Как настроить роутер без диска с программой?
Очень много пользователей, которые сами хотят настроить роутер, и не находят установочного диска в комплекте с устройством, на знаю что делать дальше. Как задать нужные настройки под провайдера, настроить Wi-Fi и т. д. Скажу сразу, настроить маршрутизатор можно без диска. Мне кажется, что так даже проще. Сейчас разберемся.
На диске, который обычно можно обнаружить в коробке с роутером, находится программа (а не драйвера, как думают многие:) для роутера драйвера не нужны), которая позволяет пошагово настроить роутер. Там минимум настроек. Все сделано для упрощения процесса настройки и удобства. Но, не у всех производителей эти программы действительно простые и понятные. Да и не все настройки можно выполнить через утилиту с диска. Писал инструкцию по настройке Linksys E1200, там у них действительно неплохая утилита — Linksys Connect, которая позволяет задать нужные параметры. У Tp-Link так же простая программа для быстрой настройки роутера.

Но, многие производители вообще не кладут в коробочку с роутером диски со специальными программами. Это все потому, что любой роутер можно (и я считаю нужно) настраивать через браузер. Вот с Tenda N3 точно не было диска. Но мы его без проблем настроили по этой инструкции. Да и Asus RT-N12 мы тоже без диска настраивали.
Что делать, если нет установочного диска от роутера?
Во-первых, программу, которая находится на диске, можно без проблем скачать с сайта производителя вашего роутера. Если у вас например Tp-Link, то заходим на официальный сайт компании, выбираем модель своего устройства, и примерно на кладке «загрузки», или «поддержка» скачиваем утилиту для настройки роутера. Запускаем ее на компьютере, и следуем инструкциям. В ближайшее время постараюсь подготовить статьи по настройке роутеров разных производителей именно с помощью утилит.
Во-вторых, как я уже писал выше, любой роутер можно настроить без каких-либо программ. А вот если у вас в ноутбуке нет привода CD-DVD дисков, он не работает, или вы хотите настроить свой маршрутизатор с планшета. В таких случаях, настройку нужно выполнять через браузер компьютера, планшета, или даже телефона.
Вам нужно просто зайти на страницу настроек роутера. Подробно о том, как это сделать, я писал в статье: как зайти в настройки роутера? Подробная инструкция для всех моделей. В этой статье есть ссылки на подробные инструкции для конкретных производителей: Tp-Link, D-link, Asus и т. д. Или вот еще полезная статья — http://help-wifi.com/sovety-po-nastrojke/192-168-1-1-ili-192-168-0-1-zaxodim-v-nastrojki-wi-fi-routera/.
Просто заходим в панель управления, и задаем нужные настройки. Так меньше шансов запутаться в настройке. При настройке с помощью утилиты, скорее всего, потом все равно придется настраивать еще через web-интерфейс (браузер).
Как настроить wifi роутер на ноутбуке самостоятельно без установочного диска
Вы находитесь здесь: Главная » Записи » Hi-Tech » Как самому настроить wi-fi роутер на ноутбуке
 Многие сталкиваются с проблемой по настройке так называемого «вай фай» роутера по всему миру. И люди прибегают к помощи «программистов», контакты которого можно найти в объявлениях городской газеты. Но Вы можете сэкономить деньги и время, попробовав настроить wi-fi по данной статье самостоятельно. Не огорчайтесь, если у Вас нет установочного диска, который идет в комплекте с роутером, ведь мы будем настраивать wifi через веб-интерфейс.
Многие сталкиваются с проблемой по настройке так называемого «вай фай» роутера по всему миру. И люди прибегают к помощи «программистов», контакты которого можно найти в объявлениях городской газеты. Но Вы можете сэкономить деньги и время, попробовав настроить wi-fi по данной статье самостоятельно. Не огорчайтесь, если у Вас нет установочного диска, который идет в комплекте с роутером, ведь мы будем настраивать wifi через веб-интерфейс.
1. Для начала необходимо подключить компьютер или ноутбук к роутеру через кабель (обычно он идет в комплекте) воткнув его в порт с названием LAN 1, либо подключиться через «вай-фай». Кабель, который протянули техники из интернет компании на время выткнуть!
2. Необходимо узнать ip адрес роутера. Обычно у марок d-link и tp-link, ip адрес 192.168.0.1 и 192.168.1.1. соответственно. У других марок ip адрес можно узнать через командную строку (Пуск-> Выполнить-> cmd), введя команду ipconfig.
3. Далее для входа в веб-интерфейс необходимо запустить любой браузер и ввести вместо адреса сайта адрес роутера. Затем ввести логин-пароль — обычно «admin-admin» или «admin-пусто».
4. После того как вы вошли в административную панель необходимо во вкладке WAN выбрать режим PPPoE и ввести логин и пароль, которые вам предоставил интернет провайдер.
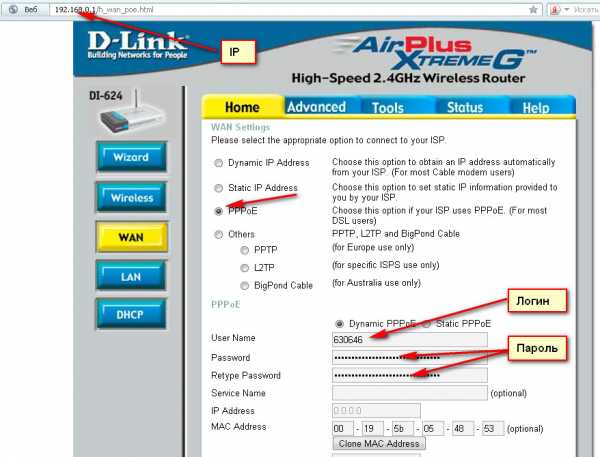
5. Далее во вкладке Wireless устанавливаем имя для Вашего роутера и устанавливаем пароль, выбрав режим шифрования WPA2-PSK.
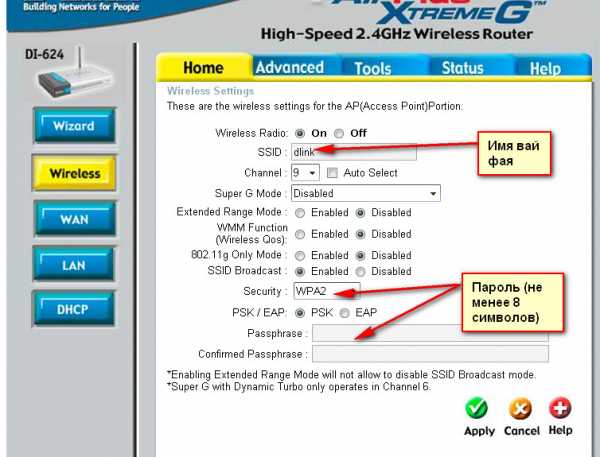
6. Рекомендуется изменить ip адрес роутер во вкладке LAN, чтобы он не конфликтовал с оборудованием интернет-провайдера, например, заменив ip 192.168.0.1 на 192.168.0.8.
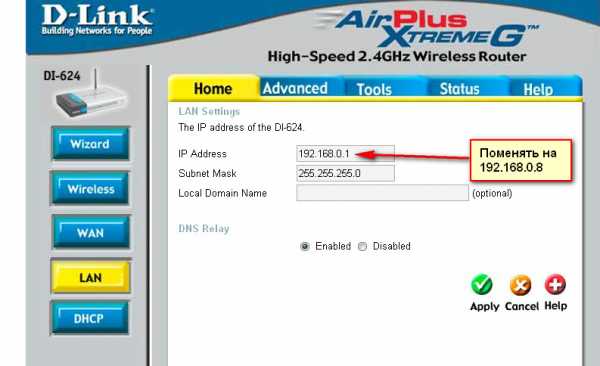
7. Теперь можно обратно воткнуть «интернетовский» кабель в роутер, в порт с названием WAN или Internet.
 Поздравляю, Ваш роутер настроен именно вами и теперь не надо просить о помощи кого-нибудь в случае проблем с ним.
Поздравляю, Ваш роутер настроен именно вами и теперь не надо просить о помощи кого-нибудь в случае проблем с ним. 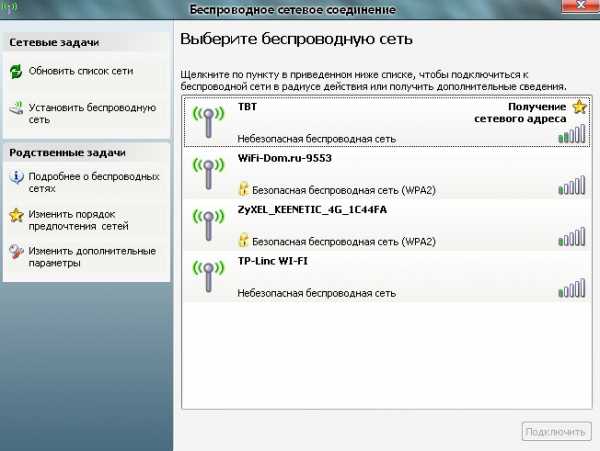
И заключительный этап. Подключаемся к WiFi роутеру через ноутбук. Найдя его из списка найденных сетей и введя пароль.
Если после настройки ноутбук не подключается к wi-fi, либо не может получить сетевой адрес, то поменяйте режим шифрование на WPA. Также, если у Вас устаревший ноутбук, необходимо выставить режим B/G вместо B/G/N. Многие Ipad и Iphone могут не подключиться к роутеру, если номер канала выставлен на автоматический режим, чтобы избежать проблем необходимо просто жестко зафиксировать любой канал, кроме 9,10 и 11.
P.S. Узнать о том, как настроить определенную модель wifi, Вы можете на сайте nastroiwifi.ru
Мой мир
Вконтакте
Одноклассники
Вам необходимо включить JavaScript, чтобы проголосоватьprosekrety.ru
Как настроить роутер без диска с программой?
Очень много пользователей, которые сами хотят настроить роутер, и не находят установочного диска в комплекте с устройством, на знаю что делать дальше. Как задать нужные настройки под провайдера, настроить Wi-Fi и т. д. Скажу сразу, настроить маршрутизатор можно без диска. Мне кажется, что так даже проще. Сейчас разберемся.
На диске, который обычно можно обнаружить в коробке с роутером, находится программа (а не драйвера, как думают многие:) для роутера драйвера не нужны), которая позволяет пошагово настроить роутер. Там минимум настроек. Все сделано для упрощения процесса настройки и удобства. Но, не у всех производителей эти программы действительно простые и понятные. Да и не все настройки можно выполнить через утилиту с диска. Писал инструкцию по настройке Linksys E1200, там у них действительно неплохая утилита — Linksys Connect, которая позволяет задать нужные параметры. У Tp-Link так же простая программа для быстрой настройки роутера.

Но, многие производители вообще не кладут в коробочку с роутером диски со специальными программами. Это все потому, что любой роутер можно (и я считаю нужно) настраивать через браузер. Вот с Tenda N3 точно не было диска. Но мы его без проблем настроили по этой инструкции. Да и Asus RT-N12 мы тоже без диска настраивали.
Что делать, если нет установочного диска от роутера?
| | ||
Во-первых, программу, которая находится на диске, можно без проблем скачать с сайта производителя вашего роутера. Если у вас например Tp-Link, то заходим на официальный сайт компании, выбираем модель своего устройства, и примерно на кладке «загрузки», или «поддержка» скачиваем утилиту для настройки роутера. Запускаем ее на компьютере, и следуем инструкциям. В ближайшее время постараюсь подготовить статьи по настройке роутеров разных производителей именно с помощью утилит.
Во-вторых, как я уже писал выше, любой роутер можно настроить без каких-либо программ. А вот если у вас в ноутбуке нет привода CD-DVD дисков, он не работает, или вы хотите настроить свой маршрутизатор с планшета. В таких случаях, настройку нужно выполнять через браузер компьютера, планшета, или даже телефона.
Вам нужно просто зайти на страницу настроек роутера. Подробно о том, как это сделать, я писал в статье: как зайти в настройки роутера? Подробная инструкция для всех моделей. В этой статье есть ссылки на подробные инструкции для конкретных производителей: Tp-Link, D-link, Asus и т. д. Или вот еще полезная статья — http://help-wifi.com/sovety-po-nastrojke/192-168-1-1-ili-192-168-0-1-zaxodim-v-nastrojki-wi-fi-routera/.
Просто заходим в панель управления, и задаем нужные настройки. Так меньше шансов запутаться в настройке. При настройке с помощью утилиты, скорее всего, потом все равно придется настраивать еще через web-интерфейс (браузер).
Похожие записи
olacom.ru
Доступ к USB диску (флешке) через роутер TP-Link по сети
Большинство моделей маршрутизаторов TP-Link имеют USB порт. Он используется для подключения USB-накопителей, принтеров, и USB-модемов (в некоторых моделях). Сегодня я покажу как подключить флешку, или внешний жесткий диск к роутеру, и без сложных настроек получить доступ к USB диску по сети практически с любого устройства. Проще говоря, с компьютера, или даже мобильного устройства (Android) мы сможем заходить на флешку, которая подключена к роутеру TP-Link. Доступ к накопителю смогут получить устройства, которые подключены как по Wi-Fi, так и по сетевому кабелю. Можно будет не только просматривать файлы на накопителе, но и записывать и удалять.
Раньше я уже писал статью по настройке FTP на роутерах TP-Link. Это тоже хороший способ получить доступ к накопителю, который подключен к роутеру, но там боле сложные настройки. А мы настроим обычный сетевой доступ, и подключим сетевой диск в Windows, чтобы был удобный доступ к флешке.
Если вы хотите на телевизоре смотреть файлы, которые находятся на USB-накопителе подключенному к роутеру, то лучше настроить DLNA сервер. Как это сделать на роутере TP-Link я писал в отдельной статье: http://help-wifi.com/raznye-sovety-po-tv/media-server-dlna-na-wi-fi-routere-asus-i-tp-link/.
А еще, подключенную к роутер флешку можно использовать для автономной загрузки файлов. Если в вашей модели маршрутизатора есть такая функция.
Настройка сетевого доступа к флешке через роутер TP-Link
Скорее всего, никаких настроек на роутере делать вообще не придется. Если там настройки заводские, вы не меняли настройки USB, то общий доступ включен по умолчанию.
На данный момент, на рынке есть роутеры со старой панелью управления (которая зеленая), и с новой (голубая). Насколько я понял, на более старых моделях нет доступа к накопителю через «Сетевое окружение». Это значит, что накопитель подключенный к роутеру не будет автоматически отображаться на вкладке «Сеть» в проводнике Windows. Его нужно будет добавить вручную.
Мы начнем настройку с самого простого, и рассмотрим разные нюансы.
Подключаем USB диск к маршрутизатору
Для начала, в USB порт вашего роутера подключите накопитель. Это может быть обычная флешка, или внешний жесткий диск.
Я не советую подключать накопитель, на котором есть важная информация. Так как всегда есть риск потерять ее. Лучше попрактиковаться на чистом накопителе, или на котором нет ценной информации. Ну и не изменяйте настройки, когда не знаете что они означают.
Я все проверял на роутере Tp-Link Archer C20i. У вас конечно же может быть другая модель, это не страшно.

Думаю, с подключением проблем возникнуть не должно.
Доступ к USB накопителю с компьютера (Windows 10) через роутер TP-Link
Я покажу на примере Windows 10. Но в Windows 8, и Windows 7 все будет точно так же.
Компьютер подключен к роутеру, к которому в свою очередь подключен накопитель. Первым делом давайте проверим, может наш накопитель уже отображается на вкладке «Сеть» в проводнике.
Откройте проводник, и перейдите на вкладку Сеть. Если сверху выскочит сообщение, что «Сетевое обнаружение и общий доступ к файлам отключен», то нажмите на него, и выберите «Включить обнаружение и общий доступ к файлам». Если появится еще одно окно, то я советую открыть доступ к той сети, к которой вы подключены на данный момент. Если сообщение не появится, то ничего страшного, значит там все Ok.
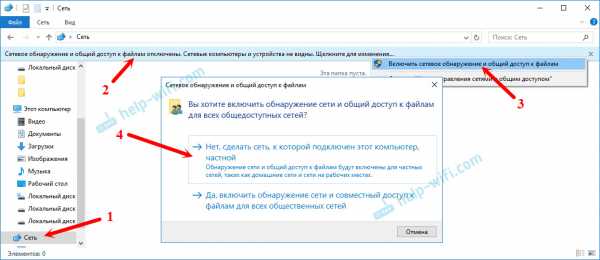
Смотрим что там есть в этом окне. Если повезет, то там будет отображаться сетевой доступ к нашему роутеру. У меня он называется «TP-SHARE». Открываем его, там будет папка, в которой уже находится содержимое нашего накопителя.
Скриншот уже с Windows 7, лень было обратно в Windows 10 загружаться:) Но там все одинаково.
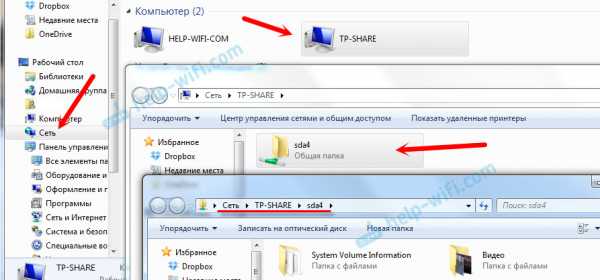
Вот собственно и все. Вы можете закидывать туда файлы, и считывать их. Но такой способ у меня сработал только с новым роутером TP-Link Archer C1200. А вот накопитель подключенный к Tp-Link Archer C20i на вкладке сеть не отображался. Но его можно без проблем подключить как сетевой диск.
Если сетевой накопитель не отображается на вкладке «Сеть»
В таком случае, просто открываем проводник, и переходим по адресу \\192.168.0.1, или \\192.168.1.1 (все зависит от роутера). Сразу должна открыться наша флешка, или HDD.
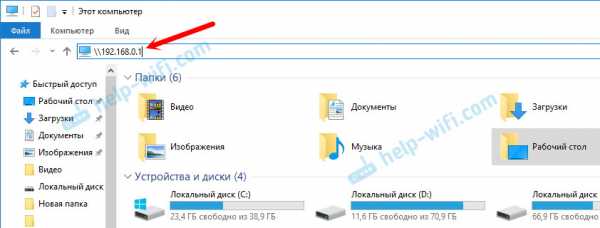
Чтобы каждый раз не вводить этот адрес в проводнике, достаточно нажать на папку с накопителем правой кнопкой мыши, и выбрать «Подключить сетевой диск…».
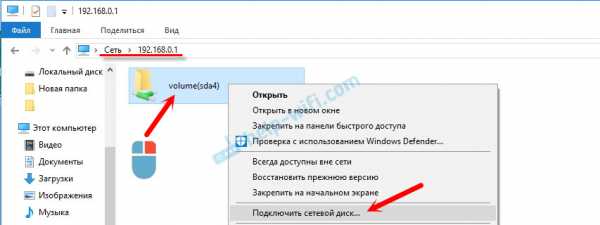
В следующем окне достаточно нажать «Готово».
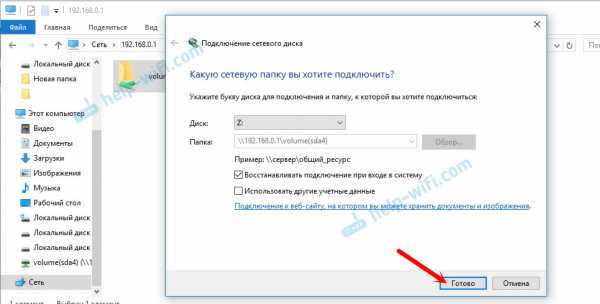
Вот и все, теперь наш диск будет всегда доступен из проводника (Этот компьютер).
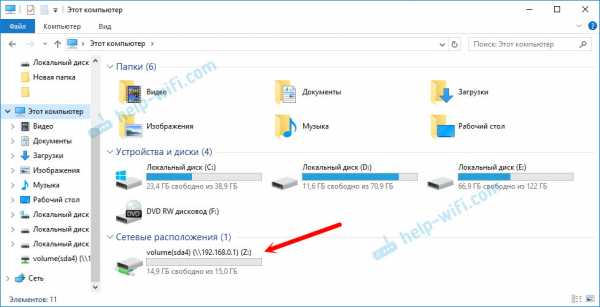
После отключения флешки от роутера TP-Link, и повторного подключения, даже роутер перезагружать не нужно. Доступ будет восстанавливаться автоматически.
Настройка совместного доступа к USB на роутерах TP-Link
Как видите, все работает без каких либо настроек роутера. Нам даже не понадобилось входить в панель управления. Но я все таки решил показать настройки общего доступа. Там можно отключить анонимный доступ. Это когда для доступа к накопителю нужно будет вводить имя пользователя и пароль учетной записи. Можно создавать учетные записи с разными правами доступа. Например, только с правами на чтение (просмотр файлов).
Я выше уже писал, что роутеры TP-Link бывают с двумя панелями управления: зеленой и голубой. Рассмотрим оба варианта.
Нужно зайти в настройки роутера. Достаточно в браузере перейти по адресу 192.168.0.1, или 192.168.1.1 и указать данные для входа. Заводские: admin и admin. Можете посмотреть подробную инструкцию: http://help-wifi.com/tp-link/kak-zajti-v-nastrojki-routera-tp-link/.
Если у вас зеленая панель управления, то нужно открыть вкладку «Настройки USB» – «Совместный доступ».

Как видите, сервер по умолчанию включен. Чтобы задать настройки доступа, создать новые учетные записи, нужно убрать галочку «Анонимный доступ ко всем томам». Так же можно отключить доступ, нажав на соответствующую кнопку.
На новых роутерах, с новой панелью управления нужно в разделе «Дополнительные настройки» открыть вкладку «Настройки USB» – «Общий доступ». Мы получали доступ через «Сетевое окружение». Как видите, его можно отключить, просто убрав галочку возле него.
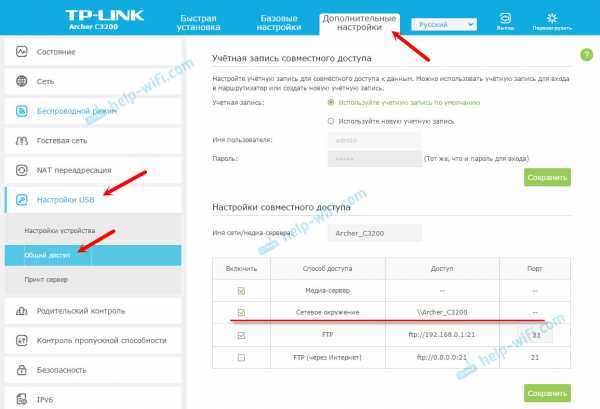
Вот собственно и все. Если вас интересует доступ к файлам, которые находятся на накопителе подключенному к маршрутизатору с телефона, или планшета на Android, то я советую использовать приложение ES Проводник. В нем есть вкладка сеть, где будет отображаться сетевой накопитель. Если же автоматически он не появится, то там есть возможность подключить сетевой диск по адресу \\192.168.0.1, или \\192.168.1.1.
Если не получится зайти с мобильного устройства, то напишите в комментариях. Покажу более подробно.
help-wifi.com
Подключение USB флешки, или внешнего HDD к роутеру Asus. Общий доступа к файлам на роутере
Сейчас мы с вами будем подключать USB-накопитель, или внешний жесткий диск к роутеру Asus. Зачем? Вариантов много, но мы настроим общий доступ к файлам на этом накопителе, и DLNA сервер. В предыдущей статье я рассказывал для чего нужны USB разъемы на роутерах Asus, а в этой статье покажу как можно использовать подключенную к роутеру флешку, или внешний HDD для создания сетевого диска, к которому доступ будет со всех подключенных к роутеру устройств.
Объясню на примере: есть у вас роутер Asus с USB портом. Например, Asus RT-N18U (рассмотрим на его примере). Мы подключаем к нему флешку, или внешний жесткий диск, настраиваем «Сетевое окружение (Samba)» и со всех устройств, которые подключены к этому роутеру (по Wi-Fi, или кабелю) получаем доступ к файлам, которые хранятся на подключенном к маршрутизаторе накопителе.
Очень удобно обмениваться файлами. Например, можно с компьютера скопировать на накопитель фильм, выключить компьютер, и смотреть этот фильм уже с телевизора, который подключен к этому роутеру. Или, еще вариант: если вы пользуетесь встроенным в роутере загрузчиком файлов, то все файлы, которые скачает роутер на подключенный к нему накопитель, будут доступны с компьютеров, телевизоров, и даже мобильных устройств.
Подключаем USB накопитель к роутеру Asus
Для начала, нам нужно взять флешку, или внешний жесткий диск, и подключить к роутеру Asus в USB разъем.

Если на роутере несколько USB портов, то накопитель можно подключить в любой. У меня к одному подключен 3G модем, а ко второму накопитель.

После подключения, можно переходить к настройке общего доступа к файлам. Честно говоря, там уже сразу все настроено. И ваши устройства уже могут получить доступ к файлам на подключенном накопителе. Поэтому, давайте сначала я покажу как на компьютере, телевизоре и телефоне (Android) открыть накопитель, который подключен к роутеру.
Управлять подключенными накопителями можно из настроек маршрутизатора. Например, можно сделать безопасное извлечение накопителя.
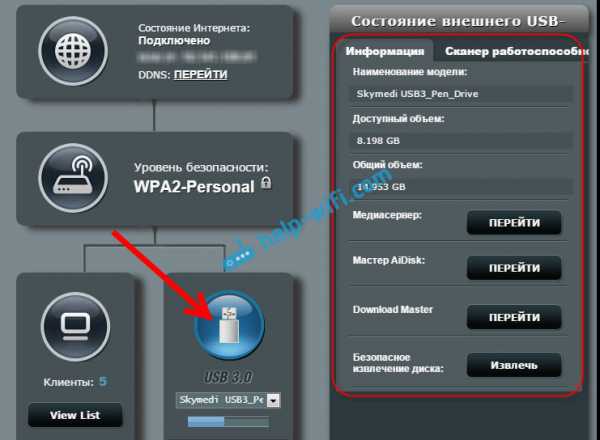
Общий доступ к файлам с компьютера, телевизора и мобильных устройств
На компьютере, просто откройте Проводник, и слева перейдите на вкладку Сеть. Нажмите правой кнопкой мыши на пустую область, и выберите Обновить. На вкладке Компьютер должен появится роутер. Откройте его.

Вы увидите содержимое подключенного накопителя. При попытке открыть любую папку, появится запрос имени пользователя и пароля.
Внимание! Здесь нужно указать имя пользователя и пароль, которые используются для входа в настройки вашего роутера. По умолчанию – admin и admin.
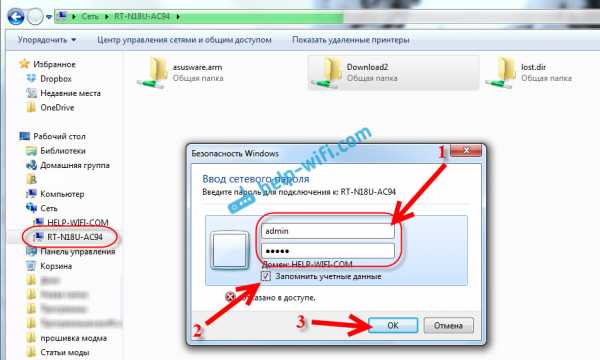
Если вы правильно указали данные, то папка откроется, и вы получите доступ к своему накопителю. Сможете копировать туда файлы, удалять их, создавать папки и т. д.
У меня почему-то не получилось открыть папки, в названии которых есть русские буквы. Появлялась ошибка: «Windows не может получить доступ к…» Если вы знаете почему это происходит, то напишите пожалуйста в комментариях. Позже постараюсь разобраться с этой проблемой.
Телевизор Philips (у вас может быть другой телевизор) сразу увидел подключенный к роутеру USB-накопитель, точнее медиасервер, который запустил сам маршрутизатор (он начинает работать сразу после подключения накопителя, ничего настраивать не нужно). Для доступа к файлам медиасервера, указывать пароль не нужно.
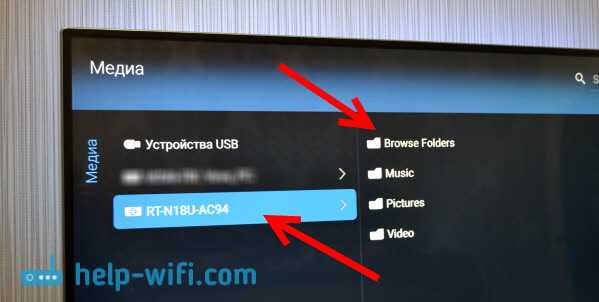
Если у вас телефон, или планшет на Android, то открыть папку в локальной сети можно с помощью менеджера файлов «ES Проводник». Установите это приложение из маркета, откройте в нем папку LAN, и там увидите локальную папку сетевого диска, подключенного к маршрутизатору. Что бы указать пароль доступа, нажмите на сетевое устройств, там появится кнопка редактировать. Нажмите на нее, и задайте имя пользователя и пароль, как на компьютере.
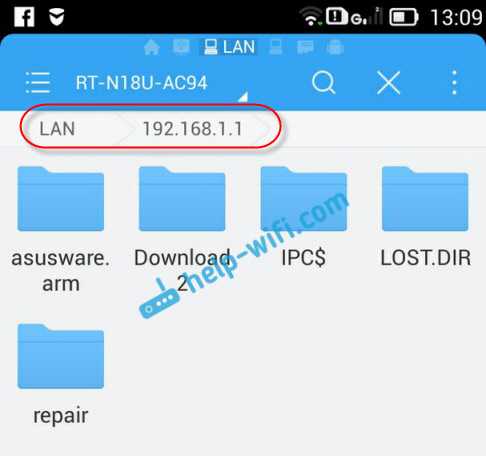
Вот и все, все устройства, которые подключены к роутеру Asus могут открывать файлы, которые находятся на флешке, которая подключена к этому же роутеру. Даже, если все компьютеры выключены, а вы хотите на планшете посмотреть фильм из сетевого накопителя, то это у вас получится.
Настройка медиасервера (DLNA) и общего доступа к файлам на маршрутизаторах Asus
На маршрутизаторах Asus, есть возможность не просто настроить доступ до сетевого накопителя, а настроить медиа-сервер (DLNA), или iTunes Server, и запустить общий FTP ресурс. Что касается медиасервера, то он включен по умолчанию. И сразу после подключения накопителя начинает работать. Именно он отображается на телевизоре (там не нужно указывать пароль для доступа). А если вам нужен iTunes Server, то его можно активировать в настройках.
Что бы перейти к настройке общего доступа к файлам и DLNA-сервера на роутерах Asus, нужно зайти в настройки, и перейти на вкладку USB-приложение — Файл/Медиа-сервер.
Там есть три вкладки: Медиасервер, Сетевое окружение (Samba) / Cloud Disk и Общий ресурс в FTP.
Общий доступ к файлам можно настроить на вкладке «Сетевое окружение (Samba) / Cloud Disk». Как я показывал выше, там сразу все работает. Но, если нужно, то можно внести некоторые настройки. Например, сменить имя устройства, сменить рабочую группу, включить гостевой вход (в таком случае, для доступа к накопителю не нужно будет указывать пароль), можно создавать и удалять пользователей, или выключить общий доступ к ресурсу.
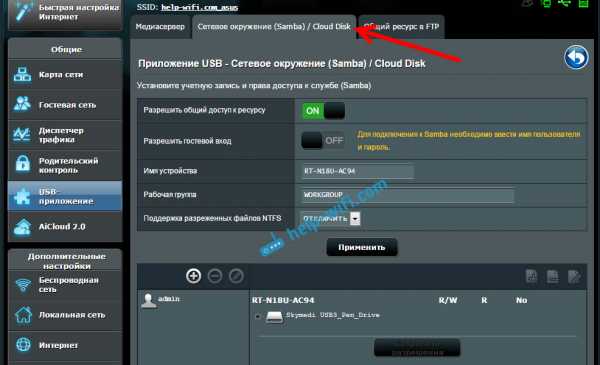
А вот настройки медиасервера на Asus RT-N18U:
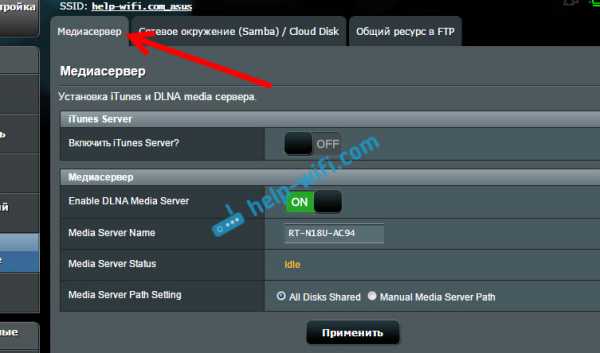
Настройку FTP, я думаю рассматривать не будем. Это уже тема для отдельной статьи.
При настройке этих функций, я советую хорошо защитить вашу Wi-Fi сеть. Что бы никто не смог получить доступ к вашим файлам.Заключение
Если у вас маршрутизатор Asus с USB разъемом (моделей там много: RT-AC56U, RT-AC87U, RT-N56U, RT-N65U, RT-N10U, DSL-N17U, RT-N14U и другие), то вы без проблем можете настроить медиасервер DLNA, для ваших телевизоров, и общий доступ к файлам с компьютеров, или мобильных устройств. И главное, что эти файлы будут хранится не на одном из компьютеров в сети (который нужно все время держать включенным), а на USB-накопителе, или внешнем жестком диске, подключенном к маршрутизатору.
Вопросы и советы оставляйте в комментариях. Удачи!
help-wifi.com
Как подключить беспроводной маршрутизатор Wi-Fi


Как правильно установить и подключить беспроводной маршрутизатор Wi-Fi сегодня все чаще интересуются люди, желающие получить свободу действий и ощутить удобную и независимую от проводов работу за компьютером. Я думаю, вы со мной согласитесь, что вести свой онлайн-бизнес или просто гулять по просторам сети интернет очень удобно если есть свобода от проводов и возможность перемещаться по дому и офису. Думаю вы, как и я, двумя руками за комфортную и удобную организацию своего рабочего места.
Неважно, извлекаете ли вы доход с интернет-ресурса или предоставляете консалтинговые услуги, ведете интернет-магазин, создаете различного рода сервисы, а может просто проводите время в сети интернет с целью накопления полезной для себя информации, в любом случае комфорт создает платформу для плодотворной работы в любой сфере деятельности. Скорость передачи данных маршрутизатором в беспроводной сети Wi-Fi, напрямую зависит от качества сигнала, мощности антенн и количества подключенных устройств.
Чтобы сигнал в беспроводной сети Wi-Fi был стабильным и сильным, нужно правильно установить Wi-Fi роутер в здании (квартира, дом, офис). Следует сказать, что в этой публикации мы с вами рассмотрим подключение аппаратной части Wi-Fi роутера, а о том как настроить на маршрутизаторе выход в интернет и сконфигурировать на нем беспроводную сеть — описано во второй части этой статьи.
Обращаю ваше внимание на то, что очень часто не осведомленные, пользователи покупают проводной маршрутизатор вместо беспроводного. В чем их отличия? Дело в том, что Wi-Fi маршрутизатор (он же беспроводной) дает возможность создавать локальную (LAN) и беспроводную сеть (Wi-Fi).
То бишь сигнал интернет он может передавать устройствам клиентам (планшет, ноутбук, Smart TV, телефон…) как по проводам так и по радиоканалу Wi-Fi. А вот с проводным маршрутизатором вас ждет только такая же одноименная сеть. То есть с помощью такого сетевого устройства вы сможете создать лишь проводную локальную сеть. Однако, таких сетевых устройств становиться все меньше и практически все роутеры имеют функцию беспроводной сети.
Итак, ближе к делу. Как правило, маршрутизатор комплектуется адаптером питания, кабелем Ethernet, установочным CD-диском и руководством по быстрой установке. Первым делом найдите подходящее место для своего Wi-Fi маршрутизатора, чтобы на его сигнал не влияли различные внешние факторы. Если вам потребуется выполнить диагностику своей беспроводной сети, найти и перейти на менее загруженный канал, то об этом я писал в этой статье.
Подключение аппаратной части маршрутизатора.
Первым делом отключите компьютер и маршрутизатор от сети, если они у вас подключены. Далее нужно установить маршрутизатор на оптимальное место, чтобы все участники беспроводной сети получали хороший сигнал Wi-Fi. В большинстве случаев подходит именно центральное размещение сетевого устройства на участке где будут находится беспроводные клиенты связанные Wi-Fi подключением.
Теперь подключите все устройства клиенты (компьютер, ноутбук, коммутатор/концентратор…) к LAN портам маршрутизатора. Если вы будите осуществлять беспроводное подключение устройств клиентов к маршрутизатору — то этот этап пропустите. То бишь никакого проводного подключения Вам не потребуется.
На изображении ниже я схематично отобразил как подключить маршрутизатор к устройствам и к сети интернет.
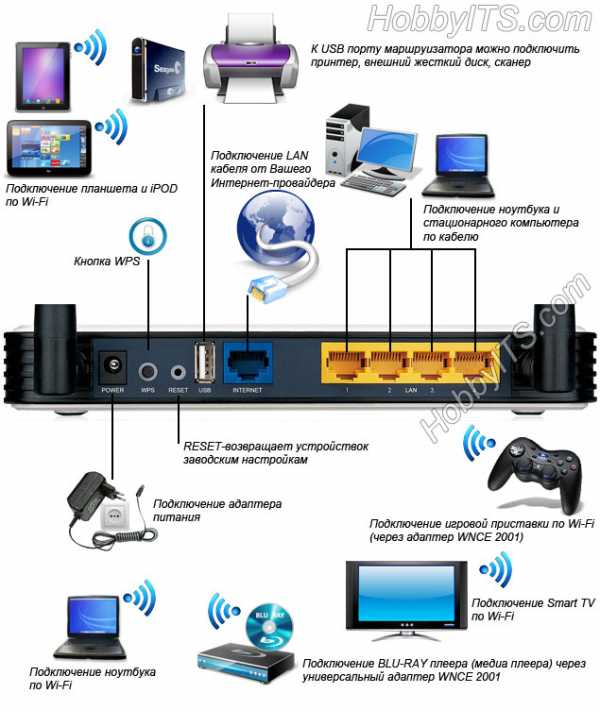
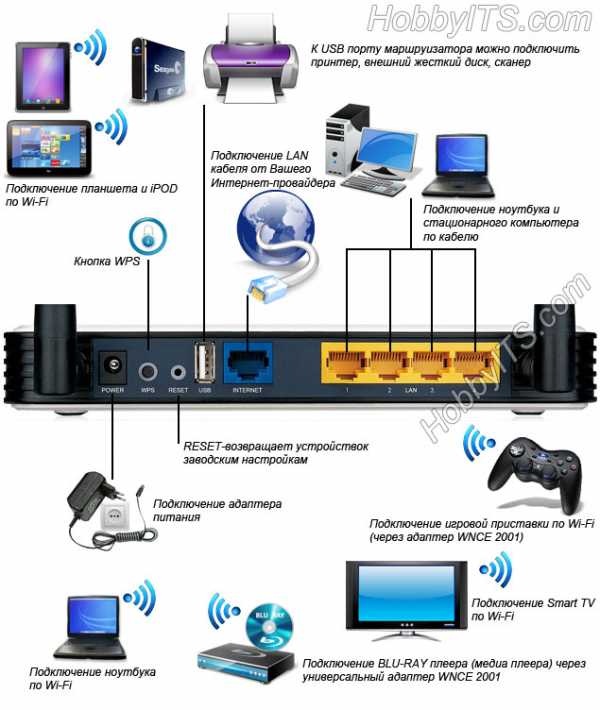
При подключении Wi-Fi маршрутизатора к компьютеру и последующей настройки сетевого устройства, обычно используют идущий в комплекте патч-корд. Для этого всего лишь нужно патч-корд одним концом воткнуть в один из портов LAN (1, 2 ,3, 4) маршрутизатора, а другим в сетевую карту своего компьютера (Ethernet порт). Если по какой-либо причине он у вас отсутствует, то можете опрессовать LAN кабель сами.
После подключения и выполнения всех необходимых настроек беспроводной связи, этот компьютер уже можно будет связать с маршрутизатором не с помощью кабеля, а по Wi-Fi.
Осталось только подключить кабель от интернет-провайдера в WAN порт маршрутизатора, подключить к нему адаптер питания и включить его в розетку. Маршрутизатор автоматически начнет свою загрузку.
Теперь включите свой компьютер и проверьте физическое подключение к маршрутизатору устройств при помощи индикаторов. В руководстве к Вашему маршрутизатору или на установочном диске должно быть описано состояние и значение индикаторов. В моем случае описание индикаторов выглядит так:
Если физически маршрутизатор подключен правильно и все работает должным образом, то можно переходить к настройке компьютера (определить тип и подключение к провайдеру) и маршрутизатора. Подробно об этом читайте во второй части статьи (ссылка в конце данного поста).
Некоторые цифровые можно подключить с помощью универсального беспроводного адаптера WINCE 2001, который по технологии WPS автоматически подключается к Wi-Fi маршрутизатору. Подробно о том, что такое WINCE 2001 расскажет Вам этот видео ролик.
В заключении статьи хочу обратить ваше внимание на то, что маршрутизатор в некоторых случаях, как и компьютер, во избежание выхода из строя в следствии посадки и всплеска напряжения, лучше подключать к электросети через источник бесперебойного питания. Кроме того, ИБП даст вам возможность закончить свою работу за компьютером без потери данных.
Теперь вы знаете как лучше установить и подключить беспроводной маршрутизатор. Пока!
Если вы нашли ошибку, пожалуйста, выделите фрагмент текста и нажмите Ctrl+Enter.
Читайте также
Поделитесь в соцсетях:
hobbyits.com
Подключение Wi-Fi роутера
После покупки Wi-Fi роутера у всех возникает вопрос, а как его подключить? Дело честно говоря не простое и для рядового пользователя за частую неподсильное. Поэтому обычно провайдеры интернета сами настраивают домашнюю сеть и соответственно роутер. Но вдруг вам понадобится перенастроить, следующая инструкция поможет вам в этом.

Инструкция как подключить Wi-Fi роутер
- Для того, чтобы можно было внести на роутер настройки, ваш ноутбук или стационарный компьютер должен быть оснащен сетевой картой для подключения витой пары (поставляется в комплекте c Wi-Fi роутером), соединяющей ПК и роутер , чтобы можно было вносить изменения в настройки устройства Разъем для подключения прямоугольный, с пазом для фиксатора. Найти его можно на оборотной или боковой стороне ПК. Не забудьте также подключить Wi-Fi роутер к энергосети и к провайдеру (воткните кабель, проложенный в квартиру провайдером в порт, маркированный WAN, обычно он находится отдельно от портов, предназначенных для подключения к другим ПК).
- При загруженной Windows воткните провод, идущий в комплекте с роутером, одним концом в разъем сетевой карты ПК, а другим — в любой из портов роутера. В правом нижнем углу на панели задач должны загореться два экранчика, на сетевой карте будет гореть ярко-зеленая лампочка (диод). Если все прошло нормально, переходите сразу к 6-му пункту. В ином случае читайте дальше.
- Откройте меню «Система» комбинацией клавиш «Win» + «Break» (или «Пуск» > «Панель управления» > «Система»), зайдите на вкладку «Оборудование», затем в «Диспетчер устройств». Если там есть пункт «Сетевые платы», то посмотрите включен ли сетевой адаптер (если отключен — значок перечеркнут красным, тогда нажмите правой кнопкой и выберите «Включить», и все должно заработать). Возможно, что наличествует пункт «Другие устройства», а в нем «Неизвестное устройство». Тогда левой кнопкой мыши зайдите в настройку устройства и установите драйвера с диска, поставляющегося в комплекте с ПК.
- Если ничего не произошло, то требуется посмотреть, включен ли сетевой адаптер в БИОСЕ. Для этого перезагрузите ПК и клавишей нажмите «Delete», «F2», «F1», «F10», «Ctl-Alt-Esc», «Esc» (зависит от модели вашего ноутбука) или иную комбинацию (иногда отображается при загрузке ПК, просто нажмите Escape) для того, чтобы зайти в БИОС. Ищите пункты меню «Integrated Peripherals», «Onboard Device» (подпункт «Peripherals») или «Onboard Devices Configuration» (подменю «Anvanced»). Ищите пункт, содержащий в названии аббревиатуру LAN и переключайте в состояние «Enabled».
- Далее надо найти диск на материнскую плату и установить драйверы на сетевой адаптер, который система должна найти после загрузки.
- Теперь надо задать IP адрес сетевому интерфейсу. Заходите в «Панель управления», меню «Сетевые подключения». В свойствах соединения — вкладка «Сеть». Задаем статический IP адрес в свойствах «Протокол TCP/IP» — 192.168.0.2, маску подсети укажите 255.255.255.0, шлюз 192.168.1.1
- Итак, когда мы разобрались с сетевым интерфейсом, переходим к настройке роутера. Откройте браузер и наберите http://192.168.0.1, в открывшемся окне наберите пароль по умолчанию к вашей модели роутера (обычно admin:admin или admin:пустой_пароль, а также admin:password).
- После входа в административную панель ищите пункт «Wi-Fi», «Wireless», «Wireless Setting» и т.п. Вам надо задать SSID. Тип сети «Europe». Шифрование — WPA или WPA2 и задайте пароль для входа в сеть. Рекомендуется использовать пароль,содержащий не менее 15 символов.
Итак, вы произвели настройку Wi-Fi роутера. Осталось выбрать сеть и пароль на клиентских ПК.
computerologia.ru
