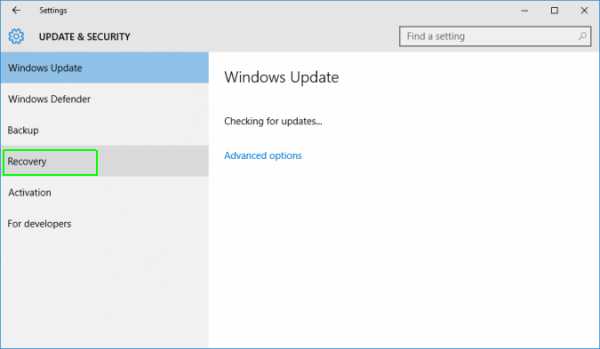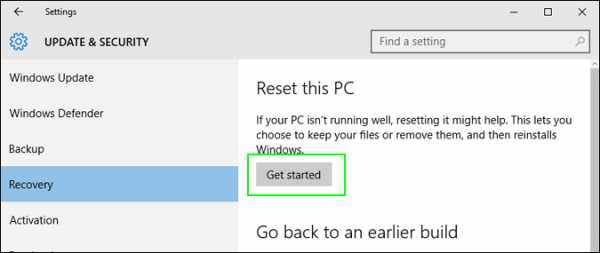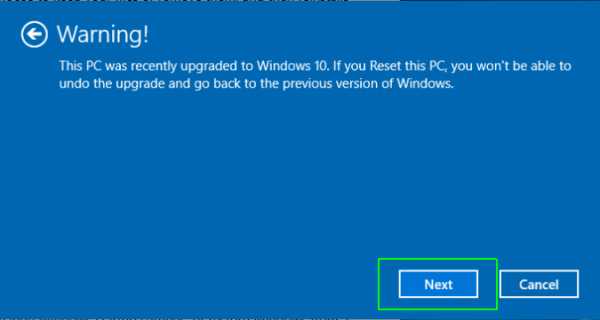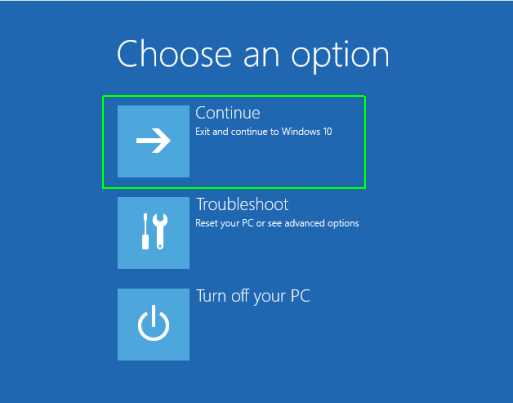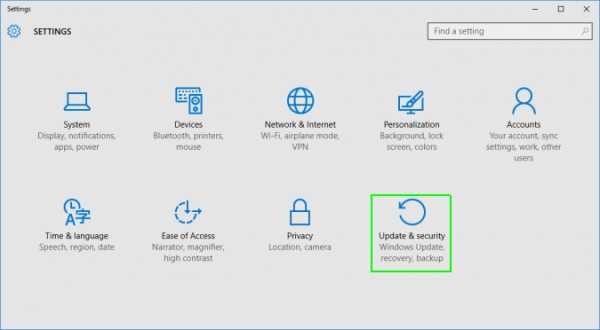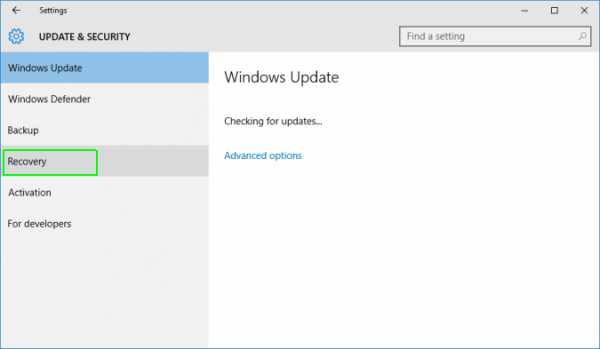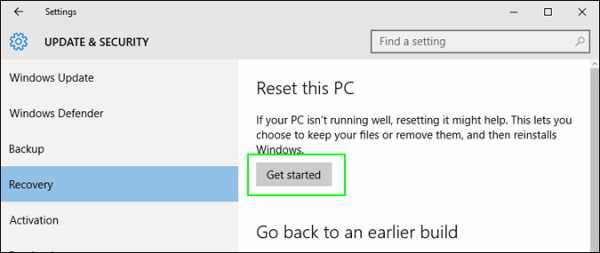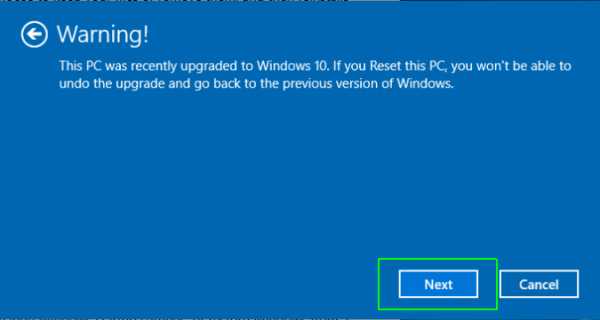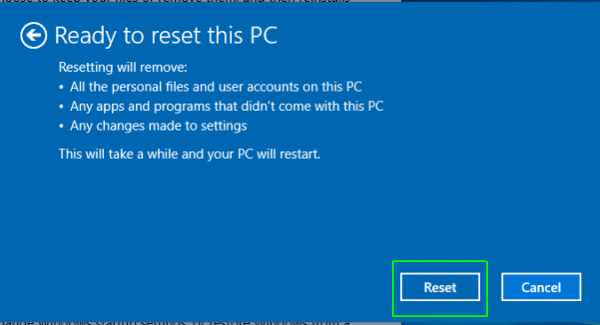Инструкция, как перезагрузить Windows 10?
Большинством пользователей для того, чтобы перезагрузить операционную систему на своём стационарном компьютере или ноутбуке, используется лишь один вариант. И они даже не задумываются над тем как перезагрузить Виндовс 10 по-другому, а ведь предусмотрено ещё несколько вариантов выполнения этой операции.
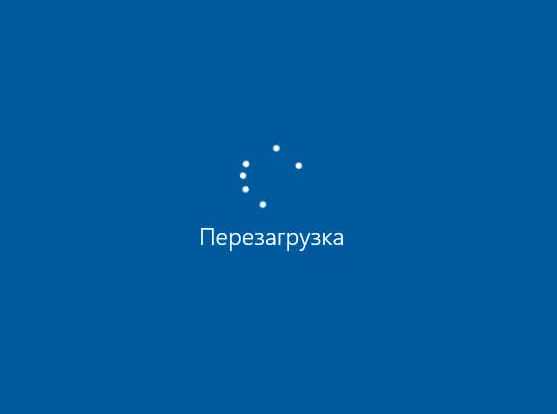
Перезагрузка завершает все запущенные пользователем приложения, игры и процессы, а значит, перед тем, как осуществить названную операцию, необходимо закрыть программы, сохранить открытые документы, в которых вносили изменения.
Не рекомендуется прибегать к перезапуску установленной на компьютере операционной системы с помощью кнопки «Reset». Слишком частая перезагрузка данным способом может стать причиной поломки персонального компьютера.
Используем «Пуск» для перезапуска ПК
Самым классическим и известным всем вариантом, является перезагрузка Виндовс 10 с помощью меню «Пуск». От пользователя требуется сделать следующее:
- Нажать на кнопку «Пуск», которая располагается с левой стороны, в нижней части экрана;
- Нажать на пункт «Завершение работы»;
- В открывшемся меню с вариантами действий, нужно выбрать – «Перезагрузка».
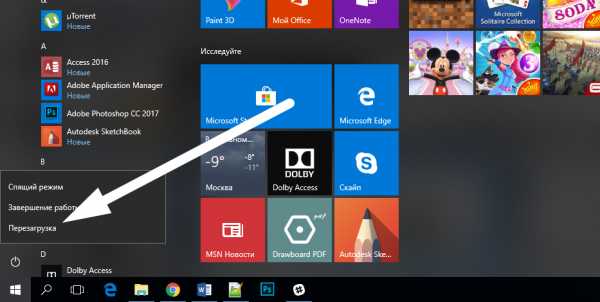
В большинстве случаев, перезапуск компьютера или ноутбука займёт примерно от 20 до 25 секунд. Исключением будут те устройства, на которых в автозагрузке стоят какие-то тяжёлые приложения.
WinX – для перезагрузки компьютера
Этот способ получил название благодаря комбинации двух кнопок на клавиатуре «Win» + «X». Нажав на эти кнопки одновременно, на экране монитора появится специальное меню с функциями.
Впервые это меню стали использовать в операционной системе Виндовс 8. Цель его внедрения – замена некоторых располагаемых в меню «Пуск» настроек и команд. Для того чтобы перезапустить компьютер этим способом, нужно:
- Нажать на названные клавиши, вне зависимости от языковой раскладки;
- Выбрать раздел «Завершение работы»;
- Вновь появится небольшое меню с функциями и там нажать на «Перезагрузка».
Далее нужно дождаться, когда операционная система Windows 10 самостоятельно осуществит завершение всех запущенных программ, служб и перезагрузится.
Перезапуск с помощью «Аlt» + «F4»
Если предыдущий способ используется относительно не давно, то комбинация клавиш «Alt» + «F4» на клавиатуре внедрена в функционал системы очень давно.
Необходимо заранее оговориться, что функционирует этот способ лишь в том случае, если пользователь переключился на рабочий стол. Если же вызвать команду завершения работы в окне какой-то программы, то закрыта будет именно она.
Для перезапуска Windows 10 1607 необходимо:
- Переключиться на область рабочего стола, завершив работу всех запущенных программ;
- Нажать две кнопки на клавиатуре: «Alt» + «F4»;
- Выбрать пункт «Перезагрузка», после чего нажать на «Enter» или «Ок».
Перезагрузка с помощью кнопки включения ПК
Каждый персональный компьютер или ноутбук может быть выключен или перезагружен с помощью кнопки включения. Для этого нужно лишь правильно настроить выполнение конкретной команды.

Чтобы осуществить настройку следует:
- Зайти в раздел с настройками электропитания устройства;
- Перейти в категорию «Параметры кнопки питания»;
- Задать команду «Перезагрузка»;
- Нажать на «Power».
Перезапуск при помощи командной строки
Всё, что мы представили выше – это перезагрузка Виндовс 10 с помощью аппаратной команды, которая представлена определённым графическим интерфейсом. Наш последний способ отличается тем, что команда заранее не вызывается, а процесс перезапуска осуществляется с помощью командой строки. Для этого нужно:
- Запустить командную строку или диалоговое окно «Выполнить»;
- Ввести команду «shutdown /r /t 00»;
- Нажать на «Enter».
В этой команде три значения:
- Shutdown – это команда выключения ПК;
- /r – это функция, указывающая на перезапуск устройства;
- /t 00 – этот параметр устанавливает время до перезагрузки (мгновенно).
Надеемся, что Вам хватит представленных способов для правильной перезагрузки операционной системы Windows 10.
И последний способ на экстренный случай – у вас на системном блоке есть кнопка, как правило рядом с кнопкой Пуск. Она меньше, и нажимается менее удобно. Это сделано специально, чтобы вы случайно не нажали эту клавишу. Используйте ее для экстренной перезагрузке. В случае с ноутбуками подобное есть далеко не везде, но зато вы можете зажать кнопку включения и затем устройство отключится. Требуется около 10 секунд. Но оба этих варианта – экстренные.
Загрузка…Пожалуйста, Оцените:
Наши РЕКОМЕНДАЦИИ
win10m.ru
Как перезагрузить компьютер в Windows 10
Сегодня рассмотрим все способы которыми можно перезагрузить компьютер в Windows 10.
Перезагрузить компьютер из меню «Пуск»
Зайдите в меню «Пуск», нажмите на кнопку выключение и выберите «Перезагрузка».
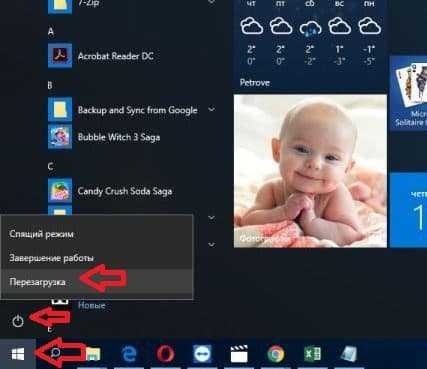
Перезагрузить компьютер из меню Alt+f4
Перейдите на рабочий стол и нажмите на клавиатуре клавиши Alt+F4 (с помощью данного сочетания клавиш можно закрыть любое приложение или открытое окно, а также вызывать меню завершения работы).

Выберите «Перезагрузка» и нажмите «ОК».
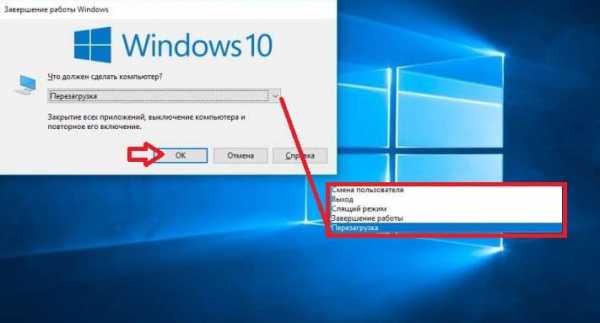
Перезагрузить компьютер из меню Win+X
Нажмите на клавиатуре вместе клавиши Win+X => в открывшемся меню выберите «Завершение работы или выход из системы» => нажмите на «Перезагрузка».
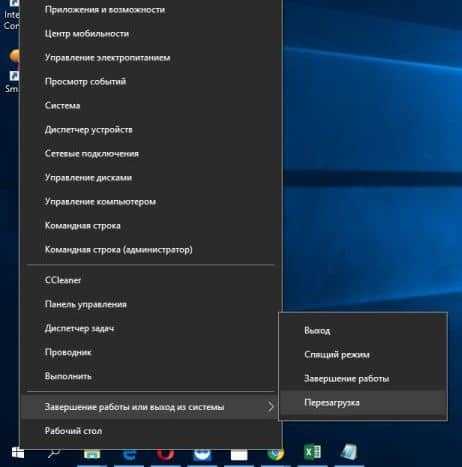
Перезагрузить компьютер из экрана входа
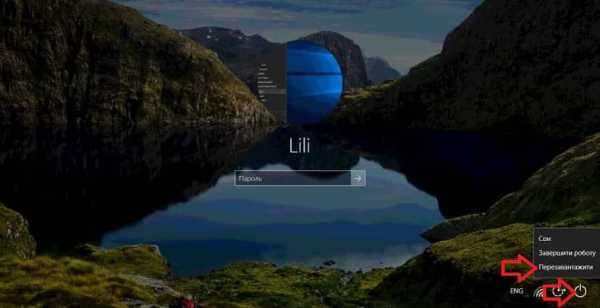
Перезагрузить компьютер используя Ctrl+Alt+Del
Нажмите на клавиатуре клавиши Ctrl+Alt+Del => нажмите на кнопку «Питание» и выберите «Перезагрузка».
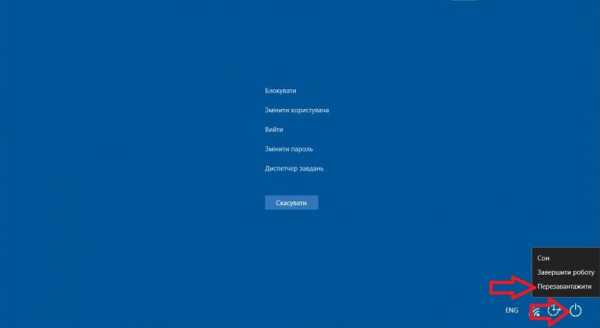
Перезагрузить компьютер из командной строки
Откройте командную строку и выполните одну из команд:
shutdown /r выполняется полное завершение работы и перезагрузка компьютера.
shutdown /r /t xx перезагрузка компьютера через указанное время в секундах, вместо xx нужно указать количество секунд.
shutdown /r /c «Ваш комментарий» отображает введенный вами комментарий и перезагружает компьютер (замените выделенное красным на комментарий, который нужно отобразить во время перезагрузки).
shutdown /r /t xx /c «Ваш комментарий» перезагружает компьютер через определенное время заданное вами в секундах и показывает предупреждение с вашим комментарием.
Перезагрузить компьютер из PowerShell
Откройте PowerShell и выполните одну из команд:
restart-computer перезагрузка компьютера;
restart-computer -confirm запрашивает подтверждение для перезагрузки и после подтверждения перезагружает компьютер.
Аварийный перезапуск компьютера
Когда обычные способы перезапуска компьютера не работают — можно попробовать аварийный перезапуск. Для этого нажмите на клавиатуре клавиши Ctrl+Alt+Del = > удерживая нажатой клавишу Ctrl нажмите на кнопку «Питание». В следующем окне нажмите на «ОК».
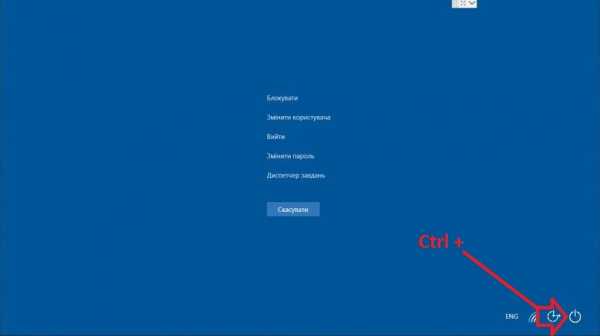
На сегодня все, если вы знаете еще способы — пишите в комментариях! Счастья Вам 🙂
vynesimozg.com
Как перезагрузить Windows 10 инструкция
Многие пользователи для перезагрузки операционной системы используют только один способ при этом не задумываются о наличии других способов для решения одной и той же операции. Перезагрузив компьютер Вы завершите все начатые во время текущего сеанса процессы, поэтому перед выполнением команды рекомендуется сохранить все текстовые и графические документы. Следует отметить, что перезагрузка операционной системы при помощи кнопки «Reset» является нежелательной и может привести к поломке компьютера. В этой пошаговой инструкции с фотографиями Вы узнаете несколько способов перезагрузки компьютера в операционной системе Windows 10.
- Перезагрузка Windows 10 используя меню Пуск (первый способ)
- Перезагрузка Windows 10 используя меню Пуск (второй способ)
- Перезагрузка при помощи клавиш ALT + F4
- Перезагрузка компьютера при помощи командной строки
- Перезагрузка с помощью окна «Выполнить»
Перезагрузка Windows 10 используя меню Пуск (первый способ)
Кликните левой кнопкой мыши по кнопке «Пуск» и кликните строку «Завершение работы», затем в открывшемся списке выберите строку «Перезагрузка».
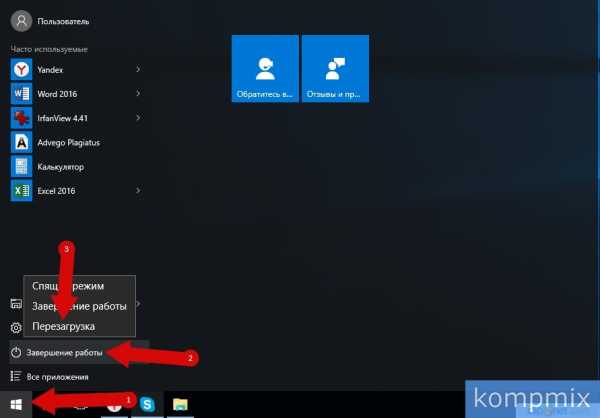 Шаг 2
Шаг 2Перезагрузка Windows 10 используя меню Пуск (второй способ)
Во втором способе Вам необходимо кликнуть правой кнопкой мыши по кнопке «Пуск», затем наведите курсор на строку «Завершение работы или выход из системы» и щелкните «Перезагрузка».
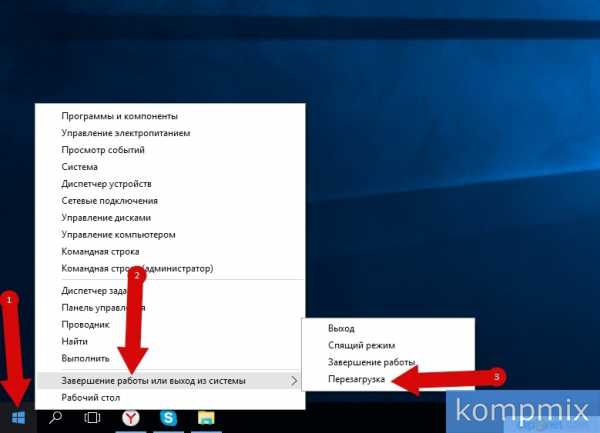 Шаг 3
Шаг 3Перезагрузка при помощи клавиш ALT + F4
В третьем способе мы воспользуемся окном «Завершение работы Windows». Для его открытия необходимо одновременно нажать клавиши «Alt» и «F4».
 Шаг 4
Шаг 4Затем кликните «уголок» и в открывшемся списке выберите команду «Перезагрузка», щелкнув по ней левой кнопкой мыши. Теперь нажмите кнопку «Ок».
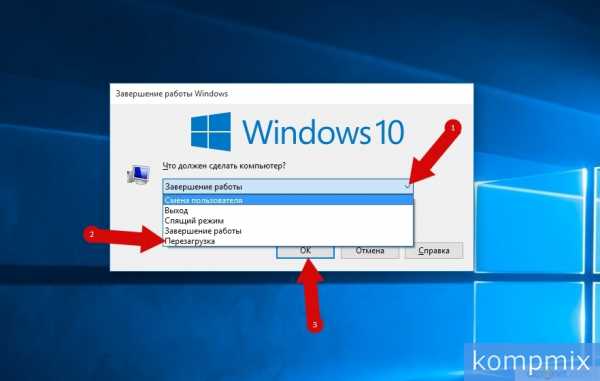 Шаг 5
Шаг 5Перезагрузка компьютера при помощи командной строки
Далее рассмотрим способ перезагрузки при помощи командной строки. Для ее открытия кликните правой кнопкой мыши по кнопку «Пуск» и в открывшемся контекстном меню выберите «Командная строка» или «Командная строка (администратор)».
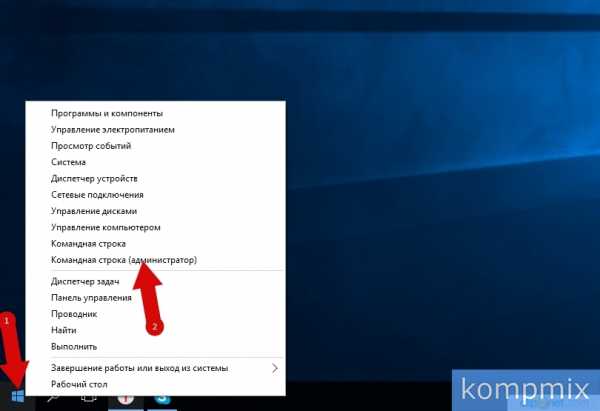 Шаг 6
Шаг 6Затем введите команду «shutdown /r /t 00» и нажмите кнопку «Enter».
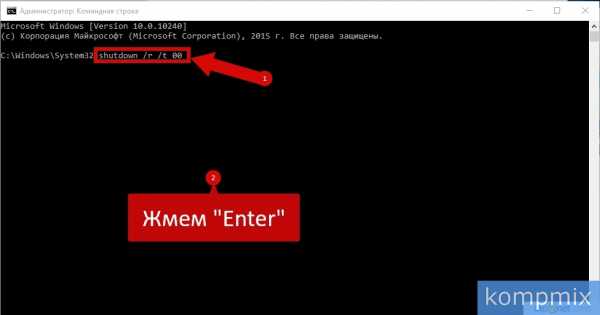 Шаг 7
Шаг 7Перезагрузка с помощью окна «Выполнить»
Следующий способ перезагрузки будет выполнен при помощи окна «Выполнить». Для его открытия необходимо одновременно зажать на клавиатуре кнопки «Win» и «R».
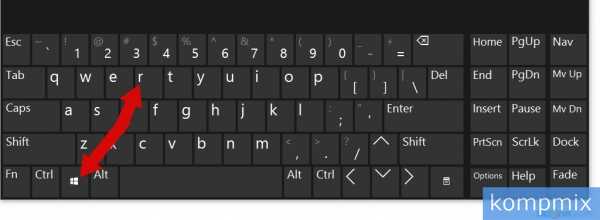 Шаг 8
Шаг 8В строке «Открыть» введите команду «shutdown /r /t 00» и нажмите кнопку «Ок». После чего операционная система Windows 10 будет перезагружена. Если информация оказалась Вам полезной – жмите Спасибо!
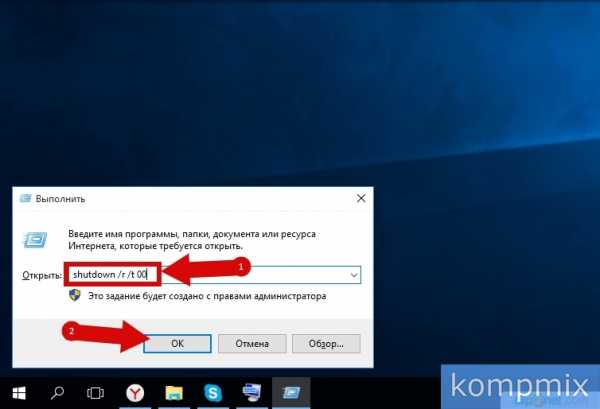
kompmix.ru
Как перезагрузить Windows 10: быстрый способ
Если ваш компьютер не работает должным образом, вы получаете странные ошибки или просто хотите вернуть его в состояние по умолчанию, Windows 10 имеет для вас ответ. Операционная система предоставляет ряд опций, позволяющих восстановить ваш компьютер в более раннее состояние. Вот как перезагрузить компьютер с Windows 10.
Как перезагрузить Windows 10
- Перейдите в раздел «Настройки». Вы можете попасть туда, щелкнув значок шестеренки в меню «Пуск».
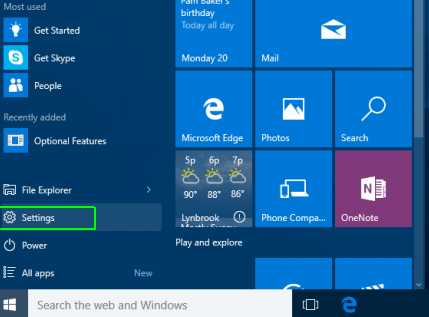
- Выберите «Обновление и безопасность»

- Нажмите «Восстановление» в левой панели.

- Windows представляет вам три основных варианта: Сбросьте этот компьютер, вернитесь к более ранней версии и расширенному запуску. Сброс этого ПК — лучший вариант для запуска нового. Расширенный запуск позволяет загружать накопитель USB или диск восстановления и «Перейти к более ранней версии» предназначен для Windows Insiders, которые хотят вернуться к предыдущей версии ОС.
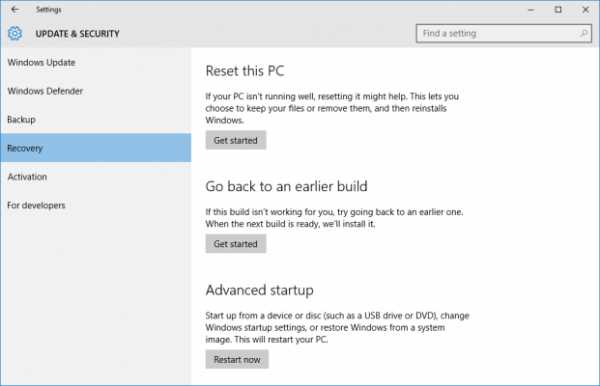
- Нажмите «Запустить» в разделе «Сброс этого ПК».

- Нажмите «Сохранить мои файлы» или «Удалить все», в зависимости от того, хотите ли вы сохранить файлы данных без изменений. В любом случае, все ваши настройки вернутся к значениям по умолчанию, и приложения будут удалены.

- Выберите «Просто удалите мои файлы» или «Удалить файлы и очистите диск», если вы решили «удалить все» на предыдущем шаге. Очистка диска занимает много времени, но убедитесь, что если вы отдаете компьютер, следующий человек будет нелегко восстановить ваши стертые файлы. Если вы держите компьютер, выберите «Просто удалите мои файлы».
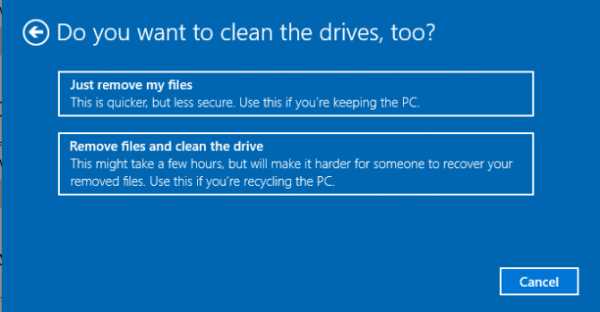
- Нажмите «Далее», если Windows предупредит вас, что вы не сможете вернуться к предыдущей версии ОС.

- При появлении запроса нажмите «Сбросить».

Затем Windows перезагрузится и займет несколько минут, чтобы сбросить настройки.
- При появлении запроса нажмите «Продолжить».

Выводы
Иногда перезагрузка системы требуется для выполнения какой-то задачи, а новички при переходе на новую систему от Microsoft теряются в огромном количестве новых функций. Надеемся, что вы поняли то, как перезагрузить Windows 10 на вашем компьютере и эта статья была полезной для вас в этой задаче.
Возможно у вас появились какие-то вопросы о том, как перезагрузить Windows 10 — если что, пишите нам об этом в комментариях. Мы обязательно почитаем ваш комментарий.
lirashop.ru
Несколько способов выключения или перезагрузки компьютера с Windows 10
Компьютер нужно хоть иногда выключать, после работы за ним или развлечение, для подготовки к его транспортировке, может его нужно перезагрузить после обновления драйвера. Эта статья покажет 7 способов выключения компьютера с Windows 10.

1. Выключение используя Пуск
Самым простым и основным способом выключения компьютера, управляемого Windows 10 будет завершение работы при помощи меню Пуск. Для того что бы это сделать, нужно открыть Пуск нажав на значок в левом нижнем углу экрана.
После нажатия на кнопку, меню должно развернуться, а в нём следует выбрать Завершение работы появятся три основных варианта: спящий режим, завершение работы и перезагрузка. Читать:«Спящий режим или полное выключение компьютера?».

Если же меню Пуск настроено на отображение в полноэкранном режиме, это будет выглядеть не много по-другому.
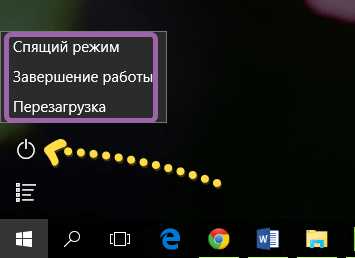
При использовании планшета, работающего на Windows 10, Панель задач будет отличаться, традиционного рабочего стала не будет, но по-прежнему остаётся возможность нажать кнопку Пуск, для открытия полноэкранного режима.
2. Завершение работы с помощью меню WinX
Существует возможность выключить компьютер используя комбинацию клавиш Win + X на клавиатуре. В данном меню нужно нажать завершение работы или выход из системы, выбрав необходимый вариант из предоставляемых: выход (выход из системы), спящий режим, завершение работы или перезагрузка.
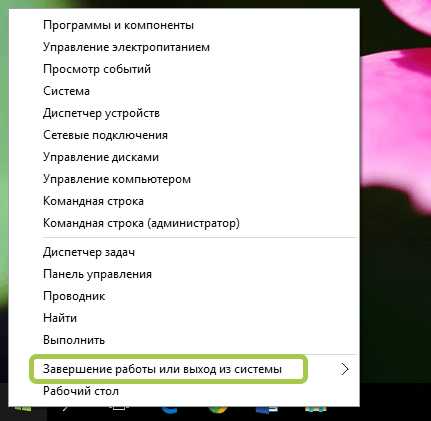
Так же можно получить доступ к этому меню, щёлкнув правой кнопкой мыши или при использовании сенсорного экрана, нажать и долго удерживать кнопку Пуск.

3. Завершение работы при помощи комбинации клавиш ALT + F4
Всякий раз находясь на рабочем столе, можно нажать комбинацию клавиш на клавиатуре Alt + F4 для открытия меню Завершения работы Windows.

Тут присутствует возможность открыть выпадающий список, для выбора нужного варианта: смена пользователя, выход, завершение работы и перезагрузка.

Для подтверждения действий нужно нажать на кнопку Ок.
4. Завершение работы с помощью командной строки и команды Shutdown
Завершить работу компьютера можно использовав окно Выполнить. Нажмите комбинацию клавиш Win + R, для его открытия и введите команду shutdown /s и нажмите клавишу Enter на клавиатуре или Ок для подтверждения завершения работы.

Если командная строка более удобна, то и её можно использовать, введя эту же команду для выключения или shutdown /r для перезагрузки компьютера. Для подтверждения достаточно нажать клавишу Enter на клавиатуре. Читать «Запуск командной строки в Windows 10».
5. Завершение работы с заблокированного компьютера
Даже если компьютер заблокирован, его можно выключить или перезагрузить. В правом нижнем углу если установлен экран блокировки находится значок , открывающий окно входа в систему.
В той же части находятся группа значков, из которых нужен самый правый . Если нажать на него, то появятся варианты: спящий режим, завершение работы и перезагрузка.
6. Завершение работы с помощью утилиты Slidetoshutdown
Не самый известный способ для выключения компьютера, но действенный. Нужно запустить окно Выполнить комбинацией Win+R и ввести slidetoshutdown.exe. Ввод или Ок будут подтверждением действий.
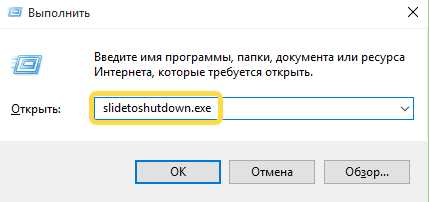
Появится наплывающее сверху изображение, занимающее половину экрана с надписью: «Проведите пальцем для завершения работы компьютера». Просто потяните его в низ при помощи мыши (при наличии сенсорного экрана – пальцем) для выключения устройства, или назад, вверх, для отмены действия.
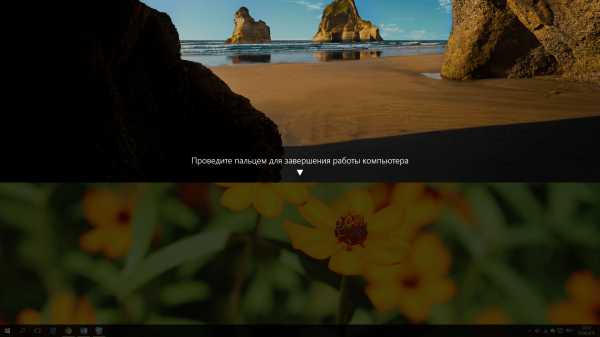
Если способ понравился, то можно создать ярлык для быстрого запуска этого приложения.
7. Завершение работы ПК кнопкой выключения/включения компьютера
Этот способ не лучший вариант для выключения планшета или смартфона. Потребуется длительное время нажатия на кнопку устройства, открывающее наплывающую картинку, схожую с slidetoshutdown.exe, но для ПК этот способ может быть очень даже не плохим.
Причина выключения компьютера, работающего на Windows 10, без сомнения будет, так же часто требуется перезагрузка устройства. Windows даёт достаточно возможностей для этого. Получается, для завершения работы нужно выбрать для себя и использовать самый простой и удобный способ.
procomputer.su
Как перезапустить виндовс 10 на ноутбуке
Перезагрузка операционной системы Windows 10 через командную строку
Перезагрузка системы необходима не только после установки драйверов и различных программ, но и в случае, когда ПК завис или возникла какая-то ошибка. Однако в редких случаях выполнить её достаточно сложно. На помощь приходит командная строка, с помощью которой можно выполнить не только перезагрузку системы, но и перевести компьютер в режим сна, принудительно завершить запущенные программы.
Расшифровка команды shutdown для Windows 10
Автоматическая перезагрузка из командной строки в Windows 10 запускается командой shutdown /r /t 180, где 180 – это время в секундах, по истечении которого компьютер будет перезагружен.
В случае, когда пользователь передумал запускать перезагрузку Виндовс 10, команда отмены будет следующей: shutdown /a.
После запуска команды в окне уведомления появится сообщение о том, что ПК не будет перезагружен.
В случае, если перезагрузка Windows 10 нужна немедленно, стоит ввести shutdown /r /t 0.
Чтобы полностью выключить компьютер без таймера, рекомендуем ввести команду shutdown /s /t 0.
Также в Windows 10 с помощью командной строки и команды shutdown можно выполнить ряд других операций. Выделим основные и расшифруем их.
Если ввести shutdown, то появится перечень доступных операций.
- shutdown /? – вызов справки.
- shutdown /i – отображение графического интерфейса пользователя. Этот параметр должен быть первым.
- shutdown /l – завершение сеанса. Запрещается использовать с такими параметрами, как /m или /d.
- shutdown /s – выключение компьютера.
- shutdown /r – завершение работы и перезагрузка компьютера.
- shutdown /g – завершение работы и перезагрузка компьютера.
- shutdown /a – отмена завершения работы системы. Этот параметр можно использовать только в период ожидания.
- shutdown /p – отключение локального компьютера без предупреждения. Разрешается использовать с параметрами /d и /f.
- shutdown /h – активация режима гибернации. Разрешается использовать с параметром /f.
- shutdown /e – указание причины непредвиденного завершения работы компьютера.
- shutdown /m — компьютер Указание конечного компьютера.
- shutdown /t xxx – задание задержки в xxx секунд перед завершением работы компьютера. Значение по умолчанию: 30 секунд. Если период таймаута больше 0, применяется параметр /f.
- shutdown /c — «комментарий» Комментарий с причиной перезапуска или завершения работы. Допустимое количество знаков – 512.
- shutdown /f – принудительное завершение запущенных приложений без предупреждения пользователей. Параметр /f используется, если для параметра /t задано значение больше 0.
- shutdown /d [p|u:]xx:yy – необходимо указать причину для перезагрузки или выключения, где p – запланированная перезагрузка или завершение работы; u – причина; xx – номер причины; yy – вспомогательный номер причины.
Эти операции подходят не только для Windows 10, но и для Windows 7, 8 и 8.1.
Рекомендуем скачать:
Как перезагрузить Windows 10
Если ваш компьютер не работает должным образом, вы получаете странные ошибки или просто хотите вернуть его в состояние по умолчанию, Windows 10 имеет для вас ответ. Операционная система предоставляет ряд опций, позволяющих восстановить ваш компьютер в более раннее состояние. Вот как перезагрузить компьютер с Windows 10.
Как перезагрузить Windows 10
- Перейдите в раздел «Настройки ». Вы можете попасть туда, щелкнув значок шестеренки в меню «Пуск».
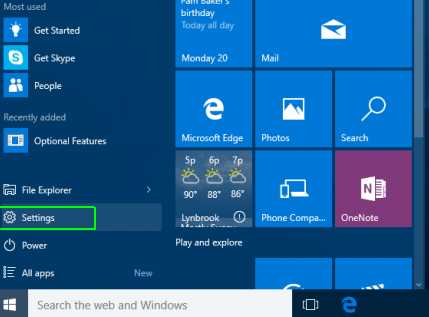
- Выберите «Обновление и безопасность»

- Нажмите «Восстановление » в левой панели.

- Windows представляет вам три основных варианта: Сбросьте этот компьютер, вернитесь к более ранней версии и расширенному запуску. Сброс этого ПК — лучший вариант для запуска нового. Расширенный запуск позволяет загружать накопитель USB или диск восстановления и «Перейти к более ранней версии» предназначен для Windows Insiders, которые хотят вернуться к предыдущей версии ОС.
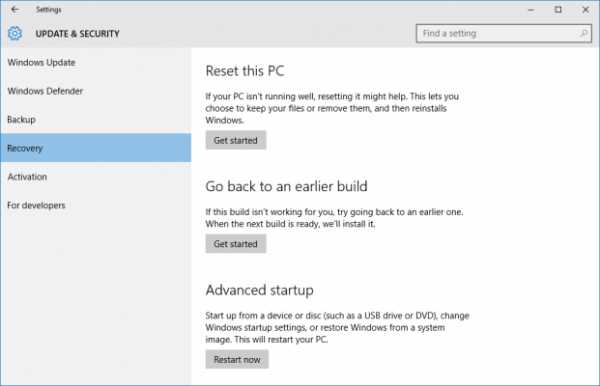
- Нажмите «Запустить» в разделе «Сброс этого ПК».

- Нажмите «Сохранить мои файлы» или «Удалить все», в зависимости от того, хотите ли вы сохранить файлы данных без изменений. В любом случае, все ваши настройки вернутся к значениям по умолчанию, и приложения будут удалены.

- Выберите «Просто удалите мои файлы» или «Удалить файлы и очистите диск», если вы решили «удалить все» на предыдущем шаге. Очистка диска занимает много времени, но убедитесь, что если вы отдаете компьютер, следующий человек будет нелегко восстановить ваши стертые файлы. Если вы держите компьютер, выберите «Просто удалите мои файлы».
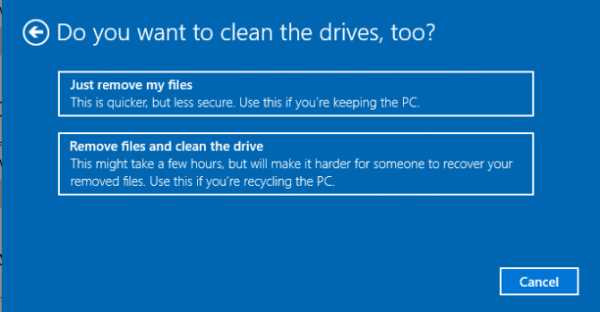
- Нажмите «Далее», если Windows предупредит вас, что вы не сможете вернуться к предыдущей версии ОС.

- При появлении запроса нажмите «Сбросить».

Затем Windows перезагрузится и займет несколько минут, чтобы сбросить настройки.
- При появлении запроса нажмите «Продолжить».

Иногда перезагрузка системы требуется для выполнения какой-то задачи, а новички при переходе на новую систему от Microsoft теряются в огромном количестве новых функций. Надеемся, что вы поняли то, как перезагрузить Windows 10 на вашем компьютере и эта статья была полезной для вас в этой задаче.
Возможно у вас появились какие-то вопросы о том, как перезагрузить Windows 10 — если что, пишите нам об этом в комментариях. Мы обязательно почитаем ваш комментарий.
Несколько способов выключения или перезагрузки компьютера с Windows 10
Компьютер нужно хоть иногда выключать, после работы за ним или развлечение, для подготовки к его транспортировке, может его нужно перезагрузить после обновления драйвера. Эта статья покажет 7 способов выключения компьютера с Windows 10.

1. Выключение используя Пуск
Самым простым и основным способом выключения компьютера, управляемого Windows 10 будет завершение работы при помощи меню Пуск. Для того что бы это сделать, нужно открыть Пуск нажав на значок в левом нижнем углу экрана.
После нажатия на кнопку, меню должно развернуться, а в нём следует выбрать Завершение работы появятся три основных варианта: спящий режим, завершение работы и перезагрузка. Читать:«Спящий режим или полное выключение компьютера? ».
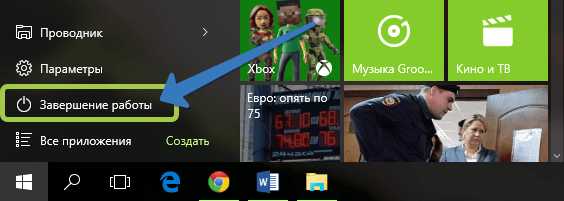
Если же меню Пуск настроено на отображение в полноэкранном режиме, это будет выглядеть не много по-другому.

При использовании планшета, работающего на Windows 10, Панель задач будет отличаться, традиционного рабочего стала не будет, но по-прежнему остаётся возможность нажать кнопку Пуск. для открытия полноэкранного режима.
2. Завершение работы с помощью меню WinX
Существует возможность выключить компьютер используя комбинацию клавиш Win + X на клавиатуре. В данном меню нужно нажать завершение работы или выход из системы, выбрав необходимый вариант из предоставляемых: выход (выход из системы), спящий режим, завершение работы или перезагрузка.
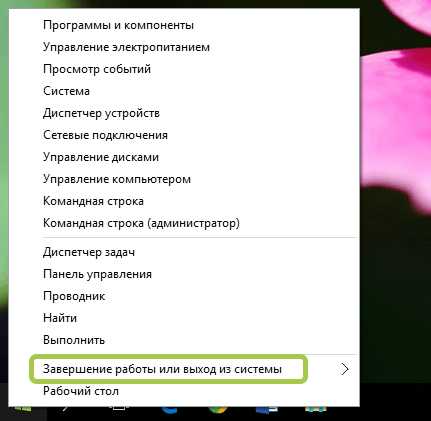
Так же можно получить доступ к этому меню, щёлкнув правой кнопкой мыши или при использовании сенсорного экрана, нажать и долго удерживать кнопку Пуск .
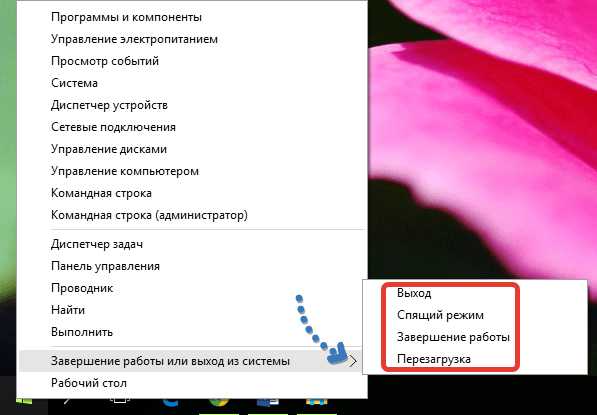
3. Завершение работы при помощи комбинации клавиш ALT + F4
Всякий раз находясь на рабочем столе, можно нажать комбинацию клавиш на клавиатуре Alt + F4 для открытия меню Завершения работы Windows .

Тут присутствует возможность открыть выпадающий список, для выбора нужного варианта: смена пользователя, выход, завершение работы и перезагрузка.

Для подтверждения действий нужно нажать на кнопку Ок .
4. Завершение работы с помощью командной строки и команды Shutdown
Завершить работу компьютера можно использовав окно Выполнить. Нажмите комбинацию клавиш Win + R. для его открытия и введите команду shutdown /s и нажмите клавишу Enter на клавиатуре или Ок для подтверждения завершения работы.
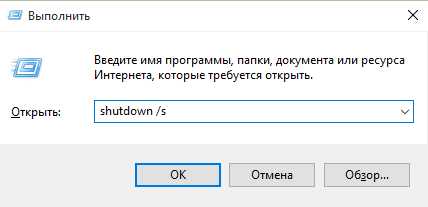
Если командная строка более удобна, то и её можно использовать, введя эту же команду для выключения или shutdown /r для перезагрузки компьютера. Для подтверждения достаточно нажать клавишу Enter на клавиатуре. Читать «Запуск командной строки в Windows 10 ».
5. Завершение работы с заблокированного компьютера
Даже если компьютер заблокирован, его можно выключить или перезагрузить. В правом нижнем углу если установлен экран блокировки находится значок . открывающий окно входа в систему.
В той же части находятся группа значков, из которых нужен самый правый . Если нажать на него, то появятся варианты: спящий режим, завершение работы и перезагрузка.
6. Завершение работы с помощью утилиты Slidetoshutdown
Не самый известный способ для выключения компьютера, но действенный. Нужно запустить окно Выполнить комбинацией Win + R и ввести slidetoshutdown.exe. Ввод или Ок будут подтверждением действий.

Появится наплывающее сверху изображение, занимающее половину экрана с надписью: «Проведите пальцем для завершения работы компьютера». Просто потяните его в низ при помощи мыши (при наличии сенсорного экрана – пальцем) для выключения устройства, или назад, вверх, для отмены действия.
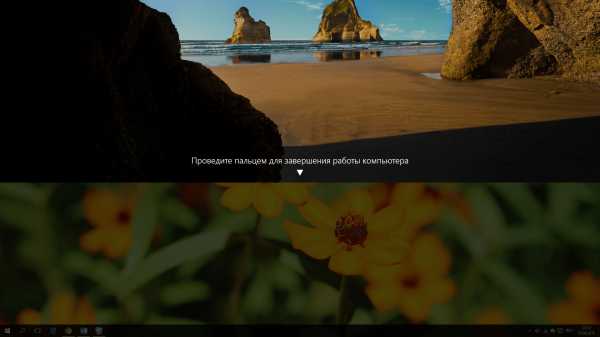
Если способ понравился, то можно создать ярлык для быстрого запуска этого приложения.
7. Завершение работы ПК кнопкой выключения/включения компьютера
Этот способ не лучший вариант для выключения планшета или смартфона. Потребуется длительное время нажатия на кнопку устройства, открывающее наплывающую картинку, схожую с slidetoshutdown.exe, но для ПК этот способ может быть очень даже не плохим.
Причина выключения компьютера, работающего на Windows 10, без сомнения будет, так же часто требуется перезагрузка устройства. Windows даёт достаточно возможностей для этого. Получается, для завершения работы нужно выбрать для себя и использовать самый простой и удобный способ.
Источники: http://softikbox.com/perezagruzka-operatsionnoy-sistemyi-windows-10-cherez-komandnuyu-stroku-22607.html, http://lirashop.ru/windows/kak-perezagruzit-windows-10.html, http://procomputer.su/win/146-vyklyucheniya-kompyutera-s-windows-10
it-radar.ru
Несколько способов выключения или перезагрузки компьютера с Windows 10
Компьютер нужно хоть иногда выключать, после работы за ним или развлечение, для подготовки к его транспортировке, может его нужно перезагрузить после обновления драйвера. Эта статья покажет 7 способов выключения компьютера с Windows 10.

1. Выключение используя Пуск
Самым простым и основным способом выключения компьютера, управляемого Windows 10 будет завершение работы при помощи меню Пуск. Для того что бы это сделать, нужно открыть Пуск нажав на значок в левом нижнем углу экрана.
После нажатия на кнопку, меню должно развернуться, а в нём следует выбрать Завершение работы появятся три основных варианта: спящий режим, завершение работы и перезагрузка. Читать:«Спящий режим или полное выключение компьютера?».

Если же меню Пуск настроено на отображение в полноэкранном режиме, это будет выглядеть не много по-другому.
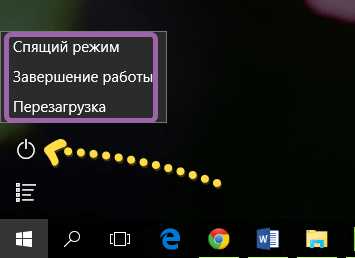
При использовании планшета, работающего на Windows 10, Панель задач будет отличаться, традиционного рабочего стала не будет, но по-прежнему остаётся возможность нажать кнопку Пуск, для открытия полноэкранного режима.
2. Завершение работы с помощью меню WinX
Существует возможность выключить компьютер используя комбинацию клавиш Win + X на клавиатуре. В данном меню нужно нажать завершение работы или выход из системы, выбрав необходимый вариант из предоставляемых: выход (выход из системы), спящий режим, завершение работы или перезагрузка.
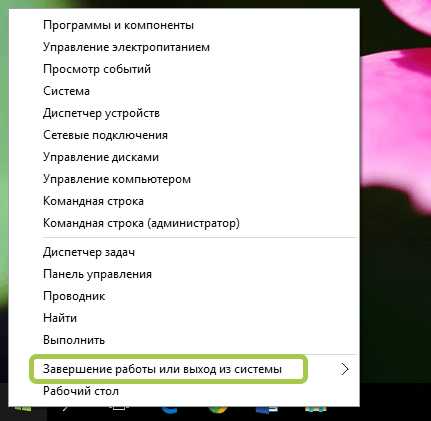
Так же можно получить доступ к этому меню, щёлкнув правой кнопкой мыши или при использовании сенсорного экрана, нажать и долго удерживать кнопку Пуск.

3. Завершение работы при помощи комбинации клавиш ALT + F4
Всякий раз находясь на рабочем столе, можно нажать комбинацию клавиш на клавиатуре Alt + F4 для открытия меню Завершения работы Windows.

Тут присутствует возможность открыть выпадающий список, для выбора нужного варианта: смена пользователя, выход, завершение работы и перезагрузка.

Для подтверждения действий нужно нажать на кнопку Ок.
4. Завершение работы с помощью командной строки и команды Shutdown
Завершить работу компьютера можно использовав окно Выполнить. Нажмите комбинацию клавиш Win + R, для его открытия и введите команду shutdown /s и нажмите клавишу Enter на клавиатуре или Ок для подтверждения завершения работы.

Если командная строка более удобна, то и её можно использовать, введя эту же команду для выключения или shutdown /r для перезагрузки компьютера. Для подтверждения достаточно нажать клавишу Enter на клавиатуре. Читать «Запуск командной строки в Windows 10».
5. Завершение работы с заблокированного компьютера
Даже если компьютер заблокирован, его можно выключить или перезагрузить. В правом нижнем углу если установлен экран блокировки находится значок , открывающий окно входа в систему.
В той же части находятся группа значков, из которых нужен самый правый . Если нажать на него, то появятся варианты: спящий режим, завершение работы и перезагрузка.
6. Завершение работы с помощью утилиты Slidetoshutdown
Не самый известный способ для выключения компьютера, но действенный. Нужно запустить окно Выполнить комбинацией Win+R и ввести slidetoshutdown.exe. Ввод или Ок будут подтверждением действий.
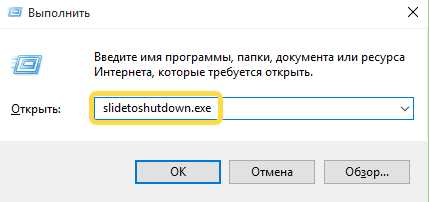
Появится наплывающее сверху изображение, занимающее половину экрана с надписью: «Проведите пальцем для завершения работы компьютера». Просто потяните его в низ при помощи мыши (при наличии сенсорного экрана – пальцем) для выключения устройства, или назад, вверх, для отмены действия.
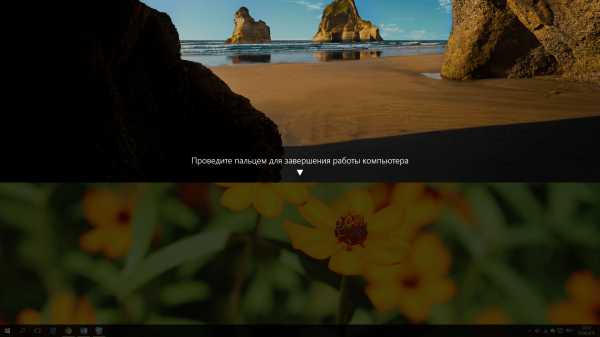
Если способ понравился, то можно создать ярлык для быстрого запуска этого приложения.
7. Завершение работы ПК кнопкой выключения/включения компьютера
Этот способ не лучший вариант для выключения планшета или смартфона. Потребуется длительное время нажатия на кнопку устройства, открывающее наплывающую картинку, схожую с slidetoshutdown.exe, но для ПК этот способ может быть очень даже не плохим.
Причина выключения компьютера, работающего на Windows 10, без сомнения будет, так же часто требуется перезагрузка устройства. Windows даёт достаточно возможностей для этого. Получается, для завершения работы нужно выбрать для себя и использовать самый простой и удобный способ.
procomputer.su