Как перевернуть экран в Windows 10
Поворот экрана в Windows – функция, которой уже сто лет в обед. Она полезна в очень многих сценариях. К примеру, много мониторов комплектуются поворотным шарниром, позволяющим сменить привычную пейзажную ориентацию на портретную, что полезно отдельным видам пользователей. Эта статья, к примеру, была написана на мониторе в портретной ориентации. Поворот экрана также является неотъемлемой частью базового набора возможностей планшетов и гибридных ноутбуков. Фильм удобно смотреть в привычной пейзажной ориентации (ее еще называют альбомной), а почитать новости на wp-seven или книжку в Microsoft Edge куда более удобно в портретной ориентации. На ноутбуки и планшеты ставят датчики поворота, отвечающие за автоматическую смену ориентации. К сожалению, в мониторы такие фичи пока что не завезли, поэтому пользователю приходится заниматься этим вручную. Если вам вдруг понадобилось сменить ориентацию экрана или вы обнаружили у себя на компьютере перевернутый вверх тормашками рабочий стол, эта статья расскажет вам, 
Сочетание клавиш для переворачивания экрана на Windows 10
Делается это несколькими способами и крайне просто. Начните с горячих клавиш: зажмите кнопки Ctrl + Alt + стрелки вверх / вниз или влево / вправо. На подавляющем большинстве компьютеров этого достаточно для быстрого поворота экрана в Windows 10, но в некоторых случаях эта комбинация клавиш по какой-то причине не срабатывает. К примеру, на моем компьютере она не работает от слова вообще. Объяснения этому феномену нет, но есть альтернативный способ (даже несколько).
Как повернуть экран в Windows 10 через параметры
На рабочем столе нажмите правую кнопку мыши и выберите Параметры экрана. Как вариант, можно нажать Win + I и перейти в раздел Система – Дисплей.
Снизу под параметром, отвечающим за разрешение дисплея расположен параметр Ориентация. Из этого выпадающего меню выберите нужный вам пункт. Экран можно повернуть в портретную ориентацию направо или налево, а также перевернуть его на 180 градусов (альбомная перевернутая). Подтвердите внесенные вами изменения.
Экран можно повернуть в портретную ориентацию направо или налево, а также перевернуть его на 180 градусов (альбомная перевернутая). Подтвердите внесенные вами изменения.
Вернуть все обратно в привычную пейзажную ориентацию можно точно так же. Из выпадающего списка выберите параметр Альбомная и сохраните изменения. На операционных системах до Windows 10 принцип точно такой же – все делается из раздела Панели управления, который вызывается из контекстного меню на рабочем столе или внутри самой Панели управления.
Как повернуть ориентацию экрана в настройках видеокарты
Рассмотрим это на примере видеокарты Nvidia и AMD, но на компьютерах с интегрированной графикой Intel принцип будет точно такой же, лишь с оглядками на интерфейсы панели управления графикой Intel.
Если у вас видеокарта Nvidia:
- Щелкните на рабочем столе правой кнопкой мыши и выберите Панель управления Nvidia.
- Перейдите на вкладку Дисплей – Поворот дисплея.

- Если к видеокарте подключено несколько мониторов, выберите нужный вам и затем щелкните предпочитаемую ориентацию, либо воспользуйтесь кнопками со стрелками для поворота дисплея. Сохраните изменения.
На видеокартах AMD все гораздо проще. На современных драйверах нет встроенной опции для поворота экрана из настроек Radeon. Перейдите в раздел Дисплей и щелкните Разместить дисплеи. После этого вас перекинут на встроенные в Windows Параметры. Разработчики AMD предпочли не дублировать лишний раз существующие в системе настройки, что вполне логично.
Если же у вас видеокарта, драйверы которой уже не обновляются, перейдите в раздел Общие задачи дисплея – Повернуть рабочий стол (на Radeon Catalyst Software).
На этом все.
Как перевернуть экран на компьютере
Содержание:
На первый взгляд идея переворачивания экрана компьютера может показаться полным абсурдом. Зачем бы это кому-то захотелось смотреть на все вверх ногами? Тем не менее, во многих жизненных ситуациях задача так или иначе перевернуть изображение на мониторе ставится вполне даже рациональной и даже необходимой. Например, при работе с рынком Forex, многочисленными графиками и дополнительными окнами. Есть и другие причины…
Зачем бы это кому-то захотелось смотреть на все вверх ногами? Тем не менее, во многих жизненных ситуациях задача так или иначе перевернуть изображение на мониторе ставится вполне даже рациональной и даже необходимой. Например, при работе с рынком Forex, многочисленными графиками и дополнительными окнами. Есть и другие причины…
Если вы впервые столкнулись с проблемой переворачивания «картинки», задача кажется практически неразрешимой. На самом деле все довольно просто. Разработчики оказались предусмотрительными ребятами. Видать, жесткие мальчишники без закуски горячим калифорнийским парням не чужды. И некоторые специфические виды лекарственных растений в штате Калифорния разрешены.
- Вы проснулись утром после бурного мальчишника. Открываете глаза. Опа. Весь мир в перевернутом состоянии. Где должен быть верх, там теперь низ. Иногда бывает по диагонали. А вы думали, такое только в фантастических фильмах показывают? Поздравляем, ваша юношеская мечта сняться в блокбастере сбылась.
 Как говорил Антон Антонович Шпак: ”Закусывать нужно”.
Как говорил Антон Антонович Шпак: ”Закусывать нужно”. - Иногда изображение компьютера неестественно переворачивается после заражения системы вредоносным вирусом. Если компьютером пользуются дети, то из любопытства мелкие кликают по всем кнопкам подряд и легко могут сбить фабричные настройки.
- Начальство решило посадить за ваш рабочий стол второго сотрудника. Теперь два монитора не помешаются в горизонтальной проекции. Придется устанавливать мониторы вертикально. И это значит, что из альбомного вида нужно переключиться в портретный.
- Вы увлечены йогой и спите в гамаке под потолком. Перед сном будет неудобно смотреть сериал “След”. Изображение как раз сверху выглядит перевернутым. В таком положении будет трудновато угадать, кто же злодей. Да и Белая не очень красиво смотрится.
- Фотографу или дизайнеру может быть необходимо рассмотреть свою работу в различных аспектах.
Как перевернуть экран на стационарном компьютере
Есть несколько вариантов решения проблемы: физический переворот, переворот при помощи драйверов и при помощи операционной системы.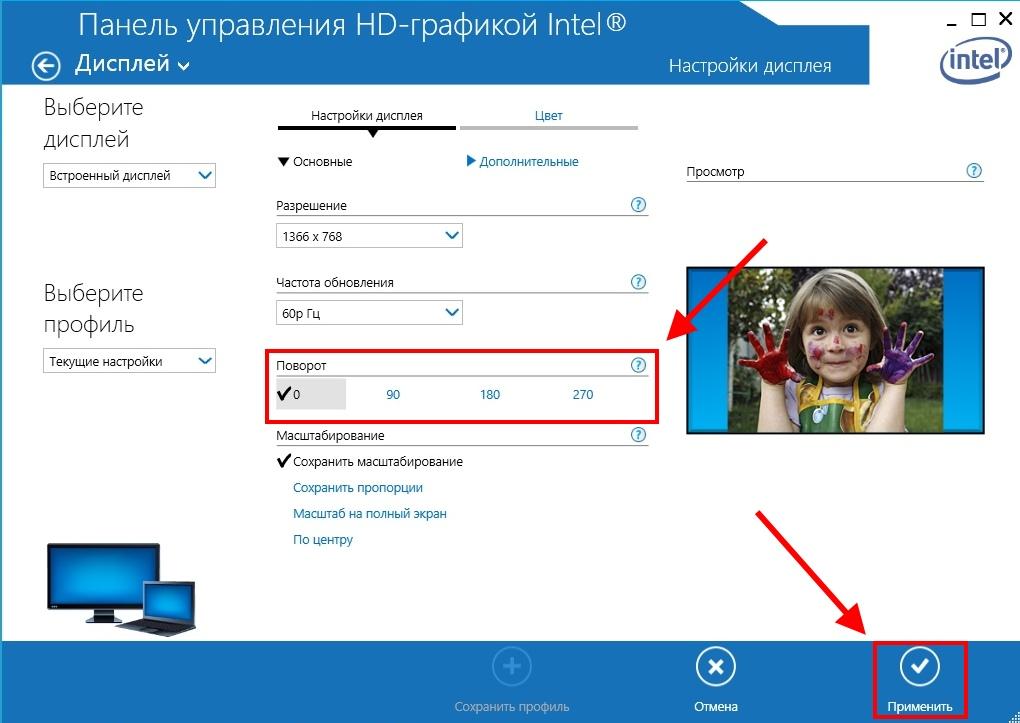
Монитор с функцией переворота
Существую мониторы, в которых предусмотрена эта функция. Но будет перевёрнут только сам экран, но не изображения на нём. Для переворота изображений потребуются следующие методы.
Поворот экрана средствами Панели управления Nvidia
Для начала попробуйте самый простой и прямой путь. Кликните правой кнопкой мыши и вызовите контекстное меню рабочего стола. Если там будет пункт Панель управления NDIVIA – вы попали по назначению. Кликните и войдите в интерфейс настройки видеокарты.
Теперь найдите в списке слева пункт Дисплей, потом чуть ниже – поворот Дисплея. Кликните. В правой части панели управления полный список вариантов вращения экрана.
- Без поворота в альбомной ориентации.
- Без поворота в книжной ориентации.
- 90 градусов вправо.
- 90 градусов влево.
- 180 градусов книжная.
Как видите – все давно придумано и предусмотрено. Выбирайте нужный пункт и переворачивайте. В зависимости от текущей версии операционной системы могут быть варианты.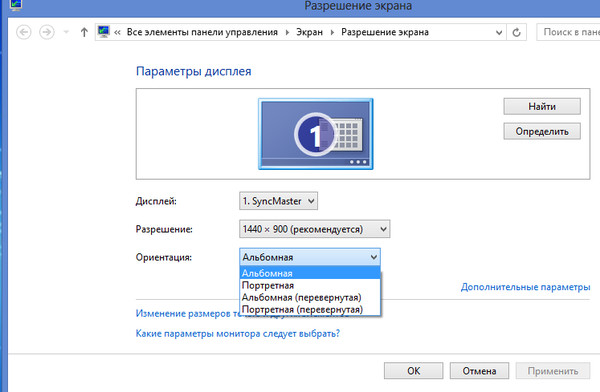 Или нужно будет входить в настройки дисплея через панель управления. Иногда, чтобы добраться до вращения дисплея, необходимо зайти в интерфейс установок разрешения экрана.
Или нужно будет входить в настройки дисплея через панель управления. Иногда, чтобы добраться до вращения дисплея, необходимо зайти в интерфейс установок разрешения экрана.
Поворот экрана в AMD Catalyst Control Center
Щёлкните правой кнопкой мыши по рабочему столу. Нашли AMD Catalyst Control Center? Замечательно, этот метод для Вас.
Открываем меню “Общие задачи дисплея”, в нём пункт “Повернуть рабочий стол”. Выбирайте нужный вариант и сохраняйте изменения.
Поворот средствами операционной системы
В современных операционных системах, например, Windows 7, Windows 8 или Windows 10 при щелчке правой кнопкой мыши по рабочему столу есть меню “Разрешение экрана”. Откройте его. Также в это меню можно попасть по пути: Панель управления\Все элементы панели управления\Экран\Разрешение экрана
Вашему вниманию предлагаются различные варианты ориентации: Альбомная, Портретная, Альбомная перевёрнутая, Портретная перевёрнутая. Если щелкнуть по вкладке стрелкой мыши, изображение перевернется. Продолжайте щелкать до тех пор, пока не установится оптимальная для вашего компьютера ориентация. Вот так и с людьми. Думаешь нормальный человек. А потом неожиданно выясняется, что ориентация-то у него не того.
Продолжайте щелкать до тех пор, пока не установится оптимальная для вашего компьютера ориентация. Вот так и с людьми. Думаешь нормальный человек. А потом неожиданно выясняется, что ориентация-то у него не того.
Как перевернуть экран мобильного компьютера на Android
По умолчанию планшеты и смартфоны имеют автоматический поворот изображения в соответствии с положением корпуса устройства. Вот эта автоматизация порой играет злую шутку. Изображение или видео может быть уже перевёрнуто на 90 градусов, Вы поворачиваете экран и Андроид его опять переворачивает. Посмотреть нормально не получается. В таком случае автоповорот нужно отключить, а экран вращать руками самостоятельно. Не так уж это и сложно.
- Коснитесь пальцем шестеренки и зайдите в Настройки.
- Промотайте список и найдите пункт Специальные возможности.
- Найдите пункт списка Автоповорот экрана.
По умолчанию автоповорот экрана находится во включенном состоянии. Чтобы зафиксировать ориентацию дисплея в нужном вам положении, поверните планшет как нужно и снимите галочку с автоповорота экрана.
Как повернуть экран в Айфон и Айпад
В этих устройствах переворачивать экране немного сложнее, запутанная система настроек. Экран тоже по умолчанию настроен на автоматический поворот. Чтобы зафиксировать изображение в желаемом положении нужно заблокировать повороты экрана.
Для блокировки экрана на некоторых моделях Айпадах на боковой стеке корпуса устройства имеется специальный переключатель. Иногда этот переключатель не работает. В таком случае необходимо обновить прошивку девайса.
Программными средствами заблокировать экран можно через Настройки. Зайдите в Настройки, затем Основные, Универсальный доступ и включите Assitive Touch. На экране появится изображение кнопок для поворота и блокировки экрана.
Как перевернуть экран на ноутбуке. Перевернулся экран на ноутбуке — что делать?
Бывает, что нужно быстро перевернуть изображение на экране. Быстро сориентироваться в ситуации и выполнить задачу вам помогут эти пошаговые инструкции.
Основное преимущество портативного компьютера перед настольными ПК – его мобильность, поэтому пользователи стремятся использовать это свойство по максимуму. Так, ноутбук удобно использовать для презентаций, конференций. Для удобства восприятия графиков и фото, изображение на дисплее можно развернуть в необходимом направлении – на 90 градусов влево или вправо, на 180 градусов. Иногда разворот экрана происходит случайно, и вопрос, как перевернуть экран на ноутбуке, приходится решать вынужденно.
Так, ноутбук удобно использовать для презентаций, конференций. Для удобства восприятия графиков и фото, изображение на дисплее можно развернуть в необходимом направлении – на 90 градусов влево или вправо, на 180 градусов. Иногда разворот экрана происходит случайно, и вопрос, как перевернуть экран на ноутбуке, приходится решать вынужденно.
Разворачиваем экран при помощи комбинации клавиш
Нередко ОС Windows позволяет привести изображение на экране в желаемое положение при помощи простой комбинации «горячих клавиш». Для разворота вниз на 180 градусов необходимо одновременно нажать клавиши alt, ctrl, стрелку вниз. Для того чтобы вернуть ориентацию изображения, нужно нажать alt, ctrl и стрелку вверх. Бывает так, что этот вариант не работает, тогда предлагаем воспользоваться другими способами.
Инструкция для ОС Windows 7
Для изменения ориентации изображения на мониторе ноутбука с установленной операционной системой Windows 7 нужно открыть раздел «Панель управления», из выпадающего списка выбрать список «Ориентация» и затем – пункт «Альбомная».
Далее потребуется сделать сохранение, нажав «Применить» курсором мыши в открывшемся диалоговом окне либо кнопкой «ОК». Сохранить изменения необходимо в течение 15 секунд, иначе ОС вернет ориентацию изображения в прежнее состояние. Если вы сделали все правильно, ориентация дисплея изменится на 180 градусов.
Переход в «Панель управления ОС Windows» производится тремя способами:
Первый способ
- Щелкнуть правой клавишей мыши по области рабочего стола.
- Появится диалоговое окно, в котором нужно выбрать пункт «Ориентация».
- После того как нужный пункт будет выбран, необходимо остановиться на нужной ориентации изображения.
Второй способ
- Щелкните левой клавишей манипулятора на кнопку «Пуск» в нижнем левом углу экрана.
- Найдите пункт «Панель управления», щелкните по нему.
- Появится новое окошко, в нем выберите пункт «Оформление и персонализация» и щелкните по нему.
- Далее должна появиться ссылка «Настройка разрешения экрана».

Третий способ
- Щелкните клавишу Win.
- Напишите в самом низу в строке поиска «ори».
- В появившемся списке на самом верху появится «Изменить ориентацию экрана». Выберите эту ссылку, щелкнув клавишей Enter или левой клавишей мыши.
Инструкция для ОС Windows XP
- Щелкните по иконке видеокарты (она находится в трее рабочего стола).
- Появится меню «Параметры вращения».
Если этот способ не действует, для управления параметрами изображения нужно использовать панель управления видеокарты, установленной в вашем ноутбуке. Если ноутбук укомплектован видеокартой Nvidia, придется произвести следующие действия:
- Щелкнуть по иконке видеокарты (находится в трее рабочего стола).
- В левой части появившегося меню нужно выбрать кнопку «Поворот дисплея».
- Выберите необходимое положение изображения.
Владельцам ноутбуков с видеокартами Ati Radeon следует действовать так же, как и с видеокартами Nvidia.
Как переворачивать экран на ноутбуке при помощи утилиты iRotate
- Скачайте в Интернете программу iRotate, для этого потребуется меньше минуты.
- Установите ее.
- В правой нижней части экрана появится ярлычок программы iRotate.
- Щелкните по ярлычку iRotate, появится окошко с четырьмя вариантами поворота.
- Выберите необходимый вариант положения экрана.
Теперь вы никогда не растеряетесь, если изображение на ноутбуке случайно перевернется, или вам понадобится его перевернуть.
Если ваша работа происходит в двухмониторной системе или вы много времени проводите за чтением текстов на сайтах, которые очень длинные для постоянного скроллинга, то повернув экран windows можно значительно облегчить свою работу.
Поворот экрана на необходимое разрешение
Чтобы повернуть экран нужно щелкнуть правой кнопкой мыши на рабочем столе и нажать в контекстном меню «Разрешение экрана». В строке «Экран» вам буден виден тип монитора вашего компьютера, а в строке «Разрешение» можно откорректировать его параметры, уменьшив или увеличив экран в соответствии с вашими потребностями, а также возможностями, установленной видеокарты.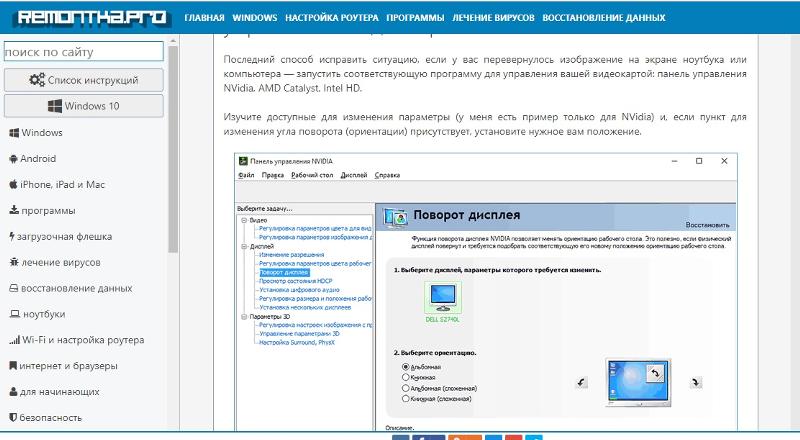
Любой экран, как правило, настроен по умолчанию в альбомной вариации. В списке ориентаций можно выбрать различные настройки его размещения, то есть вы можете повернуть экран на 90 градусов, 180 или 270.
При использовании двух мониторов, в верхней части окна будет видно два отображающихся экрана, которые будут выделены цифрами 1 и 2. Если же, второй монитор не будет установлен, то появится сообщение «Другой экран не обнаружен».
Поворот экрана при помощи горячих клавиш
Также повернуть экран в необходимое положение можно при помощи горячих клавиш Windows. Для чего следует одновременно нажать клавиши «Ctrl» и «Alt», а после на клавиатуре воспользоваться клавишами стрелки вверх или вниз. В результате вы сможете одним нажатием стрелки развернуть экран на 90 градусов.
Как можно понять из вышеописанной информации повернуть экран в Windows 7 на своем стационарном ПК не так уж и сложно, и с этим может справиться даже начинающий пользователя операционной системы.
Поворачиваем экран на ноутбуке
Многие пользователи не знают, как повернуть экран на ноутбуке, а между тем это можно сделать несколькими способами. Первый метод ничем не отличается от вышеописанного, при котором следует зайти во вкладку «Разрешение экрана» и задать необходимые настройки дисплею.
При втором способе, который гораздо легче, нужно зайти в тоже контекстное меню, открыв его щелчком правой кнопки мыши по рабочему столу, и навести курсор на область «Параметры графики». В появившихся подразделах следует выбрать «Поворот» и кликнуть по нему. После этого, будут видны четыре варианта изменения поворота экрана на мониторе, как повернуть экран — решать только вам.
Современные ноутбуки имеют встроенный функционал, позволяющий переворачивать картинку на дисплее. Однако подавляющему большинству пользователей это не нужно. Нередки случаи, когда вопреки желанию пользователя изображение переворачивается на 90 или 180 градусов, что делает работу на компьютере практически невозможной.
В этой статье мы дадим исчерпывающую информацию обо всех доступных способах поворота картинки на мониторе на различных ноутбуках и операционных системах.
На некоторых современных ноутбуках с установленной ОС Windows работает горячая комбинация клавиш, но о том, как перевернуть экран на ноутбуке с помощью клавиатуры мы расскажем чуть позже. Если поворот экрана произошел во время переноса или наклона компьютера, то, возможно, в него встроен акселерометр и активна функция автоматического поворота картинки. В таком случае необходимо еще раз повернуть ноутбук на 180 градусов, потом вернуть в обычное положение — изображение должно автоматически принять оптимальную ориентацию.
Поменять ориентацию дисплея можно в меню настроек разрешения экрана, выйти на которое можно в окне «Все параметры» — «Система» — «Экран».
Попасть в это меню можно с помощью встроенного поиска в меню «Пуск» или через контекстное меню непосредственного с рабочего стола. В раскрывающемся списке «Ориентация» необходимо выбрать «Альбомная» — это вернет дисплей к классическому виду.
Как перевернуть экран в Windows 8
Операционная система Windows 8 имеет схожий интерфейс с Windows 10. Изменить ориентацию изображения можно в окне настроек экрана. Если интерфейс настроен в режиме отображения рабочего стола, то попасть на страницу параметром дисплея можно путем вызова контекстного меню — правый клик мышкой на свободной области рабочего стола.
Перевернуть экран на ноутбуке Windows 7
Чтобы попасть на страницу настроек дисплея на рабочем столе необходимо в контекстном меню выбрать пункт «Разрешение экрана», после чего изменить параметр «Ориентация» в положение «Альбомная».
Перевернуть экран — комбинации клавиш (горячие клавиши)
В операционной системы зачастую активны комбинации горячих клавиш, с помощью которых можно быстро изменить ориентацию изображения на дисплее. Сразу предупредим, что данный способ подходит не для всех ноутбуков. Если данный способ не оказал никакого эффекта, то вам необходимо попробовать другие способы из описанных в статье.
Сразу предупредим, что данный способ подходит не для всех ноутбуков. Если данный способ не оказал никакого эффекта, то вам необходимо попробовать другие способы из описанных в статье.
Чтобы придать изображению нужную ориентацию необходимо нажать комбинацию клавиш Ctrl + Alt + стрелка нужного направления поворота, в нашем случае — вниз. Открывать окна настроек не требуется.
Перевернуть экран на компьютере при помощи драйверов видеокарты
Видеокарты ATI и nVidia имеют собственные драйвера от производителя и специальную утилиту для тонкой коррекции настроек режима работы видеоадаптера. Открыть утилиту можно из панели управления или «Параметров» (для ОС Windows 8, 10). Также открыть окно настроек можно через контекстное меню программы из скрытых значков в трее. Но если утилита не находится в автозагрузке, то на панели задач ее значка не будет. В окне панели управления nVidia или ATI нужно перейти в раздел «Дисплей» — «Поворот дисплея», где можно выбрать требуемую ориентацию картинки на экране (альбомная).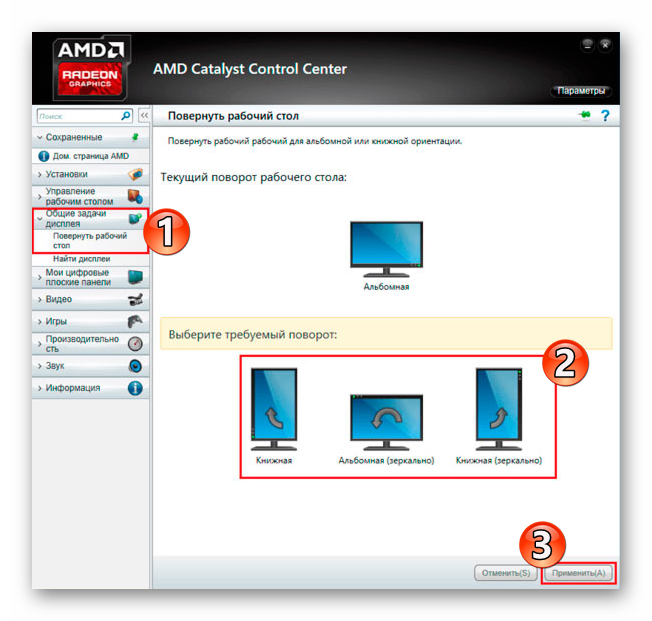
Переворачиваем экран при помощи специальных программ
Существуют специальные утилиты, позволяющие осуществлять быструю ротацию изображения на дисплее, например — iRotate. После установки данной программы путем вызова контекстного меню программы из трея можно быстро изменить ориентацию картинки на нужную. Однако в стандартной комплектации Windows таких приложений нет, а поворот дисплея можно осуществлять с помощью панели управления, окна настроек видеокарты или даже с помощью комбинации клавиш.
Подобные утилиты будут полезны тем, кто часто меняет ориентацию экрана, например, во время презентаций с использованием проектора или для использования ноутбука в качестве читалки электронных книг.
EEERotate — простенькая утилита, с помощью которой можно осуществлять быстрый поворот картинки на дисплее, также имеется компонент для смены ориентации тачпада на боковое управление. Еще одной удобной утилитой является программа Pivot Pro, которая позволяет настраивать параметры монитора — ориентацию картинки, глубину цветности, разрешение и т.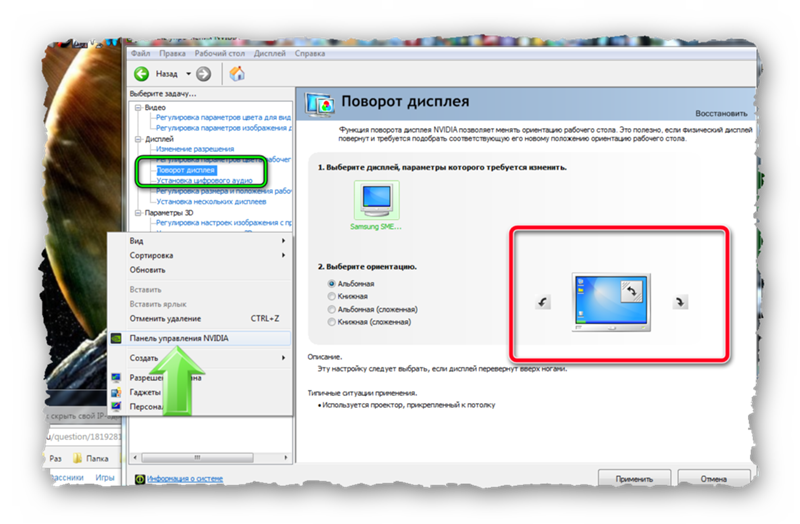 д. Имеется поддержка горячих клавиш. Программа способна поворачивать картинку на нескольких подключенных мониторах и автоматически корректировать размер окна запускаемых приложений.
д. Имеется поддержка горячих клавиш. Программа способна поворачивать картинку на нескольких подключенных мониторах и автоматически корректировать размер окна запускаемых приложений.
Мы рассмотрели все возможные способы, теперь у вас не должно возникать вопросов — как перевернуть экран на компьютере. Сначала попробуйте осуществить смену ориентации дисплея с помощью комбинации горячих клавиш, если это не помогло, придется открывать параметры дисплея или программу настройки видеокарты.
Если у вас вдруг перевернулся экран Windows на 90 градусов, а то и вовсе вверх ногами после того, как вы (а возможно, ребенок или кошка) нажали какие-то кнопки (причины могут быть и другими), не беда. Сейчас разберемся как вернуть экран в нормальное положение, руководство подойдет для Windows 10, 8.1 и Windows 7.
Самый простой и быстрый способ исправить перевернутый экран — нажать клавиши Ctrl + Alt + Стрелка вниз (или любая другая, если нужен поворот) на клавиатуре, и, если это сработало, поделиться данной инструкцией в социальных сетях.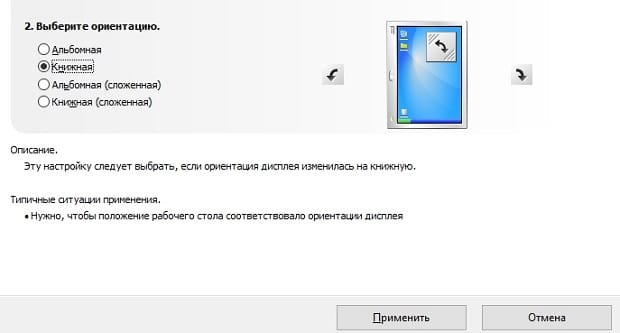
Указанная комбинация клавиш позволяет задать «низ» экрана: вы можете повернуть экран на 90, 180 или 270 градусов, нажимая соответствующие стрелки вместе с клавишами Ctrl и Alt. К сожалению, работа данных горячих клавиш поворота экрана зависит от того, какая видеокарта и софт для нее установлены на вашем ноутбуке или компьютере, а потому может и не сработать. В этом случае попробуйте следующие способы исправить проблему.
Как перевернуть экран Windows средствами системы
Если способ с клавишами Ctrl + Alt + Стрелка для вас не сработал, зайдите в окно изменения разрешения экрана Windows. Для Windows 8.1 и 7 это можно сделать, кликнув правой кнопкой мыши по рабочему столу и выбрав пункт «Разрешение экрана».
В Windows 10 попасть в настройки разрешения экрана вы можете через: правый клик по кнопке пуск — панель управления — экран — настройка разрешения экрана (слева).
Посмотрите, имеется ли в настройках пункт «Ориентация экрана» (он может отсутствовать). Если есть, то установите нужную вам ориентацию, чтобы экран не был перевернутым.
В Windows 10 настройка ориентации экрана доступна также в разделе «Все параметры» (через клик по значку уведомлений) — Система — Экран.
Примечание: на некоторых ноутбуках, оснащенных акселерометром может быть включен автоматический поворот экрана. Возможно, если у вас возникли проблемы с перевернутым экраном, дело в этом. Как правило, на таких ноутбуках включить или отключить автоматический поворот экрана можно в окне изменения разрешения, а если у вас Windows 10 — в «Все параметры» — «Система» — «Экран».
Настройка ориентации экрана в программах управления видеокартой
Последний способ исправить ситуацию, если у вас перевернулось изображение на экране ноутбука или компьютера — запустить соответствующую программу для управления вашей видеокартой: панель управления NVidia, AMD Catalyst, Intel HD.
Изучите доступные для изменения параметры (у меня есть пример только для NVidia) и, если пункт для изменения угла поворота (ориентации) присутствует, установите нужное вам положение.
Если вдруг ничто из предложенного не помогло, напишите в комментариях подробнее о проблеме, а также конфигурации вашего компьютера, в частности о видеокарте и установленной ОС. Я постараюсь помочь.
Операционная система Windows работает на самых разных устройствах, и она имеет сотни настроек, которые обычным пользователям ни к чему. Одной из «скрытых» возможностей Windows является переворот выводимого на монитор или любой другой экран изображения на 90, 180 или 270 градусов. Повернуть изображение можно сознательно, но что делать, если экран на ноутбуке перевернулся или подобная проблема произошла на стационарном компьютере против вашей воли? Есть несколько способов, как вернуть привычную картинку на мониторе.
Переворот изображения с помощью «горячих клавиш»
В некоторых версиях Windows 7, 8 и 10 перевернуть экран можно с помощью нажатия комбинации «горячих клавиш». Для того чтобы нижняя часть выводимого изображения оказалась с той стороны, которая вам необходима, следует нажать на клавиатуре: Ctrl + Alt + стрелка (в зависимости от направления).
Важно: работа «горячих клавиш» настроена не во всех сборках Windows, и столь простое решение проблемы с поворотом экрана сработает на малом количестве компьютеров.
Если решить проблему и вернуть экран в привычное положение не удалось, следует воспользоваться настройками Windows или видеокарты.
Перевернуть экран ноутбука или компьютера стандартными средствами Windows
В зависимости от версии операционной системы Windows, следует выбрать один из способов решения проблемы.
Windows 7, Windows 8
Windows 10
На Windows 10 имеется несколько способов перевернуть экран средствами операционной системы.
Первый способ:
Второй способ:
Важно: Операционная система Windows 10 часто устанавливается на ноутбуки-трансформеры, которые сочетают в себе функции настольного компьютера и планшета. В подобных устройствах используются акселерометры, которые отвечают за автоматический поворот экрана в зависимости от его положения в пространстве. Отключить переворот изображения в них можно средствами операционной системы Windows 10 в пункте «Параметры экрана».
Переворот изображения компьютера в программном обеспечении видеокарты
Если в компьютере установлена дискретная видеокарта, она с большой долей вероятности поставляется с собственным программным обеспечением. Поскольку за вывод изображения на экран монитора (в том числе и на ноутбуке) отвечает видеокарта, необходимо проверить заданные для нее настройки. В зависимости от производителя видеокарты, программное обеспечение может отличаться.
Переворот экрана в видеокартах AMD
Переворот экрана в видеокартах NVIDIA
Почему перевернулся экран на ноутбуке или компьютере?
Причин, по которым изображение на мониторе перевернулось, может быть несколько, и далеко не все они устраняются одним из способов, описанных выше.
Невнимательность
Если в компьютере включены «горячие клавиши» на переворот экрана, то простая невнимательность может привести к перевороту экрана. Ребенок или вы сами можете случайно нажать на клавиатуре сочетание клавиш Ctrl + Alt + стрелка и экран перевернется. В таком случае вернуть изображение в должную плоскость довольно просто, используя «горячие клавиши» по назначению.
Проблемы с программным обеспечением
«Железо» компьютера может конфликтовать друг с другом, что выливается в сбои при работе программного обеспечения. Ошибки могут привести к тому, что изображение на экране перевернется, и в подобной ситуации следует насторожиться. Возможно, вам понадобятся услуги по диагностике, чтобы определить точную причину автоматического поворота изображения на компьютере.
6 сопобов в windows 10
Как перевернуть экран на ноутбуке комбинациями клавиш и не только, все секреты расскажем! Современные ноутбуки имеют встроенный функционал, позволяющий переворачивать картинку на дисплее. Однако подавляющему большинству пользователей это не нужно. Нередки случаи, когда вопреки желанию пользователя изображение переворачивается на 90 или 180 градусов, что делает работу на компьютере практически невозможной. В таких случаях пользователи задаются вопросом — что делать, если экран на ноутбуке перевернулся? Вернуть изображение в классическое положение на дисплее достаточно просто, если четко следовать инструкции.
В этой статье мы дадим исчерпывающую информацию обо всех доступных способах поворота картинки на мониторе на различных ноутбуках и операционных системах.Содержание:
Как перевернуть экран на ноутбуке Windows 10
На некоторых современных ноутбуках с установленной ОС Windows работает горячая комбинация клавиш, но о том, как перевернуть экран на ноутбуке с помощью клавиатуры мы расскажем чуть позже. Если поворот экрана произошел во время переноса или наклона компьютера, то, возможно, в него встроен акселерометр и активна функция автоматического поворота картинки. В таком случае необходимо еще раз повернуть ноутбук на 180 градусов, потом вернуть в обычное положение — изображение должно автоматически принять оптимальную ориентацию.
Поменять ориентацию дисплея можно в меню настроек разрешения экрана, выйти на которое можно в окне «Все параметры» — «Система» — «Экран». Попасть в это меню можно с помощью встроенного поиска в меню «Пуск» или через контекстное меню непосредственного с рабочего стола. В раскрывающемся списке «Ориентация» необходимо выбрать «Альбомная» — это вернет дисплей к классическому виду.
Как перевернуть экран в Windows 8
Операционная система Windows 8 имеет схожий интерфейс с Windows 10. Изменить ориентацию изображения можно в окне настроек экрана. Если интерфейс настроен в режиме отображения рабочего стола, то попасть на страницу параметром дисплея можно путем вызова контекстного меню — правый клик мышкой на свободной области рабочего стола.
Перевернуть экран на ноутбуке Windows 7
Чтобы попасть на страницу настроек дисплея на рабочем столе необходимо в контекстном меню выбрать пункт «Разрешение экрана», после чего изменить параметр «Ориентация» в положение «Альбомная».
Перевернуть экран — комбинации клавиш (горячие клавиши)
В операционной системы зачастую активны комбинации горячих клавиш, с помощью которых можно быстро изменить ориентацию изображения на дисплее. Сразу предупредим, что данный способ подходит не для всех ноутбуков. Если данный способ не оказал никакого эффекта, то вам необходимо попробовать другие способы из описанных в статье.
Чтобы придать изображению нужную ориентацию необходимо нажать комбинацию клавиш Ctrl + Alt + стрелка нужного направления поворота, в нашем случае — вниз. Открывать окна настроек не требуется.
Перевернуть экран на компьютере при помощи драйверов видеокарты
Видеокарты ATI и nVidia имеют собственные драйвера от производителя и специальную утилиту для тонкой коррекции настроек режима работы видеоадаптера. Открыть утилиту можно из панели управления или «Параметров» (для ОС Windows 8, 10). Также открыть окно настроек можно через контекстное меню программы из скрытых значков в трее. Но если утилита не находится в автозагрузке, то на панели задач ее значка не будет. В окне панели управления nVidia или ATI нужно перейти в раздел «Дисплей» — «Поворот дисплея», где можно выбрать требуемую ориентацию картинки на экране (альбомная).
Переворачиваем экран при помощи специальных программ
Существуют специальные утилиты, позволяющие осуществлять быструю ротацию изображения на дисплее, например — iRotate. После установки данной программы путем вызова контекстного меню программы из трея можно быстро изменить ориентацию картинки на нужную. Однако в стандартной комплектации Windows таких приложений нет, а поворот дисплея можно осуществлять с помощью панели управления, окна настроек видеокарты или даже с помощью комбинации клавиш.
Подобные утилиты будут полезны тем, кто часто меняет ориентацию экрана, например, во время презентаций с использованием проектора или для использования ноутбука в качестве читалки электронных книг.
EEERotate — простенькая утилита, с помощью которой можно осуществлять быстрый поворот картинки на дисплее, также имеется компонент для смены ориентации тачпада на боковое управление. Еще одной удобной утилитой является программа Pivot Pro, которая позволяет настраивать параметры монитора — ориентацию картинки, глубину цветности, разрешение и т.д. Имеется поддержка горячих клавиш. Программа способна поворачивать картинку на нескольких подключенных мониторах и автоматически корректировать размер окна запускаемых приложений.
Мы рассмотрели все возможные способы, теперь у вас не должно возникать вопросов — как перевернуть экран на компьютере. Сначала попробуйте осуществить смену ориентации дисплея с помощью комбинации горячих клавиш, если это не помогло, придется открывать параметры дисплея или программу настройки видеокарты.
Смотри наши инструкции по настройке девасов в ютуб!
Еще 3 полезных статьи:
Как повернуть экран на ноутбуке. Перевернулся экран на ноутбуке — что делать? Что делать, если на ноутбуке перевернулся экран
Основное преимущество ноутбука — портативность. Его можно использовать, например, для презентаций и конференций. Для удобства восприятия информации графики и фотографии переворачивают на 90-180 градусов. Соответственно таким же образом приходится переворачивать экран на ноутбуке. Выполнять эту операцию можно довольно быстро. Если технические возможности монитора не позволяют перевернуть изображение, то придется использовать сторонние приложения.
Как на ноутбуке перевернуть экран в исходное положение комбинацией клавиш
Проще всего перевернуть экран на ноутбуке, используя комбинацию клавиш:
- Alt + Ctrl + Стрелка вниз – переворот изображения вверх ногами, то есть на +180 градусов;
- Alt + Ctrl + Стрелка вверх – возвращает изображения в состояние вверх ногами, то есть на -180 градусов;
- Alt + Ctrl + Стрелка влево – переворот экрана на 90 градусов влево;
- Alt + Ctrl + Стрелка вправо – переворот экрана на 90 градусов вправо.
Как вернуть экран в исходное положение при помощи утилит
Скачиваем специальное приложение для ноутбука .
Устанавливаем приложение на диск С .
После завершения процесса инсталляции ярлык программы отобразится в области уведомлений.
Кликаем по нему ЛКМ, чтобы вызвать меню программы. Перевернуть экран на ноутбуке можно на 90/180/270 градусов или вернуть стандартную ориентацию. Пользователю достаточно выбрать подходящий вариант меню.
EEERotate
С помощью EEERotate можно не только перевернуть изображение, но и изменить ориентацию тачпада на боковое управление. Действует приложение по такому же принципу. После инсталляции в области уведомлений появится ярлык программы. Достаточно запустить его и выбрать вариант отображение информации на экране.
Pivot Pro
Pivot Pro — это более функциональное приложение. С его помощью можно настраивать параметры монитора: ориентацию, цветопередачу, яркость, контрастность и т.д. Менять положение изображения можно при помощи комбинации клавиш на нескольких мониторах. Параметры разворота изображения стандартные: 90/180/270 градусов.
Меняем положение экрана встроенными инструментами Windows
Алгоритм работы зависит от версии ОС Windows. В Windows 7 и Vista нужно вызвать контекстное меню, нажав ПКМ на свободном пространстве рабочего стола. В появившемся меню выбрать «Разрешение экрана », а затем с помощью бегунков изменить настройки дисплея.
Поворот экрана осуществляется через пункт меню «». Пользователю достаточно выбрать один из вариантов:
- Альбомная — предусмотрена по умолчанию.
- Книжная — поворот на 90 градусов.
- Альбомная перевернутая — поворот на 180 градусов.
После внесения изменений кликаем ОК.
В ОС Windows 10 настройки ориентации отображаются разделе «» — «Система » — «Экран ».
Как перевернуть экран ноутбука через видеоадаптеры NVIDIA и AMD Radeon
Чтобы перевернуть экран на ноутбуке с ОС Windows ХР, придется воспользоваться настройками видеоадаптера. Этот же метод подойдет для работы на ПК с любой версией ОС.
Для вызова меню по регулировке видеокарты NVIDIA, следует кликнуть на ярлык в трее или вызвать контекстное меню и выбрать пункт «» – «» — «на 90/ 180 /270 градусов ».
При работе с AMD Radeon контекстное меню будет отличаться от ранее представленного. В этом случае пользователю нужно будет открыть панель настроек «Менеджер дисплеев » и выбрать вариант «Стандартная альбомная » с нулевым значением.
Ранее был описан вариант переключения настроек с помощью комбинации клавиш. Если такой способ не сработал, возможно, данная функция отключена в видеоадаптере. Чтобы ее активировать следует в том же пункте меню «Параметры графики » — выбрать «Комбинации клавиш » — «».
Выключаем поворот экрана Пк в настройках графики Intel
Восстановить оригинальную ориентацию экрана можно также через центр управления видеоадаптером. Интерфейс панели управления может отличаться от представленной далее, но алгоритм работы остается одинаковый.
В правой части панели управления следует найти раздел «Дисплей ». Далее выбрать подпункт «Поворот дисплея », а в нем вид ориентации. Чтобы вернуть стандартный режим отображения изображений достаточно указать вариант «альбомная ».
На ПК с видеокартой AMD процесс обстоит иначе. В центре управления нужно выбрать пункт «Общие задачи », а затем «Повернуть рабочий стол ». На экране отобразятся сообщения с требуемым вариантом поворота. Пользователю остается выбрать подходящий.
Повернуть экран ноутбука можно через адаптер Intel. Ярлык расположен в трее. Щелкаем ЛКМ по ярлыку и выбираем пункт «».
В разделе «» области «» выбираем вариант отображения изображения и жмем ОК.
Возможные причины возникновения данной проблемы
Поворот экрана на ноутбуке может произойти случайно, то есть если пользователь не задавал специальных настроек, но ориентация изображения все равно изменилась.
Причин появления такой ошибки может быть несколько:
1. Невнимательность. Пользователь случайно нажал на ПК нужную комбинацию клавиш. Очень часто такая ошибка возникает во время компьютерной игры.
2. Проблем с ПО. Системные ошибки, сбои в работе также могут привести к непреднамеренному изменению ориентации ПК. Вернуть обратно стандартные настройки пользователь сам не может. Чтобы подтвердить или исключить этот вариант достаточно загрузить ПК в безопасном режиме. Ориентация экрана должна быть стандартной.
3. Вирусы. Вредоносное ПО меняет работу не только экрана, но и «железа» в целом. Поэтому рекомендуется регулярно проверяйте ноутбук на наличие такого опасного софта.
4. «Бета-версия» драйверов. Скачивать ПО лучше с сайте производителя. Тем более там всегда выкладывают самый последний релиз. Убедиться в том, что проблема заключается в драйверах достаточно просто. Если не получается изменить ориентацию можно поменять расширение или любой другой показатель. Если драйвера не исправны, то картинка на экране останется прежней.
5. На ноутбуках, оснащенных акселерометром, обычно включен автоматический поворот. Если эта функция активна, то поворот экрана на ноутбуке может происходить непреднамеренно. Для решения проблемы достаточно отключить опцию в «Все параметры» — «Система» — «Экран».
Что делать если ни один из способов не помог
Если ни один из вариантов смены ориентации не сработал, значит проблемы с «железом». Решить вопрос можно только в сервисном центре.
Случайный поворот экрана является очень распространенной проблемой. Согласитесь, что неудобно работать когда экран перевернулся, скажем, на 90 градусов. В данной статье вы узнаете как можно переверуть экран компьютера или ноутбука с помощью комбинации клавиш на клавиатуре.
Горячие клавиши для поворота экрана
Если экран вашего ноутбука или компьютера случайно перевернулся, то самый быстрый и простой способ вернуть его в начальное положение это воспользоваться специальной комбинацией кнопок. Для всех устройств и эта комбинация одинаковая — «CTRL»+»ALT»+»Стрелка вверх» .
Кнопки на клавиатуре для поворота экрана в исходное положение
Для того, чтобы повернуть экран на 90 градусов, нужно нажать комбинацию — «CTRL»+»ALT»+»Стрелка вправо».
Кнопки на клавиатуре для поворота экрана на 90 градусов
Для поворота на 180 градусов — «CTRL»+»ALT»+»Стрелка вниз».
Кнопки на клавиатуре для поворота экрана на 180 градусов
И для поворота экрана на 270 градусов — «CTRL»+»ALT»+»Стрелка влево» .
Кнопки на клавиатуре для поворота экрана на 270 градусов
Правильно пользоваться данной комбинацией клавиш так: Вначале зажимаете «CTRL»+»ALT», а затем не отпуская их клавишу со стрелками.
Стоит отметить, что горячие данные горячие клавиши поворота экрана могут не работать при отсутствующем драйвере .
Поворот экрана через его свойства
Для того, чтобы перевернуть экран через свойства нужно на рабочем столе нажать правой кнопкой мыши на любом свободном месте и выбрать «Персонализация «.
Свойства экрана
После этого в левом верхнем углу выбираем «Настройка разрешения экрана «.
Настройка разрешения экрана
Поворот экрана в его свойствах
В строке «Ориентация » выбираете нужный вариант:
- Альбомная — без поворота, стандартное расположение;
- Портретная — поворот на 270 градусов;
- Альбомная(перевернутая) — поворот на 180 градусов;
- Портретная(перевернутая) — поворот на 90 градусов.
Последнее, что остается сделать это согласиться с изменениями, нажав «ок» и «сохранить» в соответствующих окнах.
Вот такими способами можно без труда перевернуть экран вашего компьютера или ноутбука.
Большинство людей задается вопросом как же можно повернуть экран на ноутбуке или компьютере на 90, 180 градусов в Windows 7,8. Может Вы хотите пошутить над коллегой на работе, просмотреть контент под другим углом, или у вас возникла проблема, ваш экран перевернулся, и Вы не знаете как вернуть его в исходное положение. В нашей статье мы подробно расскажем Вам про методы как можно это сделать.
Как перевернуть экран комбинацией клавиш и через интерфейс графического адаптера Intel
Часто способ применим для ноутбуков. Если у вас в ноутбуке, компьютере есть встроенный графический адаптер Intel, то самый простой метод поворота изображения монитора — это использование горячих клавиш. Для этого существует такие комбинации клавиш:
- Ctrl + Alt + стрелочка вверх — возвращение изображения в стандартное положение.
- Ctrl + Alt + стрелочка вниз — переворачивание экрана вверх ногами.
- Ctrl + Alt + стрелочка влево — повернуть экран на ноутбуке на 90 градусов влево.
- Ctrl + Alt + стрелочка вправо — перевернуть изображение на мониторе на 90 градусов вправо.
Вы так же можете проделать такие же действия в настройках встроенного адаптера Intel:
1. Откройте графику Intel. Обычно она доступна в трее рядом с . Нажмите по значку Intel, выберите «графические характеристики».
2. Выберите «основной режим» приложения. В разделе «основные настройки» в области «поворот» установите соответствующее положение.
3. Кликните дважды OK для фиксации переворота.
Вы так же можете после нажатия на иконку Intel, навести курсор на «параметры графики», затем «поворот» и установить необходимый параметр. В результате сразу экран ноутбука повернется.
Ели у вас возникнут проблемы с вышеописанным способом, и он не действует, то тогда переходите к шагам следующего метода.
Как повернуть экран, используя стандартные возможности Windows
В Windows 7,8 существуют свои настройки по управлению ориентацией отображения дисплея. Чтобы воспользоваться этой возможностью проделайте следующий алгоритм действий:
1. На свободном месте (где нет ярлыков) рабочего стола щелкните правой кнопкой, после чего откроется меню, в котором вам необходимо выбрать «разрешение экрана».
3. Нажмите на элемент положения экрана (показано на скриншоте), для выбора другой ориентации вашего экрана. Укажите на необходимое вам положение:
- альбомная – стандартная ориентация
- портретная – поворот на 90 градусов влево
- альбомная (перевернутая) – переворот на 180 градусов
- портретная (перевернутая) – изменение положения на 90 градусов вправо
4. После внесения изменений кликните OK, после чего Вы увидите изменение положения экрана и сообщение с таймером об подтверждении или отмене изменений. Чтобы не запутаться, нажмите стрелку влево, затем клавишу Enter. Окно автоматически закроется, и изменения вступят в силу.
Как изменить положение изображения экрана через видеоадаптеры NVIDIA и AMD Radeon
Чтобы повернуть экран на ноутбуке, компьютере в Windows 7,8 Вы также можете использовать ПО видеоадаптеров известных производителей NVIDIA и AMD Radeon. Для начала определите свою видеокарту и в зависимости от фирмы производителя, выполните описанные шаги ниже.
Если у Вас адаптер NVIDIA, сделайте так:
1. Откройте панель управления NVIDIA, щелчком правой кнопки в свободной области рабочего стола и выбора соответствующего пункта меню. Альтернативный способ запуска NVIDIA из трея или .
2. В левом меню в разделе «дисплей» выберите подпункт «поворот дисплея».
3. В правой части, соответственно, сделайте выбор 1 из 4 положений экрана (подробно положения описаны выше в способе стандартных возможностей Виндовс).
Примечание: не все модели ноутбуков содержат данные настройки.
Если у Вас адаптер AMD Radeon, проделайте так:
1. Как и в NVIDIA, доступ к панели AMD, Вы можете получить из меню, кликнув правой кнопкой на рабочем столе.
2. В левой панели выберите «общие задачи дисплея», затем «повернуть рабочий стол».
3. В правой панели выберите нужный угол поворота экрана и кликните «применить». Подтвердите изменения.
Надеемся, что материал помог Вам повернуть экран на ноутбуке, компьютере в Windows 7, 8 в положение 90 (вправо, влево) 180 градусов. Если возникли проблемы с поворотом, рекомендуется обновить видео драйвер. Далее повторите попытку.
Порою при работе с компьютером может возникнуть необходимость повернуть его экран. Появиться она может по разным причинам: необходимо увидеть изображение под другим углом, текст на сайте расположен не горизонтально, а вертикально или же вы сами случайно перевернули экран, а теперь не знаете, как всё исправить.
Есть три способа как перевернуть экран на ноутбуке. В этой статье будут подробно рассмотрены все.
Первый и самый лёгкий метод это использовать комбинацию клавиш. Всего существует четыре комбинации меняющих угол поворота изображения на экране.
- Положение экрана по умолчанию: Ctrl + Alt + .
- Комбинация клавиш, чтобы перевернуть экран ноутбука: Ctrl + Alt + ↓.
- Повернуть экран под прямым углом влево: Ctrl + Alt + ←.
- Повернуть экран под прямым углом вправо: Ctrl + Alt + →.
К сожалению, данные комбинации срабатывают не всегда. Для их использования подойдёт только ноутбук или компьютер, с графическим адаптером Intel и ОС Windows XP, 7 и 8.
Как перевернуть экран на ноутбуке используя настройки адаптера
Второй способ изменить угол поворота на экране ноутбука –настройки адаптера. Этот вариант также подойдёт не для всех, так как данной опцией обладают не все компьютеры. Всего существует три серии графических адаптеров, которые позволяют менять положения экрана: Intel, AMD и NVIDIA. Однако, в отличие от предыдущего метода, он позволяет повернуть экран на ноутбуке Windows 10.
Настройки адаптера AMD
Если у вас на ПК установлен графический адаптер AMD Radeon, чтобы изменить положение экрана проделайте следующее:
- Щёлкнув правой кнопкой мыши по рабочему столу, вы откроете меню. В нём выберите пункт “центр управления AMD”.
- После этого, у вас откроется экран настроек AMD. Здесь, на панели слева вы найдёте пункт “Общие задачи дисплея”. Откройте его.
- Далее выберите пункт “Повернуть рабочий стол”.
- На панели справа, выберите необходимое положение экрана и щёлкните по кнопке “Применить”.
Настройки адаптера NVIDIA
Поворот экрана на устройстве с адаптером NVIDIA очень похож на AMD.
- Откройте меню, щёлкнув правой кнопкой мышки по свободному месту на рабочем столе и выберите “Панель управления NVIDIA”.
- В меню слева есть раздел “Дисплей”, откройте его и выберите “Поворот дисплея”.
- После, в меню, открывшемся справа, выберите положение экрана, которое хотите.
- Чтобы активировать его нажмите “Применить” и после кнопку Enter.
Настройки адаптера Intel
Как перевернуть экран на ноутбуке с графическим адаптером Intel? Данная процедура включает в себя три простых шага:
- Для начала включите отображение скрытых значков (маленькая стрелка в правом нижнем углу экрана), и в открывшейся панели найдите значок Intel. Щёлкните по нему правой кнопкой мыши и выберите пункт “графические характеристики”.
- После этого у вас откроется панель управления Intel. Здесь выберите раздел “Основной режим”, а в нём пункт “Основные настройки”.
- После этого, на экране справа, в области “Поворот” выберите необходимый вам вариант и дважды кликните “ОК”.
Поворот экрана с использованием стандартных настроек Windows
Если не один из предыдущих способов, по каким-либо причинам, вам не подошел, можете воспользоваться последним способом. Операционная система Windows обладает собственными графическими настройками, позволяющими изменить поворот экрана. Чтобы включить их сделайте следующее:
- Щёлкните правой кнопкой мышки в любую точку рабочего стола, откроется меню. Здесь выберите пункт “Разрешение экрана”.
- Здесь будет отображаться ваше текущее положение экрана. Снизу под ним будет пункт “Ориентация”. Выберите его.
- Откроется меню, где вам предложат четыре варианта: альбомная, альбомная (перевёрнутая), портретная и портретная (перевёрнутая). Выберите один из них.
- Затем нажмите “ОК”. После этого положение экрана изменится, а перед вами появится окно с таймером. Здесь вновь нажмите “ОК”, чтобы изменения вступили в силу, либо “Отмена”, чтобы перевернуть экран обратно.
Данный вариант является универсальным, так как подходит для всех устройств с ОС Windows.
Это все существующие на данный момент способы как перевернуть экран на ноутбуке. Если же ни один из предложенных вариантов вам не помог, это может свидетельствовать о повреждении файлов вашего ПК. Обязательно переустановите драйверы и попробуйте заново. Если же и после этого вам не удастся повернуть экран, обратитесь в службу поддержки.
Добрый день, друзья. Мы все привыкли к правильному расположению нашего экрана монитора. Но, бывают случаи, когда мы включаем компьютер, и обнаруживает, что экран монитора перевёрнут вверх ногами, или, на 90º. Что в этом случае делать? Как перевернуть экран на ноутбуке 10 (компьютере) в нормальное положение?
Давайте вначале подумаем, почему такое могло произойти у нас на мониторе. Самый распространённый случай, это вы случайно нажали горячие клавиши Ctrl+Alt+Стрелка. Или тоже самое сделали ваши домашние животные. Я сам видел, как моя кошечка прогуливалась по клавиатуре. Какую команду при этом она может дать компьютеру? Можно только догадываться. Маленькие дети и не такое могут устроить.
Также, может случиться, что вы на тачпаде ввели лишнюю комбинацию. Или заходили в настройки видеокарты или дисплея, и сами не заметили, как дали подобную команду. Самый неприятный случай, это, конечно, компьютерный вирус. В этом случае вам поможет только приличная антивирусная программа. Но, давайте представит, что это не вирус. Как нужно действовать в случае перевёрнутого экрана?
Как перевернуть экран на ноутбуке комбинация клавиш
Пожалуй, это самый быстрый метод вернуть расположение экрана вашего компьютера в обычное положение с помощью клавиатуры. Хотя, в силу ряда причин, эти горячие клавиши не всегда действует на компьютере. Работает она по большей части на ноутбуках. Бывает, часть горячих клавиш отменяет видео карта, или ваша операционная система. Но, мы данную комбинацию всё же рассмотрим, так как это первый метод помощи в подобных ситуациях.
Итак, если вы заметили, что экран перевернут на 180º, первым делом наберите Ctrl+Alt+Стрелка .
Если же экран смотрит в сторону, т.е. перевёрнут на 90º, нужно нажать или правую, или левую стрелочку, в зависимости от ситуации. Можно проверить прямо сейчас, как работает у вас данная комбинация, только не забудьте вернуть всё обратно, нажав на противоположную стрелку. Разумеется, клавиши нужно нажимать одновременно.
Как я уже отметил, это метод для ноутбуков поэтому если нужного результата вы не добились, паниковать не стоит, а перейдём ко второму варианту.
Параметры экрана Windows 10
Кликнем правой кнопочкой по незанятому пространству рабочего стола. У нас откроется ниспадающее меню, где мы выбираем «Параметры экрана».
Теперь, мы переходим в настойки десятки. В левом столбце выбираем «Дисплей». Затем, ищем пунктик «Ориентация». Далее, в этой команде выбираем из ниспадающего меню «Альбомная». Сохраняем. В будущих версиях Windows 10 дизайн окошка может немного поменяться, и будет не очень похож на данный скриншот, но, смысл остаётся прежним.
Можете поэкспериментировать, и выбрать Альбомная (перевёрнутая). Рабочий стол будет перевернут на 180º. Ориентироваться в таком режиме трудно, не сразу сообразишь. Даже мышка действует необычно (в перевёрнутом режиме). Я не сразу смог сделать скриншот.
Система Windows 10, довольно умная. Понимает, что произошло что-то непонятное, и поэтому, даёт чуть более 10 секунд, чтобы вы подтвердили своё решение. Иначе, всё возвращается на место.
Но, подтвердить подобное решение, нажав на кнопку «Подтвердить» довольно проблематично, т.к. мышка ведёт себя необычно, и правильное положение экрана быстро восстанавливается.
Параметры экрана Windows 7
В семёрке всё тоже довольно просто. Итак, переходим в «Панель управления» через «Пуск». Далее, выбираем в категории «Мелкие значки», «Экран».
Или, есть более простой способ пробраться в параметры экрана Windows 7. Он похож на метод из десятки. По пустому полю рабочего стола кликнем «правой» кнопочкой мышки. Выбираем параметры экрана.
Далее, мы видим ссылку «Разрешение…». Кликнем по данной ссылочке, и переходим в настройки экрана с большими возможностями. Разрешение экрана ставьте то, какое имеет ваш монитор, или рекомендуемое. Ориентацию выбираем «Альбомную». Если мы выберем «Портретную», экран рабочего стола перевернётся на 90º. Если любую перевёрнутую, то экран перевернется на 180º или 270º. Можете поиграться, если вам интересно. Для вступления в силу изменения, не забываем «Сохранить».
Как перевернуть экран при помощи видеокарты
Довольно простой метод, чем-то напоминает предыдущий. У меня видеокарта nVidia поэтому я буду показывать на её примере. Но, у всех видеокарт, принцип данного метода возврата дисплея в правильное положение похож.
Итак, кликнем по незанятому пространству рабочего стола правой кнопочкой мышки. Выбираем «Панель управления NVIDIA».
Затем, в левой колонке нового окна выберем «Попорот дисплея». Справа у нас откроется большое окно, где мы увидим название и модель нашего монитора и ориентацию экрана. Тут всё, как и в случаях выше. Выбираем «Альбомную». При выборе книжной, поворот экрана будет на 90º, и так далее.
Можно экран развернуть в нужную сторону, нажав на стрелочки рядом с изображением экрана. Поворот в этом случае будет также кратен 90º в ту сторону, которую вы укажете. Для осуществления этой команды, не забываем нажать «Применить». Если данный метод с видеокартой у вас не срабатывает, необходимо выполнить обновление драйверов, например, бесплатной программой DriverHub .
Но, а если все способы, повернуть экран на ноутбуке 10, не помогли, в таком случае, нужна срочная проверка системы антивирусом на предмет вредоносного ПО. Успехов!
Как исправить главный экран ноутбука. Как перевернуть экран на ноутбуке с помощью клавиатуры. Программы помогающие перевернуть экран на ноутбуке
Многие пользователи задаются вопросом о том, как перевернуть экран на ноутбуке или компьютере в Windows 8. На самом деле, это очень удобная функция, о которой будет полезно знать. Например, вы сможете просматривать контент в сети под разным углом, если это будет необходимо. В нашей статье мы рассмотрим несколько способов повернуть экран на Виндовс 8 и 8.1.
Функция поворота не является частью системы Виндовс 8 и 8.1 – за нее отвечают компьютерные комплектующие. Большинство устройств поддерживают поворот экрана, но у некоторых пользователей все же могут возникнуть трудности. Поэтому мы рассматриваем 3 способа, с помощью которых любой сможет перевернуть изображение.
Способ 1: Используем горячие клавиши
Наиболее простой, быстрый и удобный вариант — повернуть экран с помощью горячих клавиш. Нажмите следующие три кнопки одновременно:
- Ctrl + Alt + — возвращение экрана в стандартное положение;
- Ctrl + Alt + → — поворот экрана на 90 градусов;
- Ctrl + Alt + ↓ — поворот на 180 градусов;
- Ctrl + Alt + ← — поворот экрана на 270 градусов.
Способ 2: Интерфейс графического адаптера
Практически на всех ноутбуках есть интегрированная видеокарта от Intel. Поэтому также можно воспользоваться Панелью управления графикой Intel
По аналогии с вышеописанными действиями, владельцы видеокарт AMD и NVIDIA могут воспользоваться специальными панелями управления графикой для своих комплектующих.
Порой нам не хватает простых, но крайне важных навыков работы на компьютере, которые могут существенно упростить нашу жизнь . Например, часто пользователи не зная, как перевернуть экран на ноутбуке, обрабатывают целую кипу ненужной информации, и теряют при этом очень много драгоценного времени. Мы постараемся разложить этот процесс, что называется, по полочкам, расскажем вам о нескольких вариантах решения проблемы и продемонстрируем подробные фото- и видео уроки.
Если вам до этого попадалось множество невнятных решений, как перевернуть экран ноутбука, и вы запутались в их использовании, прочитайте короткую и простую инструкцию , которая поможет вам справиться з данной задачей быстро и легко.
Во-первых, следует отметить, что для переворачивания изображения на 90, 180 и 270 градусов существует своя определенная комбинация клавиш, но об этом чуть позже. А пока мы расскажем вам, как можно развернуть экран через панель управления Windows 7/8/10 .
Эти простые знания пригодятся вам в работе, например, если вы или кто-то из ваших близких нечаянно перевернет экран вашего ноутбука вверх ногами, а вы тут же будете знать, как исправить эту мелкую неприятность.
Как повернуть экран на компьютере с помощью клавиатуры?
Мы не рассказали вам о еще одном элементарном способе — как повернуть экран на компьютере с помощью клавиатуры. Данные навыки существенно упростят вашу работу на ноутбуке. Достаточно лишь запомнить сочетание клавиш и начать активно его использовать.
- Для того чтобы повернуть экран на 180 градусов, необходимо нажать на клавиатуре Ctrl + Alt и стрелочку вниз ↓ . Удерживаем данную комбинацию на протяжении нескольких секунд.
- Если вы хотите повернуть ноут в нормальное положение, повторите комбинацию клавиш на клавиатуре, но теперь нажмите на кнопку, где стрелочка смотрит вверх .
Как повернуть экран на ноутбуке на 90 градусов?
Порой нам необходимо повернуть экран не полностью, а всего лишь наполовину. Для этого следует решить простейшую задачу, а именно — как повернуть экран на ноутбуке на 90 градусов. Этот навык вам очень пригодится, если вы работаете с новой виндовс 7 . К примеру, вам необходимо использовать сразу 2 монитора или вы исследуете очень длинные тексты и сайты, которые достаточно трудно или практически невозможно скроллить. Также иногда нам приходится поворачивать изображение или другой любой медиафайл. Это может быть фотография либо видео, которое необходимо рассмотреть под другим углом либо отредактировать.
- Итак, если вам необходимо повернуть экран на 90 градусов в правую сторону, нажмите комбинацию клавиш Ctrl + Alt и стрелочку вправо →. При этом верх экрана будет смещен вправо.
- А для поворота экрана влево на 90 градусов, вам необходимо использовать клавиши Ctrl + Alt и стрелочку влево ← .
Как перевернуть экран на компьютере: горячие клавиши на ваш выбор
Порой, чтобы освоить, как перевернуть экран на компьютере, горячие клавиши в их стандартом виде использовать попросту невозможно либо неудобно. В таком случае вы можете назначить необходимую вам комбинацию клавиш самостоятельно.
Если у вас установлена видеокарта NVIDIA, вы можете назначить горячие клавиши с помощью программы NVIDIA Control Panel . Зайдите в панель управления драйвером Intel и выберите опцию «Параметры и Поддержка».
Бывает, что нужно быстро перевернуть изображение на экране. Быстро сориентироваться в ситуации и выполнить задачу вам помогут эти пошаговые инструкции.
Основное преимущество портативного компьютера перед настольными ПК – его мобильность, поэтому пользователи стремятся использовать это свойство по максимуму. Так, ноутбук удобно использовать для презентаций, конференций. Для удобства восприятия графиков и фото, изображение на дисплее можно развернуть в необходимом направлении – на 90 градусов влево или вправо, на 180 градусов. Иногда разворот экрана происходит случайно, и вопрос, как перевернуть экран на ноутбуке, приходится решать вынужденно.
Разворачиваем экран при помощи комбинации клавиш
Нередко ОС Windows позволяет привести изображение на экране в желаемое положение при помощи простой комбинации «горячих клавиш». Для разворота вниз на 180 градусов необходимо одновременно нажать клавиши alt, ctrl, стрелку вниз. Для того чтобы вернуть ориентацию изображения, нужно нажать alt, ctrl и стрелку вверх. Бывает так, что этот вариант не работает, тогда предлагаем воспользоваться другими способами.
Инструкция для ОС Windows 7
Для изменения ориентации изображения на мониторе ноутбука с установленной операционной системой Windows 7 нужно открыть раздел «Панель управления», из выпадающего списка выбрать список «Ориентация» и затем – пункт «Альбомная».
Далее потребуется сделать сохранение, нажав «Применить» курсором мыши в открывшемся диалоговом окне либо кнопкой «ОК». Сохранить изменения необходимо в течение 15 секунд, иначе ОС вернет ориентацию изображения в прежнее состояние. Если вы сделали все правильно, ориентация дисплея изменится на 180 градусов.
Переход в «Панель управления ОС Windows» производится тремя способами:
Первый способ
- Щелкнуть правой клавишей мыши по области рабочего стола.
- Появится диалоговое окно, в котором нужно выбрать пункт «Ориентация».
- После того как нужный пункт будет выбран, необходимо остановиться на нужной ориентации изображения.
Второй способ
- Щелкните левой клавишей манипулятора на кнопку «Пуск» в нижнем левом углу экрана.
- Найдите пункт «Панель управления», щелкните по нему.
- Появится новое окошко, в нем выберите пункт «Оформление и персонализация» и щелкните по нему.
- Далее должна появиться ссылка «Настройка разрешения экрана».
Третий способ
- Щелкните клавишу Win.
- Напишите в самом низу в строке поиска «ори».
- В появившемся списке на самом верху появится «Изменить ориентацию экрана». Выберите эту ссылку, щелкнув клавишей Enter или левой клавишей мыши.
Инструкция для ОС Windows XP
- Щелкните по иконке видеокарты (она находится в трее рабочего стола).
- Появится меню «Параметры вращения».
Если этот способ не действует, для управления параметрами изображения нужно использовать панель управления видеокарты, установленной в вашем ноутбуке. Если ноутбук укомплектован видеокартой Nvidia, придется произвести следующие действия:
- Щелкнуть по иконке видеокарты (находится в трее рабочего стола).
- В левой части появившегося меню нужно выбрать кнопку «Поворот дисплея».
- Выберите необходимое положение изображения.
Владельцам ноутбуков с видеокартами Ati Radeon следует действовать так же, как и с видеокартами Nvidia.
Как переворачивать экран на ноутбуке при помощи утилиты iRotate
- Скачайте в Интернете программу iRotate, для этого потребуется меньше минуты.
- Установите ее.
- В правой нижней части экрана появится ярлычок программы iRotate.
- Щелкните по ярлычку iRotate, появится окошко с четырьмя вариантами поворота.
- Выберите необходимый вариант положения экрана.
Теперь вы никогда не растеряетесь, если изображение на ноутбуке случайно перевернется, или вам понадобится его перевернуть.
Нашли в тексте ошибку? Выделите её, нажмите Ctrl + Enter и мы всё исправим!Здравствуйте! Сегодня рассмотрим, как перевернуть экран на ноутбуке? Однажды со мной случилась подобная ситуация, но к счастью проблему удалось решить с помощью интернета. Помогли функциональные кнопки! Сейчас сразу о них расскажу!
Комбинация клавиш для поворота экранаОбычно используется стандартная комбинация клавиш для переворота рабочего стола.
Вот она: ctrl + alt + стрелка . Подобное сочетание позволяет повернулся экран на 90 градусов!
Как известно стрелок на клавиатуре целых четыре и непонятно какую именно надавить. Привожу простую расшифровку:
- Нажатие на нижнюю стрелку перевернет экран вверх ногами.
- Жмете вверх изображение вернется в исходную позицию.
- Левая стрелка повернет монитор в лево.
- Правая развернет дисплей в право.
Таким образом сочетание горячих клавиш повернет экран на 90 градусов! И в принципе, как повернуть экран на ноутбуке теперь понятно. Но может случится так, что кнопки могут не помочь, они просто не будут функционировать. Вы нажимаете но ничего не происходит. ☹ Исправить данную ситуацию можно с помощью различных приложений и встроенных функций системы Windows 7,8,10.
Как перевернуть экран на windows 7?Это можно сделать на ноутбуке, используя горячие клавиши о которых шла речь выше! Сейчас же рассмотрим другой способ и задействуем инструменты системы.
Шаг №1.
Чтобы перевернуть экран выберите пустую область на рабочем столе и кликните по ней правой кнопкой мыши. Такое действие спровоцирует всплывание специального меню. В нем необходимо выбрать вкладку «Разрешение экрана »!
Шаг №2.
Выбираем «Ориентацию». Выйдет список с вариантами. Нажмите тот который вам нужен. Ориентация по умолчанию «альбомная».
После этого нажимаете кнопку «применить» для того что бы настройки сохранились. После этого кликаете «ОК» – это позволит закрыть окно.
Таким образом перевернуть рабочий стол windows 7 пользуясь приведенным методом можно достаточно просто!
Второй способ как развернуть экран на ноутбуке в Виндовс 7Если у вас на ноутбуке перевернулся экран и вы не знаете как вернуть обратно, попробуйте следующий способ!
На большинстве компьютеров устанавливается программное обеспечение для видео карт. Оно позволяет выполнить поворот монитора в пару секунд. Что бы это сделать следуйте ниже приведенной пошаговой инструкции.
Шаг первый!
Откройте трей в правом нижнем углу.
Выйдет окно такого типа:
Нажмите по иконке вашего графического устройства, например, NVIDIA. Затем кликните на надпись: «Открыть панель управления NVIDIA».
Как только вы это сделаете откроется панель конфигураций. Дальше выберите пункт дисплей и собственно выставите градус так как нужно!
Теперь нажимаете просто «Применить » и все настройки сохраняться!
Как перевернуть экран на ноутбуке windows 8?Перевернуть рабочий стол на данной операционной системе можно благодаря встроенный средств. Например, практически каждый компьютер имеет средства графики от Intel. Ниже привожу графическую инструкцию
Первый шаг.
В трее отыщите «HD-графику Intel » обычно данная иконка напоминает монитор стационарного ПК. Кликните на нее два раза левой кнопкой мыши и отыщите графические характеристики.
Второй шаг.
Отметьте основной режим и кликните «ОК»
Третий шаг.
Перейдите в меню «Дисплея» и выберите вкладку «Основные Настройки ». В разделе «Поворот » можно выбрать такое положение монитора какое вам нужно! После этого кликните левой кнопкой мышки на «ОК » Рабочий стол должен перевернуться согласно выбранному положению.
Таким образом перевернуть экран на виндовс 8 не составит особого труда! В видео картах от компаний AMD и NVIDIA так же есть подобные функции.
Как перевернуть экран на ноутбуке windows 10?Для того что бы перевернуть экран на виндовс 10 первым делом попробуйте функциональные клавиши, о которых я рассказывал в начале статьи. Если данный способ не помог пробуем воспользоваться инструментами системы.
Вот что нужно сделать:
Шаг №1.
Нажимаете правую кнопку мыши и выйдет меню как на картинке ниже. Необходимо кликнуть на раздел «Параметры экрана » левой клавишей мышки.
Шаг №2.
Как только вы это сделаете откроется окно такого типа:
Переносите свой взгляд на раздел с надписью «ориентация». Обычно по умолчанию стоит Альбомная, но, если у вас это не так жмете на стрелочку, как показано на скриншоте и меняете.
Таким образом сделать поворот экрана windows 10 можно с помощью горячих клавиш. Кроме этого перевернуть рабочий стол можно используя выше описанный метод!
Программы помогающие перевернуть экран на ноутбукеВ данном разделе будет рассказано о трех основных приложениях.
Прога iRotateЭто простая утилита и вот ее особенности:
- Распространяется бесплатно
- Подходит для Windows XP, 2000, 98, а также других систем.
- Перевернуть рабочий стол может на 180, 90, 270 градусов.
- Совместима с такими графическими картами как XGI, Matrox, ATI, S3n, Intel, Vidia.
- Поддерживает множество языков.
Особенности данного софта:
- Достаточно маленькая.
- Проста в обращение.
- Способна поворачивать экран в любую сторону.
- Подходит для большинства версий Windows.
- Распространяется бесплатно.
- Управлять можно с помощью горячих клавиш.
Если перевернулся экран на ноутбуке и вы не знаете как исправить, можно воспользоваться этой прогой!
Специфика данной утилиты:
- Меняет ориентацию дисплея на 180 – 90 – 270 градусов!
- Встроена возможность управлять переключением положения с помощью функциональных клавиш.
- Скачать можно бесплатно.
- Запоминает цвет, глубину, разрешение, ориентацию.
- Можно одновременно использовать на нескольких мониторах.
- Способна автоматически изменять размер экрана под запущенные приложения.
- Загрузить утилиту можно бесплатно!
Таким образом если изображение на мониторе вверх ногами исправить это достаточно просто!
На этом статья на тему как повернуть экран на ноутбуке подошла к концу! Желаю удачи!
Доброго дня.
Эта статья появилась благодаря одному празднику, на котором пришлось допустить к играм на моем ноутбуке несколько человек (вот уж не зря говорят ПК — это персональный компьютер… ). Не знаю что они там нажимали, но минут через 15-20 мне сообщили о том, что изображение на экране монитора стало перевернутым «вверх ногами». Пришлось исправлять (а заодно и сохранить некоторые моменты в памяти для данной статьи).
Кстати, думаю, что подобное может случиться и при других обстоятельствах — например, кошка может случайно нажать клавиши; дети при активном и резком нажатии клавиш в компьютерной игре; при заражении компьютера вирусом или сбойными программами.
И так, начнем по порядку…
1. Быстрые клавиши
Для быстрого поворота изображения на компьютерах и ноутбуках предусмотрены «быстрые» клавиши (сочетание кнопок, при котором изображение на экране повернется в течении пары секунд).
CTRL+ALT+стрелочка вверх — повернуть изображение на экране монитора в нормальное положение. Кстати, эти быстрые сочетания кнопок могут быть отключены в настройках драйверов на вашем компьютере (либо, у вас вообще они могут быть не предусмотрены. Об этом далее в статье…).
Изображение на экране ноутбука повернулось благодаря быстрым клавишам.
2. Настройка драйверов
Чтобы войти в настройки драйверов, обратите внимание на панель задач Windows: в правом нижнем углу, рядом с часами, должен быть значок установленного ПО вашей видеокарты (самые популярные: Intel HD, AMD Radeon, NVidia). Значок должен быть в 99,9% случаев (если его нет, возможно что у вас установлены универсальные драйвера, которые устанавливает сама ОС Windows 7/8 (так называемая авто-установка)). Так же панель управления видеокартой может быть меню «Пуск».
Открываете панель управления NVIDIA через значок в трее (рядом с часами).
nvidia вход в настройки драйверов видеокарты.
Далее переходите в раздел «Дисплей», затем открываете вкладку «Поворот дисплея» (колонка с разделами находится слева). Затем просто выбираете ориентацию дисплея: альбомная, книжная, альбомная сложенная, книжная сложенная. После этого нажимаете кнопку применить и изображение на экране повернется (кстати, нужно будет затем еще раз подтвердить изменения в течении 15 сек. — если не подтвердите, настройки вернутся на прежние. Производители специально внедряют подобную процедуру на случай — если вы перестанете видеть изображение на мониторе после введенных настроек).
AMD Radeon
В AMD Radeon повернуть изображение тоже достаточно просто: нужно открыть панель управления видеокартой, далее перейти в раздел «Менеджер дисплеев», а затем выбрать вариант поворота дисплея: например «Стандартная альбомная 0 гр.».
Кстати, некоторые названия разделов настройки и их расположение могут несколько отличаться: в зависимости от версии драйверов, которые вы установите!
Intel HD
Стремительно набирающие популярность видеокарты. Сам пользуюсь подобной на работе (Intel HD 4400) и очень доволен: не греется, обеспечивает хорошую картинку, достаточно быстрая (по крайней мере, старые игры до 2012-2013г. на ней работают хорошо), и в настройках драйверов данной видеокарты, по умолчанию, включены быстрые клавиши поворота изображения на мониторе ноутбука (Ctrl+Alt+стрелочки) !
Чтобы перейти в настройки INTEL HD, можно воспользоваться так же значком в трее (см. ниже скриншот).
Intel HD — переход в настройки графических характеристик.
3. Как перевернуть экран, если экран не поворачивается…
Может быть и такое…
1) Во-первых, возможно драйвера встали «криво» либо установили какую-нибудь «бета-версию» (и причем не самую удачную) драйверов. Рекомендую скачать с сайта производителя другую версию драйверов и установить их для проверки. В любом случае, при изменении настроек в драйверах — картинка на мониторе должна меняться (иногда такое не происходит по причине «кривых» драйверов или наличия вирусов…).
На сегодняшний день современные ноутбуки и компьютеры имеют встроенную функцию переворота картинки на 90 или 180 градусов, а также изменение ориентации на портретную или альбомную. Большое количество пользователей ПК совершенно не понимают, для чего нужна функция и как она работает. Бывает, переворот происходит не по воле пользователя, что влечёт за собой вопрос «как перевернуть экран на ноутбуке или компьютере». В статье мы поможем найти ответы на интересующие вопросы, рассказав о способах работы с данной трансформацией. Для чего нужна функция и как работать с ней на Windows 10Для начала рассмотрим, когда именно может понадобиться функция. Для подключения своего ноутбука или компьютера к проекторам, мониторам нужно уметь пользоваться функцией переворота экрана. Подключая ПК через кабель к другому устройству, разрешение может не совпадать. Также люди, выполняющие работу веб-дизайнеров или же брокеры, пользуются этой функцией. Они делают это потому, что в перевёрнутом виде располагается намного больше информации. Пользователи компьютеров, имеющие маленьких детей, животных или просто осваивающие новые технологии, могут нечаянно оказаться в ситуации, когда изображение перевернулось от случайного нажатия. В такие моменты не стоит расстраиваться, это приводится в классический вид за несколько секунд. Самая последняя версия ОС у Microsoft – Виндовс 10. Неопытные пользователи после переустановки долго привыкают к новой системе. Когда появляется проблема с ориентацией изображения на экране, возникает вопрос, как перевернуть экран на ноутбуке с Windows 10. Проще всего использовать клавиатуру. Узнаем, как осуществить переворот экрана на компьютере помощью горячих клавиш поворота экрана.
Процедура изменения переворота займёт меньше нескольких секунд, нужно лишь только знать, где и что нажимать. Поворот экрана на Windows 7 и Windows 8Как перевернуть экран на ноутбуке и компьютере с Windows 8 и Windows 7? Это можно сделать одинаковыми способами. Их существует несколько и мы расскажем о каждом из них. Используем для настройки рабочий столЧто делать, если нет прямого доступа к клавиатуре или горячие клавиши не активированы? Как исправить обратно перевернутый экран на ноутбуке и компьютере? При помощи обычного интерфейса Виндовс. Мы пошагово расскажем вам, как сделать правильно. Активация горячих клавиш для исправления поворота экранаЕсли горячие клавиши не активированы изначально, сделайте это своими силами. Для этого следует: Через драйвер NvidiaНекоторые ноутбуки и компьютеры имеют уже установленный драйвер Nidia. Его устанавливают на мощные игровые компьютеры с видеокартами. Через него вы также справитесь с проблемой перевёрнутого экрана. iRotateiRotate – мини программка, помогающая переворачивать изображение на компьютере. Она изменяет градус картинки и помогает с расширением при подключении к другим устройствам. Меню программы содержит команды, помогающие решить проблему. У вас есть игра, в которую нужно играть при вертикальным положении монитора? Вы пытаетесь создать уникальный экран домашнего компьютера? Вы строите ретро-аркаду? Поворот монитора — не совсем простая процедура, но при наличии соответствующего оборудованием вы сможете настроить свои мониторы так, как пожелаете. Ctrl + ⎇ Alt + будет возвращать экран в исходное правильное положение. Откройте окно Screen Resolution. В Windows 7 и 8 его можно открыть, щелкнув правой кнопкой мыши на рабочем столе и выбрав пункт «Screen Resolution». В Windows Vista выберите «Personalization» а затем кликните Display Settings option.
Выберите свой вариант поворота. Посмотрите раскрывающееся меню «Orientation» Там вы сможете выбрать параметр поворота экрана. Выберите нужную опцию и затем кликните Apply .
Откройте панель управления видеокартой. Поворот экрана в этом случае осуществляется с помощью видеокарты, а не Windows. В то время как большинство современных видеокарт добавляют опции поворота в окно Windows Screen Resolutionвозможно, вам потребуется открыть панель управления видеокартой для доступа к ней.
Часть 2 Регулировка настроек монитора
Существует несколько различных способов перевернуть ваш экран в Windows 7, 8 и 10: используя встроенные настройки дисплея, используя настройки, которые предоставляются вашей графической картой, или с помощью сочетания клавиш, если это поддерживается. Это может быть полезно для чтения документов или электронных книг, либо для установки мониторов в труднодоступных местах. Самым простым способом перевернуть рабочий стол на компьютере является использование настроек дисплея, но можно использовать и опции вашего видеоадаптера или комбинации клавиш, в случае если это поддерживается. Некоторые приложения, например, драйверы Nvidia и AMD, позволяют создавать «горячие клавиши» для разворота экрана с помощью ярлыка, например, Shift-Alt-Стрелка. Впрочем, отсутствие опции горячих клавиш возможно связано с тем, что у вас нет установленных программ. Например, Intel Graphics and Media Control Panel необходимо установить, если у вас графика Intel. При использовании другого метода требуется настройка панели управления в Windows для изменения ориентации, что может быть неудобно, если вы периодически поворачиваете свой монитор с пейзажа на портрет (и наоборот). Переверните экран с помощью сочетания клавишМожно попытаться развернуть дисплей вашего компьютера с помощью сочетания клавиш. Сможете вы это сделать или нет обусловлено программным или аппаратным обеспечением. На ноутбуке для придания изображению нужной ориентации попробуйте зажать комбинацию CTRL & ALT & стрелка. Некоторые драйвера видеокарт, такие как AMD или Nvidia, содержат горячие клавиши для разворота экрана, например, Shift-Alt-Стрелка, но у вас могут отсутствовать настройки. Разверните дисплей в панели управленияВторой способ требует конфигурирования в панели управления Windows, точнее изменения ориентации экрана. Просто кликните на рабочем столе правую кнопку мышки и откройте «Разрешение экрана». Откроется окно, которое показывает, как Windows определяет расположение вашего дисплея. Открыв ниспадающий список, вы сможете в пункте «Ориентация» выбрать подходящий вам вариант (портретная, альбомная, портретная перевернутая, альбомная перевернутая). В компьютере, оснащенном графикой Intel, для разворота рабочего стола можно использовать графические опции драйвера. Просто на рабочем столе кликните правую кнопку мышки и отыщите пункт меню «Графические характеристики». Выберите «Дисплей», а потом выберите нужный поворот экрана. Если же на компьютере стоит видеокарта Nvidia, выбирайте пункт меню чтобы запустить панель управления NVIDIA. На рабочем столе нажмите правую кнопку мышки. Выбирайте панель управления NVIDIA вместо разрешения экрана. В меню можно выбрать дисплей «Поворот». Если стоит видеокарта AMD, зайдите в центр управления «Catalyst Control». Нажмите правую кнопку мышки на рабочем столе. Далее обратите внимание на настройки поворота, находящиеся под разными обозначениями (это обусловлено тем, какой версии ваш Catalyst Control Centre). |
Как повернуть или перевернуть экран ПК в Windows
Возможно, вы подключили внешний дисплей, и в результате ваш основной экран вышел из строя, или, возможно, вы пытаетесь смотреть на вертикальную инфографику целиком, а не по частям. Если ваш экран неправильно настроен, это может затруднить выполнение ваших задач. Итак, как вы поворачиваете экран компьютера в Windows?
Продолжайте читать, чтобы узнать, как повернуть экран вручную, включить или отключить функцию автоматического поворота и как использовать сочетания клавиш, чтобы легко переворачивать экран компьютера.Прежде чем вы это узнаете, вы будете переворачивать экраны и переключаться в портретный режим, как профессионал.Зачем нужно поворачивать экран?
Неважно, находитесь ли вы в офисе или дома, бывают моменты, когда имеет смысл просмотреть свои проекты или другую виртуальную информацию в вертикальном формате. Возможно, вы графический дизайнер, работающий над плакатом, и вам нужно лучше понять, как будет выглядеть портретный вид вашего объекта. Или, может быть, вы регулярно создаете электронные таблицы, которые имеют смысл только при вертикальной ориентации экрана.
Горизонтальная ориентация, конечно же, используется по умолчанию, и это также стандарт, который вы будете использовать для повседневного просмотра веб-страниц, серфинга и других общих задач. Но когда возникают такие конкретные ситуации, когда вам нужно изменить точку зрения, у нас есть шаги, которые вы можете выполнить ниже, чтобы показать вам, как переворачивать экран [1].
Как повернуть экран: вертикально и обратно для Windows 7, 8 и 10
1. Нажмите клавишу Windows, введите « Display settings » и нажмите Введите
2.Откроется окно с параметрами для настройки вашего дисплея
3. Выберите дисплей, который вы хотите изменить (на вертикальную или горизонтальную ориентацию)
Если вы не используете систему с несколькими или двумя мониторами, вы скорее всего, вы увидите только ваш главный экран, обозначенный 1. Если есть несколько экранов, вы увидите свой основной экран, обозначенный 1, а вторичный экран, обозначенный 2, и так далее.
4. В разделе Ориентация щелкните стрелку вниз на краю коробки5.Выберите нужную ориентацию, нажмите Применить , а затем ОК
Если вы выполнили эти шаги, чтобы переключить экран из ландшафтного в портретный режим, а теперь хотите вернуться в горизонтальное положение, просто повторите шаги. .
Как изменить или обновить функцию автоматического поворота экрана
Подобно вашему мобильному устройству, которое может автоматически переворачивать или изменять ориентацию экрана при его повороте, некоторые трансформируемые ПК и планшеты могут делать то же самое. Однако иногда эта функция может мешать.Он определенно не идеален для всех ситуаций. К счастью, функцию автоповорота легко изменить, обновить или отключить. Фактически, есть несколько способов сделать это [2].
Примечание: Автоматическое вращение экрана возможно только на тех компьютерах, которые имеют встроенные датчики акселерометра и гироскопа. Windows использует этот тип оборудования для оценки текущей ориентации экрана.
Включение или отключение поворота экрана с помощью Центра поддержки
- Откройте Центр действий или одновременно нажмите клавишу Windows и клавишу « A ».
- Нажмите кнопку « Блокировка поворота » включить или выключить
- Не видите кнопку? Просто нажмите опцию Expand в верхнем левом углу области быстрых действий
- Если Центр действий по-прежнему не показывает вам опцию, значит ваш компьютер либо не поддерживает эту функцию, либо вам нужно вручную добавьте кнопку, выбрав Настройки > Система> Уведомления и действия> Добавить или удалить быстрые действия , а затем добавить кнопку переключения Блокировка поворота
- Если блокировка поворота выделена серым цветом, возможно, на вашем устройстве есть внешнее устройство, такое как подключенная съемная клавиатура или трансформируемый ПК, находится в режиме ноутбука.Чтобы изменить это, уберите клавиатуру или переключите конвертируемый в режим планшета
Включите или отключите поворот экрана с помощью настроек
- Откройте настройки
- Нажмите Display
- В области «Масштаб и макет» , включите или выключите блокировку поворота
Если вы не видите параметр для включения и выключения блокировки поворота, ваше устройство не поддерживает эту функцию
Включение или отключение поворота экрана с помощью реестра
Совет для профессионалов: Перед тем, как использовать этот метод, рекомендуется сделать полную резервную копию файла вашего ПК на случай, если что-то пойдет не так.
- Открыть Пуск
- Найдите regedit и щелкните первый результат, чтобы открыть реестр.
- Используйте следующий путь: HKEY_LOCAL_MACHINE \ SOFTWARE \ Microsoft \ Windows \ CurrentVersion \ AutoRotation
- Дважды щелкните Включить DWORD и измените число с 1 на 0
- Нажмите OK
- Перезагрузите компьютер
Как использовать или назначать горячие клавиши или сочетания клавиш для поворота экрана
Другой способ поворота экрана — использовать сочетание клавиш или горячие клавиши.- Для устройств с Windows 10 вы должны иметь возможность использовать следующий ярлык поворота экрана для изменения или переворачивания дисплея
- Удерживайте одновременно клавиши CTRL и ALT , а затем нажмите клавишу со стрелкой вверх, продолжая нажимать клавиши CTRL и ALT [3]
- Если вы часто переключаетесь между разными ориентациями экрана, вам может быть полезно создать свою собственную горячую клавишу
Примечание: Вы можете создать горячую клавишу, только если ваше устройство использует Intel HD Graphics.Если да, то вам повезло. Щелкните « горячих клавиш » и нажмите Включить .
Как повернуть экран в Windows: решения для вашей работы и образа жизни
Переворачивание или поворот экрана происходит автоматически, когда вы меняете положение смартфона — и вы, вероятно, даже не задумываетесь об этом. Однако, когда дело касается вашего ноутбука или планшета, переключение ориентации может не происходить автоматически.
Знание того, как изменить ориентацию экрана, является важным навыком в вашем наборе инструментов.Кроме того, полезно узнать, как автоматически заблокировать поворот, если вы просматриваете видео под странным углом или вам нужно перевернуть экран для презентации.
Об авторе
Мишель Уилсон (Michelle Wilson) пишет статьи для HP® Tech Takes. Мишель — специалист по созданию контента, пишущий для различных отраслей, включая технические тенденции и новости СМИ.Как повернуть экран в Windows 10
В Windows 10 возможность поворота экрана может пригодиться во многих сценариях.Например, если вы программист и используете внешний монитор, переключение экрана в портретный режим может повысить эффективность при просмотре кода. Если вы используете планшет, переключение ориентации экрана может быть лучшим способом чтения книги или документа. Вы даже можете перевернуть экран вверх ногами, чтобы подшутить над другом, или вернуться в альбомный режим после случайного вызова ярлыка поворота.
Какова бы ни была причина, Windows 10 включает несколько способов поворота экрана в альбомном, портретном или перевернутом режиме с помощью приложения «Настройки» и сочетаний клавиш или через программное обеспечение панели управления графикой от поставщика.
VPN-предложения: пожизненная лицензия за 16 долларов, ежемесячные планы за 1 доллар и более
В этом руководстве по Windows 10 мы расскажем о различных методах поворота экрана на рабочем столе, ноутбуке или планшете.
Как повернуть экран с помощью настроек
Чтобы повернуть экран с помощью приложения «Настройки», выполните следующие действия:
- Открыть Настройки .
- Щелкните Система .
- Щелкните Показать .
- В разделе «Изменить расположение дисплеев» выберите экран, который нужно повернуть (если применимо).
В разделе «Масштаб и макет» используйте раскрывающееся меню Ориентация дисплея , чтобы выбрать одну из ориентаций:
- Пейзаж.
- Портрет.
- Пейзаж (перевернутый).
- Портрет (перевернутый).
- При необходимости поверните монитор в выбранную вами ориентацию.
- Нажмите кнопку Сохранить изменения .
После выполнения этих шагов ориентация дисплея изменится на желаемую.
Если параметр поворота неактивен или сочетания клавиш не работают, возможно, вам потребуется обновить видеодрайверы. В случае, если вам потребуется помощь, вы можете воспользоваться этой инструкцией.
Как повернуть экран с помощью сочетания клавиш
В качестве альтернативы, если ваш планшет, ноутбук или настольный компьютер поддерживает это, вы также можете использовать сочетания клавиш для поворота экрана в Windows 10:
Важно: Этот параметр может работать только с некоторыми видеокартами.Если это не работает для вас, воспользуйтесь опцией приложения «Настройки».
- Ctrl + Alt + стрелка вверх — переключается в альбомный режим.
- Ctrl + Alt + стрелка вниз — поворачивает экран вверх ногами.
- Ctrl + Alt + стрелка вправо — поворачивает экран на 90 градусов (вправо).
- Ctrl + Alt + стрелка влево — поворачивает экран на 90 градусов (влево).
Чтобы вернуться к нормальной ориентации, используйте сочетание клавиш Ctrl + Alt + стрелка вверх .
Как повернуть экран с помощью графической панели управления
Независимо от того, используете ли вы видеокарту Intel, NVIDIA или AMD, каждый поставщик предлагает программное обеспечение панели управления для управления различными аспектами настроек видео, включая возможность поворота экрана.
Чтобы повернуть экран с помощью панели управления NVIDIA, выполните следующие действия:
- Открыть Панель управления .
- Щелкните Оборудование и звук .
- Щелкните Панель управления NVIDIA .
- В разделе «Дисплей» щелкните Повернуть дисплей .
- Выберите отображение (если применимо).
Выберите ориентацию (или воспользуйтесь элементами управления справа).
Источник: Windows Central- Нажмите кнопку Применить .
- При необходимости поверните монитор в выбранную вами ориентацию.
После выполнения этих шагов экран переключится на указанную вами ориентацию.
Мы ориентируемся на эти инструкции для панели управления от NVIDIA, но вы можете найти аналогичные параметры на панели управления от Intel и AMD.
Как повернуть экран, отключив блокировку поворота в Windows 10
Если вы используете планшет или устройство 2-в-1 и поворот устройства не поворачивает экран, возможно, вам потребуется изменить настройки системы.
Чтобы отключить блокировку поворота в Windows 10, выполните следующие действия:
- Открыть Настройки .
- Щелкните Система .
- Щелкните Показать .
В разделе «Масштаб и макет» отключите Блокировка поворота .
Источник: Windows CentralПодсказка: Этот параметр доступен только на поддерживаемых устройствах.
- Поверните устройство, чтобы изменить ориентацию экрана.
Кроме того, вы также можете включить или отключить эту функцию в настройках быстрых действий в Центре действий (клавиша Windows + сочетание клавиш) и нажав кнопку Блокировка поворота .
Если параметр неактивен, вероятно, к устройству подключена клавиатура.
Дополнительные ресурсы по Windows 10
Чтобы получить дополнительные полезные статьи, статьи и ответы на распространенные вопросы о Windows 10, посетите следующие ресурсы:
Как вращать и переворачивать экран вашего компьютера: HelloTech How
Вы когда-нибудь хотели смотреть видео в портретном режиме? Или, может быть, вы хотите читать свою ленту Twitter или Facebook в полноэкранном режиме.Если вы программист и хотите видеть экран компьютера вертикально, вот как перевернуть или повернуть экран компьютера на ПК с Windows 10.
Как повернуть или перевернуть экран на ПК с Windows 10
Чтобы повернуть экран на на ПК с Windows 10 все, что вам нужно сделать, это открыть панель поиска Windows, ввести «повернуть экран »и щелкните Открыть . Затем щелкните раскрывающееся меню Display Orientation и
- Щелкните значок увеличительного стекла в нижнем левом углу экрана.
- Затем введите «повернуть экран» в строке поиска и щелкните Открыть .
- Щелкните раскрывающийся список «Ориентация дисплея» и выберите нужный вариант. Вы увидите эту опцию под Масштаб и макет .
Примечание. Если у вас несколько мониторов, сначала убедитесь, что вы выбрали правильный монитор в верхней части меню «Экран». Если вы хотите узнать больше о том, как настроить два монитора на ПК с Windows 10, ознакомьтесь с нашим руководством здесь.
Вы можете выбрать один из следующих вариантов:
- Альбомный режим: При выборе этого параметра экран будет повернут в ориентацию по умолчанию.
- Портретный режим: При выборе этого параметра экран будет повернут на 270 градусов, поэтому экран будет вертикальным.
- Альбомный (перевернутый) режим: При выборе этого варианта экран перевернется вверх ногами или на 180 градусов.
- Портретный (перевернутый) режим: При выборе этого параметра экран будет повернут на 90 градусов, так что он будет вертикальным и перевернутым.
- Нажмите Esc на клавиатуре, если хотите вернуться к прежней ориентации экрана.
Как повернуть экран с помощью сочетаний клавиш
Вы можете повернуть Экран ПК с Windows 10 с сочетаниями клавиш. Чтобы повернуть экран, нажмите Ctrl + Alt + клавиши со стрелками вправо / влево одновременно. Чтобы перевернуть экран, нажмите Ctrl + Alt + клавиши со стрелками вверх / вниз одновременно.
- Удерживая нажатой, нажмите Ctrl + Alt + стрелка вверх. Удерживая и нажав эти клавиши, вы повернете экран в положение по умолчанию, то есть в горизонтальную ориентацию.
- Удерживая нажатой, нажмите Ctrl + Alt + стрелка вниз. Это перевернет ваш экран вверх ногами или на 180 градусов.
- Удерживая нажатой, нажмите Ctrl + Alt + стрелка влево. Это повернет ваш экран на 270 градусов.
- Удерживая нажатой, нажмите Ctrl + Alt + стрелка вправо. Это повернет ваш экран на 90 градусов.
Если эти ярлыки не работают для вас, щелкните правой кнопкой мыши рабочий стол и выберите «Настройки графики Intel».Затем щелкните Параметры и поддержка> Диспетчер горячих клавиш. Если вы не видите ярлыки для поворота экрана, они недоступны на вашем компьютере.
Теперь, когда вы знаете, как повернуть экран компьютера, ознакомьтесь с нашей статьей о том, как повернуть видео на вашем iPhone.
Подобные вопросы
Ответ: Вы можете переворачивать или вращать экран Windows без использования дополнительного программного обеспечения.Вам не нужно никакого программного обеспечения, потому что Windows уже предоставляет функцию, которая позволяет вам поворачивать или переворачивать экран компьютера в Windows в любом из четырех направлений. Это может быть полезно, если у вас настольный монитор, который вращается, или ноутбук, который переворачивается вертикально. Поворот или переворачивание экрана в Windows может быть полезно во многих сценариях. Например, если вы разработчик и используете дополнительный монитор для просмотра кода, более эффективно переключить экран в портретный режим для просмотра кода.Также может быть интересно перевернуть экран вверх ногами, чтобы пошутить с друзьями. Давайте посмотрим на следующие способы поворота или переворачивания экрана вашего компьютера:
Повернуть экран компьютера с помощью настроекСледуйте инструкциям ниже, чтобы повернуть или перевернуть экран с помощью приложения «Настройки» :
Альтернативный методВы также можете повернуть или перевернуть экран Windows другим способом, выполнив те же действия, описанные выше.См. Шаги ниже:
Поверните экран компьютера с помощью сочетания клавишВы также можете использовать следующие сочетания клавиш для поворота экрана в Windows 10:
Примечание. Вышеуказанные сочетания клавиш совместимы только со старой версией Windows 10.В новой версии Windows 10 эти ярлыки отключены, и они больше не поддерживаются. Итак, используйте указанные выше сочетания клавиш, если вы используете более старую версию Windows 10.Повернуть экран компьютера с помощью графической панели управленияЕсли в вашей компьютерной системе установлена видеокарта Intel, NVIDIA или AMD, они предлагают программное обеспечение панели управления для управления настройками видео и поворота экрана. Используйте следующие шаги, чтобы повернуть экран с помощью панели управления NVIDIA:
Повернуть экран компьютера, отключив блокировку поворота в Windows 10Этот параметр используется при использовании планшета или ноутбука 2-в-1. Если поворот устройства не приводит к повороту экрана, необходимо изменить настройки системы. Следуйте инструкциям ниже:
Примечание. Этот параметр отображается только на поддерживаемых устройствах. Если у вас есть съемная клавиатура в форме ноутбука, вы также можете включить или отключить эту функцию с помощью сочетания клавиш (клавиша Windows + A) или нажав кнопку блокировки поворота на сенсорном экране.Если этот параметр неактивен, отсоедините экран от клавиатуры. |
Как повернуть вертикальный экран вашего компьютера обратно в горизонтальное положение
Если вы когда-либо были в месте, где вы возились с клавиатурой вашего компьютера, или ваш ребенок или домашнее животное получил доступ к клавиатуре вашего компьютера и начал играть с ней , ненужное и случайное возня с клавиатурой могло привести к тому, что горизонтальный экран вашего компьютера изменил свою ориентацию и стал вертикальным.Это может быть серьезной проблемой для большинства пользователей операционной системы Windows, особенно если у них есть компьютер, который по своей конструкции не поддерживает портретный пейзаж.
Возможность изменять ориентацию экрана компьютера — это на самом деле функция, предоставленная вам вашим графическим процессором. Многие графические процессоры позволяют пользователям изменять ориентацию экрана — это функция, разработанная специально для компьютеров, способных поддерживать вертикальную ориентацию экрана, например, тех, которые поддерживают сенсорный ввод.Для любого человека, который не знает об этой функции графического процессора своего компьютера, экран его компьютера внезапно становится вертикальным, и он не может использовать свой компьютер, не наклоняя голову на 90 °, может не только сильно сбить с толку, но и оказаться очень пагубным к их использованию на компьютере.
На самом деле, когда экран вашего компьютера переходит из горизонтального положения в вертикальное, вы случайно нажимаете комбинацию горячих клавиш, например Ctrl + Alt + , любую из четырех клавиш со стрелками на клавиатуре или то же самое. с Shift вместо Ctrl (нажатая клавиша со стрелкой зависит от графического процессора вашего компьютера).Эти два сочетания клавиш позволяют переключать изменение ориентации экрана практически на каждом графическом процессоре, поддерживающем функцию горячих клавиш.
Если вы столкнулись с несчастьем, когда экран вашего компьютера повернулся с горизонтального на вертикальное, не бойтесь, это можно легко исправить. Все, что вам нужно сделать, это нажать Ctrl + Alt + определенную клавишу со стрелкой или Shift + Alt + определенную клавишу со стрелкой (клавиша со стрелкой, которую вам нужно нажать, зависит от графического процессора, который ваш компьютер есть).Поскольку вы, вероятно, не знаете, какую клавишу со стрелкой нажали в первый раз, продолжайте пробовать любую комбинацию с каждой из четырех клавиш со стрелками, пока не добьетесь успеха в переключении ориентации экрана компьютера с вертикальной на горизонтальную.
Однако, если обе комбинации горячих клавиш по какой-либо причине не позволяют повернуть экран вашего компьютера обратно из горизонтального в вертикальное, не нужно паниковать, поскольку есть другие методы, которые можно использовать для решения этой проблемы.Ниже приведены наиболее эффективные решения, кроме двух описанных выше комбинаций горячих клавиш, которые можно использовать для изменения ориентации экрана компьютера с вертикальной на горизонтальную:
Решение 1. Измените ориентацию экрана с панели управленияКомпьютер ориентацию экрана также можно изменить из панели управления независимо от того, в какой версии операционной системы Windows он запущен, хотя это решение немного утомительнее, особенно по сравнению с поворотом экрана с помощью чрезвычайно простой комбинации горячих клавиш.
Щелкните правой кнопкой мыши пустое место на Desktop .
В контекстном меню щелкните Разрешение экрана (если вы используете Windows 7 или Windows 8 / 8.1 ) или Параметры отображения (если вы используете Windows 10 ).
Вы должны увидеть график, отображающий все мониторы вашего компьютера, в верхней части всплывающего окна. Если к вашему компьютеру подключено несколько мониторов, щелкните на мониторе, ориентацию которого вы хотите изменить, на графике, чтобы выбрать его.
Откройте раскрывающееся меню, расположенное непосредственно перед Ориентация .
Щелкните по Пейзаж , чтобы выбрать его. Нажмите Применить . Если вас спросят, хотите ли вы сохранить изменения, нажмите Сохранить изменения . Нажмите ОК . Выйдите из и наслаждайтесь пейзажем на экране компьютера.
Решение 2. Поверните экран с помощью графического драйвера Для пользователей графических процессоров Intel:Если ваш компьютер или ноутбук оснащен графическим чипом Intel, вы можете повернуть экран с помощью графического драйвера, если вы просто:
Щелкните правой кнопкой мыши пустое место на Desktop .
Найдите и щелкните запись «Параметры графики». Это запустит Intel Graphics and Media Control Panel .
Найдите параметр для Rotation и откройте раскрывающееся меню прямо перед ним.
Выберите, на сколько градусов нужно повернуть экран, чтобы вернуться в горизонтальное положение.
Нажмите Применить . Если будет предложено сделать это, нажмите Сохранить изменения . Нажмите ОК .
Закройте панель управления графикой и мультимедиа Intel .
Для пользователей графических процессоров NVIDIA:Если вы используете графический процессор NVIDIA, вы можете повернуть вертикальный экран вашего компьютера обратно в горизонтальное положение с помощью панели управления NVIDIA . Для этого вам необходимо:
Щелкните правой кнопкой мыши пустое место на вашем Desktop .
Щелкните Панель управления NVIDIA , чтобы запустить ее.
На левой панели панели управления NVIDIA нажмите повернуть дисплей , чтобы перейти к настройкам поворота дисплея.
Если появляется сообщение о том, что вы не можете повернуть экран, пока включен режим Stereoscopic 3D , щелкните ссылку синего цвета, найдите и снимите флажок Enable Stereoscopic 3D После этого нажмите повернуть дисплей в левая панель, и вы перейдете к настройкам поворота экрана.
Если к вашему компьютеру подключено несколько мониторов, выберите, ориентацию которого вы хотите изменить.
Менее Выберите ориентацию , щелкните и выберите Альбомная .
Щелкните Применить и / или ОК , чтобы применить и подтвердить изменения.
Закройте панель управления NVIDIA .
Для пользователей графических процессоров AMD:Чтобы изменить ориентацию экрана с вертикальной на горизонтальную, если вы используете графический процессор AMD, вам необходимо:
Щелкните правой кнопкой мыши пустое место на Desktop .
Щелкните Catalyst Control Center , чтобы запустить его.
В левой панели Catalyst Control Center просмотрите все категории, пока не найдете параметр Rotate Desktop , а затем щелкните его, чтобы отобразить параметры поворота рабочего стола на правой панели.Категория, в которой может быть найдена опция Rotate Desktop , зависит от того, насколько старый или новый ваш Catalyst Control Center , поэтому вам просто нужно будет искать его на левой панели. Однако в новейших версиях Catalyst Control Center опцию Rotate Desktop можно найти в Common Display Tasks .
Если к вашему компьютеру подключено несколько мониторов, выберите тот, ориентацию которого вы хотите изменить, в раскрывающемся меню, расположенном в верхней части правой панели.
Менее Выберите поворот, который вы хотите , щелкните Пейзаж , чтобы выбрать его.
Щелкните Применить , чтобы сохранить изменения.
Выйдите из из Catalyst Control Center .
Как повернуть Windows
Есть несколько причин, по которым вы можете захотеть повернуть экран в Windows.
Часто имеет смысл использовать в качестве второго экрана, особенно если вы хотите, чтобы приложения для обмена сообщениями открывались во время работы.Это может быть полезно для цифровых художников, чтобы вы могли видеть свою фоторамку. На отдельном мониторе вам может потребоваться более легкий доступ к определенным портам, которые вы также используете регулярно.
Есть три основных способа сделать это на ноутбуке или ПК с Windows. Самый простой способ — зайти в настройки на вашем устройстве, но вы можете сократить это с помощью сочетания клавиш или даже изменить его в настройках видеокарты.
Поворот экрана с помощью сочетаний клавиш
Первый способ повернуть экран ноутбука или ПК — это использовать сочетание клавиш.Будет ли это работать для вас или нет, будет зависеть от оборудования и программного обеспечения на вашем ПК. Некоторое программное обеспечение, например драйверы Nvidia и AMD, позволяет создавать «горячие клавиши» для поворота экрана с помощью сочетания клавиш, например Shift-Alt-Arrow.
Однако отсутствие горячей клавиши может быть связано с тем, что у вас не установлено программное обеспечение. Например, если у вас есть графика Intel, необходимо установить панель управления графикой и мультимедиа Intel.
Другие методы требуют, чтобы вы погрузились в настройки различных устройств, но это может стать утомительным, если вы регулярно любите переключаться между портретной и альбомной ориентацией.
Изображение: Тадас Сар на Unsplash
Повернуть экран с использованием настроек экрана Windows
Самый быстрый способ повернуть экран в Windows 10 — это щелкнуть правой кнопкой мыши на рабочем столе и выбрать «Параметры дисплея». Вы можете переключаться между портретной и альбомной ориентацией в раскрывающемся меню «Ориентация» — это не могло быть проще.
Если вы все еще используете Windows 8 или Windows 7, поддержка которой прекращена, щелкните рабочий стол правой кнопкой мыши и выберите «Разрешение экрана».
Вы увидите рисунок, показывающий, как Windows думает, что ваши мониторы устроены, но вы можете щелкнуть дисплей, чтобы выбрать его, а затем перетащить в нужное место. Если вы не уверены, что именно, нажмите кнопку «Определить», и гигантские числа прояснят ситуацию.
Поворот экрана с графикой Intel
На ноутбуке или ПК, оснащенном графическим чипом Intel, повернуть экран (или внешний монитор, подключенный через HDMI) так же просто, как выбрать нужную ориентацию из раскрывающегося меню.
Щелкните правой кнопкой мыши на рабочем столе и найдите запись «Параметры графики».
Поворот экрана с графикой Nvidia
Если у вас видеокарта Nvidia, вы увидите параметр для запуска панели управления Nvidia при щелчке правой кнопкой мыши по рабочему столу, поэтому выберите это вместо разрешения экрана.
В левом меню выберите «Повернуть дисплей». Если вы видите сообщение о том, что вы не можете повернуть дисплей при включенном стереоскопическом 3D, нажмите ссылку и снимите флажок «Включить стереоскопическое 3D».Затем вы увидите варианты поворота дисплея обратно в разделе «Повернуть дисплей».
На нашей тестовой машине 3D был включен, несмотря на то, что у нас не был подключен 3D-монитор.
Поворот экрана с графикой AMD
Если у вас видеокарта AMD, щелкните Catalyst Control Center, щелкнув правой кнопкой мыши рабочий стол.
Затем найдите параметр ротации, который может находиться под разными заголовками в зависимости от того, насколько старая или новая версия вашего Catalyst Control Center.В более новых версиях он находится в разделе «Общие задачи отображения».
Теги:Примечание. Мы можем получать комиссию, когда вы совершаете покупки по ссылкам на нашем сайте, без каких-либо дополнительных затрат для вас. Это не влияет на нашу редакционную независимость. Учить больше.
Как повернуть значки рабочего стола в исходное положение
В какой-то момент во время использования ноутбука вы увидите повернутый на рабочий стол . Это одна из самых простых задач, которую можно решить на компьютере. Поворот экрана рабочего стола может быть вызван случайным нажатием ярлыков на вашем компьютере, которые перевернули фон.Это также может быть вызвано тем, что ваш питомец величественно ходит по клавиатуре. Виной всему в основном ваша кошка, которая любит сидеть на клавиатуре вашего ноутбука из-за тепла.
Хотя вы можете изменить ориентацию экрана своего компьютера с Windows, щелкнув правой кнопкой мыши в любом месте «рабочего стола», затем выбрав « графические параметры », затем щелкнув « поворотов, » и выбрав « градусов поворота », эта опция является обычно очень сложно, так как движение мыши также запутано.Перемещение мыши или сенсорной панели переместит указатель в незнакомом направлении к тому, к чему вы привыкли.
К счастью, ярлыки Windows для изменения ориентации экрана и исправления повернутого экрана рабочего стола / перевернутых значков.
Чтобы исправить поворот экрана рабочего стола путем поворота значков, вы можете
выполнить следующие действия:№1. Удерживайте кнопки « Alt » и « Ctrl » на клавиатуре компьютера
№2. Нажмите кнопку « Up Direction Key »
Это решает значки рабочего стола, которые повернуты.
Также будьте осторожны, нажимая клавиши направления вверх один раз, поскольку при многократном нажатии экран будет постоянно мигать.
Чтобы повернуть экран на 90 градусов:№1. Удерживайте кнопки « Alt » и « Ctrl » на клавиатуре ноутбука
№2. Нажмите « левую клавишу направления ». Экран вашего рабочего стола изменится на , 90 градусов, ориентацию.
Чтобы повернуть экран компьютера на 180 градусов:№1.Удерживайте кнопки « Alt » и « Ctrl » на клавиатуре вашего устройства
№2. Нажмите кнопку « вниз »
Это перевернет рабочий стол, и все значки будут обращены вниз.
Поворот экрана рабочего стола на 270 градусов:№1. Удерживайте кнопки « Alt » и « Ctrl » на клавиатуре ноутбука / настольного компьютера.
№2. Нажмите кнопку « вправо »
Вы всегда можете нажать эти клавиши, чтобы пообщаться с друзьями.Если они не знают об этих ярлыках, они будут изо всех сил пытаться решить эту проблему. Некоторые из них также подумают, что это результат компьютерного вируса.
Вы также можете проверить: Лучший ноутбук для студентов-архитекторов в дополнение к лучшим ноутбукам для редактирования фотографий.


 Как говорил Антон Антонович Шпак: ”Закусывать нужно”.
Как говорил Антон Антонович Шпак: ”Закусывать нужно”.
 Попасть в это меню можно с помощью встроенного поиска в меню «Пуск» или через контекстное меню непосредственного с рабочего стола. В раскрывающемся списке «Ориентация» необходимо выбрать «Альбомная» — это вернет дисплей к классическому виду.
Попасть в это меню можно с помощью встроенного поиска в меню «Пуск» или через контекстное меню непосредственного с рабочего стола. В раскрывающемся списке «Ориентация» необходимо выбрать «Альбомная» — это вернет дисплей к классическому виду.