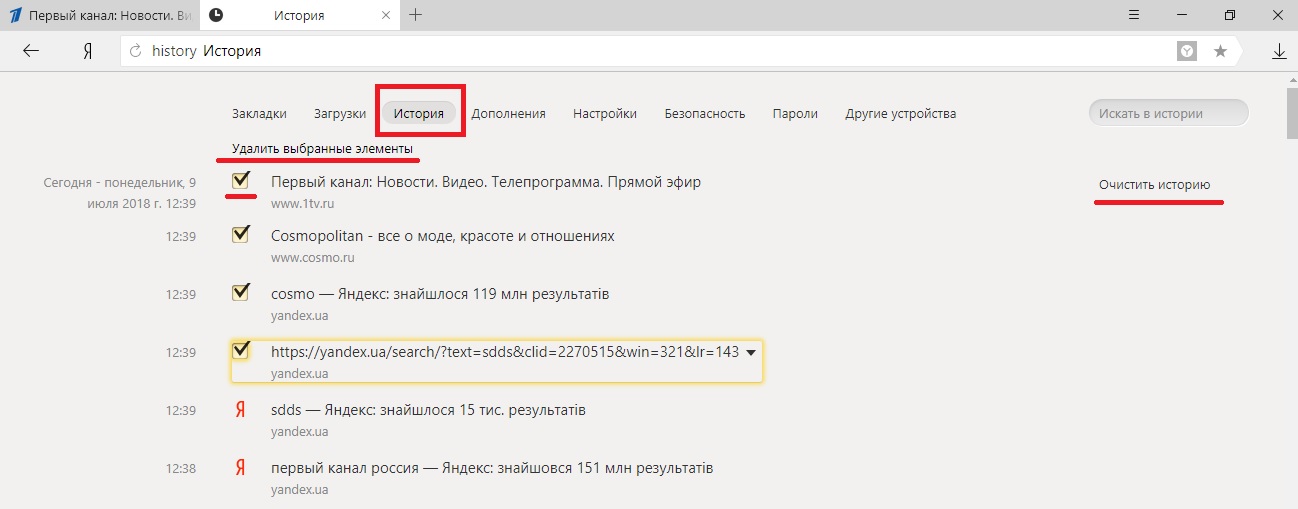Как посмотреть историю в Яндексе на телефоне
Браузер от компании Яндекс довольно популярен у русскоязычных пользователей, а его мобильная версия является более чем достойной альтернативой стандартному для iPhone Safari и предустановленному на большинстве Android-смартфонов Google Chrome. Как и все приложения подобного типа, продукт отечественного IT-гиганта сохраняет историю посещений, которую может потребоваться посмотреть. Далее расскажем, как сделать это на телефоне.
Примечание: Возможность просмотра истории доступна исключительно в Яндекс.Браузере. Клиентское приложение поисковика, которое называется просто Яндекс, может хранить историю поисковых запросов и использовать получаемую таким образом информацию для формирования персональных подсказок, однако увидеть ее возможности нет.
Android
На смартфонах с Андроид получить доступ к истории можно через меню Яндекс.Браузера, для чего предусмотрена отдельная кнопка.
Подробнее: Как посмотреть историю в Яндексе на Android
Получить доступ к списку посещенных веб-ресурсов в Яндекс.Браузере может потребоваться не только для поиска конкретного адреса и перехода к нему, но и с целью очистки этих данных. Если удаление следов серфинга в интернете – это именно то, что вас интересует, ознакомьтесь с представленной по ссылке ниже инструкцией, в которой также рассказывается о скрытии поисковых запросов.
Читайте также: Как очистить историю в Яндексе на Андроид
iPhone
Адаптированная под iOS версия Яндекс.Браузера предоставляет те же возможности, что и ее аналог в среде Android. Как и в рассмотренном выше случае, для просмотра истории следует вызвать меню приложения и из него перейти к соответствующему разделу. Последний может содержать не только список недавно посещенных веб-сайтов, но и страницы, открытые в настоящий момент на других устройствах, где используется та же учетная запись Яндекс и включена синхронизация. В случае необходимости можно отключить сохранение этой информации или очистить ее – как первое, так и второе доступно в настройках. Более подробно о решении нашей сегодняшней задачи и всех связанных с нею нюансах мы ранее рассказывали в отдельном материале.
Подробнее: Как посмотреть историю в Яндексе на iPhone
Посмотреть историю в браузере Яндекс на телефоне так же просто, как и в его десктопной версии. И в среде Android, и в iOS это выполняется буквально в несколько тапов по экрану устройства.
Опишите, что у вас не получилось. Наши специалисты постараются ответить максимально быстро.
Помогла ли вам эта статья?
ДА НЕТИстория поиска и просмотров в Яндексе — как ее открыть и посмотреть, а при необходимости очистить или удалить
Главная / ЧАстые ВОпросы21 января 2021
- Как посмотреть историю поисков и просмотров в Яндексе?
- Как удалить частично или совсем ее почистить в Яндексе?
- Как удалить все из Яндекс Браузера?
Здравствуйте, уважаемые читатели блога KtoNaNovenkogo.ru. Когда вы путешествуете по интернету, то используете два обязательных для этого дела инструмента — браузер и поисковую систему (в рунете это чаще всего Яндекс).
Оба они умеют вести и хранить историю ваших посещений, просмотров страниц и поисковых запросов, которые вы вводили. В случае необходимости вы можете восстановить хронологию событий и найти ту страницу, которую открывали вчера, или тот запрос, что вводили в поиск Яндекса полгода назад.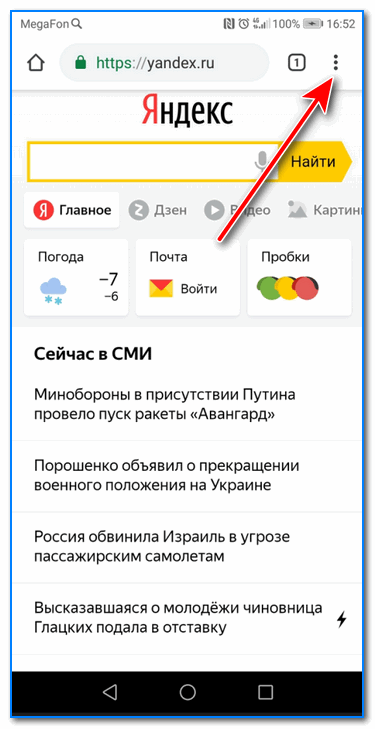 Это очень удобно.
Это очень удобно.
Но зачастую возникает и обратная ситуация, когда нужно стереть все следы вашей жизнедеятельности в сети. В этом случае у вас возникает вопрос: как удалить историю в Яндексе? Как «почистить за собой» в вашем браузере? Как найти и убрать все прочие следы?
Сегодня я как раз и хочу заострить ваше внимание на этой теме. Мы поговорим как про очистку ваших поисков, так и про удаления в браузере (включая и Яндекс браузер) всех следов вашей деятельности в сети.
Как посмотреть историю поисков и просмотров в Яндексе?
Как я уже упоминал выше, историю ведет не только браузер, но и поисковые системы. Например, в Яндексе за ее хранение отвечает специальный набор инструментов под названием «Мои находки».
P.S. К сожалению, разработчики Яндекса посчитали этот функционал не нужным (невостребованным пользователями) и полностью его удалили. Теперь покопаться в истории своих поисков не получится. Хотя, возможность очистить этот список, вроде бы оставили.
Приведенную ниже информацию я решил не удалять, чтобы можно было увидеть, как это все выглядело раньше, если кому-то сие окажется интересным.
Именно там можно будет удалить всю историю вашего общения с этим поисковиком и, при желании, вообще отказаться от того, чтобы велся журнал ваших просмотров и посещений (хотя он может пригодиться, например, для того, чтобы восстановить утерянную в закладках страницу, на которую вы попали из Яндекса, что очень удобно).
Яндекс — это в первую очередь поисковая система, которой пользуется более половины пользователей рунета. Недавно мы с вами уже рассматривали его настройки, в частности, подробно поговорили про настройку виджетов на главной странице Яндекса, а также подробно обсудили вопрос: как искать в Яндексе на профессиональном уровне. Но этим настройки этой поисковой не ограничиваются, ибо есть еще настойки истории ваших посещений, которых обязательно стоит коснуться.
Итак, для начала вам нужно будет перейти на главную страницу этого поисковика. Именно с нее можно будет попасть в нужный нам раздел настроек, которые доступны из выпадающего меню шестеренки, живущей в правом верхнем углу.
Именно с нее можно будет попасть в нужный нам раздел настроек, которые доступны из выпадающего меню шестеренки, живущей в правом верхнем углу.
Выбираем самый нижний пункт «Другие настройки», а на отрывшейся странице нам будут интересны, в плане изучения истории ваших действий в Яндексе, два пункта приведенного там меню:
При клике по пункту «Настройки результатов поиска» вы сможете в самом низу открывшейся странице разрешить или запретить поисковику вести журнал с историей ваших поисковых запросов, посещенных страниц, поиска товаров в Яндекс Маркете, а также отдельно можете запретить или разрешить использовать эти данные для формирования результатов поиска и поисковых подсказок.
Здесь вы можете только как бы отключить или включить запись истории, а вот посмотреть то, что уже было записано, можно будет кликнув по надписи «Мои находки» (на обоих приведенных выше скриншотах). Здесь вы найдете много чего интересного и сможете восстановить ранее найденную, но затем утерянную информацию. История Яндекс поиска — это довольно-таки мощный инструмент:
История Яндекс поиска — это довольно-таки мощный инструмент:
Здесь с помощью расположенного в левом верхнем углу переключателя опять же можно будет остановить или снова включить запись журнала событий. В левой колонке можно будет отдельно просмотреть историю ваших поисковых запросов, историю поиска картинок, товаров в магазине Яндекс Маркет, а также все эти данные при необходимости сможете сохранить и скачать (экспортировать).
В самом верху расположена временная линия, которая очень оперативно позволит переместиться на тот момент, где вы что-то желаете найти или, наоборот, удалить из истории ваших посещений на Яндексе. Если у вас накопилось огромное число запросов, просмотров и других обращений, то можете воспользоваться поиском по истории, строка которого расположена прямо над временной линией. Как ни странно, но это вовсе не очевидное действие — поиск по результатам поиска.
Как удалить частично или совсем очистить историю в Яндексе?
P.S. Как я уже писал выше, Яндекс полностью изничтожил сервис «Мои находки», но осталась возможность «Очистить историю запросов» на приведенной по ссылке странице. Там можно будет нажать на одноименную кнопочку.
Там можно будет нажать на одноименную кнопочку.
Как вы уже, наверное, заметили, можно не очищать всю историю целиком, а удалить какие-то отдельные запросы или посещенные страницы, просто кликнув напротив них по крестику. Удалится данный запрос и все страницы, на которые вы перешли при поиске ответа на него.
Например, при просмотре журнала Яндекса Маркета можно будет удалить из него отдельные просмотренные товары, а можно будет и всю историю очистить с помощью расположенной вверху одноименной кнопки:
Кстати, забыл сказать, что история поиска будет сохраняться (писаться) только в том случае, если вы авторизованы в Яндексе (в правом верхнем углу вы видите свой логин-ник). Если вы не авторизованы, то никакие «Мои находки» вам будут не доступны, а значит и очищать будет нечего.
Яндекс, понятное дело, все равно ведет свою внутреннюю статистику, но там вы будет фигурировать только как IP адрес вашего компьютера или как куки браузера (которые тоже можно почистить), через который вы осуществляли поиск. Удалить эту историю у вас не получится (только из браузера, очистив его кэш, т.е. историю), но доступ к ней практически никто получить не сможет, так что можно об этом не беспокоится. ИМХО.
Удалить эту историю у вас не получится (только из браузера, очистив его кэш, т.е. историю), но доступ к ней практически никто получить не сможет, так что можно об этом не беспокоится. ИМХО.
Если хотите, чтобы и ваш IP поисковик не узнал, то используйте анонимайзеры (Хамелеон, Spools). Если и этого покажется мало, то скачайте браузер Тор, который позволяет не оставлять практически никаких следов в сети, так что и удалять историю на Яндексе или где бы то ни было вам не придется.
Да, чуть не забыл рассказать, как очистить всю историю Яндекса скопом, а не по одному. Для этого на странице «Мои находки» вам нужно будет кликнуть по расположенной в правом верхнем углу кнопке «Настройки»:
Ну, и на открывшейся странице вы сможете как остановить запись, так и полностью очистить уже накопленную историю с помощью имеющейся там кнопочки:
Это все, что касалось поисковой системы и ведущейся в ней статистики вашей активности.
Как посмотреть и очистить историю Яндекс Браузера?
Однако, историю ведет не только поисковая система, но и браузер, которым вы пользуетесь.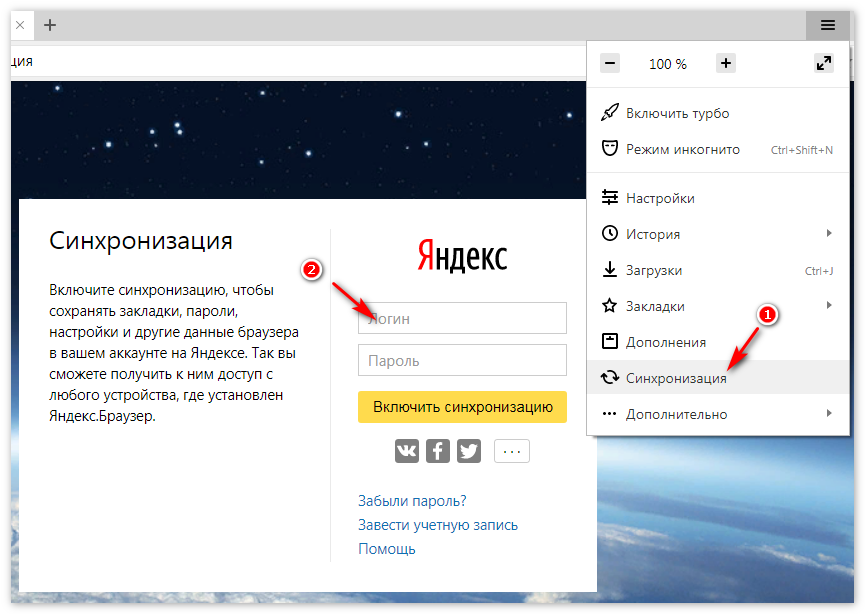 Если это довольно популярный в рунете Яндекс браузер (смотрите где можно скачать Яндекс браузер), то в нем тоже ведется история просмотров и посещенных вами страницы, а значит может возникнуть срочная необходимость ее очистить. Как это сделать? Давайте посмотрим.
Если это довольно популярный в рунете Яндекс браузер (смотрите где можно скачать Яндекс браузер), то в нем тоже ведется история просмотров и посещенных вами страницы, а значит может возникнуть срочная необходимость ее очистить. Как это сделать? Давайте посмотрим.
Для вызова окна очистки истории можно воспользоваться комбинацией клавиш Ctrl+Shift+Delete, находясь в окне браузера, либо перейти из меню кнопки с тремя горизонтальными полосками в настройке браузера и найти там кнопку «Очистить историю».
В обоих случаях откроется одно и то же окно удаления истории ваших блужданий по интернету с помощью браузера Яндекса:
Здесь нужно выбрать период, за который вся история будет удалена (для полной очистки лучше выбирать вариант «За все время»), поставить галочки в нужных полях, ну и нажать на соответствующую кнопку внизу. Все, история вашего браузера будет почищена до основания.
Удачи вам! До скорых встреч на страницах блога KtoNaNovenkogo.ru
Использую для заработка
Если у вас паранойя, то это не значит, что за вами не следят!
Многие ИТ-компании совершенно бесплатно предлагают массу сервисов, обслуживание которых стоит немалых денег. Причина этого проста: пользователь, о котором можно собрать подробную информацию, — это идеальный товар для рекламодателей: количество переходов по рекламным ссылкам, соответствующим запросам пользователей, значительно выше кликов по неперсонализированной рекламе. Неудивительно, что больше всего информации о нас собирают как раз те, кто потом показывает нам рекламу, — поисковые сервисы и социальные сети.
Причина этого проста: пользователь, о котором можно собрать подробную информацию, — это идеальный товар для рекламодателей: количество переходов по рекламным ссылкам, соответствующим запросам пользователей, значительно выше кликов по неперсонализированной рекламе. Неудивительно, что больше всего информации о нас собирают как раз те, кто потом показывает нам рекламу, — поисковые сервисы и социальные сети.
⇡#Слежение со стороны Google
Благодаря Google у нас есть такие известные продукты, как операционная система Android, самый популярный браузер Google Chrome, сервис электронной почты Gmail, видеохостинг Youtube и так далее. Отказаться от этих продуктов и тем самым избавиться от слежения практически невозможно. А избавиться иногда хочется очень сильно, потому что компания отслеживает местоположение устройств с ОС Android, записывает историю поисковых запросов, просмотров видеороликов на Youtube, историю приложений Google и так далее. Ситуация осложняется еще и тем, что с помощью одного и того же аккаунта можно получить доступ практически ко всем продуктам Google, а это означает, что компания может получить очень подробные сведения о пользователе — что он ищет в интернете, какие видео ему нравятся, какие приложения установлены у него на телефоне, кто находится у него в списке контактов, какие места он посещает и так далее.
Для отключения отслеживания со стороны Google необходимо перейти в настройки аккаунта и выбрать раздел «Проверьте настройки конфиденциальности». В этом разделе нас прежде всего интересует первый пункт — «Персонализируйте работу с сервисами Google».
Первое, что Google предлагает настроить, — это отслеживание истории приложений и веб-поиска. Компания хранит поисковые запросы и другие действия в различных сервисах Google (например, в «Картах»), информацию о местоположении, языке, IP-адресе, а также сведения о том, как были просмотрены страницы — через браузер или приложение, данные о просмотренных объявлениях или покупках на сайте рекламодателя; недавние приложения и контакты. Все эти данные могут сохраняться даже в офлайн-режиме.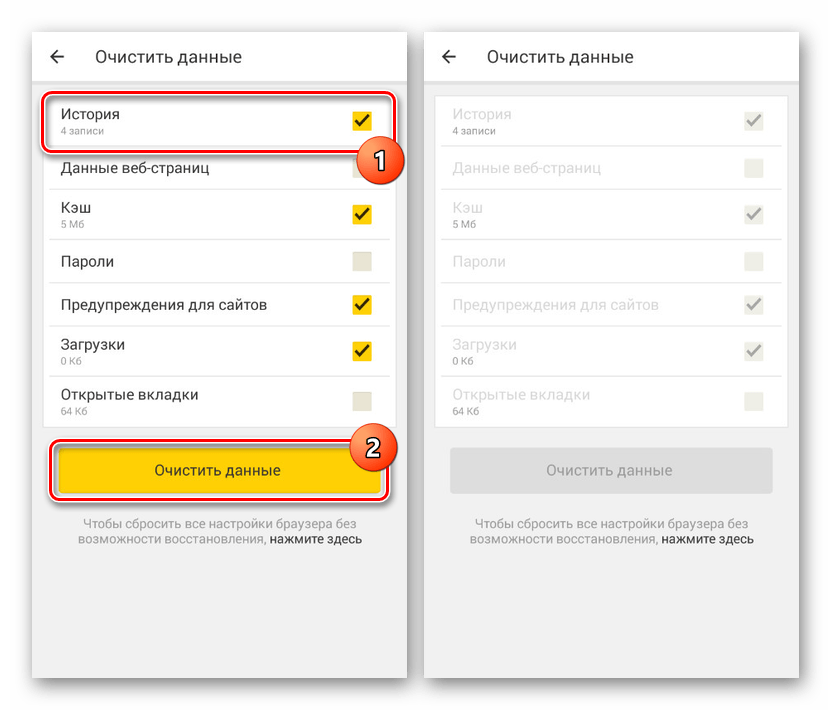
Следующий блок в настройках отслеживания — история местоположений. По умолчанию история местоположений отключена. Но если пользователь ее включит, то Google будет создавать карту перемещений на основе геоданных с устройств, на которых пользователь вошел в аккаунт. Причем это будет происходить даже тогда, когда сервисы Google не используются. На карте будут сохраняться данные о том, как часто пользователь бывает в тех или иных местах, сколько времени там проводит и как туда добирается. История местоположений позволит получать более точные результаты поиска адресов и сведения о маршрутах, а также просматривать данные о посещенных местах.
Далее в настройках отслеживания можно отключить запись информации с устройств.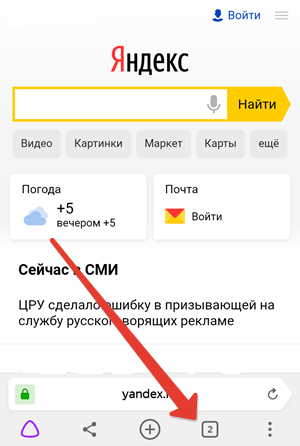 При включенной настройке компания хранит в аккаунте контакты, календари, данные о приложениях, музыку с телефонов и планшетов, служебные сведения об устройстве (например, уровень заряда батареи).
При включенной настройке компания хранит в аккаунте контакты, календари, данные о приложениях, музыку с телефонов и планшетов, служебные сведения об устройстве (например, уровень заряда батареи).
В истории голосового управления хранится запись речи пользователя. Запись отправляется в аккаунт в двух случаях — когда пользователь произносит команды (например, «О’кей, Google») и когда нажимает на значок микрофона. В аккаунте можно посмотреть хранящиеся записи, удалить их, а также отключить хранение истории голосового управления.
Последние два блока в настройках отслеживания — история поиска и история просмотров в Youtube. При включенных настройках в аккаунте будут сохраняться поисковые запросы в видеохостинге и история просмотров видеороликов.
В настройках конфиденциальности несколько пунктов посвящены данным, которые могут видеть другие пользователи, — например, геотеги в «Google Фото», подписки на плей-листы Youtube, номер телефона, имя и фамилия пользователя и так далее. Но эти настройки не имеют непосредственного отношения к нашей теме. Упоминаем их только для того, чтобы пользователь на всякий случай проверил, готов ли он делиться той или иной информацией со всеми желающими.
Но эти настройки не имеют непосредственного отношения к нашей теме. Упоминаем их только для того, чтобы пользователь на всякий случай проверил, готов ли он делиться той или иной информацией со всеми желающими.
Последний, шестой пункт в настройках конфиденциальности позволяет отключить персонализацию рекламы. Google показывает объявления, учитывая такие факторы, как типы посещаемых веб-сайтов, установленные мобильные приложения, cookie-файлы и многое другое. Но даже при отключенной персонализации реклама Google может использовать анонимные данные пользователей, например сведения о местоположении, тематике посещаемых сайтов или приложений.
Все настройки в аккаунте Google будут работать для всех устройств и браузеров, где пользователь войдет в свой аккаунт.
Кстати, далеко не факт, что после отключения отслеживания в настройках конфиденциальности Google перестанет следить за пользователем. Например, в прошлом году журналисты Associated Press выяснили, что Google не перестаёт отслеживать перемещения пользователя после отключения записи истории местоположений. Повысить конфиденциальность пользователя могут, например, приватные поисковики (такие как DuckDuckGo и StartPage), а также специальные расширения для браузера (например, Privacy Badger, Disconnect).
Повысить конфиденциальность пользователя могут, например, приватные поисковики (такие как DuckDuckGo и StartPage), а также специальные расширения для браузера (например, Privacy Badger, Disconnect).
⇡#Слежение со стороны «Яндекса»
В настройках аккаунта «Яндекса» нет пункта, связанного с конфиденциальностью. Но некоторые настройки, позволяющие ограничить слежение, на этом ресурсе все же есть, и перейти к ним можно с главной страницы «Яндекса», нажав вверху кнопку «Настройки» и выбрав пункт «Настройки портала».
Для нашей задачи в настройках портала «Яндекса» интересны разделы «Мои места», «Поиск», «Реклама».
В «Моих местах» компания хранит адреса места работы и места жительства. Это позволяет быстро строить маршруты домой и на работу. При авторизации в «Яндексе» точки синхронизируются на разных устройствах и доступны в «Яндекс.Картах» и мобильном «Яндекс.Навигаторе». Удалить сведения об адресах можно просто нажатием значка корзины справа от поля адреса.
В разделе «Поиск» есть несколько интересных настроек. Первый подраздел — «Поисковые подсказки». Здесь можно указать системе, что именно нужно подсказывать пользователю при поиске, — историю поисков, сайты, на которые пользователь часто заходит, время посещения сайтов, на которых была найдена какая-либо информация, метки персонализации веб-ответов. Интересно, что пользователь может очистить историю поисковых запросов (хотя просмотреть ее нельзя), а в отношении остальной информации доступно только отключение ее показа, но не удаление истории действий.
Второй подраздел в «Поиске» — «Результаты поиска». Здесь можно настроить, сколько показывать документов на странице поиска, указать язык интерфейса и так далее. Нас здесь интересует блок «Персональный поиск». В нем два пункта — «Учитывать мою историю поиска в результатах» и «Показывать мои любимые сайты в подсказках». Второй пункт не нуждается в пояснениях, а первый означает, что «Яндекс» будет учитывать интересы пользователя, предлагая ответы, которые подходят именно ему.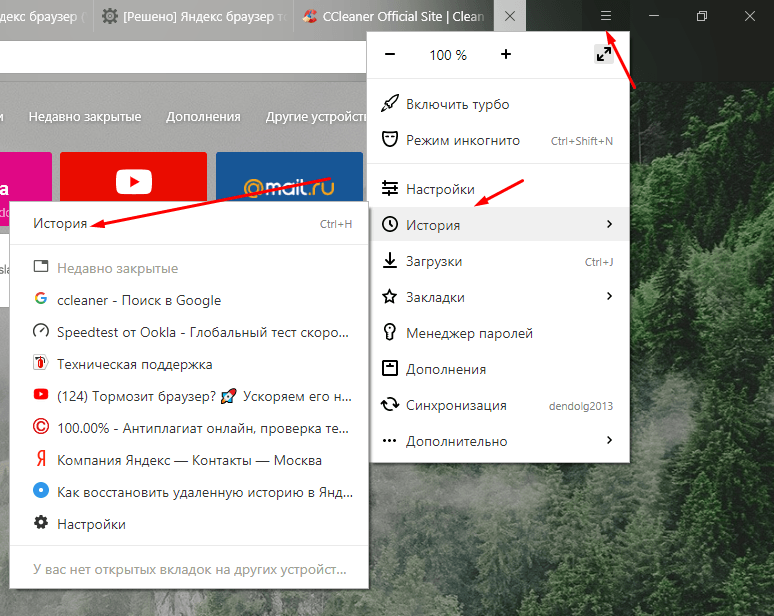 Например, на запрос «Агата Кристи» для меломана, скорее всего, будет предложен официальный сайт российской рок-группы, а для любителя детективов — сайты про Эркюля Пуаро и мисс Марпл.
Например, на запрос «Агата Кристи» для меломана, скорее всего, будет предложен официальный сайт российской рок-группы, а для любителя детективов — сайты про Эркюля Пуаро и мисс Марпл.
В разделе «Реклама» можно отключить показ рекламы на главной странице «Яндекса» (да, сделать это так легко!) и персонализацию рекламы в «Яндекс.Директе». Персонализация включает в себя два пункта — учет интересов пользователя и учет его местоположения. Данные для персонализации компания собирает при помощи cookie-файлов, а также сервисов и приложений, которым пользователь разрешил передавать информацию в «Яндекс».
Для доступности настроек портала «Яндекса» необходимо войти в аккаунт. При этом некоторые настройки в другом браузере (или на другом компьютере) придется осуществлять заново, так как они завязаны на cookie-файлы браузера.
⇡#Слежение со стороны Facebook и других соцсетей
Социальная сеть Facebook отслеживает около сотни типов личных данных пользователей: местоположение, возраст, пол, уровень и сфера образования, этническая принадлежность, доходы и собственный капитал, размеры жилья и состав семьи, интересы и увлечения и так далее.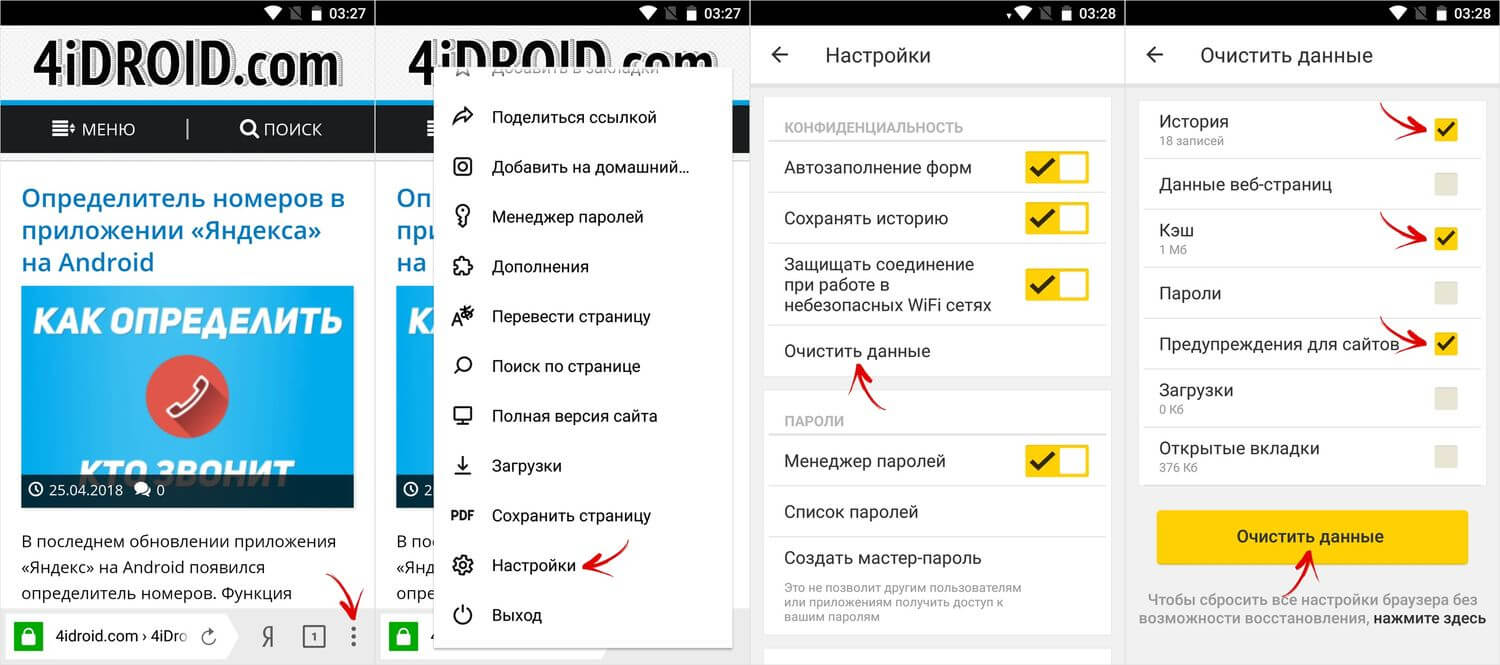 При этом полностью запретить компании вести учет и обработку данных пользователя невозможно: ведь пользователь сам указывает данные о себе. Кроме того, многие используют аккаунт Facebook для авторизации на сторонних сайтах. Эту информацию компания запоминает и использует для конкретизации портрета пользователя. Поэтому для того, чтобы соцсеть знала как можно меньше, нужно как можно меньше сообщать ей о себе. Например, в личных данных не стоит указывать свой основной номер телефона (а в отдельных случаях и основную почту), потому что полностью отключить поиск по этому номеру невозможно (его все равно будут видеть по меньшей мере друзья в соцсети).
При этом полностью запретить компании вести учет и обработку данных пользователя невозможно: ведь пользователь сам указывает данные о себе. Кроме того, многие используют аккаунт Facebook для авторизации на сторонних сайтах. Эту информацию компания запоминает и использует для конкретизации портрета пользователя. Поэтому для того, чтобы соцсеть знала как можно меньше, нужно как можно меньше сообщать ей о себе. Например, в личных данных не стоит указывать свой основной номер телефона (а в отдельных случаях и основную почту), потому что полностью отключить поиск по этому номеру невозможно (его все равно будут видеть по меньшей мере друзья в соцсети).
И все же какое-то отслеживание в Facebook можно отключить. Для этого нужно перейти в настройки аккаунта и проверить разделы «Конфиденциальность» и «Приложения и сайты».
В разделе «Конфиденциальность» можно установить, какая информация о владельце аккаунта будет видна разным категориям пользователей. Здесь же можно разрешить или запретить выдавать данные пользователя в поисковиках.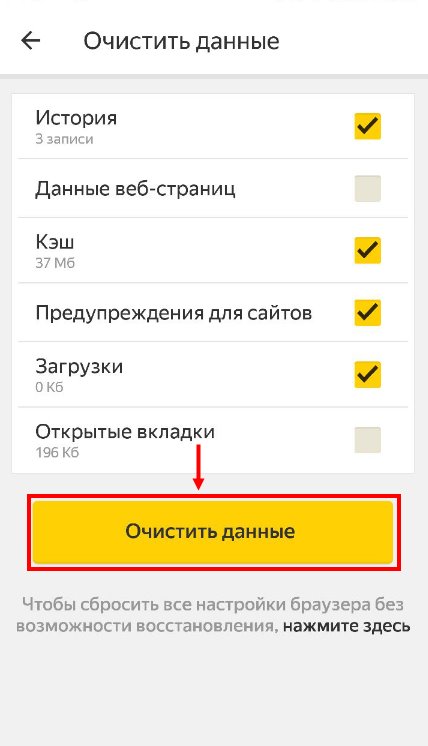 Этот раздел не позволяет запретить компании отслеживать действия пользователя, но помогает хоть каким-то образом сохранить неприкосновенность личной жизни.
Этот раздел не позволяет запретить компании отслеживать действия пользователя, но помогает хоть каким-то образом сохранить неприкосновенность личной жизни.
В разделе «Приложения и сайты» можно посмотреть, какие сайты и приложения имеют доступ к аккаунту Facebook, и указать, можно ли вообще сайтам и приложениям получать такой доступ. По умолчанию приложения и сайты могут прочитать всю публичную информацию из аккаунта Facebook, а при необходимости могут запросить и доступ к другим данным. Пользователь всегда может запретить доступ к аккаунту любому приложению или сайту.
Повторим еще раз: избавление от отслеживания Facebook по сути заключается в том, что пользователь сам сообщает этой соцсети как можно меньше информации. Кстати, так же обстоит дело и с другими соцсетями — «ВКонтакте», «Одноклассники» и так далее. Причем настроек, позволяющих отключить отслеживание, здесь еще меньше, чем в Facebook.
⇡#Проверка разрешений для Windows и приложений на компьютере
Веб-камера и микрофон на компьютере для того и существуют, чтобы записывать видео и звук.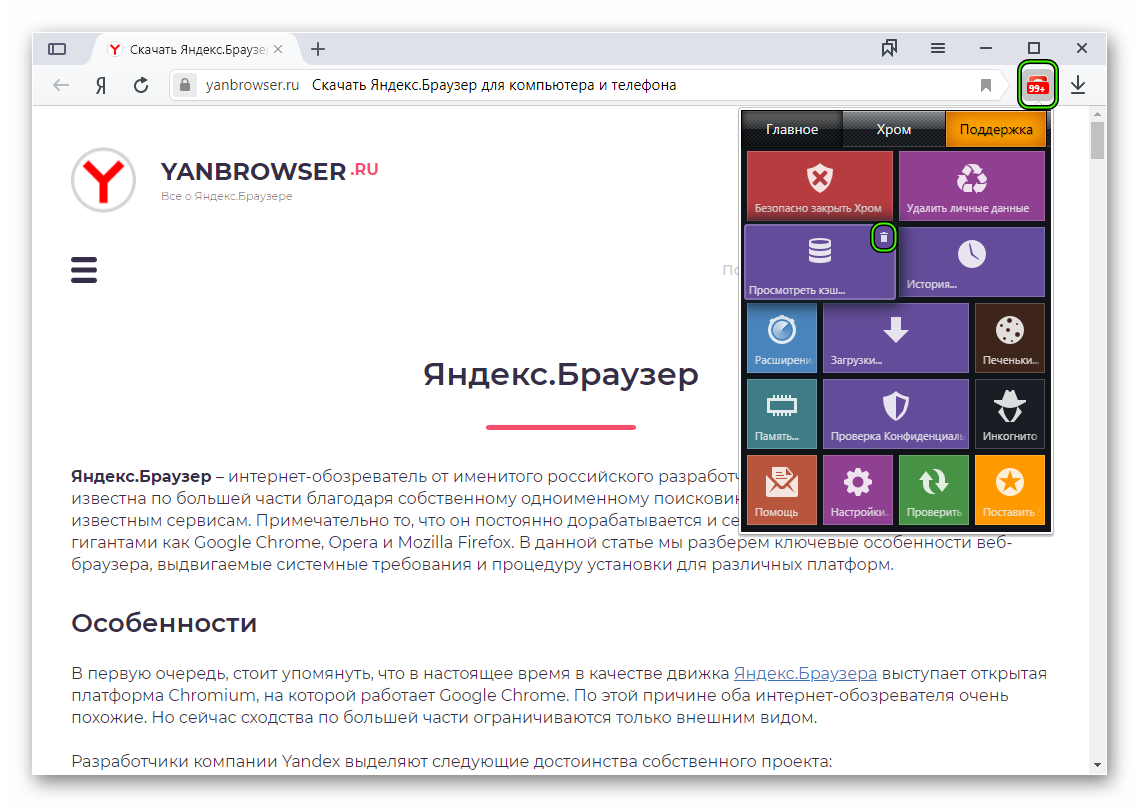 Но доступ к этим устройствам наиболее чувствителен для пользователя в отношении его приватности. Поэтому полезно время от времени проверять, какие приложения на компьютере имеют к ним доступ.
Но доступ к этим устройствам наиболее чувствителен для пользователя в отношении его приватности. Поэтому полезно время от времени проверять, какие приложения на компьютере имеют к ним доступ.
Расскажем, как проверить разрешения для приложений в Windows 10. Для этой цели в «Параметрах» системы выделен специальный раздел — «Конфиденциальность». Этот раздел, в свою очередь, состоит из двух подразделов — «Разрешения Windows» и «Разрешения приложений».
В первом подразделе можно запретить системе предоставлять приложениям идентификатор рекламы, сайтам — список языков, а самое главное — запретить системе вести журнал действий на компьютере (и синхронизировать действия в облако). Можно также очистить существующий журнал действий.
В подразделе «Разрешения приложений» можно проверить все пункты: «Расположение», «Камера», «Микрофон», «Сведения учетной записи», «Контакты», «Электронная почта» и так далее. Посмотрите, что за приложения имеют доступ к тем или иным разделам системы или интерфейсам компьютера. И если, например, со Skype все понятно: это приложение должно иметь доступ к микрофону и веб-камере для видеосвязи, то какая-нибудь программа типа HP Smart вряд ли получила доступ к камере при осознанном желании пользователя.
И если, например, со Skype все понятно: это приложение должно иметь доступ к микрофону и веб-камере для видеосвязи, то какая-нибудь программа типа HP Smart вряд ли получила доступ к камере при осознанном желании пользователя.
⇡#Отслеживание в MacOS
Компания Apple хранит историю покупок и использования приложений, а также загруженные на серверы компании календари, фотографии и документы. Вместе с тем компания заявляет, что не собирает о пользователях личную информацию — например, голосовые запросы в Siri, фотографии, данные о навигации. Так, при передаче голосовых запросов Siri информация связывается не с Apple ID, а с устройством через случайный идентификатор, который можно легко сбросить.
Настройки конфиденциальности в MacOS связаны с аккаунтом Apple ID. Доступ к настройкам можно получить через страницу «Данные и конфиденциальность». Здесь компания предлагает всего четыре пункта — «Получение копии данных», «Исправление данных», «Временная деактивация учетной записи» и «Удаление учетной записи».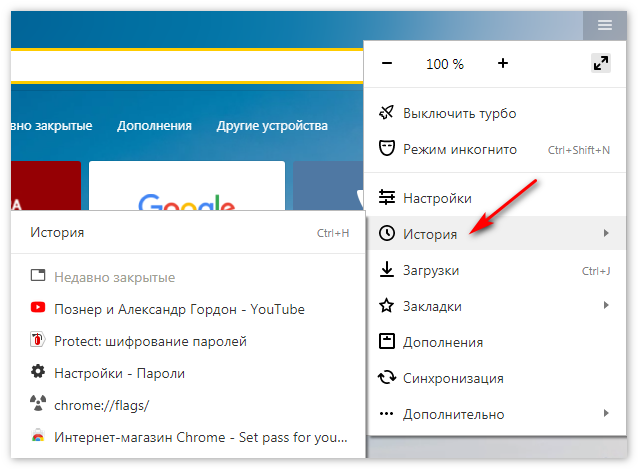 Первая настройка позволяет получить копию данных, хранящихся на серверах Apple, вторая — исправить личную информацию о себе. Третий и четвертый пункт в комментариях не нуждаются, отметим только, что если учетная запись неактивна, то невозможно пользоваться ею и любыми сервисами Apple.
Первая настройка позволяет получить копию данных, хранящихся на серверах Apple, вторая — исправить личную информацию о себе. Третий и четвертый пункт в комментариях не нуждаются, отметим только, что если учетная запись неактивна, то невозможно пользоваться ею и любыми сервисами Apple.
Говоря об отслеживании в MacOS, следует отметить настройки голосового помощника Siri. Чтобы облегчить распознавание речи и повысить точность ответов, некоторая информация (например, имя, контакты, песни из медиатеки и история поиска) отправляется на серверы Apple. Кроме того, при включенной геолокации Siri отправляет на серверы и геоданные. Информация о местонахождении позволяет получать релевантные результаты поиска, предложений и новостей.
Отправку данных в Siri можно контролировать через настройки Siri в MacOS. Для этого надо выбрать в меню Apple «Системные настройки», затем нажать на значок «Siri». Здесь нас интересует кнопка «Предложения Siri и конфиденциальность». Нажав ее, можно отказаться от того, чтобы голосовой помощник использовал данные приложений «Заметки», «Почта» и браузера Safari.
⇡#Отслеживание действий в Linux
Ubuntu — одна из самых популярных сборок Linux — отправляет поисковые запросы в Unity Dash на сайт productsearch.ubuntu.com, а так же на сайты сторонних компаний: Amazon, Facebook и так далее. Это помогает улучшить поиск и выдать наиболее релевантный результат. Но эта функциональность дает возможность ИТ-компаниям отслеживать действия пользователя, поэтому для повышения конфиденциальности можно отключить онлайн-поиск.
Для отключения онлайн-поиска необходимо набрать в панели Unity «Параметры» (или «Settings», в результатах нажать на «Параметры системы», в открывшемся окне выбрать «Защита и приватность» и перейти на вкладку «Поиск». Здесь нужно просто перевести переключатель в положение «Выключено».
⇡#Защита от отслеживания при помощи cookie
За пользователям следят не только крупные интернет-компании типа Google и «Яндекса». Даже обыкновенные интернет-магазины не против узнать о пользователях больше, чтобы можно было предложить более подходящие товары.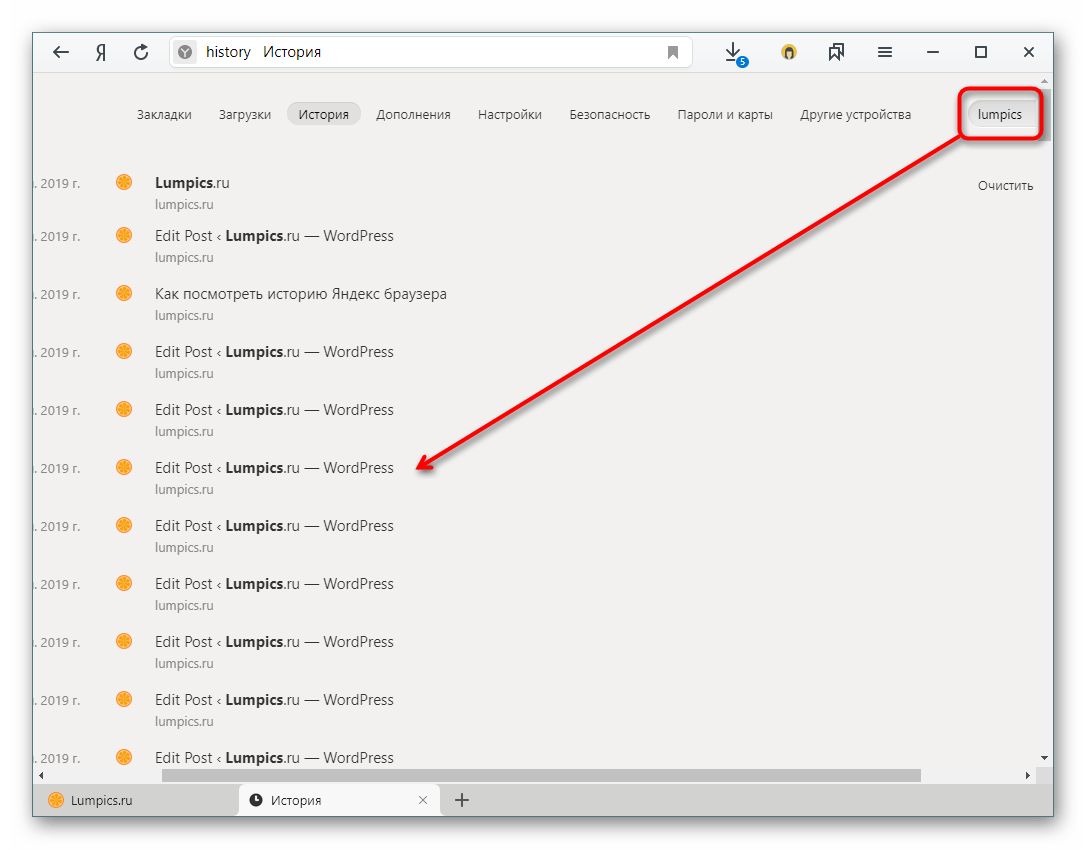 Делается это обычно при помощи файлов cookie.
Делается это обычно при помощи файлов cookie.
Файлы cookie сами по себе не вредоносны. Они используются для того, чтобы сайт мог запомнить пользователя и его действия на странице. Это нужно, например, в интернет-магазинах, чтобы система не забыла, какой товар был добавлен в корзину. Но аналогичным образом в файл можно записывать и другую информацию о пользователе, которую потом сайт может получить и использовать в своих целях. Кроме того, куки может создавать не сам сайт, а сторонняя рекламная сеть, к которой он подключен, и такие куки позволяют собрать довольно подробную информацию о пользователе, так как к одной и той же рекламной сети могут быть подключены десятки и сотни сайтов. И такие сторонние куки как раз бывает полезно отключать. Отключать куки полностью не рекомендуется, так как тогда нарушится работа некоторых сайтов — например, будет невозможно войти в аккаунт любого интернет-сервиса.
Отключить отслеживание с помощью cookie можно в браузере. Для отключения сторонних куков в Google Chrome перейдем в настройки браузера и выберем раздел «Дополнительные». В нем нужен подраздел «Конфиденциальность и безопасность ». Здесь нажимаем на кнопку «Настройки контента» и далее — на кнопку «Файлы cookie».
В нем нужен подраздел «Конфиденциальность и безопасность ». Здесь нажимаем на кнопку «Настройки контента» и далее — на кнопку «Файлы cookie».
Чтобы запретить файлы cookie от сторонних сайтов, которые размещают рекламу или изображения, нужно установить флажок «Блокировать данные и файлы cookie сторонних сайтов». Сторонние файлы cookie будут заблокированы даже в том случае, если сайты добавлены в список исключений.
Для отключения сторонних куков в «Яндекс.Браузере» нужно перейти в настройки браузера, выбрать раздел «Сайты», нажать кнопку «Расширенные настройки сайтов» и в блоке «Сookie-файлы» включить опцию «Блокировать данные и файлы сторонних сайтов».
Попасть на страницу отключения cookie в Mozilla Firefox немного проще, чем в Google Chrome. Для этого в меню программы выбираем пункт «Блокировка содержимого», и в браузере сразу откроется нужная страница с настройками. В первом же блоке выбираем вариант блокировки содержимого — «Стандартная», «Строгая» и «Персональная».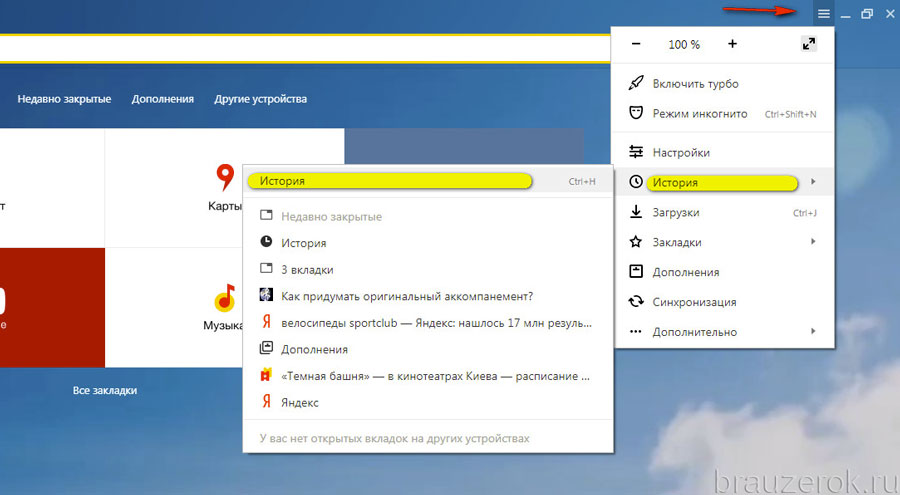 Для отключения сторонних куков нужно выбрать либо вариант «Строгая», либо соответствующий пункт в варианте «Персональная».
Для отключения сторонних куков нужно выбрать либо вариант «Строгая», либо соответствующий пункт в варианте «Персональная».
В качестве дополнительной меры безопасности можно потребовать от браузеров удалять cookie-файлы после завершения сессии. Но в таком случае каждый раз придется заново заходить во все аккаунты.
Напомним, что при полном отключении cookie-файлов пользователь не сможет войти в аккаунты, пользоваться «Корзиной» в интернет-магазинах и осуществлять на сайтах любые действия, требующие запоминания действий пользователя. Так что переусердствовать с отключением cookie не стоит.
⇡#Проверка на несанкционированное слежение
Следить за пользователем могут и недоброжелатели с целью украсть конфиденциальную информацию, но это обычно происходит несанкционированно — при помощи вирусов и шпионских программ. Эти программы не афишируют свою деятельность, так что отключить им доступ, например, к клавиатуре, камере, микрофону стандартным путем не удастся. Правда, у некоторых антивирусов (например, у «Касперского») есть функция блокировки доступа к камере. То есть если какой-либо вирус попытается получить доступ к камере, эта попытка будет заблокирована, даже если сам вирус не будет опознан.
То есть если какой-либо вирус попытается получить доступ к камере, эта попытка будет заблокирована, даже если сам вирус не будет опознан.
Бороться здесь можно только при помощи антивирусов и других подобных программ и сервисов. Необходимо регулярно запускать полную проверку компьютера на вирусы и вредоносные программы, а также соблюдать элементарные нормы предосторожности: не скачивать подозрительные файлы, программы устанавливать только с официальных сайтов или из магазинов приложений, не посещать неблагонадежные сайты и так далее.
⇡#Вывод
Чтобы полностью избавиться от слежения в интернете, надо прекратить им пользоваться. Но ограничить чужое любопытство вполне реально — при помощи настроек конфиденциальности в аккаунтах, отключения сторонних куков в браузере, использования антивируса. Это поможет, по крайней мере, избавиться от слишком навязчивой слежки.
Будем рады вашим советам и лайфхакам по защите от слежки в комментариях к этому материалу! И помните — сайт 3DNews. ru не следит за вами! Во всяком случае, пока 😉
ru не следит за вами! Во всяком случае, пока 😉
Материалы по теме:
- Проще простого: 10 полезных «лайфхаков» для пользователей YouTube
- Приложения для учета финансов с максимальной автоматизацией
- Итоги 2018 года: программное обеспечение
- Попытка номер три: обзор социальной AI-сети «Яндекс.Аура»
- Рабочие инструменты, которые можно заменить смартфоном
Если Вы заметили ошибку — выделите ее мышью и нажмите CTRL+ENTER.
Как посмотреть историю браузера Яндекс, очистить выборочно или полностью?
Порой по разным причинам возникает необходимость просмотреть перечень посещенных сайтов – чтобы вспомнить, какой полезный ресурс Вы смотрели ранее, или же чтобы контролировать близких. Как посмотреть историю браузера Яндекс (Хром), при необходимости очистить все данные? Об этом узнаете из моей простой инструкции с видео.
СОДЕРЖАНИЕ СТАТЬИ:
Как посмотреть историю на компьютере в Яндексе?
Предлагаю два варианта развития событий:
- Читаете текстовые пошаговые рекомендации;
- Пролистываете в конец публикации и смотрите видеоролик.

Выбирать Вам!
Сразу же отмечу, что выполняемые ниже действия отнимут у Вас минимум времени и усилий. Кроме того, описанные манипуляции и комбинации клавиш актуальны не только для Yandex, но и прочих обозревателей интернета.
Яндекс браузер
Приступим?
- Запускаем программу-браузер и в верхнем углу справа кликаем на основного меню (три горизонтальные полоски), затем выбираем из списка и подменю соответствующие пункты «История»:
Обратите внимание на «горячие клавиши» — Ctrl + H , которые позволяют из любого окна обозревателя перейти к перечню просмотренных ранее страниц.
- В итоге перед нами появиться нужная информация с указанием даты, точного времени посещения определенного источника:
Данные сортируются в порядке убывания. То есть, увидеть историю за вчера или предшествующие периоды, нужно пролистать вниз, где будет отображаться кнопка «Раньше». Нажав на неё, Вы увидите список за предыдущие дни.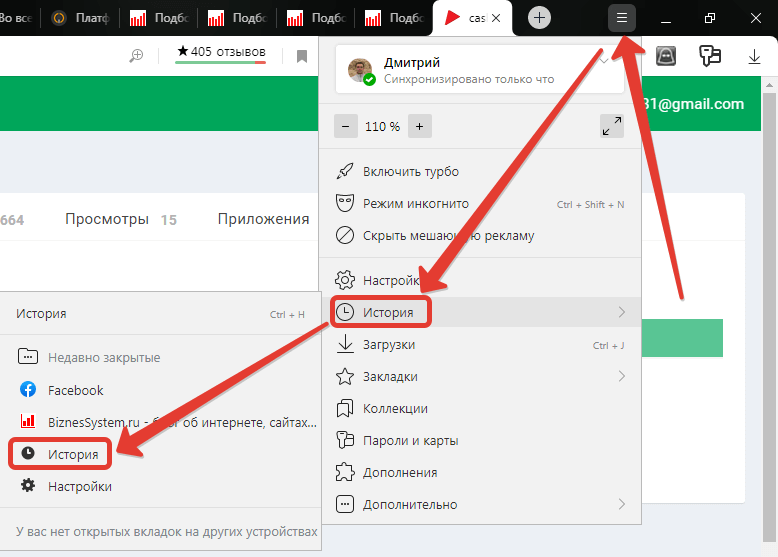
Как посмотреть историю браузера Яндекс на компьютере мы разобрались. Далее будет полезно узнать способы удаления записей.
Как очистить в Яндексе историю поиска?
Есть два способа. Первый заключается в очистке конкретных элементов (выборочно). Для этого достаточно поместить курсор мыши над объектом, а когда появиться «маленький треугольник» справа, то кликаем по нему и видим действие «Удалить». Аналогичным образом, можно выделять два или больше сайтов, поставив отметки слева от них:
Чуть не забыл упомянуть о возможности поиска. Это полезно, когда объектов очень много, и Вам нужно отыскать конкретный элемент.
Если же Вы намерены выполнить полную очистку (за все время или за день, неделю), то стоит нажать на ссылку «Очистить историю», которая расположена в правой части экрана:
Откроется диалоговое окно, где стоит выбрать период из выпадающего списка, отметить галочкой нужные опции и нажать на клавишу «Очистить…»:
Обратите внимание, что для Google Chrome инструкция практически такая же. Просто нажимаем комбинацию Ctrl + H и видим такое окно:
Просто нажимаем комбинацию Ctrl + H и видим такое окно:
Интерфейс чуть отличается от Yandex, но суть та же.
Видео
Теперь Вы знаете, как посмотреть историю браузера Яндекс, очистить её от нежелательных сайтов или полностью.
Где журнал истории в Яндекс браузере на Андроид
Сейчас мы с вами разберемся каким способом можно очистить историю поиска в Яндексе на вашем телефоне Андроид, чтобы другие не смогли узнать чем вы интересовались. Все действия по шагам с фото.
Данная статья подходит для всех брендов, выпускающих телефоны на Android 10/9/8/7: Samsung, HTC, Lenovo, LG, Sony, ZTE, Huawei, Meizu, Fly, Alcatel, Xiaomi, Nokia и прочие. Мы не несем ответственности за ваши действия.
Очистив историю в Яндексе, с гаджета будет удалена ненужная информация. Эта опция освободит место в памяти гаджета и не позволит другим пользователям смотреть историю поиска в Яндексе. Удаляется данная история в настройках Яндекс.Браузера, в собственном аккаунте Yandex или сторонним софтом.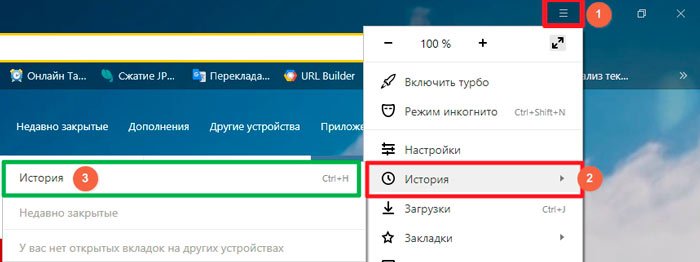
- Удаление истории в Яндекс браузере
- Глобальное очищение истории при помощи настроек Яндекса
- Отключаем подсказки
- Чистка истории сторонним приложением
- Зачем удалять историю в Яндексе
Если у вас открыта какая-либо вкладка, для вызова строки с настройками нажмите на значок Я рядом с адресной строкой.
Как известно, в браузерах сохраняется история о посещенных страничках. Если у вас появилась необходимость узнать, какие страницы были посещены на смартфоне на базе Андроид, ничего сложного в этой процедуре нет. Сегодня мы покажем вам, как посмотреть история поиска в Яндекс.Браузере на смартфоне.
Первым делом запустите Яндекс.Браузер. Затем нажмите на кнопку с количеством вкладок.
Откроется страница, на которой вы увидите эти вкладки. А чуть ниже — панель с дополнительными иконками. Тапните по иконке часов.
Вуаля, история открыта.
В том случае, если открытых вкладок нет, показывается кнопка в виде трех полосок.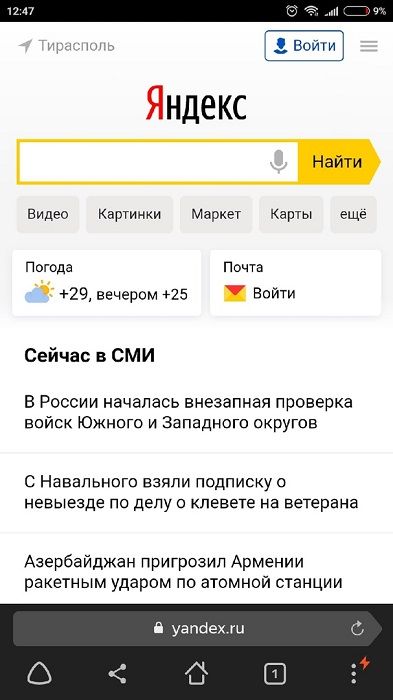 Нажмите на нее.
Нажмите на нее.
Будет открыта страница закладок. Теперь нажмите на иконку часов, чтобы посмотреть историю.
Если у вас открыта какая-либо вкладка, для вызова строки с настройками нажмите на значок Я рядом с адресной строкой.
После этого откроется стартовая страница Яндекс.Браузера с настройками.
Вы можете сохранять закладки в стандартную библиотеку или создать новую коллекцию с уникальным именем.
Удаление истории
Журнал посещений Yandex Browser позволяет удалять записи как полностью, так и частично.
Чтобы удалить все записи:
- Откройте «Историю», как это показано выше.
- Нажмите на любую запись и держите палец до появления контекстного меню.
- Выберите опцию «Очистить историю».
- Подтвердите удаление.
В этом же контекстном меню есть пункт «Удалить». Он стирает из журнала информацию о конкретной странице — той, на которую вы нажали. Из истории убирается ее название, адрес и время посещения.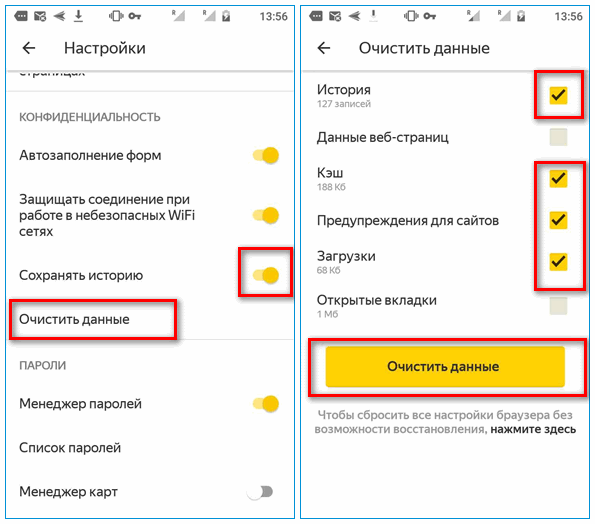
В Яндекс.Браузере есть ещё один способ удаления истории, который позволяет заодно стереть другие данные обозревателя. Мы рассматривали его подробно в статье, как очистить браузер на Android. Повторим основные этапы:
Кстати, если вы не пользуетесь функцией восстановления данных из истории, то ее отключение избавит вас от необходимости периодически чистить журнал или создавать вкладки в режиме инкогнито. Какие бы сайты вы ни посещали, в истории не останется никаких данных о них, как будто вы вообще не пользуетесь браузером.
Чтобы отключить сохранение истории:
- Откройте «Настройки», повторив шаги 1-2 предыдущей инструкции.
- Пролистните экран до раздела «Конфиденциальность».
- Найдите ползунок «Сохранять историю» и нажмите на него, чтобы перевести в положение «Выключено».
С этого момента история сохраняться не будет.
Внимание! Если вы будете авторизованы через другую учетную запись в Yandex, то по умолчанию система будет запоминать фразы, вводимые в адресной строке.
Это активно для каждой учетки в системе, поэтому не забывайте при смене своего логина отключать данный параметр в настройках.
Зачем удалять историю с Андроида
Каждый пользователь имеет собственную причину, из-за которой ему приходится удалять историю в браузере, но большинство из них можно сформировать в несколько пунктов:
В целом процесс очистки посещаемых сайтов, запросов, обращений к Алисе и прочих сервисов Яндекса довольно прост в действии. Вы можете в любой момент в несколько кликов очистить ее или воспользоваться специализированными утилитами, которые это сделают за вас. Для смартфона разработано просто огромное количество приложений для очистки данных, сохранения конфиденциальности, и большая часть из них доступна в Google Play на бесплатной основе.
3) В разделе «Конфиденциальность» перейдите по ссылке «Очистить данные» (см. скрин ниже).
Просмотр и чистка истории на Андроид’е
Chrome
В верхнем меню приложения нажмите по значку с «тремя точками» (пример ниже).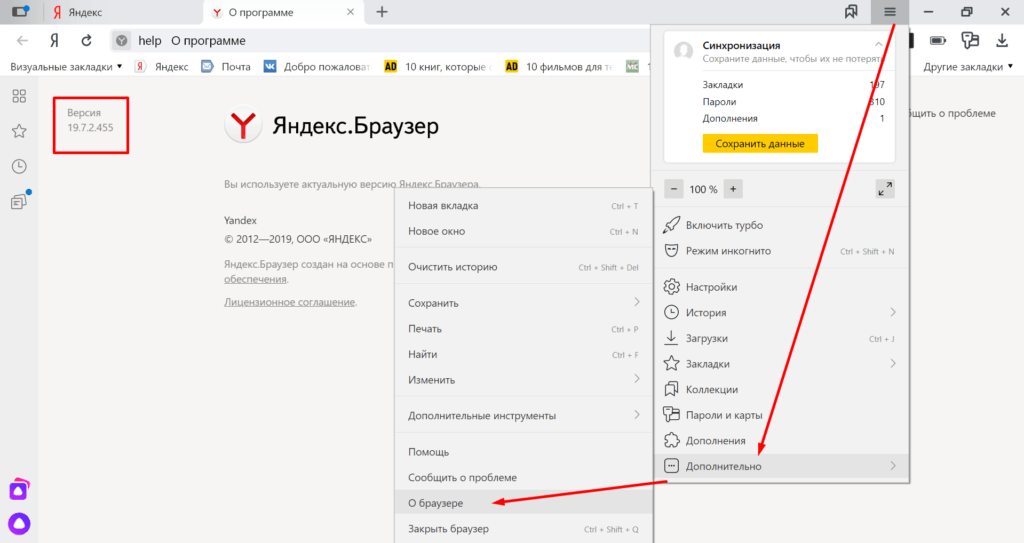
Chrome — открываем настройки
Далее вы можете перейти в разделы «Недавние вкладки» (рекомендую начать именно с него) и «История» .
Недавние вкладки — История
Отмечу, что среди недавно-открытых вкладок можно будет увидеть как те, с которыми работали на телефоне, так и те, которые были открыты на ПК (если на нем у вас установлен Chrome) . Для просмотра всей «картины» — кликните по ссылке «Показать всю историю» .
Отмечу, что в Chrome история отображается по датам (что весьма удобно). Для удаления истории помещений — кликните по ссылке «Очистить историю» .
Далее необходимо указать временной диапазон (за какое время очищать: можно за час, за день, или вообще всю, что есть), отметить галочками удалять ли изображения, кэш, файлы cookie, и подтвердить операцию. Пример ниже.
История просмотров — очистить!
Яндекс браузер
1) Сначала откройте страницу приветствия в браузере, и рядом с поисковой строкой нажмите по значку, отображающим количество открытых вкладок (см. пример ниже).
пример ниже).
Открываем вкладки (для просмотра истории)
2) Далее нажмите по значку с «часами» (это и есть история): он располагается в нижней части окна.
3) История в Яндекс браузере отображается по датам (как в Chrome), что весьма удобно для поиска.
Просмотр истории по датам
1) На стартовой странице браузера, напротив поисковой строки нажмите по значку с тремя точками (пример ниже на скрине).
Переходим в меню браузера (Яндекс)
2) После откройте раздел «Настройки».
3) В разделе «Конфиденциальность» перейдите по ссылке «Очистить данные» (см. скрин ниже).
4) После отметьте галочками то, что вы хотите удалить (например, история, кэш, загрузки, предупреждения и пр.) и нажмите по кнопке «Очистить данные» .
История — очистить данные
5) Задача выполнена!
Opera
В Opera это делается наиболее просто и быстро (кстати, я использую версию mini, именно в ней и покажу).
1) Сначала необходимо открыть меню Opera — для этого просто щелкните в правом нижнем углу по значку с «O» (см. скриншот ниже).
Opera — открываем меню
2) Далее нажмите по значку с часами со стрелкой ().
3) И все! На открытой вкладке вы сможете познакомиться со всеми посещенными сайтами (что остались в журнале браузера), и при необходимости удалить их (для этого просто нажмите по значку «корзины» в правом верхнем углу, пример ниже).
Для удаления истории — нажмите на значок корзины
2. Кликните правой кнопкой мыши по значку , после чего появится список посещенных страниц. Если в списке вы не нашли нужную страницу, попробуйте открыть историю на других вкладках или посмотрите всю историю посещенных сайтов.
Вы можете очистить как всю историю посещений за выбранный период, так и удалить отдельные сайты, не трогая остальную историю.
Удаление отдельных сайтов
1. В правом верхнем углу нажмите кнопку
2.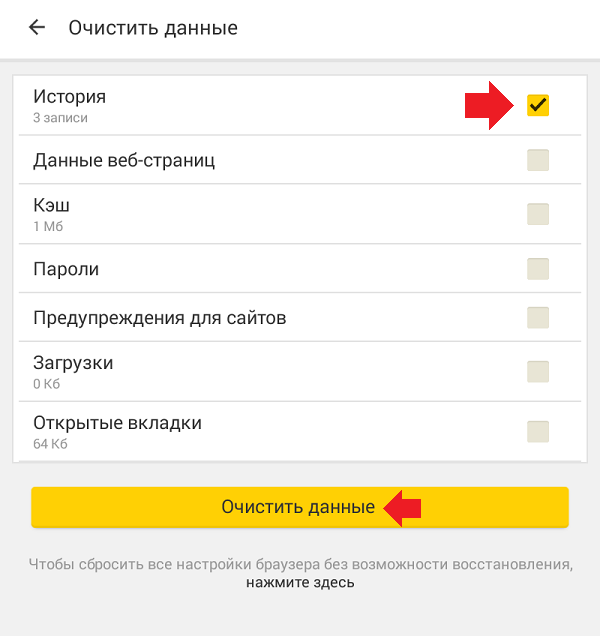 Выберите «История» и в новом меню снова «История».
Выберите «История» и в новом меню снова «История».
3. Кликая по значкам страниц слева от их названий, выберите записи, которые хотите удалить из истории.
4. Вверху списка нажмите кнопку «Удалить выбранные элементы».
Полное удаление истории
1. В правом верхнем углу нажмите кнопку
2. Выберите «История» и в новом меню снова «История».
3. В правом верхнем углу открывшейся страницы нажмите кнопку «Очистить историю».
4. Отметьте пункт «Историю просмотров» и выберите период, за который хотите очистить историю посещенных сайтов.
Желая сохранить «секретность», личную информацию нужно подчищать, о чем мы часто жалеем. К счастью, не все так печально. Потому что сегодня мы поговорим о том, как восстановить удаленную историю в Яндекс браузере на телефоне Андроид. Также в процессе повествования разберем несколько эффективных способов достижения желаемого.
Вариантов «реставрации» не так много. ПК-версию можно восстановить с помощью cookie и кэш, утилиты Handy Recovery, облачных технологий, точки восстановления системы и другое. Просмотр же удаленных данных с мобильного телефона возможен, но инструментального разнообразия не так много.
Просмотр же удаленных данных с мобильного телефона возможен, но инструментального разнообразия не так много.
Настройки синхронизации
Для восстановления истории:
- Откройте поисковой сервис с мобильного телефона (если нужно, авторизуйтесь в системе) и зайдите в меню.
- Выберете пункт «Настройки».
- Затем тапнете на «Включить синхронизацию», тем самым восстановив историю вашей учетной записи в браузере.
Не забудьте ввести логин и пароль для доступа к аккаунту Яндекс. К сожалению, здесь хранится не все – старые данные автоматически удаляются. Да и если вы ранее не синхронизировались, то толку от такого варианта будет немного.
Заключение
Авторизация в браузере обеспечит постоянный доступ к ранее сохраненной персональной информации. Полезно будет включить синхронизацию, чтобы восстановить все данные в непредвиденной ситуации.
Каждый раз, когда открываем любые страницы сайтов через веб-обозреватель, они добавляются во внутреннее хранилище программы, где и хранятся.
Мы в любой момент можем посмотреть историю браузера Яндекс буквально в несколько кликов, при чем просмотр доступен как в мобильной, так и компьютерной версии веб-обозревателя. Доступ к сохранённым сайтам можем получить прямо из специальной страницы Yandex browser или открыть файл истории с помощью сторонней программы. Подробнее о просмотре истории читайте дальше.
Как посмотреть историю в Яндекс браузере на Андроид
После прочтения предыдущего раздела мы уже можем открыть историю в Яндекс браузере на Андроид. Попав на нужную страницу, остаётся только исследовать раздел с историей. Отсюда можем не только посмотреть историю в мобильном Яндекс браузере, но и перейти на любой сайт, просто коснувшись его названия из списка.
Есть ещё один хороший способ посмотреть историю в Яндекс.Браузере на Андроид – воспользоваться расширением «Улучшенная история Chrome». Главный плюс способа – возможность сортировать историю по дням, в левой части страницы отображается календарь. С его помощью, можем настроить отображение истории за дни из вручную настроенной выборки. Выборочная сортировка действительно упрощает поиск по истории Яндекс веб-обозревателя на телефоне.
С его помощью, можем настроить отображение истории за дни из вручную настроенной выборки. Выборочная сортировка действительно упрощает поиск по истории Яндекс веб-обозревателя на телефоне.
Как посмотреть историю Yandex browser на телефоне через «Улучшенная история Chrome»:
Это лучший на сегодняшний день способ открыть историю Яндекс браузера на телефоне, так как в стандартной вкладке нет возможности поиска или сортировки. Если открывали ссылку давно, очень проблематично её найти стандартными средствами на смартфоне. Расширение упрощает процесс поиска.
Перейдите в «Настройки», коснувшись выполненного в виде шестеренки значка в правом верхнем углу.
Вариант 2: Яндекс
Посмотреть историю, подобную таковой в Яндекс.Браузере, в этом приложении невозможно. Единственное, что можно сделать, – разрешить Яндексу сохранять историю поисковых запросов. В дальнейшем это будет использоваться системой для индивидуальных подсказок.
- Откройте приложение Яндекс и перейдите к его меню, тапнув по расположенной справа кнопке на нижней панели.

Перейдите в «Настройки», коснувшись выполненного в виде шестеренки значка в правом верхнем углу.
Переведите в активное положение переключатель напротив пункта «Сохранять историю запросов».
Браузер от компании Яндекс довольно популярен у русскоязычных пользователей, а его мобильная версия является более чем достойной альтернативой стандартному для iPhone Safari и предустановленному на большинстве Android-смартфонов Google Chrome. Как и все приложения подобного типа, продукт отечественного IT-гиганта сохраняет историю посещений, которую может потребоваться посмотреть. Далее расскажем, как сделать это на телефоне.
Android
Получить доступ к списку посещенных веб-ресурсов в Яндекс.Браузере может потребоваться не только для поиска конкретного адреса и перехода к нему, но и с целью очистки этих данных. Если удаление следов серфинга в интернете – это именно то, что вас интересует, ознакомьтесь с представленной по ссылке ниже инструкцией, в которой также рассказывается о скрытии поисковых запросов.
История была очищена.
Очистка истории в поисковой строке
По умолчанию браузер запоминает последние запросы в Яндексе, например:
Нравится это далеко не всем. Предпринять можно следующее: в нижней части панели поисковых запрос тапните «Настройка истории запросов».
Снимите галочку в строке «Показывать историю поисков» и обязательно нажмите «Сохранить».
Интересно, что актуально это как для случаев, когда вы авторизованы в Яндекс.Браузере, так и не авторизованы.
Друзья! Если наш сайт помог вам или просто понравился, вы можете помочь нам развиваться и двигаться дальше. Для этого можно:
- Оставить комментарий к статье.
- Подписаться на наш канал на YouTube.
- Подписаться на нашу группу ВКонтакте.
Где находится и как посмотреть историю Яндекс браузера ?
Каждый раз, когда открываем любые страницы сайтов через веб-обозреватель, они добавляются во внутреннее хранилище программы, где и хранятся. Мы в любой момент можем посмотреть историю браузера Яндекс буквально в несколько кликов, при чем просмотр доступен как в мобильной, так и компьютерной версии веб-обозревателя. Доступ к сохранённым сайтам можем получить прямо из специальной страницы Yandex browser или открыть файл истории с помощью сторонней программы. Подробнее о просмотре истории читайте дальше.
Мы в любой момент можем посмотреть историю браузера Яндекс буквально в несколько кликов, при чем просмотр доступен как в мобильной, так и компьютерной версии веб-обозревателя. Доступ к сохранённым сайтам можем получить прямо из специальной страницы Yandex browser или открыть файл истории с помощью сторонней программы. Подробнее о просмотре истории читайте дальше.
Что такое история браузера
История сайтов в Яндекс браузере – это раздел веб-обозревателя, где хранятся все посещённые сайты. Если никогда не удаляли историю, здесь можем найти самый первый просмотренный сайт, неважно, когда это было: вчера или два года назад. За счёт сохранения URL-сайтов, их названий и времени посещения, мы всегда можем вернуться на ранее посещённую страницу.
Важно! Чтобы посмотреть историю посещения сайтов в Яндекс веб-обозревателе, не нужно вводить пароли. Это незащищённые данные, к которым может получить доступ любой пользователь. Таким образом, в истории нельзя хранить личные данные, способные нанести ущерб конфиденциальности или авторитету человека.
Где находится история в десктопной версии Яндекс браузера
Вся история всегда находится в хранилище веб-обозревателя. Если включена функция синхронизации данных с веб-сервером и другими устройствами, список посещений ещё хранится на облаке Яндекс. В этом случае история передаётся на все синхронизируемые устройства, поэтому есть возможность перейти на посещённую страницу на другом гаджете или ПК.
Есть три способа открыть историю в Яндекс браузере:
- Через меню браузера. Нажимаем на значок из трёх полос сверху правого края «Умной строки», наводим курсор на элемент «История» и жмём на одноимённый пункт в выпадающем окне;
- По ссылке. Довольно просто попасть на нужную страницу через ссылку browser://history;
- С помощью горячих клавиш. В большинстве популярных веб-обозревателей можем перейти на страницу с помощью комбинации клавиш Ctrl + H.
Самый быстрый способ найти историю в Яндексе браузере – нажать комбинацию клавиш (занимает 1-2 секунды). Прочие методы также быстрые, но требуют от 2 до 5 секунд.
Прочие методы также быстрые, но требуют от 2 до 5 секунд.
Как посмотреть историю в Яндекс браузере
После перехода на целевую страницу можем сразу посмотреть историю браузера Яндекс на компьютере. Перед нами появляется весь список просмотренных сайтов, чтобы его изучить, достаточно прокрутить колёсико мыши или перетянуть ползунок скролл-бара в правой части экрана. Слева отображается время входа, URL-адрес и title-загруженной страницы. На основании представленных данных можем найти подходящий сайт и скопировать с него ссылку или сразу перейти по ней.
Есть ещё один способ посмотреть историю посещений в Яндекс браузере без перехода на страницу «История». Его особенность в том, что в данном разделе отображается только последние 7 закрытых страниц.
Суть способа:
- Переходим в меню браузера (3 параллельные полосы).
- Наводим указатель мыши на элемент «История».
- В выпадающем списке показываются посещённые сайты под строкой «Недавно закрытые».
Открыть последний закрытый сайт можем комбинацией клавиш Ctrl + Shift + T, ещё есть возможность выбрать нужную страницу из списка «Недавно закрытые».
Где хранится история Яндекс веб-обозревателя на компьютере
Не секрет, что вся отображаемая в браузере информация где-то располагается на жёстком диске. Понимая это, можем найти, где хранится история Яндекс браузера в виде файла. Забегая наперёд, затем этот файл можем открыть с помощью сторонней утилиты и посмотреть всё его содержимое.
Где в Яндекс браузере хранится история просмотров? Найти её несложно в файлах профиля веб-обозревателя:
- Переходим по пути C:\Users\ИМЯ ПК\AppData\Local\Yandex\YandexBrowser\User Data.
- Открываем либо папку «Default», либо «Profile 1». Название зависит от наличия профилей и авторизации в сервисе Яндекс.
- Ищем файл с названием «History».
Важно! Если в браузере есть несколько пользователей, для каждого из них создаётся отдельный файл с перечнем загруженных сайтов. В таком случае история в Яндекс браузере хранится в папках «Profile 1», «Profile 2» и т.д., в зависимости от количества профилей, но независимо друг от друга.
Как посмотреть историю из файла в Яндекс браузере
Сама история представляет собой обычную базу данных SQL3. Её может открыть любой обработчик баз данных. Есть и один недостаток, большинство подобных программ поставляются на английском языке и требуют установки локального сервера на Apache. Чтобы избежать перечисленных трудностей, можем воспользоваться хорошей утилитой DB Browser for SQLite.
Как ознакомиться с содержимым файла истории от Яндекс браузера:
- Скачиваем нужную утилиту с официального сайта (внизу страницы есть кнопки для скачивания 32-х и 64-х битных дистрибутивов программы).
- Устанавливаем и открываем утилиту.
- Жмём на кнопку «Файл» в левом углу и выбираем «Открыть базу данных».
- В правом нижнем углу нажимаем на «Файлы SQLite баз данных…» и меняем на «Все файлы (*)».
- Через «Проводник» находим файл history (путь указан в прошлом разделе) и открываем его.
- Переходим на вкладку «Данные» в верхней области рабочего окна приложения.

- В строке «Table:» выбираем «urls».
Важно! Перед открытием файла обязательно закрываем браузер, иначе таблица с историей не открывается.
Перед нами открывается таблица сайтов со всей информацией из истории браузера. Здесь указаны:
- url – ссылка на посещённую страницу;
- title – название просмотренной страницы;
- visit_count – количество входов на данную страницу;
- last_visit_time – время последнего входа на страницу. Есть одна проблема – время представлено в UNIX-формате, его придётся переводить в понятную для человека дату. С этим поможет сайт cy-pr.com. Копируем время из столбца и вставляем на сайт, получаем время посещения с точностью до секунд.
Прочие столбцы таблицы не представляют особой ценности.
Полезно знать:
Где содержится история в Яндекс браузера на Андроид
История в мобильной версии Яндекс браузера также содержится на отдельной вкладке, где её можем изучить в любое время. Здесь появляются все ссылки сайтов, просмотренных в браузере, а также ссылки с синхронизированных устройств. Мобильная версия Яндекс браузера не позволяет перейти к истории через файл, поэтому просмотр вкладки – единственный путь.
Мобильная версия Яндекс браузера не позволяет перейти к истории через файл, поэтому просмотр вкладки – единственный путь.
Где в Yandex browser на телефоне находится история:
- Открываем веб-обозреватель и переходим на абсолютно любую страницу.
- Нажимаем на значок цифры, обведённый в квадрате.
- Жмём на изображение часов в нижнем меню навигации.
- Попадаем на страницу, где и располагается история в мобильном Яндекс браузере.
Даже перейдя на страницу «Закладки» или «Другие устройства» (располагаются по обе стороны от значка истории), мы сможем посмотреть историю Яндекс веб-обозревателя на Андроид. Между этими тремя вкладками легко переходить, навигация на Android-устройствах располагается в верхней части окна.
Как посмотреть историю в Яндекс браузере на Андроид
После прочтения предыдущего раздела мы уже можем открыть историю в Яндекс браузере на Андроид. Попав на нужную страницу, остаётся только исследовать раздел с историей. Отсюда можем не только посмотреть историю в мобильном Яндекс браузере, но и перейти на любой сайт, просто коснувшись его названия из списка.
Полезно! Точно таким же способом можем посмотреть историю веб-обозревателя Yandex и на планшете. На любом гаджете с Android (смартфоне или планшете) навигация идентична.
Есть ещё один хороший способ посмотреть историю в Яндекс.Браузере на Андроид – воспользоваться расширением «Улучшенная история Chrome». Главный плюс способа – возможность сортировать историю по дням, в левой части страницы отображается календарь. С его помощью, можем настроить отображение истории за дни из вручную настроенной выборки. Выборочная сортировка действительно упрощает поиск по истории Яндекс веб-обозревателя на телефоне.
Как посмотреть историю Yandex browser на телефоне через «Улучшенная история Chrome»:
- Переходим на официальную страницу расширения и жмём кнопку «Установить».
- Выдаём нужные дополнению права, нажимая на кнопку «Установить расширение».
- Открываем любой сайт в мобильном Яндекс браузере (не обязательно из истории) и жмём на многоточие в правом нижнем углу.

- Выбираем элемент «Дополнения» и нажимаем на только что установленный плагин.
- Открывается окно «Недавняя история» и выбираем «Посмотреть всю историю».
- Приближаем список и видим 2 главных элемента: календарь и список посещений. По умолчанию отображается перечень просмотренных веб-сайтов за сегодня. Выбираем дни, за которые хотим посмотреть историю.
Это лучший на сегодняшний день способ открыть историю Яндекс браузера на телефоне, так как в стандартной вкладке нет возможности поиска или сортировки. Если открывали ссылку давно, очень проблематично её найти стандартными средствами на смартфоне. Расширение упрощает процесс поиска.
Где располагается история поиска в Yandex browser
Список просмотренных поисковых запросов включить нельзя, как и ознакомиться с ним. Все данные хранятся на удалённом сервере Яндекс, к которому нет доступа пользователю. Единственное возможное действие – удаление истории поиска.
Раньше существовал сервис Яндекс. Находки, через который открывался доступ к списку запросов. Разработчики его закрыли, так как всю историю сохраняет браузер и в отдельном сервисе отсутствует необходимость.
Находки, через который открывался доступ к списку запросов. Разработчики его закрыли, так как всю историю сохраняет браузер и в отдельном сервисе отсутствует необходимость.
Как найти сайт в истории веб-обозревателя Яндекс
Есть несколько небольших хитростей, которые помогут в изучении истории веб-обозревателя:
- Группировка по сайту. Мы можем в пару кликов сделать выборку из истории всех посещённых страниц одного веб-ресурса. Для этого наводим мышь на строку с названием сайта, жмём на появившуюся рядом стрелку и выбираем «Ещё с того же сайта»;
- Поиск по истории. В правом верхнем углу есть строка «Искать в истории». Сюда можем ввести начало URL-адреса или названия сайта. Нам отобразятся все совпадения из истории.
Мы научились находить и смотреть историю Яндекс браузера как на компьютере, так и гаджетах с Андроид. Теперь вы можете найти любой ранее открытый сайт даже через огромный промежуток времени. Воспользовавшись дополнительными советами по быстрому нахождению записей в истории, процедура поиска не займёт больше нескольких секунд.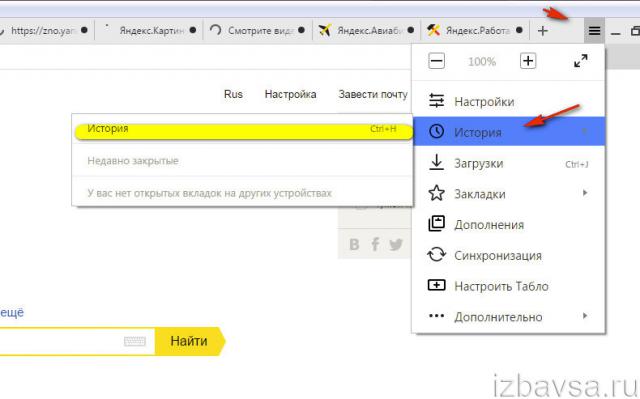
Как очистить историю в Яндексе
В этом уроке я покажу, как очистить историю в Яндексе. Мы научимся удалять посещенные страницы, стирать поисковые запросы.
Когда пользователь просматривает страницы Интернета, программа (браузер) сохраняет их в специальном отделе – в истории. Делается это для удобства: чтобы можно было быстро попасть на сайт, который раньше открывали. Но если компьютер рабочий или общий, то любой человек сможет увидеть все перемещения в Интернете.
Помимо истории, браузер сохраняет и данные для входа: логины и пароли от разных сервисов. Например, если вы входите в свою почту, не вводя при этом логин/пароль, значит, эти данные записаны в программе. Таким образом, любой пользователь этого компьютера или телефона может автоматически войти в ваш аккаунт.
Как очистить историю в Яндекс Браузере
На компьютере
Способ 1: удаление страниц вручную
Щелкните по значку «три полоски» в правом верхнем углу программы Yandex. Откройте раздел «История».
Откройте раздел «История».
Наведите курсор на запись, которую нужно убрать, и щелкните по пункту «Удалить».
Если нужно стереть несколько страниц, отметьте их птичками. Затем нажмите на надпись «Удалить» внизу.
Также можно убрать все страницы определенного сайта, которые вы просматривали. Для этого наведите курсор на одну из них и кликните по пункту «Еще с этого сайта». Затем отметьте все найденные записи птичками и щелкните по «Удалить» внизу.
Способ 2: полная очистка истории просмотров
1. В браузере Yandex кликните по иконке «три полоски» вверху и перейдите в раздел «История».
2. Щелкните по пункту «Очистить историю».
3. В новом окошке откроются параметры очистки:
- В первом блоке настраиваем период. Можно выбрать: за прошедший час, день, неделю, четыре недели и за все время.
- Затем отмечаем галочками те данные, которые нужно убрать. Если только историю, достаточно пометить пункты «Просмотры» и «Файлы, сохраненные в кеше».

- Для применения настроек щелкаем по кнопке «Очистить».
Подробнее о каждом пункте читайте в конце статьи.
4. Перезагрузите браузер, то есть закройте программу и откройте Яндекс заново.
Способ 3: быстрая очистка (eCleaner)
В браузер можно добавить функцию быстрого удаления истории. Это удобно, если вам приходится часто ее очищать. Для этого установите бесплатное расширение eCleaner.
1. Перейдите на официальную страницу расширения eCleaner по адресу: https://addons.opera.com/ru/extensions/details/ecleaner-forget-button.
2. Щелкните по кнопке «Добавить в Яндекс.Браузер».
После установки в верхнем правом углу программы появится иконка .
3. Для быстрой очистки журнала кликните по иконке , выберите период времени, поставьте птичку в пункт «History» и нажмите «Forget!».
На телефоне
Способ 1: через раздел «История»
1. На начальной странице браузера нажмите на значок .
2. Тапните по иконке для перехода в журнал. Зажмите на несколько секунд палец на записи и из меню выберите подходящий пункт.
Для удаления только этой страницы нажмите на «Удалить», а для очистки всех записей – «Очистить историю».
Способ 2: через меню
1. Нажмите на значок . Выберите пункт «Настройки».
2. Тапните по пункту «Очистить данные».
3. Отметьте разделы для удаления и нажиме «Очистить данные».
Чтобы убрать список просмотренных страниц, отметьте птичками пункты «Локальная история» и «Кеш».
Если не хотите, чтобы браузер сохранял страницы, в настройках передвиньте ползунок в пункте «Сохранять историю».
Способ 3: в настройках приложения
1. В главном меню телефона перейдите в раздел «Настройки». Откройте «Приложения».
2. Выберите из списка «Браузер».
3. Перейдите в раздел «Память».
4. Нажмите кнопку «Управление местом».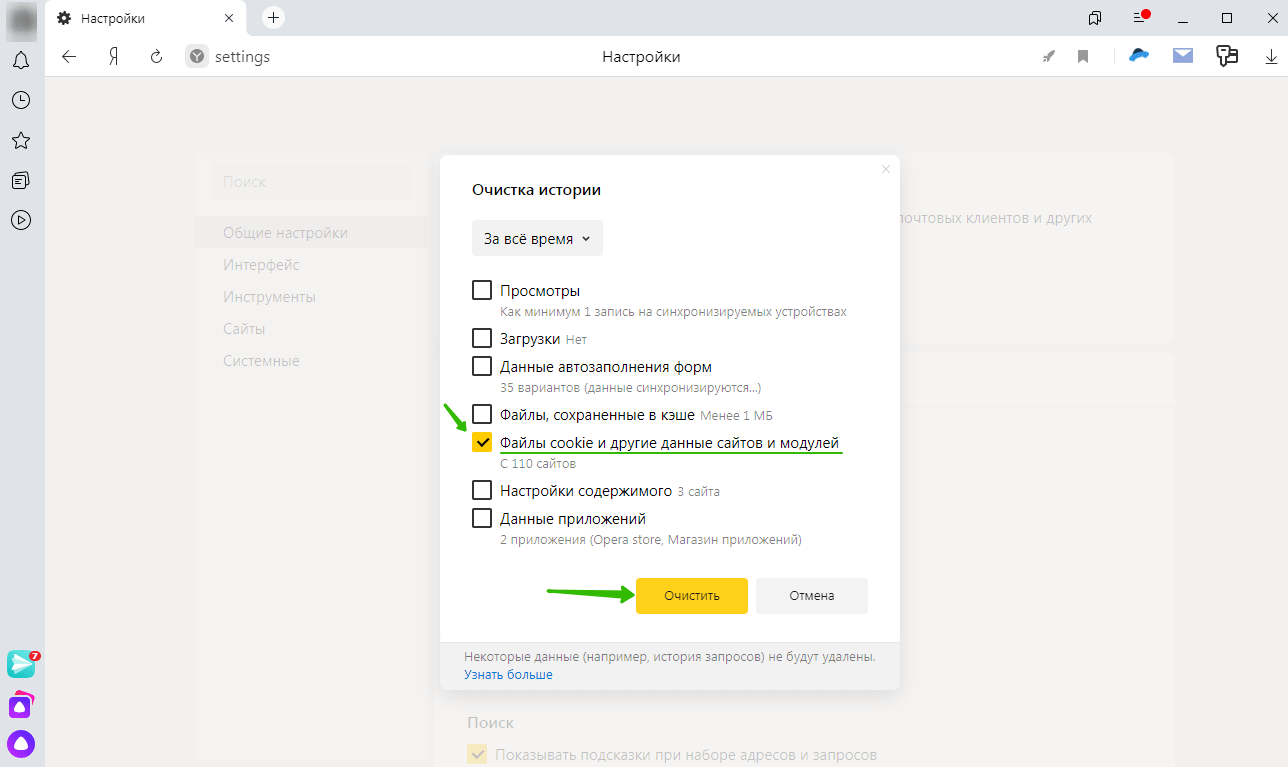
5. Отметьте галочкой пункт «История» и нажмите «Очистить данные».
Как удалить историю поиска в Яндексе
На компьютере
Поисковик Яндекс запоминает те запросы, которые вы вводите. И если кликнуть два раза левой кнопкой мыши по поисковой строке, они будут показаны.
Также они отображаются при печати похожей фразы в строке поиска и подсвечиваются фиолетовым цветом.
Убрать такую подсказку можно вручную. Для этого перейдите на главную страницу yandex.ru и кликните два раза левой кнопкой мыши по поисковой строке. Затем наведите курсор на запрос и нажмите на крестик в конце.
А можно удалить историю всех поисков из своего аккаунта в Яндексе. Для этого перейдите на главную страницу yandex.ru и авторизуйтесь — войдите в свою почту через правый верхний прямоугольник.
Затем снова перейдите на главную yandex.ru. Нажмите на иконку своей учетной записи и выберите «Настройка».
Далее зайдите в раздел «Поиск» и нажмите «Очистить историю поисков».
Также можно убрать птички с пунктов «Показывать историю поисков», «Показывать сайты, на которые вы часто заходите» и нажать «Сохранить». Тогда ваши запросы больше не будут отображаться.
На телефоне
Способ 1: в настройках аккаунта
1. Перейдите на главную страницу Яндекса по адресу yandex.ru. Нажмите на кнопку «Войти» и авторизуйтесь под своим логином/паролем.
2. Коснитесь значка аккаунта и откройте пункт «Настройка».
3. Перейдите в раздел «Поиск».
4. Деактивируйте галочку «Показывать историю поисков». Для применения настроек коснитесь кнопки «Сохранить».
Способ 2: в настройках Яндекс Браузера
1. Нажмите на значок . Выберите пункт «Настройки».
2. Тапните по пункту «Очистить данные».
3. Отметьте пункт «Веб-история запросов» и нажмите «Очистить данные».
Дополнительная информация
Описание вариантов очистки
Когда вы переходите в очистку, Яндекс Браузер предлагает на выбор несколько вариантов.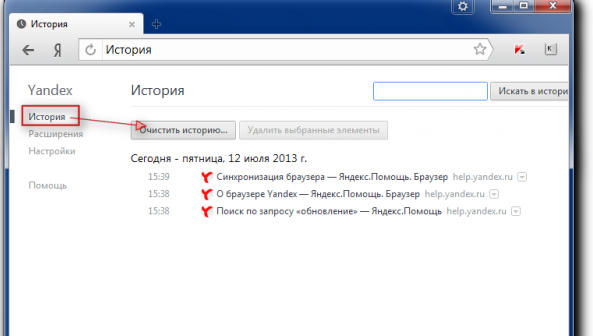 Рассмотрим основные:
Рассмотрим основные:
- Просмотры — это список страниц, которые открывали в Интернете (История).
- Загрузки – информация о файлах, которые скачивали. Эти данные показываются, если нажать на иконку в верхней части программы (справа). При очистке удаляются только записи, но не сами файлы – они находятся в папке «Загрузки».
- Данные автозаполнения и форм – это информация, которую вводили на сайтах при заполнении полей. Например, имя, фамилия, телефон и другие.
- Файлы, сохраненные в кеше. Кеш – это отдел, куда записывается промежуточная информация. Картинки с сайтов, стили, скрипты, видео ролики и другие файлы. Он нужен для ускорения загрузки страниц, но со временем кэш переполняется, что приводит к ошибкам, медленному открытию сайтов.
- Файлы cookie и другие данные сайтов и модулей. Это конфиденциальная информация для работы в личных кабинетах. К ним относятся логины и пароли на сервисах: почта, социальные сети, интернет-магазины и др.
Важно! При удалении файлов cookie все ваши логины и пароли стираются из памяти браузера. Это значит, что вы не сможете автоматически войти в социальные сети, почту и другие сервисы. Для входа потребуется вводить логин и пароль.
Это значит, что вы не сможете автоматически войти в социальные сети, почту и другие сервисы. Для входа потребуется вводить логин и пароль.
Поиск в Истории
Для поиска определенной страницы в Истории введите ключевое слово или несколько слов в верхнее поле (слева от списка).
Лучше печатать одно определяющее слово без окончания. Например, если нужно найти все просмотренные ранее рецепты блюд из курицы, то лучше ввести в строку «куриц» или «кур».
Горячие клавиши
- Для быстрого вызова списка посещенных страниц используйте сочетание клавиш клавиатуры Ctrl + H.
- Для быстрой очистки журнала сочетание Ctrl + Shift + Delete.
Анонимный режим
В большинстве современных браузеров есть приватный режим. Это новое окно программы, в котором при работе в Интернете информация не сохраняется. Сразу после закрытия такого окна все просмотренные страницы, данные учетных записей и другая информация автоматически стирается. Это удобно, если нужно поработать за чужим или общим устройством.
Это удобно, если нужно поработать за чужим или общим устройством.
На компьютере для открытия такого окна нужно щелкнуть по кнопке меню и выбрать «Режим инкогнито». Или его можно запустить через быстрые клавиши: Ctrl + Shift + N.
Появится такое же окно браузера, только темно-серого цвета. Вот в нем и нужно совершать все действия, чтобы они не были сохранены. Не забудьте закрыть окно после окончания работы!
На телефоне анонимный режим активируется через кнопку и пункт «Инкогнито вкладка».
Открывается новая вкладка серого цвета. Вот в ней и нужно выполнять все действия, чтобы они не сохранялись. По окончанию работы не забудьте закрыть эту вкладку!
Автор: Илья Курбанов
Редактор: Илья Кривошеев
Обновлено: 25.12.2020
История. Справочная информация
Чтобы просмотреть список страниц, открытых на этой вкладке:
Откройте вкладку.
- Щелкните и удерживайте.
Значок появляется только на вкладках, на которых вы просматривали несколько страниц.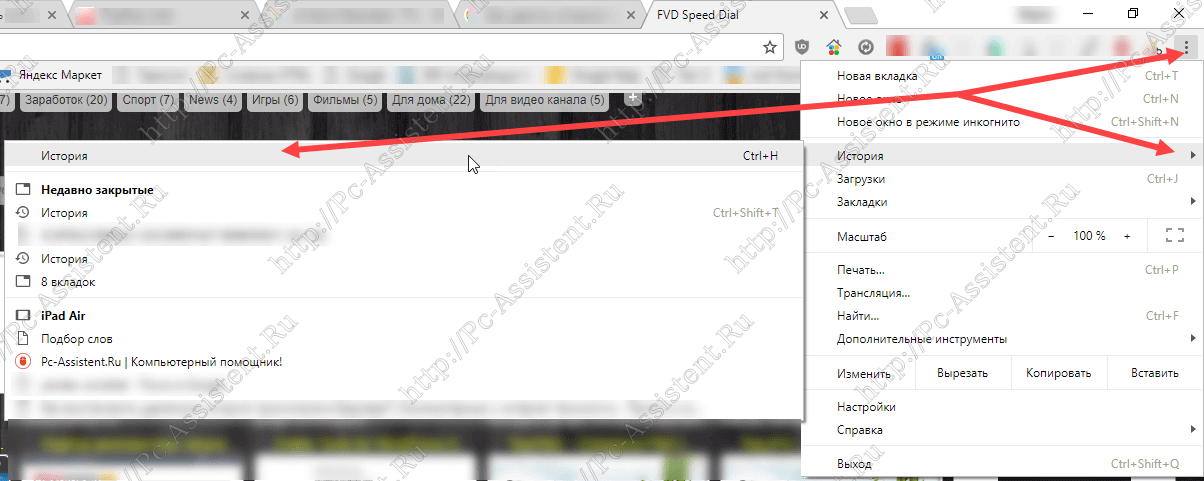 Если значок недоступен, перейдите ко всей истории просмотров.
Если значок недоступен, перейдите ко всей истории просмотров.
Щелкните или воспользуйтесь сочетанием клавиш Ctrl + H.
Чтобы найти нужную страницу в истории, введите часть ее имени или адреса в поле поиска. Справа вы увидите список подходящих страниц.
Удерживайте правую кнопку мыши для выполнения жестов. Затем отпустите кнопку после завершения жеста.
| Сочетания клавиш | |
|---|---|
| Открыть список загрузок | Ctrl + J |
| Открыть историю | Ctrl + H |
| Открыть инструмент для очистки ваши данные просмотра, кеш и загрузки | Ctrl + Shift + Del |
| Жесты мыши | |
| Вернуться на предыдущую страницу | |
| Перейти к следующая страница | |
| Комбинации кнопок | |
| Вернуться на предыдущую страницу | Щелкните правой кнопкой мыши. |
| Перейти на следующую страницу | Нажмите левую кнопку мыши. Удерживая ее, нажмите правую кнопку. |
Внимание. Если вы используете однокнопочную мышь в Mac OS, вам необходимо выполнять все жесты, удерживая нажатой клавишу Ctrl и кнопку мыши.
| Сочетания клавиш | |
|---|---|
| Открыть список загрузок | Shift + ⌘ + J |
| Открыть историю | ⌘ + Y |
| Очистить историю просмотров | Shift + ⌘ + Backspace |
| Жесты мыши | |
| Вернуться на предыдущую страницу | |
| Перейти на следующую страницу | |
| Комбинации кнопок | |
| Вернуться на предыдущую страницу | Щелкните правой кнопкой мыши. |
| Перейти на следующую страницу | Нажмите левую кнопку мыши. Удерживая ее, нажмите правую кнопку. |
История моего яндекс браузера. Как посмотреть историю в Яндексе
Как вы знаете, все ваши посещения различных ресурсов ваши браузеры обычно записывают в свои объемные журналы. Это выгодно для пользователей, администраторов и родителей — я зашел и посмотрел, какие ресурсы «посещал» последний пользователь ПК.
В этой статье мы рассмотрим, как можно просмотреть историю просмотров в самых популярных браузерах.
Проверенный метод
У каждого браузера свой способ доступа к истории, но почти для всех браузеров важно сочетание клавиш Ctrl + H .
Щелкните их вместе в окне браузера — и через секунду откроется окно с историей посещений.
CTRL + H — самый простой способ просматривать историю в любом браузере!
Но как использовать полученные данные — это зависит от конкретной программы, которую вы используете для серфинга в Интернете.
Рассмотрим подробнее, какие браузеры существуют и как в них открывать рассказ. Почти наверняка вы найдете здесь именно тот браузер, который вам нужен.
Internet Explorer
Как известно, этот браузер является «прародителем» всех современных программ для веб-серфинга. Но, несмотря на его весьма далеко не идеальный интерфейс, многие до сих пор активно используют IE для поиска информации в Интернете (хоть кто-то). Итак, как вы видите в нем историю?
Просмотр элементов — Панели обозревателя — Журнал.Откроется боковая панель с историей посещений Internet Explorer.
…, по которому вы можете перемещаться, нажимая на нужные недели и дни недели, расширять необходимые сайты и просматривать конкретные посещенные страницы .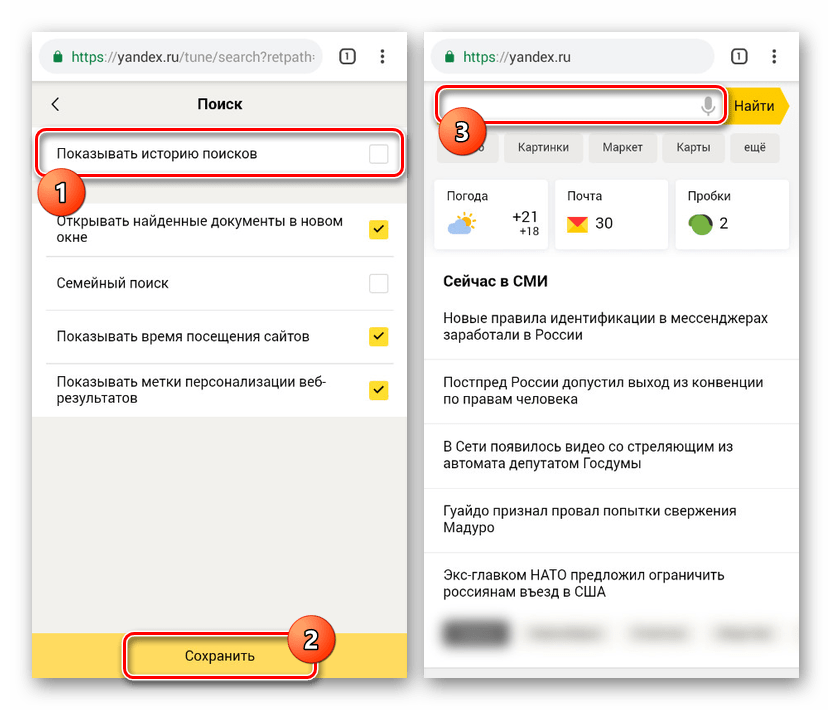 ..
..
… а также отсортировать по дате или имени ресурса.
Opera
Норвежский браузер, пожалуй, один из самых известных в мире, он отличается стабильной работой и удобным интерфейсом. Как посмотреть сюжет в Опере?
В верхнем левом углу щелкните Opera в раскрывающемся меню «История».
Здесь вы можете увидеть, какие ресурсы были посещены за последнее время. Поиск в истории поможет вам быстро найти нужные страницы по имени, а сортировка поможет вам определить, на каком промежутке времени вам нужно найти результаты.
Opera AC
Однако, как бы совершенна ни была разработка норвежских программистов, были умельцы, которые собирали свою сборку на базе Opera. Идея окупилась, и сегодня многие люди могут рассматривать Opera AC как браузер по умолчанию.Как попасть в сюжет в новом интерфейсе?
Первый и самый очевидный — нажать на импровизированные часы на левой боковой панели. Затем откроется окно, в котором вы можете удобно просматривать историю, используя удобную временную сортировку.
Вы также можете нажать на те же часы под кнопками управления окном — только тогда откроется немного другая история браузера, без обычной сортировки.
Дополнительно можно зайти в пункты Сервис — История и попасть в полноценное окно истории посещений (аналог боковой панели в расширенной версии).
Mozilla Firefox
Так называемый «Огненный лис» — один из самых достойных конкурентов Opera. Добраться до места, где хранится история посещений, достаточно просто — достаточно просто выполнить следующие действия.
Журнал — Показать весь журнал. Откроется отдельное окно с историей посещений, загрузок и закладок.
Удобная навигация и интуитивно понятный интерфейс не дадут сбить с толку даже самого неопытного пользователя.
Google Chrome, Яндекс.Браузер, Амиго и пр.
Почему так много браузеров в одной строке? Поскольку все они построены на движке Chromium, и поэтому вам не следует писать о каждом браузере отдельно — они имеют общие функции, расположение кнопок в главном меню немного отличается. Итак, чтобы узнать историю посещений в Chrome и в браузерах, построенных на движке Chromium, вам необходимо:
Итак, чтобы узнать историю посещений в Chrome и в браузерах, построенных на движке Chromium, вам необходимо:
Нажмите на кнопку с тремя горизонтальными полосами и выберите История (для других браузеров кнопка может располагаться так же, как в стандартном Google Chrome, а рядом с окном кнопки управления в виде шестеренки (для Яндекс.Браузер) или другой символ).
Откроется новое окно, в котором будет ежедневно (по порядку) расписываться журнал посещений сайта через Google Chrome.
Safari
По сути, этот браузер можно увидеть только на MacOS, но Apple создала его на платформе Windows. Это очень оригинальный браузер, который отличается от других как минимум плавным интерфейсом. Как посмотреть в нем журнал?
Практически так же, как и в других браузерах — кнопка «шестеренка» и пункт «История».
Это Apple, поэтому в нем все плавно, красиво и наглядно. Внизу — выбор количества и пунктов меню, вверху — анимированный список сайтов с более подробной информацией о ресурсе.
Kylo
Оригинальный браузер, ориентированный на сенсорные экраны. Это даже не назовешь обычным браузером — это скорее многофункциональный мультимедийный процессор для просмотра видео и прослушивания музыки онлайн. Он еще достаточно сырой, но активно развивается.В нем нет истории как таковой, но тем не менее список посещенных сайтов можно найти так:
Щелкните треугольник в адресной строке.
Попадаем в меню набора адреса, а в правом столбце — сайты, которые вы посетили.
Еще один браузер, получивший прозвище «Облако». Почему он был назван так — вы, наверное, разберетесь во время использования, а теперь давайте посмотрим, как просматривать историю в Maxthon.
Для этого в верхнем углу нажмите кнопку меню и выберите История.
Откроется новая вкладка с журналом посещений ресурсов, в котором подробно описаны все сайты, которые вы посетили.
Теперь откройте ваш любимый браузер и просмотрите историю всех посещений ресурсов. Удачи тебе!
Удачи тебе!
Многие пользователи, которые только начали изучать компьютер и Интернет, не знают, как найти историю в Яндексе (браузере), какую пользу может дать информация. Поможем новичкам разобраться в этих вопросах и ответить на другие, не менее актуальные.
Что такое Яндекс.Браузер?
Веб-браузер Яндекс, выпущенный в 2012 году, во многом напоминает самый популярный сегодня браузер Google Chrome. Обе программы устанавливаются на «движке» Chromium, обеспечивающем отличную производительность. Интерфейс также имеет некоторое сходство, поэтому, если вы ранее работали в Chrome, вы наверняка знаете, где найти историю в Яндексе и при необходимости удалить ее.
Однако этот веб-браузер имеет крупнейшие поисковые системы Рунета и свои «фишки».«Например, в меню браузера есть только самое необходимое — там всего несколько пунктов, что удобно для начинающих пользователей. Отдельно можно сказать о встроенных расширениях, некоторые из которых очень полезны.
Как сделать просмотреть историю Яндекс.
 Браузера?
Браузера?Открыв историю Яндекс.Браузера, вы увидите список всех посещенных веб-страниц.Кроме того, если вы давно пользуетесь этим веб-браузером, то этот список может быть очень большой, поэтому иногда его рекомендуется чистить.Однако об этом позже.
Итак, как найти историю в Яндексе (браузере)? Просто используйте эту последовательность действий:
- Откройте веб-браузер и нажмите кнопку меню (отображаются три горизонтальные линии).
- Обратитесь к разделу «История» и выберите «Диспетчер истории».
- Вы можете намного быстрее попасть на страницу истории, если одновременно нажмете кнопки Ctrl + H. Кстати, этот ярлык работает во всех браузерах.
Как видите, в Яндексе есть два способа открыть страницу с историей посещенных страниц.Браузер. Выбирайте наиболее удобный для вас.
Что можно сделать на странице рассказа?
Вы уже знаете, как найти историю в Яндексе, поэтому теперь рекомендуется узнать, какие действия можно выполнять на этой странице.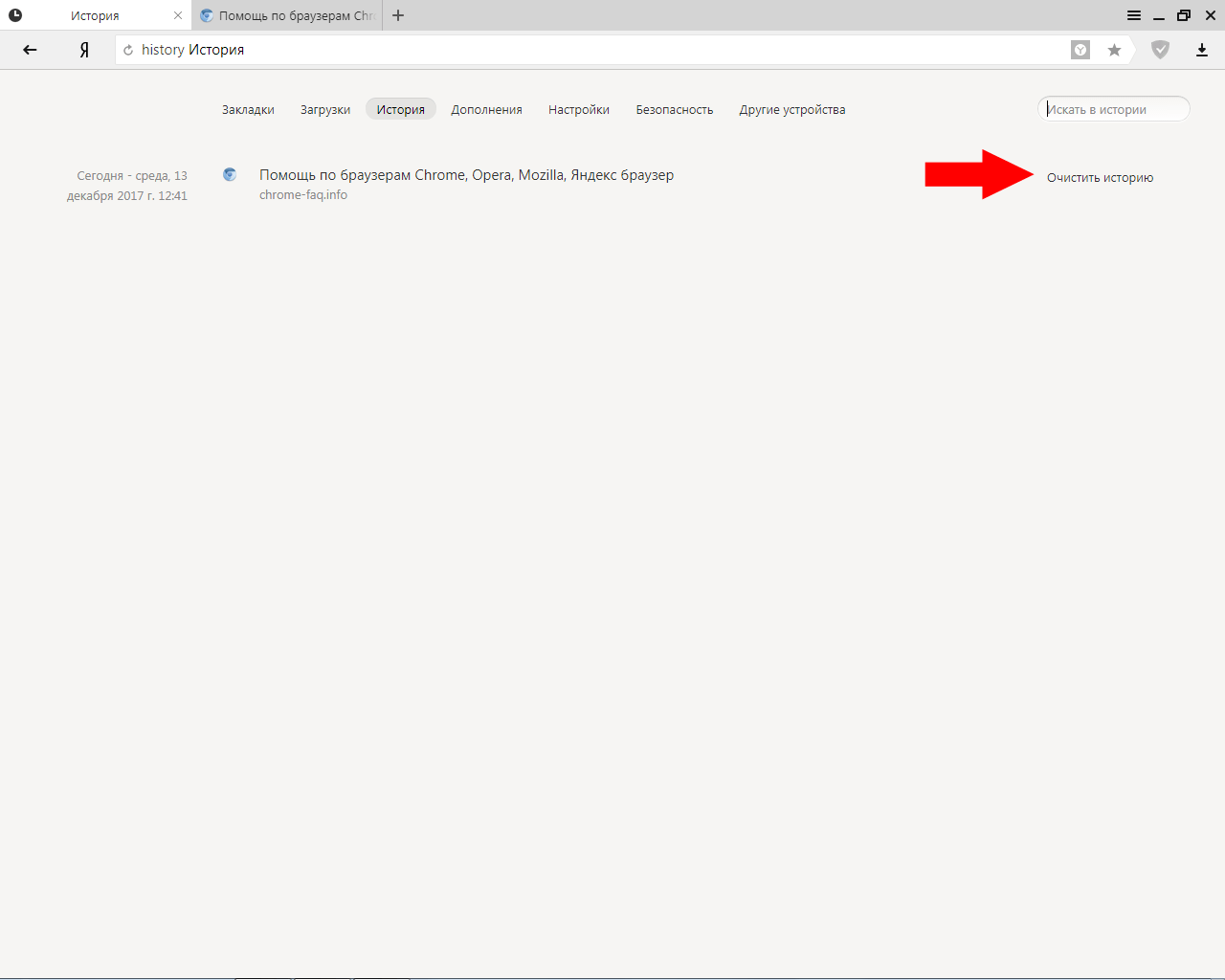
Представьте себе ситуацию, когда вы путешествуете по Интернету и нашли интересный сайт или блог. Звонили и просили приехать, например, поработать. Закончив свои дела, вы приходите домой, включаете компьютер и снова просматриваете разные сайты.Вдруг вспоминаешь интересный ресурс, который, к сожалению, забыл добавить в «Закладки». Что делать в этом случае? Как его найти? Здесь вам поможет история браузера. Открыв его, найдите в списке нужный сайт и перейдите по ссылке. При необходимости воспользуйтесь колонкой «Искать в истории».
Кроме того, чтобы не удалять целые веб-страницы полностью, вы можете выбрать только те сайты, которые вам не интересны. Для этого наведите курсор на название сайта и выберите опцию «Удалить из истории».
Как удалить в яндексе?
Вам необходимо очистить историю просмотров как минимум в двух случаях. Первый — вы не единственный пользователь компьютера, второй — чтобы при необходимости можно было легко найти сайт, который вы посетили, но забыли или не успели добавить в «Избранное».
Итак, запускаем Яндекс.Браузер и заходим в его меню. Здесь вас интересуют раздел «История» и подраздел «Менеджер истории». Откроется страница, на которой нужно нажать кнопку «Очистить историю».Появится небольшое окно, в котором вам нужно проверить опцию «Просмотр истории» и период времени с помощью флажка. Последний шаг — нажать кнопку «Очистить историю».
Заключение
Теперь, когда вы знаете, как найти историю в Яндексе, вы можете либо использовать информацию, хранящуюся в этом разделе веб-браузера, либо удалить ее.
Для кого-то это будет сюрпризом, ведь Яндекс выпустил собственный персональный браузер. Правда, он основан на платформе Chromonium, имеющей открытый исходный код.Конечно, он может понравиться многим, а также истинным фанатам сервиса Яндекс. Стоит отметить, что многие сервисы Яндекса уже интегрированы в браузер:
- Почтовое отделение. Вы можете войти в него, нажав на кнопку «I», расположенную выше, в левой части экрана, рядом с адресной строкой.

- Переводчик. Не каждый браузер может похвастаться здесь подобной функцией, которая встроена и полностью готова к использованию. После установки программы нам предлагается опробовать ее на практике.Сначала наводим курсор на незнакомое слово, нажимаем «Shift», пока не появится окно, в котором написано значение слова и его перевод. Поэтому всем любителям иностранных языков эта функция явно понравится.
- Облачное хранилище данных с поиском. Это отличный сервис, который позволяет быстро загружать файлы, чтобы сохранить их и никуда не потерять. Это может быть фото, музыка, видео, одним словом, различные файлы, которые вам достаточно дороги.
При этом изначально имеет встроенные программы:
- Программа просмотра PDF-файлов
- Adobe Flash Player
Многие пользователи спрашивают, где история в Яндексе и как быстро посмотреть все посещения страниц в браузере.Ответ простой, лучше всего делать так, как написано в инструкции ниже:
Как посмотреть историю Яндекс.
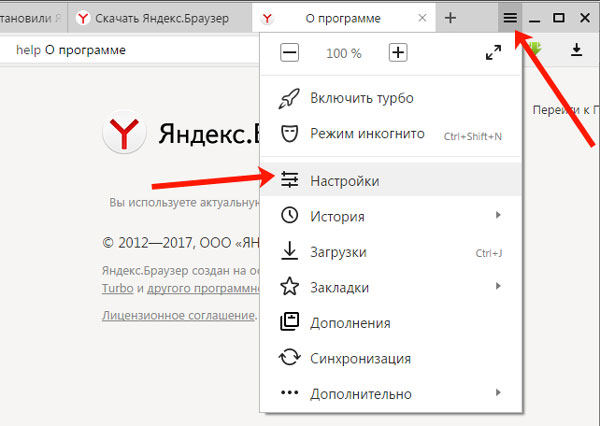 Браузера?
Браузера?- Наведите указатель мыши на адресную строку.
- Щелкните левой кнопкой мыши, перед вами появится панель. Помимо прочего, там будет кнопка «История».
- Нажмите на кнопку «История», и вы быстро попадете в раздел посещенных страниц.
Если вам необходимо увидеть более подробную информацию о том или ином сайте, то вы можете обратить внимание на небольшую иконку.Он расположен справа от адреса посещения веб-страницы и выглядит как обычный треугольник, который повернут вниз. Вам нужно нажать на нее, и в появившемся списке выбрать раздел «Дополнительная история сайта».
Все современные браузеры хранят историю посещений сайтов, и Яндекс.Браузер не исключение. В истории вы можете найти все веб-страницы, которые вы недавно просматривали, что особенно удобно, если вы забыли адрес сайта, но хотите вернуться на него снова. В этой статье мы расскажем, как посмотреть историю в Яндекс.
Как посмотреть историю Яндекс.Браузера
Для просмотра истории запустите Яндекс.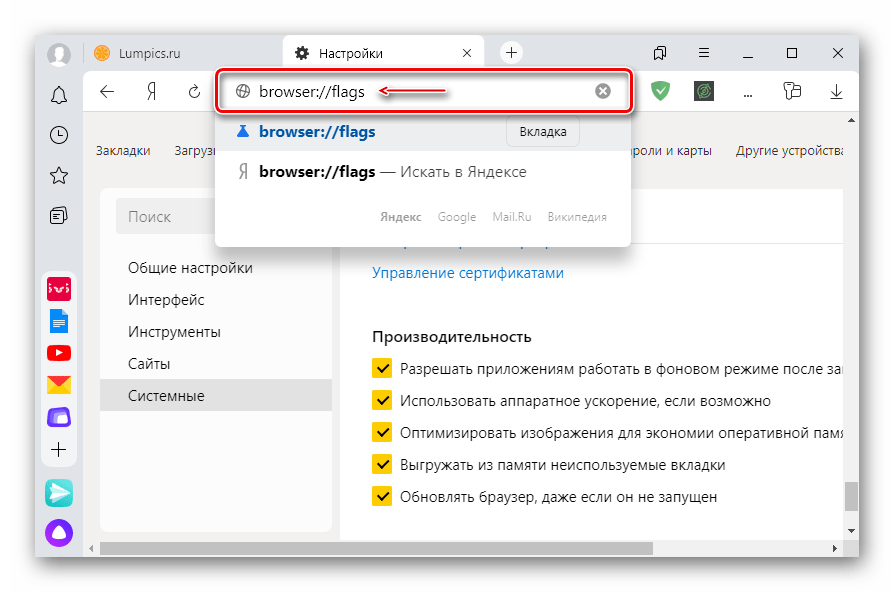 Браузер и нажмите кнопку в виде трех горизонтальных полос в правом верхнем углу окна. В появившемся меню выберите пункт «История».
Браузер и нажмите кнопку в виде трех горизонтальных полос в правом верхнем углу окна. В появившемся меню выберите пункт «История».
Откроется страница «История» со списком всех посещенных сайтов, отсортированных по дате и даже времени посещения. В правом углу страницы есть поле поиска — введите ключевые слова и нажмите на клавиатуре, чтобы найти конкретный сайт в истории.
Если вы наведете курсор на любую ссылку в истории, рядом с ней появится небольшая стрелка вниз. При нажатии на нее открывается небольшое меню. С его помощью вы можете удалить эту конкретную ссылку из истории или воспользоваться опцией «Другая история на этом сайте». В этом случае браузер автоматически подставит адрес сайта в поле поиска и покажет вам все страницы, которые вы просматривали на этом сайте.
Если вы наведете курсор на любой значок сайта в истории, появится белое поле, нажав на которое вы можете отметить сайт галочкой.Отметив таким образом несколько сайтов, вы можете нажать на ссылку «Удалить выбранные элементы». А нажав ссылку «Очистить историю», вы можете удалить все посещенные сайты из журнала. Если вам нужно удалить определенные сайты, возможно, вам будет интересна статья.
А нажав ссылку «Очистить историю», вы можете удалить все посещенные сайты из журнала. Если вам нужно удалить определенные сайты, возможно, вам будет интересна статья.
Как просмотреть или удалить
История вашего веб-сайта хранится в большинстве веб-браузеров, что позволяет вам вернуться, чтобы увидеть, какие сайты вы посещали и что искали в поисковых системах. Вы также можете удалить свою историю поиска, чтобы очистить ее или запретить другим видеть посещенные вами веб-сайты.Просмотр и удаление истории поиска выполняется во всех веб-браузерах.
Как просматривать, искать и удалять историю в Chrome
Используйте Ctrl + H , чтобы перейти к истории в Chrome. История отображается на полной странице в новой вкладке, отсортированной по времени. Мобильные пользователи должны нажать трехкнопочное меню и выбрать История .
Вы можете просматривать историю поиска в Chrome с помощью поля поиска в верхней части страницы истории. Просто начните вводить текст, и ваша история поиска будет автоматически отфильтрована, чтобы отображать только те элементы, которые соответствуют вашему запросу.
Просто начните вводить текст, и ваша история поиска будет автоматически отфильтрована, чтобы отображать только те элементы, которые соответствуют вашему запросу.
Если вы используете мобильное приложение Chrome, коснитесь значка поиска вверху, чтобы найти окно поиска.
Если вы нашли часть своей истории поиска Chrome, которую хотите сохранить, но решили, что есть что-то конкретное, что вы хотите удалить, нажмите кнопку с тремя точками рядом с этим конкретным элементом, а затем выберите Удалить из истории .
Пользователи мобильных устройств могут удалить один веб-сайт из своей истории, нажав на маленький значок x справа.
Еще один способ стереть историю поиска Chrome — удалить ее все одним действием.
Оставайтесь на вкладке История.
Выберите Очистить данные просмотра , чтобы открыть новое окно, и выберите История просмотров .
Вы можете изменить значение Временной диапазон на то, что вам подходит, а затем нажмите Очистить данные , чтобы удалить историю просмотров и историю поиска.

Приложение Chrome для мобильных устройств работает таким же образом: используйте ссылку Очистить данные просмотра на странице истории, чтобы увидеть тот же экран, что и выше.
Как просматривать, искать и удалять историю в Microsoft Edge
Сочетание клавиш Ctrl + H открывает вашу историю в Edge. Элементы отображаются в правой части экрана, отсортированные по дате. Для мобильного приложения нажмите кнопку меню с тремя точками внизу и выберите «История».
Рядом с каждым элементом истории Edge есть значок размером x , который вы можете нажать, чтобы немедленно удалить его со страницы истории. Если вы находитесь в мобильном приложении, нажмите и удерживайте элемент, чтобы найти опцию Удалить .
Кроме того, вы можете удалить всю историю поиска одним действием.
В левом меню списка Edge вашей истории поиска выберите Очистить данные просмотра .

Убедитесь, что История просмотров является одним из выбранных элементов.
Выберите Очистить сейчас .
В мобильном приложении Edge на странице «История» выберите значок корзины вверху, а затем выберите Очистить .Перед удалением выберите История просмотров .
Как просматривать, искать и удалять историю в Internet Explorer
Просматривайте историю Internet Explorer с помощью того же сочетания клавиш Ctrl + H , что и в Edge. Справа появится панель со списком элементов исторического поиска и веб-сайтов, которые можно отсортировать по дате, сайту и т. Д.
Щелкните правой кнопкой мыши элемент в панели истории поиска IE, чтобы удалить его из поля зрения. Просто выберите в меню Удалить .
Нажмите Ctrl + Shift + Del на клавиатуре, чтобы стереть всю историю Internet Explorer.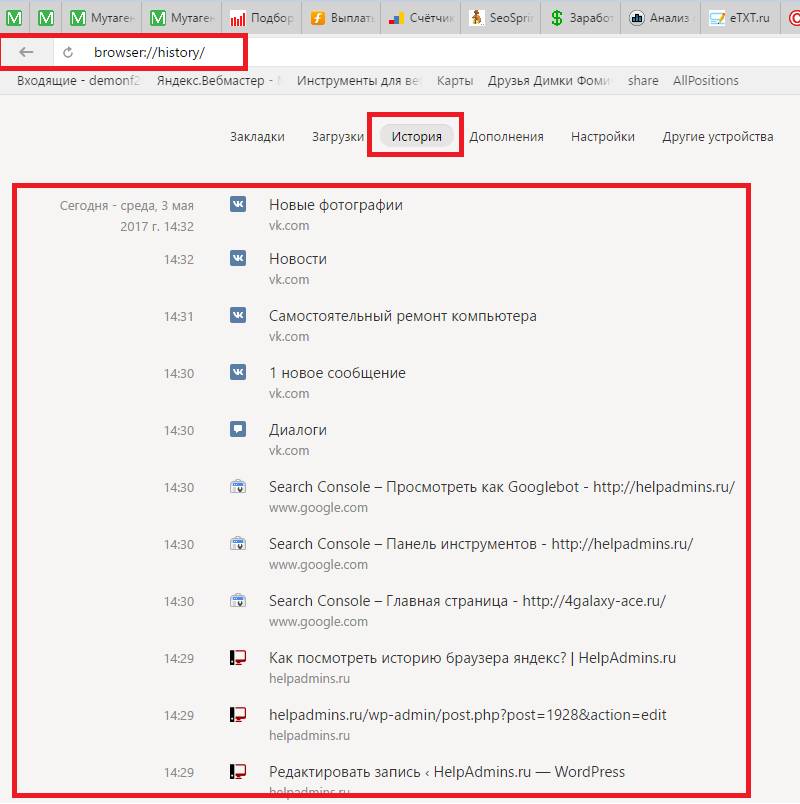 Когда вы увидите этот экран, установите флажок рядом с История и затем нажмите Удалить .
Когда вы увидите этот экран, установите флажок рядом с История и затем нажмите Удалить .
Как просматривать, искать и удалять историю в Firefox
Введите Ctrl + H с клавиатуры, чтобы увидеть весь ваш поиск Firefox и историю веб-поиска. В левой части Firefox открывается панель «История», которая по умолчанию организована по дням, но ее можно настроить для отображения истории по сайтам и частоте использования.В мобильном приложении Firefox коснитесь трехкнопочного меню и выберите История .
Введите что-нибудь в поле поиска над списком истории Firefox, чтобы мгновенно искать в истории поиска и на посещенных вами веб-сайтах.
Удалить отдельную веб-страницу или элемент поиска из вашей истории в Firefox так же просто, как щелкнуть ее правой кнопкой мыши и выбрать Удалить страницу . Если вы используете мобильное приложение, нажмите и удерживайте, а затем выберите Удалить .
Firefox позволяет стереть всю историю с помощью меню Очистить всю историю .
Доберитесь туда с помощью сочетания клавиш Ctrl + Shift + Del .
Убедитесь, что История просмотров и загрузок и История форм и поиска выбрана из списка, а затем нажмите Очистить сейчас .
Если вы хотите стереть только недавнюю историю, измените временной диапазон , чтобы очистить параметр , на что-то другое, кроме Все .
Мобильное приложение Firefox также позволяет очистить историю веб-поиска, выбрав ОЧИСТИТЬ ИСТОРИЮ ПРОСМОТРА на странице истории.
Как просматривать, искать и удалять историю в Safari
Перейдите к История > Показать всю историю в верхней части браузера, чтобы просмотреть историю Safari. Все недавно посещенные вами сайты перечислены на одной странице с сортировкой по дням. Для мобильного приложения коснитесь значка закладок внизу, а затем значка часов вверху.
Просмотрите свою историю Safari на странице «История». Начните вводить текст в текстовое поле вверху страницы, и результаты появятся мгновенно.
Чтобы удалить отдельные элементы истории поиска из Safari, найдите то, что вы хотите удалить, и щелкните его правой кнопкой мыши, чтобы найти параметр Удалить . Вы также можете удалить историю за целый день.
Пользователи Mobile Safari могут выборочно удалять элементы истории, проведя пальцем влево и нажав Удалить .
Чтобы удалить всю историю поиска в Safari, используйте кнопку Очистить историю на странице История . Выберите, сколько удалить — за последний час , сегодня , сегодня и вчера или всю историю — а затем выберите Очистить историю .
Приложение Safari также позволяет удалить всю свою историю с помощью кнопки Очистить в нижней части страницы истории.
Как просматривать, искать и удалять историю в Opera
Ярлык Ctrl + H позволяет просматривать историю веб-поиска Opera. Список истории отображается на новой вкладке под названием История. Если вы используете мобильное приложение, нажмите значок меню Opera внизу и выберите История .
На странице истории в Opera есть окно поиска вверху, которое вы можете использовать для поиска по старым элементам истории поиска и просмотра веб-сайтов, которые вы уже открывали.Просто введите и подождите, пока появятся результаты.
Чтобы удалить определенные элементы истории поиска в Opera, наведите указатель мыши на элемент, который вы хотите удалить, а затем выберите x справа. Если вы используете мобильное приложение, нажмите меню с тремя точками справа от элемента и выберите Удалить .
Вы также можете удалить всю историю Opera с той же страницы с помощью кнопки Очистить данные просмотра . Оттуда убедитесь, что выбран История просмотров и что установленный Временной диапазон соответствует вашему желанию, а затем нажмите Очистить данные .
Приложение Opera упрощает очистку всей истории. Просто выберите значок корзины вверху страницы истории.
Как просматривать, искать и удалять историю в Яндексе
Как и в большинстве браузеров, ваша история поиска в Яндексе доступна с помощью сочетания клавиш Ctrl + H .
Открыв историю поиска в Яндексе, найдите строку поиска в правом верхнем углу страницы. Возможно, вам придется прокручивать, если окно вашего браузера слишком маленькое, чтобы его увидеть.Введите поисковый запрос и нажмите Введите , чтобы просмотреть соответствующую историю поиска.
Яндекс похож на Chrome, когда дело доходит до удаления определенной страницы из истории: наведите указатель мыши на элемент, который нужно удалить, нажмите маленькую стрелку и выберите Удалить из истории .
Воспользуйтесь ссылкой Очистить историю справа от элементов истории, чтобы открыть новую подсказку, в которой вы можете удалить всю историю в Яндекс. Выберите, как далеко назад следует удалить историю поиска, а затем выберите просмотров .Выберите Очистить , чтобы стереть все.
Удаление истории просмотров и поиска Яндекса в мобильном приложении осуществляется через меню. Нажмите на нижнюю часть меню и выберите Настройки , а затем Очистить данные . Выберите История перед тем, как нажать Очистить данные .
Спасибо, что сообщили нам!
Расскажите, почему!
Другой Недостаточно подробностей Сложно понятьЯндекс.Браузер в App Store
Разработчик, ООО «Яндекс», указал, что политика конфиденциальности приложения может включать обработку данных, как описано ниже.Дополнительную информацию см. В политике конфиденциальности разработчика.
Данные, используемые для отслеживания вас
Следующие данные могут использоваться для отслеживания вас в приложениях и на веб-сайтах, принадлежащих другим компаниям:
- Место расположения
- Контактная информация
- История поиска
- История просмотров
- Идентификаторы
Данные, связанные с вами
Следующие данные могут быть собраны и связаны с вашей личностью:
- Финансовая информация
- Место расположения
- Контактная информация
- Контакты
- Пользовательский контент
- История поиска
- История просмотров
- Идентификаторы
- Данные об использовании
- Диагностика
- Прочие данные
Политика конфиденциальности может различаться в зависимости, например, от используемых вами функций или вашего возраста.Узнать больше
Эти веб-браузеры отправляют компаниям вашу историю или личные данные
- Некоторые веб-браузеры отправляют историю просмотров пользователей и идентифицирующую информацию на внешние серверы в «тревожной» тенденции, обнаруженной в отчете.
- Согласно недавнему исследованию, некоторые из этих функций можно отключить, но большинство браузеров незаметно передают данные по умолчанию.
- Chrome, Firefox и Safari заняли второе место по уровню конфиденциальности, в то время как Microsoft Edge и Яндекс были оценены как «наименее конфиденциальные».«
- » Для пользователей Edge и Yandex … я бы посоветовал сменить браузер », — сказал Business Insider автор исследования.
- Посетите домашнюю страницу Business Insider, чтобы узнать больше.
Ваша интернет-история не может оставаться между вами и вашим браузером.
Согласно февральскому исследованию конфиденциальности, многие основные браузеры позволяют компаниям, которым они принадлежат, отслеживать местоположение и личность пользователей, передавая этим компаниям данные об истории просмотров пользователей.
В исследовании, автором которого является Дуглас Лейт из Тринити-колледжа в Дублине, отслеживается практика обмена информацией в широко используемых браузерах. Гугл Хром , Mozilla Firefox, Apple Safari и Microsoft Edge. Также были исследованы браузер Brave с открытым кодом и популярный в России браузер Яндекс.
Каждый браузер, кроме Brave, как он обнаружил, делится подробностями истории просмотров пользователей с компаниями, которые их владеют, вместе с идентификаторами, указывающими на местонахождение или личность пользователя.
Хотя то, что браузеры отслеживают историю пользователей, может не шокировать, тот факт, что эти данные хранятся на серверах компаний, означает, что они также могут быть переданы государственным органам или сторонним коммерческим партнерам — и могут быть раскрыты в нарушение данных.
Данные, отправляемые на серверы компаний, анонимны и привязаны к уникальным идентификаторам, присущим устройствам пользователей. Но обширные исследования показали, что такие данные обычно можно легко «деанонимизировать», связав несколько известных точек данных о человеке.
Согласно исследованию, вот как каждый из браузеров выделяется с точки зрения конфиденциальности.
Как удалить историю поиска в яндекс почте. Как Очистить историю поиска в Яндекс. Как почистить историю просмотров в браузере
Интернет-пользователей просматривают миллионы ресурсов в поисках нужной информации и материалов. Чтобы вы могли быстро найти изученную ссылку на сайт или повторно скачать файл, в Яндексе ведется история посещений, к которой вы можете вернуться в нужный момент.Хронологический список При желании можно стереть. Как и в Яндексе, удалите историю, подробно расскажу в этой статье.
Как посмотреть историю в Яндекс браузере
Посещаемые сайты часто содержат данные, важные для пользователей. Закрывая браузер, люди начинают копаться в памяти и переходят на поиск страницы, которая уже была закрыта. Поиск во всемирной паутине — это долгий путь. Как быстро найти то, что требуется прямо сейчас? Для просмотра Истории в Яндексе:
- Используйте комбинацию клавиш CTRL + H в уже открытой программе.
- Выполните следующие шаги:
- Откройте раздел «Настройки», нажав кнопку (правый верхний угол программы).
- Нажмите кнопку «История».
- Перед вами — история просмотров в Яндексе, в которой вы можете увидеть оглавление страниц, которые вы посещали ранее.
Вы можете просмотреть список последних загрузок: нажав комбинацию клавиш Ctrl и J или нажав «Настройки — Загрузки». Откройте новую вкладку (CTRL + T; нажатие «+» на вкладке панели; нажатие правой кнопки мыши на открытой вкладке — выберите «Новая вкладка»), откроется новое табло.Появится хронология посещения страниц и загрузок. После нажатия кнопки «Загрузить» вы увидите как уже завершенные, так и текущие загрузки.
При выборе «все загрузки» вы увидите полный список полученных файлов в новой вкладке. Раздел «Недавно закрытые» содержит самые свежие сайты, а функция «Вся история» представит полный список ранее наблюдаемых материалов. Статистика загрузок файлов и журналы удаляются полностью или частично (за день, неделю, месяц, год, все время).Загрузки отменяются или приостанавливаются на время, а также после возобновления.
Как очистить просмотры истории с компьютера
Вам необходимо удалить данные на жестких дисках компьютера. Важно знать, как посмотреть историю в Яндексе и снять последние просмотры обзора, но при этом нужно стереть их с диска. Когда вы посещаете Интернет-страницы, они автоматически кэшируются (сохраняются в кеше). К правилам сохранения относятся и введенные пароли к аккаунтам.Чтобы предотвратить повторное отображение ранее просмотренных страниц, следует очистить кеш. Как удалить историю посещений на компьютере?
Кэш сохраняется на жестком диске компьютера, но его можно стереть в веб-браузере:
- Перейдите в раздел настроек браузера.
- Появится окно, в котором отмечен значок «Файлы, хранящиеся в кеше».
- Нажмите на надпись «Удалить следующие элементы», чтобы определить период, который вы хотите очистить, нажмите кнопку очистки внизу открытого окна.
- Все! Запросы запросов с компьютера будут удалены.
Весь просмотр
Если вы не хотите, чтобы история браузера забивалась, и нет времени тратить слишком долго на поиск необходимой ранее перегруженной информации, то удалите весь список просматриваемых ресурсов полностью. Заходим в пункт «История». Появится кнопка «Очистить …». Выбираем период времени, за который требуется очистка инспекций («за час», «сегодня», «день» и т. Д.). Функция очень удобна тем, что вы сами выбираете рамки этого процесса. Одно нажатие кнопки «Очистить историю» — и история в Яндекс браузере удаляется.
Страница поиска
Как удалить все просмотры за пару кликов мы уже узнали. Теперь вам следует ознакомиться с информацией об удалении отдельных ссылок на материалы. Бывает, что нужно удалить только одну недавнюю вкладку. Как это сделать? Простой алгоритм удаления одного предпоискового сайта:
- Запустить Яндекс.Вверху справа небольшая «шестеренка» — это настройки. Щелкните по этой кнопке.
- Появится меню, внизу списка предлагаемых функций выберите нужную настройку.
- Раскрывается список адресов (посещенных ресурсов). По одному, вы отмечаете те строки, которые нужно удалить.
- Проверьте отмеченные значки, убедитесь в правильности выбора ссылки и нажмите Удалить. Никто не раскроет секреты посещения ваших сайтов.
Как удалить историю посещений сайта на телефоне
Весь алгоритм как очистить историю в Яндексе на смартфоне аналогичен удалению на компьютере или ноутбуке:
- Включите интернет-браузер в телефоне.
- Выберите закладку, помеченную шестеренкой. Появится список настроек.
- Найдите «Конфиденциальность», подраздел «Очистить данные». Отметьте желаемый набор посещений и гонок, удалите, нажав «Очистить данные». Меню телефона предложит подтвердить или отменить операцию. Если вы решили действительно полностью исключить информацию — нажмите «Да».
Вы узнали, как полностью удалить историю на телефоне в Яндекс. Есть I. Дополнительные параметры Эта функция: Это элементы для удаления списка последующих посещений и сохранения паролей.Если следы журнала удалены, то чистить его не придется. У варианта есть свои плюсы и минусы: вам могут вдруг понадобиться адреса ресурсов, которые вы ранее смотрели.
На планшете
Если вы решили удалить список ранее изученных страниц на планшете, войдите в меню настроек, скрытое под маленьким значком шестеренки. После этого появится окно: нажмите «Очистить историю». На планшете при желании можно будет удалить всю историю вместе или каждую посещенную адресную строку по одной.Хорошо подумайте, прежде чем выполнять это действие.
Как восстановить
Часто бывает, что нужно восстановить ссылку на ресурс, который содержал нужную и важную информацию. Вы уже просмотрели весь Интернет, а нужный адрес не нашли? Сразу возникает вопрос, а нужно ли восстанавливать утерянную информацию. Теоретически — процесс реальный, а практически очень сложный и редко достижимый. Искать программу восстановления в интернете — получится, а с помощью нее ресурсы прошли — маловероятно.Вы можете восстановить только удаленные разные файлы.
Видео как стереть историю в Яндексе на android
Современные мобильные андроид устройства Не уступают по функциональности компьютерам и ноутбукам. Скачать новую версию онлайн-браузера не получится. Иногда возникает вопрос, как в Яндексе быстро удаляют историю на Андроиде, чтобы не забивать память лишними материалами. Обучающее видео представит весь подробный алгоритм действий по удалению записей из журнала посещений Интернета, раскроет нюансы, как очистить Яндекс.Вы научитесь просматривать ранее открытые сайты и удалять их из списка посещенных.
Здравствуйте, друзья! Существуют различные поисковики, но на данный момент самыми популярными являются Google и Яндекс. В этой статье мы поговорим о втором и затронем тему, касающуюся личной информации.
Дело в том, что в настройках по умолчанию поиск Яндекса сохраняет все запросы, которые были введены в строку. И если вы снова введете начало введенной ранее фразы, оно будет выделено в сиреневом блоке ниже.Также после нажатия левой кнопки мыши на строке могут появиться сайты, на которые вы чаще всего заходите. Вроде ничего страшного, но … если вы используете компьютер не один, а доступ есть у других членов семьи или сотрудников к нему, включая то, что ищет в Интернете, то, конечно же, он не хочет, чтобы они знали, что вы просматривали. Вот, давайте теперь рассмотрим, как очистить поиск в Яндексе от ваших запросов.
Обратите внимание, что история очистки в локальной строке Яндекс — это не одно и то же.
Удаление запросов из поисковой строки Яндекса во всех браузерах производится одинаково, так как не зависит от самого браузера, значит, данные рекомендации подходят, если вы используете браузер Mozilo, Chrome, Opera, Яндекс или любой другой.
Чтобы постоянно не удалять просмотренные страницы и поступающие запросы, в браузере можно работать в режиме инкогнито:
Удаление запросов в браузере на компьютере
Если вы используете этот поиск В браузере, установленном на компьютере, откройте стартовую страницу поисковой системы.В правом верхнем углу будет кнопка «Настройки», нажмите на нее и в открывшемся списке выберите «Настройки портала».
Следующая страница должна открыться на вкладке «Поиск». Чтобы введенные слова больше не выделялись сиреневым цветом, необходимо нажать кнопку «Очистить историю запросов».
После этого должно появиться сообщение, что весь процесс займет около минуты.
Чтобы не выполнять эти шаги после каждого использования поисковой системы, снимите флажок в поле «Показывать частые запросы».Справа на примере видно, что теперь, даже если вы ввели слово, ваш предыдущий запрос не будет выделен.
Если вы часто заходите на сайты, пропуская страницу с результатами поиска, и сразу под строкой в блоке нажимаете на нужный адрес, то в дальнейшем Яндекс начинает показывать их в блоке внизу автоматически, как только вы нажимаете в строке мышью. Чтобы часто посещаемые сайты не отображались в подсказках, вам нужно снять флажок рядом с «Показывать сайты, которые вы часто посещаете».«
Прокрутите вниз и сохраните внесенные изменения, нажав соответствующую кнопку.
Если вы хотите настроить персональный поиск, нажмите кнопку «Результаты поиска».
На основе вашей истории и просмотренных сайтов поисковая система показывает такие запросы, которые могут вас заинтересовать. Для его отключения снимите напротив галочку «учитывать мою историю поиска в результатах», чтобы адреса сайтов не отображались под строкой поиска, снимите галочку напротив «показывать мои любимые сайты в подсказках».«Сохранить изменения.
Здесь необходимо учитывать следующее: Персональный поиск могут настраивать только те пользователи, которые видели в своем аккаунте. Если вы запустите ввод, то ваш логин будет отображаться справа. Если есть кнопка «Войти», то просто введите логин и пароль от Яндекс Почты.
Если вы все сделали правильно и вам удалось удалить историю поиска в Яндексе, то при вводе пары букв из старого запроса в строке, в подсказках Сирены ничего не будет подсвечено.То, что отображается в блоке внизу, называется подсказками для поиска. Они формируются из тех запросов, которые часто задают все пользователи.
Удалите нужные фразы на телефоне с android
А теперь давайте разберемся, что делать владельцам смартфонов, ведь история поиска Яндекса сохраняется и на телефоне, и на планшете. Выглядит это так: просто поместите курсор в строку, и в нижнем блоке отобразятся несколько недавно введенных запросов. Если они появляются, то для очистки поиска в Яндексе на телефоне нажмите «Настройка истории запросов».
В следующем окне нужно просто снять галочку напротив «Показывать историю поиска» и нажать «Сохранить».
Если у вас нет в блоке с подсказками кнопки, то история поиска в Яндексе на андроиде отключается так: на стартовой странице Поисковик Нажми на три горизонтальные полоски в правом верхнем углу.
Вы пользуетесь поисковой системой Google? А вы знаете, что Google хранит ваши поисковые запросы в своей истории поиска?
Если знаете, то это уже хорошо, так как при необходимости удалить историю поиска за определенный промежуток времени для вас не составит труда.А если вы не знаете, то желательно ознакомиться с содержанием этой статьи, так как все ваши данные, которые будут храниться или уже хранятся там, есть.
Какую информацию хранит Google:
- ваших поисковых запросов, введенных в поиск Google, с сортировкой по дням;
- их результатов;
- действий, которые вы производите с этими результатами;
- ваших действий с рекламой;
- информация об используемом вами браузере …
Думаю, что этой информации достаточно для того, чтобы подумать, хранить ли эти данные и в дальнейшем или удалять их при необходимости.Но без доступа к вашей учетной записи google, а история поиска включается автоматически при создании учетной записи, никто кроме вас и, вероятно, google не узнает :).
А теперь вспомните, всегда ли вы перед закрытием браузера нажимаете кнопку «Выйти» в своем аккаунте? Поэтому, не завершив должным образом работу с учетной записью, доступ к истории поиска могут иметь все пользователи вашего компьютера (родственники, друзья, сотрудники и т. Д.).
Есть огромный плюс, например для меня я не выхожу со своего аккаунта на домашний компьютер И я всегда знаю, что Интернет ищет моих детей! Или еще один плюс, если сегодня забыли, на каком сайте например вчера нашли нужную информацию (ролик, статью и т. Д.)), теперь вы всегда будете знать, где искать ответ!
Не забывайте, что конфиденциальные данные хранятся в интернет-браузерах. Поэтому, если вы очистите историю поиска, то очистите свои конфиденциальные данные в браузере. Как это сделать можете прочитать.
История поиска
https://history.google.com/history/
Так выглядит это хранилище (на все времена).
Или по разделам (в примере раздел «Видео»).
Как удалить историю поиска
Справа в своей учетной записи щелкните значок шестеренки, щелкните «Удаление записей», выберите желаемый период для удаления и нажмите кнопку «Удалить».
Как отключить. Перейдите по адресу:
https://www.google.com/settings/accounthistory/search.
и нажмите кнопку «Отключить».
Думаю, что уместнее будет периодически чистить историю поиска! С подробностями вы можете ознакомиться по этой ссылке:
https://support.google.com/accounts/topic/14148?hl\u003dru&ref_topic\u003d28726
скопировав его и вставив в адресную строку интернет-браузера.Не покидайте блог, ведь вас ждут еще около 500 полезных советов и инструкций!
Примечание: Поскольку удаление истории запросов выполняется непосредственно в поисковой системе Яндекса, действия, описанные ниже, будут выполняться одинаково независимо от того, какой веб-браузер вы используете. Рассмотрим эту процедуру на примере созданной той же компанией, что и поисковая система, в которой будут производиться все действия.
Существует несколько вариантов решения озвученной в теме статьи задачи — можно просто стереть историю ранее введенных запросов, отключить их учет в отображаемых подсказках, а последние полностью отключить.Как конкретно делать, решать только вам.
Вариант 1. Очистка истории поиска
В случае, если вам просто нужно стереть историю последних запросов, введенных в строку поиска, чтобы они не отображались в подсказках, необходимо выполнить следующие шаги:
Вариант 2: отключить учет запросов
Если одноразового удаления истории поиска вам мало, вы можете навсегда отключить его учетную запись при формировании и отображении подсказок в Яндекс.Это делается следующим образом.
Вариант 3: Полные советы Отключение
Как мы уже говорили в самом начале статьи, подсказки отображаются непосредственно при вводе запроса в строку — функция очень полезная, существенно упрощающая, а просто ускоряющая поиск информации в Яндекс. Но эта функция поисковика нужна далеко не всем пользователям, поэтому логичным решением будет в этом случае его полная деактивация. Если вы считаете подсказки бесполезными, сбивающими с толку «особенностями», прочтите материал по ссылке ниже и просто выполните действия, описанные в нем.
Заключение
На этом мы закончим. Теперь вы знаете не только о том, как очистить историю в поисковой строке Яндекса, но и о некоторых других функциональных особенностях поисковой системы, благодаря которым можно скрыть от посторонних свои недавние интересы. Надеемся, этот материал был вам полезен и помог найти лучшее решение. Есть задача.
Пошаговые инструкции. Удалить историю Яндекса на Android
Здравствуйте, друзья! Существуют различные поисковики, но на данный момент самыми популярными являются Google и Яндекс.В этой статье мы поговорим о втором и затронем тему, касающуюся личной информации.
Дело в том, что в настройках по умолчанию поиск Яндекса сохраняет все запросы, которые были введены в строку. И если вы снова введете начало введенной ранее фразы, оно будет выделено в сиреневом блоке ниже. Также после нажатия левой кнопки мыши на строке могут появиться сайты, на которые вы чаще всего заходите. Вроде ничего страшного, но…. если вы используете компьютер не один, и другие члены семьи или сотрудники имеют к нему доступ, в том числе что-то, что ищет в Интернете, то, конечно, он не хочет, чтобы они знали, что вы просматривали. Вот, давайте теперь рассмотрим, как очистить поиск в Яндексе от ваших запросов.
Обратите внимание, что чистка истории в поисковой строке яндекса и это не одно и то же.
Удаление запросов из поисковой строки Яндекса во всех браузерах производится одинаково, так как не зависит от самого браузера, значит, данные рекомендации подходят, если вы используете Mozilo, chrome, Opera, Яндекс.Браузер или любой другой.
Чтобы постоянно не удалять просмотренные страницы и поступающие запросы, в браузере можно работать в режиме инкогнито:
Удаление запросов в браузере на компьютере
Если вы используете этот поиск в браузере, установленном на компьютере, то откройте стартовую страницу поисковой системы. В правом верхнем углу будет кнопка «Настройки», нажмите на нее и в открывшемся списке выберите «Настройки портала».
Следующая страница должна открыться на вкладке «Поиск».Чтобы введенные слова больше не выделялись сиреневым цветом, необходимо нажать кнопку «Очистить историю запросов».
После этого должно появиться сообщение, что весь процесс займет около минуты.
Чтобы не выполнять эти шаги после каждого использования поисковой системы, снимите флажок в поле «Показывать частые запросы». Справа на примере видно, что теперь, даже если вы ввели слово, ваш предыдущий запрос не будет выделен.
Если вы часто заходите на сайты, пропуская страницу с результатами поиска, и сразу под строкой в блоке нажимаете на нужный адрес, то в дальнейшем Яндекс начинает показывать их в блоке внизу автоматически, как только вы нажимаете в строке мышью.Чтобы часто посещаемые сайты не отображались в подсказках, вам нужно снять флажок рядом с «Показывать сайты, которые вы часто посещаете».
Прокрутите вниз и сохраните внесенные изменения, нажав соответствующую кнопку.
Если вы хотите настроить персональный поиск, нажмите кнопку «Результаты поиска».
На основе вашей истории и просмотренных сайтов поисковая система показывает такие запросы, которые могут вас заинтересовать. Для его отключения снимите напротив галочку «учитывать мою историю поиска в результатах», чтобы адреса сайтов не отображались под строкой поиска, снимите галочку напротив «показывать мои любимые сайты в подсказках».«Сохранить изменения.
Здесь необходимо учитывать следующее: Персональный поиск могут настраивать только те пользователи, которые видели в своем аккаунте. Если вы запустите ввод, то ваш логин будет отображаться справа. Если есть кнопка «Войти», то просто введите логин и пароль от Яндекс Почты.
Если вы все сделали правильно и вам удалось удалить историю поиска в Яндексе, то при вводе пары букв из старого запроса в строке, в подсказках Сирены ничего не будет подсвечено.То, что отображается в блоке внизу, называется подсказками для поиска. Они формируются из тех запросов, которые часто задают все пользователи.
Удалите нужные фразы на телефоне с android
А теперь давайте разберемся, что делать владельцам смартфонов, ведь история поиска Яндекса сохраняется и на телефоне, и на планшете. Выглядит это так: просто поместите курсор в строку, и в нижнем блоке отобразятся несколько недавно введенных запросов. Если они появляются, то для очистки поиска в Яндексе на телефоне нажмите «Настройка истории запросов».
В следующем окне нужно просто снять галочку напротив «Показывать историю поиска» и нажать «Сохранить».
Если у вас нет в блоке с подсказками описанной кнопки, то история поиска в Яндексе на Android отключена: на стартовой странице поисковика нажмите на три горизонтальные полоски в правом верхнем углу.
Если у вас нет желания сохранять какую-либо информацию о звонках, отправленных и полученных сообщениях, а также о просмотренных страницах в браузерах, вам просто нужно удалить историю для Android.Можно сделать как частично, так и полностью.
Как удалить историю на android с помощью приложения
Для удаления истории поиска андроида можно использовать специальное приложение Быстрая очистка. С его помощью очищается история браузера пользователя, история его вызовов, а также история, которая сохраняется при поиске в Google Play.
К тому же просмотр поиском поиском на YouTube будет невозможен. Пользоваться этим приложением достаточно просто.
- Запустить приложение
- Отметьте данные, чтобы скрыть
- Нажать кнопку «Очистка»
Важно знать, что некоторые приложения нельзя очистить с помощью этой программы, но она сразу переходит к желаемым настройкам, и вам нужно будет очистить все вручную. Ненужные файлы Мобильное устройство удаляется очисткой кеша. Советы и инструкции по удалению кеша можно прочитать в статье.
Как удалить звонки на android
Чтобы очистить журнал испытаний на Android, вам необходимо:
- Откройте приложение телефона
- Выбрать раздел «Журналы»
- Коснитесь трех точек в правом верхнем углу
- Нажмите «Очистить журнал вызовов»
Также можно выборочно удалять звонки:
- Открыть журнал звонков
- Выберите звонок
- Нажмите «Информация о звонке»
- Нажмите корзину в правом верхнем углу
Как удалить историю браузера на андроиде?
Как удалить историю в Интернете
Этот браузер является встроенным приложением в некоторые смартфоны.Чтобы очистить историю, необходимо выполнить следующие действия:
- Откройте браузер и перейдите в меню
- Выберите «Настройки»
- Найдите и щелкните пункты «Очистить историю» и «Очистить кеш».
Данная инструкция подходит для стандартного браузера Opera., А также для Opera Mini, Opera Max и Opera Beta. Для удаления истории в опере нужно:
Chrome — стандартный браузер на голом андроиде и смартфонах от Google. Для удаления истории в хроме нужно:
Как удалить историю в Firefox
Браузер Firefox считается одним из самых быстрых браузеров, поэтому многие пользуются популярностью.Чтобы очистить историю в Firefox, вам необходимо:
- Открыть браузер
- Пресс Трояч в правом верхнем углу
- Найдите предмет «История»
- Нажмите «Удалить историю веб-серфинга»
Самый популярный мобильный браузер в Рунете — Яндекс. Чтобы очистить историю в Яндексе на Android необходимо:
Сейчас — только через историю браузера. Почему — расскажу дальше, а для начала посмотрим, как вообще настроен поиск в Яндексе.
Как настроить себе поиск в Яндексе
Для перехода в настройки необходимо нажать гиперссылку «Настройки» в правом верхнем углу на главной странице Яндекс. Нажимаем «Настройки портала» и попадаем в службу настроек поисковой системы.
Перейдя на вкладку «Поиск», вы можете управлять подсказками и результатами поиска.
Как теперь посмотреть историю запросов
Ну а теперь собственно к теме — как посмотреть историю поиска в Яндекс.Раньше можно было управлять своими запросами вручную. Для этого и был предназначен инструмент «Мои находки». Благодаря ему пользователь получал индивидуальные подсказки, сохранял свои запросы и выдачу результатов. Со временем сервис потерял актуальность и решил развалиться. В обоснование закрытия «моих находок» команда Яндекса привела следующие аргументы:
- запросов конкретного пользователя В Яндексе они сохраняются автоматически и служат основой для создания индивидуальных подсказок;
- историю запросов и посещенных страниц можно посмотреть в истории любого браузера.
Если вы хотите, чтобы подсказки и результаты поиска формировались на основе ваших вкусов и предпочтений, нажмите «Результаты поиска» и в последнем разделе «Персональный поиск» установите флажок рядом с первым графиком.
Таким образом, вы истощаете себя поиском, а поисковая машина сохраняет ваши запросы в вашей базе данных.
Как убрать историю поиска в автофайле
Если вы хотите удалить свои сохраненные запросы (чтобы мать ни за что не подавилась), нужно в настройках поиска нажать на соответствующую кнопку.Чтобы изменить настройки, необходимо дождаться процесса удаления. Обычно это длится около минуты.
Как убрать историю в Яндекс браузере
Для просмотра истории запросов в Яндексе необходимо нажать Ctrl + H. Если вы не привыкли пользоваться горячими клавишами, нажмите кнопку верхнего меню и выберите вкладку истории.
История в Яндексе представлена в виде запросов через поисковую систему и посещения определенных страниц сайтов. Яндекс добавляет к истории поисковых запросов количество найденных страниц.Чтобы очистить историю, нужно нажать на верхнюю кнопку справа.
Необходимо выбрать интервал удаления, а также просмотр истории поиска. Если вы хотите избавиться только от истории запросов, оставьте галочку в первом столбце и нажмите «Очистить».
Как посмотреть историю запросов в Google
Что касается браузера Google Chrome, то процедура поиска и удаления истории поиска аналогична процессу в браузере Яндекс.Помимо истории браузера, у Google есть история работы с поисковой системой, которая привязана непосредственно к вашей учетной записи. То есть для просмотра истории поиска в Google использовать хром не обязательно. Для этого нажмите в правом нижнем углу на «Настройки» и выберите «История». Система попросит ввести логин и пароль почты для подключения к услуге.
Услуга называется «Мои действия». С его помощью вы можете просматривать не только историю запросов, но и темы:
- История местоположений — если вы использовали Google и его сервисы, например, в кафе с мобильного устройства, этот тип истории предоставит адрес и контактную информацию заведения.
- Информация с устройств — Google будет брать данные с вашего телефона или планшета для более удобного использования различными службами. Это могут быть заметки, контакты, приложения.
- История голосового управления — Чтобы улучшить качество вашей системы распознавания голоса, вы можете записывать регулярно используемые голосовые запросы.
- История поиска I. Просмотры на YouTube — действуют как два разных типа действий. Направлен на поиск новых видео, релевантных сохраненным запросам пользователей.
Чтобы перейти к настройкам вышеупомянутых типов истории, необходимо щелкнуть вкладку «Действие слежения».Сама история может быть представлена в виде блоков и действий. Блок вмещает действия, выполняемые на одном конкретном сайте.
Чтобы произвести массовое удаление, необходимо щелкнуть вкладку «Выбрать набор для удаления». В этом разделе вы можете выбрать очистку на желаемый период и просмотр истории поиска (запросы, новости, youTube, реклама и т. Д.).
Такой инструмент мониторинга как «Мои действия» Google не только помощник, но и плохой заговорщик.Если вы не доверяете интернет-сервисам свои данные, отключите отслеживание всех действий или настройте только некоторые из них под свои нужды.
Функция Удалить историю в Яндексе довольно проста. Проблема в том, что далеко не каждый знает, где его найти, особенно в Яндекс браузере. Некоторым обычно задают вопрос «Зачем удалять историю?». Как правило, причин может быть много.
Полезно уметь, если вы используете чужой компьютер или один компьютер с кем-то другим. Таким образом, вы можете вычислить информацию О посещенных сайтах, чтобы избежать ненужных проблем, а также сохранить данные о своих личных логинах и паролях.
Очистить историю полезно для компа. Поскольку накопление временных файлов засоряет жесткий диск, забивает память, что негативно отражается на компьютере, например, замедляет скорость его работы.
Это основные причины, по которым говорят о необходимости чистить историю. О том, как удалить историю в Яндексе , будь то поисковая система или одноименный браузер, будет рассказано ниже.
История создания Яндекса
На протяжении многих лет Яндекс занимает лидирующие позиции в рейтинге самых популярных поисковых систем не только российских пользователей Интернета, но и всего мира.
Поисковую систему разработали два российских компьютерных гения — Аркадий Волжим и Илья Сегалович . Впоследствии они возглавили такую известную компанию «Яндекс» в лице директоров.
Название придумали они сами. Основанием для названия послужила английская фраза «Еще один индексатор», сокращенно «Яндекс», в переводе на русский язык, означающая «Language Index». Позже Аркадий Волож Предложил переписать английскую букву «I» на русский язык.Результат был — Index.
Осенью 1997 года поисковик «Яндекс.ру» официально заработал. С этого времени слово « яндекс. » в различных вариациях получило всемирное распространение. Российские пользователи Сети привыкли видеть слово, написанное черным цветом на русском языке с большой заглавной буквы.
За простоту, удобство использования, возможность быстрого исправления ошибок Поисковая машина очень полюбилась пользователям Интернета.
Как убрать историю в яндекс
запросов, которые часто записываются в поисковой строке Яндекса, остаются в памяти поисковой системы.Поэтому по прошествии времени они будут отображаться в строке поиска при наведении на нее курсора. Избежать этого легко. Этот процесс не занимает много времени и предусматривает несколько щелчков мышью.
Для возможности удалить историю поиска В Яндексе сначала нужно пройти авторизацию в системе. Нажмите «Авторизоваться в почтовом отделении». На главной странице Яндекса введите свой логин и пароль. Если письма еще нет, его необходимо создать, нажав на надпись «Поверните поле».«Затем вводим необходимые данные и переходим на почту.
Далее во вкладке «Персональные настройки» Выбираем «Другие настройки» . Будет отображен список различных возможных настроек. Нас интересуют «подсказки для поиска». В окне намотки под разделом «Мои запросы в подсказках поиска» Выбираем «Очистить историю запросов» . Вот и все, эти запросы уничтожаются.
Если вы хотите, чтобы последующие поисковые запросы, а также ссылки на часто посещаемые сайты не отображались в строке поиска, вам следует включить эту функцию, сняв флажки перед разделами. «Мои подсказки поиска» «И» избранные сайты в подсказки.«
Удалить историю в Яндекс браузере
Яндекс.Браузер существует в Интернете относительно недавно, с 2012 года. Несмотря на это, он активно используется пользователями сети.
Есть два способа удалить историю в браузере. Рассмотрим каждую из них.
Способ первый. Запустите браузер и выберите значок «Настройки», который находится в правом верхнем углу экрана. В появившемся левом меню мыши нажмите «История» и нажмите «Очистить историю» .Такими элементарными действиями мы удаляем всю информацию запроса браузера. Но убрать можно не всю историю, а адреса примерных сайтов. В этом случае из всего списка запросов находим необходимые и, нажав на стрелочку рядом с ними, выбираем пункт «Удалить из истории» .
Второй способ. В открывшемся диалоговом окне браузера щелкните значок «Настройки» и выберите «Инструменты». Далее нас интересует «удаление данных на страницах», кликаем по нему мышкой.Появилось окно «Очистить историю». Здесь вы можете установить флажки, которые нужно удалить из истории, а также указать период времени. С помощью этого метода вы можете удалить не только историю запросов, но и временные файлы cookie, файлы Cash, которые также забивают память компьютера.
Как убрать историю в Яндексе на телефоне
Процесс очистки истории Яндекс в телефоне Аналогичен процессу удаления ее с компьютера.
Итак, включаем мобильный телефон и запускаем Яндекс браузер.Находим вкладку «Настройки» со значком шестеренки и нажимаем на нее. Открылся список возможных настроек. Начиная с раздела «Конфиденциальность». Заходим в подраздел «Очистить данные» и выбираем, какие данные нужно удалить, поставив галочку напротив соответствующей группы. Затем нажмите «Очистить данные». Телефон может спросить, хотите ли вы очистить информацию. Если изменилось, выберите «Отменить». При утвердительном ответе нажмите «Да» . Данные очищены.
Также в разделе «Конфиденциальность» Вы можете выбирать, сохранять или нет пароли и историю в браузере в будущем.Если вы удалите флажки, такая информация не будет сохраняться в будущем, а это значит, что вам не нужно снова очищать историю.
Как восстановить удаленную историю в Яндексе
Может возникнуть ситуация, когда вы забыли ссылку на очень важный сайт и не можете найти ее в Интернете. При этом историю Яндекса удалили 2 дня назад. Что делать? Горит может восстановить данные?
Теоретически восстановить удаленные файлы интернета можно. Практически — Это сделать очень сложно и не всегда возможно.
Как правило, в Интернете представлены программы, восстанавливающие информацию удаленно с компьютера. Чаще всего они могут оживлять различные файлы, но не восстанавливают историю браузера. Поэтому, если вы не обладаете способностями программиста, то лучше обратитесь к специалисту , который разбирается в этом смысле. И не факт, что он вам поможет.
Отсюда вывод, зная, как удалить историю в Яндексе, прежде чем приступить к этому процессу, стоит хорошенько подумать, не уничтожит важную информацию.При необходимости сохраните на всякий случай, добавив ссылку на полезный сайт в закладки.
Видео об удалении истории в Яндексе
Чтобы узнать больше об очистке истории посещений в этом браузере, посмотрите информативное и полезное видео по этой теме:
Каждый пользователь Интернета использует поисковые системы, чтобы найти нужную информацию среди всего разнообразия материалов, хранящихся во всемирной паутине. Это поисковая система, которая хранит следы активности пользователей: историю посещений, поисковые запросы и так далее.Если пользователю по какой-то причине требуется найти сайт, на который он заходил вчера или месяц назад, он довольно просто может это сделать. Сегодня мы поговорим о том, как очистить историю поиска в Яндекс.
Часто так оно и появляется. Необходимость и поисковик может в этом помочь, так как не только в браузере, но и хранится история посещений. В случае с Яндексом за это отвечает сервис «Мои находки». Именно здесь можно убрать историю. И вообще, это можно сделать так, чтобы система больше не вела журнал тех страниц, которые пользователь проходил в разное время.
Для того, чтобы его отключить, нужно перейти на главную страницу Яндекса по ссылке и пройти процедуру авторизации. После этого необходимо нажать на кнопку «Настройки» в правом верхнем углу и выбрать пункт «Другие настройки».
Теперь нажмите кнопку «Результаты поиска». Здесь нужно найти пункт меню «Мои находки», под которым будут две кнопки «записать историю» и «Остановить запись». Щелкните в соответствующей точке, затем нажмите «Сохранить и вернуться к поиску».Все, теперь история поискового запроса не ведется.
Если говорить об истории поиска в целом, то для ее очистки потребуется следующее. Вы должны выйти из предыдущего меню и войти на страницу «Мои находки». После этого в правом верхнем углу нужно выбрать «Настройки». Здесь будет меню, в котором можно либо остановить запись посещений, либо очистить ее вовсе. Нажмите на соответствующую кнопку, и будет очищена история посещения пользователем всемирной паутины.
Важно, что история будет записана только в том случае, если пользователь вошел в свой аккаунт. Дело в том, что многие забывают это сделать, и тогда вы не можете найти услугу «Мои находки», которая будет недоступна для тех, кто ранее не прошел авторизацию.
.

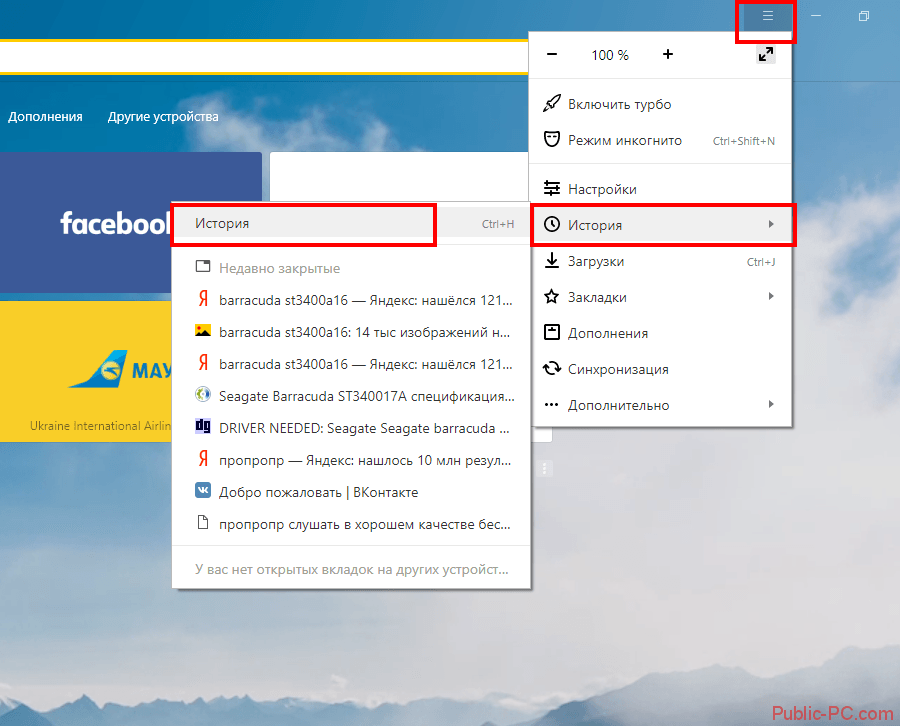 Это активно для каждой учетки в системе, поэтому не забывайте при смене своего логина отключать данный параметр в настройках.
Это активно для каждой учетки в системе, поэтому не забывайте при смене своего логина отключать данный параметр в настройках. Мы в любой момент можем посмотреть историю браузера Яндекс буквально в несколько кликов, при чем просмотр доступен как в мобильной, так и компьютерной версии веб-обозревателя. Доступ к сохранённым сайтам можем получить прямо из специальной страницы Yandex browser или открыть файл истории с помощью сторонней программы. Подробнее о просмотре истории читайте дальше.
Мы в любой момент можем посмотреть историю браузера Яндекс буквально в несколько кликов, при чем просмотр доступен как в мобильной, так и компьютерной версии веб-обозревателя. Доступ к сохранённым сайтам можем получить прямо из специальной страницы Yandex browser или открыть файл истории с помощью сторонней программы. Подробнее о просмотре истории читайте дальше.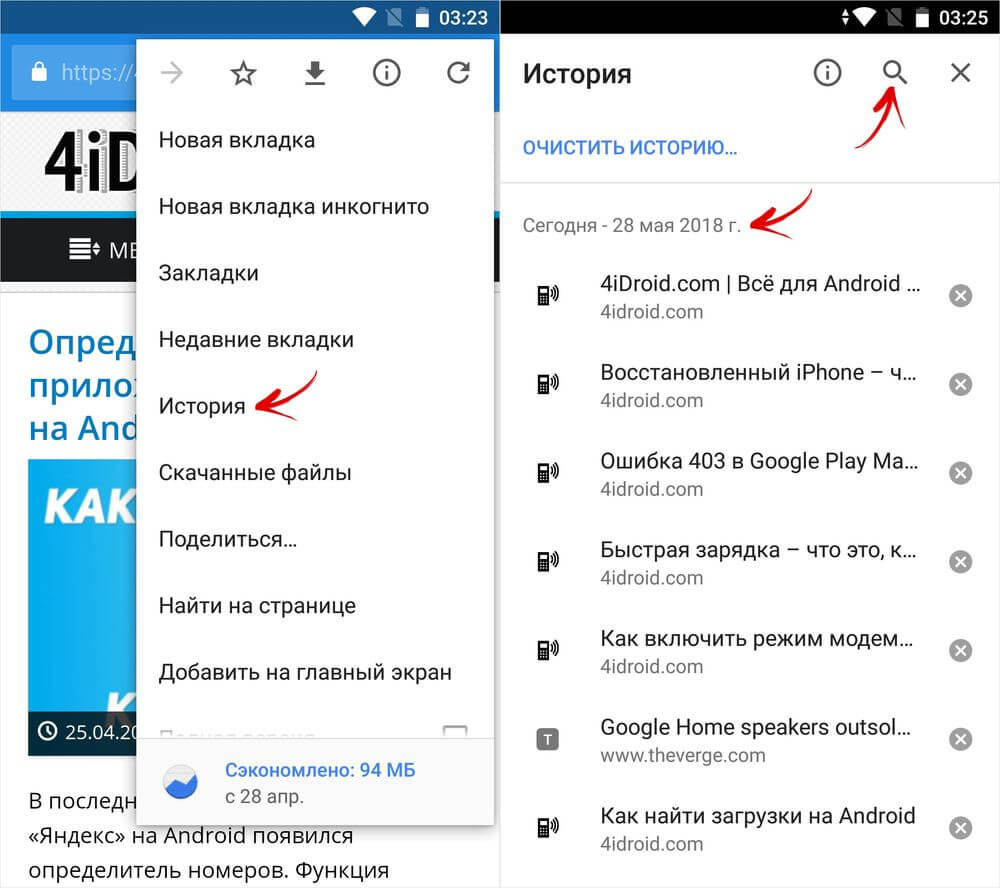




 Удерживая ее, нажмите левую кнопку.
Удерживая ее, нажмите левую кнопку. Удерживая ее, нажмите левую кнопку.
Удерживая ее, нажмите левую кнопку.