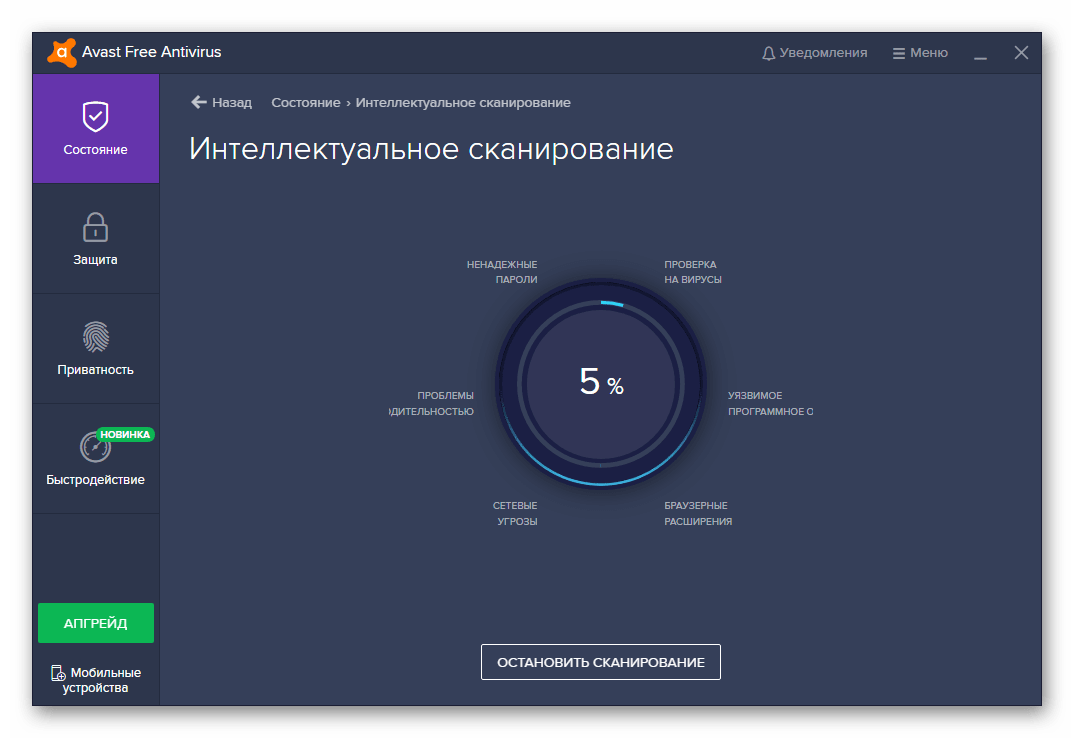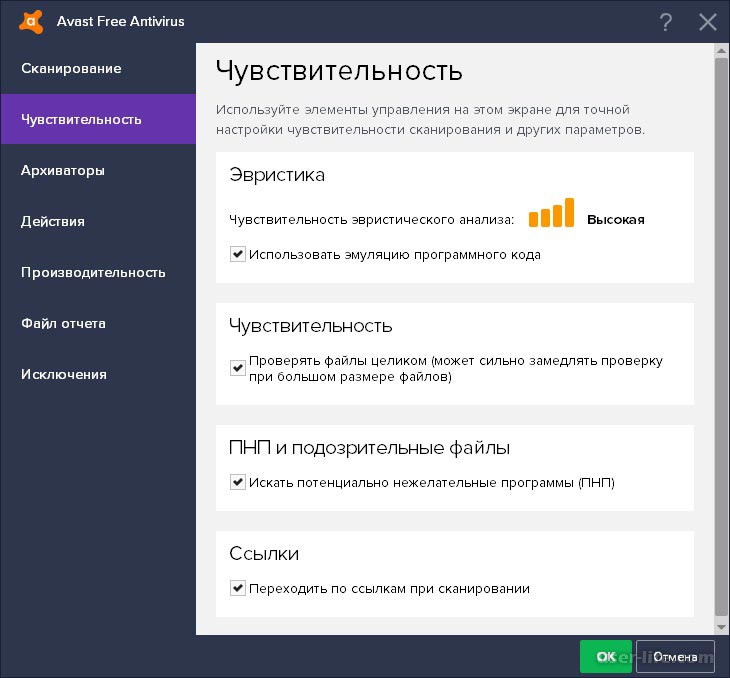Как отключить Avast антивирус на время и полностью
Мы живем в опасное время. Вирусы подстерегают нас как в реальной жизни, так и цифровой. Поэтому нужна надежная защита – антивирус. Одним из которых является Avast. Справляется он с поставленными задачами хорошо. Но иногда пользователю может потребоваться отключить антивирус Avast на время или полностью. Например, в случае, если антивирусное ПО блокирует установку или запуск какой-нибудь программы, приложения, игры или запрещает посещение определенного сайта из-за того, что ошибочно определяет данные действия как потенциально опасные. Также полная деактивация защиты антивируса может потребоваться владельцам слабых компьютеров и ноутбуков, которые не могут одновременно выполнять несколько поставленных ресурсоемких задач без причинения дискомфорта пользователю.
В этой статье мы рассмотрим инструкцию по временному и полному отключению защиты антивируса Аваст на ПК под управлением Windows.
Как отключить Аваст временно
Если пользователю необходимо ненадолго деактивировать защиту, например, чтобы установить программу, то отличный вариант – временное отключение Аваст. Разработчики антивируса предвидели подобную необходимость и добавили требуемый функционал.
Как отключить антивирус Avast временно:
- Кликнуть правой кнопкой мыши по значку антивируса в системном трее Windows (это пространство, где отображаются время, значок громкости, подключения к сети). Когда значков слишком много, они могут быть спрятаны. В таком случае сперва необходимо нажать на значок со стрелочкой, чтобы появился Аваст;
- Навести курсор мыши на пункт «Управление экранами Avast» в меню;
- Появится выпадавший список, в котором пользователь может выбрать временные параметры для деактивации защиты:
- Отключить на 10 минут;
- Отключить на 1 час;
- Отключить до перезапуска компьютера;
- Отключить навсегда.
- На вопрос «Вы действительно хотите остановить работу Все экраны» ответить утвердительно, нажав «ОК, остановить».

Важно! Не рекомендуется отключать антивирусное ПО навсегда, так как устройство останется без защиты и может быть подвержено различным угрозам.
Проделывая данную инструкцию с целью установки программы, которая блокируется антивирусом, пользователь должен понимать, что, при последующем запуске / автозапуске, Аваст снова может заблокировать программу, удалив из нее потенциально опасный файл. Чтобы такого не произошло необходимо добавить файл в исключения.
Как отключить отдельные компоненты защиты Аваст
Защита Аваст состоит из нескольких компонентов, каждый из которых отвечает за противодействие определенным типам угроз. Один сканирует файлы, второй – производит анализ поведения программ, третий – обеспечивает веб-защиту, четвертый – проверяет почту.
Предыдущий вариант рассматривает полное отключении всей защитной системы Аваст. Но в определенных случаях может потребоваться деактивация отдельных компонентов.
Рассмотрим, как это сделать:
- Открыть программу Аваст, кликнув по ярлыку на рабочем столе или в системном трее;
- Перейти в раздел «Защита» в навигационном меню;
- Выбрать подраздел «Основные компоненты защиты»;
- Для каждого компонента защиты есть свой ползунок, передвигая который можно включать и отключать работу соответствующего защитного компонента.

Как отключить Avast в Windows 7, 10
Пользователь также может остановить работу службы Avast с помощью диспетчера задач Windows. Однако не на всех версиях операционной системы и программы данная опция возможно. В большинстве случаев антивирус заблокирует подобные действия.
- Запустить диспетчер задач. Сделать это можно с помощью сочетания клавиш Ctrl+Shift+Esc или – кликнуть правой кнопкой мыши по панели задач и выбрать соответствующий пункт;
- Перейти во вкладку «Службы»;
- Найти в списке Avast Antivirus и кликнуть по нему правой кнопкой мыши;
- В контекстном меню выбрать пункт «Остановить».
Как отключить автозагрузку Avast в Windows 7, 10
Если у пользователя слабый ПК и требуется ускорить загрузку операционной системы при его включении, то в таком случае можно убрать Аваст из автозагрузки Windows. Это удобно тем, что можно самостоятельно запускать антивирус, когда требуется и выполнять проверку устройства, а при повторном включении антивирус снова будет деактивирован.
Инструкция для Windows 10:
- Запустить диспетчер задач. Сделать это можно с помощью сочетания клавиш Ctrl+Shift+Esc или – кликнуть правой кнопкой мыши по панели задач и выбрать соответствующий пункт;
- Перейти во вкладку «Автозагрузка»;
- Выделить пункт «Avast AvLaunch component»;
- Нажать кнопку «Отключить».
Инструкция для Windows 7:
- Запустить приложение «Выполнить». Сделать это можно из меню «Пуск» или – использовав горячие клавиши Win+R;
- Ввести в строку команду msconfig и нажать Enter;
- Перейти во вкладку «Автозагрузка»;
- Выделить в списке Avast;
- Нажать кнопку «Отключить».
Удаление Avast с компьютера (Windows)
Если надобность в антивирусе пропала, то можно полностью удалить Avast с компьютера. Данная операция производится из мастера установки и удаления программ:
- Открыть мастер установки и удаления программ.
 Проще всего это сделать через встроенною в операционную систему функцию поиска;
Проще всего это сделать через встроенною в операционную систему функцию поиска; - Выбрать в списке «Avast Free Antivirus»;
- Нажать кнопку «Удалить»;
- Аналогичную процедуру можно проделать и для Avast Secure Browser.
Не нашли ответ? Тогда воспользуйтесь формой поиска:
Как на время отключить avast
Всем привет сегодня расскажу как на время отключить avast. Антивирусная защита – один из непременных компонентов сегодняшнего компьютера. Среди антивирусных пакетов почётное место занимает avast!, базовая версия которого бесплатна, а возможности не уступают многим коммерческим пакетам.
Как на время отключить avast-01
Обычно антивирус постоянно работает в фоновом режиме, мониторя оперативную память компьютера, запускаемые программы и посещаемые вебсайты. Однако бывают случаи, когда антивирус нужно временно отключить.
Зачем это бывает нужно?
- Чтобы разгрузить компьютер. На слабых машинах на счету каждый мегагерц.
 Бывает, что при запущенном антивирусе тормозит игра или прикладная программа.
Бывает, что при запущенном антивирусе тормозит игра или прикладная программа. - Для установки «сомнительных» приложений. Это чаще всего касается «лекарств» для лицензионных программ или различных активаторов.
- Для запуска другого антивирусного средства. Иногда бывает нужно запустить стороннюю утилиту.
Отключаем аваст на нужное время
Можно ли приостановить защиту, чтобы разгрузить систему или остановить блокировку приложений? Да, можно. Делается это примерно так.
- Нажмите правой кнопкой на значок avast! в системном трее. Откроется контекстное меню программы с быстрым доступом к ключевым функциям.
- Выберите пункт Управление экранами Avast
Как на время отключить avast-02
- Отключите экраны на нужное вам время.
- Когда на экране появится запрос о подтверждении вашего выбора, нажмите на кнопку Да.
Как на время отключить avast-03
- Когда закончите работу или игру, снова выберите «Управление экранами Avast» и используйте верхний пункт меню, чтобы снова их включить.

Как на время отключить avast-04
Если вам нужно отключить Аваст ради одной короткой операции, лучше выберите «отключить на 10 минут». Тогда вам не придётся долго сидеть без защиты, и даже если вы забудете вручную повторно включить антивирус, система сделает это сама.
Если отключить антивирус вам нужно исключительно из-за напоминаний, которые могут помешать работе или игровому процессу, можете воспользоваться другой опцией. В том же контекстном меню есть пункт «Режим Без уведомления/Игровой». Он специально предназначен для полноэкранных игр, для которых открытие дополнительных окон может означать потерю управления.
Будьте осторожны и не спешите отключать антивирус каждый раз, когда вас об этом просит та или иная программа. Помните: часто так ведёт себя зловредный софт, рассчитывая на ваше легковерие. Отключайте антивирус лишь тогда, когда полностью уверены в своих действиях.
Мы рассматривали как пример самую актуальную версию антивируса – Avast! Free Antivirus 2015. Однако для других версий следует поступать примерно аналогичным образом.
Однако для других версий следует поступать примерно аналогичным образом.
Вот так вот просто на время отключить avast в Windows 7.
Материал сайта pyatilistnik.org
Как выйти из аваст антивирус. Как отключить защиту аваст на время
Всем привет!Сегодня на у,блоге для начинающих пользователей компьютера и интернета,тема как выключить антивирус аваст . Бывала ли у вас ситуация,когда при установке какой-нибудь программы,или «игрушки»,ваш антивирусник AVAST «ругается» и определяет её как вирус. Думаю вы не раз попадали в такую переделку и уже знаете как из неё выйти победителем. Эта короткая статья именно для тех,кто ещё в неё не попадал, и не знает что с этим делать.
Как выключить аваст
Чтобы установить неугодную авасту программу,его необходимо просто на время отключить. Для того чтобы выключить аваст в windows 7 , необходимо в правом нижнем углу(трее),навести курсор на знак стрелка,что означает «Отображать скрытые значки» ,и щелчком ЛКМ(левой кнопки мыши) открыть его.
Затем навести курсор на маленький жёлтый значёк логотипа avast,и перейдя влево,в открывшемся подменю, выбрать на какое время отключить ваш страж. Полностью его отключить невозможно,да и в этом нет необходимости. Поскольку он разрешает вывести себя из игры до следующей перезагрузки компьютера.
После нажатия на кнопку выключения на выбранное вами определённое время,появится вот такое окошко. Здесь антивирус даст вам минуту на размышление и выбор подтверждения данного решения.
Таким образом уважаемые,вы теперь будете знать,как выключить антивирус аваст на определённое время . А если у вас к тому же ,то не забудьте почерпнуть и эти знания перейдя по ссылке. И не забудьте подписаться на обновление блога,потому что полезной информации для вас у меня ещё очень много.
Прежде чем задаться вопросом «как временно отключить антивирус Аваст?» , необходимо оценить угрозу данного действия. Полная безопасность системы зависит от непрерывной работы приложения.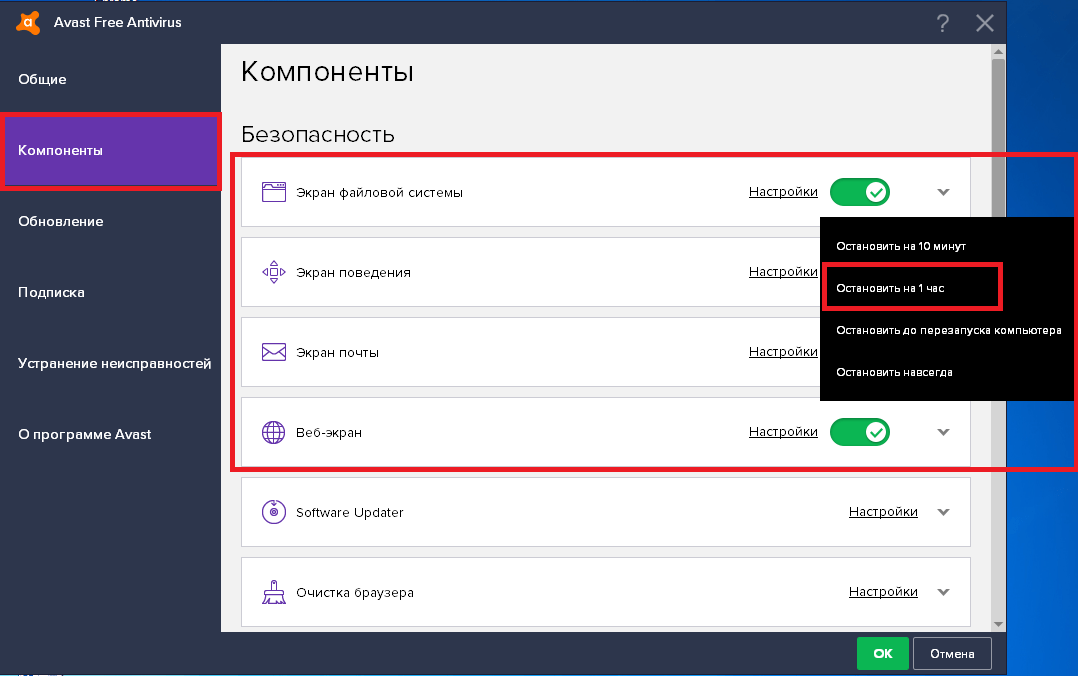 Его приостановка возможна только в случае отсутствия вредоносного ПО и отключении работы домашней сети. Поэтому мы не несём ответственности за возможные негативные последствия, вызванные блокировкой, а наше руководство размещено в ознакомительных целях.
Его приостановка возможна только в случае отсутствия вредоносного ПО и отключении работы домашней сети. Поэтому мы не несём ответственности за возможные негативные последствия, вызванные блокировкой, а наше руководство размещено в ознакомительных целях.
Наиболее частой причиной для приостановки антивирусного ПО, является тайм-аут на время установки программы, загруженной на сторонних веб-ресурсах. Как правило, в инсталлятор пиратского софта входят файлы для взлома лицензии. Они представляют собой прототип вредоносного кода и воспринимаются, как угроза. Это не причина для временной блокировки защиты, так как под видом безопасных расширений, могут проникнуть реальные вирусы.
Более того, попадание вредоносных объектов через сеть не ограничивается банальными загрузками из сомнительных источников. Онлайн заражению подвержены все уязвимые элементы операционной системы, включая устаревшие приложения, аппаратное обеспечение и съёмные носители. Именно в момент отключения антивирусного ПО происходит активация кибератак.
Наиболее частые причины приостановки защиты
Как правило, производительность слабых компьютеров страдает от одновременной работы нескольких служб. Чтобы облегчить нагрузку, необходимо остановить работу ненужного софта, например, во время игры или работы с ресурсоёмким ПО. В этом случае, целесообразно отключить антивирусную защиту, но с условием выхода из сети. При этом нужно учесть, что онлайн игры не берутся во внимание, для них разработан специальный режим «Без уведомлений».
Также на Виндовс 7 и других платформах данной линейки, продукты Software могут блокировать инсталляцию конкурентных дистрибутивов. Несмотря на то, что разработчики решили эту проблему, в некоторых версиях данный вопрос остался открытым. Чтобы установить защиту других компаний, необходимо временно прекратить мониторинг Avast, иначе лицензионный файл будет блокирован на стадии загрузки или помещён в карантин.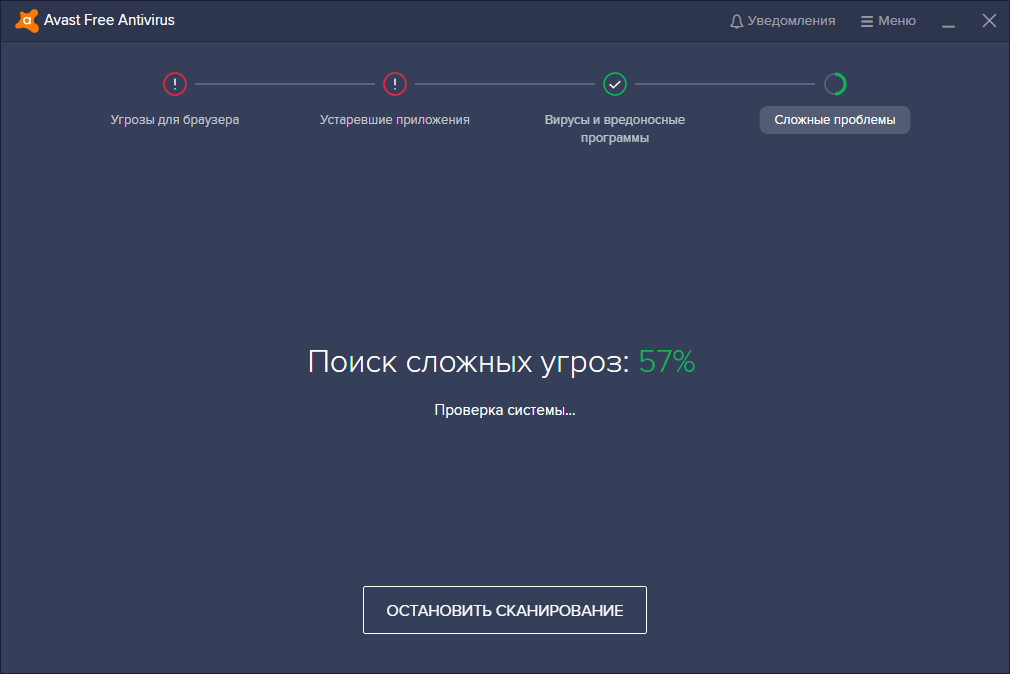
Инструкция: как отключить Аваст на время
На самом деле, этот процесс занимает всего лишь несколько секунд, буквально пару кликов мышки. Для этого необходимо.
Добрый день, уважаемые читатели! В сегодняшней статье, я покажу вам, как отключить антивирус avast, а потом, как включить аваст обратно. Делается это буквально в пару кликов, так что у вас не должно возникнуть трудностей, и вы без труда сможете отключить антивирус avast на время.
Антивирус avast, является самым популярным бесплатным антивирусом, во всём мире им пользуются более 220 миллионов человек. Свою популярность аваст приобрёл благодаря надёжной защите от вирусов и простоте в использовании.
Но бывают случаи, когда необходимо отключить антивирус avast на время. Например вы скачали какую нибудь игру, а при попытке её установить, аваст блокирует процесс. Так-же, трудности могут возникнуть при работе с определёнными программами.
Причины отключения антивируса avast, могут быть разные, но это не важно.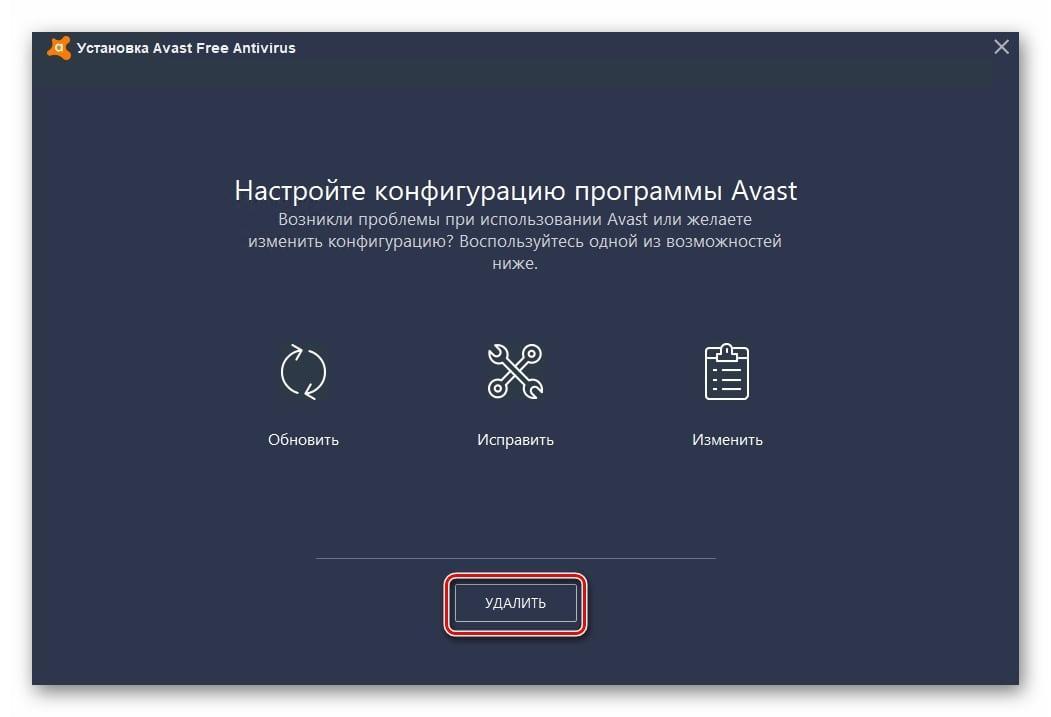 Давайте переходить от слов, к делу!
Давайте переходить от слов, к делу!
Как отключить антивирус avast на время
1. Первым делом, необходимо открыть системный трей, нажав на значок в правом нижнем углу (рядом с часами). В открывшемся трее, наведите курсор на значок антивируса avast и кликните по нему правой кнопкой мыши.
2. В открывшемся окне, наведите курсор на строчку «Управление экранами Avast». Во вновь открывшемся окне, выберите время, на которое хотите отключить антивирус аваст и кликните по необходимой строчке. Я выбрал «Отключить до перезагрузки компьютера».
3. В открывшемся предупредительном окне «Остановка компонента», нажмите кнопку «Да».
После этих действий, мы отключили аваст на время, а убедится в этом, можно открыв антивирус. На красном фоне, крупным шрифтом, должно выводится сообщение «ВЫ НЕ ЗАЩИЩЕНЫ!».
Как включить антивирус avast
Включить avast, ещё проще чем выключить, для этого просто откройте антивирус и нажмите пункт «Включить».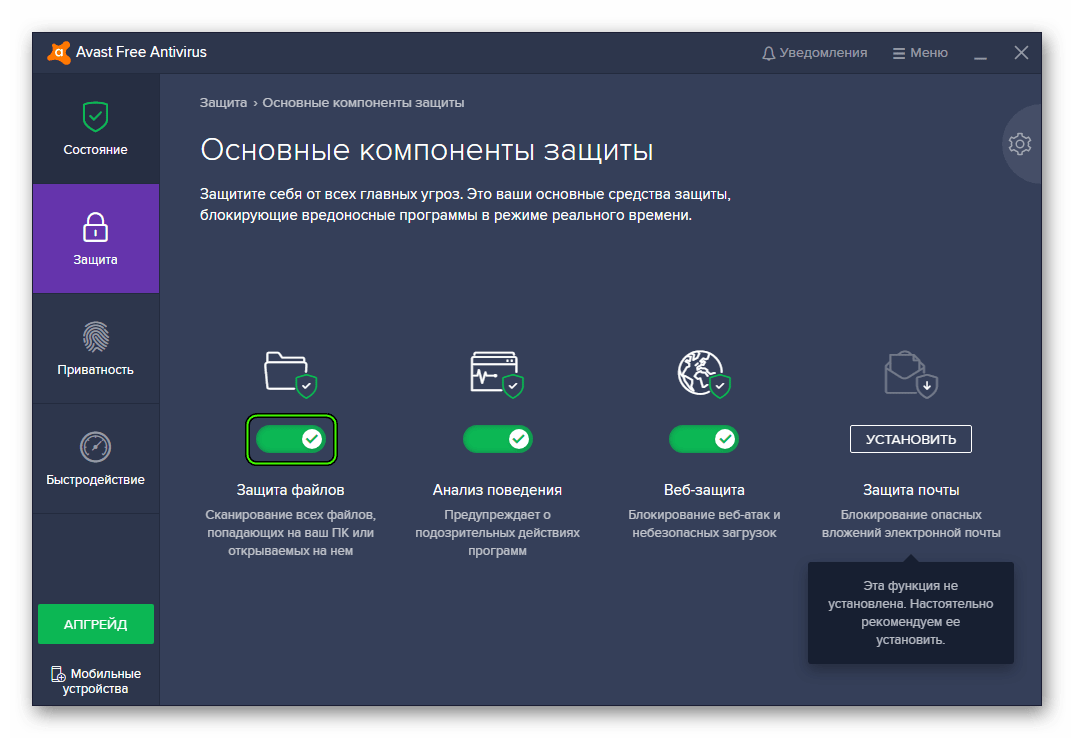 После этого, защита вашего компьютера от вирусов, возобновится в полном объёме.
После этого, защита вашего компьютера от вирусов, возобновится в полном объёме.
Как видите, ничего сложного в отключении и включении антивируса avast нет. Однако хочется предупредить вас, об опасности пользования сетью интернет, при выключенном антивирусе.
Особенно, это касается начинающих пользователей компьютера, так как новичку достаточно сложно, определить сайт с плохой репутацией. А при загрузке и установке сторонних программ, вероятность заражения возрастает!
Читайте так-же о том, где находится карантин avast и отом, как бесплатно скачать и установить антивирус avast на 1 год .
У меня на этом всё, желаю удачи!
Для установки или запуска некоторых программ иногда нужно на время отключить антивирус Аваст , чтобы он не мешал или не нагружал систему ненужными проверками. Главное при этом — это быть уверенным, что запускаемый софт не является вирусом и заранее проверен, а так же не забыть после всех манипуляций включить антивирусную защиту снова. Иначе Вы рискуете наловить в систему кучу разных вредоносных программ.
Иначе Вы рискуете наловить в систему кучу разных вредоносных программ.
На текущий момент существует три способа выключить защиту Avast на время. Первый способ — самый правильный и рекомендуемый технической поддержкой. А два следующих — универсальные, использовать которые я бы советовал только в том случае, если первый по какой-то причине не сработал.
1. Обычное отключение Аваст
Для того, чтобы временно отключить антивирус Avast, Вам необходимо в области системных уведомлений Windows (в панели задач, рядом с часами) найти значок приложения и кликнуть его правой кнопкой мыши:
В появившемся меню найдите и выберите пункт «Управление экранами». Откроется ещё одно всплывающее меню, где будут представлены все возможные варианты остановки защиты:
- Отключить на 10 минут
- Отключение на 1 час
- Отключить до перезапуска компьютера
- Отключить навсегда
Выбираем нужный вариант, после чего должно появится вот такое предупреждающее окно:
Нажимаем на кнопку «Да». После этого вся активная антивирусная защита отключится.
После этого вся активная антивирусная защита отключится.
2. Как отключить службу Аваст
Это более грубый вариант, предусматривающий отключение работы антивируса путём остановки работы его системной службы.
Нажимаем комбинацию клавиш Win+R и вводим команду services.msc .Вот так:
После нажатия кнопки «ОК» появляется окно управления службами Windows, где нужно будет найти строчку Avast Antivirus .
Кликаем по нему дважды, чтобы появилось окно свойств сервиса. В поле «Тип запуска» поставьте пункт «Отключена»:
Кликаем на «ОК» для применения настроек. Дальше надо будет перезагрузить компьютер. Операционная система загрузится вновь уже с отключенным антивирусом.
3. Как убрать Аваст из автозагрузки
Ну и последний способ отключить антивирус Avast на время в Windows 10 — это убрать его из автозагрузки. Для этого надо открыть Диспетчер задач, нажав комбинацию Ctrl+Alt+Del и выбрав соответствующий пункт меню.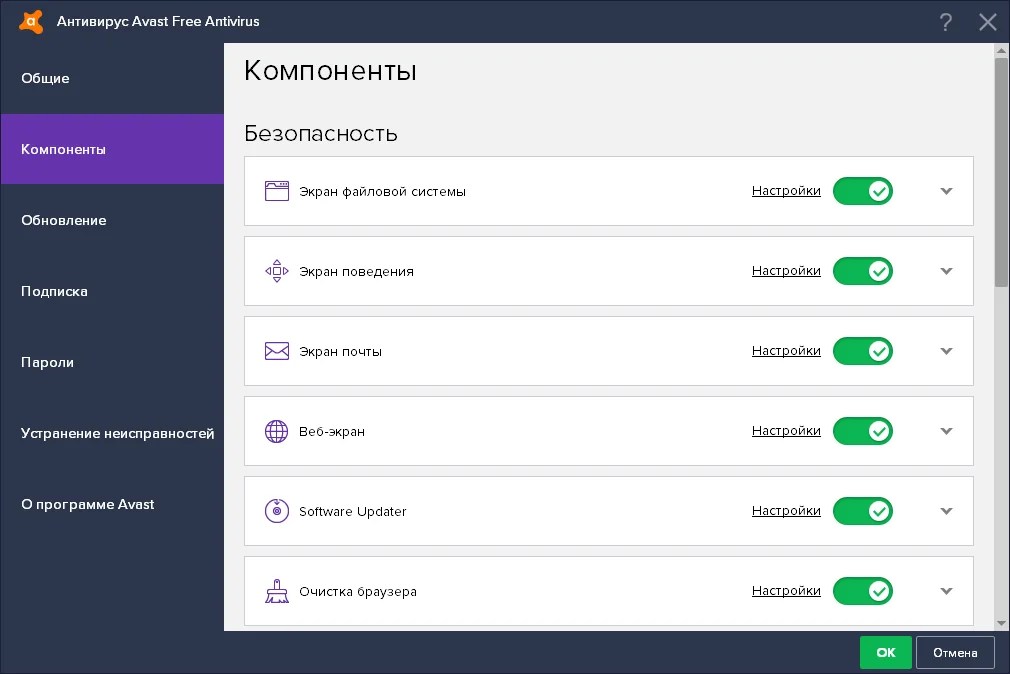 В появившемся окошке диспетчера надо выбрать вкладку «Автозагрузка».
В появившемся окошке диспетчера надо выбрать вкладку «Автозагрузка».
В списке программ, автоматически запускаемых при загрузке операционной системы, найдите Avast! Antivirus , выделите его и нажмите на кнопку «Отключить». В некоторых версия он может называться как AvLaunch Components :
Теперь надо перезагрузиться. Операционная система запуститься уже с отключенным антивирусным сканером.
P.S.: Ещё раз напоминаю — не забудьте после выполнения нужных действий снова активировать защиту!
Но время от времени вы будете задаваться вопросом — как отключить антивирус Аваст на время (ну или один из его компонентов) .
Как правило это становится необходимым при установке некоторых программ или в случае, если Avast блокирует ваш любимый вебсайт или приложение (а может вы просто скачали игрушку с торрента и аваст не дает вам ее установить? — хватит это терпеть!!!)
СОВЕТ! Если вы хотите отключить Avast только потому, что он блокирует вашу любимую программу, то я в данной ситуации рекомендую использовать список доверенных приложений (добавить в список исключений)
Решил, что для нетерпеливых будет правильным описать в двух словах процесс отключения защиты от Avast а ниже подробно опишу каждый из вариантов. Данный алгоритм применим для всех антивирусных продуктов Avast (Free Antivirus, Internet Security и так далее)
Данный алгоритм применим для всех антивирусных продуктов Avast (Free Antivirus, Internet Security и так далее)
Шаг 1. Кликните правой кнопкой мыши по оранжевому значку Avast в системном трее Windows (рядом с часами)
Шаг 2. Выберите «Управление экранами Avast» и выбери время, на которое необходимо отключить антивирус
Шаг 3. Подтвердите действие, нажав «ДА» во всплывающем окне
Если краткая инструкция не ответила на вопрос как отключить аваст на время установки программы, то переходим к развернутой заметке с подробными скриншотами (все как мы любим)
Как временно отключить антивирус Аваст
Отключение всех экранов защиты означает, что вы полностью отключите активную защиту Avast. Поэтому убедитесь, что вы понимаете для чего это и осознаете последствия (если вас просит отключить защиту , то я бы призадумался)
Шаг 1. Найдите в панели задач Windows оранжевый значок антивируса Аваст (в некоторых версиях Windows он может быть скрыт, нажмите стрелочку если не видите его) .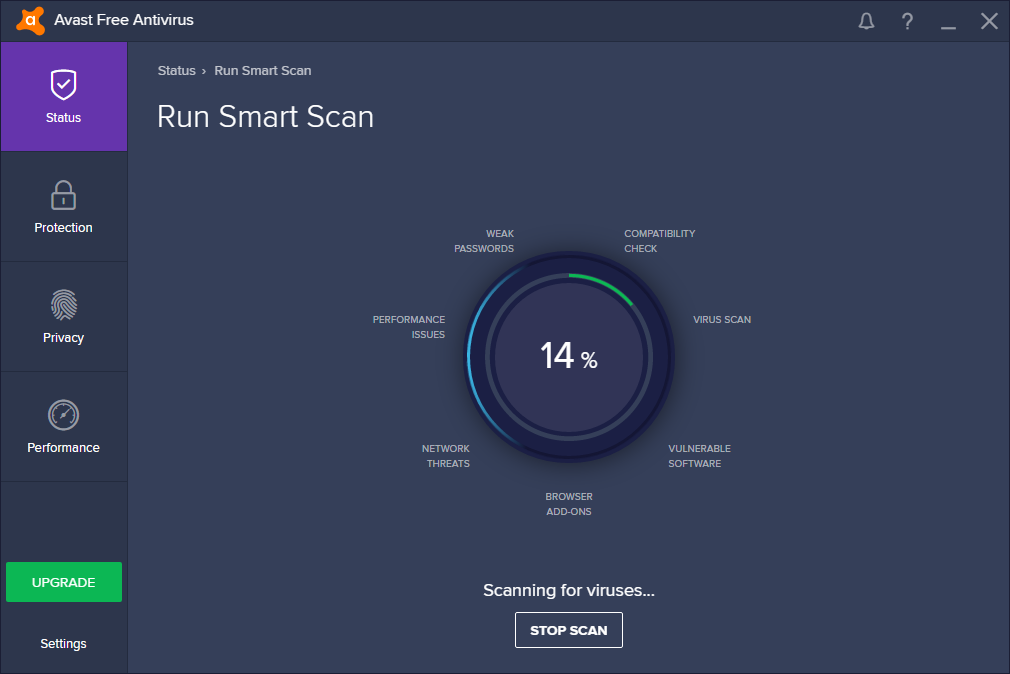 Кликнув правой кнопкой мыши выберите в меню «Управление экранами Avast» необходимый параметр (если выбрать «Отключить навсегда», то Аваст не будет работать, пока вы его принудительно не запустите)
Кликнув правой кнопкой мыши выберите в меню «Управление экранами Avast» необходимый параметр (если выбрать «Отключить навсегда», то Аваст не будет работать, пока вы его принудительно не запустите)
Шаг 2. Совершенно не важно какой вариант вы выбрали, Avast потребует у вас подтверждения (как контроль учетных записей в Windows) где вам необходимо согласиться нажав кнопку «ДА» — все компоненты антивируса будут отключены на тот период времени, который вы выбрали.
Шаг 3. Необходимо убедиться что мы отключили антивирус AVAST. Для этого перейдите в меню программы и в категории «Состояние» увидите сообщение «Все экраны антивируса выключены».
Не забудьте потом включить антивирус обратно просто кликнув по зеленой кнопке «Решить проблему» в статусе программы.
Как отключить компоненты Аваст на время через меню
По хорошему, нет нужды отключать все компоненты антивируса Аваст, вы можете навсегда или временно отключить конкретную часть антивиря.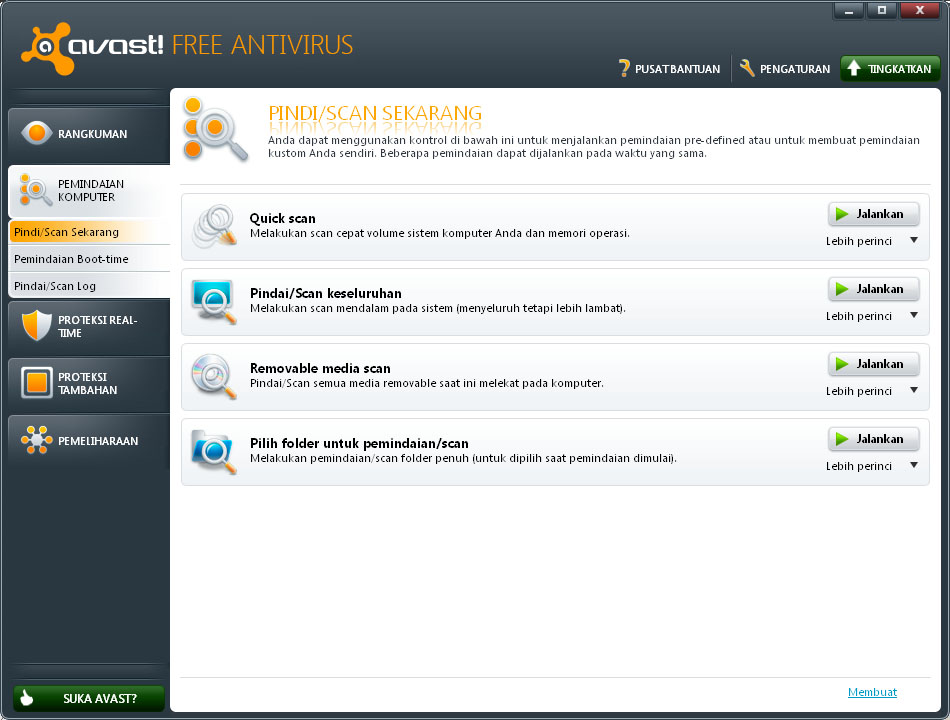 Опять же — убедитесь в правильности и необходимости своих действий!
Опять же — убедитесь в правильности и необходимости своих действий!
Шаг 1. Если вам действительно необходимо отключить Аваст на время установки программы, то откройте интерфейс антивируса (этот самый оранжевый значок рядом с часами) и перейти в раздел «Защита» пункт «Основные компоненты защиты».
В данном меню вы можете отключить основные компоненты защиты (Защита файлов, Анализ поведения, Веб-защита или Защита почты) из списка. Как правило установке вредной программы мешает «Защита файлов» а не пускает на любимый сайт с котиками «Веб защита».
Просто кликните на переключатель возле необходимого компонента. Далее Аваст предложит вам четыре варианта на выбор со временем, на которое необходимо приостановить компонент защиты.
Шаг 2. Если вы все сделали верно, то переключатель перейдет в положение «Выкл» и выделится красным цветом.
Аналогично и в статусе Аваст будет нам сигнализировать, что система в опасности и необходимо включить компонент антивируса. После установки программы стоит признать, что рекомендации антивируса действительно нужные и не забудьте включить все компоненты защиты (просто кликните по большой зеленой кнопке «Включить»)
После установки программы стоит признать, что рекомендации антивируса действительно нужные и не забудьте включить все компоненты защиты (просто кликните по большой зеленой кнопке «Включить»)
Как видите нет ничего сложного, чтобы отключить Аваст на время. Однако не забывайте, что отключив любой из компонентов антивируса вы подвергаете риску свой компьютер.
Как отключить службу Avast
Если антивирус возомнил себя главным и не дает отключить себя встроенными в него средствами, то вы можете остановить службу силами операционной системы. Откройте диспетчер задач и перейдите на вкладку «Службы». В списке найдите avast! Antivirus , кликните по нему правой кнопкой мыши и в открывшемся меню выберите «Остановить».
Появится точно такое же окно с подтверждением как и в первом варианте. Просто соглашаемся и, самое главное, не забываем включить антивирус обратно после того как выполнили все необходимые действия, которым мешал антивирус.
Вариант для отчаявшихся
Если ни один из вариантов не помог вам в отключении антивируса — можно перейти к крайним мерам, а именно удалить его с компьютера.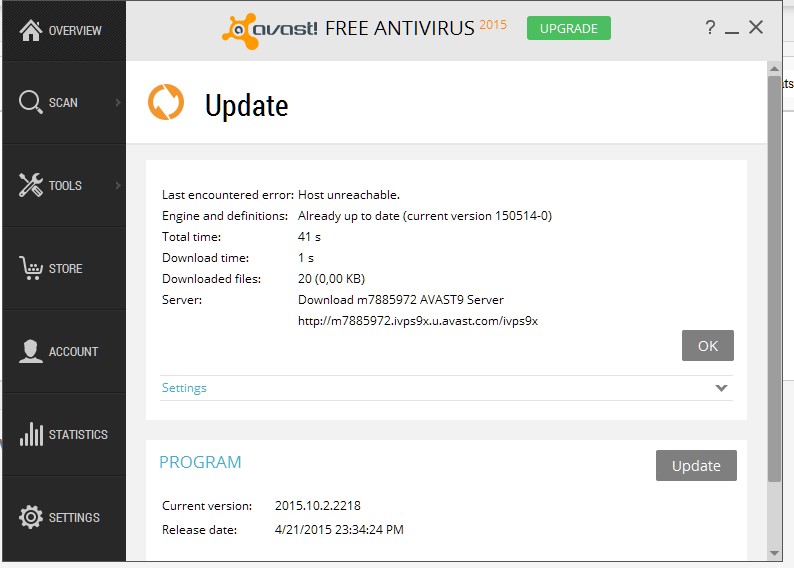 Нет антивируса — нет проблем.
Нет антивируса — нет проблем.
Если вы уверены, что в этом есть необходимость, то ознакомьтесь с подробным руководством (особенно рекомендую их утилиту из заметки)
Выводы
Для написания данной заметки я использовал версию Avast Free Antivirus, но это применимо для любых других решений этой компании. Вопрос как отключить антивирус Аваст решается везде одинаково. Не забывайте, что отключение любого из компонента антивируса подвергает риску ваши данные на компьютере.
Не отключается аваст на время. Как отключить на время антивирус аваст
Всем привет!Сегодня на у,блоге для начинающих пользователей компьютера и интернета,тема как выключить антивирус аваст . Бывала ли у вас ситуация,когда при установке какой-нибудь программы,или «игрушки»,ваш антивирусник AVAST «ругается» и определяет её как вирус. Думаю вы не раз попадали в такую переделку и уже знаете как из неё выйти победителем. Эта короткая статья именно для тех,кто ещё в неё не попадал, и не знает что с этим делать.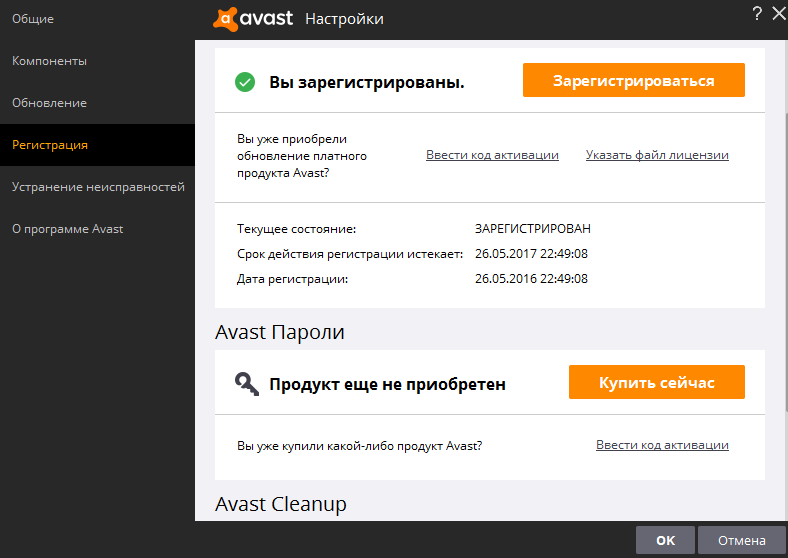
Как выключить аваст
Чтобы установить неугодную авасту программу,его необходимо просто на время отключить. Для того чтобы выключить аваст в windows 7 , необходимо в правом нижнем углу(трее),навести курсор на знак стрелка,что означает «Отображать скрытые значки» ,и щелчком ЛКМ(левой кнопки мыши) открыть его.
Затем навести курсор на маленький жёлтый значёк логотипа avast,и перейдя влево,в открывшемся подменю, выбрать на какое время отключить ваш страж. Полностью его отключить невозможно,да и в этом нет необходимости. Поскольку он разрешает вывести себя из игры до следующей перезагрузки компьютера.
После нажатия на кнопку выключения на выбранное вами определённое время,появится вот такое окошко. Здесь антивирус даст вам минуту на размышление и выбор подтверждения данного решения.
Таким образом уважаемые,вы теперь будете знать,как выключить антивирус аваст на определённое время . А если у вас к тому же ,то не забудьте почерпнуть и эти знания перейдя по ссылке.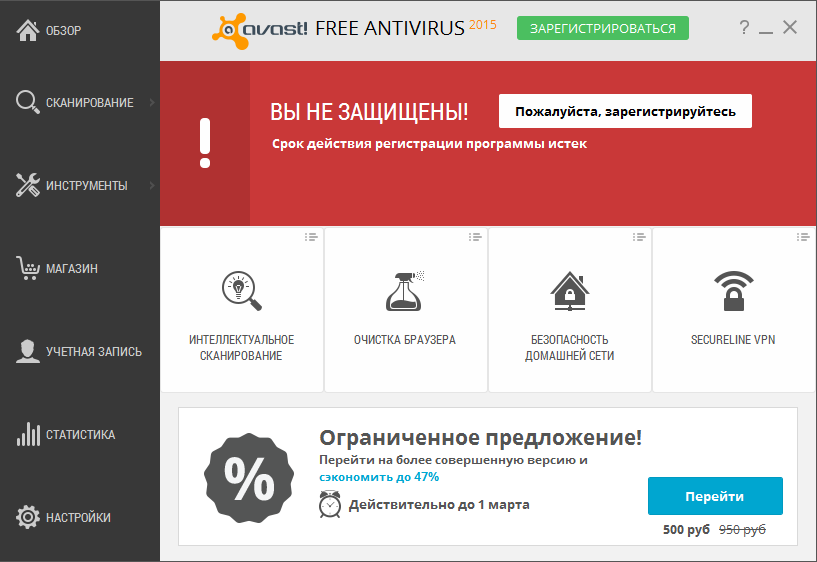 И не забудьте подписаться на обновление блога,потому что полезной информации для вас у меня ещё очень много.
И не забудьте подписаться на обновление блога,потому что полезной информации для вас у меня ещё очень много.
Антивирус служит надежной защитой вашего компьютера, но его отключение может потребоваться при разных обстоятельствах. Например, когда вы устанавливаете софт с кейгеном внутри. Практически все активаторы ключей к программам и играм трактуются антивирусом как вредоносное программное обеспечение. Если вы уверены в надежности программы в целом и её кейгене, то на время установки софта антивирус придется отключить. Рассматривая именно антивирус Avast, у вас два пути отключения защиты на время: через трей компьютера либо в настройках антивируса. Второй вариант позволяет отключить множество компонентов одним разом, в то время как действие в трее приостанавливает только его основные функции. В зависимости от вашей ситуации, вам могут понадобиться оба варианта.
Как отключить на время антивирус Аваст: способ первый
- Антивирус Аваст находится в вашем трее всегда, когда его процессы запущены.
 Откройте трей и вы увидите желтую иконку антивируса.
Откройте трей и вы увидите желтую иконку антивируса.
- Нажмите на нее правой кнопкой мыши, чтобы вызвать меню. В появившемся списке выберите пункт “Открыть интерфейс пользователя Avast”, который выделен черным цветом.
- Перед вами откроется меню пользователя. Сначала вам нужно перейти в самую нижнюю вкладку “Настройки”.
- Окно настроек обновится, и вы увидите новый список вкладок. Зайдите в раздел “Компоненты” и отключите все пункты самостоятельно. Для этого потяните ползунки влево, пока они не станут белыми.
- Сделайте так со всеми включенными параметрами и нажмите “Ок”.
- Так легко вы отключили все компоненты антивируса Avast. Следуя по этому же алгоритму, вы можете включить их обратно через определенный промежуток времени, за который установите все необходимые программы и игры.
Как отключить на время антивирус Аваст: способ второй
- Этот вариант является ускоренным способом.
 Всё, что вам нужно – это кликнуть пару раз мышкой в трее компьютера. Однако, так отключаются не все компоненты антивируса, а лишь его основные функции. Этот способ не всегда помогает, но является самым быстрым.
Всё, что вам нужно – это кликнуть пару раз мышкой в трее компьютера. Однако, так отключаются не все компоненты антивируса, а лишь его основные функции. Этот способ не всегда помогает, но является самым быстрым. - Снова зайдите в трей компьютера и нажмите правой кнопкой мыши по иконке Avast. Выберите пункт “Управление экранами Avast”.
- Из выпадающего списка укажите промежуток времени, на который нужно отключить антивирус Аваст. Для вас есть несколько вариантов: десять минут, час и до перезагрузки. Последний вариант “Навсегда” вам не подходит, если вы хотите, чтобы антивирус сам включился через некоторое время.
- Теперь вы знаете все способы отключения антивируса Аваст на вашем компьютере.
Всем добра! В этой статье вы узнаете как временно отключить антивирус аваст. Часто можно столкнуться с ситуацией, когда следует на время выключить установленный антивирус. Поскольку антивирус довольно распространенный, данная статья для многих окажется полезной и актуальной.
Прежде всего, разберемся, для чего же приостанавливать работу антивируса? К примеру, замечено, что довольно часто антивирус вмешивается в функционирование локальных сетей, либо когда юзер пытается выполнить настройку раздачи интернета по сети Wi-Fi со своего девайса. Для того, чтобы проверить, необходимо остановить антивирус, и, в случае устранения проблемы, следует добавить соединение в список исключений.
Кроме того, многие предпочитают отключить Avast на время установки той или иной программы либо игры. Зачастую, ими выступают те игры либо программы, которые взломаны, и антивирус попросту блокирует их установку. Ну и порой возникают ситуации, когда Аваст принимает абсолютно «чистые» документы за вредоносные, и которые срочно нужно открыть либо переместить.
В связи с этим, необходимо попросту на определенное время остановить функционирование всех либо некоторых экранов, после чего запустить их снова. Все зависит от режима, которому вы отдадите предпочтение среди настроек Аваста.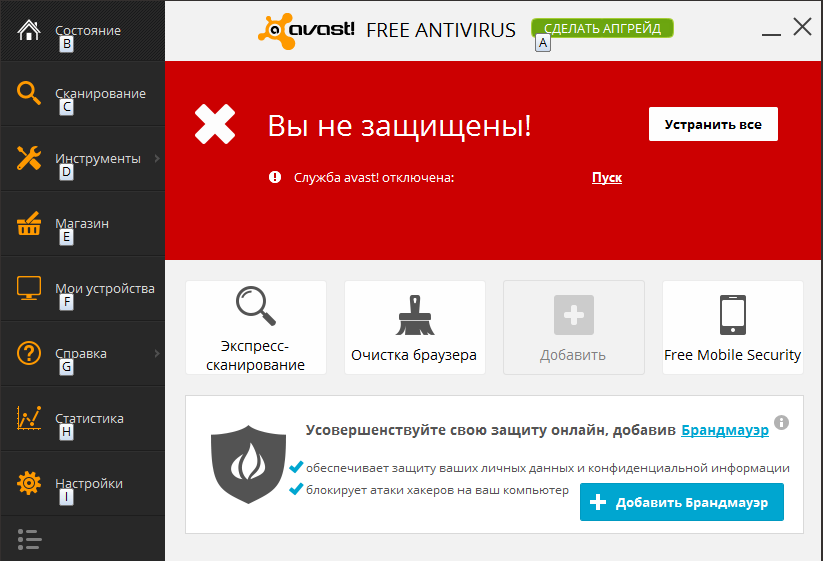
Как временно отключить антивирус аваст
Для тотального отключения антивируса, остановки работы абсолютно всех экранов, достаточно лишь кликнуть правой кнопкой мышки по иконке антивируса, найти «Управление экранами» и выбрать нужный вариант из предложенных:
- Отключить на 10 минут;
- Отключить на час;
- Отключить до момента перезагрузки компьютера;
- Выключить навсегда.
Затем появится окошко с подтверждением того, что мы собираемся остановить работу важного модуля, что это может нести опасность и т.п. С целью подтверждения кликаем «Да».
Готово. Защита выключена. На иконке антивируса можно будет увидеть значок с крестиком красного цвета.
Выполнив запланированные действия, важно лишь не забыть снова активировать защиту (если, конечно, вы выбрали пункт «Отключить навсегда»). В иных же случаях, Аваст автоматически заработает спустя обозначенное количество времени либо после того, как компьютер будет перезагружен.
Осуществляем отключение защиты (каждого модуля отдельно) посредством настроек антивируса
Существует еще один метод. Открываем окошко нашего антивируса, переходим к настройкам, ко вкладке под названием «Компоненты». Там отдельно можно отключать каждый из компонентов. К примеру, приостановить функционирование лишь такого компонента, как веб-экран. Это может понадобиться в том случае, если Аваст блокирует вход на какой-либо сайт или не дает возможности скачать нужный файл с Сети.
Отключая каждый компонент, также имеется возможность выбирать нужный вариант выключения: на заданное время, до момента перезагрузки или же навсегда.
Как уже было указано ранее, можно осуществлять установку работы или всех компонентов, или же некоторых из них.
Там же можно и снова запустить нужный элемент.
Как включить Аваст вручную
Для этого достаточно лишь кликнуть правой кнопкой мышки по иконке, располагающейся на панели уведомлений, и выбрать функцию «Включить все экраны» в разделе управления экранами.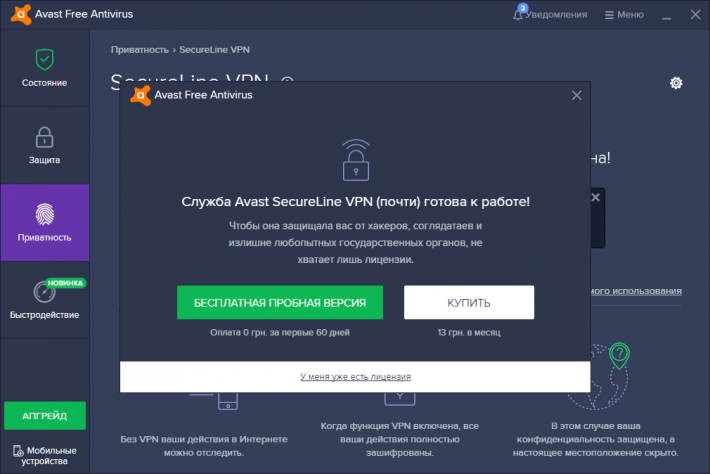
Либо просто в окошке антивируса кликнуть по кнопке «Решить проблему».
Все существующие компоненты снова активируются, и антивирус, как и прежде, будет являться надежной защитой вашего компьютера.
Режим игры в Аваст
Данный режим заслуживает особого внимания. Дело в том, что в нем все уведомления отключены. Антивирус не отвлечет вас от прохождения уровней своими сообщениями о различных обновлениях, угрозах и т.п. Активировать игровой режим можно одним из нескольких способов.
Первый метод состоит в кликании правой кнопкой мышки и выставлении галочки рядом с пунктом «Без уведомлений».
Либо среди настроек антивируса, в тех же компонентах. Там он носит название «Игровой режим».
Думаю, данная информация непременно пригодится геймерам.
Надеюсь, что я помог вам и теперь вы знаете как временно отключить антивирус аваст, а так же навсегда. Ожидаю ваших комментариев.
Для корректной установки некоторых программ иногда требуется отключение антивируса. К сожалению, далеко не все пользователи знают, как выключить антивирус Аваст, так как функция отключения не реализована разработчиками на интуитивном для потребителей уровне. Более того, большинство людей ищет кнопку выключения в интерфейсе пользователя, но не находят её, так как данной кнопки там просто нет. Давайте узнаем, как отключить Аваст на время установки программы.
К сожалению, далеко не все пользователи знают, как выключить антивирус Аваст, так как функция отключения не реализована разработчиками на интуитивном для потребителей уровне. Более того, большинство людей ищет кнопку выключения в интерфейсе пользователя, но не находят её, так как данной кнопки там просто нет. Давайте узнаем, как отключить Аваст на время установки программы.
Прежде всего, давайте узнаем, как отключить Аваст на время. Для того, что бы произвести отключение, находим в трее значок антивируса Аваст, и кликаем по нему левой кнопкой мыши.
Затем становимся курсором на пункт «Управление экранами Аваст». Перед нами открывается четыре возможных действия: отключение программы на 10 минут, отключение на 1 час, отключение до перезапуска компьютера и отключение навсегда.
Если мы собираемся отключить антивирус на время, то выбираем один из первых двух пунктов. Зачастую, для установки большинства программ вполне хватает и десяти минут, но если вы не уверены точно, или знаете, что инсталляция займет продолжительное время, то выбирайте отключение на один час.
После того, как мы выбрали один из указанных пунктов, появляется диалоговое окно, которое ожидает подтверждения выбранного действия. Если подтверждения не будет в течение 1 минуты, то антивирус отменяет остановку своей работы автоматически. Это сделано во избежание отключения Аваст вирусами. Но мы собираемся действительно остановить работу программы, поэтому жмем на кнопку «Да».
Как видим, после выполнения данного действия, иконка Аваст в трее становится перечеркнутой. Это значит, что антивирус отключен.
Отключение до перезапуска компьютера
Ещё одним вариантом остановки работы Аваст является отключение до перезапуска компьютера. Данный способ особенно подойдет в том случае, когда установка новой программы требует перезагрузки системы. Наши действия по отключению Аваст точно такие, как и в первом случае. Только в выпадающем меню выбираем пункт «Отключить до перезапуска компьютера».
После этого, работа антивируса будет остановлена, но восстановится, как только вы перезагрузите компьютер.
Отключение навсегда
Несмотря на свое название, данный способ не означает, что антивирус Аваст больше никогда не сможет быть включен на вашем компьютере. Данный вариант означает лишь то, что антивирус не включится, пока вы самостоятельно не запустите его вручную. То есть вы сами можете определять время включения, причем для этого не нужно перезагружать компьютер. Поэтому, данный способ, наверное, самый удобный и оптимальный, из указанных выше.
Итак, выполняя действия, как и в предыдущих случаях, выбираем пункт «Отключить навсегда». После этого, антивирус не выключится до тех пор, пока вы не выполните соответствующих действий вручную.
Включение антивируса
Главным недостатком последнего способа отключения антивируса является то, что в отличие от предыдущих вариантов, он не включится автоматически, а если вы забудете сделать это вручную, после установки нужной программы, то ваша система некоторое время останется без защиты уязвимой для вирусов. Поэтому, никогда не забывайте о потребности включить антивирус.
Поэтому, никогда не забывайте о потребности включить антивирус.
Для того, чтобы включить защиту, заходим в меню управления экранами и выбираем появившийся пункт «Включить все экраны». После этого ваш компьютер опять полностью защищен.
Как видим, несмотря на то, что самому догадаться, как отключить антивирус Аваст, довольно сложно, процедура отключения очень проста.
Рано или поздно возникает необходимость приостановить работу защитной системы компьютера. Нередко пользователи сталкиваются с ситуацией, когда антивирус блокирует действие при распаковке или установке файла. И не зря. Неизвестный источник может содержать дюжину вирусов, которые могут повредить систему. Производить отключение необходимо только в тех случаях, когда файл надежный и можно быть уверенным в его безопасности. Рекомендуем следовать советам о том, как отключить антивирус аваст.
Все действие происходит в два этапа:
- Поиск значка на панели и выбор контекстного меню.

- Подтверждение действия.
Подробное описание этапов отключения антивируса
Значок антивируса изображается в виде оранжевого или красного кругляшка с круглой буквой А. Находится он в системном трее на панели управления. Попросту – область уведомлений. Для того, чтобы найти требуемый значок, необходимо щелкнуть на маленьком треугольнике рядом с символами языковой раскладки. Отыскав изображение антивируса аваст необходимо щелкнуть на нем правой кнопкой мыши. Появится выплывающее меню с вариантами действий. Следует выбрать пункт «Управление экранами Avast». Появится новое контекстное меню с вариантами срока отключения. Теперь можно выбрать предпочтительный вариант. Все действия отображены ниже.
После того, как будет выбран один из пунктов, появится новое окно. В нем содержится предупреждающая информация о том, что компьютер станет уязвим к атакам вирусов на заданное время. Если вы согласны с дальнейшей возможной опасностью, то нажимаете да. Если передумали – нет.![]()
После того, как система получит подтверждение серьезности намерений, антивирус перестанет работать. Теперь вы знаете, как отключить аваст на время. Но не стоит это делать слишком часто. Так же пользователям не рекомендуется выбирать пункт отключить навсегда или до самостоятельного включения. Можно просто-напросто забыть о нем, и компьютер будет находиться в опасности. Если вы не уверенны в том, работает защита или нет, посмотрите на значок антивируса на панели задач. Не активная программа будет помечена красным крестиком.
Как отключить антивирус аваст время установки. Как отключить «Аваст» на время
Но время от времени вы будете задаваться вопросом — как отключить антивирус Аваст на время (ну или один из его компонентов) .
Как правило это становится необходимым при установке некоторых программ или в случае, если Avast блокирует ваш любимый вебсайт или приложение (а может вы просто скачали игрушку с торрента и аваст не дает вам ее установить? — хватит это терпеть!!!)
СОВЕТ! Если вы хотите отключить Avast только потому, что он блокирует вашу любимую программу, то я в данной ситуации рекомендую использовать список доверенных приложений (добавить в список исключений)
Решил, что для нетерпеливых будет правильным описать в двух словах процесс отключения защиты от Avast а ниже подробно опишу каждый из вариантов. Данный алгоритм применим для всех антивирусных продуктов Avast (Free Antivirus, Internet Security и так далее)
Данный алгоритм применим для всех антивирусных продуктов Avast (Free Antivirus, Internet Security и так далее)
Шаг 1. Кликните правой кнопкой мыши по оранжевому значку Avast в системном трее Windows (рядом с часами)
Шаг 2. Выберите «Управление экранами Avast» и выбери время, на которое необходимо отключить антивирус
Шаг 3. Подтвердите действие, нажав «ДА» во всплывающем окне
Если краткая инструкция не ответила на вопрос как отключить аваст на время установки программы, то переходим к развернутой заметке с подробными скриншотами (все как мы любим)
Как временно отключить антивирус Аваст
Отключение всех экранов защиты означает, что вы полностью отключите активную защиту Avast. Поэтому убедитесь, что вы понимаете для чего это и осознаете последствия (если вас просит отключить защиту , то я бы призадумался)
Шаг 1. Найдите в панели задач Windows оранжевый значок антивируса Аваст (в некоторых версиях Windows он может быть скрыт, нажмите стрелочку если не видите его) . Кликнув правой кнопкой мыши выберите в меню «Управление экранами Avast» необходимый параметр (если выбрать «Отключить навсегда», то Аваст не будет работать, пока вы его принудительно не запустите)
Кликнув правой кнопкой мыши выберите в меню «Управление экранами Avast» необходимый параметр (если выбрать «Отключить навсегда», то Аваст не будет работать, пока вы его принудительно не запустите)
Шаг 2. Совершенно не важно какой вариант вы выбрали, Avast потребует у вас подтверждения (как контроль учетных записей в Windows) где вам необходимо согласиться нажав кнопку «ДА» — все компоненты антивируса будут отключены на тот период времени, который вы выбрали.
Шаг 3. Необходимо убедиться что мы отключили антивирус AVAST. Для этого перейдите в меню программы и в категории «Состояние» увидите сообщение «Все экраны антивируса выключены».
Не забудьте потом включить антивирус обратно просто кликнув по зеленой кнопке «Решить проблему» в статусе программы.
Как отключить компоненты Аваст на время через меню
По хорошему, нет нужды отключать все компоненты антивируса Аваст, вы можете навсегда или временно отключить конкретную часть антивиря. Опять же — убедитесь в правильности и необходимости своих действий!
Опять же — убедитесь в правильности и необходимости своих действий!
Шаг 1. Если вам действительно необходимо отключить Аваст на время установки программы, то откройте интерфейс антивируса (этот самый оранжевый значок рядом с часами) и перейти в раздел «Защита» пункт «Основные компоненты защиты».
В данном меню вы можете отключить основные компоненты защиты (Защита файлов, Анализ поведения, Веб-защита или Защита почты) из списка. Как правило установке вредной программы мешает «Защита файлов» а не пускает на любимый сайт с котиками «Веб защита».
Просто кликните на переключатель возле необходимого компонента. Далее Аваст предложит вам четыре варианта на выбор со временем, на которое необходимо приостановить компонент защиты.
Шаг 2. Если вы все сделали верно, то переключатель перейдет в положение «Выкл» и выделится красным цветом.
Аналогично и в статусе Аваст будет нам сигнализировать, что система в опасности и необходимо включить компонент антивируса. После установки программы стоит признать, что рекомендации антивируса действительно нужные и не забудьте включить все компоненты защиты (просто кликните по большой зеленой кнопке «Включить»)
После установки программы стоит признать, что рекомендации антивируса действительно нужные и не забудьте включить все компоненты защиты (просто кликните по большой зеленой кнопке «Включить»)
Как видите нет ничего сложного, чтобы отключить Аваст на время. Однако не забывайте, что отключив любой из компонентов антивируса вы подвергаете риску свой компьютер.
Как отключить службу Avast
Если антивирус возомнил себя главным и не дает отключить себя встроенными в него средствами, то вы можете остановить службу силами операционной системы. Откройте диспетчер задач и перейдите на вкладку «Службы». В списке найдите avast! Antivirus , кликните по нему правой кнопкой мыши и в открывшемся меню выберите «Остановить».
Появится точно такое же окно с подтверждением как и в первом варианте. Просто соглашаемся и, самое главное, не забываем включить антивирус обратно после того как выполнили все необходимые действия, которым мешал антивирус.
Вариант для отчаявшихся
Если ни один из вариантов не помог вам в отключении антивируса — можно перейти к крайним мерам, а именно удалить его с компьютера. Нет антивируса — нет проблем.
Нет антивируса — нет проблем.
Если вы уверены, что в этом есть необходимость, то ознакомьтесь с подробным руководством (особенно рекомендую их утилиту из заметки)
Выводы
Для написания данной заметки я использовал версию Avast Free Antivirus, но это применимо для любых других решений этой компании. Вопрос как отключить антивирус Аваст решается везде одинаково. Не забывайте, что отключение любого из компонента антивируса подвергает риску ваши данные на компьютере.
Сегодня мы поговорим об антивирусе Avast free и о том, как его временно отключить для установки нужной вам программы или игры.
Таким бесплатным антивирусом, как аваст пользуется множество обладателей . Популярность объясняется не только простотой использования, но и надёжностью. В целом он работает на уровне многих платных программ по защите устройства. Однако, порой антивирусник блокирует программы, которые необходимо скачать, тогда возникает вопрос: как отключить антивирус аваст.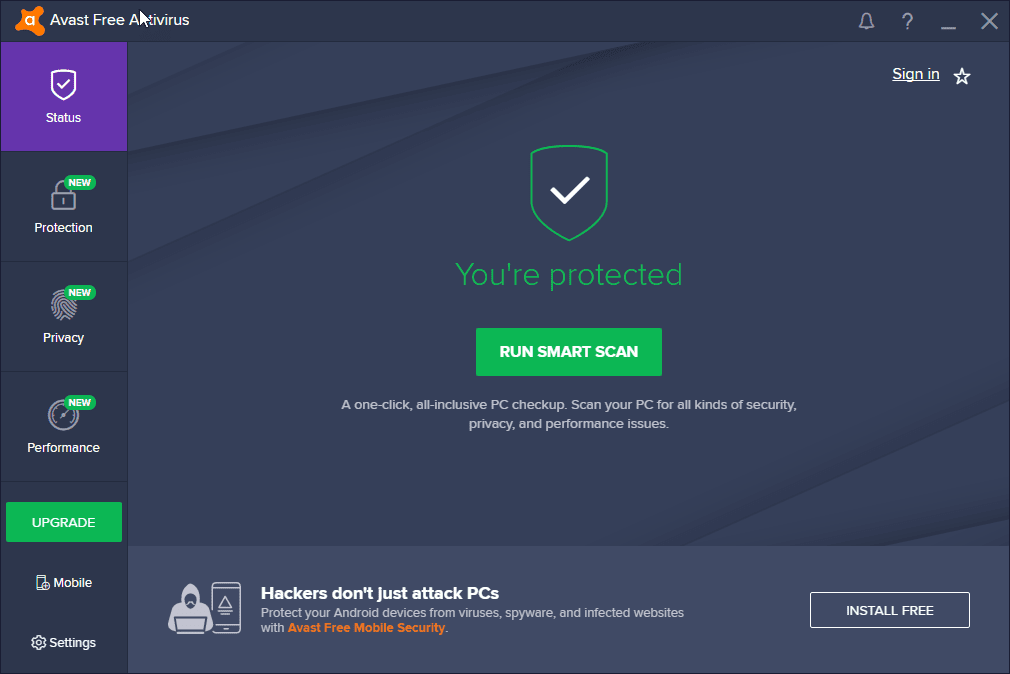 На этот случай можно применить временную блокировку.
На этот случай можно применить временную блокировку.
Откроем программу через маленький значок на панели, кликнув по нему правой кнопкой мышки. Откроется окно, где необходимо выбрать строчку «Управление экранами Avast».
Откроется новое окно, где необходимо указать время, на которое предстоит отключить аваст. В идеале можно установить опцию «Отключить до перезагрузки компьютера». При этом необходимо подтвердить отключение компонента.
Данные действия позволят отключить защиту только на определенное время. Убедиться в этом легко, достаточно открыть аваст и на красном фоне большими буквами будет написано: ВЫ НЕ ЗАЩИЩЕНЫ! При этом восстановить работу гораздо быстрее и легче, достаточно начать кнопку «включить». Разумеется, что производитель не рекомендует отключать антивирусник, однако порой данная функция необходима, особенно, когда не удается загрузить игру или программу.
Таким же способом отключаются и другие антивирусники. В их контекстном меню необходимо найти соответствующие пункты.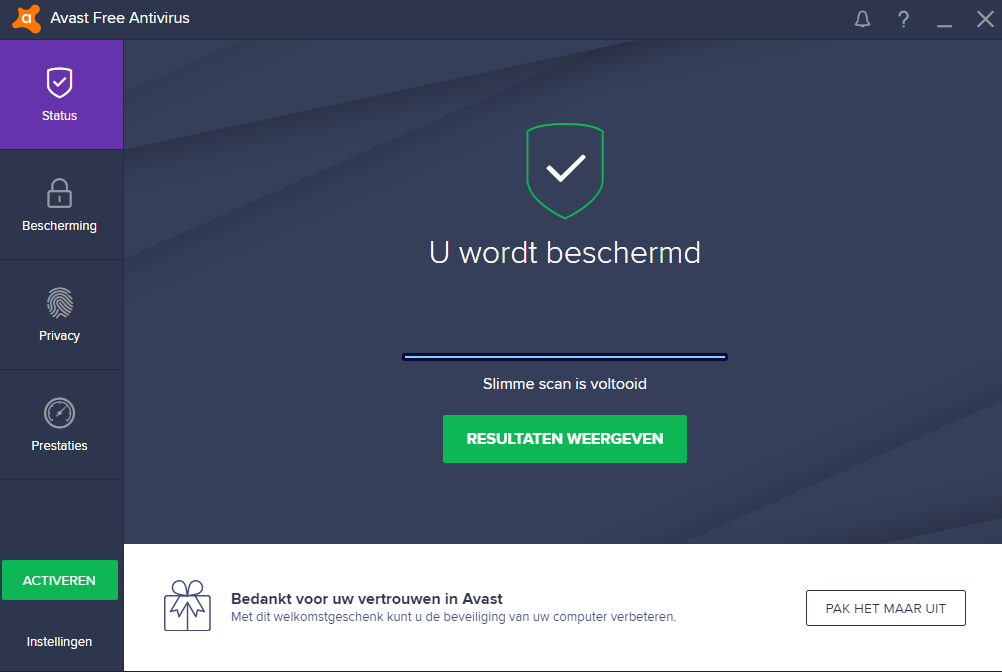
Как отключить Avast из интерфейса пользователя
Открываем программу и меню с настройками. Открывается она на рабочем столе или с пунктом «Открыть интерфейс пользователя Avast».
Главное преимущество данного метода отключения заключается в возможности воздействовать на определенный модуль, а не на все приложение
При этом компьютер останется под защитой от других внешних угроз. Выбрав значок настроек, необходимо открыть меню «Компоненты», где представлены все существующие модули, можно выбрать один из них и отключить.
Для решения нашего вопроса необходимо выбрать «Экран файловой системы». Напротив необходимо выбрать один из вариантов «Включить/Выключить», в конце важно подтвердить данное действие.
Аваст ничем не отличается для операционной системы 7, 8 и 10. Поскольку интерфейс программы одинаковый, то провести настройки не составит особого труда.
Отключение антивируса Аваст на Windows 7, 8, 10 (с помощью диспетчера задач)
Если программа функционирует без перебоев и проблем, то первые два способа позволят решить вопрос.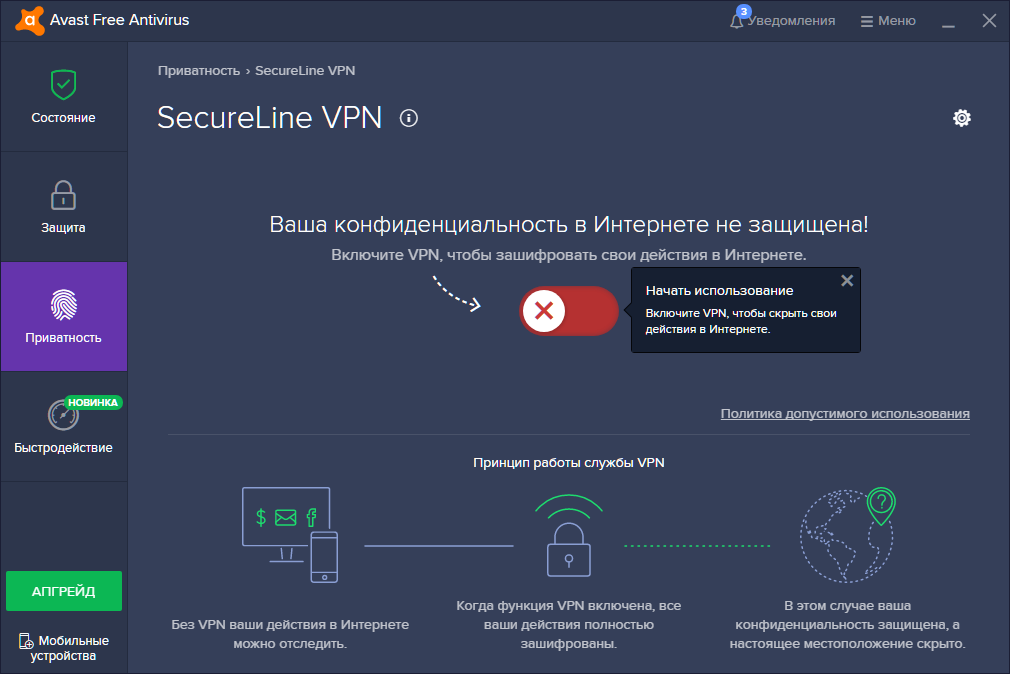 Однако, в других ситуациях можно принудительно воздействовать на аваст. Данный способ считается более сложным, но не менее эффективным.
Однако, в других ситуациях можно принудительно воздействовать на аваст. Данный способ считается более сложным, но не менее эффективным.
- Необходимо открыть диспетчер задач через «Пуск» или нажатием комбинации клавиш «Ctrl+Alt+Esc ».
- Необходимо выбрать вкладку «Службы», где необходимо выбрать «avast!Antivirus ».
- По ней необходимо нажать правой клавишей мыши и выбрать «Остановить службу ».
- Программа попросит подтверждение отключения данного модуля, что и необходимо сделать.
Всем привет сегодня расскажу как на время отключить avast . Антивирусная защита – один из непременных компонентов сегодняшнего компьютера. Среди антивирусных пакетов почётное место занимает avast!, базовая версия которого бесплатна, а возможности не уступают многим коммерческим пакетам.
Обычно антивирус постоянно работает в фоновом режиме, мониторя оперативную память компьютера, запускаемые программы и посещаемые вебсайты. Однако бывают случаи, когда антивирус нужно временно отключить.
Зачем это бывает нужно?
- Чтобы разгрузить компьютер. На слабых машинах на счету каждый мегагерц. Бывает, что при запущенном антивирусе тормозит игра или прикладная программа.
- Для установки «сомнительных» приложений. Это чаще всего касается «лекарств» для лицензионных программ или различных активаторов.
- Для запуска другого антивирусного средства. Иногда бывает нужно запустить стороннюю утилиту.
Отключаем аваст на нужное время
Можно ли приостановить защиту, чтобы разгрузить систему или остановить блокировку приложений? Да, можно. Делается это примерно так.
Если вам нужно отключить Аваст ради одной короткой операции, лучше выберите «отключить на 10 минут». Тогда вам не придётся долго сидеть без защиты, и даже если вы забудете вручную повторно включить антивирус, система сделает это сама.
Если отключить антивирус вам нужно исключительно из-за напоминаний, которые могут помешать работе или игровому процессу, можете воспользоваться другой опцией. В том же контекстном меню есть пункт «Режим Без уведомления/Игровой ». Он специально предназначен для полноэкранных игр, для которых открытие дополнительных окон может означать потерю управления.
В том же контекстном меню есть пункт «Режим Без уведомления/Игровой ». Он специально предназначен для полноэкранных игр, для которых открытие дополнительных окон может означать потерю управления.
Будьте осторожны и не спешите отключать антивирус каждый раз, когда вас об этом просит та или иная программа. Помните: часто так ведёт себя зловредный софт, рассчитывая на ваше легковерие. Отключайте антивирус лишь тогда, когда полностью уверены в своих действиях.
Чтобы компьютерная система была в безопасности, обычно используют специальное программное обеспечение, позволяющее предотвратить уничтожение или потерю файлов. Этим занимается антивирусное программное обеспечение, которое блокирует различные вирусы на компьютере. Какая бы не была система Windows, Linux, MacOS или Android, вирусы есть везде и с ними нужно бороться
Отличным средством для избавления системы от вирусов – защитное средство Аваст. В нём есть все необходимые инструменты, которые помогут пользователю защитить конфиденциальные данные.
Преимущества антивируса Avast
Данное ПО может похвастаться солидным списком преимуществ:
- блокировка вирусов-вымогателей;
- быстрое обнаружение вирусов разных типов;
- сканирование Wi-Fi сети на наличие уязвимостей;
- защита паролей;
- предотвращение действий пользователя, связанных с переходом на вредоносные ресурсы;
- безопасный запуск подозрительных программ в «песочнице»;
- блокировка злоумышленников с помощью встроенного брандмауэра;
- блокирование спама;
- защита веб-камер;
- полное удаление файлов без возможности восстановления;
- автоматическое обновление программ.
И многое другое.
Многих интересует вопрос отключения и удаления данного антивируса. Возможно, кому-то продукт не пришелся по вкусу, а кто-то предпочитает бесплатный, но не менее эффективный вариант. Разберем все методы.
Как отключить антивирус
Есть несколько способов отключить программу. На разных системах Windows все они одинаковы. Самым популярным является следующий:
Таким нехитрым способом можно отключить практически любой антивирус. Но это не является разумным, если вы не собираетесь им пользоваться, то стоит его либо заново включить, либо удалить.
Как включить антивирус Аваст
Чтобы включить средство защиты на Windows, дважды нажмите по значку утилиты, чтобы открылось окно программы.
Сразу пользователь увидит сообщение «Вы в опасности» или «Все экраны антивируса отключены». Для решения этой проблемы достаточно нажать по кнопочке «Решить проблемы ».
Второй способ заключается в том, что пользователь жмёт правой кнопочкой мышки по значку Аваст на панели задач. Дальше надо направить курсор на пункт «Управление экранами Avast» и выбрать опцию «Включить все экраны ».
Таким образом, можно отключить и заново включить любое антивирусное средство. Стоит иметь в виду, что не стоит устанавливать в систему несколько антивирусов, так как они будут конфликтовать и система может работать нестабильно.
Стоит иметь в виду, что не стоит устанавливать в систему несколько антивирусов, так как они будут конфликтовать и система может работать нестабильно.
Как удалить Avast
Если пользователь решил избавиться от установленной программы, либо заменить её аналогичной, в первую очередь её нужно удалить. Не рекомендуется использовать штатный инструмент Windows «Установка и удаление программ», так как он не очищает в полной мере остаточные файлы от программ.
Если вы всё-таки решились, действуем следующим образом:
Использование инструмента AvastClear
После скачивания и запуска этого приложений появится сообщение, где рекомендуют перезагрузиться в безопасный режим. Вы можете нажать «ДА» или «НЕТ». Сперва попробуем использовать программу в обычном режиме .
Выберите версию, которую нужно удалить. Путь обычно стоит по умолчанию, поэтому остаётся нажать кнопку «Удалить ».
После этого программа будет удалена. Не забудьте перезагрузить ПК.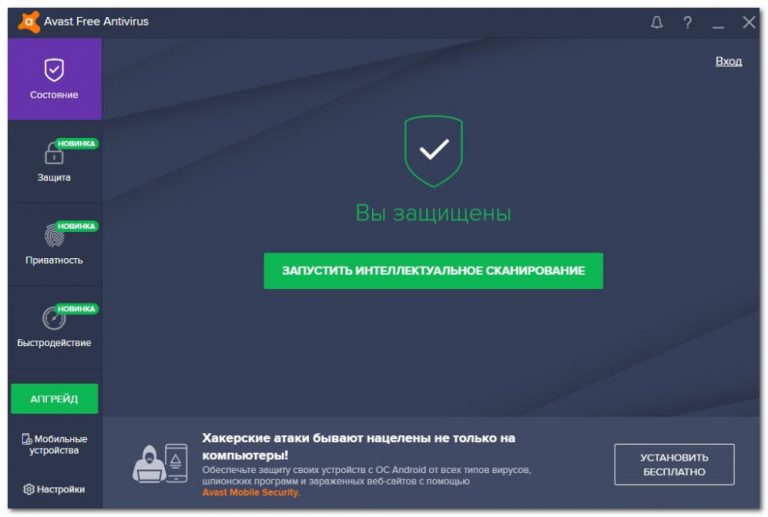
Конечно, антивирус Аваст – это шедевр среди альтернативных программ и даже
превосходит своих конкурентов по эффективности защиты. В настоящее
время, он отлично выполняет свои функции на таких платформах как
Windows, Linux, Palm, и ,
поэтому нет ничего удивительного, что ему отдали предпочтение более 200
млн. пользователей по всему Миру. Однако, как и любая другая утилита,
антивирус имеет свои подводные камни, и многие пользователи столкнулись с
вопросом, — как на время отключить Аваст? И это при том, что интерфейс
программы максимально прост и понятен.
Отключить AVAST достаточно легко, но человеку незнающему, придется изрядно порыться в настройках и командах антивируса.
При загрузке подозрительных файлов из Интернета, Аваст воспринимает
их, как потенциально опасные для системы компьютера. Также антивирус не
дружит со своими конкурентами и при установке «коллег» блокирует файлы.
Не будем лукавить и скажем прямо, что этот антивирус требует от ПК
больших затрат рабочих ресурсов и если пользователь временно не
пользуется Интернетом, то утилиту целесообразно отключать, чтобы
ускорить работу системы (на слабых компьютерах).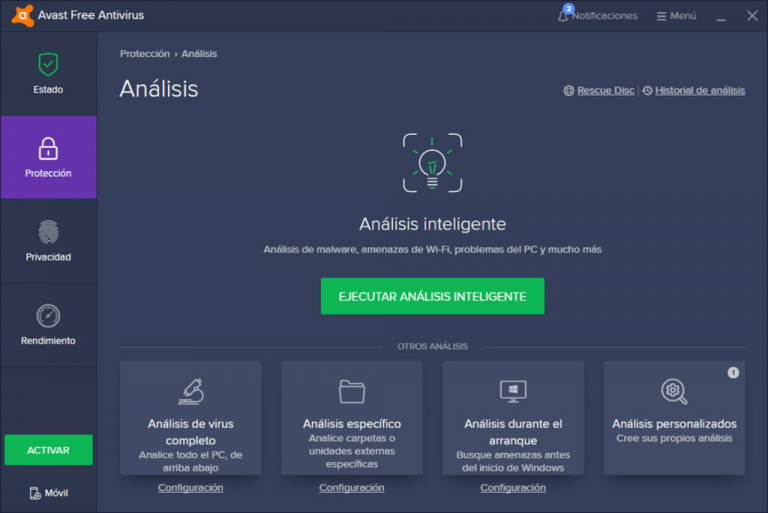 Геймеры давно уже в
Геймеры давно уже в
курсе, что во время игры на компьютере, работа антивируса негативно
сказывается на скорости игрового процесса, поэтому при помощи быстрых
настроек его можно перевести в режим временного или постоянного
отключения и ниже мы покажем, как это сделать.
Пошаговая инструкция как отключить Аваст
Шаг 1 . В нижнем углу справа, нужно найти
анимированную иконку AVAST . Если она не отображается в панели задач, то
нажимаем на стрелочку (отображать скрытые значки).
Шаг 2 . Нажимаем на иконку правой кнопкой мыши и в
открывшемся окне наводим курсор на раздел «Управление экранами avast!» и
в выпадающем меню выбираем один из вариантов отключения антивируса.
Утилиту можно отключить навсегда, до перезапуска ПК, на 1 час или 10
минут. В нашем случае, мы заблокируем действие AVAST навсегда.
Шаг 3 . В появившемся окне, антивирус попросит
подтверждения операции, на что мы естественно ответим утвердительно,
после чего на экране всплывет предупреждение от программы, что вы не
защищены!
Теперь можно спокойно заниматься своими делами, но вне сети Интернет!
Если вам по какойто-причине понадобится поюзать просторы Всемирной
Паутины, то следует помнить, что ни в коем случае нельзя открывать
подозрительные сайты и что-либо скачивать, так как отключенный антивирус
не защитит компьютер от вирусных атак!
Шаг 4 .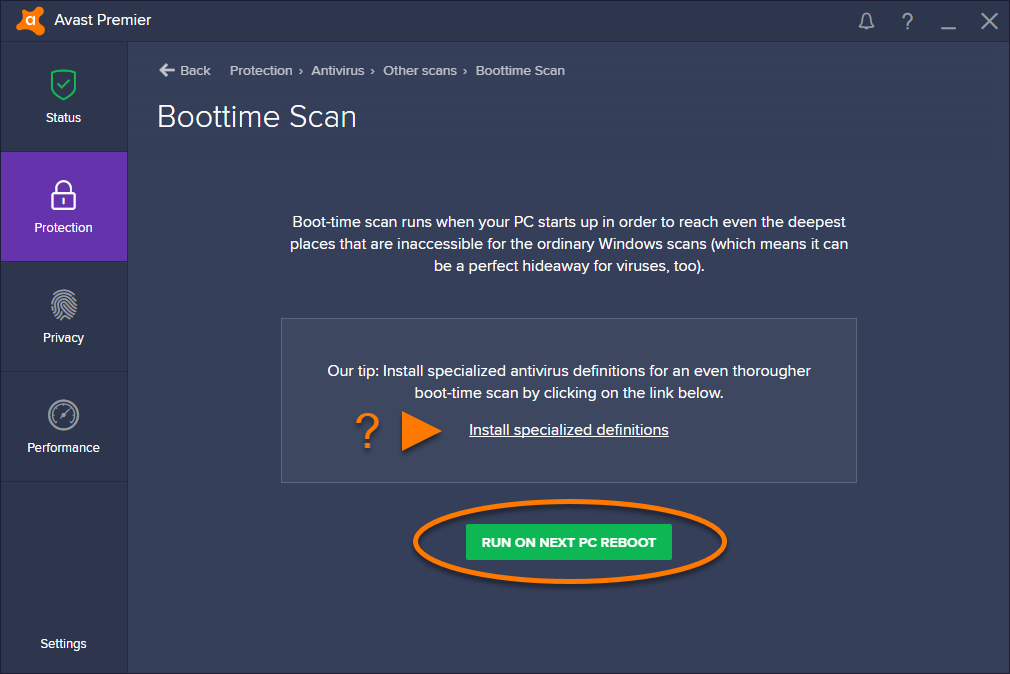 Для того чтобы включить Аваст, нужно щелкнуть
Для того чтобы включить Аваст, нужно щелкнуть
правой кнопкой мыши по значку антивируса в углу экрана и выбрать пункт
«Открыть интерфейс пользователя avast!». В окне следует нажать на
команду «Устранить все», после чего антивирус снова готов к работе.
Как отключить антивирус на время установки игры. Как отключить антивирус, если он мешает выполнению какой-то программы
Очень часто бывает так, что пользователю (например, ОС «Виндовс 7») во что бы то ни стало нужно отключить антивирусное программное обеспечение. Причин тому может быть достаточно много. Но вот как отключить антивирус на «Виндовс 7», знает далеко не каждый, не говоря уже о том, как его удалить. Попробуем рассмотреть наиболее часто встречающиеся ситуации.
Почему может потребоваться отключить антивирусное ПО?
Прежде чем приступать к самому вопросу о том, как отключить антивирус на «Виндовс 7», остановимся на некоторых ситуациях, когда это действительно может понадобиться, хотя общие рекомендации говорят о том, что прекращать работу таких программных пакетов крайне не рекомендуется.
Самой банальной причиной отключения можно назвать тот момент, что подавляющее большинство юзеров на постсоветском пространстве в большинстве случаев используют пиратские программы, а в них, как известно, очень часто встречаются специальные исполняемые файлы «крэка» (взлома) типа crack.exe, различные генераторы ключей и лицензий вроде KeyGen.exe или файлы патчинга (Patch.exe), которые антивирусами распознаются как потенциально опасное или нежелательное ПО. Но ведь очень часто такие файлы угроз не содержат, поэтому для их исполнения и требуется деактивация антивируса. То же самое, кстати, касается и загрузок из Интернета с ресурсов, представляющих собой файлообменные сети (Letitbit, Turbobit, Rapidshare, DepositeFiles и т. д.)
Не менее распространенной причиной можно назвать и слишком высокую нагрузку на системные ресурсы в слабенькой конфигурации системы. Ведь если посмотреть внимательно, нетрудно заметить, что тот же «Антивирус Касперского» грузит систему настолько, что становится просто невозможно работать.
Достаточно часто могут наблюдаться и конфликты между антивирусными пакетами и встроенными средствами защиты «Виндовс 7» (файрволл, он же брэндмауэр). Тут придется менять антивирусное ПО или, если такая замена не предусматривается, использовать полное отключение.
Временное отключение любого антивируса
В первую очередь обратим внимание на то, как отключить антивирус на «Виндовс 7» («Касперский» или NOD32, например, хотя в равной степени это касается любого антивирусного ПО).
Как правило, кликом правой кнопки мыши на иконке антивируса, которая находится в системном трее, вызывается специальное меню со списком команд. В нем можно найти строку временного отключения защиты, после использования которой пакет выдаст предполагаемый временной промежуток, в течение которого работа программы будет приостановлена (например, 10 минут, 30 минут, 1 час, 4 часа или деактивация до следующей перезагрузки).
Как отключить антивирус «Аваст» на «Виндовс 7»? Да точно так же, как только что было описано.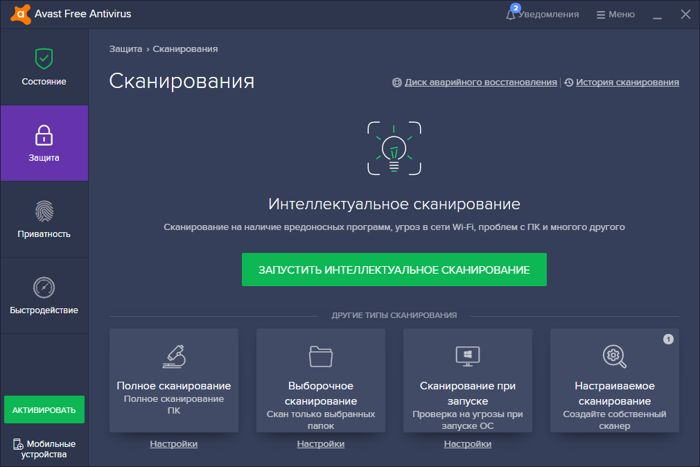 Повторимся, в любой антивирусной программе есть такая функция. Другое дело, когда требуется длительная деактивация, а возможно, и полное отключение защиты (в «Авасте», кстати, сделать это можно его же средствами).
Повторимся, в любой антивирусной программе есть такая функция. Другое дело, когда требуется длительная деактивация, а возможно, и полное отключение защиты (в «Авасте», кстати, сделать это можно его же средствами).
Полное отключение антивирусов
Теперь посмотрим, как отключить антивирус на «Виндовс 7» для полной деактивации. Для любой программы такого типа существует универсальный метод. Для такой процедуры следует использовать раздел администрирования, который находится на стандартной «Панели управления», где выбираются настройки конфигурации, после чего осуществляется переход сначала в меню служб, а затем – в раздел автозагрузки. Здесь нужно просто поснимать все галочки, находящиеся напротив любой службы с названием или аббревиатурой установленного антивирусного пакета.
После этого необходимо просто подтвердить произведенные изменения обычным нажатием кнопки «OK». В свою очередь, система предложит произвести перезагрузку. После чего антивирус будет находиться в отключенном состоянии.:max_bytes(150000):strip_icc()/010_Disable_Avast-d3c2ddd5235f4bf1ba942be8e93caedb.jpg)
Впрочем, можно зайти и в систему безопасности, где используются параметры проверки состояния компьютера. Аналогично из списка запущенных программ нужно выбрать инсталлированную и отключить.
Как отключить стандартный антивирус на «Виндовс 7»?
Вообще, если кто не знает, собственного антивируса ни в одной системе семейства «Виндовс» нет. Просто иногда так называют встроенные средства защиты (файрволл или брэндмауэр, что, по сути, одно и то же).
Чтобы отключить эту службу, можно использовать то же администрирование, но лучше напрямую зайти в раздел настроек брэндмауэра из «Панели управления». Там его можно полностью деактивировать. Система, правда, сразу выдаст предупреждение том, что этого делать не рекомендуется, но на это можно не обращать внимания.
Если требуется разрешить конфликт между антивирусом и файрволлом, а не решать проблему, как отключить антивирус на «Виндовс 7», следует использовать специальный список исключений, куда вносится соответствующая защитная программа. Если в списке приложений она отсутствует, ее нужно найти вручную.
Если в списке приложений она отсутствует, ее нужно найти вручную.
К сожалению, отключения защитного ПО, например, когда нужно установить другой антивирусный пакет, бывает недостаточно, а многие приложения такого типа стандартными методами удалить невозможно. Для полного удаления придется использовать специальные утилиты (чаще всего это касается «Касперского» и продуктов Eset NOD), однако для большинства бесплатных программ сделать это можно вручную, но только загрузив систему в безопасном режиме (F8 при старте «Виндовс»).
В остальном же, исходя из вышеизложенных решений, проблем с решением вопроса о том, как отключить антивирус на «Виндовс 7», возникнуть не должно, и справится с этим пользователь любого, даже начального, уровня подготовки.
fb.ru
Как отключить антивирус в операционной системе Виндовс 7
Разработчики программ позаботились, чтобы легко простым одним действием нельзя было произвести отключение антивируса на windows 7. Но нередко возникают ситуации, когда пользователь вынужден выключить защиту временно или навсегда.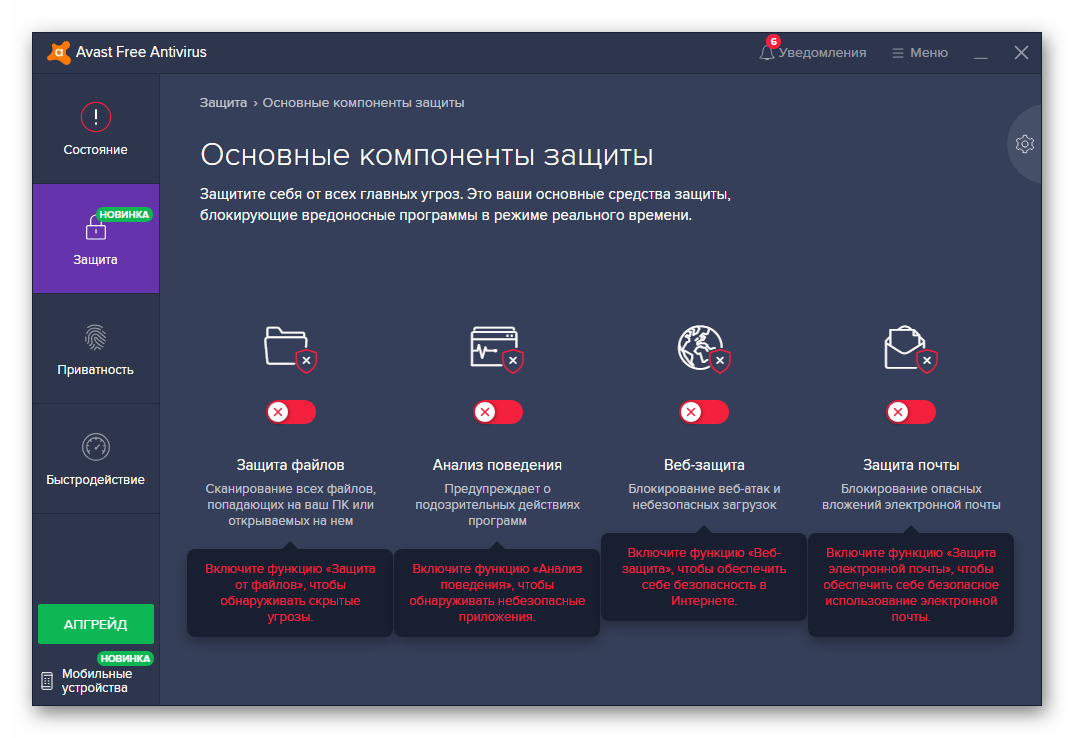 Ниже описаны основные причины деактивации встроенного в ОС фаервола и установленной антивирусной утилиты, а также приведены подробные руководства о том, как можно отключить на операционной системе Виндовс 7 брадмаундер и антивирус, а также метод правильного удаления антивирусника.
Ниже описаны основные причины деактивации встроенного в ОС фаервола и установленной антивирусной утилиты, а также приведены подробные руководства о том, как можно отключить на операционной системе Виндовс 7 брадмаундер и антивирус, а также метод правильного удаления антивирусника.
Основные причины деактивации защитного программного обеспечения
Перед тем, как отключить антивирус, желательно определить степень необходимости этого мероприятия и достаточность причин оставить ПК без защиты. При разработке вредоносных и различных шпионских приложений используются такой же язык программирования с аналогичными протоколами, как и в некоторых безопасных и нужных владельцу компьютера программах.
Поэтому антивирусные утилиты нередко даже полезное ПО относят в категорию вирусов. Не существует абсолютно идеальных антивирусников, которые не никогда ошибаются. Некоторым пользователям, использующим различные «Кряки» (crack.exe) и дешифровщики лицензионных программ (KeyGen.exe), часто приходится защищать от антивирусной утилиты установленные приложения из заведомо безопасных источников.
Еще, необходимо отметить, значительную нагрузку на системные ресурсы некоторых антивирусных приложений, особенно при наличии маломощного компьютера. Обычно для возможности поработать в ресурсоемкой программе, например, графических или видеоредакторах, необходимо осуществить предварительное отключение антивирусного ПО. Любители компьютерных игр обычно деактивируют прожорливое программное обеспечение, перед тем как поиграть в любимую игру без пауз и дерганого режима.
Появляются проблемы и с несовместимостью некоторых антивирусников со встроенным в «Семерку» брандмауэром, когда приходится менять ПО либо решать вопрос о том, как отключить антивирус.
Для людей, анализировавших степень загрузки, например, антивирусным приложением от Касперского, далеко не секрет, что эта эффективная утилита для безопасности от вредоносного контента, очень сильно нагружает ПК и часто не позволяет комфортно работать даже в простых программах.
Как отключить антивирус временно?
Все антивирусники (Аваст, NOD32, Касперский и т.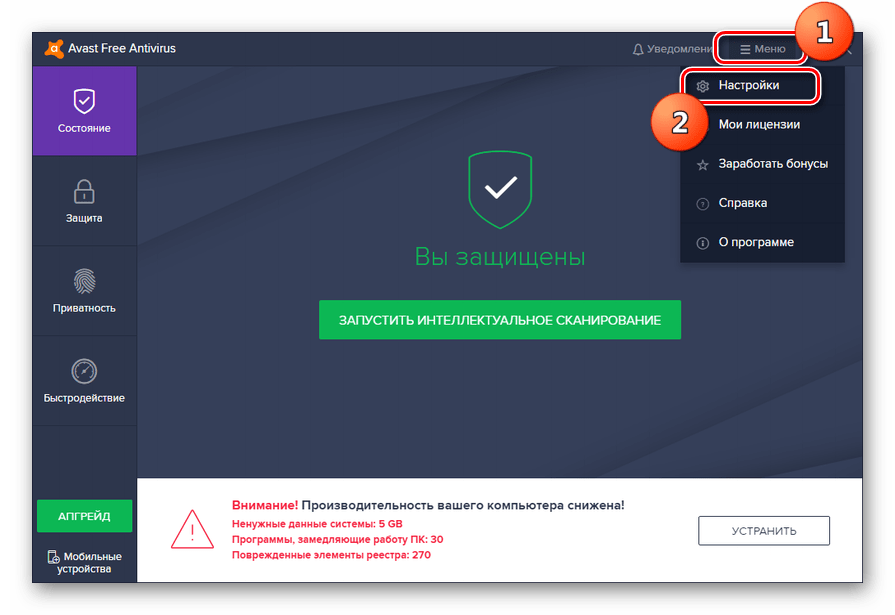 п.) можно временно деактивировать, выполнив следующие последовательные шаги:
п.) можно временно деактивировать, выполнив следующие последовательные шаги:
- Вызвать контекстное меню от значка антивирусника, расположенного в правой части панели задач;
- Кликнуть на строчку временного выключения ПО;
- Функционирование утилиты прекратится на указанный пользователем срок.
Во всех утилитах, защищающих компьютер от вирусов и хакерских атак, имеется подобная возможность отключения на заданный промежуток времени либо до следующего перезапуска ПК. Аваст имеет еще и в своем программном интерфейсе инструмент для осуществления этой задачи.
Как выключить навсегда?
Чтобы выключить антивирусник насовсем, потребуется сделать следующие последовательные действия:
Процедура выключения «Norton AntiVirus»
Требуется осуществить следующие действия:
- В главном меню утилиты войти в закладку «Параметры»;
- Далее в разделе «Компьютер» найти часть «Защита в реальном времени» и установить включатели в режим «Отключено»;
- После этого приложение выдаст сообщение с вопросом о сроке деактивации, пользователю следует указать требуемый промежуток времени: от 10 минут до нескольких часов;
- Затем в окошке «Параметры» открыть закладку «Сеть»;
- В отобразившемся окне во всех разделах следует включатели (в виде ползунков) установить в режим «Отключено»;
- После этого перейти в закладку «Общие»;
- В разделе «Insight Protection» также все отключить.

- Готово!
Выключение встроенного защитника в windows 7
По умолчанию имеющийся «Дефендер» в Виндовс 7 не может претендовать на полноценную замену специализированного антивирусного ПО. Он нужен только для начальной защиты системы до момента инсталляции полноценного антивирусника. Для того чтобы выключить этот встроенный фаервол необходимо через «Панель управления» открыть настройки брандмауэра, где отключить службу.
Конечно, windows 7 оповестит пользователя о нежелательности осуществляемых им действий, но этому можно просто не придавать особого значения.
Заключение
Часто простого выключения антивирусного приложения (Eset NOD или Касперского) не позволяет, например, инсталлировать другой антивирусник. Деинсталлировать его обычными способами нельзя, так как для этого необходимо применять особые программы либо удалять через безопасный режим.
windowsTune.ru
Как отключить антивирус Защитник windows 7
Здравствуйте, друзья! Если в Win 10 при установке стороннего антивируса Защитник windows автоматически отключается, то в Win 7 этого не происходит, по крайней мере, на моём компьютере. К слову сказать, я работал в Win 10 почти два года и у меня был установлен Eset NOD 32 Smart Security, а Защитник, соответственно, отключён.
К слову сказать, я работал в Win 10 почти два года и у меня был установлен Eset NOD 32 Smart Security, а Защитник, соответственно, отключён.
И дёрнуло же меня, удалить лицензионный антивирус и активировать Защитник windows 10. Хотел последовать примеру одного известного блогера. Это было моей роковой ошибкой, через два месяца пришлось снести Десятку и установить Семёрку. Хотя, я потом снова установил лицензионную десятку, нашёл способ, но это была уже не та windows 10, она показалась мне грузной, медленной и ленивой, по сравнению с windows 7, конечно же, и той десятки, которую пришлось удалить, допиленной под себя в течение 2-х лет.
Сейчас на компьютере установлена windows 7 Профессиональная и я допиливая её под себя, стараюсь опубликовать многие свои шаги в этом вопросе на сайте Виртуальный Путь к Успеху.
Так вот, возвращаясь к теме, я отключил Защитник windows 7, у меня теперь с этими защитниками свои счёты, а попутно делал снимки, которые вместе с пояснениями покажу вам в этой статье. Более того, рассмотрим два варианта отключения Защитника.
Более того, рассмотрим два варианта отключения Защитника.
Отключение Защитник windows (вариант №1)
Откройте: Пуск/Панель управления/Защитник windows (стрелка 1)
В главном окне Защитника windows кликните по ссылке: Программы (стрелка 1).
В открывшемся окне кликните по: Параметры (стрелка 1).
В следующем, открывшемся окне, в меню слева, выберите: Администратор (стрелка 1), в правой части окна снимите галочку в чекбоксе: Использовать эту программу (стрелка 2), после чего, кликните по кнопке: Сохранить (стрелка 3).
Интересно, что именно отключила эта настройка. Заходим в Службы и видим, что эта настройка изменила Тип запуска на: Вручную (указано стрелкой). Изначально, по умолчанию, Тип запуска был: Автоматически (отложенный запуск)
Полностью отключить защитник можно прямо из этого окна, но об этом во втором варианте отключения.
Полное отключение Защитник windows (вариант №2)
Откройте: Пуск/Панель управления/Администрирование
(стрелка 1).
В открывшемся окне кликните дважды по ярлыку: Службы (стрелка 1).
В окне: Службы найдите и дважды кликните по службе: Защитник windows (стрелка 1).
В открывшемся окне: Свойства: Защитник windows откройте меню настроек Типа запуска (стрелка 1), выберите функцию: Отключена (стрелка 2) и нажмите кнопку: ОК (стрелка 3).
На этот раз служба: Защитник windows отключёна полностью.
Перезагрузите компьютер и, В Добрый Путь!
Удачи Вам!
myvirtualput.ru
Отключение антивируса
Антивирусные программы были созданы для защиты системы и пользовательских файлов, паролей. На данный момент их существует большое количество на любой вкус. Но временами некоторым пользователям нужно отключить свою защиту. Например, чтобы установить программу, скачать файл или зайти на сайт, который блокируется антивирусом. В разных программах это делается по-своему.
Чтобы выключить антивирус, нужно найти эту опцию в настройках. Так как каждое приложение имеет свой индивидуальный интерфейс, нужно знать некоторые нюансы для каждого.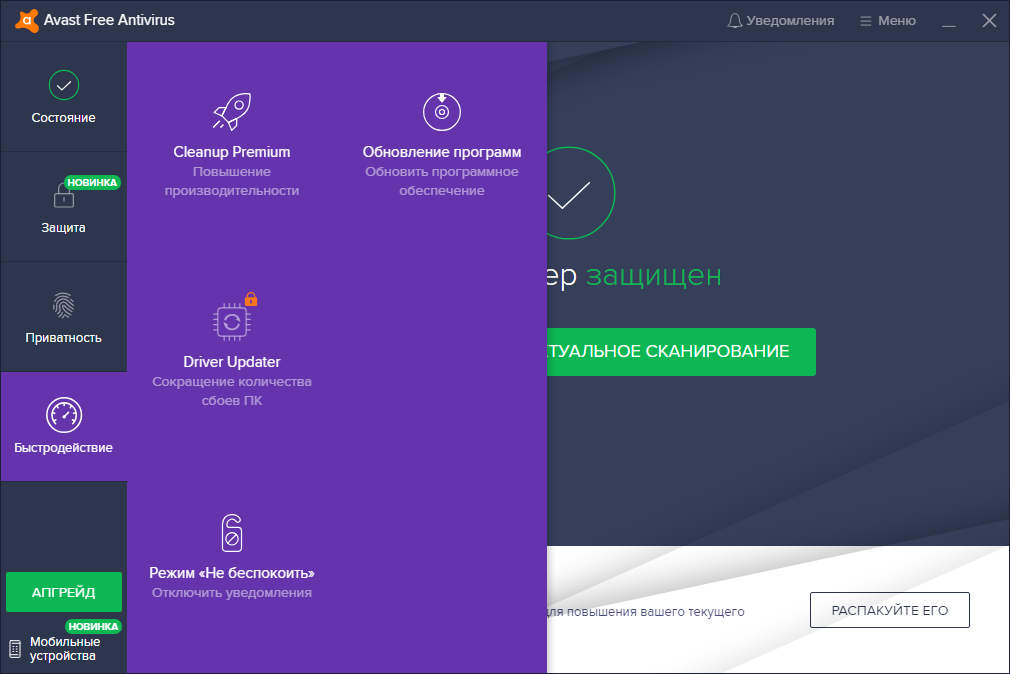 В Виндовс 7 есть свой универсальный способ, который отключает все виды антивирусов. Но обо всём по порядку.
В Виндовс 7 есть свой универсальный способ, который отключает все виды антивирусов. Но обо всём по порядку.
Отключаем антивирус
Отключение антивируса довольно несложная задача, ведь данные действия занимают всего лишь несколько кликов. Но, тем не менее, каждый продукт имеет свои особенности отключения.
McAfee
Защита McAfee очень надёжная, но бывает, что её нужно отключить по определённым причинам. Делается это не одним шагом, ведь тогда бы вирусы, которые смогли бы проникнуть в систему, выключили антивирус без лишнего шума.
Подробнее: Как отключить антивирус McAfee
360 Total Security
Продвинутый антивирус 360 Total Security имеет множество полезных функций, помимо защиты от вирусных угроз. Также, он имеет гибкие настройки, которые можно подобрать под свои нужды. Ещё одним преимуществом 360 Тотал Секьюрити является то, что можно не отключать по-отдельности компоненты как в McAfee, а сразу решить вопрос.
Подробнее: Отключение антивирусной программы 360 Total Security
Kaspersky Anti-Virus
Kaspersky Anti-Virus — это один из популярных и мощных защитников компьютера, который после отключения может через некоторое время напомнить пользователю, что пора включить его. Эта функция разработана для того, чтобы пользователь не забывал об обеспечении безопасности системы и своих личных файлов.
Эта функция разработана для того, чтобы пользователь не забывал об обеспечении безопасности системы и своих личных файлов.
Подробнее: Как отключить Kaspersky Anti-Virus на время
Avira
Известный антивирус Avira — одна из самых надёжных программ, которая всегда защитит устройство от проникновения вирусов. Чтобы отключить данный софт, потребуется пройти несложную процедуру.
Подробнее: Как отключить антивирус Авира на время
Dr.Web
Хорошо известный всем пользователям Dr.Web, который имеет довольно приятный интерфейс, требует отключения каждого компонента по-отдельности. Конечно, это не делается так, как в McAfee или Avira, ведь все модули защиты можно найти в одном месте и их достаточно много.
Подробнее: Отключение антивирусной программы Dr.Web
Avast
Если в других антивирусных решениях есть специальная кнопка для отключения защиты и её компонентов, то в Avast всё иначе. Новичку будет довольно тяжело найти эту функцию. Но существует несколько способов с разным эффектом действия. Одним из самых простых способов, является выключение через контекстное меню иконки с трея.
Но существует несколько способов с разным эффектом действия. Одним из самых простых способов, является выключение через контекстное меню иконки с трея.
Подробнее: Отключение антивируса Avira
Microsoft Security Essentials
Microsoft Security Essentials – это защитник Виндовс, который предназначен для всех версий ОС. Его отключение напрямую зависит от версии самой системы. Причины отказа от функций этого антивируса заключаются в том, что некоторые люди хотят поставить другую защиту. В windows 7 это делается так:
Подробнее: Отключаем Microsoft Security Essentials
Универсальный способ для установленных антивирусов
Существует вариант для отключения любых установленных на устройстве антивирусных продуктов. Он работает на всех версиях операционной системы Виндовс. Но есть единственная сложность, которая заключается в точном знании имён служб, запущенных антивирусом.
Если вы отключаете антивирус, то не забывайте его включать после проведения нужных вам манипуляций.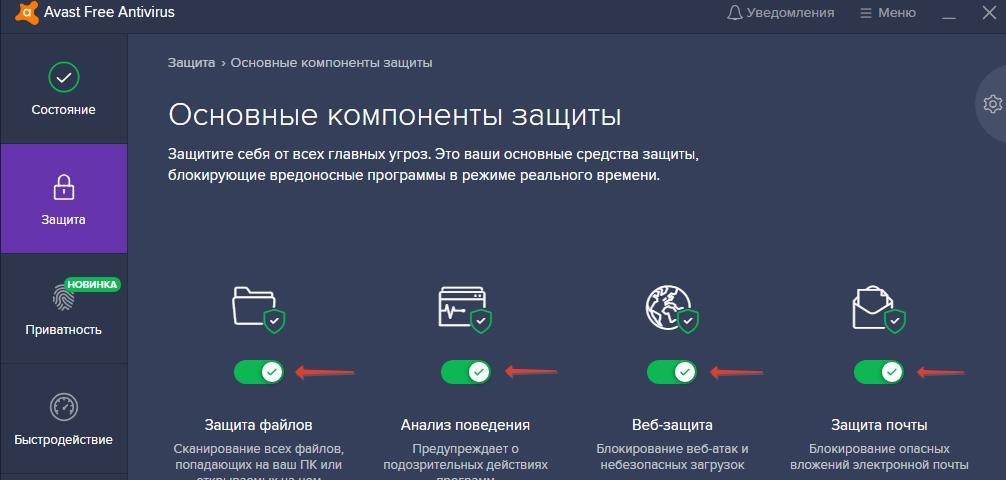 Ведь без должной защиты ваша система очень уязвима перед разного рода угрозами.
Ведь без должной защиты ваша система очень уязвима перед разного рода угрозами.
Мы рады, что смогли помочь Вам в решении проблемы.
Опрос: помогла ли вам эта статья?
Да Нетlumpics.ru
Как отключить антивирус на некоторое время?
Иногда при работе за компьютером может возникнуть ситуация, когда нужно ненадолго избавиться от неусыпного надзора грозы троянов и руткитов. Как отключить антивирус на некоторое время? Как правило, процесс приостановки работы разных программ-защитников принципиально не отличается.
В каких случаях может возникнуть потребность отключить антивирус? Причин тому несколько. Начать хотя бы с того, что при включенном защитном программном обеспечении бывает крайне затруднительно устанавливать объемные приложения, так как процесс загрузки в этом случае может быть сильно замедлен. Кроме того, его отключение необходимо при крупном обновлении операционной системы или во время игр. Следует сказать, что включенный антивирус может стать помехой для игры только на слабом компьютере.
Итак, как отключить антивирус просто и быстро? Это можно сделать через систему управления компьютером. Для этого необходимо нажать на кнопку «Пуск», найти вкладку «Панель управления» и перейти к опции «Администрирование», где должна быть строчка «Конфигурация системы».
Точно такой же результат можно получить более простым способом. Нужно одновременно нажать на клавиши «Alt» и «R» (раскладка не имеет значения), а потом в появившемся небольшом окне набрать строчку «MSConfig». В обоих случаях появится окошко «Конфигурация системы», в котором нас интересуют вкладки «Службы» и «Автозагрузка». Необходимо снять флажки, рядом с названием установленной в системе антивирусной программы. После этого останется просто перезагрузить компьютер. Однако этот способ подходит не всем. Задаваясь вопросом «как отключить антивирус на короткий срок», некоторые пользователи наверняка сочтут это способ слишком долгим и сложным. Безусловно, доля правды в этом есть.
Намного быстрее можно отключить антивирус в системном трее, который находится на панели задач рядом с регулятором громкости и часами.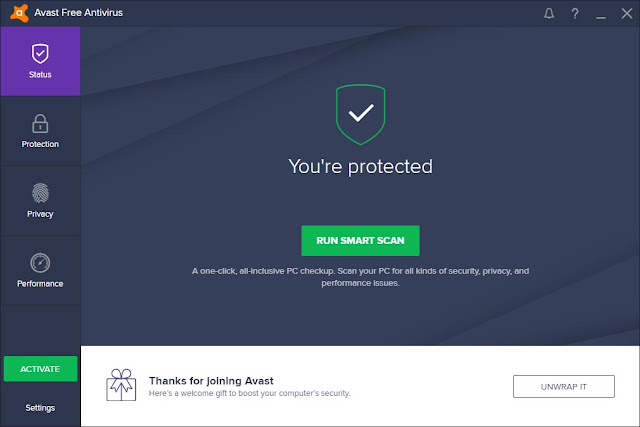 Там постоянно должна висеть иконка антивирусного продукта. Необходимо кликнуть по ней правой клавишей мыши, после чего в появившемся контекстном меню выбрать пункт «Выключить защиту» или что-то похожее. Можно зайти в настройки программы и отыскать там способ временного отключения защиты.
Там постоянно должна висеть иконка антивирусного продукта. Необходимо кликнуть по ней правой клавишей мыши, после чего в появившемся контекстном меню выбрать пункт «Выключить защиту» или что-то похожее. Можно зайти в настройки программы и отыскать там способ временного отключения защиты.
Обратите внимание! После того как пользователи задумываются о том, как отключить антивирус на время, и начинают прибегать к этому действию регулярно, им чаще приходится вызывать системного администратора для лечения компьютера. Ведь вирусов в интернете хватает, и отключать защиту не рекомендуется вообще. Желание получать виртуальные выигрыши в любимых играх приводит к тому, что приходится платить реальные деньги специалистам за очистку операционной системы от вредоносных программ.
Помните о том, что даже самый эффективный антивирус не поможет защитить систему, если он будет постоянно выключен. Если нет возможности купить мощный компьютер, старайтесь хотя бы модернизировать имеющийся, и тогда необходимости в отключении антивирусных программ у вас не возникнет.
Антивирус Аваст давно пользуется популярностью среди пользователей благодаря тому, что он бесплатен и обеспечивает достойный уровень защиты компьютера, сопоставимый с уровнем прочих антивирусных программ, занимающих лидирующие позиции. К сожалению, при использовании не редко возникают ситуации, когда его модуль самозащиты необходимо отключить. Это может быть из-за установки игры или какого-либо приложения, или же просто для ускорения работы компьютера. Как отключить Аваст на время установки программы или игры быстрыми способами рассмотрим в данной статье.
Как выключить Аваст в три действия
Итак, приступим. Для быстрого отключения антивируса на какое-то время необходимо навести курсор на его значок в области уведомлений и нажать по нему правой клавишей мыши. При этом откроется контекстное меню, где нужно нажать на «Управление экранами Avast» и выбирать необходимый временной интервал приостановки защитных функций программы.
После этого потребуется подтвердить данное действие.
Обратите внимание : в меню присутствует пункт «Режим “Без уведомлений/игровой”». Его активация позволяет блокировать вывод разного рода сообщений антивируса поверх игры. Не отвлекая тем самым пользователя от игрового процесса.
Как отключить Avast из интерфейса пользователя
Для этого действия необходимо открыть саму программу, где присутствуют все ее настройки. Это можно сделать, нажав по ее ярлыку на рабочем столе, или выбрав пункт «Открыть интерфейс пользователя Avast», проделав ряд действий описанных выше.
Преимущества данного способа в том, что можно отключить отдельный конкретный модуль, а не все средства защиты разом, как это происходит при первом способе.
Обратите внимание : если отключение Аваст необходимо на время установки программы или какой-либо игры, то можно произвести ряд настроек по добавлению, якобы подозрительных файлов запускаемых приложений, в . Тем самым не придется оставлять компьютер без защиты от прочих внешних угроз.
Открываем программу и нажимаем на значок настроек.
Для ускорения работы или установки программы нас интересует модуль защиты «Экран файловой системы». Именно он отвечает за проверку всех запускаемых файлов и программ. Для его отключения на определенное время необходимо нажать на белое поле в правой области кнопки «Включить/Выключить», как это показано на скриншоте ниже.
Выбрав временной интервал отключения защиты, вас так же попросят подтвердить данное действие.
Оба описанных способа того, как отключить антивирус Аваст, одинаково применимы, как на виндовс 7, так и на виндовс 8 и 10. На всех трех перечисленных операционных системах интерфейс программы одинаков.
Как отключить антивирус Avast средствами Windows
В принципе, первых двух способов более чем достаточно, при условии, что программа работает исправно. В противном случае, Avast можно выключить принудительно, прибегнув к инструментам операционной системы.
Для принудительного отключения Аваст в виндовс 7 нужно открыть диспетчер задач. Делается это одновременным нажатием клавиш «Ctrl+Alt+Delete». Далее переходим во вкладку «Службы» и находим его работающую службу «avast!Antivirus». Нажимаем по ней правой клавишей мыши и выбираем «Остановить службу».
Делается это одновременным нажатием клавиш «Ctrl+Alt+Delete». Далее переходим во вкладку «Службы» и находим его работающую службу «avast!Antivirus». Нажимаем по ней правой клавишей мыши и выбираем «Остановить службу».
После произведенных действий программа попросит подтвердить отключение ее модулей защиты.
В виндовс 8 и виндовс 10 принудительно отключение антивируса идентично и производится по тому же принципу, через диспетчер устройств. Отключение службы в данных операционных системах доступно во вкладке «Процессы». Находим рабочий процесс «avast!Service (32 бита)». Далее открываем скрытую службу и, нажимая правой клавишей мыши по ней, производим ее остановку.
Включение модулей защиты Аваст
Раз уж мы рассмотрели, как отключить антивирус Avast на определенное время, значит будет не лишним рассмотреть и обратный процесс, процесс ее включения. Тут, как вы уже догадались, все просто.
Для этого опять же наводим курсор на измененный значок программы в области уведомлений, сигнализирующий о полном или частичном отключении самозащиты и уже знакомыми нам действиями, вызываем контекстное меню, в котором выбираем пункт «Включить все экраны».
На этом все. Надеемся, что ответ на интересующий вас вопрос был дан исчерпывающий.
У многих пользователей возникает необходимость временно отключить антивирус Аваст на компьютере в целях установки игры, программы или перехода на веб-страницу, которые он блокирует, а также для запуска дополнительных антивирусных сканнеров и изменения некоторых настроек Windows, брандмауэра, замены системных файлов и добавления в системные директории необходимых динамических библиотек.
Стоит отметить то, что выключить антивирусник Avast на время получится лишь в том случае, когда используются его специальные опции. Подключение сторонних утилит и прочих программных «хитростей» для решения этой задачи чревато последствиями.
Из этой статьи вы узнаете, как временно отключить антивирус Аваст, а также как выполнить отключение проверки указанных файлов, папок и веб-страниц. Пошаговые руководства рассматриваются на примере дистрибутива Avast Free Antivirus (Аваст Фри), но их также можно применять и на версии «Секьюрити».
Как отключить Аваст на время?
Чтобы отключить антивирус Avast, выполните нижеописанные операции:
1. В трее (в правой части панели задач) клацните правой кнопкой мыши по значку антивируса.
2. Чтобы отключить антивирус Avast, в выпавшей панели поместите курсор над разделом «Управление экранами…. ».
3. В появившемся подменю необходимо дополнительно указать, как отключить Аваст — указать продолжительность деактивации защиты.
Если вы планируете кратковременные задачи (например, деактивацию на время установки ПО), оптимально отключить антивирус Avast на 10 минут, 1 час. При создании настроек с последующей перезагрузкой ОС, соответственно, лучше выбрать «… до перезапуска…. ». Если вы заранее не знаете, сколько вам понадобится времени, выберите «Отключить навсегда».
4. После выбора варианта отключения подтвердите выполнение команды. В окне «Остановка компонента», под текстом запроса, щёлкните кнопку «Да».
По завершении процедуры на иконке Аваст появится красный «крестик» — статус «отключен».
Как включить?
Активация антивируса также выполняется через меню:
1. Клацните правой кнопкой по значку «Аваст» в трее.
2. В перечне опций перейдите: Управление экранами… → Включить все экраны…
Внимание! Деактивировать Avast методом его отключения в автозагрузке и последующего перезапуска системы (с расчётом блокировки загрузки его компонентов) не получится. Самозащита антивируса в Диспетчере автоматически на вкладке «Автозагрузка» восстанавливает «галочку» после нажатия кнопки «Применить» или «OK».
Как добавить исключение?
Если в антивирусе наблюдается ложное срабатывание при запуске какого-либо приложения, игры или запроса веб-страницы в браузере, полное его отключение, даже временное, не рекомендуется, так как фактически вся система лишается защиты. В таких ситуациях целесообразно добавить конкретный объект в исключения, чтобы Avast не сканировал и, следовательно, не блокировал его. Но вы должны быть на 100% уверены в том, что используемый вами файл или сайт действительно не представляют угрозы для ПК.
Но вы должны быть на 100% уверены в том, что используемый вами файл или сайт действительно не представляют угрозы для ПК.
Итак, исключение, или белый список, создаётся следующим образом.
1. Кликните два раза левой кнопкой мыши по значку антивирусника в трее.
2. В открывшемся окне клацните пункт «Настройки» (последний пункт в вертикальном меню слева).
3. В правой части новой панели кликом мышки откройте раздел «Исключения».
4. Если нужно добавить файл, папку:
Перейдите на вкладку «Путь к файлам»;
Нажмите кнопку «Обзор».
В окне «Выберите области» укажите путь к папке, программе или исполняемому файлу, которые нужно добавить в исключения.
Кликните кнопку «OK». Путь к файлу появится в графе вкладки.
Если нужно отключить проверку веб-страницы, сайта, откройте в этом же разделе настроек «URL-адреса»;
Перейдите в браузер и скопируйте адрес страницы: выделите домен в адресной строке → щёлкните по нему правой кнопкой → в меню выберите «Копировать»;
Вернитесь в панель антивируса;
Установите курсор в графу вкладки. Снова нажмите правую кнопку;
Снова нажмите правую кнопку;
В контекстном меню клацните «Вставить».
Убрать исключения можно при помощи кнопки «Удалить».
Успешной вам настройки антивирусной программы Avast!
Здравствуйте читатели блога компании КомСервис (г. Набережные Челны)!
Пока писал про Microsoft Security Essentials наткнулся на Защитник Windows 7. Понял, что ничего про него не знаю и решил написать статью, чтобы чуть прояснить для себя зачем нужен Защитник Windows 7 и когда его целесообразно использовать.
Структура статьи
1. Как включить и отключить защитник Windows 7
Главное окошко Защитника Windows 7 приведено на рисунке ниже
Если Windows Defender не запускается, то, возможно, нужно вручную запустить одноименную службу. Так же поиском в запускаем утилиту «Службы»
Находим службу Защитник Windows и дважды кликаем по ней. В разделе Тип запуска из выпадающего меню выбираем Автоматически (отложенный запуск) и жмем кнопку «Запустить »
После этого мы без проблем должны запустить Windows Defender.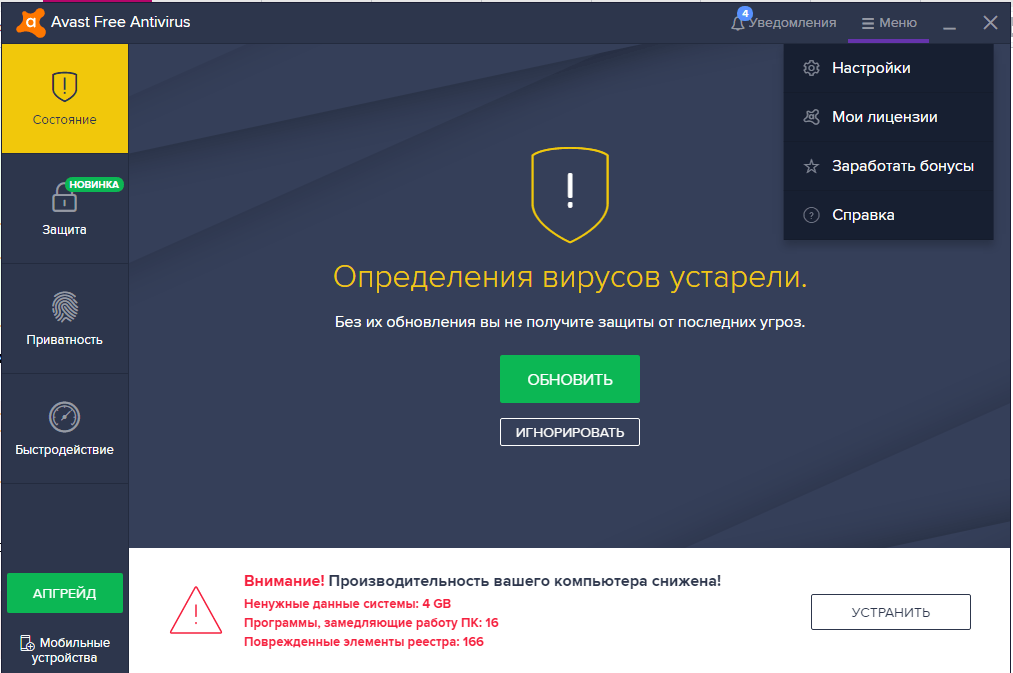 Если службу, по какой-то причине, запустить не удалось, то я бы двумя различными утилитами (например и Касперский). Затем проверил бы на трояны с помощью . Перезагрузился и попробовал бы запустить службу. Если результат отрицательный, то провел . Если и теперь результат отрицательный, то задумался бы над .
Если службу, по какой-то причине, запустить не удалось, то я бы двумя различными утилитами (например и Касперский). Затем проверил бы на трояны с помощью . Перезагрузился и попробовал бы запустить службу. Если результат отрицательный, то провел . Если и теперь результат отрицательный, то задумался бы над .
Будем надеяться, что включение и запуск защитника Windows пройдет проще.
Как отключить защитник Windows
С исключенными файлами, папками и типами файлов вроде все понятно. Если защитник, по ошибке, реагирует на заведомо безопасный файл, то можно внести его в исключения.
На вкладке Подробно, так же как и в Microsoft Security Essentials, устанавливаю галочку для проверки USB-устройств, чтобы защитник проверял подключенные , и другие накопители информации.
В разделе Администратор можно выключить защитника полностью и разрешить показывать журнал всем пользователям. Если за компьютером работает несколько пользователей, то можно разрешить им смотреть, что обнаружил Защитник Windows 7.
С настройками все.
Обновление защитника Windows 7
Если вы хотите, например, провести полное сканирование компьютера, то перед этим желательно проверить наличие обновлений. Сделать это можно нажав на Стрелочку Вниз возле значка справки и выбрав Проверить наличие обновлений
Журнал
В разделе Журнал можно просмотреть, что делал защитник с обнаруженными объектами.
Microsoft SpyNet
В разделе Журнал можно присоединиться к сообществу Microsoft SpyNet. То есть, если на вашем орудует неизвестное шпионское ПО и вы присоединены к Microsoft SpyNet, то сведения с вашего компьютера отправятся в Microsoft. Там их проработают и найдут «Противоядие». Затем это «противоядие» с новыми определениями будет загружено в Защитник Windows 7 на всех компьютерах в мире и это шпионское ПО будет обезврежено.
Присоединиться можно в роли обычного участника или в роли опытного участника . Во втором случае, данных с вашего компьютера будет передаваться больше и, как я понимаю, эффективность нахождения противоядия станет выше.![]()
Присоединиться к сообществу Microsoft SpyNet так же можно в разделе «Программы»
Я выбрал присоединение в роли опытного участника или расширенную программу участия.
Перед выполнением проверки желательно обновиться. Для выполнения Быстрой проверки достаточно нажать кнопку Проверить . Если, начал работать не стабильно, то желательно провести Полную проверку. Запустить ее можно раскрыв меню справа от кнопки Проверить.
Выборочная проверка служит для сканирования отдельных папок или внешних устройств. Жмем Выбрать для выбора отдельных дисков или директорий (папок) и затем Проверить сейчас
По настройкам и использованию все.
Заключение
В этой статье мы разобрались, что такое защитник Windows 7. Это не полноценное антивирусное решение, а только защита от шпионского и другого потенциально опасного ПО. То есть защита от . Использовать его буду на очень стареньких компьютерах (например на дедушки), так как защитник меньше требует ресурсов чем полноценный антивирус. Дед у меня только общается в и смотрит фото. То есть вероятность заражения минимальна. Буду рад если вы поделитесь своим мнением по использованию Windows Defender. Кстати в разработчики отказались от Microsoft Security Essentials и весь его функционал перенесли в который так же поставляется с операционной системой. Интересно, что будет в Windows 10?
Дед у меня только общается в и смотрит фото. То есть вероятность заражения минимальна. Буду рад если вы поделитесь своим мнением по использованию Windows Defender. Кстати в разработчики отказались от Microsoft Security Essentials и весь его функционал перенесли в который так же поставляется с операционной системой. Интересно, что будет в Windows 10?
Инструкция
Последовательность действий при временном отключении антивирусных программ разных производителей различаются, но в них есть схожие общие принципы. Некоторые приложения этого рода можно выключить выбором соответствующего пункта из контекстного меню иконки программы в области уведомлений панели задач. Чтобы выяснить, предусмотрена ли такая опция в вашей версии антивируса, найдите его значок в правом нижнем углу экрана — в трее — и кликните на нем правой кнопкой мыши. Во всплывшем меню поищите нужный пункт. Он может быть сформулирован по-разному — например, в Nod 32 это строка «Отключить защиту от вирусов».
Если пункта отключения антивирусной защиты нет в контекстном меню иконки в трее, найдите его в полном интерфейсе программы. Открыть его проще всего двойным щелчком по тому же самому значку в области уведомлений. Некоторые приложения — например, Dr.Web — прежде чем предоставить доступ к элементам управления требуют ввода специального кода — «капчи». В открывшейся панели управления найдите настройки антивируса — если это программа комплексной защиты компьютера, в интерфейсе кроме антивируса представлены и другие ее элементы (например, брандмауэр). Скажем, в приложении AVG Internet Security нужно кликнуть по иконке Anti-Virus в главном окне интерфейса. Затем найдите чекбокс или выпадающий список, который содержит команду отключения. В AVG Internet Security это чекбокс у надписи «Включить Resident Shield» — флажок в нем нужно убрать.
Открыть его проще всего двойным щелчком по тому же самому значку в области уведомлений. Некоторые приложения — например, Dr.Web — прежде чем предоставить доступ к элементам управления требуют ввода специального кода — «капчи». В открывшейся панели управления найдите настройки антивируса — если это программа комплексной защиты компьютера, в интерфейсе кроме антивируса представлены и другие ее элементы (например, брандмауэр). Скажем, в приложении AVG Internet Security нужно кликнуть по иконке Anti-Virus в главном окне интерфейса. Затем найдите чекбокс или выпадающий список, который содержит команду отключения. В AVG Internet Security это чекбокс у надписи «Включить Resident Shield» — флажок в нем нужно убрать.
Вместо временного отключения антивируса можно использовать работу операционной системы в безопасном режиме — при таком варианте загрузки запускается лишь минимальный набор системных программ, необходимых для функционирования ОС. Драйверы антивируса в список избранных не входят.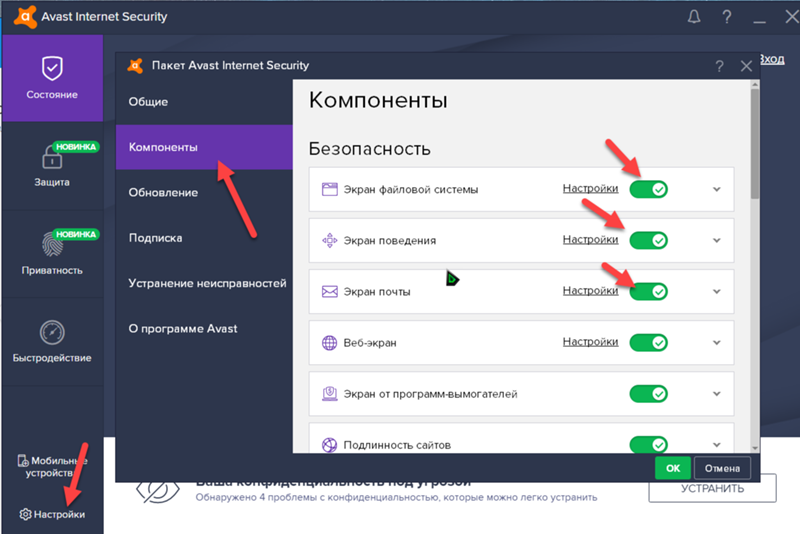 Чтобы воспользоваться этим способом, раскройте главное меню ОС и инициируйте перезагрузку системы. Когда начнется новый цикл загрузки, нажмите клавишу F8, а в появившемся списке вариантов загрузки выберите один из типов безопасного режима.
Чтобы воспользоваться этим способом, раскройте главное меню ОС и инициируйте перезагрузку системы. Когда начнется новый цикл загрузки, нажмите клавишу F8, а в появившемся списке вариантов загрузки выберите один из типов безопасного режима.
Антивирусная программа автоматически защищает персональный компьютер от попадания и заражения его вирусами и вредоносными программами, а также от атак хакерами с помощью так называемых «экранов» (специальных модулей). Но не редко такая защита может привести к нарушению нормального функционирования различных программ. Поэтому может возникнуть необходимость ненадолго отключить ную автоматическую защиту вашего ПК.
Вам понадобится
Инструкция
Существует два вида защиты. Первая — это защита, встроенная в операционную , которая защищает от хакерских и вирусных атак из глобальной сети . А вторая — это установленная пользователем антивирусная , которая борется с вирусами, уже проникшими в ваш персональный .
Первый вид защиты. Откройте курсором «Центр обеспечения безопасности» путем нажатия кнопки «Пуск» и выберите последовательно пункты «Панель управления» — «Безопасность» — «Центр обеспечения безопасности». В открывшемся окне найдите ссылку «Брандмауэр Windows» и нажмите на нее левой кнопкой мыши. Далее в появившемся окне найдите вкладку «Общие», в этой вкладке вы увидите изображение красного щита с белым крестиком, где рядом будет надпись «Выключить»(не рекомендуется). Нажмите на нее. После чего в самом низу окна нажмите «OK» и закройте окно «Центр обеспечения безопасности».
Откройте курсором «Центр обеспечения безопасности» путем нажатия кнопки «Пуск» и выберите последовательно пункты «Панель управления» — «Безопасность» — «Центр обеспечения безопасности». В открывшемся окне найдите ссылку «Брандмауэр Windows» и нажмите на нее левой кнопкой мыши. Далее в появившемся окне найдите вкладку «Общие», в этой вкладке вы увидите изображение красного щита с белым крестиком, где рядом будет надпись «Выключить»(не рекомендуется). Нажмите на нее. После чего в самом низу окна нажмите «OK» и закройте окно «Центр обеспечения безопасности».
Второй вариант отключения на примере «avast». Нажмите правую клавишу мыши на значке работающей программы «avast» в нижнем правом углу экрана (около часов). Затем в появившемся контекстном меню сначала кликните по названию «Управление «avast», а далее из списка выберите время, в течение которого защита ПК будет отключена: десять минут, один час, или до перезагрузки ПК. Далее в появившемся окне «Отключение компонента» подтвердите свой выбор , нажав кнопку «Да».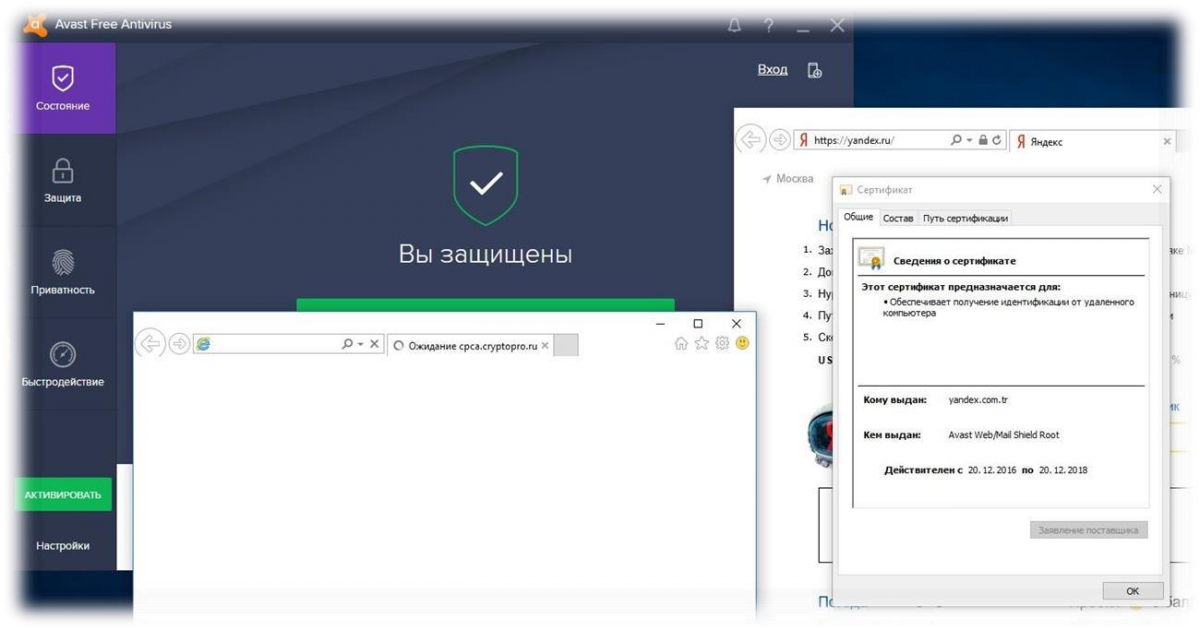
Когда программа отключится, значок антивируса в нижнем правом углу экрана (рядом с часами) поменяет свое изображение, и при наведении на него указателя мыши появится сообщение, предупреждающее о том, что «Осторожно ваша система не защищена». В итоге выполненных действий вы временно отключите автоматическую антивирусную защиту ПК с помощью программы «avast».
Видео по теме
Чтобы антивирусы — строгие защитники компьютерных систем от вредоносных программ — не отвлекали предупреждениями о вирусах там, где опасностей нет, их работу на время можно прерывать. К тому же, скорость выполнения операций компьютера при этом увеличится, а большому риску вы не подвергнитесь. Отключать антивирус Нод 32 можно несколькими способами.
Инструкция
Примите во внимание, что отключать антивирусную программу больше, чем на 24 часа подряд, может быть рискованно, особенно, если вы являетесь активным пользователем интернета. А вот несколько часов вряд ли принесут большой вред, если сразу после этого произойдет сканирование компьютера.
Самый простой способ — отключить антивирус через диспетчер файлов. Для этого нажмите одновременно Ctrl, Alt и Del, в появившемся окне выберите вкладку «Процессы», отыщите Egui.exe и нажмите «Завершить процесс» или кнопку Delete.
Можно произвести отключение через саму программу. Правой кнопкой мышки кликните по ярлыку Нод 32, в результате появится окно. Выберите в нем пункт «Отключить защиту от вирусов и шпионских программ».
Еще один быстрый вариант тоже находится поблизости. Кликните правой кнопкой мыши по иконке в трее справа, появится окно «Control Center», выберите в нем «Выход».
Если вы все же захотели отключить Нод 32 навсегда, то зайдите в меню «Пуск», выберите папку «Установка и удаление программ», затем кликните «Uninstall». Этот антивирус будет удален.
Еще один способ выключить Нод 32 подойдет для тех, кто хочет запустить программу, несовместимую с этим антивирусом. Первым делом создайте на рабочем столе ярлык, в качестве пути укажите services.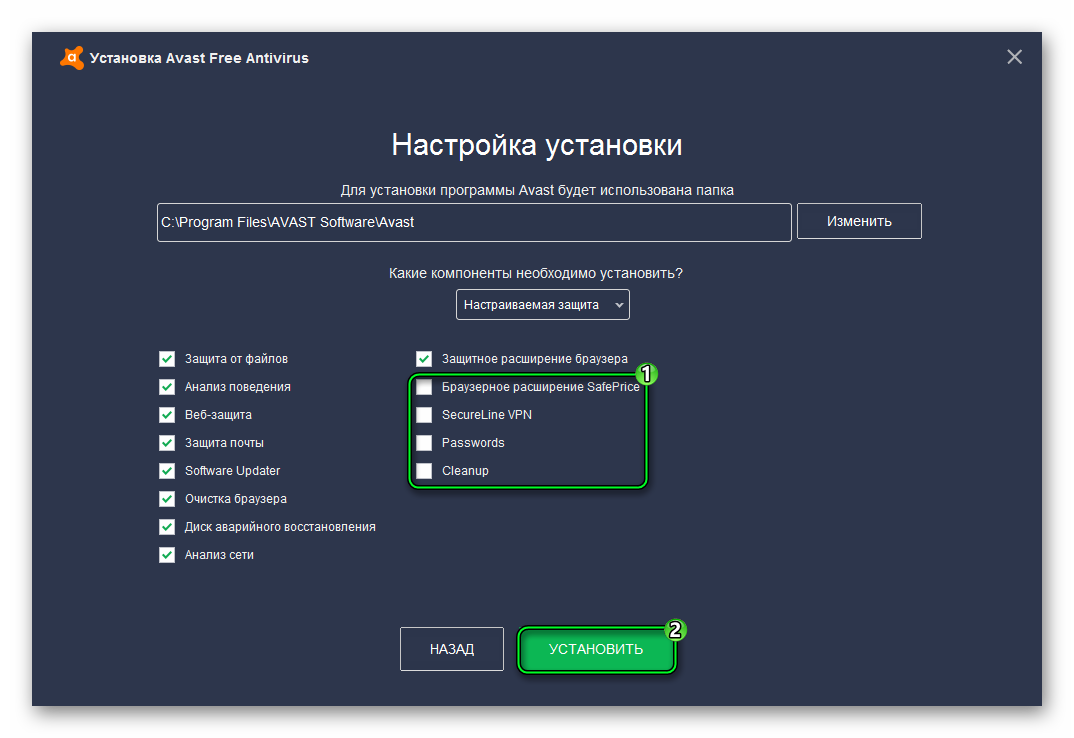 msc и нажмите ОК.
msc и нажмите ОК.
Теперь щелкните по значку ярлыка, откроется диспетчер служб, отыщите службу Нод 32.
Правой кнопкой мышки выберите пункт контекстного меню «Остановить», работа ядра Нод 32 приостановится.
После этого можете устанавливать нужную программу. Вновь запустите Нод 32 тем же способом, только, кликнув правой кнопкой мышки, выберите «Запустить службу».
Помните, если вы хотите отключить антивирус по локальной сети, то ваш компьютер должен обладать правами администратора.
Источники:
- как отключить антивирус nod32
Во время работы в сети интернет компьютер уязвим. Вирусы, вредоносные программы и прочие угрозы безопасности могут серьезно осложнить жизнь пользователя. Для защиты системы от рисков, связанных с выходом интернет, существует ное ПО. Но иногда возникают ситуации, когда защиту от вирусов необходимо отключить.
Как отключить антивирус аваст на время. Как отключить защиту аваст на время
В наши дни глобальной компьютеризации и внедрения IT-технологий практически во все сферы жизни человека, становится неотъемлемой частью программного обеспечения для компьютеров на операционной системе Windows (в простонародии на виндовс).
Avast — один из лидеров антивирусного ПО (программного обеспечения). Ценится пользователями за наличие бесплатной версии, небольшую ресурсоемкость, простоту в настройке и эксплуатации. Но иногда, по разным обстоятельствам, пользователю нужно что бы его действия не контролировались программой, вообще отключить антивирус аваст, либо возникает вопрос как удалить антивирусную программу.
Необходимость во временном отключении Avast может потребоваться:
- при установке узкоспециального, специфического, редкого или устаревшего программного обеспечения. Для исключения проблем, до установки нужно выключить антивирус, а по ее окончании установки активировать и внести найденные ошибки в исключения.
- при возникновении конфликтов установленного программного обеспечения с антивирусом. Вызывается тем, что десяток программ пытаются использовать одни и те же ресурсы с антивирусом и этим заставляют работать процессор и жесткий диск компьютера на 100%.
Способы отключения Аваст
Все примеры будут приводиться для использования на ОС Windows 10 (виндовс 10). Для того чтобы отключить аваст антивирус на время, правой кнопкой мыши кликаем на значок Avast в правой стороне панели задач.
Для того чтобы отключить аваст антивирус на время, правой кнопкой мыши кликаем на значок Avast в правой стороне панели задач.
Временное отключение
В появившемся меню выбираем Управление экранами Avast и далее отмечаем левым щелчком на какое время убрать защиту: 10 минут, 1 час, до перезапуска компьютера или навсегда. Как отключить антивирус — выбор остается за пользователем, и обратно защита включается либо автоматически, либо там же пользователем.
Иногда пользователю нужно только отключить временно отдельные компоненты антивируса. Для этого двойным щелчком следует запустить основное окно программы и в настройках выбрать пункт Компоненты.
В нем, переключая ползунки можно отключить разные компоненты независимо от других. Например, если убрать брандмауэр, то можно временно позволить любой заблокированной ранее программе подключиться к сети, а если отключить Экран файловой системы, то при запуске нового приложения антивирус его проигнорирует. Включать все элементарно и там же.
Полное отключение
Используется редко, когда пользователю ничего другого не остается кроме как на время отключить все функции антивируса. Левой кнопкой открываем Пуск и начинаем писать Службы, выбираем появившийся компонент. В открывшемся окне справа ищем и отключаем службу Avast Antivirus, это остановит фоновые процессы программы. Запустить службу обратно можно в этом же окне, либо на главном экране антивируса. Данный способ помогает при 100% загрузке мощностей компьютера программой Avast.
Удаление антивируса
Последний вариант, кода даже отключенный Avast мешает дальнейшей работе компьютера, либо пользователь хочет заменить переустановить его или же заменить на другой. Для этого в Пуск нажимаем Параметры, далее Система, а в ней Приложения и возможности.
Выбираем Avast и жмем Удалить аваст. Ждем завершения и перезагружаем устройство. Однако, после такого удаления, в системе наблюдаются остаточные файлы. Для полного удаления есть
Антивирус служит надежной защитой вашего компьютера, но его отключение может потребоваться при разных обстоятельствах. Например, когда вы устанавливаете софт с кейгеном внутри. Практически все активаторы ключей к программам и играм трактуются антивирусом как вредоносное программное обеспечение. Если вы уверены в надежности программы в целом и её кейгене, то на время установки софта антивирус придется отключить. Рассматривая именно антивирус Avast, у вас два пути отключения защиты на время: через трей компьютера либо в настройках антивируса. Второй вариант позволяет отключить множество компонентов одним разом, в то время как действие в трее приостанавливает только его основные функции. В зависимости от вашей ситуации, вам могут понадобиться оба варианта.
Например, когда вы устанавливаете софт с кейгеном внутри. Практически все активаторы ключей к программам и играм трактуются антивирусом как вредоносное программное обеспечение. Если вы уверены в надежности программы в целом и её кейгене, то на время установки софта антивирус придется отключить. Рассматривая именно антивирус Avast, у вас два пути отключения защиты на время: через трей компьютера либо в настройках антивируса. Второй вариант позволяет отключить множество компонентов одним разом, в то время как действие в трее приостанавливает только его основные функции. В зависимости от вашей ситуации, вам могут понадобиться оба варианта.
Как отключить на время антивирус Аваст: способ первый
- Антивирус Аваст находится в вашем трее всегда, когда его процессы запущены. Откройте трей и вы увидите желтую иконку антивируса.
- Нажмите на нее правой кнопкой мыши, чтобы вызвать меню. В появившемся списке выберите пункт “Открыть интерфейс пользователя Avast”, который выделен черным цветом.

- Перед вами откроется меню пользователя. Сначала вам нужно перейти в самую нижнюю вкладку “Настройки”.
- Окно настроек обновится, и вы увидите новый список вкладок. Зайдите в раздел “Компоненты” и отключите все пункты самостоятельно. Для этого потяните ползунки влево, пока они не станут белыми.
- Сделайте так со всеми включенными параметрами и нажмите “Ок”.
- Так легко вы отключили все компоненты антивируса Avast. Следуя по этому же алгоритму, вы можете включить их обратно через определенный промежуток времени, за который установите все необходимые программы и игры.
Как отключить на время антивирус Аваст: способ второй
- Этот вариант является ускоренным способом. Всё, что вам нужно – это кликнуть пару раз мышкой в трее компьютера. Однако, так отключаются не все компоненты антивируса, а лишь его основные функции. Этот способ не всегда помогает, но является самым быстрым.

- Снова зайдите в трей компьютера и нажмите правой кнопкой мыши по иконке Avast. Выберите пункт “Управление экранами Avast”.
- Из выпадающего списка укажите промежуток времени, на который нужно отключить антивирус Аваст. Для вас есть несколько вариантов: десять минут, час и до перезагрузки. Последний вариант “Навсегда” вам не подходит, если вы хотите, чтобы антивирус сам включился через некоторое время.
- Теперь вы знаете все способы отключения антивируса Аваст на вашем компьютере.
У многих пользователей возникает необходимость временно отключить антивирус Аваст на компьютере в целях установки игры, программы или перехода на веб-страницу, которые он блокирует, а также для запуска дополнительных антивирусных сканнеров и изменения некоторых настроек Windows, брандмауэра, замены системных файлов и добавления в системные директории необходимых динамических библиотек.
Стоит отметить то, что выключить антивирусник Avast на время получится лишь в том случае, когда используются его специальные опции. Подключение сторонних утилит и прочих программных «хитростей» для решения этой задачи чревато последствиями.
Из этой статьи вы узнаете, как временно отключить антивирус Аваст, а также как выполнить отключение проверки указанных файлов, папок и веб-страниц. Пошаговые руководства рассматриваются на примере дистрибутива Avast Free Antivirus (Аваст Фри), но их также можно применять и на версии «Секьюрити».
Как отключить Аваст на время?
Чтобы отключить антивирус Avast, выполните нижеописанные операции:
1. В трее (в правой части панели задач) клацните правой кнопкой мыши по значку антивируса.
2. Чтобы отключить антивирус Avast, в выпавшей панели поместите курсор над разделом «Управление экранами…. ».
3. В появившемся подменю необходимо дополнительно указать, как отключить Аваст — указать продолжительность деактивации защиты.
Если вы планируете кратковременные задачи (например, деактивацию на время установки ПО), оптимально отключить антивирус Avast на 10 минут, 1 час. При создании настроек с последующей перезагрузкой ОС, соответственно, лучше выбрать «… до перезапуска…. ». Если вы заранее не знаете, сколько вам понадобится времени, выберите «Отключить навсегда».
4. После выбора варианта отключения подтвердите выполнение команды. В окне «Остановка компонента», под текстом запроса, щёлкните кнопку «Да».
По завершении процедуры на иконке Аваст появится красный «крестик» — статус «отключен».
Как включить?
Активация антивируса также выполняется через меню:
1. Клацните правой кнопкой по значку «Аваст» в трее.
2. В перечне опций перейдите: Управление экранами… → Включить все экраны…
Внимание! Деактивировать Avast методом его отключения в автозагрузке и последующего перезапуска системы (с расчётом блокировки загрузки его компонентов) не получится. Самозащита антивируса в Диспетчере автоматически на вкладке «Автозагрузка» восстанавливает «галочку» после нажатия кнопки «Применить» или «OK».
Как добавить исключение?
Если в антивирусе наблюдается ложное срабатывание при запуске какого-либо приложения, игры или запроса веб-страницы в браузере, полное его отключение, даже временное, не рекомендуется, так как фактически вся система лишается защиты. В таких ситуациях целесообразно добавить конкретный объект в исключения, чтобы Avast не сканировал и, следовательно, не блокировал его. Но вы должны быть на 100% уверены в том, что используемый вами файл или сайт действительно не представляют угрозы для ПК.
Итак, исключение, или белый список, создаётся следующим образом.
1. Кликните два раза левой кнопкой мыши по значку антивирусника в трее.
2. В открывшемся окне клацните пункт «Настройки» (последний пункт в вертикальном меню слева).
3. В правой части новой панели кликом мышки откройте раздел «Исключения».
4. Если нужно добавить файл, папку:
Перейдите на вкладку «Путь к файлам»;
Нажмите кнопку «Обзор».
В окне «Выберите области» укажите путь к папке, программе или исполняемому файлу, которые нужно добавить в исключения.
Кликните кнопку «OK». Путь к файлу появится в графе вкладки.
Если нужно отключить проверку веб-страницы, сайта, откройте в этом же разделе настроек «URL-адреса»;
Перейдите в браузер и скопируйте адрес страницы: выделите домен в адресной строке → щёлкните по нему правой кнопкой → в меню выберите «Копировать»;
Вернитесь в панель антивируса;
Установите курсор в графу вкладки. Снова нажмите правую кнопку;
В контекстном меню клацните «Вставить».
Убрать исключения можно при помощи кнопки «Удалить».
Успешной вам настройки антивирусной программы Avast!
Для корректной установки некоторых программ иногда требуется отключение антивируса. К сожалению, далеко не все пользователи знают, как выключить антивирус Аваст, так как функция отключения не реализована разработчиками на интуитивном для потребителей уровне. Более того, большинство людей ищет кнопку выключения в интерфейсе пользователя, но не находят её, так как данной кнопки там просто нет. Давайте узнаем, как отключить Аваст на время установки программы.
Прежде всего, давайте узнаем, как отключить Аваст на время. Для того, что бы произвести отключение, находим в трее значок антивируса Аваст, и кликаем по нему левой кнопкой мыши.
Затем становимся курсором на пункт «Управление экранами Аваст». Перед нами открывается четыре возможных действия: отключение программы на 10 минут, отключение на 1 час, отключение до перезапуска компьютера и отключение навсегда.
Если мы собираемся отключить антивирус на время, то выбираем один из первых двух пунктов. Зачастую, для установки большинства программ вполне хватает и десяти минут, но если вы не уверены точно, или знаете, что инсталляция займет продолжительное время, то выбирайте отключение на один час.
После того, как мы выбрали один из указанных пунктов, появляется диалоговое окно, которое ожидает подтверждения выбранного действия. Если подтверждения не будет в течение 1 минуты, то антивирус отменяет остановку своей работы автоматически. Это сделано во избежание отключения Аваст вирусами. Но мы собираемся действительно остановить работу программы, поэтому жмем на кнопку «Да».
Как видим, после выполнения данного действия, иконка Аваст в трее становится перечеркнутой. Это значит, что антивирус отключен.
Отключение до перезапуска компьютера
Ещё одним вариантом остановки работы Аваст является отключение до перезапуска компьютера. Данный способ особенно подойдет в том случае, когда установка новой программы требует перезагрузки системы. Наши действия по отключению Аваст точно такие, как и в первом случае. Только в выпадающем меню выбираем пункт «Отключить до перезапуска компьютера».
После этого, работа антивируса будет остановлена, но восстановится, как только вы перезагрузите компьютер.
Отключение навсегда
Несмотря на свое название, данный способ не означает, что антивирус Аваст больше никогда не сможет быть включен на вашем компьютере. Данный вариант означает лишь то, что антивирус не включится, пока вы самостоятельно не запустите его вручную. То есть вы сами можете определять время включения, причем для этого не нужно перезагружать компьютер. Поэтому, данный способ, наверное, самый удобный и оптимальный, из указанных выше.
Итак, выполняя действия, как и в предыдущих случаях, выбираем пункт «Отключить навсегда». После этого, антивирус не выключится до тех пор, пока вы не выполните соответствующих действий вручную.
Включение антивируса
Главным недостатком последнего способа отключения антивируса является то, что в отличие от предыдущих вариантов, он не включится автоматически, а если вы забудете сделать это вручную, после установки нужной программы, то ваша система некоторое время останется без защиты уязвимой для вирусов. Поэтому, никогда не забывайте о потребности включить антивирус.
Для того, чтобы включить защиту, заходим в меню управления экранами и выбираем появившийся пункт «Включить все экраны». После этого ваш компьютер опять полностью защищен.
Как видим, несмотря на то, что самому догадаться, как отключить антивирус Аваст, довольно сложно, процедура отключения очень проста.
Антивирус на компьютере или ноутбуке, конечно, штука полезная, но далеко не всегда. К сожалению, некоторые из них устроены так, что не пропускают вообще ничего, считая, что это угрожает безопасности системы. И «Аваст» не является исключением. Особенно платная версия. Поэтому многих пользователей и волнует вопрос о том, как отключить «Аваст» хотя бы временно. Сделать это можно в несколько кликов.
На час или 10 минут
К счастью, интерфейс программы довольно простой. Поэтому с такой задачей, как временно отключить «Аваст», проблем возникнуть не должно. Нужно выполнить лишь несколько простых действий. Во-первых, найти программу в панели управления (нижней, внизу экрана). Она может быть свернута в трей (место рядом с часами и датой, куда «прячутся» запущенные приложения, если их много). Найдя логотип, нужно по нему кликнуть один раз правой клавишей мышки. Высветится диалоговое окно управления программой. Перед тем как отключить «Аваст», обязательно взвесьте все за и против, ведь система останется незащищенной на некоторое время. В диалогом окне выберите вкладку «Управление экранами» (название может несколько отличаться, в зависимости от версии программы). Нажимать на нее не нужно, только навести курсор, чтобы высветилось боковое меню. Там-то и можно отключить защиту на час или 10 минут. По истечении времени она активируется обратно самостоятельно.
До перезагрузки или навсегда
Далеко не каждому пользователю хватает этих 10 или 60 минут, чтобы воспользоваться компьютером. Поэтому перед тем, как отключить «Аваст», продумайте, сколько именно времени вам потребуется.
У программы есть такая функция, как выключение защиты до перезагрузки или навсегда. Активировать их можно точно так же, как описано выше. В первом случае после перезагрузки компьютера (осознанной или вынужденной) антивирус автоматически заработает. Если же навсегда его отключить, то потом нужно будет заново запускать его самостоятельно, чтобы не пострадала безопасность системы.
Система управления компьютером
Есть такая вещь в ПК. Именно там можно провести необходимые манипуляции по ограничению действий антивируса. Перед тем как отключить «Аваст», сразу определитесь с тем, действительно ли это так необходимо. Во-первых, некоторые программы, которые пользователи пытаются установить, и правда могут нанести вред системе. Во-вторых, антивирус, хоть и подтормаживает игры и «тяжелые» приложения, все-таки защищает компьютер от вирусов, «шпионов», мошенников и всяких банеров. Если отключение через управление экранами по каким-то причинам не получается провести, то система управления справится с этим. Рекомендуется способ только более или менее опытным пользователям.
Что надо сделать
Во-первых, нужно войти в конфигурацию системы. Сделать это можно следующим образом: сначала нажать сочетание клавиш Win (та, что с логотипом системы Windows на клавиатуре) и R. В окошке, которое появится (оно называется «выполнить…»), необходимо прописать команду «msconfig» и подтвердить. Тогда-то и появится окно конфигурации системы. Во-вторых, нужно перейти во вкладку с автозагрузками. Там отображаются программы, которые автоматически включаются при начале работы системы Windows. Необходимо найти в списке антивирус «Аваст», снять выделение напротив него. В-третьих, чтобы изменения заработали, нужно перезагрузить компьютер. Все, антивирусник больше не будет запускаться, пока вы заново не восстановите его работу аналогичным образом.
Окно программы
Чтобы проверить, действительно ли перестал работать защитник, нужно войти в рабочее окно приложения. Делается это через трей, где находится значок программы. Необходимо открыть антивирус, посмотреть на домашнюю вкладку (стандартная вкладка с изображением домика). Если там нарисован грустный смайл на красном фоне, значит, программа не работает. То есть все действия были проведены верно.
Удаление программы
Иногда требуется не просто отключить антивирус, но и полностью его убрать с компьютера. Сделать это можно через панель управления, которая находится в панели «Пуск». Во вкладке удаления программ нужно просто выбрать из списка Avast, а затем удалить. Однако на этом нельзя успокаиваться. Остаются некоторые системные файлы, которые могут работать в фоновом режиме. Поэтому из папки со всеми установленными программами (по умолчанию это: диск С, папка Program Files) нужно удалить и папку с именем «Аваст». Выполняется это действие только от имени администратора.
Почему опасно отключать антивирус
Есть масса причин. Перед тем как отключить антивирусник «Аваст», обязательно оцените риски. Во-первых, при переходе по подозрительным ссылкам можно подхватить какой-нибудь вирус. Во-вторых, даже при закачивании информации с какого-нибудь проверенного носителя есть риск заразить компьютер вредоносными программами. Их не всегда видно, многие работают в фоновом режиме, постепенно ослабляя и уничтожая систему. В-третьих, при установке некоторых непроверенных программ от неизвестного производителя можно существенно снизить производительность компьютера. Примечательно, что многие шпионские и вирусные приложения проникают без активного участия пользователя. То есть, даже ничего не скачивая, а просто просматривая страницы в Интернете, вы можете заразить компьютер. Поэтому желательно не отказываться от антивируса на долгое время. А вот отключить его, чтобы поиграть в какую-нибудь игру, не требующую доступа в Сеть, можно. Особого вреда это не принесет, наоборот! Производительность системы станет выше, а значит, игра будет работать без глюков и тормозов.
Как временно отключить антивирус?
Как временно отключить антивирус Avast, ESET, McAfee, Avira и Webroot в Windows 10
Антивирусное или антивирусное программное обеспечение (часто сокращенно AV), иногда называемое антивирусным программным обеспечением, — это компьютерное программное обеспечение, используемое для предотвращения, обнаружения и удаления вредоносного программного обеспечения. Антивирусное программное обеспечение изначально было разработано для обнаружения и удаления компьютерных вирусов.
Однако с распространением других типов вредоносных программ антивирусное программное обеспечение начало обеспечивать защиту от других компьютерных угроз.В частности, современное антивирусное ПО может защитить от: вредоносных вспомогательных объектов браузера (BHOs), угонщиков браузера , вымогателей , клавиатурных шпионов , бэкдоров , руткитов , троянских коней , троянских коней , вредоносных LSP , дозвонщиков , инструментов для мошенничества , рекламного ПО и шпионского ПО . Некоторые продукты также включают защиту от других компьютерных угроз, таких как зараженных и вредоносных URL-адресов , спам , мошенничество и фишинговые атаки , идентификация в Интернете (конфиденциальность), атаки на онлайн-банкинг , социальная инженерия методы, расширенных постоянных угроз (APT) и DDoS-атак ботнета .
Традиционное антивирусное программное обеспечение в значительной степени полагается на сигнатуры для идентификации вредоносных программ. Когда вредоносное ПО попадает в руки антивирусной фирмы, оно анализируется исследователями вредоносного ПО или системами динамического анализа. Как только определяется, что это вредоносная программа, соответствующая подпись файла извлекается и добавляется в базу данных сигнатур антивирусного программного обеспечения.
Хотя подход на основе сигнатур может эффективно сдерживать вспышки вредоносных программ, авторы вредоносных программ пытались опережать такое программное обеспечение, создавая определенные вирусы, которые шифруют свои части или иным образом модифицируют себя в качестве метода маскировки, чтобы не совпадать сигнатуры вирусов в словаре.
Несмотря на это, бывают ситуации, когда антивирусное ПО необходимо отключить. Например, при установке определенных программ программа установки запрашивает у вас отключение антивирусного ПО. Это может произойти, когда антивирусное программное обеспечение не может определить, является ли программа, которую вы хотите установить, вирусом или законной программой. В этом случае мы рекомендуем повторно включить антивирусное программное обеспечение после завершения загрузки и установки нового программного обеспечения.Мы также настоятельно не рекомендуем отключать антивирус, если вы не ожидаете, что что-либо будет установлено, или когда вам будет предложено сделать это на веб-сайте или в сообщении электронной почты.
В этом руководстве мы покажем, как временно отключить антивирусное программное обеспечение, такое как Avast, Eset, McAfee, Avira и антивирус Webroot.
Содержание:
Рекомендуется запустить бесплатное сканирование с помощью Malwarebytes — инструмента для обнаружения вредоносных программ и исправления компьютерных ошибок.Вам нужно будет приобрести полную версию, чтобы удалить инфекции и устранить компьютерные ошибки. Доступна бесплатная пробная версия.
Как временно отключить антивирус Avast
Avast — одна из крупнейших в мире компаний по обеспечению безопасности, использующая технологии нового поколения для борьбы с кибератаками в режиме реального времени. Avast отличается от других компаний следующего поколения тем, что у них есть огромный облачный механизм машинного обучения, который получает постоянный поток данных от более чем 435 миллионов пользователей, что облегчает обучение с беспрецедентной скоростью и делает наш механизм искусственного интеллекта умнее и быстрее, чем Все остальные.Avast создал масштабируемую облачную инфраструктуру безопасности, которая отслеживает все, что происходит в Интернете. Он видит все в Интернете, хорошее и плохое, что дает ему уникальное преимущество — быть первым, кто проверяет и анализирует потенциальные угрозы. При обнаружении нового вредоносного ПО Avast может быстро развернуть новые функции безопасности для защиты своих пользователей.
Чтобы временно (или навсегда) отключить Avast, щелкните значок стрелки на панели задач Windows, чтобы развернуть меню области уведомлений.Найдите значок Avast Antivirus и щелкните его правой кнопкой мыши. Должно появиться контекстное меню — если этого не произошло, попробуйте несколько раз щелкнуть правой кнопкой мыши значок Avast Antivirus, пока не добьетесь успеха. Затем выберите «Avast Shields Control» и выберите, хотите ли вы отключить его временно (на 10 минут, 1 час или до следующего перезапуска) или навсегда.
Вам будет предложено подтвердить действие, нажав «Да» . Щелкните «Да» , если вы действительно хотите отключить антивирусное программное обеспечение Avast.
[Вернуться к содержанию]
Как временно отключить антивирус ESET
ESET начала свою жизнь как пионер в области антивирусной защиты, создав отмеченное наградами программное обеспечение для обнаружения угроз. Теперь цель ESET — сделать так, чтобы каждый мог насладиться захватывающими возможностями, которые предлагает технология. Сегодня наши решения по обеспечению безопасности позволяют предприятиям и потребителям в более чем 200 странах и территориях максимально использовать возможности цифрового мира. Чтобы обеспечить максимальную защиту, компания ESET создала глобальную сеть центров исследований и разработок.Они помогают ESET предвидеть новые тенденции в области безопасности, лучше перехватывать новые угрозы и использовать таланты исследователей со всех континентов.
Чтобы временно отключить антивирус ESET, щелкните значок стрелки на панели задач Windows, чтобы развернуть меню области уведомлений. Найдите значок ESET Antivirus и щелкните его правой кнопкой мыши — появится контекстное меню. Нажмите «Приостановить защиту» .
Антивирус ESET спросит, хотите ли вы отключить защиту от вирусов и шпионского ПО.Отключив защиту от вирусов и шпионского ПО, вы отключите защиту в реальном времени, защиту документов, защиту доступа в Интернет, защиту почтового клиента и защиту от фишинга. Выберите временной диапазон и нажмите «Применить» .
[Вернуться к содержанию]
Как временно отключить антивирус McAfee
McAfee, Inc. (известная как Intel Security Group в 2014–2017 гг.) — американская глобальная компания по разработке программного обеспечения для компьютерной безопасности со штаб-квартирой в Санта-Кларе, Калифорния, которая утверждает, что является крупнейшей в мире специализированной компанией в области технологий безопасности.Компания была приобретена Intel в феврале 2011 года и стала частью подразделения Intel Security. Он защищает от новейших вирусов, вредоносных программ и онлайн-угроз. Одна подписка может защитить неограниченное количество компьютеров, смартфонов и планшетов от вирусов и онлайн-угроз. Он предлагает защиту в реальном времени от мобильных вирусов и спама, а также сверхзащищенное облачное хранилище в Интернете, которое использует биометрическую аутентификацию по голосу и лицу, поэтому только вы можете получить доступ к своим файлам.
Чтобы временно отключить антивирус McAfee, щелкните значок стрелки на панели задач Windows, чтобы развернуть меню области уведомлений.Найдите значок McAfee Antivirus и щелкните его правой кнопкой мыши — появится контекстное меню. Выберите «Изменить настройки» , а затем щелкните «Сканирование в реальном времени» .
Щелкните «Выключить» , а затем выберите, когда вы хотите возобновить сканирование в реальном времени (как долго оно должно быть отключено). Нажмите синюю кнопку «Выключить» , и антивирус McAfee будет отключен. Если вы хотите отключить его брандмауэр, повторите эти шаги и выберите «Брандмауэр» из контекстного меню, щелкнув правой кнопкой мыши значок McAfee.
[Вернуться к содержанию]
Как временно отключить антивирус Avira
Avira Operations GmbH & Co. KG — немецкая международная компания по разработке программного обеспечения для обеспечения безопасности, известная прежде всего своим антивирусным программным обеспечением Avira Internet Security. Отмеченный наградами антивирус Avira Free Antivirus — это антивирус, который бесшумно работает в фоновом режиме, чтобы защитить вас от всех типов сетевых угроз для вашего ПК, конфиденциальности и незаменимых файлов. Облачная технология искусственного интеллекта Avira предоставляет вам не только сканер вредоносных программ и детектор вирусов в реальном времени, но и систему раннего предупреждения, которая анализирует неизвестные файлы в облаке — анонимно — от миллионов пользователей, чтобы защитить вас от угроз по мере их появления. в настоящее время.Avira отлично работает сразу после установки и может выполнять сканирование системы, не замедляя выполнение других задач, таких как загрузка веб-страниц или редактирование документа. Он выглядит так, как будто встроен в операционную систему, и вы можете перемещаться, используя либо левую панель, либо раскрывающиеся меню вверху.
Чтобы временно отключить антивирус Avira, щелкните значок стрелки на панели задач Windows, чтобы развернуть меню области уведомлений. Найдите значок Avira Antivirus и щелкните его правой кнопкой мыши — появится контекстное меню.Постоянная защита Avira должна быть включена по умолчанию — если она включена, рядом с «Включить постоянную защиту» будет стоять галочка. Чтобы отключить Avira, просто нажмите «Включить защиту в реальном времени» , и она будет отключена. Повторите шаги, если хотите снова включить его.
[Вернуться к содержанию]
Как временно отключить антивирус Webroot
Webroot Inc. — частная американская компания, которая обеспечивает безопасность в Интернете для потребителей и предприятий.Webroot первым использует облако и искусственный интеллект для предотвращения угроз нулевого дня в режиме реального времени, обеспечивая безопасность предприятий и частных лиц по всему миру с помощью анализа угроз и защиты конечных точек и сетей. Система обнаружения вредоносных программ Webroot сильно отличается от большинства конкурентов. Он не использует типичную базу данных сигнатур антивирусов, а скорее работает с метаданными и шаблонами поведения. Он также вычисляет простой числовой хэш для каждого файла и проверяет свою онлайн-базу данных, чтобы увидеть, был ли этот файл уже определен как хороший или плохой.Данные с нескольких машин, пользователей, компаний и устройств передаются в один большой облачный банк, и Webroot эффективно учится на вредоносных программах, с которыми сталкиваются пользователи, и применяет эти знания на практике. Чем больше людей используют продукты Webroot и подключаются к его услугам, тем эффективнее они становятся.
Чтобы временно отключить Webroot, щелкните значок стрелки на панели задач Windows, чтобы развернуть меню области уведомлений. Найдите значок Webroot Antivirus и щелкните его правой кнопкой мыши — появится контекстное меню.Выберите «Защита от завершения работы» и щелкните его.
Вас спросят, действительно ли вы хотите выключить SecureAnywhere, чтобы остановить всю защиту в реальном времени и проактивную защиту от вредоносных программ. Щелкните «Да» , чтобы подтвердить действие.
Мы надеемся, что эта статья была полезной и что вы можете временно или навсегда отключить антивирусное программное обеспечение, такое как Avast, ESET, McAfee, Avira и антивирус Webroot.
[Вернуться к содержанию]
Видео, показывающее, как временно отключить Avast, ESET, McAfee, Avira и Webroot Antivirus:
[Вернуться к началу]
Как отключить (выключить, остановить) антивирус Avast | by Margret Free
Время от времени вам, скорее всего, потребуется выключить антивирус Avast или просто отключить часть его экранов.Как правило, это связано с тем, что вам нужно установить какое-либо другое программное обеспечение безопасности сбора данных, например брандмауэр, или в свете того факта, что Avast блокирует ваш любимый сайт или приложение.
Вот быстрое пошаговое руководство по отключению / отключению Avast — полностью или временно. Шаги подходят для всех антивирусных программ Avast (Free Antivirus, Pro Antivirus, Internet Security или Avast Premier).
1. Полное отключение / отключение Avast (все экраны)
Отключение всех экранов Avast по сути означает полное отключение всего динамического страхования Avast Antivirus.Поэтому убедитесь, что вы понимаете, что делаете, несмотря на то, что это довольно просто.
Шаг № 1 — Просто откройте панель задач Windows и найдите оранжевый символ Avast. Само собой разумеется, что это скрыто в определенных фреймворках Windows, поэтому нажмите на верхний болт, если вы его не увидите. Когда вы обнаружите символ, щелкните его правой кнопкой мыши, найдите альтернативу «Avast shields control» и выберите там один из вариантов — отключить на а) 10 минут; б) 60 минут; в) до перезагрузки ПК; г) на все времена.
Шаг № 2 — Какую бы альтернативу вы ни выбрали, Avast предложит вам подтверждение, которое вам нужно подтвердить, выбрав «Да». Более того, Avast и все его щиты должны быть отключены / отложены на любой выбранный вами период времени.
Шаг № 3 — Если вам нужно убедиться, что Avast действительно отключен, просто откройте его главное окно. Он должен быть красным и сообщать: «Все антивирусные защиты отключены». Чтобы активировать его еще раз, нажмите зеленую кнопку «РАЗРЕШИТЬ», и она должна стать зеленой с сообщением «Вы в безопасности».
2. Полное удаление Avast Antivirus
В случае, если ни одно из этих средств не решило вашу проблему, на этом этапе вы можете рассмотреть возможность полного удаления Avast Antivirus. Несмотря на то, что мы решительно ослабляем его, Avast — это лучший бесплатный антивирус, доступный .
Если вы уверены, что вам нужно это сделать, воспользуйтесь нашим пошаговым руководством «Как удалить / удалить Avast Antivirus 2019» или загрузите базовый инструмент эвакуации под названием Avast Uninstall Utility.
Как временно отключить (отключить, остановить) Avast Antivirus 2019
Узнайте, как отключить Avast на время или навсегда, когда вы хотите установить стороннее приложение или нашли лучший антивирус. Вы можете временно выключить Avast, используя любой из 2 методов , которые мы вам подскажем.
Avast Antivirus поставляется в 4 разных версиях — Free Anti-Virus, Pro Antivirus 2018, Internet Security 2018 и Premier 2018. Вы можете скачать Avast Antivirus отсюда.
Связано: Скачать код активации Avast 2018 бесплатно
Давайте приступим к нашему руководству по отключению Avast.
Как временно отключить антивирус Avast
Решение 1. Как отключить Avast AntiVirus из системного лотка
- Обычно внизу, Щелкните правой кнопкой мыши значок Avast на панели задач или он может находиться в скрытых значках, которые можно открыть, щелкнув стрелку.
- Нажмите « Avast Shields Control »
- Вы увидите параметры. Выберите параметр, для которого нужно отключить Avast.Вы также можете Отключить Avast навсегда в этих параметрах.
- У вас появится диалоговое окно с подтверждением , в котором вы подтвердите выбранную вами опцию отключения avast.
Решение 2. Как отключить Avast в настройках
- Вы можете перейти в настройки Avast, дважды щелкнув значок Avast.
- Перейти к кнопке настроек в нижней части нового окна.
- Перейдите к Components , а затем из множества вариантов вам нужно отключить system shield , Mail Shield и Web Shield, и вот как отключить Avast.
Теперь ваша очередь!
Почему вы хотели остановить антивирус Avast? Какой метод вы выбрали для отключения avast? Сообщите нам в разделе комментариев!
Не забудьте задать вопросы или любые дополнительные советы, которые вам понадобятся, о том, как отключить avast на время или навсегда.
Как временно отключить антивирус Avast [Простое руководство]
Антивирусное программное обеспечение может быть отличным средством обеспечения безопасности и защиты наших персональных компьютеров, но если вы когда-либо использовали его, то знаете, что антивирусная программа временами может быть самой неприятной вещью.От долгого ожидания до программ с ошибочной пометкой — они могут вызвать всевозможные проблемы.
Вы не поверите, но вы можете временно отключить большинство этих программ, когда вы расстроены, спешите или вам действительно нужен перерыв. В следующих разделах мы расскажем, как отключить Avast Antivirus, одну из этих программ.
Avast Shields
Avast Antivirus — как бесплатная, так и платная — работает, защищая определенные элементы вашего устройства с помощью «щитов .«Avast имеет четыре различных основных экрана: Web Shield , Mail Shield , Behavior Shield и File Shield . Как и следовало ожидать, каждый из этих «щитов» защищает и отслеживает различные аспекты вашей деятельности.
В этой части Avast Antivirus хорошо то, что вы можете отключить каждую защиту по отдельности, если вы хотите отключить только определенные части программы. Например, если Avast не позволяет вам получить доступ к определенному веб-сайту, вы можете просто временно отключить Web Shield, пока не будете готовы снова получить защиту.
Для этого сначала нужно открыть программу Avast. Он должен быть запущен в системном трее. Оттуда перейдите к Protection .
После открытия защиты вы увидите области, которые защищает ваше программное обеспечение Avast. Если у вас есть полная версия антивируса Avast, вы увидите несколько дополнительных функций, таких как защита от программ-вымогателей и брандмауэр. Однако в этом руководстве мы рассмотрим Core Shields .
Если вы нажмете на Core Shields, вы увидите четыре основных щита в действии.Вы можете отключить их, просто переключая каждый зеленый переключатель. Avast даже предоставит вам временные интервалы для выбора, если вы хотите, чтобы ваши щиты снова включались автоматически. Ваши варианты включают десять минут , один час , до перезапуска и неограниченно .
Полное отключение антивируса Avast
Конечно, если вы не хотите беспокоиться об отключении каких-либо отдельных экранов, вы также можете на время отключить всю программу.Avast Antivirus предоставляет те же параметры для полного отключения, что и для отдельных экранов: вы можете отключить его на десять минут, один час, до перезапуска и навсегда.
Еще проще отключить всю программу, чем отключать каждый щит по отдельности, даже если это делает вас более уязвимыми. Все, что вам нужно сделать, это найти значок Avast Antivirus на панели задач и щелкнуть его правой кнопкой мыши. Во всплывающем меню выберите Avast Shields Control .
После того, как вы выбрали Avast Shields Control, вы увидите, сколько щитов у вас установлено, а также возможность их отключения, если хотите.Выберите, какой временной интервал подходит вам лучше всего. Конечно, вы также можете полностью отключить Avast Antivirus через саму программу, но панель задач намного быстрее и проще!
Как выключить антивирус Avast или полностью удалить его: руководство ▷ Legit.ng
Антивирусные программы могут быть очень полезны, поскольку они помогают очистить ваш компьютер от вредоносных программ и устранить угрозы. Однако бывают ситуации, когда вам нужно отключить их, поскольку они могут мешать загрузке чего-то, что вам нужно, или установке программного обеспечения.В этой статье вы узнаете, как отключить Avast временно или навсегда.
Изображение: pixabay.comИсточник: UGC
Наше руководство расскажет вам все, что вам нужно знать о том, как отключить Avast, независимо от того, нужно ли вам сделать это временно или полностью избавиться от программы.
Как временно отключить Avast
Если вам нужно временно отключить Avast в вашей системе, есть несколько простых шагов. Вы можете использовать любой из этих двух методов — первый можно выполнить через системный трей, а для второго вам нужно будет выполнить некоторые действия в настройках.
Вы можете отключить Avast первым способом, выполнив следующие действия:
Прочтите также
Как играть на bet365 — лучшее руководство для новичков
- Прежде всего, вам нужно щелкнуть правой кнопкой мыши значок Avast на системный трей. Он находится в правом нижнем углу экрана.
- Как только вы это сделаете, вы увидите меню с несколькими опциями. Выберите «Контроль щитов Avast», и вы увидите несколько вариантов отключения.
- Вы можете отключить антивирусную программу на 10 минут, один час, до следующего перезапуска или навсегда.Выберите вариант, который вам больше всего подходит.
- После этого вам нужно будет подтвердить, действительно ли вы хотите выполнить это действие. Это происходит потому, что иногда вредоносные программы пытаются отключить Avast без ведома пользователя, поэтому, выбирая «да», вы подтверждаете, что делаете это намеренно.
Источник: UGC
Есть также другой способ, которым вы можете воспользоваться, если хотите узнать, как отключить Avast на некоторое время. Вы можете сделать это в меню настроек программы:
- Откройте главное окно Avast.Это можно сделать двумя способами: дважды щелкнуть значок на рабочем столе или значок на панели задач.
- Когда окно откроется, запустите «Настройки». Вы найдете меню настроек в нижнем левом углу окна.
- Вы увидите несколько вкладок, одна из которых будет вкладкой «Компоненты». Щелкните по нему, чтобы открыть.
- Некоторыми из компонентов безопасности будут файловая система, поведение, почта и веб-экраны. Вам нужно будет отключить некоторые из них — в частности, файловую систему, почту и веб-экраны.
- Если предыдущий шаг был успешным, состояние определенных щитов, которые вы отключили, изменится на «выключено». Если вы хотите снова включить его, просто нажмите ту же кнопку, и она снова станет зеленой с сообщением «Вы защищены».
Читайте также
Удивительные способы вставки PDF в Word
Работа сделана, и теперь вы знаете, как отключить антивирус Avast и как отключить веб-экран Avast. Программа больше не будет работать, если вы не решите снова изменить настройки.
Как отключить антивирус Avast навсегда
Чтобы полностью остановить работу программы, вам необходимо воспользоваться первым из описанных выше способов отключения антивируса. Хотя у него есть возможность отключить антивирус на некоторое время, у него также есть выбор, чтобы он не работал навсегда.
Изображение: pixabay.comИсточник: UGC
Второй метод тоже работает, так как программа перестанет работать столько, сколько вы захотите, пока вы не переключите настройки обратно. Однако будьте осторожны — не подтверждайте никаких непреднамеренных запросов на отключение щитов, так как это может быть вредоносная программа, пытающаяся заставить вас сделать это.
Как удалить Avast Antivirus
Иногда пользователи хотят полностью избавиться от определенных программ, и антивирусы не являются исключением.
Читайте также
Как легко удалить все фотографии с iPhone
Вот как удалить Avast:
- Прежде всего, вам нужно будет открыть Приложения и компоненты, если вы используете Windows 10, или Программы и компоненты, если вы используете старую версию Windows. Вы можете сделать это, выбрав его в меню «Пуск».
- Меню «Приложения и функции» позволит вам удалить Avast или любую другую программу с вашего компьютера, если вы захотите это сделать. Вам нужно найти приложение в списке, щелкнуть по нему и выбрать опцию «Удалить».
- Вы получите запрос от Контроля учетных записей пользователей, спрашивающий, хотите ли вы разрешить приложению вносить изменения в ваше устройство. Если да, просто выберите «да».
- Затем должен появиться мастер установки. Просто нажмите «Удалить» еще раз.
- Поскольку вредоносные программы могут попытаться избавиться от этой программы, вы увидите окно с просьбой подтвердить действие.Если вы хотите удалить Avast Antivirus намеренно, нажмите «Да».
- Мастеру установки может потребоваться несколько секунд, чтобы удалить компоненты программы с вашего компьютера. Когда он будет удален полностью, вам нужно будет перезагрузить систему, чтобы завершить процесс.
Читайте также
Как обновить iTunes: эти простые шаги вас поразят
Изображение: pixabay.comИсточник: UGC
Иногда эта программа не будет полностью удалена с вашего компьютера, если вы воспользуетесь обычным способом, описанным выше.В этом случае вам нужно будет использовать специальную утилиту Avast Uninstall Utility, которую вы можете получить на ее официальном сайте.
- Вам необходимо загрузить программу удаления Avast, avastclear.exe, и запустить систему Windows в безопасном режиме.
- Откройте утилиту удаления. Если Avast был установлен в папку, отличную от папки по умолчанию, вам необходимо найти ее.
- Как только вы его найдете, вам нужно будет нажать «удалить».
- Последним шагом будет перезагрузка компьютера.
Надеюсь, эта статья была полезна для вас, если вы хотели узнать, как отключить антивирус Avast или полностью удалить эту программу со своего компьютера.
Источник: Legit
Правильный способ окончательного отключения защиты в реальном времени защиты Windows на стеклянных окнах 10
Время от времени вы, скорее всего, просто отключите антивирус Avast или просто приостановить бесчисленные его щиты. Avast Free Malware — любимая абсолютно бесплатная антивирусная система, производимая корпорацией AVAST Application s.ур. о.
Должен ли я отключить Защитник Microsoft Windows?
Хотя антивирус Avast является одним из самых легких системных решений, что было подтверждено различными непредвзятыми тестами, вы, возможно, можете сделать его еще быстрее, просто изменив несколько параметров. Некоторые пользователи также сообщили, что Avast фактически замедляет всю их компьютерную систему или сетевое соединение.
Если вы можете обойтись без наворотов, которые предлагает Avast, Bitdefender Antivirus Totally Free Edition и Kaspersky Free Malware обеспечат вам лучшую защиту от шпионского ПО и эффективность системы.Пользователи Avast Totally Free Antivirus не получают поддержки ни по телефону, ни по электронной почте. Вам нужно будет проверить форумы провайдера, часто задаваемые вопросы, советы по установке и нижнюю часть знаний, чтобы решить любую проблему.
Кроме того, он может блокировать планирование загрузки вредоносных приложений для ПК вирусами или дождевыми червями. В некоторой степени вы можете отключить только некоторые щиты Avast или сразу удалить их, а не отключать в New venture.
После описанного выше метода и перезапуска КОМПЬЮТЕРА на компьютере остается несколько файлов антивируса Avast, и удаление всех этих файлов вручную приведет к ошибке реестра.Итак, следуя вышеизложенному. Попробуйте выполнить эту предварительную процедуру для правильной очистки устройства.
После исправления перезагрузите антивирусную программу Avast и проверьте, нормально ли решается проблема отключения Avast Behavior Face Shield при запуске. Второе решение для устранения проблемы, связанной с отключением Avast Behavior Shield, — это всегда исправлять антивирусную программу Avast. Чтобы отключить самоконтроль Avast, щелкните правой кнопкой мыши значок Avast и выберите «Открыть avast! пользовательский интерфейс». После перезагрузки компьютера Avast Antivirus можно удалить из системы.Ваш компьютер больше не защищен Avast от вредоносных программ и других угроз.
В окне настройки Avast щелкните «Изменить» и снимите флажок с компонента, который нужно удалить. Если вы ищете чистую антивирусную защиту Avast, вы можете в основном отменить выбор всего, кроме экранов и даже всей почты, если вы не используете настольный почтовый клиент. Помимо антивирусной программы Avast, вы также можете попробовать программу MiniTool для защиты вашего ПК. Отключение антивируса Avast отключит всю надлежащую защиту производительного щита на вашем компьютере.
Полное выключение / отключение Avast (все экраны)
Редко нажимайте на многие из проверок или переключателей, которые вы видите ниже. Это отключит уведомления Glass windows Defender. Вместо этого щелкните ссылку на веб-сайте «Параметры защиты от вирусов и угроз». Также имеет смысл отключить защиту Windows, если вы не планируете подключать свой компьютер с Glass windows 10 к Интернету. Microsoft Windows 10 включает встроенный режим для этих условий.
Если Avast на вашем компьютере выдает ту же проблему, попробуйте эти типы решений. Чтобы обеспечить лучшую защиту вашей компьютерной системы, рекомендуется произвести впечатление о системе. После этого вы можете сохранить свой НОУТБУК ИЛИ КОМПЬЮТЕР и информацию в безопасности, однако Avast обнаружит ошибки или возникнут другие проблемы. После того, как вы обновите самые популярные версии, запустите Avast еще раз, чтобы проверить, не отключен ли Behavior Face Shield сам по себе. Проблема, которую продолжает отключать Avast Patterns Shield, может быть вызвана разными причинами.
За шесть ежемесячных проверок его программное обеспечение в среднем обнаружило 99,4% онлайн-шпионского и рекламного ПО, но реальные оценки варьировались от 100% в июне до 98,6% в марте. Bitdefender стал лидером со средним показателем диагностики 99,8%, а Windows Defender — 98,4%. По сравнению с различными другими антивирусными программами, Avast примерно обычен с точки зрения затрат. Существует 4 основных уровня тарифов: «Бесплатно», «Интернет-безопасность», «Признанный» и «Фантастический».
Полное удаление антивируса Avast
- Все их программное обеспечение не просто блокирует сайты, которые уже подверглись санкциям, — кроме того, они могут распознавать слишком новые фишинговые сайты, чтобы их могли просто идентифицировать эксперты по безопасности.
- Независимо от того, какое решение Avast вы используете (бесплатный антивирус, экспертный антивирус, Net Security или Premier).
- Безопасный браузер Avast SafeZone, входящий в состав Free Ant-virus, может защитить ваш кошелек, ограничивая надстройки, блокируя рекламу и подозрительные сайты.
- Кроме того, он предлагает различные услуги, в том числе надежность компьютера, брандмауэр, защиту от фишинга, безопасность браузера, защиту от шпионского ПО, защиту от спама и многое другое.
Вы найдете гораздо больше информации и способы отказаться от подписки на веб-сайте конфиденциальности Avast. Нажмите кнопку, чтобы запустить блестящее сканирование, которое проверяет только наличие вредоносных программ, уязвимых паролей и уязвимого программного обеспечения, а также проблемы с сетью и производительностью. На расстоянии трех щелчков мышью находятся настройки защиты, которые позволяют запустить полную версию Требуется ли iPhone антивирусное приложение? Это зависит … диагностическое сканирование, сканирование определенных папок или, возможно, запуск загрузки или выборочное сканирование.
Уведомление появится внутри системного держателя, информируя вас о том, что у вас практически не включена защита от вирусов. Такая кнопка может исчезнуть после перезагрузки компьютера. Надеюсь, это поможет вам понять, как удалить антивирусное программное обеспечение Avast в Windows и как удалить Avast. Да, вы не ослышались, но процесс еще не окончен. Потому что сначала мы сказали вам, что покажем вам правильный процесс очистки. Как удалить Avast Malware.
Для тех, кто установил Avast и приложение для защиты от мошенничества Avast на свой Android и решил, что он вам больше не нужен, во многих случаях от него сложно избавиться. Он защищен, что означает, что вы сначала должны удалить его. После того, как вы выполните действия, описанные в этой статье, ваш компьютер больше не будет защищен простой Avast от вредоносных программ и других угроз. Мы могли бы охватить большинство продуктов прямо от Windows (Free Antivirus, Expert Antivirus, ESET NOD32 — Wikipedia Internet Protection и Premier) до Android (Mobile Security) или, возможно, iOS (SecureLine).
Как мне в ближайшее время отключить Avast на компьютере Mac?
Для выполнения этой работы вы можете открыть Avast Security, посетить интерфейс настроек, где вы можете найти три типа Avast Shield, найти щит, который вы хотите отключить, после чего нажмите Отключить.
Понравилась статья о том, как в ближайшее время отключить антивирусную программу Avast? Avast можно охарактеризовать как любимый многими огромным количеством людей, в любое время имеющий отношение к полностью бесплатному антивирусному курсу.Avast может быть легким антивирусом, который номинально влияет на производительность вашей системы. Вообще говоря, Avast — один из лучших бесплатных антивирусных пакетов.
Может использоваться в ОПЕРАЦИОННОЙ СИСТЕМЕ Windows, macOS, Android OS или IOS. Он обеспечивает безопасность ПК, безопасность браузера, антивирусное программное обеспечение, брандмауэр, антифишинг, антишпионское ПО и другие службы безопасности.
С помощью приложения резервного копирования системы и антивируса вы можете обеспечить лучшую защиту вашего ноутбука и сохранить его в безопасности.Чтобы создать https://bestantiviruspro.org/blog/how-to-tempoporary-disable-avast/ something image, вы можете взять профессиональную программу резервного копирования Windows — MiniTool ShadowMaker.
Многие антивирусные корпорации полагаются на то, что вы сбиты с толку и просто покупаете самую дорогую сделку, потому что вы думаете, что она предлагает одну из самых надежных защит, именно потому, что она может просто содержать различные функции, которые вам не нужны. Огромная база пользователей Avast насчитывает более 184 миллионов человек по всему миру, каждый из которых подключен к облаку Avast, что позволяет анализировать каждую настройку файла в режиме онлайн.Как только вредоносное ПО обычно обнаруживается в базе пользователей, всем пользователям обычно отправляется обновление, близкое к реальному времени, что обеспечивает почти мгновенную защиту от всех новейших шпионских программ. По любым вопросам, которые вы хотите задать, о том, как убрать Avast Absolutely Free Antivirus 2019 в Windows Microsoft, просто оставляйте комментарии внизу этой страницы. Удалите Avast Free Antivirus 2019 через Программы и компоненты.
Если вы работаете с одним из продуктов Avast, вы можете отключить полный антивирус Avast или отключить определенные средства защиты.Каждый из наших пошаговых инструкций поможет вам быстро выполнить каждую процедуру.
Полное или временное отключение антивируса Avast {Guide}
Иногда вы хотите установить стороннее программное обеспечение, такое как брандмауэры, или вы не можете получить доступ к некоторому веб-сайту, потому что Avast блокирует его, поэтому вам нужно Отключить Avast Antivirus или приостановить некоторые из его экранов.
Как полностью или временно отключить антивирус AvastСледовательно, следуйте приведенным ниже методам, чтобы временно или навсегда отключить антивирус Avast.
Метод 1. Полное отключение Avast (все экраны)Отключить все экраны Avast, то есть активную защиту Avast Antivirus, очень просто. Просто выполните следующие шаги:
Шаг 1 : Сначала найдите оранжевый значок Avast на панели задач на рабочем столе. Если вы его не видите, нажмите на верхнюю стрелку на панели задач. Теперь щелкните правой кнопкой мыши на значке Avast и выберите параметр « Контроль защиты Avast. Затем выберите время , до которого вы должны отключить его, например, 10 минут, 1 час, до перезагрузки компьютера или навсегда.
Шаг 2 : На экране появится подтверждающее сообщение, подтверждающее отключение avast, нажмите « Да». Таким образом, Avast и его щиты будут отключены на выбранный вами период времени.
Шаг 3 : Кроме того, вы можете открыть главное окно Avast, чтобы убедиться, что Avast отключен.Если вы видите сообщение « Все антивирусные щиты отключены, » красного цвета, это означает, что avast отключен. Чтобы включить его снова, просто нажмите зеленую кнопку « Resolve, », и сообщение «Вы защищены» появится зеленым цветом.
Метод 2: временное отключение Avast [определенные щиты]Помимо отключения сразу всех щитов, у вас есть выбор отключить определенный щит. Для этого выполните следующие действия:
Шаг 1 : Сначала откройте программу Avast, затем щелкните Protection , а затем Core Shields .Кроме того, вы можете выбрать «Настройки» внизу слева в главном окне, а затем выбрать « компонентов». Теперь вы увидите список Avast Shield, то есть File System Shield , Behavior Shield , Mail Shield , Web Shield .
Шаг 2 : Просто нажмите на переключатель того, который вы хотите отключить. После нажатия на него вы должны выбрать период времени , на который вы должны его отключить, например, 10 минут, 1 час, до перезагрузки компьютера или навсегда.
Шаг 3 : После отключения экрана переключатель изменится на « OFF». Кроме того, в главном окне желтого цвета появится сообщение « Field Shield теперь выключено. ». Для повторного включения щита нажмите кнопку « Включить » зеленого цвета, и в главном окне появится сообщение « Вы защищены, ».
Метод 3. Окончательное удаление антивируса AvastТаким образом, если вы не можете решить проблему, последний вариант — полностью удалить Avast Antivirus из вашей системы.Хотя это не рекомендуется, потому что антивирусное программное обеспечение Avast — одно из лучших доступных бесплатных программ.
Для полного удаления Avast выполните следующие действия:
Шаг 1 : Найдите антивирус Avast в списке всех программ, установленных в системе, в разделе Приложения и функции . Затем щелкните его левой кнопкой мыши и выберите « Удалить ».
Шаг 2 : Откройте окно установки Avast , затем нажмите оранжевую кнопку « Удалить ».
Шаг 3 : Теперь вам нужно подтвердить процесс удаления . Появится всплывающее окно, и теперь нажмите « Да, », если вы хотите продолжить удаление .
Шаг 4 : Затем снова подтвердите удаление. Таким образом, если вы хотите продолжить удаление, нажмите кнопку « Удалить Avast ». Кроме того, если вы выберете « Продлить антивирус Avast Free Antivirus », то вы будете зарегистрированы на один год.
Шаг 5 : Наконец, начнется процесс удаления Avast. Теперь дождитесь завершения процесса. После его завершения нажмите кнопку « Перезагрузить компьютер, » или щелкните ссылку « Перезагрузить позже, », чтобы перезапустить компьютер через некоторое время.
Подобные сообщения
ЗаключениеПриведенные выше методы полезны для всех антивирусных решений Avast, таких как Avast Pro Antivirus, Avast Internet Security, Avast Premier.



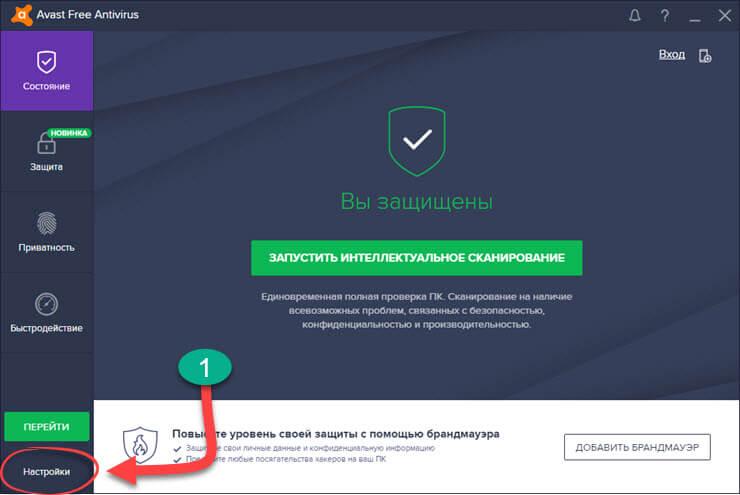 Проще всего это сделать через встроенною в операционную систему функцию поиска;
Проще всего это сделать через встроенною в операционную систему функцию поиска; Бывает, что при запущенном антивирусе тормозит игра или прикладная программа.
Бывает, что при запущенном антивирусе тормозит игра или прикладная программа.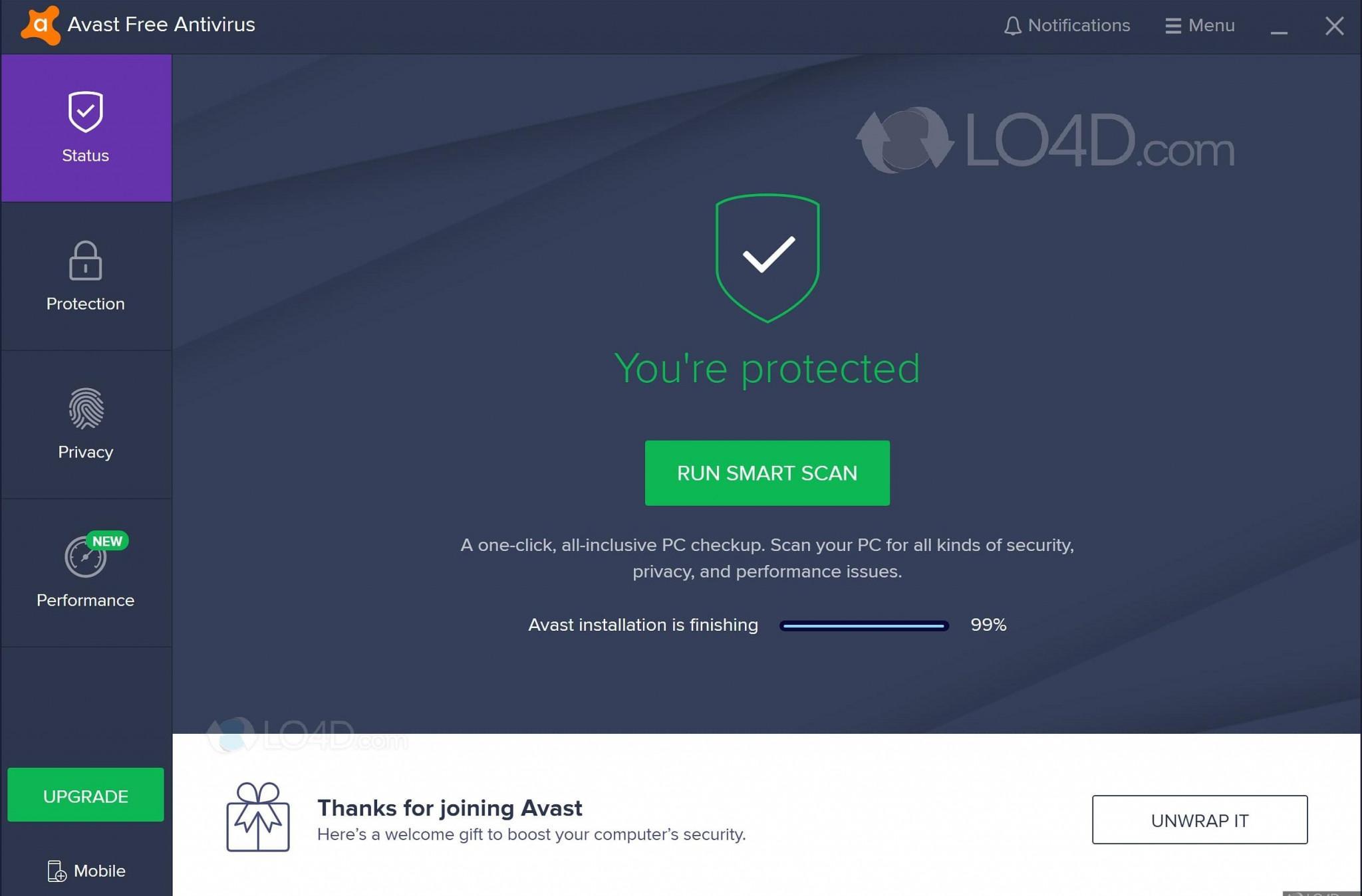
 Откройте трей и вы увидите желтую иконку антивируса.
Откройте трей и вы увидите желтую иконку антивируса.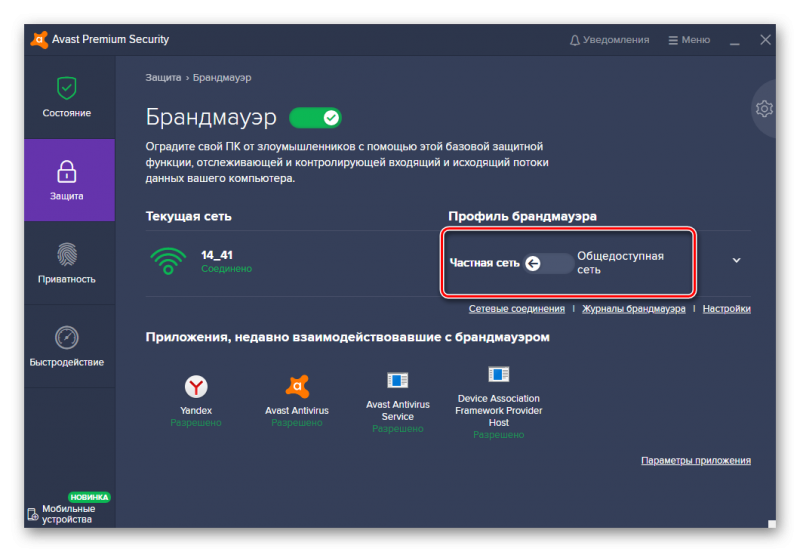 Всё, что вам нужно – это кликнуть пару раз мышкой в трее компьютера. Однако, так отключаются не все компоненты антивируса, а лишь его основные функции. Этот способ не всегда помогает, но является самым быстрым.
Всё, что вам нужно – это кликнуть пару раз мышкой в трее компьютера. Однако, так отключаются не все компоненты антивируса, а лишь его основные функции. Этот способ не всегда помогает, но является самым быстрым.