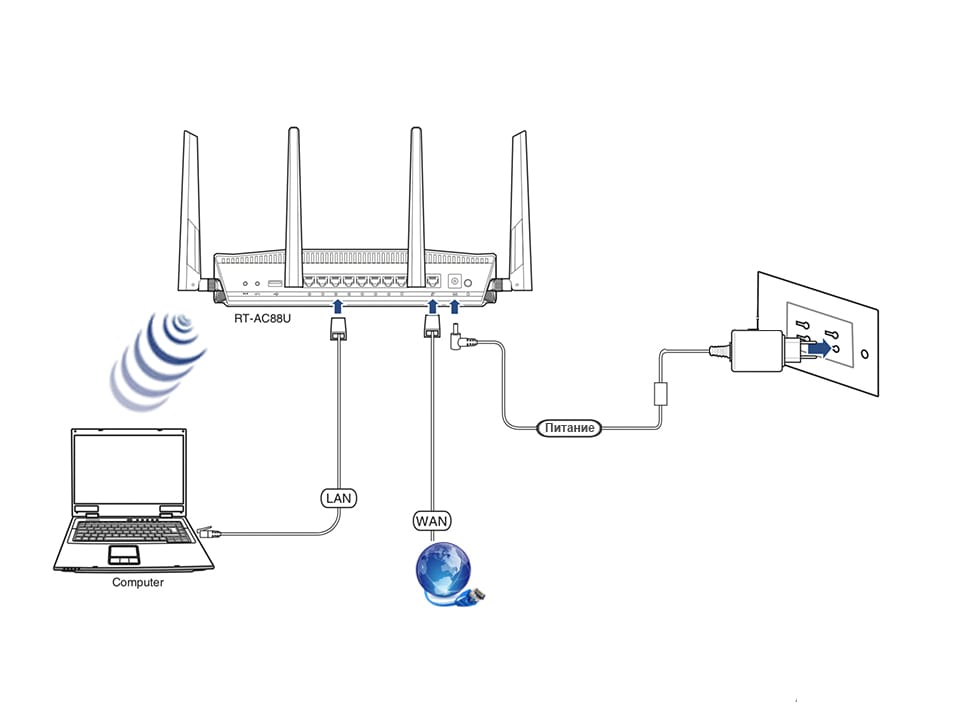Как подключить интернет к ноутбуку через кабель и настроить подключение?
Беспроводной способ соединения с интернетом, безусловно, обладает большой практической ценностью. Однако некоторые причины делают подключение по кабелю предпочтительнее. Недаром, при подключении провайдерами квартиры или офиса к сети вначале всегда тестируют скорость через провод. Только потом, если заказчик того пожелает, ведётся настройка беспроводного интернета.
Преимущества проводаВот несколько преимуществ прямого подключения:
- Кабельное соединение предоставляет в два-три раза большую скорость навигации в сети, чем беспроводное. Например, восьмижильная витая пара или сетевой кабель даёт заявленные провайдером 100 Мб/с. Оптический провод может разогнать скорость вплоть до 1 Гб/с;
- Гораздо меньший пинг. Так называют задержку между моментом нажатия клавиши и последующим откликом на него со стороны браузера. Малая величина пинга очень ценится любителями поиграть в сетевые игры. Бывает, что игра сильно тормозит, если время задержки велико;
- Wi-Fi значительно теряет в мощности сигнала, проходя сквозь преграды, скажем, стены дома. Более того, беспроводной сигнал очень восприимчив к эфирным радиопомехам, препятствующим его работе. Это выражается в потерях скорости или потере соединения с сетью. С проводным подключением ничего подобного не происходит;
- Наконец, гораздо проще и удобнее подвести к ноутбуку проложенный провайдером провод, нежели настроить беспроводной Wi-Fi.
Особенности настройки проводного интернета могут зависеть от типа соединения. В некоторой степени на них может повлиять и операционная система. Скажем, только для интерфейса Windows XP имеются некоторые отличия. Для более поздних версий продукции Microsoft такая настройка проводится одинаково.
Вопрос о том, как подключить и настроить интернет на ноутбуке через кабель имеет несколько особенностей, о которых будет рассказываться далее.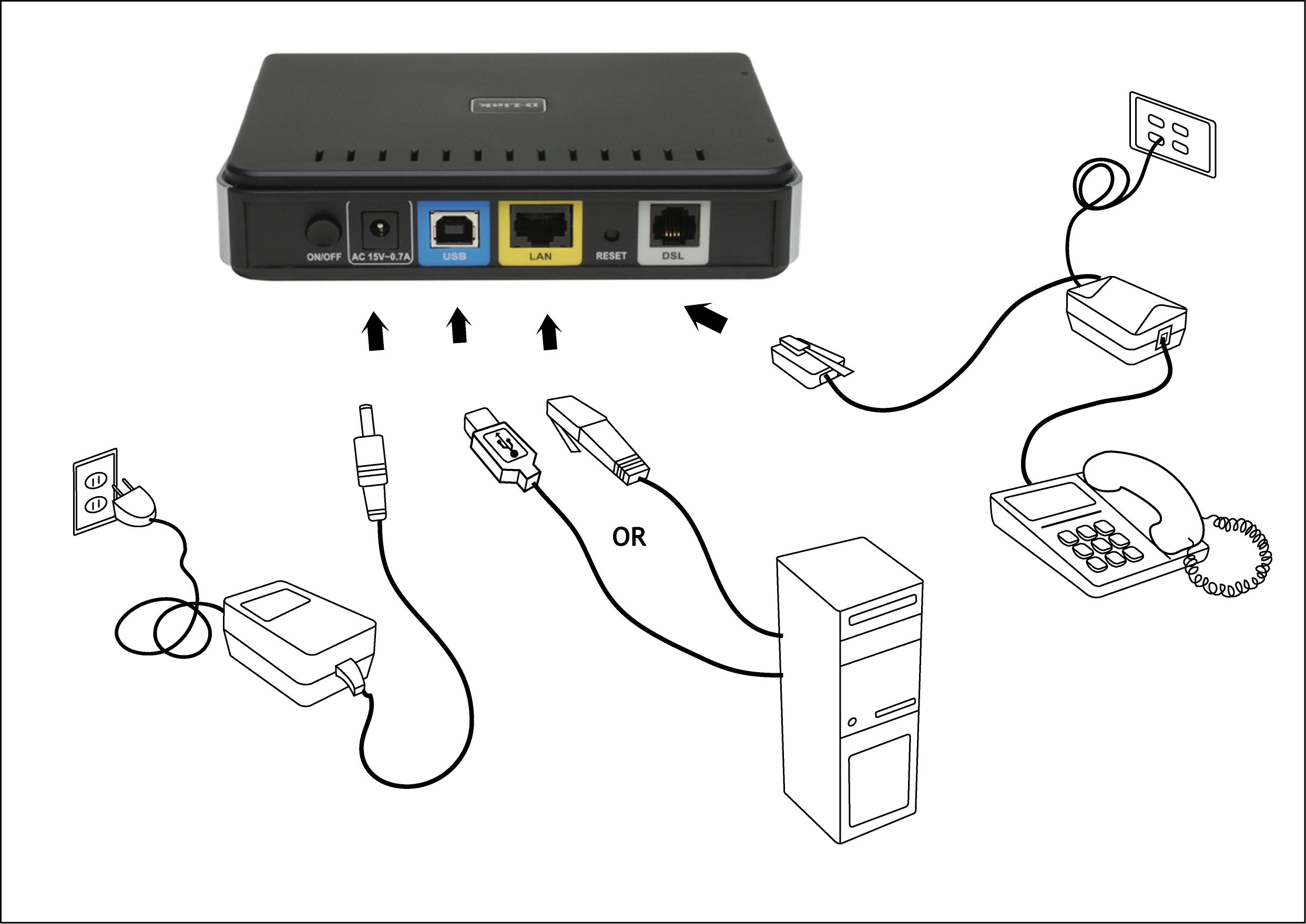
Подключение провода не требует каких-то специальных навыков. Обычно, в комплект с маршрутизатором входит интернет-кабель, имеющий с обеих сторон разъёмы типа RJ-45. Необходимо соединить ноутбук и роутер этим проводом. Один конец нужно поместить в гнездо LAN маршрутизатора. Таких слотов может быть несколько и можно выбрать любой. Обратите внимание: витая пара должна быть подключена к роутеру через порт «Internet» или «WAN». Второй конец кабеля соединяется с сетевой картой ноутбука:
Если нужно провести соединение напрямую без маршрутизатора, то надо взять витую пару, предоставленную и подключенную провайдером. Её мы вставляем в сетевую карту ноутбука.
После подключения обоих концов провода на роутере начнёт мигать соответствующий светодиод, а в правом нижнем углу рабочего экрана, на иконке сетевых подключений исчезнет красный крестик. Подключение сделано, остаётся настроить соединение по проводу.
Настройки, предоставленные провайдером могут быть фиксированными. В таком случае нужно провести статическое подключение сетевой карты ноутбука. Если IP-адрес и DNS сервера определяются автоматически, у них нет заданных значений – проводится динамическое подключение.
При статическом методе соединения параметр, приписанный для IP никогда не будет меняться. Этот адрес прописывают в договоре на обслуживание. Что касается внешнего IP – он тоже будет постоянным.
Для статического подключения надо сделать следующее:
- Правой кнопкой мышки кликаем «Сеть» и выбираем «Центр управления сетями и общим доступом»;
- Появится окно, в котором в левой части нужно нажать на строчку «Изменить параметры адаптера»:
- В окошке со списком доступных для ноутбука адаптеров надо кликнуть правой кнопкой мышки значок «Ethernet».
 Выбираем «Свойства»:
Выбираем «Свойства»:
- Далее выбираем пункт «IP версии 4 (TCP/IPv4)» и нажимаем кнопку «Свойства»:
- В открывшемся окне представлены все свойства IP. Сюда нужно внести изменения. Конкретно в пункты «Использовать следующий IP адрес» и «Использовать следующий адрес DNS». Вводить надо именно значения настроек, предоставленные провайдером;
- После заполнения нажимаем ОК:
В случае когда точные значения IP и DNS не заданы провайдером, надо настраивать динамическое соединение. Все начальные действия надо повторить, как в предыдущем разделе. Только когда раскроется окошко «Свойства IP версии 4 (TCP/IPv4)», нужно напротив строчек «Подключить IP-адрес автоматически» и «Подключить DNS адрес сервера автоматически» установить точки. На этом настройка окончена.
Подключение интернета через авторизациюТеперь поговорим о типе подключения. В России и странах СНГ большое распространение получил тип PPPOE. Им пользуется большое число провайдеров Интернет-услуг. Этот способ передачи легко настроить. Он предоставляет высокую степень защиты данных.
Сразу заметим, что при таком соединении провайдер предоставляет заказчику не данные IP-адреса, а вводные для авторизации. То есть логин и пароль. Их просто нужно ввести. Для этого снова жмём «Сеть» правой кнопкой мыши, выбираем «Центр управления…». Появляется окошко, где надо кликнуть по строчке «Создание и настройка нового подключения или сети»:
Потом нужно задать вариант подключения. Для этого нажимаем «Подключение к интернету» и «Высокоскоростное (с PPPOE)». В открывшемся после этого окне аутентификации пользователя вбиваем данные логина и пароля:
Предприняв изложенные выше действия, можно нажать кнопку «Подключить» и пользоваться всеми преимуществами и достоинствами, которые даёт подключение ноутбука к Интернету через кабель.
Теперь вы знаете как на ноутбуке подключить проводной интернет, а если самостоятельно сделать это не получилось или возникли вопросы, то наши мастера готовы помочь.
«Служба добрых дел» работает круглосуточно. Мы проводим консультации по телефону или выезжаем в офис и на дом в удобное время. Оставьте заявку любым оптимальным для вас способом, и мы непременно ответим на возникшие вопросы!
Общая инструкция по настройке роутеров для полноценной работы в сети 2КОМ — инструкции по выходу в интернет через компьютер, как подключить проводной интернет
Настройка доступа к интернету
-
Подключите кабель 2КОМ к LAN-порту вашего роутера.
-
Подключите компьютер в LAN порт Вашего роутера.
-
Наберите в адресной строке вашего браузера адрес роутера. Он обычно указан в инструкции к роутеру или на корпусе роутера.
-
Если адрес не открывается, вам следует сбросить роутер на заводские настройки. Обычно для этого на роутере надо на 5-15 секунд зажать кнопку Reset.
-
В появившемся окне необходимо ввести имя пользователя и пароль, которые обычно указаны на самом роутере или в инструкции по эксплуатации. По умолчанию возможны следующие
варианты.
- Имя пользователя: admin
- Пароль: admin (возможные варианты: 1234, password, пустой пароль)
-
Далее необходимо настроить параметры подключения к интернету, выбрав в меню «Интернет» подключение. Возможные варианты: «Основные настройки», «Wan setup», «Setup wizard», «Connection setup», «IP config»).
 Настройки подключения:
Настройки подключения:- Настройка параметров IP (возможные варианты: Тип подключения, Connection Type): Автоматически (возможные варианты: Automatic, Dynamic IP, DHCP)
- MAC-адрес: взять с компьютера (возможнен вариант: «Clone MAC from computer»)
- Адрес DNS-сервера: автоматически (если требуется указать IP, оставить поля нетронутыми).
-
После завершения настройки необходимо нажать «Применить» (возможные варианты: «Сохранить», «Завершить», «Apply», «Save», «Finish»).
-
На этом основная настройка роутера завершена. После сохранения настроек и перезагрузки роутера должно установиться соединение с интернетом.
ВНИМАНИЕ!MAC-адрес должен совпадать с MAC-адресом, введённым в личном кабинете, в противном случае при попытке выхода в интернет вам будет выдаваться сообщение «Ваш компьютер не авторизирован».
Настройка беспроводной сети (Wi-Fi)
-
Выберите «Соединение» в меню «Сеть Wi-Fi» (возможные варианты: «Wireless Settings», «Настройка беспроводной сети»).
-
Включите «Беспроводной доступ» (возможные варианты: «Wi-Fi», «Wireless Network»).
-
Установите «Имя сети» (возможные варианты: «Network name», «SSID»): 2KOM-WiFi
-
Остальные поля оставьте без изменений.
-
Рекомендуем включить защиту вашей беспроводной сети. Для этого в подменю «Безопасность» (возможные варианты: «Шифрование», «Security Mode», «Encryption») необходимо выбрать тип «WPA2-PSK» (возможные варианты: «WPA-PSK», «WPA-Personal»).
Настоятельно не рекомендуем выбирать тип шифрования «WEP», так как он не является безопасным.
-
Далее необходимо указать кодовое слово, с помощью которого и будет шифроваться сигнал вашей Wi-Fi сети. Оно должно содержать от 8 до 63 символов, может состоять из латинских букв и цифр. Введите кодовое слово в поле «Сетевой ключ» (возможные варианты: «Pre-Shared Key», «Password», «Пароль»).
-
Нажмите кнопку «Применить» (возможные варианты: «Сохранить», «Завершить», «Apply», «Save», «Finish»).
-
На этом настройка беспроводной сети завершена. После сохранения настроек и перезагрузки роутера можно подключаться к Вашей сети по Wi-Fi с помощью кодового слова.
Настройка корректной работы файлообменной сети DC++
Для корректной работы файлообменной сети DC++ необходимо донастроить Ваш роутер:-
Сначала необходимо зарезервировать IP-адреса за конкретными компьютерами, на которых будет запущен DC++. Обычно это выполняется через меню Домашняя сеть (возможные варианты: Network Settings, Параметры локальной сети, LAN Settings) и далее Фиксировать IP-адреса для конкретных устройств (возможные варианты: Зарезервировать адреса, Static DHCP, DHCP Reservation).
-
Далее необходимо настроить Перенаправление портов (возможные варианты: Переадресация портов, Port Forwarding, Virtual Server, DMZ).
-
Далее необходимо задать следующие параметры:
- IP-адрес компьютера (возможные варианты: IP адрес сервера, Внутренний IP, Private IP, LAN IP, LAN Server): адрес или имя Вашего компьютера, который был ранее зарезервирован
- Протокол (возможные варианты: Protocol type):TCP и UDP (возможные варианты: Both, *, TCP/UDP)
- Настройки портов, обычно присутствуют не все указанные ниже позиции:
- Начальный порт: 4000
- Конечный порт : 4000
- Private порт (возможные варианты: Внутренний порт, Server port, Port range): 4000
- Public port (возможные варианты: Внешний порт): 4000
-
После завершения настройки необходимо нажать Добавить (возможные варианты: Add) а затем Применить (возможные варианты: Сохранить, Завершить, Apply, Save, Finish).

-
В случае, если DC++ предполагается использовать на нескольких компьютерах, то надо проделать аналогичную операцию для всех остальных компьютеров. При добавлении правил для других компьютеров необходимо указывать другие порты: 4001, 4002, 4003, и т.д. Эти порты также необходимо указывать в настройках программы DC++ на соответствующих компьютерах.
Настройка работы IPTV
-
Обычно в современных роутерах не требуется дополнительная настройка цифрового телевидения. Тем не менее во многих моделях требуется включить поддержку Multicast (возможные варианты: IPTV, IGMP).
-
На этом настройка IPTV завершена. После сохранения настроек и перезагрузки роутера можно просматривать IPTV на компьютере, а также на телевизоре через ТВ-приставку.
-
При просмотре IPTV на телевизоре через ТВ-приставку на некоторых моделях можно улучшить стабильность работы IPTV. Если на роутере есть раздел STB Port (возможные варианты: TV port, IPTV STB), то в нем необходимо указать номера LAN портов роутера, к которым подключены приставки. Не следует в данном разделе указывать порты, к которым подключены компьютеры — на них пропадет доступ в Интернет.
-
Затем нажмите Применить (возможные варианты: Сохранить, Завершить, Apply, Save, Finish).
Обновление микропрограммы (прошивки) роутера
-
Для наиболее стабильной работы Вашего роутера рекомендуется обновить его микропрограмму (прошивку) до последней актуальной версии, которую обычно можно скачать на сайте производителя.

-
Для обновление микропрограммы необходимо подключиться к роутеру по кабелю. В противном случае во время перепрошивки роутер может сломаться.
-
Также рекомендуется предварительно сбросить настройки роутера на заводские, иначе роутер может после обновления работать не корректно.
-
Для обновления микропрограммы необходимо выбрать раздел Система (возможные варианты: Администрирование, Инструменты, System Setup, Advanced, Maintenance, Tools) и далее Обновление микропрограммы (возможные варианты: Обновление прошивки, Firmware Upgrade, Firmware Update).
-
Далее необходимо указать путь к файлу микропрограммы (прошивки) на Вашем компьютере и запустить обновление.
-
Дождитесь завершения обновления (занимает обычно около 5 минут), ни в коем случае не отключайте компьютер от роутера и роутер из сети до завершения процесса обновления.
Как правильно подключить Wi-Fi роутер к компьютеру
Как должен быть подключен Wi-Fi (вай фай) роутер к компьютеру или ноутбуку, чтобы не возникало проблем со входом в настройки?
Некоторые модели Wi-Fi роутеров не требуют физического подключения к компьютеру с помощью кабеля. Их можно настроить через беспроводное соединение (например, мобильные роутеры МТС, Мегафон, Билайн). Иногда без кабельного подключения не обойтись.
Схема подключения
Большинство Wi-Fi роутеров необходимо подключить с помощью Ethernet кабеля к компьютеру, прежде чем приступать к настройке. Нужно также выполнить следующие условия:
- Роутер подключен к сети. Индикаторы светятся зеленым.
- Кабель с Интернетом подключен в гнездо WAN роутера.

- Wi-Fi роутер соединен с компьютером Ethernet кабелем.
Проверка подключения
Для проверки правильности подключения Wi-Fi роутера, войдите в admin-панель. Если заходит, значит все установлено правильно. Необходимо проверить два IP-адреса. Сначала http://192.168.0.1, затем http://192.168.1.1. Для TP-Link можно использовать альтернативный вариант — http://tplinklogin.net
- Откройте любой веб-браузер, например Chrome или Yandex.
- Введите в адресной строке http://192.168.0.1 или http://192.168.1.1
- После ввода настроек откроется окно авторизации (логин — admin и пароль — admin).
Если окно ввода логина и пароля admin-панели не открылось, читайте следующий раздел. Подробные параметры авторизации, необходимые для настройки можно узнать из наклейки на корпусе Wi-Fi роутера. Выглядит она примерно так:
Устранение неполадок
Возможные проблемы и решение:
Не горят индикаторы (лампочки) при включении Wi-Fi роутера в сеть.
Причины: Выключена кнопка питания с тыльной стороны роутера. Произошел программный сбой (слетела прошивка). Выход из строя из-за перепада напряжения, молнии и т.д.
Решение: Проверить, нажата ли кнопка «Вкл/Выкл» на задней панели. Сбросить настройки роутера нажав скрепкой, иголкой или зубочисткой на кнопку «Reset» на задней панели. Если не помогло — замена или ремонт роутера.
Не получается зайти в настройки Wi-Fi роутера, не открывается admin-панель в браузере.
Причины: Кабель подключен не в те порты. Ethernet кабель поврежден. Неисправна или не правильно настроена сетевая плата компьютера.
Решение: Подключить кабель в другие порты и попробовать войти снова. Заменить кабель на другой. Изменить настройки сетевой платы или попробовать подключиться на другом компьютере.
Настройка сетевой платы
В некоторых случаях может потребоваться дополнительная настройка сетевой платы компьютера. Инструкция актуальна для Windows 10:
Инструкция актуальна для Windows 10:
- Откройте «Сетевые параметры» -> «Состояние» -> «Настройка параметров адаптера».
- Выберите ваше сетевое подключение. Нажмите правой кнопкой мыши и перейдите в «Свойства».
- Отметьте пункт IP версии 4 (TCP/IPv4) и нажмите кнопку свойства.
- Поочередно установите и протестируйте следующие параметры.
Полезные ссылки
В зависимости от производителя и модели устройства, способ подключения и настройки, может отличаться. Подробнее о способе подключения Wi-Fi роутера можно узнать из руководства пользователя. Изучайте информацию на сайте производителя.
Wi-Fi роутеры Zyxel:
Wi-Fi роутеры TP-Link:
Dlink:
Asus:
Видео-инструкция
В видео подробно описано подключение к компьютеру и настройка Wi-Fi роутера TP-Link.
Подключения двух компьютеров к интернету. Схема, описание, пример
1 способ подключения двух компьютеров к интернету
Перед нами стоит банальная, но актуальная задача, также как для все тех, у кого есть два компьютера, но только одна выделенная линия, подключенная к интернету. Задача о том, как подключить два компьютера к интернету. Кроме того для нас будут немаловажным и определяющими и экономическая составляющая, то есть невысокая стоимость оборудования для подключения двух компьютеров к интернету и так как мы живем все же в номинально цивилизованном мире, то и порядочность. При чем тут порядочность при подключении интернета?! Я думаю вы поймете к концу данного 1 способа подключения двух компьютеров к одной линии интернета.
Анализ имеющегося рынка оборудования указывает на то, что один из наиболее простой и дешевый способ это подключение двух компьютеров к интернету через свитч (desktop switch), его стоимость начинается от 12 $ и к нему потребуется всего- то два присоединительных 8-жильных сетевых провода.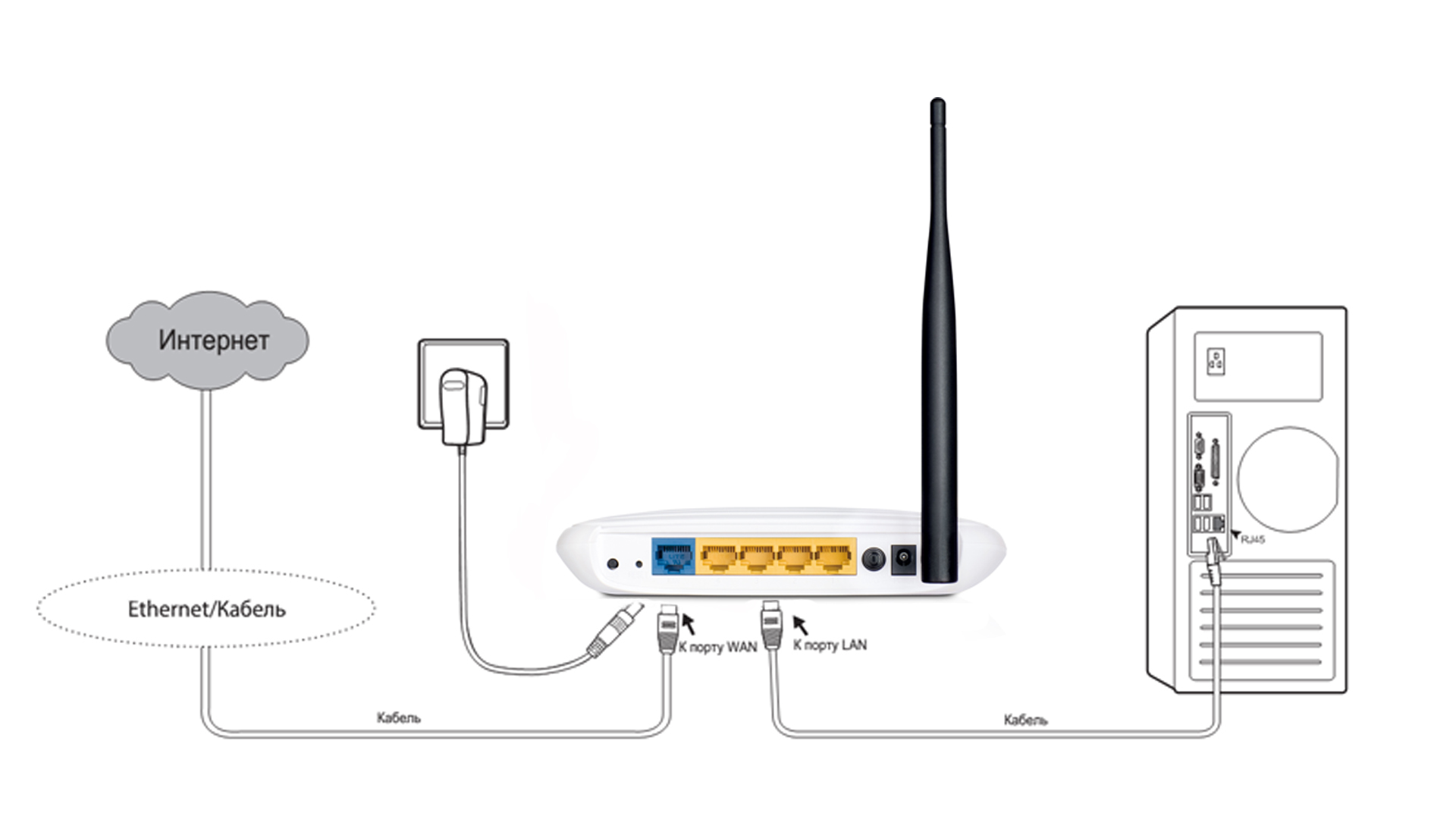
На фото приведено оборудование для подключения двух компьютеров к интернету от одной выделенной линии.
Сразу приведу подключение, по которому должно происходить соединение двух компьютеров и входящего кабеля с интернетом.
Подключаем свитч к блоку питания и видим на лицевой панели мигающую индикацию, свидетельствующую о активности подключений
Свитч фактически устройство, с помощью которого можно получить доступ к интернету по одной линии, но только если вам предоставляется два IP адреса, при этом домашняя сеть не организуется, то есть компьютеры не смогут «увидеть» друг друга. Большинство, же провайдеров за дополнительный адрес берут доплату.
Первоначально настроив подключение к интернету на одном и на втором компьютере, мы получим ошибку на одном из них, которая будет указывать нам на то, что имеются два компьютера ссылающихся на один IP.
Все дело в том, что сервер провайдера «видит» два разных компьютера с одинаковыми настройками, ключевым критерием допускающим или нет компьютер к интернету является фактический сетевой адрес прошитый в сетевой карточке, который является индивидуальным для каждой карточки и соответсвенно компьютера. А еще вернее критерий подключения — это лишь прописанный адрес только одной сетевой карточки на сервере провайдера одновременно и не более.
Физический адрес можно просмотреть кликнув на значок сети (два компьютера) вправо внизу, далее вкладка «поддержка» , далее кнопка «подробности»
Теперь если вы все же решили подключить свои два компьютера по данному способу вам необходимо подменить фактический сетевой адрес на виртуальный, который будет выдаваться за фактический, при этом подменить его подстроив под первый компьютер тем самым как бы замаскировавшись под него и соответственно получить доступ в интернет. Переписываем адрес с первого компьютера и устанавливаем такой же на второй компьютер. Сменить фактический сетевой адрес можно при помощи вот этой программы «TMACv5_R3».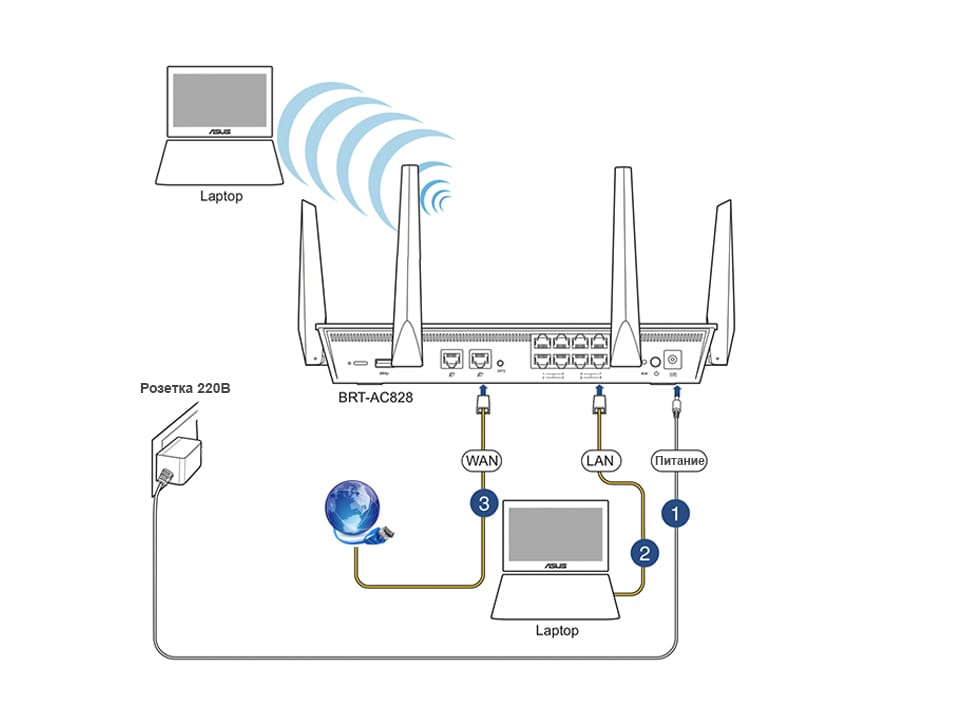 В программе, в окне «Введите сетевой адрес ниже — Enter name …» вбиваем желаемый и нажимаем на кнопку «Изменить — Change now».
В программе, в окне «Введите сетевой адрес ниже — Enter name …» вбиваем желаемый и нажимаем на кнопку «Изменить — Change now».
Потом вверху окна выбираем соединение с нужным нам адрессом
Теперь о той самой порядочности, развивая нашу мысль о подмене фактического сетевого адреса мы продолжаем фантазировать в данном направлении и получаем следующую картину. В случае если вы знаете чей либо фактически сетевой адрес и то что у данного абонента уплачена плата за интернет, даже если вам отключат ваш интернет вы всегда можете с помощью имитации сетевого адреса подменить его у себя на компьютере на адрес заплатившего клиента и получить доступ в интернет, если конечно у вас один провайдер.
Но не стоит так радоваться, так как провайдеры могут легко отследить всю вашу игру и в случае если у вас все же оплачен трафик интернета и вы играетесь, на это еще как то можно закрыть глаза, то при отсутствии уплаты и подключению к интернету это уже тянет на мошенничество.
Дополнительно хотелось заметить, что если в настройках интернета провайдер предполагает подключение IP с каким либо диапазоном, то тут и программа никакая не нужна — все легально, прописываем разные IP на разных компьютерах в этом диапазоне, что и будет решением проблемы. Кроме того хотелось сказать, что некоторые провайдеры подключают и контролируют компьютеры клиентов не по MAC, что тоже делает применение данной программы бесполезной.
2 способ подключения двух компьютеров к интернету через роутер
Итак, у вас есть подключение к Интернету, т.е. в квартиру входит кабель, который подключён к компьютеру, этот компьютер выходит в Интернет. Если у вас подключение осуществляется при помощи модема, тогда у вас есть модем, который подключён, или к телефонному кабелю или к антенному, и модем в свою очередь, подключён к компьютеру.
Для того, что бы подключить к Интернету все компьютеры, которые есть дома, нам понадобится, «Роутер», ещё называют «Интернет маршрутизатор» или просто «Маршрутизатор». Если есть надобность в подключении беспроводных устройств, таких как ноутбук или КПК, тогда нам понадобится беспроводной роутер.
Если есть надобность в подключении беспроводных устройств, таких как ноутбук или КПК, тогда нам понадобится беспроводной роутер.
Примерная схема, будет выглядеть так(1)
Компьютер 1 и 2 будут соединены с роутером, обычным кабелем, а ноутбук будет соединён беспроводной связью.
Необходимо, что бы компьютер 1 и 2 имели сетевые карты, а ноутбук, беспроводной адаптер. Можно конечно оснастить беспроводными адаптерами и компьютеры, а ноутбук подключить кабелем, это не важно.
Какой должен быть роутер?
Для начала, посмотрите какой стандарт беспроводной связи, поддерживает ваш ноутбук. Это, скорее всего 802.11g или 802.11b, соответственно роутер должен поддерживать эти стандарты. Так же подумайте, сколько компьютеров у вас будет подключаться при помощи кабеля. Обычно, на роутерах, минимум выходов для подключения сетевого кабеля, это четыре. Так же, обратите внимание на скорость передачи данных. Все остальные параметры, примерно у всех роутеров одинаковы, если у вас нет, каких ни будь необычных планов, по развёртыванию домашней сети, то особо заморачиваться с выбором не нужно.
Настройка, у всех роутеров, примерно одинаковая. Смысл в том, что после подключения, Интернет, первым будет получать роутер, и потом раздавать его на все домашние компьютеры.
У роутера обязательно будет один вход «WAN» и несколько выходов «LAN»(2)
WAN-это вход для вашего Интернета а LAN, выходы к которым будут подключаться компьютеры.
Соответственно настроить нам нужно подключение WAN и LAN, а так же WLAN – беспроводное подключение. Все настройки, обычно делаются через браузер.
Вставите кабель, по которому к вам приходит Интернет в гнездо WAN, а компьютер подсоедините к одному из выходов LAN.
Найдите в инструкции к роутеру ip адрес, который присвоен ему по умолчанию, а так же, имя пользователя и пароль для входа. Эта информация может быть на наклейке, на самом роутере.
Например, если ip адрес роутера 192. 168.0.1 то вам необходимо поменять ip адрес вашего компьютера (сетевой карты) на любое в этом диапазоне, т.е. например 192.168.0.2 или любое другое число на конце, не меньше 2 и не больше 254.
168.0.1 то вам необходимо поменять ip адрес вашего компьютера (сетевой карты) на любое в этом диапазоне, т.е. например 192.168.0.2 или любое другое число на конце, не меньше 2 и не больше 254.
Делается это примерно так.
Зайдите в панель управления, найдите сетевые подключения(3)
Нажмите правой кнопкой мышки на сетевом подключении и выберите пункт «Свойства», далее выберите «Протокол Интернета TCP\IP» теперь, если у вас есть там какие ни будь числа, запишите их. После того как запишете, введите вместо них числа, как показаны на картинке(4)
ВНИМАНИЕ! «Шлюз» и «DNS сервер» должны быть такими же как ip адрес вашего роутера, т.е. если ip адрес вашего роутера, например 192.168.0.50 значит, вводите именно это число. Так же можно, пока, вообще не вводить эти параметры.
Что бы было понятно, адрес шлюза это адрес устройства, которое подключает ваш компьютер к интернету, это может быть другой компьютер или как в нашем случае роутер. А DNS сервер это, если по-простому, адрес устройства, которое преобразует название сайтов в ip адреса. В нашем случае это, так же делает роутер. Так как Интернет мы теперь будем получать именно от роутера, поэтому и вводим его адрес.
Теперь вам нужно, открыть браузер и в адресной строке ввести ip адрес вашего роутера, например 192.168.0.1. Если всё нормально, то вам предложат ввести имя и пароль для входа. Дальше у всех роутеров, все настройки примерно одинаковые, но выглядеть они могут по-разному. На картинке (5) настройки для роутера Dlink DIR-400.
Цифрой -1 отмечена вкладка для настройки WAN. Здесь вы настраиваете своё подключение к Интернету, если вы понятия не имеете, как и что у вас подключено, то смело звоните провайдеру и пусть они вам всё объясняют, это их прямая обязанность.
Описывать все способы подключения я тут не буду, т.к. вариантов много и все имеют ещё свои нюансы.
Один из вариантов, когда подключение осуществляется по постоянному ip адресу, показан на картинке (5. 5)
5)
Все эти параметры вам должен дать провайдер. Именно они должны быть у вас на бумажке, единственная проблема, может возникнуть с MAC адресом. Короче, не стесняйтесь, звоните провайдеру, он подскажет. Можно прикинуться умным и час настраивать самому, а можно за 5 минут спокойно всё сделать под видом дурачка.
Под цифрой -2 настройки беспроводного соединения. Выглядеть всё должно примерно так(6)
1. Включает беспроводное подключение.
2. Имя вашей сети, его нужно будет вводить или выбирать на ноутбуке при подключении. Не нужно вводить что-то сложное, но и писать, название типа «сеть 356 квартиры» тоже не стоит.
3. Канал для связи, можно включить «Авто» но если у вас в округе много разных беспроводных сетей, то введите какое ни будь значение, вообще с этим параметром потом можно экспериментировать, если связь будет обрываться или возникнут ещё какие проблемы.
4. Скорость соединения. Так же можно поставить в авто а можно поставить на максимум.
5. Параметр отвечает за качество передачи, с одной стороны вещь полезная с другой толком никто не знает, как применять поэтому выключите.
6. Этот параметр отвечает за трансляцию имени сети. Т.е. когда вы на ноутбуке будете искать беспроводные сети, то среди соседских будет и ваше имя сети. С одной стороны удобно подключаться с другой, сосед тоже будет видеть вашу сеть.
7,8,9. Отвечают за защиту и шифрование в сети. Запомните эти параметры, т.к. именно их нужно будет выбирать при подключении ноутбука к беспроводной сети.
10. Ключ или пароль для подключения к сети. Введите, что-то достаточно сложное. Если у вас транслируется имя сети, пункт (5), то кто-то зная ваш пароль или подобрав его, сможет подключиться к вашей сети.
Под цифрой -3 настройки LAN, это настройки вашей домашней (локальной) сети.(7)
Тут всё достаточно просто, единственное, что не нужно делать, это включать DHCP server. Для небольшой домашней сети, тем более с беспроводной связью, вещь не нужная. Вкратце, если включить DHCP server, то роутер будет автоматически раздавать ip адреса всем, кто подключается к нему, и у кого свойства сетевого адаптера настроены на автоматическое получение адресов. В нашем случае, лучше всё настроить вручную.
Вкратце, если включить DHCP server, то роутер будет автоматически раздавать ip адреса всем, кто подключается к нему, и у кого свойства сетевого адаптера настроены на автоматическое получение адресов. В нашем случае, лучше всё настроить вручную.
Теперь найдите вкладку, которая отвечает за доступ к роутеру(8)
Поменяйте пароль для входа на роутер.
Все остальные параметры, по умолчанию должны вас устроить.
В принципе, если всё сделано правильно и ваш роутер получает Интернет, то на компьютере, с которого вы делали настройки для роутера, должен уже быть Интернет. Если конечно вы ввели всё как показано на картинке (4)
Если всё работает, то подключите второй компьютер к роутеру. Измените свойства сетевого подключения как показано на рисунке (4), только ip адрес введите 192.168.0.3.
Теперь нужно подключить ноутбук. Так же как на стационарных компьютерах, зайдите в «Панель управления» и поменяйте свойства, только уже беспроводного подключения, как на картинке(4), ip введите 192.168.0.4. Теперь зайдите в «Панель управления», если у вас Windows Vista, выберите пункт «Центр управления сетями и общим доступом» слева выберите пункт «Установка подключения или сети». Выберите «Подключение к беспроводной сети».
Теперь введите и выберите параметры, которые вы вводили на роутере(9)
Поставьте галочку для автоматического подключения. Если всё нормально, то Интернет на ноутбуке появится, как только вы подключитесь к вашей беспроводной сети.
Подключение компьютера без использования роутера
Подключение компьютера без использования роутера
В случаях неисправности маршрутизирующего оборудования и для проверки линии связи, необходимо будет подключить компьютер к кабелю, который заведен нашими специалистами, то есть подключить компьютер «напрямую» и произвести перенастройку подключения.
Предварительно необходимо будет переписать сетевые настройки или переписать из Договора.
Для просмотра актуальных сетевых реквизитов нужно авторизоваться на персональной странице статистики. Для авторизации потребуется ввести логин и пароль, которые прописаны в вашем Договоре. В случае утери данных для входа в личный кабинет, нужно обратиться в абонентский отдел.
Для авторизации потребуется ввести логин и пароль, которые прописаны в вашем Договоре. В случае утери данных для входа в личный кабинет, нужно обратиться в абонентский отдел.
После авторизации, в открывшемся окне выберите раздел «Интернет» в левой колонке и прокрутите страницу вниз до пункта «Ваши IP адреса». Здесь в красной рамке будут прописаны актуальные сетевые настройки.
Вне зависимости от вашей схемы подключения, необходимо будет произвести переподключение компьютера к кабелю, который завели к вам наши специалисты. На домашних Wi-Fi роутерах данный кабель подключается в разъемы : Internet или WAN. Также, рамка разъема отмечена другим цветом. Ниже, в качестве примера, приведены 2 популярные модели домашних роутеров Dlink-DIR 300 и TP LINK WR741ND.
Далее, кабель из данного разъема следует подключить к компьютеру и настроить сетевое подключение в зависимости от вашей операционной системы.
Инструкция по настройке сети для Windows 2000 и Windows XP
Инструкция по настройке сети для Windows Vista
Инструкция по настройке сети для Windows 7
Инструкция по настройке сети для Windows 8
Для восстановления связи по Wi-Fi, необходимо отключить кабель от компьютера и вернуть его обратно в разъем WAN или INTERNET на роутере. После этого на компьютере, в разделе «Подключение по локальной сети» нужно выставить автоматическое получение реквизитов (как указано на изображении):
Как подключить WiFi роутер к компьютеру
Вопросом о том, как подключить wi-fi роутер к компьютеру, пользователи задаются тогда, когда хотят использовать интернет по всей квартире и иметь свободный доступ в сеть wi-fi с нескольких устройств.
Кроме того, интересуются тем, сколько компьютеров можно будет подключить.
Содержание:
Установка и подключение роутера – несложный процесс, который, однако, требует тщательного соблюдения алгоритма действий.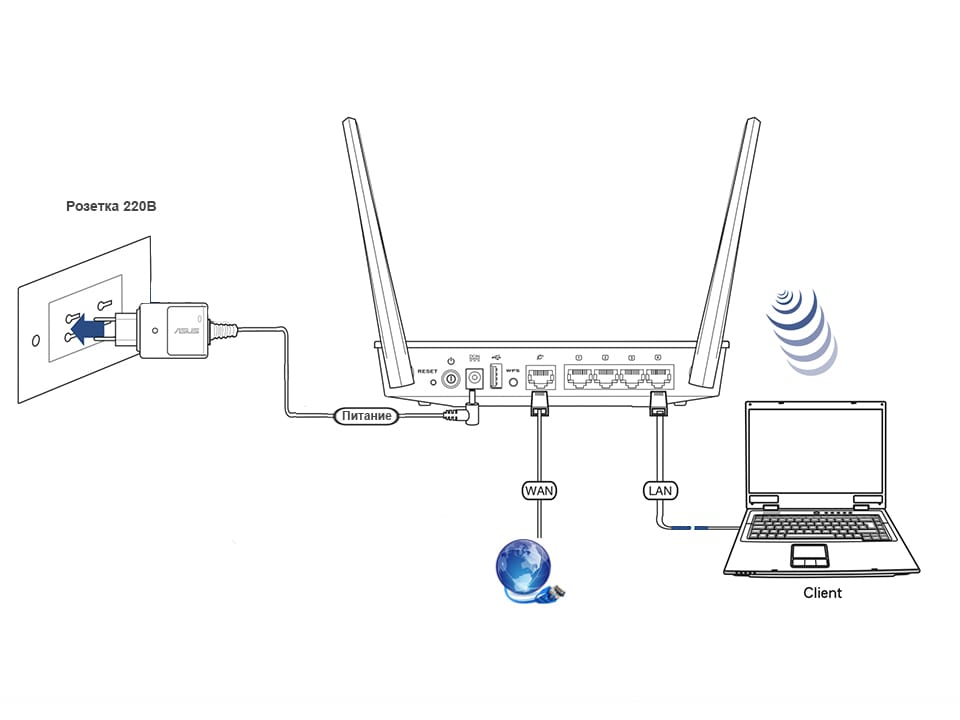
Установка роутера
Установка роутера может осуществляться двумя способами:
- по беспроводной сети;
- с помощью витой пары (специального провода, который, обычно, идет в комплекте с устройством).
Второй способ менее предпочтителен. Для того чтобы осуществить подключение необходимы три главных составляющих:
- Собственно wi-fi-роутер;
- Компьютер стационарный или ноутбук с установленной сетевой картой;
- Сетевой кабель.
Перед покупкой роутера рекомендуется изучить параметры собственных компьютеров и иных устройств, так как далеко не все роутеры совместимы с любыми компьютерами.
Причем чем старше ноутбук и/или программное обеспечение, тем сложнее найти совместимый роутер.
Одними из самых универсальных считаются роутеры ASUS. Неплохими характеристиками обладают и ZyXEL. Также перед покупкой изучите дальность сигнала устройства.
Если wi-fi-роутер необходим вам только для того, чтобы использовать интернет с телефона или планшета дома, то вам вполне подойдут недорогие модели роутеров, предназначенные на 4–6 устройств.
Однако, все же обратите внимание на то, сколько можно будет подключить к сети компьютеров одновременно.
Схема подключения роутера
Совет! Особые требования к устройству стоит предъявлять в том случае, если вы планируете создать мощную локальную домашнюю сеть для хранения данных. Также при выборе стоит уточнить, какие скорости поддерживает устройство, они должны быть гигабайтными. В противном случае работа в интернете станет очень сложной. к содержанию ↑Проводное подключение
Подключить роутер с помощью витой пары достаточно просто, однако при таком подключении значительно усложняется его эксплуатация.
В частности, вы не сможете отойти отдалить от него компьютер больше чем на определенное расстояние.
А потому такой вариант неприменим для ноутбуков. Но может стать неплохим решением если у вас стационарный компьютер.
Но может стать неплохим решением если у вас стационарный компьютер.
Имеет такое подключение к wi-fi и плюсы. Например, считается, что таким образом интернет дает меньше сбоев при работе.
- Сначала подключите к роутеру интернет-кабель.
Найдите на задней панели устройства порт WAN и включите кабель в него. Затем возьмите сетевой провод и подключите его к роутеру в порт Ethernet, а вторым концом – в соответствующий порт на компьютере.
Подключение роутера к компьютеру
- Настройте роутер.
Откройте любой браузер и введите IP – адрес устройства в адресную строку. Адрес должен иметь формат http://192.168.0.1/. Истинный IP маршрутизатора можно посмотреть на наклейке на его дне или в технической документации к оборудованию.
Ввод IP – адреса устройства в адресную строку
После того как IP прописан, программа настройки потребует от вас ввести логин и пароль.
Потом вы сможете изменить пароль для удобства. После этого открывается главное меню настроек проводной сети.
Важно! Если вы используете проводное подключение, то обратите внимание на количество разъемов в роутере. Сколько их – столько компьютеров вы сможете подключить к устройству.
к содержанию ↑Беспроводное подключение
В случае если вы намерены подключить wi-fi-роутер беспроводным способом, то настраивать соединение придется в два этапа.
Первый из них это собственно настройки, а второй – работа над безопасностью сети.
- В меню маршрутизатора откройте вкладку «Wi-Fi», и там найдите вкладку с названием «Ручная настройка параметров». Названия вкладок могут отличаться в зависимости от типа маршрутизатора, но их значение, обычно, бывает очевидно.
Ручная настройка беспроводной сети
- В основных настройках находим поле SSID. В нем прописываем имя сети. Это то название, которое вы будете видеть, подключить интернет с любого устройства.
 Установите правильный регион, в котором будет работать сеть wi-fi.
Установите правильный регион, в котором будет работать сеть wi-fi.
Далее необходимо выбрать канал для передачи данных. Лучше оставить тот, что указан изначально. Однако со временем его можно изменить, если будут возникать проблемы с выходом в интернет.
Прописываем имя сети
- Выбирайте стандарты wi-fi. Целесообразно оставить смешанные, установленные по умолчанию. Теперь выбирайте, сколько пользователей сетью смогут подключить к ней несколько компьютеров одновременно.
Если количество пользователь не должно быть ограничено, выбирайте «0».
Выбираем стандарты wifi
- Перейдите во вкладку «Безопасность» или «Настройки безопасности». В поле сверху выберите тип защиты. Подойдут WPA2-PSK. Пропишите пароль в поле «Ключ». Такие меры защитят вас от взлома и от любителей использовать интернет за чужой счет.
Подключить устройство к сети можно только тому, кто знает пароль.
Настройка безопасности беспроводной сети
Плюс такого способа в том, что можно пользоваться интернетом во всей квартире.
А, кроме того, только при таком типе к сети можно подключить второй, третий и больше компьютеров, находящихся далеко от устройства.
Полезная информация:
Обратите внимание на программу InSSIDer. Это удобная утилита, позволяющая сканировать доступные Wi-Fi сети, получать множество полезной информации о них и выбирать наиболее подходящую точку доступа для своего устройства.
Скачать InSSIDer можно на нашем сайте по данной ссылке
к содержанию ↑Настройка проводной сети
Проводную сеть подключить немного проще, это требует не столько дополнительной работы с параметрами безопасности, сколько введения данных, которые не всегда есть под рукой.
Перейдите во вкладку «Сеть» в меню маршрутизатора, а оттуда во вкладку «Соединения».
Заполните свободные поля, если таковые имеются. Если все поля заполнены, подтвердите выбор.
Перейдите во вкладку «Настройки IP». Здесь нужно указать LAN сетевой адрес и маску подсети. Эти данные должны быть прописаны в договоре на оказание услуг провайдером.
Однако иногда эти данные не указаны. В этом случае можно позвонить в клиентскую поддержку провайдера.
Там вам обязаны будут сообщить эту информацию. Подтвердите выбор нажатием кнопки «Сохранить» или «ОК».
Настройка проводной сети
Проводная сеть, хотя и более безопасна, но не слишком удобна и не дает возможности подключить интернет на второй или даже на несколько компьютеров.
Тем не менее выбор типа подключения зависит исключительно от потребностей пользователя.
Подключение интернета через мобильный телефон
Догадывались ли вы, что ваш мобильный телефон может служить модемом для выхода в сеть? Оказавшись в пути или забыв свой usb-модем, не составит особого труда превратить средство для разговоров в точку доступа к интернету. Для этого понадобится сам аппарат с ОС андроид, iOS, Windows, Symbian, действующей сим-картой, а также usb-кабель. Убедитесь, что ваш мобильник поддерживает 3G/HSDPA. WAP и GPRS/EDGE будет недостаточно.
Благодаря нескольким незамысловатым манипуляциям с вашим смартфоном, вы сможете легко и быстро ответить себе на вопрос о том как подключить бесплатный мобильный интернет мегафон, билайн,мтс, теле2 на свой ПК или ноутбук. Каким образом это можно сделать, мы расскажем далее.
Итак, существует 2 способа настройки мобильного интернета на компьютер на тот момент, если под рукой нет модема или маршрутизатора с сетевым кабелем, а при должных условиях он ещё и может быть бесплатным мобильным интернетом.
Смартфон как точка доступа wi-fi
У каждого хотя бы раз в жизни был такой момент, когда срочно необходим доступ к сети через ПК. Что же делать, если нет под рукой ни модема, ни сетевого кабеля? В качестве точки доступа к wi-fi можно выбрать ваш сотовый телефон. Настроить и подключить интернет через мобильный телефон достаточно просто:
Настроить и подключить интернет через мобильный телефон достаточно просто:
· В настройках своего компьютера выберите «включить беспроводную сеть»;
· Затем в настройках смартфона, в разделе «беспроводная сеть» нажмите на «точку доступа» или же «режим модема и роутера»;
· В новом окне после нажатия пункта «настройки роутера» придумайте и введите логин и пароль вашей точки доступа к интернету. Сохраните новые данные и включите ползунок «точки доступа»;
· Как только ваш ПК определить новую сеть – подключите ее по стандартной схеме, введя логин и пароль.
Как видите ничего замысловатого. С помощью несложной инструкции мы сумели ваш смартфон на некоторое время превратить в роутер. Кстати, такие же манипуляции можно проделать и с планшетом.
Мобильный телефон как модем для ПК
1) С помощью usb-кабеля подсоединяем телефон (планшет) к ПК. Это также можно сделать и с помощью Bluetooth.
2) Пропустите диалоговое окно с выбором режима подключения и следуйте в настройки телефона.
3) Выберите настройки usb-модема, чтобы включить этот режим (необходимо поставить галочку).
4) Также, чтобы облегчить процесс подключки, на ПК можно установить приложение PC Site. Не забудьте перегрузить компьютер после установки.
5) Настройте параметры доступа к сети на своем телефоне. Заодно было бы неплохо подключить тариф с бесплатным мобильным интернетом.
6) Запустите приложение PC Site. Сотовый подключите с помощью usb к ПК. В настройках нажмите «модем» или PC Site, в зависимости от того, какой тип подключения вы выбрали. Затем подключение к сети.
7) Заполните данные в появившейся форме. Как только появится соединение с сервером, можно приступать к работе с интернетом.
8) В случае с Bluetooth перед началом необходимо установить на компьютер драйвер, чтобы вы смогли определить и найти свой мобильник через ПК
.

Для быстрого интернет-соединения в настройках телефона выберите технологию 3G. Такой метод очень удобен, если вы хотите подключиться к сети на ноутбуке, находясь при этом где-то в общественном месте или на улице.
Пользоваться таким видом инета очень выгодно, особенно, если у вас на смартфоне подключен безлимитный мобильный интернет. Надеемся, что наши простые рекомендации о том, как подключить безлимитный интернет со своего мобильного устройства, когда-либо пригодятся.
Какие кабели мне нужны для подключения маршрутизатора к компьютеру?
Как получить более быстрое интернет-соединение с помощью кабеля Ethernet
После того, как ваша домашняя сеть Wi-Fi настроена, добавлять новые устройства совсем несложно и не требует дополнительных кабелей. Но есть несколько ситуаций, когда физические соединения могут быть лучшим выбором — вот как узнать, имеет ли это смысл для вас.
Обход узких мест Wi-Fi
Скорость соединения зависит от скорости самого медленного элемента.Если вы платите за самое быстрое подключение к Интернету, которое можно купить за деньги, но не обновляли маршрутизатор с 2005 года, вся эта драгоценная пропускная способность будет потрачена впустую. Использование кабеля Ethernet для подключения ноутбука напрямую к маршрутизатору вместо использования Wi-Fi может стать ключом к повышению скорости вашего соединения.
Максимизация гигабитного интернета
Переход на гигабитный Интернет — это огромный скачок в скорости, особенно если вы использовали DSL или спутниковый Интернет. Но это не принесет вам особой пользы, если ваш маршрутизатор не сможет выдавать гигабитный сигнал Wi-Fi.
Если вы уже платите за гигабитный Интернет, мы настоятельно рекомендуем вам перейти на гигабитный маршрутизатор. Однако, если вы не торопитесь, обдумывая варианты или просто экономите на покупке маршрутизатора, который вам действительно нужен, тем временем убедитесь, что вы подключили свой компьютер к текущему маршрутизатору. Даже если ваш Wi-Fi не справляется со скоростью вашего соединения, кабели Ethernet (от CAT5e и выше) могут. Кабели CAT6 технически могут поддерживать даже более высокие скорости, если вы найдете провайдера, предлагающего мультигигабитные скорости.
Даже если ваш Wi-Fi не справляется со скоростью вашего соединения, кабели Ethernet (от CAT5e и выше) могут. Кабели CAT6 технически могут поддерживать даже более высокие скорости, если вы найдете провайдера, предлагающего мультигигабитные скорости.
Исключение мертвых зон
Подключиться к Wi-Fi намного проще, чем с помощью физических кабелей, но есть один недостаток: сети Wi-Fi часто заканчиваются мертвыми зонами. У вас есть два основных варианта работы с мертвыми зонами.
Первый и самый удобный вариант — вложиться в расширители Wi-Fi. Они могут усилить сигнал Wi-Fi в вашем подвале, на заднем дворе или просто в неудачно расположенном углу.
Но если вы имеете дело только с одной надоедливой мертвой зоной, где находится ваш рабочий компьютер, возможно, лучше потратить 10 долларов на кабель Ethernet, чем 100 долларов на модный расширитель Wi-Fi.
Это решение менее практично, если мертвые зоны в вашем доме просто слишком далеко от маршрутизатора, чтобы получить хороший сигнал. Тем не менее, стоит отметить, что, хотя кабели Ethernet относительно дешевы, их довольно легко сделать, поскольку они не требуют пайки. Если вы хотите физически подключить весь дом к Ethernet и достаточно разбираетесь в технологиях, чтобы подключать свои собственные разъемы, вы можете получить 1000 футов необычного кабеля CAT6 менее чем за один расширитель Wi-Fi.
Уменьшение задержки
В то время как скорость и мощность сигнала являются основными проблемами при построении домашней сети, есть одна категория, в которой проводные соединения опережают Wi-Fi: задержка.Задержка — это время, в течение которого сигнал с вашего компьютера совершает обратный путь от вашего компьютера к удаленному серверу и обратно.
Такие действия, как потоковая передача видео, несмотря на высокую пропускную способность, не сильно зависят от задержки, поскольку программное обеспечение может буферизовать видеопоток, чтобы обеспечить его бесперебойную работу (узнайте больше о пропускной способности и задержке). С другой стороны, при игре в онлайн-игры каждое действие необходимо учитывать в реальном времени, поэтому оно чрезвычайно чувствительно к задержкам. Высокая задержка может привести к задержкам в играх и даже к отключению во время игры.
С другой стороны, при игре в онлайн-игры каждое действие необходимо учитывать в реальном времени, поэтому оно чрезвычайно чувствительно к задержкам. Высокая задержка может привести к задержкам в играх и даже к отключению во время игры.
Лучшее решение — разместить компьютер или консоль рядом с маршрутизатором и подключить его с помощью кабеля Ethernet. Если ваш маршрутизатор находится в неудобном месте, установка длинного кабеля может дать вам лучший опыт с меньшей задержкой, чем использование расширителя Wi-Fi.
Настройка Wi-Fi роутера в качестве коммутатора для совместного использования подключения к Интернету
Как настроить маршрутизатор Wi-Fi для совместного использования подключения к карте данных 3G вашего компьютера для всех.
- Подключитесь к Интернету на карте данных 3G.
- Подключите портативный компьютер к одному из портов LAN маршрутизатора. Подождите, пока роутер правильно подключится.
- Нажмите Пуск> Панель управления> Просмотр состояния сети и задач> Изменить настройки адаптера.
- Щелкните правой кнопкой мыши модем (или соединение, из которого вы выходите в Интернет)> Состояние> Подробности. Запишите на листе бумаги «DNS-серверы IPv4». Щелкните Закрыть один раз.
- Щелкните правой кнопкой мыши «Локальная сеть»> «Состояние»> «Подробности». Запишите «Шлюз по умолчанию IPv4».Щелкните Закрыть> Закрыть.
- Откройте браузер и введите шлюз IPv4 по умолчанию в адресной строке. Маршрутизаторы бывают разные, поэтому вам нужно выяснить, где найти и настроить следующее:
- Проверьте настройки безопасности беспроводной сети. Какой у вас SSID? Какой у вас электронный ключ? Запишите это.
- В WAN выберите «Статический IP» вместо «PPPoE» или «Автоматически — DHCP».
- В WAN установите IP-адрес WAN на 192.168.137.2
- В WAN установите маску сети на 255.255.255.0
- В WAN установите шлюз на 192.168.137.1
- В WAN установите DNS-серверы на «IPv4 DNS-серверы», которые вы получили на шаге 4.

- Щелкните Сохранить.
- Отключите портативный компьютер от порта LAN маршрутизатора и подключите его к порту WAN. Подождите, пока роутер правильно подключится.
- Вернитесь к экрану «Сетевое подключение» на шаге 4> Свойства> Общий доступ>
- Установите флажок «Разрешить другим пользователям сети подключаться через Интернет-соединение этого компьютера.«
- В разделе «Подключение к домашней сети» выберите «Подключение по локальной сети».
- Щелкните ОК, затем ОК.
- Щелкните правой кнопкой мыши «Локальная сеть»> «Состояние»> «Подробности». Адрес IPv4 «192.168.137.1»? Если да, то все готово! Скажите всем подключиться к беспроводному маршрутизатору, и они будут в сети.
ПРИМЕЧАНИЕ. Существует метод без маршрутизатора, использующий «одноранговые сети», но с использованием маршрутизатор обеспечивает больший радиус действия и может обрабатывать больше подключенных компьютеров или телефоны Wi-Fi.
Чтобы вернуть все к прежнему.
- Снимите флажок «Разрешить другим пользователям сети подключаться через Интернет-соединение этого компьютера». на шаге 7. Нажмите ОК.
- Отключите портативный компьютер от порта WAN маршрутизатора и подключите его к одному из портов LAN.
- Откройте браузер и перейдите по адресу «Шлюз по умолчанию IPv4», полученному на шаге 5.
- Переключите настройку WAN с «Фиксированного IP» обратно на «Автоматически — DHCP». Сохранить изменения.
- Готово!
И еще кое-что: иногда после настройки необходимо перезагрузить модем, компьютер и маршрутизатор.В одной ситуации я их так соединил. Модем → Мой компьютер → Маршрутизатор → все другие устройства (например, ноутбук, сетевой принтер, другой компьютер).
Как настроить сеть Wi-Fi
Урок 9: Как настроить сеть Wi-Fi
/ ru / basic-computer-skills / what-is-a-pdf-file / content /
Как настроить сеть Wi-Fi
Интернет — действительно мощный инструмент. Он дает нам доступ ко всем видам информации в любой момент — например, к электронной почте, поиску Google и Википедии.Так что есть что-то нелогичное в том, что вы можете использовать Интернет только тогда, когда вы садитесь за настольный компьютер. Что, если бы вы могли пользоваться Интернетом из любой точки дома или офиса?
Он дает нам доступ ко всем видам информации в любой момент — например, к электронной почте, поиску Google и Википедии.Так что есть что-то нелогичное в том, что вы можете использовать Интернет только тогда, когда вы садитесь за настольный компьютер. Что, если бы вы могли пользоваться Интернетом из любой точки дома или офиса?
Если у вас дома уже есть высокоскоростной (широкополосный) Интернет, довольно легко создать свою собственную домашнюю беспроводную сеть . Беспроводная сеть, обычно известная как Wi-Fi , позволяет подключать ноутбуки, смартфоны и другие мобильные устройства к домашнему Интернет-сервису без кабеля Ethernet.
Приобрести беспроводной маршрутизатор
Для создания собственной сети Wi-Fi вам понадобится беспроводной маршрутизатор . Это устройство, которое будет транслировать сигнал Wi-Fi с вашего интернет-модема по всему дому. Ваш интернет-провайдер (ISP) может предложить вам беспроводной маршрутизатор за небольшую ежемесячную плату. Если вы никогда раньше не настраивали сеть Wi-Fi, это может быть самым простым вариантом.
Если вы хотите купить собственный маршрутизатор, мы рекомендуем потратить немного больше времени на изучение различных вариантов.CNET предлагает подробное руководство по покупке маршрутизатора.
Некоторые интернет-модемы могут уже иметь встроенный беспроводной маршрутизатор, а это значит, что вам не нужно покупать отдельный.
Подключите кабели
После того, как вы приобрели беспроводной маршрутизатор, вам необходимо подключить его к существующему Интернет-модему.
Подключите кабель Ethernet от модема к беспроводному маршрутизатору (обычно для этой цели в комплект поставки беспроводного маршрутизатора входит короткий кабель Ethernet).
Подключите кабель питания к беспроводному маршрутизатору.
Подождите не менее 30–60 секунд и убедитесь, что индикаторы на вашем маршрутизаторе работают правильно.

Настройте маршрутизатор
Затем вам нужно будет использовать свой компьютер для настройки параметров маршрутизатора по умолчанию. Это включает установку уникального имени и пароля для вашей беспроводной сети.
Используя веб-браузер, введите IP-адрес маршрутизатора по умолчанию в адресную строку, затем нажмите Введите .Инструкции вашего маршрутизатора должны включать эту информацию, но некоторые из наиболее распространенных адресов включают 192.168.0.1 , 192.168.1.1 и 192.168.2.1 .
Откроется страница входа на маршрутизатор. Опять же, точные данные для входа должны быть включены в инструкции вашего маршрутизатора, но большинство маршрутизаторов используют стандартную комбинацию имени пользователя и пароля, например admin и password .
Откроется страница настроек вашего роутера.Найдите и выберите параметр Имя сети , затем введите уникальное имя сети.
Найдите и выберите параметр Сетевой пароль , а затем выберите параметр Шифрование. Существует несколько типов шифрования , которые вы можете использовать, но мы рекомендуем WPA2 , который обычно считается наиболее безопасным.
Введите желаемый пароль. Обязательно используйте надежный пароль, чтобы никто не мог получить доступ к вашей сети.
Найдите и нажмите кнопку Сохранить , чтобы сохранить настройки.
Подключиться!
Вот и все! Теперь вы готовы подключиться к своей сети Wi-Fi и убедиться, что она работает. Процесс подключения к сети Wi-Fi будет немного отличаться в зависимости от того, какой тип компьютера или устройства вы используете, но для любой системы потребуются эти основные шаги.
Найдите сетевые настройки вашего компьютера и выполните поиск ближайших сетей Wi-Fi.

Выберите свою сеть и введите свой пароль.
Если соединение установлено, откройте веб-браузер и попробуйте перейти на веб-страницу, например www.google.com. Если страница загружается, это означает, что ваше соединение Wi-Fi работает правильно.
Поздравляем!
Вы только что создали собственную домашнюю беспроводную сеть. Вперед!
/ ru / basic-computer-skills / how-to-update-your-software / content /
Как подключить компьютер к Интернету
Что нужно знать
- Чтобы подключить клиентское устройство (компьютер или мобильное устройство), выберите имя сети (SSID) и введите правильное имя пользователя и пароль.
- Другие настройки, которые могут потребоваться: ключ безопасности беспроводной сети (или кодовая фраза), система доменных имен (DNS) или MTU.
- Настройки компьютера должны соответствовать используемому шлюзу и интернет-службе.
Большинство методов доступа в Интернет, используемых в домашних условиях, включают аппаратный блок, называемый модемом. Модем подключается к физическому носителю, который поддерживает телефонную линию (для DSL), линию кабельного Интернета (CATV), оптоволоконный кабель или беспроводную антенну (для услуг спутниковой и беспроводной широкополосной связи).Мы покажем вам, как подключить любой компьютер к Интернету.
Настройка интернет-клиента
Параметры конфигурации должны быть установлены на компьютере в соответствии с типом используемого сетевого шлюза и интернет-службы. Обычно требуемые настройки для клиентских компьютеров включают:
- Имя пользователя и пароль: необходимы для входа в интернет-службы на основе PPPoE.
- Выбор сети по имени (SSID): для домашних сетей и точек доступа Wi-Fi.
- Ключ безопасности беспроводной сети (или кодовая фраза), соответствующий шлюзу: для сетей Wi-Fi.
- Wi-Fi отключен: для подключения с использованием мобильных широкополосных (сотовых) сетей.

- Система доменных имен (DNS), MTU и другие настройки для конкретных услуг: в соответствии с требованиями провайдера.
Подключение портативного компьютера к планшетному компьютеру
Портативные компьютеры, такие как ноутбуки и планшеты, могут быть подключены к сетям с фиксированным местоположением внутри дома, но они также поддерживают мобильный широкополосный доступ в Интернет через сотовые сети, которые можно использовать дома и во время путешествий.Вне дома портативные компьютеры также могут подключаться к Интернету через точку доступа Wi-Fi, аппаратные точки доступа, установленные в фиксированных местах, которые подключены к Интернету.
Настройка интернет-шлюза (если применимо)
Сетевой шлюз — это аппаратное устройство, которое подключает локальную сеть к Интернету. В сетях с фиксированным местоположением модем подключается к шлюзу. В домашних сетях в качестве шлюза обычно используется широкополосный маршрутизатор, хотя технически любой современный домашний компьютер может быть настроен в качестве шлюза.
При использовании мобильных широкополосных сетей или точек доступа Wi-Fi аппаратное обеспечение шлюза, которое подключает компьютер к Интернету, настраивается и обслуживается поставщиками услуг.
Однако некоторые пользователи предпочитают добавлять в свою конфигурацию портативный сетевой маршрутизатор (обычно рекламируемый как туристический маршрутизатор). Маршрутизаторы для путешествий служат дополнительным уровнем интернет-шлюза, для подключения группы устройств к одной и той же интернет-службе и обмена данными между устройствами. Администраторы настраивают туристические маршрутизаторы аналогично другим типам потребительских маршрутизаторов.
Устранение проблем с подключением к Интернету
Ошибки, допущенные при настройке сетевого оборудования, часто приводят к сбою подключения к Интернету. В беспроводной сети ввод неверных ключей безопасности — одна из самых распространенных ошибок. Ослабленные кабели или кабели, вставленные в неправильные места, вызывают аналогичные ошибки в проводных сетях. Широкополосные модемы должны быть подключены, например, к порту исходящей связи домашнего маршрутизатора, а не к другому порту маршрутизатора.
Ослабленные кабели или кабели, вставленные в неправильные места, вызывают аналогичные ошибки в проводных сетях. Широкополосные модемы должны быть подключены, например, к порту исходящей связи домашнего маршрутизатора, а не к другому порту маршрутизатора.
Также может потребоваться обратиться к поставщику услуг Интернета (ISP) для решения проблем с подключением.При первом подключении к сети поставщика необходимо активировать подписку клиента и установить любые специальные настройки, необходимые поставщику (например, данные для входа), через шлюз.
После того, как компьютер успешно подключился к сети поставщика в первый раз, последующие проблемы, как правило, проявляются в неожиданных сбоях из-за погоды или технических проблем, которые возникают у поставщика со своим оборудованием (при условии, что домашняя сеть работает нормально).
Расширенные темы подключения к Интернету
В некоторых случаях на одном устройстве или в одной домашней сети можно настроить две или несколько интернет-служб.Смартфоны, например, могут быть подключены через Wi-Fi к домашнему беспроводному маршрутизатору, но вместо этого могут обмениваться данными по сотовой сети, когда Wi-Fi недоступен. Эти многосетевые конфигурации позволяют устройствам подключаться к Интернету с меньшим количеством прерываний, поскольку один из сетевых путей может работать, даже если другой выходит из строя.
Подключение к Интернету может быть установлено, но компьютеры могут не иметь доступа к веб-сайтам в обычном режиме, если в локальной сети неверная конфигурация DNS (или у поставщика DNS произошел сбой в обслуживании).
Спасибо, что сообщили нам!
Расскажите, почему!
Другой Недостаточно подробностей Трудно понятьКак подключить компьютер к WiFi без кабеля? [4 удивительных способа высокоскоростного Интернета] 🔥
TechiePassion поддерживает считыватели. Как партнер Amazon я зарабатываю на соответствующих покупках.
Практически все подручные устройства обновляются, и требования к кабелям исчезают. Интернет — очень важная часть нашей жизни, и очень важно оставаться на связи.
Представьте, что у вашего ПК есть провода, просто чтобы подключиться к Интернету!
Грязь, правда?
Не на каждом ПК есть опция Wi-Fi, и вам, возможно, придется добавить ее традиционно с помощью кабеля Ethernet.
Но можно ли подключить компьютер к WiFi без кабеля?
Да, можно.
С правильным руководством все станет для вас проще. Вы можете полностью следовать этому руководству, чтобы узнать, как подключить компьютер к Wi-Fi без кабеля.
Как подключить компьютер к WiFi без кабеля? 1. USB-адаптеры WiFiUSB-адаптеры WiFi могут быть отличным вариантом для упрощения подключения. Вам потребуется всего несколько минут, чтобы установить соединение, а затем использовать продукт без каких-либо проблем. USB-адаптеры WiFi обычно представляют собой небольшие устройства, которые можно без каких-либо осложнений подключать к ПК извне.
Это позволяет вам легко настроить, а затем начать использовать беспроблемный просмотр Интернета.Однако вам необходимо настроить USB-адаптер WiFi с ПК и сетью, прежде чем вы начнете работать. Вы можете выполнить следующие шаги, чтобы сделать это легко.
- Подключите USB-адаптеры WiFi к ПК и вставьте пакеты драйверов.
- Вам необходимо полностью установить пакет драйверов, а затем приступить к работе.
- После этого вам нужно открыть мастер установки и присвоить своему USB-адаптеру WiFi имя.
- Установите пароль для входа, и тогда вам будет разрешено искать доступные сети Wi-Fi.
- Просто нажмите на доступные сети и затем введите пароль подключения, чтобы получить доступ к модему маршрутизатора.
- Нажмите «Сохранить настройки», чтобы с этого момента ваш компьютер автоматически настраивался вместе с устройством.
Последнее обновление 2021-04-07 / Партнерские ссылки / Изображения из Amazon Product Advertising API
Примечание : USB-адаптеры WiFi доступны на рынке по более низкой цене, и их легко настроить. Возможно, вам не придется много работать для этого, но вы можете легко купить его в любом местном магазине вместе с пакетами драйверов, сказав WiFi Stick для ПК или USB-адаптеры WiFi.
Возможно, вам не придется много работать для этого, но вы можете легко купить его в любом местном магазине вместе с пакетами драйверов, сказав WiFi Stick для ПК или USB-адаптеры WiFi.
Адаптеры PCI-e WiFi лучше всего подходят для подключения. Если вы всегда хотите, чтобы высокоскоростной Интернет работал на вас, нет ничего лучше адаптера PCI-e WiFi. В частности, они предоставят вам такую же скорость и возможности подключения, как и внутренняя карта WiFi.
По сравнению с USB-адаптерами, адаптер PCI-e WiFi работает немного лучше и может обеспечить стабильное соединение даже на большом расстоянии.Что касается дизайна, адаптеры PCI-e WiFi имеют две антенны, которые могут легко обеспечить надежную связь.
Адаптеры PCI-e WiFi немного дороже, чем любой обычный адаптер WiFi, из-за технических характеристик оборудования. Однако для их правильного использования вам, возможно, придется установить в вашу систему адаптер PCI-e WiFi. Чтобы сделать это правильно, вы можете выполнить следующие действия.
- Начните с включения компьютера, а затем откройте шкаф.
- Теперь вам нужно найти пустой слот для установки адаптера PCI-e WiFi.
- Как только вы доберетесь до места, вы можете снять металлическую пластину и установить адаптер PCI-e WiFi.
- Вам необходимо добавить сетевую карту с адаптером, а затем разместить ее вместе с устройством.
- После этого вы можете прикрепить карту к футляру.
- Вам необходимо получить драйверы для подходящего адаптера PCI-e WiFi на вашем ПК и сохранить его на диске C.
Последнее обновление от 2021-04-07 / Партнерские ссылки / Изображения из Amazon Product Advertising API
СОВЕТ: Перед покупкой адаптера PCI-e WiFi для своего ПК убедитесь, что технические характеристики оборудования адаптера соответствуют совместим с вашим ПК и ОС. Вы можете проверить спецификации и поддержку оперативной памяти, чтобы она работала бесперебойно и без задержек.
Вы можете проверить спецификации и поддержку оперативной памяти, чтобы она работала бесперебойно и без задержек.
Если вы хотите узнать, как подключить настольный компьютер к Wi-Fi без адаптеров, воспользуйтесь двумя другими способами, чтобы добавить Wi-Fi на ПК.
3. Материнская плата с поддержкой Wi-FiМатеринская плата с поддержкой Wi-Fi для вашего ПК даст вам самый простой вариант подключения к вашему ПК. Фактически, вы можете получить обновление своего ПК. Так что, если вы думаете об обновлении, это может быть идеальным вариантом для вас.Это отличный способ максимально эффективно использовать возможности сетевого подключения и, вероятно, самый быстрый способ.
Большинство ноутбуков уже имеют материнскую плату с поддержкой Wi-Fi, и вы можете сделать то же самое для своего ПК. Однако стоимость покупки материнской платы с поддержкой Wi-Fi намного больше, чем покупка внешнего оборудования и его установка.
Если вы ищете стабильное соединение, а также быстрый просмотр веб-страниц, это может быть идеальным способом. Материнская плата с поддержкой Wi-Fi имеет внутреннюю емкость для прямого поиска или определения обнаруживаемых сетей, доступных для вашего ПК.Но для этого нужно переформатировать ПК.
Это связано с тем, что установка материнской платы с поддержкой WiFi приведет к потере большей части программной памяти. Для этого вы должны сохранить резервную копию на внешнем устройстве, чтобы вернуть данные. Поэтому вам, возможно, придется установить ОС и получить данные после установки новой материнской платы.
Последнее обновление 2021-04-07 / Партнерские ссылки / Изображения из Amazon Product Advertising API
Примечание : Материнская плата с поддержкой Wi-Fi потребляет некоторое количество ОЗУ.Иногда из-за этого процессор ПК может работать медленно, но сигнал не прерывается. Однако из-за перегрузки материнская плата может легко нагреваться. Поэтому очень важно, чтобы на вашем компьютере был установлен кулер. Это поможет вашему процессору работать быстрее и без ущерба для мощности сигнала.
Это поможет вашему процессору работать быстрее и без ущерба для мощности сигнала.
Наличие WiFi-карты на вашем ПК очень похоже на установку адаптера PCI-e на материнскую плату. Однако, как и внешние аппаратные устройства, карта WiFi также очень компактна и экономична для покупки.Если вы не хотите обновлять свою систему, вы можете легко купить эту беспроводную карту для настольного ПК.
Однако вам необходимо убедиться, что карта совместима с вашей материнской платой и хорошо работает с вашим ПК. Вы можете просто сначала открыть шкаф, а затем найти слот, в который вы можете установить карту WiFi, в доступные слоты PCI-e.
Установка Карта WiFi — это несложная работа, и вы можете выполнить следующие шаги, чтобы сделай это.
- Вам нужно открыть шкаф и найти слот PCI-e.
- Как только вы обнаружите слот, вы можете просто открыть крышку слота, чтобы вставить карту WiFi.
- Поместите карту WiFi в правильном направлении, а затем вы можете закрепить слот в нужном месте с помощью винта.
- После завершения размещения вам необходимо вставить компакт-диск с драйверами, а затем установить драйверы.
- Как только это будет сделано, вам необходимо загрузить компьютер, чтобы убедиться, что он запускается.
- После того, как вы снова запустите компьютер, вы можете увидеть мастер, который поможет вам подключиться к драйверу WiFi.
Последнее обновление 2021-04-06 / Партнерские ссылки / Изображения из Amazon Product Advertising API
СОВЕТ: Если вы впервые вставляете карту WiFi в слот PCI-e, убедитесь, что вы это сделали это осторожно. Это связано с тем, что слот PCI-e очень хрупкий, и приложение дополнительной силы может сломать слот для карты. Кроме того, неправильная установка не будет для вас работой. Чтобы получить более качественную помощь, вы можете попросить профессионала выполнить свою работу.
youtube.com/embed/pN0kHJGtnMk?version=3&rel=1&showsearch=0&showinfo=1&iv_load_policy=1&fs=1&hl=en-US&autohide=2&wmode=transparent» allowfullscreen=»true» sandbox=»allow-scripts allow-same-origin allow-popups allow-presentation»/> Часто задаваемые вопросы [FAQs]Q1.Ethernet быстрее, чем Wi-Fi?
A1. Давайте честно рассмотрим это. Ethernet напрямую соединяет ПК с помощью широкополосной сети. Если вы подключены к сети Wi-Fi, предлагаемая обратная ссылка будет почти на 10% медленнее, чем у кабеля Ethernet. Из-за высокой обратной связи он способен обеспечить более высокую скорость, чем любое обычное соединение Wi-Fi.
2 кв. Можно ли использовать одновременно Wi-Fi и Ethernet?
A2. Да, это возможно. Вы всегда можете подключить как Ethernet, так и Wi-Fi к одной и той же сети. Шаги также очень просты, когда вы можете установить обе сети. Но для этого у вас должен быть отдельный порт LAN для вашего ПК. У вас должны быть оба варианта, которые принесут вам должный результат.
3 кв. Для чего используется кабель Ethernet в телевизоре?
A3. Если у вас дома есть смарт-телевизор, вы можете использовать интернет-сервисы для загрузки приложений для потоковой передачи фильмов, видео и многого другого.Но с помощью кабеля Ethernet вы можете напрямую подключиться к Интернету.
Значит, вам нужно подключить к телевизору кабель Ethernet. Если порт недоступен, вы можете купить порт USB LAN, который поможет вам с этим. Тем не менее, если все идет не так, как ожидалось, вы можете прочитать нашу статью о телевизоре Samsung, который не подключается к Wi-Fi.
4 кв. Как переключаться между WiFi и Ethernet?
A4. Переключение между WiFi и Ethernet никогда не было для вас сложной задачей.Вы можете выполнить следующие действия.
1. Перейдите в раздел «Сети» на вашем ПК.
2. Перейдите к параметрам, перечисленным как WiFi и Ethernet.
3. Вы можете перейти к вариантам, которые вам рекомендуются.
4. Вы можете легко изменить порядок, а затем выбрать свои предпочтения.
Q5. Мобильная точка доступа подключена к настольному компьютеру, но не подключена к Интернету — что делать?
А5. Хорошо, я предполагаю, что вы включили сеть передачи данных и все еще сталкиваетесь с такими проблемами.В соответствии с этим может быть три основных причины —
1. Антивирус не позволяет вам подключиться.
В таком случае вам необходимо полностью отключить антивирус, а затем снова установить соединение.
2. DHCP-точка мобильной точки доступа не передает IP-адрес ПК.
Если IP-адрес не используется совместно, необходимо снова перезагрузить телефон. Может, на этот раз разрешит, потому что антивирус уже заблокирован.
3. Технический сбой в сетевом драйвере.
Если возник технический сбой, необходимо заново переустановить драйверы. Надеюсь, это сработает.
Подключение компьютера к Wi-Fi без кабеля — не сложная процедура, если вы знаете, как это сделать правильно. Однако, если вы не профессионал, вы всегда можете следовать этому руководству, чтобы получить надлежащие результаты. Мы надеемся, что это руководство поможет вам легко подключить Wi-Fi с помощью любой из описанных выше процедур.
Однако, если вы по-прежнему сталкиваетесь с какой-либо технической проблемой, возможно, вам придется правильно ее настроить.Вы можете оставить комментарии к теме ниже или даже подписаться на этот пост, чтобы узнать больше о том, как подключить компьютер к Wi-Fi без кабеля.
Как работает беспроводной Интернет Wi-Fi?
Как работает беспроводной Интернет Wi-Fi? — Объясни этоРеклама
Криса Вудфорда.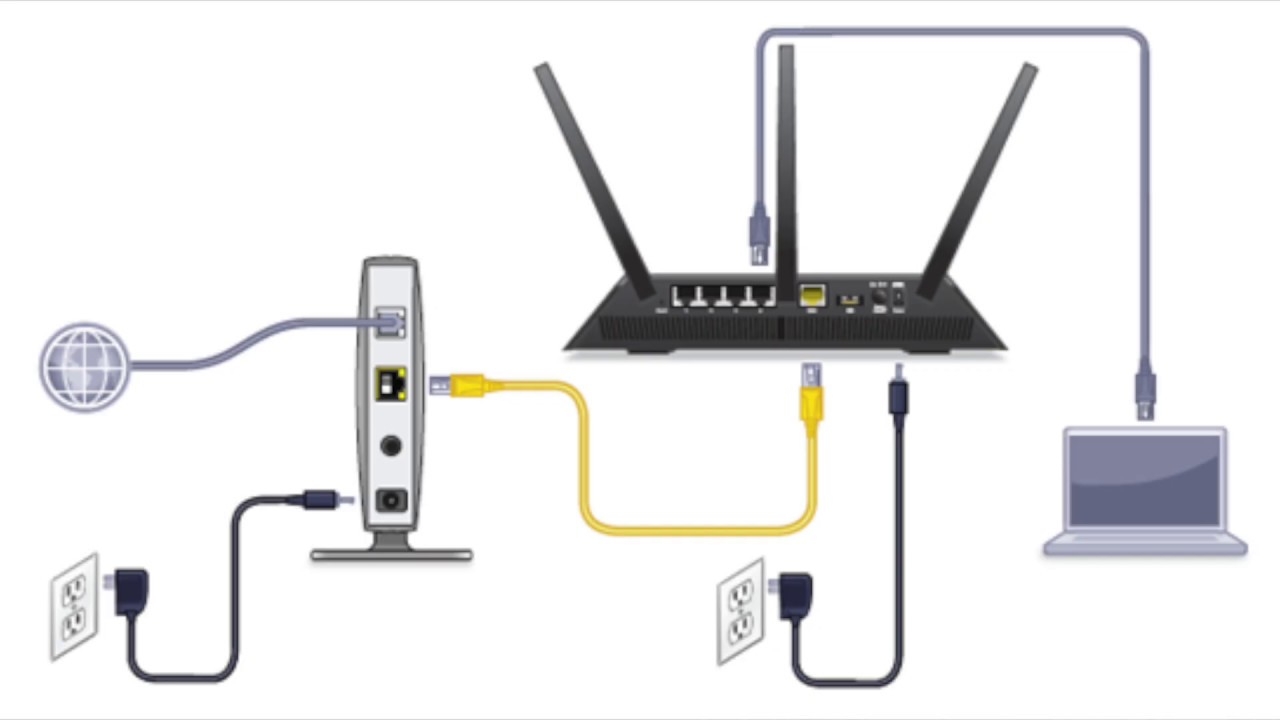 Последнее изменение: 29 сентября 2020 г.
Последнее изменение: 29 сентября 2020 г.
Представьте на мгновение, если все беспроводные связи в мире мгновенно заменили кабелями.У вас были бы кабели, протянутые через эфир от каждого радио в каждом доме за сотни миль до передатчики. У вас были бы провода, идущие от каждого мобильного телефона к каждому телефону мачта. Радиоуправляемые автомобили будут тоже исчезают, заменяются еще одним кабели. Вы не могли выйти из двери, не споткнувшись о кабели. Нельзя летать на самолете по небу, не запутавшись. Если бы вы посмотрели в окно, вы бы ничего не увидели, кроме кошки-колыбели проводов. В этом и заключается великолепие беспроводной связи: она избавляется от всех этих кабелей, оставляя нашу жизнь простой, лаконичной и бесплатно! Не так давно слово «беспроводная связь» звучало как старое пыльное возвращение к эксперименты Герца и Маркони XIX века; сегодня это очень важно связь с Интернетом и онлайн-миром, от которого мы все зависим.Давайте подробнее разберемся, как это работает!
Фото: Типичный беспроводной маршрутизатор. Этот, сделанный Netgear, может подключать к Интернету до четырех разных компьютеров одновременно с помощью проводных соединений, потому что у него четыре розетки Ethernet. Но теоретически он может подключить гораздо больше машин. используя беспроводную связь. Белая полоса, торчащая сзади, — это антенна беспроводной связи.
От беспроводного к радио
Wireless начинался как способ отправки аудиопрограмм через
воздух.Довольно скоро мы стали называть это радио
и, когда картинки были
добавлено к сигналу, родилось телевидение. В
слово «беспроводной» стало красивым
старомодным к середине 20 века, но за последние несколько
лет назад он вернулся. Теперь снова модно быть беспроводным
благодаря Интернету.
Еще в 2007 году примерно половина всех мировых
Интернет-пользователи использовали какой-то беспроводной доступ.
Сегодня более 80 процентов из нас используют беспроводную связь для выхода в Интернет дома,
что неудивительно сейчас
больше из нас пользуется смартфонами и планшетами (54 процента), чем настольными компьютерами (46 процентов). Беспроводной мобильный Интернет чрезвычайно популярен
в развивающихся странах, где традиционные проводные
формы доступа, основанные на телефоне
сети недоступны.
Беспроводной Интернет, возможно, более известный нам как Wi-Fi®, сделал Интернет более
удобнее, чем когда-либо прежде. Но чем он отличается от обычного доступа в Интернет?
Беспроводной мобильный Интернет чрезвычайно популярен
в развивающихся странах, где традиционные проводные
формы доступа, основанные на телефоне
сети недоступны.
Беспроводной Интернет, возможно, более известный нам как Wi-Fi®, сделал Интернет более
удобнее, чем когда-либо прежде. Но чем он отличается от обычного доступа в Интернет?
С радио на Wi-Fi
Radio — это невидимая игра в жанре «брось и поймай». Вместо того, чтобы перебрасывать мяч от одного человека к другому, вы отправляете информацию, закодированную в виде схемы электричества и магнетизма, от передатчика (метателя) к приемнику (ловушке) — оба типа антенн.Преобразователь — это часть оборудования, которая преобразует электрические сигналы (например, звук чьего-то говорящего по радио или изображения на телевидении) в колеблющуюся электромагнитная волна, которая лучи в воздухе по прямой со скоростью света (300 000 км, 186 000 миль в секунду). Ресивер представляет собой зеркальное отражение волны, которая ловит волны и поворачивает их. обратно в электрические сигналы, чтобы мы могли воссоздать звуки радио или телевидения фотографий.Чем мощнее передатчик и приемник, тем дальше друг от друга они могут быть разнесены. Радиостанции используют гигантские передатчики, и вот почему мы можем принимать радиосигналы за тысячи миль на противоположная сторона Земли. Беспроводной Интернет — это просто способ использования радиоволн для отправки и получать данные из Интернета вместо звуков радио или телевизионных изображений. Но, в отличие от радио и телевидения, он обычно используется для передачи сигналов только через относительно небольшие расстояния с маломощными передатчиками.
Иллюстрация: Основная концепция радио: отправка сообщений от передатчика к приемнику.
со скоростью света с помощью радиоволн.В беспроводном Интернете связь двусторонняя: есть передатчик.
и приемник на вашем компьютере (или портативном устройстве) и в части оборудования (например, маршрутизатора), которая подключает
вы в интернет.
Что такое Wi-Fi?
Если у вас дома есть беспроводной доступ в Интернет, вероятно, у вас есть маленькая коробочка под названием маршрутизатор , который подключается к ваш телефон разъем. Такой роутер немного похож на сложный модем: это автономный компьютер, задачей которого является ретрансляция подключений к Интернету и обратно.В дома вы можете использовать маршрутизатор для подключения нескольких компьютеров к Интернет сразу (экономия на нескольких отдельных модемах). В другими словами, маршрутизатор выполняет две задачи: он создает беспроводной компьютерная сеть, соединяя все ваши компьютеры вместе, и это также дает вам все ваши машины общий шлюз в Интернет.
Диаграммы: За последние пару десятилетий во всем мире произошел огромный рост мобильных телефонов (мобильных телефонов) и беспроводного доступа в Интернет, особенно в развивающихся странах.В 2000 году во всем мире было 0,7 миллиарда абонентов мобильных телефонов, и 71 процент из них приходился на страны с высоким уровнем доходов (развитых). К 2019 году ситуация изменилась: подписчиков было более чем в 11 раз (примерно 8,1 миллиарда), и более 80 процентов из них приходились на развивающиеся страны. Последствия для доступа в Интернет очевидны: все больше и больше людей выходят в Интернет с беспроводных мобильных устройств, особенно в развивающихся странах. Источники: Информация и коммуникации для развития, 2012 год: Максимизация мобильных устройств, Всемирный банк, 2012 г .; Отчет об измерении информационного общества 2018, ITU-T, 2019.
Вы можете подключить маршрутизатор ко всем вашим компьютерам, используя
обычные кабели для подключения к сети (для технически подкованных, эти
называются кабелями RJ-45, Cat 5 или Ethernet). Это создает то, что
называется LAN (локальная сеть) , связывающая машины вместе. Компьютер
сеть — это очень упорядоченное дело, больше похоже на организованный комитет
встреча, с тщательно согласованными правилами поведения, чем всеобщая
коктейльная вечеринка. Машины на
сеть должны быть подключены стандартным способом, и они общаются в
очень упорядоченная мода.Правила, регулирующие настройку сети и
связь основана на международном стандарте, называемом Ethernet (также известный как IEEE 802.3 ).
Машины на
сеть должны быть подключены стандартным способом, и они общаются в
очень упорядоченная мода.Правила, регулирующие настройку сети и
связь основана на международном стандарте, называемом Ethernet (также известный как IEEE 802.3 ).
Беспроводной маршрутизатор — это просто маршрутизатор, который подключается к вашему компьютеру. (или компьютеры), использующие радиоволны вместо кабелей. Это содержит очень маломощный радиопередатчик и приемник, с максимальная дальность около 90 метров или 300 футов, в зависимости от того, что вы стены сделаны и какое другое электрооборудование находится поблизости.В маршрутизатор может отправлять и получать данные из Интернета на любой компьютер в вашем доме то есть также оснащен беспроводным доступом (поэтому каждый компьютер в беспроводном сеть также должна иметь в себе радиопередатчик и приемник). Наиболее новые ноутбуки поставляются со встроенными картами беспроводной связи. Для старых ноутбуков вы обычно можно подключить карту беспроводного адаптера к разъему PCMCIA или USB. Фактически маршрутизатор становится неофициальной точкой доступа для Интернета, создав невидимое «облако» беспроводной связи. вокруг него, известная как точка доступа .Любой компьютер внутри этого облака можно подключиться к сети, образуя беспроводную локальную сеть.
Фото: Если в вашем ноутбуке нет встроенной карты Wi-Fi, вы можно подключить карту адаптера PCMCIA, подобную этой. Они относительно недорогие, особенно если вы купите их на eBay. Но будьте осторожны: старые карты PCMCIA могут не поддерживать новые формы беспроводной безопасности, такие как WPA.
Так же, как компьютеры, подключенные к проводной локальной сети, используют Ethernet, машины в беспроводной локальной сети используют
беспроводной эквивалент, который называется Wi-Fi (или, более технически, IEEE 802.11 ). Беспроводной интернет
постоянно улучшается, поэтому все более совершенные формы Wi-Fi постоянно
развивается. Вы можете увидеть беспроводное оборудование с маркировкой 802.11a, 802.11b,
802.11g или 802.11n: все это широко совместимые варианты
802.11 с 802.11n, 802.11g и 802.11a несколько быстрее, чем 802.11b.
Другие более свежие варианты называются 802.11a с добавленной дополнительной буквой.
на конце (например, 802.11ax, 802.11ay и т. д.).
Например, 802.11ah предназначен для работы с так называемыми
Интернет вещей, 802.11ax предназначен для высокоэффективных локальных сетей, а
802.11az занимается «службами определения местоположения» (определение точного местоположения
мобильных устройств).
Вы можете увидеть беспроводное оборудование с маркировкой 802.11a, 802.11b,
802.11g или 802.11n: все это широко совместимые варианты
802.11 с 802.11n, 802.11g и 802.11a несколько быстрее, чем 802.11b.
Другие более свежие варианты называются 802.11a с добавленной дополнительной буквой.
на конце (например, 802.11ax, 802.11ay и т. д.).
Например, 802.11ah предназначен для работы с так называемыми
Интернет вещей, 802.11ax предназначен для высокоэффективных локальных сетей, а
802.11az занимается «службами определения местоположения» (определение точного местоположения
мобильных устройств).
Wi-Fi — вот где выражение Wi-Fi hotspot происходит от. Точка доступа Wi-Fi — это просто общественное место, где вы можете подключить свой компьютер без проводов с Интернетом. Горячие точки вы найдете в аэропортах, кафе, книжных магазинах и кампусах колледжей один или несколько беспроводных маршрутизаторов для создания доступа к беспроводной сети на большом область. Даже большие сети можно создать, используя десятки или сотни точки доступа, например, для охвата целых университетских городков.С середины 2000-х годов во многих городах мира превратили огромные территории в общественные точки доступа (идея, иногда известная как муниципальный Wi-Fi, Muni Wi-Fi или Muni-Fi). Точки доступа Wi-Fi продолжают появляться во всем мире, и их количество растет с поразительной скоростью. К 2007 году в Соединенных Штатах насчитывалось около 180000 человек. в одиночестве; на момент последнего обновления статьи (сентябрь 2020 г.), согласно Statista, общее количество во всем мире было около 362 миллионов.
Wi-Fi Direct®: избавимся от посредников!
Люди иногда путают Wi-Fi и Bluetooth.Оба
способы подключения гаджетов без проводов, так что именно
разница? Вообще говоря, Bluetooth — это способ соединения двух относительно
рядом с гаджетами без проблем с использованием кабеля, в то время как Wi-Fi
метод соединения беспроводных компьютеров (и особенно мобильных, таких как
ноутбуков, планшетов и смартфонов) в Интернет через общий
точка подключения — ваш маршрутизатор — который обычно делает проводной
подключение к телефонной или кабельной линии. По крайней мере, так обстоят дела
раньше был.
По крайней мере, так обстоят дела
раньше был.
Одноранговые сети
Изображение: Режимы Wi-Fi: Слева: В режиме инфраструктуры все ваши устройства обмениваются данными по беспроводной сети с центральным маршрутизатором, который (обычно через проводное соединение) общается с Интернетом. Здесь три планшета и ноутбук общаются с маршрутизатором посередине. Справа: в режиме ad-hoc (или с Wi-Fi Direct) устройства обмениваются данными напрямую через временную сеть без какого-либо центрального маршрутизатора. В этом примере два планшета обмениваются данными друг с другом и с общим принтером с помощью Wi-Fi Direct.
Но ничто не говорит о том, что Wi-Fi не может также соединить два ноутбука или смартфона напрямую вместо Bluetooth. Обычно Wi-Fi использует режим инфраструктуры , в котором обмениваются данными различные гаджеты и устройства. через маршрутизатор или центральную точку доступа. Но у Wi-Fi тоже есть так называемый специальный режим , который позволяет гаджетам связываться напрямую без роутера. Обычно сеть ad-hoc создается как временная форма связи — как имя ad-hoc предлагает — тогда как режим инфраструктуры — более постоянный предмет.(Например, сейчас я использую сеть Wi-Fi. один я установил около десяти лет назад, используя режим инфраструктуры и центральный маршрутизатор в качестве точки доступа.) Одноранговые сети, как правило, трудны настраивать, медленнее и менее надежно, потому что различные устройства используя их все должны общаться друг с другом и управлять сети (в отличие от инфраструктурных сетей, которые управляются маршрутизатор, который также обрабатывает связь между ними).
Wi-Fi Direct®
Некоторые домашние гаджеты используют сочетание Wi-Fi и Bluetooth, который может немного сбивать с толку — и вызывает вопрос «Почему Wi-Fi не может также работать с коротким радиусом действия в режиме ad-hoc?» С в дополнение к базовой спецификации Wi-Fi, известной как Wi-Fi Direct®, он может.Основная идея состоит в том, чтобы использовать безопасный, зашифрованный Wi-Fi в гораздо большем количестве неформальный способ для таких вещей, как печать с планшета или обмен фотографиями с чужого смартфона. Говоря более технически, Wi-Fi Прямой — это специальная одноранговая форма сетевого взаимодействия между парами близлежащие устройства (иногда несколько устройств), которые не зависят от Интернет-соединение. Он работает аналогично традиционному Wi-Fi: каждое устройство сообщает другим находящимся поблизости вы можете подключиться к нему (так же, как точки доступа сообщают вам о доступных поблизости Wi-Fi сетях).Некоторые устройства могут подключаться как к Wi-Fi Direct и сеть Wi-Fi одновременно; другие могут делать только одно или другие за раз.
Wi-Fi или Bluetooth?
Чем отличается Wi-Fi Direct от Bluetooth? До 10 раз быстрее при передаче данных (250 Мбит / с по сравнению с 25 Мбит / с) и имеет дальность действия в несколько раз больше (до 200 м или 650 футов по сравнению с максимумом около 60 м или 200 футов для Bluetooth). Хотя оба они безопасны, Wi-Fi Direct использует шифрование Wi-Fi WPA-2, которое использует дважды столько же бит (256), сколько у Bluetooth (128 бит), и теоретически намного безопаснее.В пользу Bluetooth он позволяет подключать больше устройств одновременно, а его меньший радиус действия может кажется недостатком, это означает, что он потребляет меньше энергии, чем Wi-Fi (чрезвычайно важное соображение для мобильных устройств).
WAP и i-mode
Фото: Современный просмотр веб-страниц c 2002 г. на старомодном мобильном телефоне! Этот телефон использует WAP для просмотра последних новостей на веб-сайте Ananova. Обратите внимание на грубый монохромный текстовый экран. Чего вы здесь не видите, так это невероятно медленной скорости, которая была примерно в 5 раз медленнее даже старомодного коммутируемого доступа в Интернет.
Фото: Мобильная широкополосная связь (со смартфоном или USB-модемом) — это наиболее быстрорастущая форма беспроводного Интернета. С 2007 по 2015 год мировой рынок вырос в 12 раз. (по данным ITU-T за 2015 год) и превысил 5,3 миллиарда пользователей в начале 2019 года (по данным ITU-T за 2018 год).
Wi-Fi — не единственный способ беспроводного доступа в Интернет. если ты есть смартфон (современный мобильный телефон), например iPhone или Android, у него будет миниатюрный веб-браузер, который работает точно так же, как и на ноутбуке (хотя и с гораздо меньшим экраном).В конце 1990-х — начале 2000-х годов некоторые мобильные телефоны имели очень грубые встроенные веб-браузеры, которые могли поднимать упрощенные текстовые версии веб-страниц с помощью системы под названием WAP (технически известной как Протокол беспроводных приложений, хотя его так никто и не называл). WAP был очень медленным чтобы взлететь и теперь устарела из-за более быстрых сетей сотовых телефонов и смартфонов.
В то время как Европа и Северная Америка боролись с WAP, пользователи мобильных телефонов в Японии уже имели гораздо лучшую версию Интернета для мобильных телефонов, называемую i-mode, которая предлагала быстрый доступ к веб-страницам и электронной почте.i-mode всегда был более популярным, чем WAP, и постепенно стал экспортироваться в ряд других стран. Однако сейчас на смену ему пришли более совершенные технологии, основанные на более быстрых сетях сотовой связи 3G и 4G (третьего и четвертого поколения). По сути, мобильный и настольный Интернет теперь объединились: благодаря беспроводной связи и появлению простых в использовании приложений, адаптированных для мобильных устройств, делать что-либо на мобильном телефоне или планшете так же легко, как и на настольном ПК.
MiFi, модем и мобильный широкополосный доступ
Artwork: Tethering: Ваш ноутбук подключается к вашему мобильному телефону через Wi-Fi (красный).Ваш телефон подключается к сети сотовой связи 3G, 4G или 5G (синий). Эта сеть подключается к телефонной сети общего пользования и Интернету. почтовые, веб-серверы и другие серверы, использующие сочетание оптоволоконных и проводных соединений (оранжевый).
Если вы оказались в сельской местности, вдали от приличного широкополосного подключения и каких-либо точек доступа Wi-Fi, как получить быстрый доступ? в интернет? Вы можете использовать свой смартфон в сотовой сети, но что, если вы хотите выйти в Интернет с полноразмерным ноутбуком? а единственная форма подключения — это Wi-Fi? Один из простых вариантов — настроить ваш смартфон в качестве точки доступа, чтобы ваш телефон выходил в Интернет через сеть сотовых телефонов 3G или (в идеале) 4G, а ваш ноутбук подключался к вашему телефону через Wi-Fi обычным способом.Это называется модем . Несмотря на то, что это относительно просто и удобно, это может обойтись очень дорого, поэтому проверьте припуски в своем пакет мобильного телефона или план, прежде чем вы будете слишком полагаться на него. Другой вариант — обзавестись маленьким устройством, похожим на мобильный телефон, которое сможет постоянно выполнять подобные трюки; вы найдете те, которые продаются под названием MiFi (мобильный Wi-Fi — без дефиса). Как правило, устройства MiFi имеют небольшие размеры, работают от батарей и дают несколько часов доступа в Интернет, прежде чем им потребуется подзарядка.
Другой вариант — использовать подключаемый модем типа мобильного телефона, который подключает ваше устройство напрямую к Интернету через мобильный телефон. сеть, которая называется мобильного широкополосного доступа . Если вы хотите узнать об этом больше, прочтите нашу отдельную статью о широкополосной и мобильной широкополосной связи.
Как защитить домашнюю беспроводную сеть
Если вы настроили домашнюю беспроводную сеть, вы наверняка кое-что заметили: ваши соседи у всех они тоже есть! Мало того, вы можете легко подключиться к чужому сети, если она не была должным образом защищена — и по тому же токену они могли бы подключиться в вашу сеть тоже.Так как же защитить сеть? Предлагаем:
- Убедитесь, что вы защищаете свою сеть (с помощью так называемого предварительного общего ключа или PSK). Используйте самую надежную форму безопасности, которую поддерживает ваше оборудование: используйте WPA2 вместо WPA и используйте WPA вместо WEP.
- Выберите нетривиальный пароль (и уж точно не такой, который ваши соседи могли бы легко угадать, например, вашу фамилию). По крайней мере, если вы собираетесь использовать легко запоминающийся пароль, поместите специальный символ ($,% и т. Д.) В его начало или конец — вы сделаете его намного более безопасным. .
- Настройте свою сеть для использования списка управления доступом (ACL). Это список определенных доверенных компьютеров, которым будет разрешено подключаться к вашей сети. Для каждого компьютера в списке вам необходимо указать так называемый MAC-адрес (или MAC-адрес LAN). Вы найдете MAC-адрес, написанный на нижней части портативного компьютера, на задней панели рабочего стола или на нижней части подключаемой сетевой карты PCMCIA.
- Если у вас только один компьютер, и он никогда не перемещается с вашего рабочего стола, который находится достаточно близко к маршрутизатору, вообще не используйте беспроводную связь.Вместо этого подключитесь с помощью кабеля Ethernet и используйте свою сеть в проводном режиме. Это будет быстрее и безопаснее.
- Вы можете сделать свою сеть «скрытой» (другими словами, чтобы имя сети (SSID) не передавалось). Только люди, знающие имя сети, могут подключиться, введя правильный SSID и пароль. Скрытые сети могут быть проблематичными при использовании некоторых старых операционных систем. системы, поэтому вам нужно проверить, работает ли ваша. Мнения по поводу того, делают ли скрытые сети что-нибудь для безопасности, расходятся.Некоторые люди утверждают, что они в большей безопасности; другие говорят, что у них есть риски для безопасности.
Краткая история беспроводной связи
Фото: Гульельмо Маркони, один из пионеров беспроводной связи. Фото любезно предоставлено Библиотекой Конгресса США
.- 1888: немецкий физик Генрих Герц (1857–1894) создает первые электромагнитные радиоволны в своей лаборатории.
- 1894: британский физик Сэр Оливер Лодж (1851–1940) отправляет первое сообщение с помощью радиоволн в Оксфорд, Англия.
- 1899: итальянский изобретатель Гульельмо Маркони (1874–1937) посылает радиоволны через Ла-Манш. К 1901 г. Маркони послал радиоволны через Атлантику, от Корнуолла в Англии до Ньюфаундленда.
- 1940-е: Такси начинают использовать рации двусторонней связи.
- 1944: Хеди Кислер Марки (более известная как актриса Хеди Ламарр) и Джордж Антейл запатентовали скачкообразную перестройку частоты с расширенным спектром, способ сделать беспроводную связь более надежной и безопасной за счет передачи и приема на разных радиочастотах.
- 1970-е: появляются первые аналоговые мобильные телефоны, разработанные в Чикаго Illinois Bell и AT&T .
- 1980-е годы: в Европе появляются цифровые сотовые телефоны GSM (глобальная система мобильной связи), за ними следует PCS (персональная связь). Services) телефоны в США.
- 1990: Рабочая группа экспертов по беспроводной связи начинает работу над проектом стандарта, который станет Wi-Fi.
- 1994: Финский производитель сотовых телефонов Nokia передает данные по сотовой сети.
- 1994: Phone.com разрабатывает WAP в США.
- 1997: Стандарт Wi-Fi (IEEE 802.11) согласован на международном уровне.
- 1998: Название «Bluetooth» официально принято для предлагаемого нового типа беспроводной связи на короткие расстояния.
- 1999: Японская телекоммуникационная компания NTT DoCoMo разрабатывает i-mode.
- 1999: Стив Джобс из Apple Computer решает включить версию Wi-Fi под названием AirPort в ноутбук iBook, что фактически делает его первым продуктом Wi-Fi на массовом рынке.
- 2000: В продажу поступила первая Bluetooth-гарнитура.
- 2005: Wi-Fi официально добавлен в Словарь Вебстера компанией Merriam-Webster.
- 2007: Apple Computer выпускает iPhone, смещая баланс мощности от настольных ПК и проводного Интернета к мобильным устройствам и беспроводному Интернету.
- 2010: Apple выпускает планшет iPad, предоставляя пользователям все удобства беспроводного смартфона с большим дисплеем, близким к дисплею настольного ПК.
- 2015: Google объявляет об обновлении алгоритма, оптимизированного для мобильных устройств, награждая веб-сайты, которые переформатируются в соответствии с требованиями смартфонов.
- 2015: Wi-Fi отмечает свое 25-летие! К концу 2015 года насчитывается 7 миллиардов подписок на беспроводную мобильную связь.
- 2018: ITU-T прогнозирует, что число подписчиков на подвижную широкополосную связь достигнет 5,3 миллиарда (другими словами, теоретически , более половины населения мира имеет достаточно быстрый доступ к мобильному Интернету).
- 2019: Согласно ITU-T , 51,2 процента населения мира (3,9 человека) в настоящее время пользуются Интернетом. Достигнут большой прогресс, но многие люди в мире остаются офлайн.
Если вам понравилась эта статья …
… вам могут понравиться мои книги. Мой последний Breathess: почему загрязнение воздуха имеет значение и как оно влияет на вас.
Узнать больше
На сайте
На других сайтах
- Wi-Fi Alliance: официальная всемирная отраслевая организация, отвечающая за разработку и маркетинг Wi-Fi.
- IEEE 802.11: веб-сайт IEEE, посвященный различным стандартам 802.11 Wi-Fi.
Книги
Статьи
- «Земля, где заканчивается Интернет» Пэгана Кеннеди. The New York Times, 21 июня 2019 г. Поскольку Wi-Fi становится все более распространенным, становится все труднее отключаться от сети.
- Почему следующей установкой Wi-Fi должна быть ячеистая сеть, Брайан Х. Чен. The New York Times, 26 апреля 2017 г. Как ячеистые сети могут значительно улучшить покрытие Wi-Fi в вашем доме.
- Если у вас плохой Wi-Fi, проверьте свой маршрутизатор, Брайан X. Чен. Нью-Йорк Таймс. 7 октября 2015 г. Если вы никогда не обновляли свой маршрутизатор, возможно, сейчас самое подходящее время; новые маршрутизаторы быстрее, надежнее и лучше работают на больших расстояниях с несколькими подключенными устройствами.
- Что будет дальше после 25 лет использования Wi-Fi? пользователя Jeremy Hsu. IEEE Spectrum, 10 сентября 2015 г. Интервью с Дороти Стэнли, вице-председателем рабочей группы IEEE 802.11, в котором рассказывается о том, где Wi-Fi может развиваться дальше.
- Могу ли я использовать телефон в качестве мобильной точки доступа Wi-Fi? Джек Шофилд, The Guardian, 21 февраля 2013 г. «Да» — короткий ответ, но это дорогое решение по сравнению с мобильным широкополосным доступом. Краска
- Anti-Wi-Fi обеспечивает безопасность, Дэйв Ли, BBC News, 30 сентября 2009 г. Металлическая краска, блокирующая радиоволны, может улучшить безопасность Wi-Fi, утверждает производитель.
Отчеты
Пожалуйста, НЕ копируйте наши статьи в блоги и другие сайты
статей с этого сайта зарегистрированы в Бюро регистрации авторских прав США.Копирование или иное использование зарегистрированных работ без разрешения, удаление этого или других уведомлений об авторских правах и / или нарушение смежных прав может привести к серьезным гражданским или уголовным санкциям.
Авторские права на текст © Chris Woodford 2007, 2020. Все права защищены. Полное уведомление об авторских правах и условиях использования.
Wi-Fi и Wi-Fi Direct являются зарегистрированными товарными знаками Wi-Fi Alliance.
Bluetooth является зарегистрированным товарным знаком Bluetooth SIG, Inc.
MiFi является зарегистрированным товарным знаком Novatel Wireless, Inc.В Соединенных Штатах; в Соединенном Королевстве MiFi является зарегистрированным товарным знаком Hutchison 3G UK Ltd.
.Подписывайтесь на нас
Поделиться страницей
Нажмите CTRL + D, чтобы добавить эту страницу в закладки на будущее, или расскажите об этом друзьям с помощью:
Цитируйте эту страницу
Вудфорд, Крис. (2007/2020) Беспроводной Интернет. Получено с https://www.explainthatstuff.com/wirelessinternet.html. [Доступ (укажите дату здесь)]
Подробнее на нашем сайте…
Может ли подключаться к беспроводному маршрутизатору, но не к Интернету?
Трудно представить, что всего два десятилетия назад только около одного процента населения мира было в сети. Сегодня Интернетом активно пользуются более 4,3 миллиарда человек, что составляет более половины населения мира. Вот насколько важно подключение к Интернету.
Некоторые вещи могут быть довольно неприятными, поскольку отсутствие доступа в Интернет. С одной стороны, вы можете подключиться к своему беспроводному маршрутизатору, но с другой стороны, вы получите жуткий желтый треугольник Нет доступа в Интернет над значком подключения к Интернету.
Хотя сразу определить, связана ли проблема с вашим маршрутизатором, компьютером или вашим интернет-провайдером (ISP), непросто, вы можете исправить эту ошибку и снова подключиться к Интернету. В этом руководстве мы покажем вам, как это сделать.
Кроме того, мы быстро сняли на YouTube видео о некоторых из приведенных ниже шагов, поэтому сначала ознакомьтесь с ним, а если это не решит вашу проблему, вернитесь сюда, чтобы узнать о других решениях.
Как исправить ошибки отсутствия подключения к Интернету- Исключить ложные срабатывания.
- Проверьте индикаторы маршрутизатора.
- Перезагрузите модем и маршрутизатор.
- Запустите средство устранения неполадок сети Windows.
- Проверить IP-адрес.
- Проверить сетевую карту.
- Проверить фильтрацию MAC-адресов.
- Сбросить TCP / IP.
- Очистить DNS.
- Отключить программное обеспечение безопасности.
- Обновите драйверы беспроводной сети и драйвер сетевого адаптера.
- Обновление прошивки роутера.
- Перезагрузите маршрутизатор.
- Сбросьте настройки сети.
Основными виновниками любых сетевых проблем являются ваше устройство (компьютер, планшет или смартфон) и беспроводной маршрутизатор.
Проблемы со стороны маршрутизатора могут заключаться в чем угодно: от устаревшего оборудования до неисправной прошивки или старой инфраструктуры, поврежденных кабелей, нестабильного сигнала и слишком большого количества людей, одновременно подключенных к сети. Хотя это случается редко, также рекомендуется проверить, нет ли на вашем маршрутизаторе вредоносных программ.
Если есть проблема с любым из этих устройств, вы увидите такие ошибки, как подключен, но нет Интернета или нет подключения к Интернету сообщения.
Ниже приведены некоторые шаги, которые необходимо предпринять, если вы столкнулись с этой распространенной проблемой. Сначала мы рассмотрим более простые шаги по устранению неполадок и перейдем к более продвинутым решениям.
Исключение ложных тревогПрежде чем пытаться починить маршрутизатор или оборудование, исключите ложные срабатывания сигнализации, выполнив следующие действия:
- Убедитесь, что ваше сетевое оборудование включено и подключено.
- Посетите несколько веб-сайтов, так как иногда тот, который вы посещаете, может быть временно отключен, поэтому вы можете предположить, что ваше соединение неисправно.
- Убедитесь, что другие ваши устройства могут правильно подключаться. Если это только ваш компьютер или мобильное устройство, это может быть неправильно настроено на этом конкретном устройстве. Если нет подключения к Интернету на всех устройствах, проблема может быть в вашем сетевом оборудовании.
- Переключитесь на проводное соединение, если доступно, или попробуйте другое соединение. Если вы можете выйти в Интернет с помощью любой из этих настроек, скорее всего, ваш маршрутизатор неисправен, или есть проблема с соединением между вашим интернет-провайдером и вашим домом или офисом, или с соединением интернет-провайдера.
- Перезагрузите компьютер, чтобы устранить временные сбои программного обеспечения, и попробуйте подключиться снова.
- Проверьте, включен ли на вашем устройстве Wi-Fi. На большинстве ноутбуков есть кнопка или переключатель Wi-Fi, отключение которых может привести к отключению доступа в Интернет.
- Отключить режим полета, если он включен. Вы можете сделать это с помощью кнопки режима полета на портативном компьютере или из Центра поддержки на ПК с Windows.
- Убедитесь, что вы используете правильный SSID (имя маршрутизатора) и ключ безопасности.Повторно введите пароль беспроводной сети и попробуйте подключиться снова. Возможно, вы изменили его и используете старый пароль.
- Переставьте маршрутизатор или компьютер. Это помогает поддерживать сильный сигнал между двумя устройствами и предотвращает проблемы с подключением. Вы также можете приобрести расширитель диапазона, чтобы каждый раз получать сильные сигналы.
- Обратитесь к своему интернет-провайдеру, если ваша учетная запись заблокирована. Это может произойти, если вы нарушите Условия обслуживания, превысите лимиты пропускной способности или не обновите / не оплатите подписку.
На передней панели маршрутизатора отображаются разные индикаторы состояния с разными метками в зависимости от модели. К ним относятся индикатор беспроводной связи, индикатор Ethernet (для проводных сетей), индикаторы отправки / получения (быстро мигают) и индикаторы готовности / обслуживания / подключения.
Проверьте, горят ли индикаторы Ready / Service / Connect , что указывает на хорошее соединение. Если он не горит или мигает, проблема с подключением.Но если он по-прежнему работает и нет подключения к Интернету, узнайте у своего интернет-провайдера, есть ли сбой.
Перезагрузите модем и маршрутизаторДля этого вытащите вилку сетевого шнура из модема и маршрутизатора и оставьте их отключенными примерно на две минуты.
Затем подключите модем, дайте ему загрузиться, а затем подключите маршрутизатор. Подождите несколько минут, пока оба устройства снова запустятся, и убедитесь, что они работают правильно. Это помогает сбросить любые фоновые проблемы и очистить память маршрутизатора.
Если ни на одном из них нет индикаторов, скорее всего, проблема в оборудовании. Если после перезапуска модема и маршрутизатора у вас все еще нет подключения к Интернету, попробуйте следующий шаг.
Запустить средство устранения неполадок сети WindowsЕсли проблема с подключением затрагивает несколько устройств, в этом шаге нет необходимости. Однако, если это только ваш компьютер с Windows, может быть проблема с настройками сети.
- Откройте Настройки> Сеть и Интернет .
- Выберите Средство устранения неполадок сети и следуйте инструкциям по диагностике и устранению проблемы. Возможно, это не все, но решит большинство сетевых проблем.
Можно подключиться к беспроводному маршрутизатору, но при этом нет подключения к Интернету.
Это происходит, когда возникает проблема с подключением маршрутизатора к вашему провайдеру, поэтому он работает в сети, но не имеет действительного общедоступного IP-адреса, поскольку не может подключиться к Интернету.Следовательно, вы не можете отправлять или запрашивать данные через Интернет.
- Войдите в свой маршрутизатор и перейдите в «Настройки »> «Статус » (или «Статус сети»), чтобы проверить, действителен ли IP-адрес. Если в статусе указано Off или Disabled , а для IP-адреса нет цифр, маршрутизатор не получает IP-адрес от вашего интернет-провайдера.
- Вы можете запросить новый IP-адрес с помощью кнопки Обновить (или аналогичной). Если это не сработает, обратитесь к своему интернет-провайдеру за дальнейшими инструкциями, так как проблема может быть с его стороны.
Другой способ изменить ваш IP-адрес — получить его автоматически. Это помогает, когда ваше устройство настроено на использование статического IP-адреса, но маршрутизатор не разрешает его использование в сети или адрес указан не в той сети.
- Если вы используете Windows, выберите Панель управления> Сеть и Интернет. Если вы находитесь в режиме просмотра значков, просто нажмите Центр управления сетями и общим доступом.
- Щелкните Центр управления сетями и общим доступом> Изменить настройки адаптера и дважды щелкните соединение.В зависимости от того, как вы подключаетесь к Интернету, вы выберете Ethernet или Wi-Fi.
- Выберите Properties , а затем дважды щелкните Internet Protocol Version 4 или IPv4 .
- На этом этапе вы можете изменить IP-адрес (но он останется статическим) или выбрать Получить IP-адрес автоматически , чтобы маршрутизатор автоматически назначил его компьютеру.
Ваша сетевая карта также может вызывать проблемы с подключением к Интернету, поэтому вы можете устранить ее, чтобы исключить любые проблемы.
- Щелкните правой кнопкой мыши Пуск> Диспетчер устройств
- Разверните категорию Сетевые адаптеры и проверьте наличие желтого восклицательного знака рядом с вашим сетевым адаптером. Если его нет, сетевая карта работает правильно, но если вы видите восклицательный знак, щелкните его правой кнопкой мыши и выберите Отключить устройство .
- Подождите около двух минут, а затем щелкните правой кнопкой мыши Сетевой адаптер> Включить устройство .Убедитесь, что отметка исчезла, а затем попробуйте снова подключиться к Интернету.
Если отметка все еще есть, возможно, проблема с сетевой картой. В этом случае перезагрузите компьютер или обратитесь к профессиональному компьютерному технику для ремонта или замены.
Проверить фильтрацию MAC-адресовЕсли на вашем маршрутизаторе настроена фильтрация MAC-адресов, возможно, у вас нет доступа в Интернет. Этот параметр блокирует подключение устройств к маршрутизатору, если у них нет определенного MAC-адреса.
Самый простой способ решить эту проблему — добавить ваш MAC-адрес в список разрешенных.
Сброс TCP / IPTCP / IP — это набор протоколов, которые соединяют сетевые устройства через Интернет и определяют способ обмена данными. Для сброса TCP / IP необходимо ввести несколько команд в командную строку.
- Введите cmd в строке поиска и выберите Командная строка> Запуск от имени администратора.
- Введите netsh int ip reset и нажмите Enter.Дождитесь завершения, а затем выйдите из командной строки. После этого перезагрузите компьютер.
Этот метод также включает использование командной строки.
- Введите CMD в строке поиска и щелкните правой кнопкой мыши Командная строка> Запуск от имени администратора .
- Введите ipconfig / flushdns , чтобы обновить и сбросить настройки DNS вашего компьютера, и перезагрузите компьютер, чтобы проверить, восстановлено ли подключение к Интернету.
Брандмауэр и антивирус вашего компьютера могут помешать вам выйти в Интернет.
Брандмауэрыпредотвращают нарушение нормального функционирования вашего компьютера нежелательным сетевым трафиком, но они также могут давать сбой и блокировать подлинный трафик. Точно так же, если у вас есть два брандмауэра на одном компьютере, они могут конфликтовать и блокировать интернет-трафик.
Чтобы решить эту проблему, отключите любой сторонний антивирус или временно отключите брандмауэр вашего компьютера и посмотрите, восстановлено ли соединение.Вы также можете запустить сканирование на наличие вредоносных программ, чтобы исключить любые вредоносные программы, которые могли нарушить ваше интернет-соединение.
Обновить драйверы беспроводной сети и драйвер сетевого адаптераДрайверы устройств предоставляют информацию о том, как ваша операционная система и другое программное обеспечение взаимодействуют с определенным оборудованием на вашем компьютере. Если у вас по-прежнему нет подключения к Интернету, проверьте наличие обновлений драйверов на вашем компьютере.
- Щелкните правой кнопкой мыши Пуск> Диспетчер устройств , затем щелкните правой кнопкой мыши драйвер беспроводной сети и выберите Обновить драйвер.
- Выберите S Автоматический поиск обновленного программного обеспечения драйвера или Найдите на своем компьютере драйверы и нажмите Обзор.
Вы также можете удалить драйвер и переустановить правильные драйверы с сайта производителя устройства. После этого перезагрузите компьютер и проверьте подключение к Интернету, чтобы убедиться, что оно работает.
Обновление прошивки маршрутизатораОбновление микропрограммы маршрутизатора зависит от маршрутизатора, но необходимо предпринять некоторые аналогичные шаги.Тем не менее, рекомендуется ознакомиться с руководством пользователя производителя устройства, прилагаемым к маршрутизатору, или зайти в Интернет и проверить конкретные инструкции для марки и модели вашего маршрутизатора.
- Загрузите правильную прошивку с веб-сайта производителя. Перейдите на страницу загрузки аппаратной версии маршрутизатора и выберите нужный файл.
- У большинства новых маршрутизаторов есть страница в интерфейсе администратора, которая проверяет наличие обновлений микропрограмм и позволяет выполнить обновление напрямую, как показано ниже.Если нет, скачайте файл прошивки и продолжайте.
- Войдите в консоль администратора на вашем маршрутизаторе и найдите раздел микропрограмм в разделе настроек — обычно Management или Advanced . Убедитесь, что загруженная вами версия прошивки роутера является последней по сравнению с текущей версией, которую вы используете.
- Переместите файл прошивки на свой роутер. Вы можете найти инструкции для этого в руководстве пользователя или в инструкциях на веб-сайте.Позвольте установке продолжаться без перерывов.
- По завершении процесса перезагрузите маршрутизатор.
Вы можете перезагрузить маршрутизатор, нажав кнопку физического сброса (обычно это небольшое углубленное отверстие) на маршрутизаторе и удерживая ее около 15 секунд. В этот момент индикаторы маршрутизатора начнут мигать, и маршрутизатор перезапустится.
Если на вашем маршрутизаторе нет этой кнопки, войдите в него и запустите Factory Reset с панели настроек.
Сбросьте настройки сетиЕсли у вас по-прежнему нет подключения к Интернету, сбросьте настройки сети.
- Откройте Настройки> Сеть и Интернет> Статус.
- Щелкните Сброс сети> Сбросить сейчас , чтобы удалить все сетевые адаптеры и восстановить настройки сети по умолчанию. Это означает, что вам придется настраивать его заново, но это может помочь восстановить подключение к Интернету.
Если после перезагрузки маршрутизатора и сети ничего не помогло, скорее всего, у вас неисправное оборудование.Если это ваш маршрутизатор, вы можете попробовать использовать сетевой адаптер USB, обратиться к поставщику услуг Интернета или полностью заменить его.

 Выбираем «Свойства»:
Выбираем «Свойства»: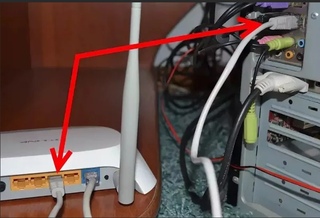 Настройки подключения:
Настройки подключения:



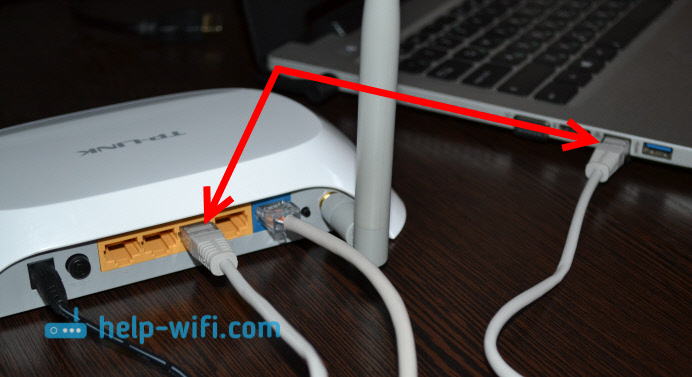 Установите правильный регион, в котором будет работать сеть wi-fi.
Установите правильный регион, в котором будет работать сеть wi-fi.