Как очистить ноутбук от мусора ускорить его работу
В системе со временем становится много мусора, тормозящего работу ноутбука: ненужных программ, временных файлов, записей в реестре. Почистить систему и ускорить её работу можно с помощью встроенных инструментов или специального софта.
Порядок чистки системы
Главное в очистке ноутбука от мусора – регулярность проведения. Если вы никогда не пробовали почистить систему, то в ней скопится столько лишних данных, что про нормальную работу можно забыть. Многие пользователи сразу начинают думать, что «железо» больше не тянет, и нужен новый ноутбук или хотя бы полная переустановка системы.

Переустановка проблему решит, мусора не останется, но ускорить систему можно и менее радикальным способом, не предполагающим удаление пользовательских данных с ноутбука. Даже очистка с помощью встроенных инструментов принесет огромный положительный эффект. Но чтобы ничего не забыть, составим четкую последовательность:
- Очистка рабочего стола. Удаляйте ненужные файлы и ярлыки неиспользуемых программ.
- Проверка документов, в том числе скачанных торрентов. Типичная ситуация – скачал сезон сериала, посмотрел, оставил мертвым грузом на диске. Удалить – чем больше месте, тем быстрее работает система.
- Деинсталляция неиспользуемых программ.
- Очистка диска от временных файлов.
- Чистка реестра с помощью программы CCleaner.
- Проверка списка автозапуска.
Если файл не удаляется, используйте утилиту Unlocker. Она самостоятельно выгружает из памяти процессы, которыми занят файл, помогая быстро почистить систему от данных, которые при удалении выдают ошибку «Невозможно удалить. Файл используется другой программой».
Деинсталляция программ
Старайтесь, чтобы на ноутбук были установлены только действительно нужные приложения. От программного же «мусора» систему лучше почистить, чтобы освободить место и немного увеличить производительность. Удалить программу можно несколькими способами:
- Через апплет «Удаление программы» в панели управления.
- С помощью собственного файла деинсталляции Uninstall.exe.
- Воспользовавшись возможностями утилиты Revo Uninstaller (есть бесплатная версия).
Предпочтительнее выглядит третий вариант, потому что Revo Uninstaller удаляет программу полностью, в том числе стирая записи в системном реестре. После стандартной же деинсталляции остаются следы, которые идут не на пользу системе.
- Запустите Revo Uninstaller. Выделите приложение, которое следует деинсталлировать, и нажмите «Удалить».
- Дождитесь завершения подготовки. Затем подтвердите деинсталляцию.


После удаления Revo Uninstaller предложит почистить систему от оставшегося мусора. Выберите режим и нажмите «Сканировать».

Программа покажет оставшиеся файлы и папки. Выделите их и нажмите «Удалить».

При продвинутом сканировании можно стереть записи в реестре, так что приложение будет уничтожено бесследно.
Удаление временных файлов
В системе скапливается много временных файлов, забивающих память, от которых нужно избавляться.
- Откройте «Компьютер». Щелкните правой кнопкой по диску, который хотите почистить, и зайдите в его свойства.


- На вкладке «Общие» щелкните «Очистка диска». Подождите, пока инструмент оценит объем, который можно освободить.
- Посмотрите список файлов, которые будут удалены, и нажмите «Ок».


Ту же операцию можно выполнить с помощью бесплатной чистящей утилиты CCleaner:
- Запустите CCleaner, сразу откроется вкладка «Очистка».
- Настройте параметры чистки Windows и отдельных приложений. Если не хотите потерять журнал посещенных сайтов в браузере, снимите с него галочку.


- Нажмите «Анализ» и дождитесь завершения сканирования.
- Посмотрите результат и нажмите «Очистка».
При удалении временных файлов будет очищена «Корзина», поэтому убедитесь, что в ней нет ничего полезного, прежде чем приниматься за уборку системы. Дополнительно можно очистить системные файлы:
- Запустите инструмент «Очистка диска».
- Дождитесь формирования списка данных и нажмите «Очистить системные файлы».


Сформируется еще один перечень данных, которые можно удалить. Среди них будут старые обновления, которые порой занимают много места на жестком диске. После формирования списка нажмите «Ок», чтобы выполнить очистку.
Чистка реестра
В системном реестре тоже скапливается огромное количество мусора – записей о программах, которые были давно удалены. Если вы производили деинсталляцию через Revo Uninstaller, то записей не останется, но почистить реестр не помешает в любом случае – есть еще неверные расширения или неправильные правила брандмауэра. О ручном удалении не может быть и речи: это слишком долго и опасно – можно стереть не ту запись и получить ошибки в работе системы. Реестр следует чистить с помощью программы CCleaner:
- Запустите CCleaner, откройте вкладку «Реестр». Нажмите «Поиск проблем» и дождитесь завершения сканирования.


- Щелкните «Исправить». Появится предложение сделать резервную копию. Можно отказаться, нажав «Нет», но первый раз лучше сохранить данные. Щелкните «Да» и выберите местоположение копии.
- Нажмите «Исправить выделенные», чтобы решить все обнаруженные в системном реестре проблемы.


Если раньше вы никогда не выполняли подобную процедуру, то сразу заметите, что система стала работать быстрее и стабильнее.
Настройка автозапуска
Чтобы ускорить загрузку ноутбука, необходимо почистить список автозапуска. В него добавляются программы, которые загружаются вместе с Windows. Чем больше приложений, тем больше времени уходит на их запуск. Чтобы почистить список автозагрузки от мусора:
- Нажмите Win+R, выполните команду «msconfig».


- Перейдите на вкладку «Автозагрузка».
- Снимите галочки с программ, которые не должны запускаться вместе с Windows. Обязательно нужно оставить антивирус, от других приложений можно отказаться.


Как очистить ноутбук от мусора и ускорить его работу: на виндовс бесплатно?
Проверь свой комп, установи одну из игр. Или спроси меня, какой лучше купить комп или ноут новый (подскажу):
 (WoT для любого ПК или ноутбука) ИЛИ (для мощного ПК или ноутбука попробуйте WoW)
(WoT для любого ПК или ноутбука) ИЛИ (для мощного ПК или ноутбука попробуйте WoW) 

Добрый день, дорогие подписчики и новые читатели! О том, как очистить ноутбук от мусора и ускорить его работу часто спрашивают покупатели в магазине бытовой техники. Медленная работа и ошибки – это не следствие того, что устройство устарело и требует замены. Часто требуется провести чистку, как физическую, так и от бесполезных файлов. Девайс начнет работать как прежде. Существует несколько вариантов подобной чистки и самый крайний – переустановка операционной системы. Такие радикальные методы неудобны, поэтому я расскажу, как это сделать без замены ОС.
Как часто делать
Стоит понимать, что любая операционная система, начиная от Windows 7 и выше, по мере использования наполняется разного рода мусором. Это программы, файлы, данные приложений и прочее. Чтобы ноутбук работал стабильно, следует проводить эту процедуру с определенной периодичностью. Самый правильный подход — чистка каждые два месяца.
Процедура делится на несколько этапов:
- Рабочий стол.
- Лишняя информация.
- Ненужный софт.
- Временные файлы.
- Реестр.
- Автозапуск.


На картинке изображена программа, которая сама найдёт все проблемные места в компьютере и по одному щелчку удалит их. Кроме того, сама будет следить, чтобы ошибки не накапливались в течении года. Затем её надо будет продлить. Так как это лицензия (и немного создана для тех, кто не хочет замарачиваться что-то искать в своём компьютере или ноутбуке), её необходимо покупать раз в год. А снизу я расскажу, как использовать другую программу, которую не надо покупать, а просто можно скачать.
Каждый шаг имеет значение, поэтому не рекомендую пропускать один из них.
Рабочий стол
Многие пользователи любят сохранять данные, важные и не очень, непосредственно на рабочем столе. Это удобно, все находится в постоянной доступности, но никто не думает о том, что они хранятся на системном диске. Он не отличается большим объемом. Как следствие через какое-то время устройству не хватает места, и оно начинает тормозить. При ускорении Windows 8 начинаем с рабочего стола. Все ненужное следует просто удалить, а полезные данные проще отправить на более вместительный накопитель. Кстати, я изначально советую разбить жесткий диск на 3 локальных. На первый следует установить операционную систему и софт, Второй использовать для полезной информации, а третий для мультимедийных и необязательных файлов. Если есть необходимость получать быстрый доступ к данным, то советую сделать специальную папку, а на рабочий стол вынести ее ярлык.
Лишние файлы
Нередко пользователи вместо того, чтобы удалить что-то неважное или бесполезное оставляют данные на жестком диске. Это сериалы, музыка, фотографии. Кажется, что подобные файлы просто занимают место, но не делают ничего плохого, однако, им свойственно накапливаться и захламлять систему. Результат – медленная работа, отсутствие места для действительно полезной информации. Я рекомендую после просмотра и после утраты актуальности удалять все файлы. Если же ноутбук запущен, то стоит потратить время и удалить дублированную музыку, фотографии и то, что уже просмотрено. Еще один полезный совет, как упорядочить данные, а точнее их расположение на локальном диске – провести дефрагментацию. Процедура есть в Windows 10, но пришла из ранних версий системы. Ее суть заключается в том, что устройство самостоятельно перемещает файлы, чтобы они хранились рядом, в одинаковых секторах памяти. Визуально они остаются на прежних местах, но система начинает работать на порядок быстрее. Это длительный процесс, но он стоит того, чтобы дождаться окончания.
Ненужный софт
Опытные пользователи имеют ряд программ, которые необходимы им для работы и не устанавливают лишнего. В отличие от них новички не знают, какие программы подходят лучше для разных задач. В поисках лучшего варианта многие ставят разный софт, в последующем он висит мертвым грузом, не удаляется или оставляет после себя файлы. Еще один нюанс – часто с полезной программой ставится на ноутбук много мусора. Далеко не каждый владелец лэптопа захочет или сумеет почистить накопитель после подобного получения бесполезного софта. Лучший вариант воспользоваться специальным приложением для удаления программ. На мой взгляд для этих целей подходит отлично CCleaner, так как он удалит софт, найдет файлы, которые задвоились на ноутбуке, удалит временные данные, почистит реестр. Все это происходит быстро. CCleaner удобно пользоваться, а самое главное ее реально скачать и установить бесплатно. Работает с любой операционной системой от Виндовс 7 до Виндовс 10.
Временная информация
Во время работы приложений они пользуются разными данными, которые не видны пользователю, но остаются в системе. О них владелец устройства может не подозревать, но накапливаясь, они занимают большие массивы данных, порой до десятка гигабайт. Чтобы их удалить, рекомендуется обратиться к CCleaner. В программе есть специальная вкладка чистка, после нажатия на нее появится список данных, которые будут затронуты во время выполнения действия. Пользователь может либо выбрать все, либо убрать то, что, по его мнению, чистить не следует.


Еще один способ – воспользоваться фирменной утилитой Виндовс 8. Для этого необходимо зайти в свойства локального диска, а затем в первой вкладке кликнуть по кнопке очистка диска. Появится также список мест, где будет проведено удаление файлов. Выбрав нужные места, выполняем процедуру, а после наслаждаемся результатом и быстродействием девайса.
Реестр
О реестре слышали многие, но его назначение известно не каждому. Реестр – это журнал, в котором хранятся записи о программах, ошибках, сбоях и другая информация. Для корректной работы ноутбука его следует периодически чистить, ведь порой бывает так, что программа удалена, но ее остатки остаются в системе. Интересный момент кроется в том, что, если программа стала неправильно работать из-за сбоя и была удалена, при этом записи о неправильном софте осталась в реестре, даже после новой установки она может не заработать. Это происходит по той причине, что операционная система читает неправильные данные о ней и не может правильно ее запускать. Обратиться для устранения подобных неисправностей следует снова к CCleaner, он хорош тем, что сам выберет безопасные записи. Существуют и более тонкие варианты почистить журнал, однако, неграмотные действия приведут к тому, что полезный софт перестанет работать. Специальное приложение для чистки сделает все максимально безопасно и эффективно.
Автозапуск
Любой человек, который работал с ноутбуком или ПК мог заметить, что некоторые приложения загружаются сами после включения девайса. Это связано с тем, что в Виндовс предусмотрена функция автоматической загрузки некоторых программ. Если они внесены в список, то пользователю не придется включать их вручную. Минус в том, что некоторые программы при установке сами вносят себя в этот список. Чем больше приложений в автозагрузке, тем медленнее запустится система и будет больше потрачено ресурсов.
При установке стоит внимательно смотреть, чтобы в настройке параметров установки не стояла галочка напротив включить автозагрузку. Если софт не будет нужен постоянно, то лучше открывать его иконкой.
Чтобы убрать лишнее из автозапуска рекомендую заглянуть в специальную вкладку в CCleaner. Второй вариант через «Выполнить» открыть «Конфигурацию системы» и аналогичным образом убрать все лишнее из вкладки автозагрузка. После этого ноутбук потребуется перезагрузить и убедиться, что загружаются лишь нужные приложения.
Важно! Не забывайте пользоваться антивирусным ПО, оно позволит избежать появления нежелательного мусора на ноутбуке. Если устройство слабое и антивирус забирает производительность, пользоваться им следует периодически.
На сегодня все. Заходите еще!
Спасибо за внимание! До встречи! С уважением, Ростислав Кузьмин.
Как почистить компьютер от рекламы, удалить мусор и ускорить работу Windows
В первых же строках хочу предупредить, что в статье рассматриваются лишь самые простые и доступные способы, которые смогут при необходимости воспроизвести даже дети. Поэтому прошу всех крутых хакеров не беспокоиться и приберечь свои ценные советы для другого случая.
Как почистить компьютер от рекламы
Итак, вы недавно купили новенький компьютер или ноутбук. Вашей радости нет предела: программы запускаются, музыка играет, сайты открываются. Однако проходит немного времени, и от былой скорости не остаётся и следа. Загрузка операционной системы занимает десять минут, отовсюду вываливаются какие-то рекламные окна, на компьютере сами собой появляются новые программы, некоторые сайты перестают загружаться или выглядят как-то странно.
Если вам знакомы эти симптомы, то диагноз однозначен: ваш компьютер заражён рекламным программным обеспечением. В погоне за наживой некоторые недобросовестные компании снабжают свои продукты целым букетом различных рекламных модулей, которые ведут себя на компьютере жертвы подобно вирусам. При этом вирусами в буквальном смысле слова они не являются и поэтому просачиваются через все системы безопасности.
Самостоятельно удалить эти вредные программы может быть сложно. Их создатели сознательно препятствуют этому и используют разные сложные технологии для маскировки и автоматического восстановления.
Однако есть отличная утилита, которая может буквально за пару минут избавить вас от многих проблем. Называется она AdwCleaner и распространяется совершенно бесплатно здесь.
Скачайте и запустите AdwCleaner. Программа не требует установки, поэтому достаточно просто сделать двойной клик на загруженном файле.
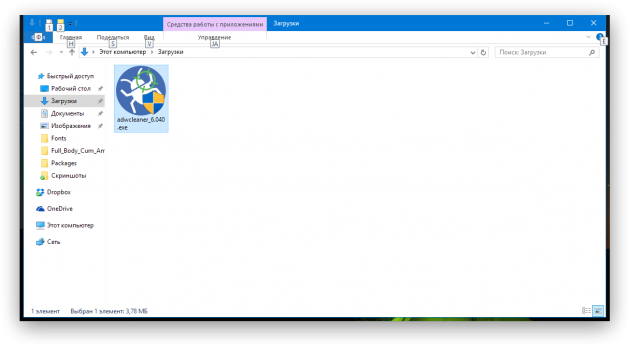
После согласия с условиями использования перед вами появится вот такое окно.
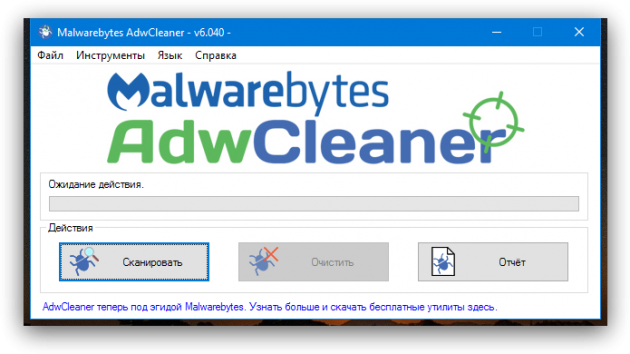
Нажмите на кнопку «Сканировать». После непродолжительного ожидания утилита представит результаты поиска рекламных модулей на вашем компьютере. Обратите внимание, что AdwCleaner способна находить и обезвреживать не только самостоятельные вредоносные утилиты, но и те, которые паразитируют в браузере. Например, подменяют стартовую страницу, устанавливают свой сервис поиска, демонстрируют спонсорскую рекламу и так далее.
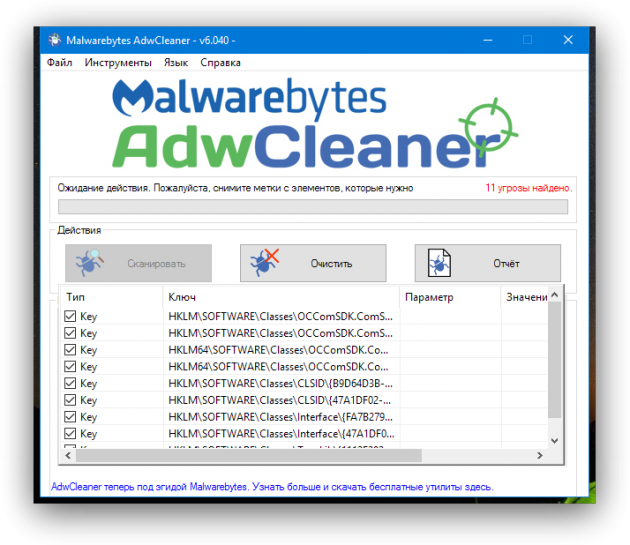
Если не хотите заморачиваться с анализом каждой имеющейся в отчёте записи, просто нажмите на кнопку «Очистить» и подождите, пока программа завершит свою работу. Учтите только, что, возможно, придётся закрыть все программы и перезагрузить компьютер, поэтому заранее сохраните все необходимые данные.
Сразу после перезагрузки вы должны ощутить изменения. Избавившись от многочисленных паразитов, ваш компьютер сможет наконец вздохнуть свободно и начать работать как новенький. Не забывайте только время от времени проделывать вышеописанную процедуру, чтобы поддерживать операционную систему в идеальном состоянии.
AdwCleaner →
Как почистить компьютер от мусора
Кроме рекламных и шпионских зловредов, быстрой работе компьютера может мешать банальная захламлённость операционной системы. С течением времени Windows может накопить много временных файлов, остатков удалённых программ, дубликатов и другого мусора.
Избавиться от него можно двумя простыми способами. Для начала запустите встроенную системную утилиту очистки жёсткого диска. Для этого введите в строку поиска меню «Пуск» cleanmgr и нажмите на первый полученный результат.
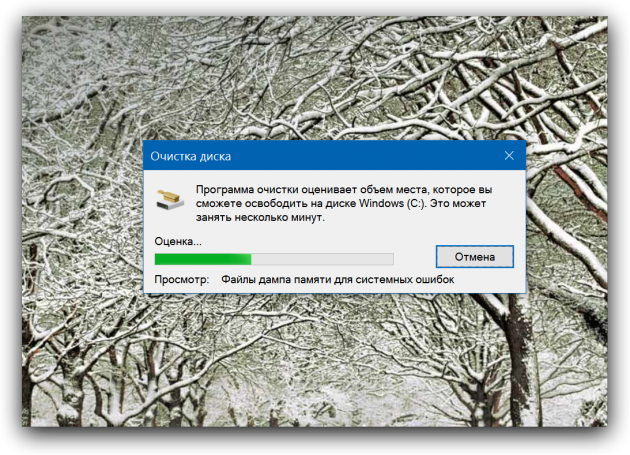
Перед вами появится окно «Очистка диска». Программа произведёт поиск ненужных для работы операционной системы файлов и предложит их удалить. В следующем окне следует просто отметить флажками все позиции и нажать на кнопку «Очистить системные файлы». После непродолжительного ожидания операционная система освободится от всего накопленного за время своей работы хлама.
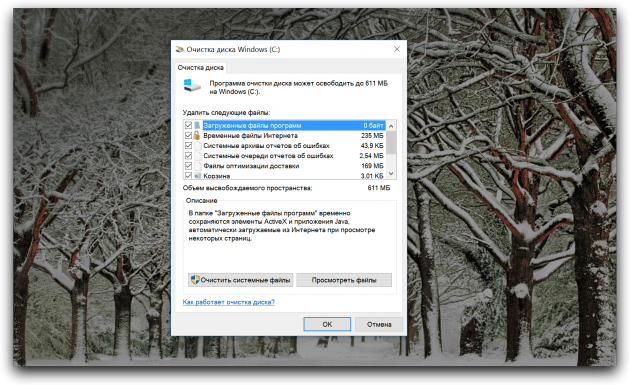
В некоторых случаях описанной выше меры может быть недостаточно. Тогда стоит прибегнуть ко второму способу: использовать популярную утилиту CCleaner. Просто запустите эту программу и нажмите на кнопку «Анализ». CCleaner выдаст вам список файлов и папок, которые можно безопасно удалить.
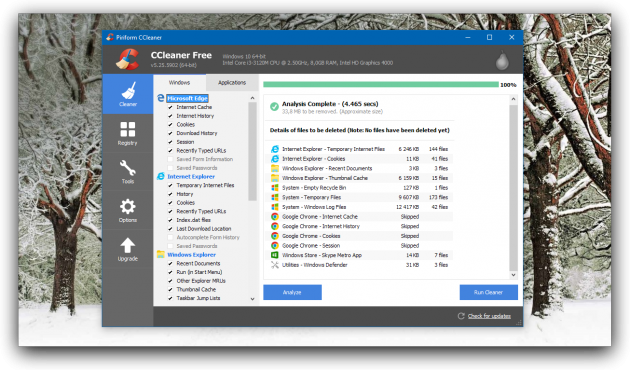
После этого остаётся только нажать на кнопку «Очистка». Буквально за несколько секунд ваша операционная система будет очищена от мусора, который замедлял её работу. Выполняйте эту операцию хотя бы раз в месяц, и ваш компьютер будет работать как новенький.
CCleaner →
Как почистить ноутбук от пыли
Для полноценной очистки ноутбук придётся частично или полностью разобрать. Большинство производителей отказывают в гарантийном обслуживании при обнаружении следов разборки. Так что, если гарантия не истекла, действуйте на свой страх и риск.
1. Приготовьте инструменты и материалы
Вам понадобится следующее:
- отвёртка;
- медиатор;
- кисточка;
- баллон сжатого воздуха;
- термопаста;
- сухие салфетки — по желанию;
- цветные стикеры‑закладки — по желанию.
2. Найдите инструкцию по разборке ноутбука
Почти все лэптопы имеют одинаковую конструкцию. Но у некоторых моделей есть отличия, о которых лучше знать. Поэтому, прежде чем приступать, найдите на YouTube видео с разборкой своего компьютера и внимательно ознакомьтесь с ним.
Чтобы не ошибиться при сборке, почаще делайте во время разборки фото и сверяйтесь с ними.
3. Извлеките аккумулятор
Выключите компьютер. Сдвиньте защёлку и отсоедините батарею. Это спасёт компоненты от статического электричества. К тому же почти во всех ноутбуках аккумулятор мешает снять крышку и скрывает винты крепления.
В некоторых моделях несъёмная батарея расположена под крышкой. В таком случае нужно отключить шлейф аккумулятора от материнской платы после снятия задней панели.
 YouTube‑канал Browningate
YouTube‑канал Browningate4. Вытащите ОЗУ
 YouTube‑канал Hetman Software
YouTube‑канал Hetman SoftwareОткрутите винты на крышке отсека быстрого доступа и снимите её. Аккуратно отогните прижимные усики на планках оперативной памяти и вытащите приподнявшиеся платы из разъёмов.
5. Достаньте жёсткий диск
 YouTube‑канал Hetman Software
YouTube‑канал Hetman SoftwareОткрутите крепёжные винты жёсткого диска, который находится рядом. Сдвиньте диск в сторону, чтобы отсоединить от разъёма, достаньте его и отложите в сторону.
6. Извлеките оптический привод
 YouTube‑канал Hetman Software
YouTube‑канал Hetman SoftwareПопробуйте вытащить дисковод, если он есть. Если не получается, поищите крепёжные винты рядом с ним и отверните их.
7. Снимите заднюю крышку
Открутите с помощью отвёртки все винты на задней панели. Пометьте цветными стикерами места с шурупами разной длины.
Ну или разложите шурупы на крышке и сделайте фото.
Проверьте, что под резиновыми ножками нет крепежа. Внимательно осмотрите всю заднюю поверхность ноутбука, нишу дисковода и боковые грани. Убедитесь что все винты выкручены.
Подденьте крышку медиатором или пластиковой картой в нескольких местах по периметру корпуса и снимите её.
 YouTube-канал Open Me Up
YouTube-канал Open Me Up8. Демонтируйте переднюю панель
Если кулер и радиатор на вашем ноутбуке находятся под задней крышкой, то сразу переходите к следующему шагу. Если нет — придётся снять и переднюю панель, чтобы добраться до системы охлаждения.
Подденьте медиатором защёлки по периметру клавиатуры и аккуратно приподнимите. Подцепите медиатором защёлки шлейфов, идущих к ней, отстегните их и снимите клавиатуру.
 YouTube‑канал F.ua
YouTube‑канал F.uaОтверните все находящиеся снизу винты и отстегните остальные шлейфы.
Подденьте переднюю панель медиатором и аккуратно снимите её.
9. Извлеките и очистите кулер
 YouTube‑канал F.ua
YouTube‑канал F.uaПодцепите защёлку на разъёме провода питания и вытащите его. Открутите крепёжные винты и достаньте кулер.
Смахните кисточкой пыль с лопастей и протрите их салфеткой.
10. Очистите радиатор
 YouTube‑канал F.ua
YouTube‑канал F.uaЗубочисткой подковырните сбившийся слой пыли, который перекрывает соты радиатора, и уберите мусор.
Продуйте решётку сжатым воздухом или, на худой конец, ртом. Пылесос лучше не использовать из‑за риска образования статического напряжения.
11. Замените термопасту
Заодно, раз уж ноутбук разобран, удобно заменить термопасту. Особенно если вы никогда не делали этого за последние 2–3 года или больше. Со временем термоинтерфейс пересыхает, отвод тепла ухудшается и компьютер перегревается. Замена термопасты на свежую устранит эту проблему.
Если чипы процессора и видеокарты видны после снятия задней крышки, можно сразу приступать к замене. В остальных случаях чтобы добраться до системы охлаждения придётся снять материнскую плату.
Для этого отверните все крепёжные винты и отключите шлейфы. Аккуратно подденьте плату медиатором и достаньте из корпуса. Возможно, сначала придётся сдвинуть её.
Когда тепловые трубки системы будут перед вами, снимите их и замените термоинтерфейс по нашей отдельной подробной инструкции.
 YouTube‑канал F.ua
YouTube‑канал F.ua12. Соберите ноутбук
 YouTube‑канал F.ua
YouTube‑канал F.uaКогда всё будет готово, соберите детали в обратной последовательности. Установите материнскую плату, подключите все шлейфы. Верните на место кулер, поставьте переднюю панель и клавиатуру. Установите оптический привод, жёсткий диск, оперативную память.
Заверните все винты задней крышки и подключите аккумулятор.
Читайте также 💻
Как почистить компьютер чтобы не тормозил – Windows 7, 10
Практически каждое ваше действие на компьютере записывается, после каждой установки и удаления программы остаются временные и ненужные файлы. Со временем, собираются вирусы, собирается пыль, высыхает термопаста и так можно долго продолжать. Могу сказать только одно, периодически необходимо чистить компьютер, чтобы не тормозил.
В этой записи я хочу показать вам, как правильно, что и где нужно удалить, почистить, смазать. После проведения такой чистки, вам и самим будет приятно сидеть перед компьютером, который работает без глюков и тормозов.
Почему тормозит компьютер
Прежде чем что-то чистить, необходимо разобраться почему тормозит компьютер. Причин может быть целый вагон, и чтоб не делать лишней работы, давайте проведем небольшую диагностику для определения причины тормозов. Сделайте все ниже перечисленные тесты, тогда всё станет ясно.
Как почистить компьютер от пыли
Если раньше компьютер работал хорошо, и Вы с ним ничего не делали, просто использовали его по предназначению, а сейчас начал глючить, скорее всего можно обойтись обычной чисткой от пыли и заменой термопасты. В любом случае, это будет только на пользу.
Чтоб не делать 100 фотографий и каждое действие (возьмите компьютер, положите, поверните отвертку на лево…) я прикрепляю хорошее видео, в котором всё видно, показано, рассказано:
Диагностика ОЗУ
Не в коем случае не исключайте этот пункт. Лично на моей практике было такое, что спустя 2 месяца использования новой планки ОЗУ компьютер стал сильно тормозить и диагностика показала, что не всё новое хорошее. Так же со временем, ваша оперативная память могла выйти из строя и дать существенные галлюцинации вашему ПК или ноутбуку.
Чтоб сделать диагностику оперативной памяти, откройте меню «Пуск» и в поиске напишите «mdsched». Теперь нажмите «Выполнить перезагрузку и проверку (Рекомендуется)…».
Осталось дождаться результата и всё станет ясно. Одно из двух, или всё хорошо, или нужно менять ОЗУ.
Диагностика HDD
Когда жесткий диск доживает свое, у него характерные тормоза. Например, ваш компьютер сильно зависает, но при этом диспетчер устройств показывает, что память и процессор не загружен. Так же он может издавать звуки (свист, постукивание, шуршание и т.д.).
Давайте мы проведем небольшую диагностику, чтоб определить состояние HDD:
- Скачайте бесплатную программу «SeaTools for Windows» для проверки жесткого с официального сайта — https://www.seagate.com/files/www-content/support-content/downloads/seatools/_shared/downloads/SeaToolsforWindowsSetup.exe
- Запустите установку, дождитесь завершения, откройте программу.
- Откройте программу, выберите в меню «Базовые тесты» и дождитесь пока программа завершит диагностику.
- Далее, программа вам предложит исправить ошибки (если они есть). Нажмите «ok» и дождитесь завершения.
После такой процедуры, как правило компьютер должен работать в разы лучше. Если даже SeaTools не помогла, значит всё печально и нужно менять жесткий диск.
Убираем лишнее с автозагрузки
Я даже не капели не удивлюсь, если у вас там как минимум 5 ненужных программ. Я постоянно как смотрю чужой компьютер с диагнозом «тормозит», в трее (иконки в панели задач, возле времени) очень много всего ненужного. Пример таких программ: торрент, медиагет, агент @mail.ru, Viber, Skype и т.д.
Однозначно, эти программы нужны для определенных целей, но не тогда, когда Вы используете компьютер для других дел. Чтоб компьютер работал быстрее, нужно убрать их из автозагрузки, после этого, они будут работать только тогда, когда вам нужно.
Чистим автозагрузку windows 7
Чтоб убрать программы из автозагрузки в windows 7 сделайте следующее:
- Откройте меню «Пуск» и в поиске напишите «msconfig» без кавычек. Далее нажмите «Enter» и перейдите на вкладку «Автозагрузка».
- Перед вами открылся список программ, которые запускаться вместе с ОС. Внимательно посмотрите на те программы, которые не влияют на работу ОС (торрент, медиагет, агент @mail.ru, Viber, Skype и т.д. ) и отключите их.
- Нажмите «ok» и перезагрузите компьютер.
Чистим автозагрузку windows 10
- Нажмите «Win» + «R» введите команду «regedit» без кавычек и нажмите «Enter».
- Перед вами открылся список программ, которые запускаться вместе с ОС. Внимательно посмотрите на те программы, которые не влияют на работу ОС (торрент, медиагет, агент @mail.ru, Viber, Skype и т.д.) и отключите их.
- Нажмите «ok» и перезагрузите компьютер.
Так же, автозагрузку в Windows 10 можно найти в диспетчере. Для этого нажмите одновременно Ctrl+Shift+Esc и перейдите на вкладку «Автозагрузка». Помните, отключать нужно только те программы, которые вам не нужны. В противном случае, Вы можете отключить драйвера (аудио, видео) и другой необходимый софт.
Удаляем ненужные программы
Сейчас устанавливаешь одну программу, а вместе с ней ещё 3 которые вам не нужны. Со временем, этих программ становиться всё больше, а места на диске С всё меньше. Так же, эти программы нагружают вашу систему. Если Вы не используете их, лучше удалите прямо сейчас.
Недавно я писал статью, как удалить Аваст, поэтому же способу Вы можете удалить все остальные программы, после чего перейдите к следующему пункту.
Удаляем временные файлы
Диск С/Windows/Temp – по этому адресу располагается папка, которая хранит в себе все временные файлы. Если Вы её не чистите длительное время, в ней собирается большое количество файлов и занимают место на диске С.
Просто откройте её и без каких-либо опасений удалите все файлы и папки оттуда. Не бойтесь, они вам уже не нужны, и просто занимаю пространство диска С.
Программа для чистки компьютера от мусора
Хочу предложить вам воспользоваться программой под названием «ccleaner». Это очень мощная утилита, которая делает половину того, о чем сказано выше, а также чистит кэш, историю браузер и ещё много чего. Если вам что-то чистить ненужно, например, историю браузера, это можно отключить в настройках.
В любом случае я всем советую её использовать, поэтому давайте посмотрим где её скачать и как ею пользоваться:
- Прейдите на официальный сайт «https://download.ccleaner.com/ccsetup541.exe» и скачайте программу.
- Установите и запустите программу. Во время установки снимите галки возле ненужных программ (Аваст и т.д.).
- Перейдите на вкладку «Options» затем «Setting» и вместо английского выберите русский язык.
- Перейдите на вкладку очистка и снимите везде галки, что Вы не хотите чистить (журнал браузера и т.д.). После этого нажмите «очистка».
Вы будете приятно удивлены, после очистки программа покажет на сколько МБ она освободила ваш компьютер. Лично у меня за месяц собралось 2.2 ГБ. Рекомендую запускать программу хотя бы раз в мес. и чистить компьютер. Это не отнимает много времени (не более минуты), зато хорошо чистить компьютер.
Выбираем «Антивирус»
Даже если у вас стоит антивирус, даже если Вы его вовремя обновляете, это еще не значит, что у вас нет вирусов. К примеру, я некое время использовал «Аваст», а потом скачал Нод 32 и проверил компьютер по новой. В результате проверки Нод 32 обнаружил 600+ вредоносных файлов. Вывод напрашивается сам – удаляем Аваст и ставим Нод 32.
Ссылки на скачивание оставлять не буду, Вы уже большие, сами найдете, а вот ключи активации у меня есть.
Ничего не помогло
Если раньше ПК работал нормально, всё выше сказанное Вы сделали, но всё ровно ничего не помогло и компьютер продолжает тормозить, тогда советую просто переустановить операционную систему. В 9 из 10 случаев это помогает. Если Вы не знаете, как это делать, не расстраивайтесь, это не сложно и об этом я уже писал тут — https://webhalpme.ru/kak-ustanovit-windows-7-s-fleshki/
Выводы
Надеюсь я помог вам почистить компьютер, и он больше не тормозит. Рекомендую всё это делать регулярно, и не доводить до той степени, по не начали появляться тормоза и выключаться компьютер. Временные файлы, вирусы, автозагрузка – это всё не так страшно, как пыль в системном блоке и засохшая термопаста. Помните об этом, и производите чистку.
Как очистить Windows от мусора: 5 бесплатных инструментов
Когда на компьютере скапливается масса бесполезных приложений, а жёсткий диск оказывается забит под завязку ненужными файлами, компьютер начинает работать ощутимо медленнее и напоминать свалку. К счастью, существуют бесплатные программы, которые способны вернуть системе свежий вид. Каждую из них можно запустить на Windows 7 и выше.
1. Очистка диска

Первое приложение, на которое стоит обратить внимание, — стандартный инструмент «Очистка диска». Найти его можно, введя в поиске Windows слово «Очистка». Выберите раздел, которым хотите заняться, и нажмите «ОК».
Когда программа закончит сканирование, она покажет, от каких файлов можно смело избавиться. Это может быть кеш браузера Edge, файлы в корзине или временные файлы приложений.
Можете воспользоваться кнопкой «Очистить системные файлы». Приложение, помимо прочего, обнаружит файлы журнала установки ОС и остатки предыдущих версий Windows, которые могут занимать гигабайты ценного пространства.
Когда выберете, что хотите удалить, нажмите «ОК», а затем — «Удалить файлы».
2. The PC Decrapifier

Приложение пригодится в первую очередь тем, кто хочет проверить новый компьютер на наличие ненужных встроенных программ. Но если вы такую проверку никогда не проводили, то программа пригодится и вам.
Приложение не требует установки: просто запустите его и проведите анализ системы. Оно разделит найденные программы на три категории: рекомендованные к удалению, под вопросом и все остальные.
Вы узнаете, запускается ли то или иное приложение при старте системы и какой процент пользователей удалил его после проверки. Выберите всё, от чего хотите избавиться, и нажмите на голубую кнопку Remove Selected слева внизу.
Скачать The PC Decrapifier →
3. AdwCleaner

Дополнительные панели инструментов и рекламные программы способны сделать операционную систему практически непригодной к использованию. Обычно такое ПО попадает на компьютер при установке не вызывающих подозрения приложений.
С поиском таких программ отлично справляется небольшой инструмент от Malwarebytes. Его не нужно устанавливать и он эффективно очищает Windows от мусора. Главное, не обращать внимание на рекламу премиальных функций в самом приложении — вряд ли они вам нужны.
Скачать AdwCleaner →
4. Steam Cleaner

Приложение предназначено для геймеров. Игры из Steam, Origin, Uplay, Battle.net и GOG могут оставлять на жёстком диске мусор, даже если вы их уже удалили. Несмотря на название инструмента, он отлично справляется с очисткой ненужных файлов каждого из перечисленных сервисов, а не только Steam.
Скачать Steam Cleaner→
5. MiniBin

Сворачивать все программы, чтобы добраться до рабочего стола и просмотреть корзину, не очень удобно. Конечно, можно удалять файлы с помощью клавиши Delete или сочетания Shift + Delete, но всё равно удобно иметь корзину под рукой.
Эта небольшая программа помещает специальный значок в системный трей. С помощью него вы можете быстро открыть корзину и очистить её.
Скачать MiniBin →
Читайте также 🧐
Проверено! Как почистить компьютер, ноутбук чтобы не тормозил
Приветствую, уважаемые читатели моего дневника! В этой заметке я расскажу, как почистить компьютер, ноутбук, чтобы не тормозил с использованием бесплатных специальных программ. Для того, чтобы ускорить работу компьютера, необходимо будет провести полный комплекс работ, приведенный мной ниже.
Когда постоянно работаешь электронно, начинаешь замечать, что компьютер медленно работает, часто тормозит и начинаешь понимать, что нужно что-то предпринимать, чтобы найти выход, как улучшить работу компьютера. Бывает так, что спешишь выполнить какую-то работу, а программа, в которой работаешь, постоянно зависает, что начинает раздражать.
Так произошло и с моим ноутбуком: уверенная в том, что для его защиты достаточно установленного антивирусника, я особо не задумывалась о том, что со временем в нем накапливается очень много лишнего мусора и что нужно регулярно проводить чистку ноутбука от ненужных программ и файлов.
почему тормозит компьютер | как почистить компьютер
В поисках ответа на вопрос, почему тормозит компьютер и что делать, я консультировалась с программистом, который объяснил мне причины медленной работы компьютера. На первом месте среди этих причин, конечно же, явилось наличие огромного количества вирусов и цифрового мусора, что сильно тормозило компьютер.
Еще одной причиной стала не регулярная дефрагментация диска, которую я проводила стандартным методом, не очень подходящим для полной дефрагментации и далее я расскажу почему.
Выяснив все эти причины, я разобралась, как правильно чистить компьютер, провела очистку компьютера от мусора с применением нескольких функций, а затем выполнила дефрагментацию диска с помощью специальной программы и проблема ускорения работы компьютера для меня перестала существовать.
Этот метод рабочий в 99% случаев помогает избавиться от всех видов вирусов и угроз, которым может подвергаться наш компьютер. И я поделюсь, как все эти вирусы и угрозы можно очистить и привести компьютер в порядок. Помимо того, что все это лишнее мы удалим, мы еще сможем произвести ускорение работы всей системы, т.е. система начнет работать быстрее, что приведет к общему повышению ее производительности.
При выполнении этой задачи будет сделано большое количество различных функций, но только полная мера их произведения приведет к тому, что мы сможем выяснить, как оптимизировать компьютер, после чего он станет чистым и начнет работать намного быстрее.
Как почистить компьютер, чтобы не тормозил | Удаление вирусов
В первую очередь, чтобы мы могли начать очистку компьютера от мусора и вирусов, мы должны включить скрытые системные папки, в которых постоянно поселяются вирусы, в которых постоянно кто-то живет и мешает компьютеру нормально работать.
Для этого мы нажимаем на кнопку “Пуск” – панель управления – параметры папок – закладка “Вид”, спускаемся в самый низ выбираем “Показывать скрытые папки и диски”, убираем галочки на “Скрывать защищенные системные файлы” и “Скрывать пустые диски в папке “Компьютер”. При предупреждении системы “Показывать скрытые папки” нажимаем “Да”, нажимаем кнопку “Применить”.

Обращаем внимание, что на рабочем столе появились два системных файла, мы их не трогаем до конца нашей работы, а по окончании все нужно будет сделать в обратном порядке.
Дальше, чтобы продолжить очистку компьютера, мы идем в папку “Мой компьютер” – диск “С”. В основном все вирусы поселяются на диске ”С”. Очень редко вирусы живут на других дисках, а если и поселяются там, то они чаще всего не маскируются под системные файлы, и их легко удалить.
Заходим в папку “SRecycle.Bin” и удаляем ее полностью, это наша корзина, и ничего страшного не произойдет, если ее удалить, она потом восстановится. Но также в ней обычно поселяются зловредные вирусы и ведут свои атаки именно из нее. Поэтому нужно очистить все папки, из которых ведутся такие атаки.
Далее заходим в папку Windows – папка Temp. При предупреждении на разрешение доступа к этой папке нажимаем “Продолжить”. В этой папке будет много временных файлов и папок, которые необходимо удалить.

После этого возвращаемся назад и находим папку “Пользователи”. В ней находим папку со своим именем, у меня “Владимир”, она еще отражается в самом верху, как только мы нажимаем на “Пуск”.
Заходим в эту папку, находим “AppData”. И перебираем все папки в ней, такие, как “Local, LocalLow, Roaming”, которые там есть для того, чтобы проверить на наличие в них папки “Temp”. Нужно проверить все эти папки и, если там есть “Temp”, то ее тоже нужно удалить. Если будет появляться запрос на разрешение, то подтверждаем, а если не удаляется, то можно пропустить. Если там нет такой папки, то больше там ничего не трогаем.

Необходимо обратить внимание на папку Local. В самом низу этой папки есть два нормальных файла, которые нужно сохранить:GDIPFONTCACHEV1.DAT и IcjnCache.db. А если есть, к примеру, такой файл pwp4545.tmt, т.е. с окончанием .tmt, то это, однозначно, мусор. В этой папке такого файла быть не должно, и такой файл нужно удалить. К потере работоспособности компьютера это не приведет, т.е. это проверено уже на своем ноутбуке, после этого никаких проблем не возникало.
как почистить компьютер от мусора и вирусов | Программа CCleaner
После того, как мы удалили вирусы с компьютера, нужно разобраться, как с помощью ссleaner почистить компьютер. Для этого в любом браузере можно набрать «скачать бесплатно программу ссleaner», на официальном сайте в меню находим “Скачать бесплатно”, скачиваем программу “Ccleaner – программа для оптимизации и очистки системы”, скачиваем, нажимая на кнопку “Download”, находим самую последнюю версию программы.
Программу эту можно скачать с бесплатным периодом действия, но есть версии с неполным набором всех опций, которых достаточно будет для очистки компьютера от вирусов в домашних условиях, я расскажу, как правильно пользоваться ссleaner.
Запускаем эту программу, отвечая на все вопросы при запуске. Это совсем просто, указав, русский язык, далее, далее. Это очень полезная программа, с помощью которой можно почистить ноутбук от мусора и ненужного хлама, почистить реестр от залежавшихся ссылок и всего неработоспособного, хороша тем, что, если мы удаляем вирусы с компьютера, за ними она хорошо подчищает.
Запускаем программу, внизу находим “Анализ”. Анализируется наш компьютер на наличие каких-то кэшированных системных файлов. Если предложит закрыть браузер, то нужно подтвердить и закрыть. После проведения анализа появляются файлы, которые нужно будет очистить, нажимаем на кнопку “Очистка”. Кстати, эта программа хорошо вычищает диск “С” от ненужных файлов и ненужного хлама.

После того, как мы очистили кэшированные файлы системы, идем дальше. Одно маленькое “но” – если вы пользуетесь различными браузерами и не хотите, чтобы ваши пароли были удалены, везде убираете галочки “Cooкie-файлы”,т.е., если вы не хотите потерять все внесенные пароли, поубирайте эти галочки.
Помимо того, что у нас есть какие-то залежавшиеся файлы в системе на жестком диске, есть еще реестр, который от работы операционной системы захламляется. Для того, чтобы выяснить, как почистить реестр с помощью ссleaner, особо не мучаясь, нажимаем “Реестр” – Поиск проблем. Выходит много разных проблем, различные ошибки, которые встречаются в реестре и замедляют работу нашего компьютера.
Нажимаем кнопку “Исправить”, далее “Нет” – “Не создавать резервные копии” и далее “Исправить отмеченные”. Повторяем эту операцию до тех пор, пока не останется совершенно никаких ошибок, т.е.повторить два-три раза, пока не появится табличка, что “Неполадки не найдены”

Далее нам нужно разобраться, как через ccleaner удалить ненужные программы, которыми мы не пользуемся. В этой же программе мы идем в раздел “Сервис” и выбираем все ненужные программы, но здесь нужно быть внимательными, чтобы не удалить что-то лишнее. Находим то, что вам не нужно, выделяем и нажимаем “Деинсталяция”.
Что может быть ненужным? Различные tool-бары, которых сейчас миллион, если видите в названии программы тул-бар (на русском или на английском) удаляйте, не задумываясь, потому что в этом и кроется один из ответов на вопрос, почему тормозит компьютер.
Еще одним ответом на вопрос, почему тормозит ноутбук, является установление программ, которые загружаются вместе с запуском компьютера. Для этого идем в раздел “Автозагрузка”, это тот раздел, в котором вместе с запуском компьютера загружаются какие-либо программы. Для ускорения работы компьютера при его загрузке нужно отключить программы, в которых нет необходимости для их загрузки при запуске компьютера.
Из автозагрузки программы лучше не удалять, а нажать кнопку “Выключить”, чтобы с загрузкой операционной системы не загружались эти программы, единственное – нельзя выключать антивирусники. Антивирус всегда должен быть в автозагрузке. Остальное можно выключить, по вашему усмотрению. Если, например, вам нужно, чтобы при автозагрузке грузился скайп, то оставляете, если нет, то выключаете.
Все подготовительные меры по проверке компьютера на наличие вирусов мы провели, также разобрались, как удалить вирусы с ноутбука самостоятельно. После этого закрываем программу Ccleaner и идем дальше.
как очистить компьютер полностью от вирусов | Malwarebytes Anti-Malware
Следующим этапом является проверка компьютера на вирусы с помощью программы Malwarebytes Anti-Malware. Эта программа предоставляет всестороннюю защиту нашего компьютера от новых типов вирусов, которые сейчас очень распространены.
Также эта программа защищает от вирусов, блокирующих вам доступ Вконтакте, например, от вирусов практически всех “Троянов”, от рекламных вирусов, тулбаров, всех навязчивых, которые сами устанавливаются и хотят, чтобы вы пользовались только их поисковыми системами. Но многие не знают, как от них избавиться. Так вот эта программа избавит вас от этих проблем.
Поэтому необходимо знать, как пользоваться Malwarebytes Anti-Malware, чтобы очистить компьютер полностью. Также в любом браузере находим антивирусную программу: Malwarebytes anti-malware.
Скачиваем эту программу, разархивируем и устанавливаем на компьютер. Выбираем русский язык, все кнопочки подтверждаем. Нужно убрать галочку “Включить бесплатный тестовый период”, если ее оставить, то программа проработает тестовый период и потом перестанет работать, а если ее убрать, то можно пользоваться бесплатной версией постоянно.
После установки этой программы она проверит наличие обновлений и, если нет новых версий, то она запустится. А если появилась новая версия, то может попросить обновить.
После того, как эта программа запустилась, устанавливаете “Полное сканирование”, в данном случае компьютер будет просканирован на наличие каких-либо вирусов. Данный антивирус очень хорошо находит угрозы, которые есть на компьютере и даже замаскированные. Если он их находит, то он их уничтожает. На первый раз нужно провести полное сканирование, но оно будет выполняться довольно долго.

Сначала этот антивирус проверяет оперативную память компьютера, и, если в оперативной памяти будут найдены вирусы, то это уже огромная проблема, потому что у вас вирусов очень много, и они добрались до самых важных частей операционной системы.
Если после этого шага не получится удалить эти вирусы, и они будут вылазить с каждой загрузкой заново, то почистить компьютер реально уже не получится. Поэтому, если эти вирусы удалять постоянно, а они вновь будут появляться, то поможет только переустановка операционной системы.
Дальше идет сканирование файловой системы, и если находятся вирусы в файловой системе, то ничего страшного, они будут удалены. Когда сканирование завершится, нажимаем “Показать результаты” и смотрим. Если появились какие -то вирусы, удаляете с перезагрузкой операционной системы.
Когда я первый раз проверила свой ноутбук с помощью программы Malwarebytes Anti-Malware, у меня выявилось более 300 угроз, которые успешно были удалены. И это после чистки компьютера с помощью программы ccleaner!
После перезагрузки надо сделать еще быстрое сканирование для большей уверенности. После такого прогона компьютера можно быть уверенным, что гаджет чист, и если дальше будет продолжаться торможение, то это уже проблема в “железе”.
как сделать дефрагментацию диска | Defraggler
О том, что нужно регулярно выполнять дефрагментацию диска, я знала, но редко ее проводила и проводила при помощи стандартной программы, которая вшита в систему. Но, как выяснилось, результата от этого не было: ускорить работу компьютера этим методом не получалось. Поэтому для этой цели лучше воспользоваться программой для дефрагментации диска.
Что же такое дефрагментация? Дефрагментация жесткого диска – это процесс объединения фрагментированных данных для обеспечения более эффективной работы. Когда на диск постоянно записываются, а потом удаляются какие-то файлы, то при записи следующего он записывается фрагментами, занимая освободившееся место частями.
Поэтому информация с каждым разом становится все более фрагментированной, т.е. разбросанной, что сильно тормозит компьютер, windows приходится собирать эти фрагменты в единое целое, что ухудшает быстродействие операционной системы. Для этого необходимо проводить дефрагментацию диска.
Дефрагментация диска с помощью стандартной программы дает не полный анализ фрагментации файлов, потому что она не может обратиться к системным файлам и дефрагментировать их, поэтому такая дефрагментация на ускорение работы компьютера не влияет.
Лучшей программой для дефрагментации диска считается Defraggler, воспользоваться можно ее бесплатной версией. Для этого в браузере набрать название, выбрать бесплатную версию и установить на компьютер. Как пользоваться Defraggler, я дам советы далее, нужно выполнить все пошагово.

При запуске программы советую сразу же изменить язык на русский, затем при установке лучше отказаться от предложений установки дополнительных программ, нажать на кнопку «настроить». В следующем окне необходимо снять три последних галочки и нажать на «установка», в следующем окне снять галочку с «примечания к версии», далее нажимаем «запустить». Выбираем диск и начинаем анализ.
После проведенного анализа сразу же можно убедиться в результате величины выявленных фрагментированных файлов данной программой по сравнению со стандартной. Результаты вас удивят.
После этого начинаем дефрагментацию, которая будет продолжаться длительное время, поэтому ее лучше проводить ночью. Прерывать дефрагментацию нельзя! Для того, чтобы после окончания дефрагментации компьютер сам выключился, можно в настройках отметить «выключить компьютер после дефрагментации».

После того, как дефрагментация будет завершена, нужно зайти в “настройки – дефрагментация при загрузке – разово”. После этого при перезагрузке компьютера дефрагментации будут подвержены системные файлы, которые при работе системы проверить невозможно. Обязательно воспользуйтесь программой для дефрагментации диска, и вы поймете, как улучшить работу компьютера!
ВЫВОДЫ
Уважаемые читатели! В своей заметке я поделилась универсальным методом, как почистить компьютер самостоятельно. Этим методом я пользуюсь постоянно, он меня выручает в ситуациях, когда нужно ускорить работу компьютера, чтобы не тормозил. После того, как я провела все перечисленные функции, компьютер заработал намного быстрее, и теперь я регулярно слежу за работой системы.
Воспользовавшись этим методом, можно установить для себя регулярные правила, как оптимизировать компьютер с помощью бесплатных программ, не прибегая к помощи программистов. Надеюсь, описанный мной метод поможет вам избавиться от ненужного на вашем компьютере, добиться ускорения его работы и дальше уже следить за его работоспособностью постоянно.
Если у вас есть другие варианты по ускорению работы компьютера и удалению вирусов бесплатно, поделитесь в комментариях. А если у вас возникли вопросы, задавайте, обязательно отвечу. Если хотите быть в курсе новой информации, подписывайтесь .
Как чистить электронные устройства
В следующий раз, когда вы будете убирать в доме, подумайте, что вы еще не очистили. Удивительно, но многие из нас пренебрегают единственным самым грязным предметом в наших домах: нашими электронными устройствами. Поскольку они почти постоянно соприкасаются с нашими руками и поскольку в них есть крошечные углубления, в которых легко может скапливаться влага и пыль, компьютерные клавиатуры, телефоны и другие периферийные устройства обычно кишат бактериями и другими неприятностями.Но поскольку они особенно чувствительны, они требуют особого ухода и внимания при чистке. Вот несколько простых советов, как чистить ноутбук и другие электронные устройства.
Как почистить ноутбук Экран
Экраны ноутбуков и ноутбуков часто являются ЖК-дисплеями, а не стеклами старых компьютерных мониторов, поэтому за ними требуется дополнительный уход. В компьютерных магазинах продаются специальные чистящие средства для ЖК-экранов, и некоторым людям нравится использовать небольшое количество воды для очистки экрана.
На самом деле лучше всего использовать простую, чистую, сухую ткань без ворса. Салфетки из микрофибры — хороший выбор для этой задачи. Тип ткани, которую вы используете, очень важен, поскольку другие материалы, такие как бумажные полотенца или тряпки, могут поцарапать экран. Если вы все же решите использовать очиститель экрана ноутбука, например воду или чистящий раствор, всегда используйте очень небольшое количество и наносите его на ткань, а не непосредственно на экран, чтобы не повредить экран.
Как очистить клавиатуру
Очистить клавиатуру немного сложнее, но поскольку многие из нас склонны перекусывать перед своими ноутбуками и настольными компьютерами, между клавишами скапливается довольно много грязи.Скопление грязи на клавиатуре означает, что клавиши с большей вероятностью заедают и вызывают проблемы, поэтому вот как удалить пыль с клавиатуры ноутбука:
- Переверните клавиатуру и дайте ей выпасть всей скопившейся пыли и грязи.
- Используйте баллончик со сжатым воздухом, чтобы удалить стойкие частицы грязи и пыли, которые не хотят выходить наружу, наклоняя банку так, чтобы она выдувалась, вместо того, чтобы вдавливать ее дальше.
- Теперь сделайте клавиатуру более гигиеничной: протрите клавиши ватной палочкой небольшим количеством спирта и вокруг клавиш и дайте им высохнуть естественным путем.
Как очистить ноутбук или настольную мышь
Если вы используете трекпад, лучший способ сохранить его чистым и гигиеничным — использовать медицинский спирт, как описано выше. Это убивает микробы, которые могут попасть на компьютер грязными руками. Однако, если вы используете мышь, вам нужно будет применить другой подход, и этот подход зависит от того, какая у вас мышь: механическая или оптическая.
Для механической мыши старого образца:
- Выньте мяч, промойте его чистой водой и дайте ему высохнуть.
- Удалите пыль и грязь с корпуса шара.
- Смочите ткань спиртом или универсальным очистителем, чтобы очистить корпус мыши.
Очистить оптическую мышь намного проще:
- Очистите корпус таким же образом, но просто убедитесь, что вокруг лазера нет скопления пыли и грязи.
Очистка экрана ЖК-телевизора
В наши дни у большинства людей есть плазменные или ЖК-телевизоры, поэтому вам следует прочитать раздел этой статьи о том, как чистить экран ноутбука, чтобы получить советы по чистке ЖК-телевизора.
Стеклянные экраны телевизоровможно мыть обычным средством для мытья стекол, приобретенным в магазине. Только убедитесь, что в купленном вами продукте нет спирта и аммиака, так как они могут повредить покрытие экрана. Очистители для стекол отлично подходят для удаления жирных следов от пальцев, но если вы просто делаете быстрый осмотр в целях обслуживания, вы можете просто использовать безворсовую ткань для удаления пыли и грязи с поверхности.
,Как очистить вентилятор ноутбука без сжатого воздуха | Малый бизнес
Автор G.S. Jackson Обновлено 29 января 2019 г.
Все компьютеры, будь то настольные или портативные компьютеры, содержат системы охлаждения для своих процессоров и внутренних компонентов. Компьютерные процессоры обрабатывают миллионы вычислений в секунду, для каждого из которых требуется электрический заряд. Через некоторое время процессор перегреется, если его не охладить должным образом. Производители часто устанавливают серию радиаторов и охлаждающий вентилятор для отвода тепла от процессора.
Однако, если вентилятор забивается пылью, процессор может не охлаждаться должным образом и неисправен. Для малого бизнеса с ограниченными ресурсами и сжатыми сроками неисправные ноутбуки могут иметь катастрофические последствия. Самый простой способ очистить вентилятор в ноутбуке — снять крышку, сдувать пыль и протереть лопасти вентилятора мягкой тканью.
Плюсы и минусы сжатого воздуха
Воздух внутри баллона со сжатым воздухом не содержит пыли, что делает его идеальным для очистки от пыли клавиатуры или внутри портативного компьютера, включая его вентилятор.Эти банки обычно недороги и доступны в большинстве магазинов, торгующих компьютерами, а в некоторых случаях даже в аптеках или долларовых магазинах.
С другой стороны, баллончик со сжатым воздухом не совсем экологически чистый. Каждая банка сделана из металла и пластика, которые сплавлены вместе и не всегда могут быть легко переработаны. Более того, сжатый воздух не всегда доступен, когда он вам нужен. Не стоит допускать перегрева компьютера из-за грязного вентилятора только потому, что у вас нет доступа к баллону с воздухом.Если вы будете осторожны, вы можете очистить ноутбук без сжатого воздуха.
Удаление пыли с компьютера без сжатого воздуха
Отключите ноутбук от сети
Отключите портативный компьютер от любого источника питания и поместите его вверх дном, желательно на антистатический коврик.
Снимите нижнюю панель
Снимите нижнюю панель вашего ноутбука. Различные производители создают разные типы корпусов для ноутбуков, но в большинстве используются винты, которые можно вывернуть с помощью небольшой отвертки с крестообразным шлицем.Если винты особенно малы, можно использовать пинцет, щипцы для электроники или плоскогубцы для удаления винтов из корпуса. Поместите винты в небольшую чашку или тарелку и, если они разной длины или размера, запишите расположение каждого винта. Вентилятор охлаждения должен быть хорошо виден после того, как будет видна внутренняя часть ноутбука.
Удерживайте вентилятор на месте
Удерживайте вентилятор на месте пальцем, чтобы он не вращался.Ни в коем случае не снимайте вентилятор, поскольку снятие деталей без специальных знаний об оборудовании может привести к повреждению процессора или его теплоотводов.
Очистите вентилятор тканью
Протрите поверхность вентилятора тканью, осторожно удаляя пыль и грязь от центра. По мере загрязнения ткани очистите ее или используйте другую часть ткани, чтобы продолжить чистку. Попадание комка пыли внутрь вентилятора может помешать его очистке.
Очистите вентиляционные отверстия
Протрите тканью вентиляционные отверстия внутри ноутбука, а также любые другие открытые места, где скопилась пыль.
Осторожно подуйте в вентилятор
Осторожно подуйте в вентилятор, чтобы удалить пыль, которая могла попасть в вентилятор. Повторяйте процесс, пока вентилятор не станет чистым. Когда закончите, закройте нижнюю крышку ноутбука.
Мат без статического электричества
Безворсовая ткань
Вещи, которые вам понадобятся
Предупреждение
Никогда не извлекайте оборудование из компьютера, если вы не знакомы с рабочими частями компьютера.Также никогда не используйте пылесос для удаления пыли; устройство может вызвать статический разряд, который может повредить чувствительное оборудование, даже если ноутбук не подключен к источнику питания.
Как избавиться от хлама на ноутбуке + почистить? — Сообщество поддержки HP
Привет,
Я постараюсь помочь вам с «летней чисткой» вашего ПК.
Сначала мы выполним очистку диска с помощью ОС. Итак, откройте папку и в списке слева щелкните правой кнопкой мыши диск c: и выберите свойства. Теперь нажмите на очистку диска и дождитесь расчета.
В следующих окнах выберите очистку системных файлов (в нижнем левом углу).
Подождите еще раз для расчета и в появившихся окнах отметьте все ненужные файлы, такие как временные файлы, старые обновления, кеши и т. Д.) И нажмите OK.
Далее мы собираемся удалить все программы, которые вы не используете. Так что щелкните правой кнопкой мыши на пуске и выберите программы и функции. Взгляните на список и посмотрите, нет ли в нем ненужных программ. Дважды щелкните те, которые вам не нужны, и следуйте процедуре удаления.
Теперь посмотрим на программы, которые запускаются вместе с Windows. Итак, щелкните правой кнопкой мыши панель приложения (панель в нижней части рабочего стола) и выберите Диспетчер задач. Теперь перейдите на вкладку «Автозагрузка»:
Здесь отключите все программы, которые не нужно запускать вместе с компьютером. Вы можете запускать их, когда они нужны.
Теперь мы собираемся установить Ccleaner, который очистит ваши браузеры и временные файлы.Мы удалим «активный мониторинг из этой программы, чтобы даже если вы оставите ее установленной, она не будет постоянно использовать ресурсы. Поэтому загрузите и установите Ccleaner отсюда. (Выберите бесплатную версию)»
https: // www. piriform.com/ccleaner/download
После того, как вы установили и запустили программу, перейдите к параметрам и вкладке мониторинга и снимите галочки с активного мониторинга и мониторинга системы, поскольку мы не хотим, чтобы программа всегда была активной.
Теперь вернитесь к «Очистителю» в меню слева и нажмите «Запустить очиститель» в нижнем левом углу окна. После завершения закройте программу. Вы можете оставить эту программу установленной и использовать ее время от времени.
Далее мы собираемся запустить программу защиты от вредоносных программ, которая удалит все вредоносные программы, а также любые ПНП (потенциально нежелательные программы), которые иногда загружаются во время серфинга в Интернете. Мы будем использовать две программы от Malwarebytes.
Итак, сначала загрузите и установите средство защиты от вредоносных программ Malwarebytes (бесплатная версия или профессиональная версия, пробная версия которой 30 дней) отсюда:
https://www.malwarebytes.com/
Запустите программа и пусть определения обновятся. Запускаем сканирование и ждем результатов. В конце удалите все обнаруженные вредоносные программы и дождитесь, пока все будет удалено. При появлении запроса вам может потребоваться перезагрузка. Снова запустите программу, перейдите в раздел История и в Карантине нажмите Удалить все.
Перезагрузите компьютер и затем удалите программу. Мы не хотим, чтобы он работал постоянно. Вы можете переустановить в следующий раз, когда захотите выполнить очистку.
Теперь мы установим и запустим очиститель рекламного ПО от Malwarebytes, который очистит ваши браузеры. Так что загрузите и запустите:
https://www.malwarebytes.com/adwcleaner/
Выполните сканирование и удалите все проблемы, обнаруженные программой.
Затем попробуйте проверить, все ли ваши программы обновлены, особенно антивирусные программы (не только определения, но и сама программа). Будет опция из панели управления антивирусом. Также зайдите в настройки и посмотрите, актуальна ли Windows 10 и нет ли проблем с установкой обновлений.
Я также вижу на странице поддержки HP для вашего ПК, что есть обновление BIOS с мая 2017 года, вы также можете установить его.
Обновление системы BIOS ноутбука HP (процессоры Intel)  | F.53 Rev.A | 26,2 MB | 15 мая 2017 г. |
отсюда:
https://support.hp.com/us-en/drivers/selfservice/hp-pavilion- 15-p100-notebook-pc-series / 7234915 / mode …
Теперь посмотрим, работает ли компьютер лучше.
Для повышения скорости повседневной работы вы можете рассмотреть возможность перехода на твердотельный накопитель, который значительно повысит общую скорость ПК.
Как видите, я не включил очиститель реестра, так как он не повлияет на скорость ПК, и его не следует использовать, если нет реальной известной проблемы с реестром.
В любом случае дайте мне знать, как это работает, и если вам понадобится дополнительная помощь,
Дэвид
,Как почистить ноутбук
Если вы используете ноутбук, просто сделайте паузу на секунду и постарайтесь вспомнить, когда вы в последний раз чистили его. Я не имею в виду, что нужно быстро вытереть рукав, я имею в виду настоящую, настоящую чистку. Правильно. Не волнуйся, я тебя понял.
Ваш ноутбук — одно из самых зараженных мест в вашем доме, и, согласно некоторым отчетам, на ноутбуках и, в частности, на клавиатуре, прикрепленной к вашему ноутбуку, больше микробов, чем на сиденье унитаза (<вставьте шокированное лицо сюда>), и когда в последний раз помните, как вы провели несколько часов, постукивая пальцами по всему сиденью унитаза?
Итак, имея это в виду, я собираюсь показать вам, как отключить ваш ноутбук.Мой метод здесь — это метод right , способ книги, а не какая-то сделка «взломай свой путь к очистке ноутбука». Это то, что нам говорят производители. Итак, давайте откроем его и займемся этим.
Для этой уборки вам понадобится
- Салфетки из микрофибры — мы будем использовать ткань из микрофибры с обычным переплетением (текстура напоминает махровое полотенце) для всего, кроме экрана, где мы будем использовать ткань из микрофибры с плоским переплетением (и скоро у нас будет наше собственное (видно в этом связанном видео) для продажи!)
- Мягкое мыло для посуды — мы не дурачимся с аэрозольными спреями, растворителями, абразивами и, ради всего святого, НЕ ОЧИСТИТЕЛЬ ДЛЯ СТЕКЛ — иначе вы рискуете повредить покрытие вашего ноутбука
- Дистиллированная вода — это ЕДИНСТВЕННАЯ жидкость, которую следует использовать для очистки экрана ноутбука, поскольку растворы спирта или аммиака могут повредить покрытие.Мы используем дистиллированную воду вместо обычной водопроводной воды, так как дистиллированная вода не оставляет никаких полос, хотя и с водой из-под крана тоже подойдет
- Сжатый воздух — чтобы взорвать все эти крошки из бутербродов, батончиков мюсли, мисок. хлопьев, ночного путина и хрустящей закуски. О, и я почти забыл упомянуть мертвые клетки кожи, пыль, ногти и тому подобное.
Дополнительное оборудование для очистки:
- Медицинский спирт — его можно использовать только на клавиатуре, но он очень эффективен, так как быстро сохнет.Он отлично подходит для борьбы с жиром пальцев. Мыло и вода для посуды работают, но если у вас есть это под рукой, почему бы не использовать его?
- Очиститель труб — чтобы очистить все порты и вентиляционные отверстия, просто согните и вперед!
Прежде чем мы начнем, давайте поговорим о том, что можно и чего нельзя делать при чистке ноутбука.
- НЕОБХОДИМО выключить и выключить ноутбук полностью и обязательно отключите все от всех портов. Зачем рисковать?
- НЕ распыляйте ничего непосредственно на компьютер.Это касается даже внешнего вида — вы будете удивлены, как мало влаги нужно, чтобы там что-то испортить.
- ОБЯЗАТЕЛЬНО прочтите ваше руководство пользователя. Обычно в руководстве пользователя всегда есть инструкции по уходу, и если вы потеряли свой, посетите веб-сайт производителя — если кто-то знает, как правильно ухаживать за вашим ноутбуком, это, вероятно, люди, которые его сделали (и я).
- НЕ извлекайте ключи из ноутбука, если не знаете, что делаете. Я бы посоветовал проконсультироваться с Google перед тем, как отрывать ключи, поскольку существует немало ужасных историй о том, что невозможно вернуть их все так легко.Так что сначала проведите исследование!
- НЕОБХОДИМО очистить вентиляционное отверстие, если оно есть в вашем ноутбуке. Со временем они могут сильно засориться и привести к перегреву, если воздух не сможет попасть внутрь или выйти из вашего ноутбука.
Теперь, когда все это убрано, приступим к уборке.
Экстерьер
Взбейте простой раствор из 1 стакана дистиллированной воды и капли средства для мытья посуды — просто окуните в этот раствор обычную ткань из микрофибры и отожмите ее, пока она не высохнет.Вы хотите использовать как можно меньше жидкости. Затем просто протрите этой тканью внешний корпус ноутбука, стараясь не попасть внутрь отверстий или портов. Я использую простой узор «s» и использую сухую часть ткани, чтобы быстро удалить остатки влаги. Сделайте это сверху и снизу экстерьера.
Клавиатура
Я не собираюсь снимать ключи для этой чистки, я не рекомендую это делать. Сжатого воздуха должно хватить, и если вам действительно нужно залезть под клавиши, вы можете использовать чистящую зубную щетку (сухую, конечно), чтобы вычистить весь мусор.В этом случае держите ноутбук вертикально, чтобы мусор не упал обратно в клавиатуру.
Хорошо, снова в ход. Наклоните (открытый) ноутбук под небольшим углом, чтобы мусор упал на ровную поверхность. Достаньте баллончик со сжатым воздухом и начните делать короткие гудки, работая сверху вниз в направлении, в котором вы наклоняете клавиатуру. Вы увидите, что МНОГО крошек и прочего (см. Выше) начнет выпадать. Валовой. Хорошо, мы закончили. Как только весь мусор исчезнет, вы можете использовать ту же смесь средства для мытья посуды и дистиллированной воды, если хотите, или могу я также предложить для этой задачи протирать спиртом, так как он высыхает СУПЕР быстро и так же эффективен, как средство для мытья посуды. маслянистый остаток.Чтобы очистить клавиши, просто слегка смочите угол обычной салфетки из микрофибры спиртом или смесью мыла и воды, очень хорошо отожмите и осторожно протрите клавиши, не забывая при этом по бокам. Работайте по частям и протирайте каждую область сухой тканью. Не должно оставаться влаги!
Трекпад
Для трекпада и прилегающих участков можно просто использовать смесь средства для мытья посуды и дистиллированной воды, нанесенную на обычную ткань из микрофибры, хорошо отжатую.Работайте по частям, протирая участок влажной частью ткани и быстро протирая сухой частью ткани.
Экран
Мы приближаемся! Все, что вам нужно для очистки экрана, — это мягкая ткань из микроволокна с плоским переплетением, вот и все! Вам не нужны необычные очистители экрана ($$$). Ткань с плоским переплетением не цепляется за мусор, поэтому вам не нужно беспокоиться о царапинах. Работайте по частям и используйте указательный палец, накрытый тканью, чтобы аккуратно отполировать любые трудновыводимые пятна.Ваш экран должен быть красивым и чистым.
Если по какой-либо причине на вашем экране есть что-то, что нельзя удалить сухой тканью, просто смочите водой самый крошечный угол плоской ткани, быстро протрите липкое пятно и отполируйте сухой частью ткань сразу после. Эти экраны имеют необычное покрытие, и вам не нужно с этим связываться! Небольшое примечание: вода из-под крана хороша, лучше дистиллированная. Вы можете купить бутылку в аптеке или продуктовом магазине — это не дорого.По сути, это вода, из которой извлечены все минералы (читай: без полос).
Порты и вентиляционные отверстия
Эти мелочи тоже нуждаются в любви. При желании согните очиститель труб и используйте изогнутую часть, чтобы аккуратно очистить порты от пыли и мусора. Вы также можете использовать для этого сжатый воздух. Наконец, вы можете использовать сжатый воздух, чтобы выдуть мусор из вентиляционного отверстия вашего компьютера, это очень важно сделать, потому что именно отсюда вентилятор получает воздух, и если он очень пыльный, вентилятор должен будет работать ОТ, а вы могут не понравиться результаты измученного вентилятора.Просто говорю’.
И все! Поздравляем, вы только что почистили свой ноутбук!
Очистка ноутбука — это 1 балл по шкале сложности, поэтому проявляйте к нему немного любви, время от времени проводя быструю очистку. Вам больше не нужно смущаться на встрече или в Starbucks, когда кто-то мельком видит ваш ноутбук.
Удачи и наслаждайтесь!
,








