инструкция. Как удалить недавно закрытые вкладки в Яндекс.Браузере по одной страничке и всю историю запросов полностью? Как очисти
Как очистить историю в Яндексе на компьютере, ноутбуке, телефоне, планшете.
Из статьи вы узнаете, как провести полную или частичную очистку данных о своих путешествиях по интернету, о посещаемых сайтах и вводимых поисковых запросов в браузере.
Где найти историю просмотров в Яндексе за сегодня?
- Отчет о ресерчинге по сети ведется и хранится в истории посещений. Поскольку в качестве инструмента для введения поискового запроса используется браузер или поисковая система, то при необходимости можно легко возобновить за прошедшие сутки или даже за прошедшие 6 месяцев последовательность переходов от одной страницы к другой и открыть любую статью, для поиска которой в Яндекс вводился ее заголовок.
- Данная функция облегчает процесс поиска необходимой информации. Но может возникнуть необходимость скрыть список всех страниц, которые открывались в недавно и стереть с памяти устройства следы путешествий по сети. В такие моменты для вас становится актуальным вопрос очистки истории в Яндексе.
- Чтобы увидеть список прошлых запросов и историю просмотров в интернете, стоит разобраться в том, в каком разделе сохраняется история поисковых запросов.
- Не только в браузере, но и в поисковой системе накапливается информация о вашей жизнедеятельности в сети. Для этого предусмотрен набор инструментов, называемых «Мои находки».
- Выяснив, где находится вкладка «Мои находки», вы сможете легко управлять историей своих посещений и при желании очищать список своих путешествий в данном поисковике. Здесь же можно изменить настройки: убрав или поставив всего несколько галочек в журнале просмотров и посещений сведения о просмотренных страницах не будут отображаться.
- Но здесь есть и подводные камни. Если вы потеряете вдруг нужную вам страницу, запрашиваемую в поисковике Яндекса, или она исчезнет из закладок, то для ее восстановления понадобится больше времени.
Как же не запутаться в настройках истории посещений поисковой системы Яндекс?
- Из главной страницы через поисковик осуществляем переход в интересующий нас раздел «Настройки».
- Ищем справа вверху значок, напоминающий «шестеренку». Он появляется после нажатия на него мышкой в выпадающем меню. Чтобы не спутать с другим значком, посмотрите на картинку снизу.
Нам нужно открыть раздел «Другие настройки». Он находится снизу в списке.
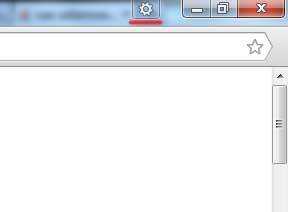
- Перед нами откроется страница с двумя важными пунктами, которые касаются истории посещений: «Настройки результатов поиска» и «Мои находки».
- Нажимаем на вкладку «Настройки результатов поиска» и перед нами откроется тот самый раздел, из которого можно ввести изменения с разрешением или запретом сохранять историю посещаемых страниц.
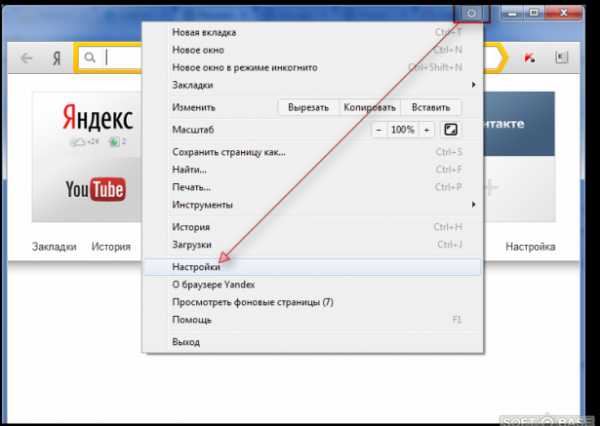
- На этой странице выбираем и ставим галочку рядом с разделом, который запрещает или разрешает использование истории запросов. Такая информация используется для формировании результатов поиска. Это те самые подсказки поисковика, которые открываются в выпадающем меню при введении повторяющихся запросов.
- Управление историей поиска возможно через кнопку, позволяющую включать и выключать эту функцию. Записанные же запросы находятся во вкладке «Мои находки».
- При ее открытии информация, которая была найдена ранее и потеряна, становится доступной для просмотра или восстановления. В этом кроется секрет мощного инструмента Яндекс поиска.
- Руководство статистикой журнала событий осуществляется с помощью специального переключателя. Он находится слева верху. Один клик мышкой и запись посещений интернет-страниц включается и выключается.
- Слева на странице расположена история поисковых запросов. При необходимости ее можно открыть. Здесь можно найти просмотренные недавно картинки, перейти на страницу товара, найденного ранее в магазине Яндекс Маркет. Информацию можно сохранить или скачать при необходимости.
- Ищем сверху на странице временную линию. Она поможет нам легко пройти по всем запросам и найти искомую статью или страницу в истории посещений Яндекса, которая нужна для удаления или сохранения.
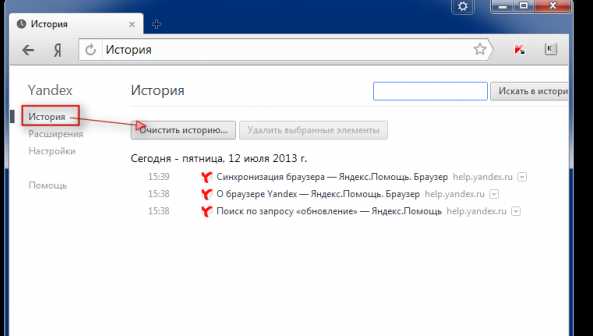 Переход по вкладкам «История»
Переход по вкладкам «История»
- При введении большого числа запросов и обращений, требуемую информацию можно найти во вкладке, расположенной прямо под временной линией. Эта вкладка ведет учет результатов поиска.
Можно очистить историю в Яндексе полностью, а можно частично, удалив только отдельный запрос, который пользователь вводил в поисковик. - Ищем крестик напротив запроса и нажимаем на него. Так убираются из истории поиска не только конкретные запросы, но и все просмотренные сайты, на которые осуществлялся переход во время поиска ответа.
- Пользователь может после просмотра нескольких страниц журнала Яндекс Маркета выбрать некоторые товары, которые он просматривал, и убрать их из истории посещений. Нажав на кнопку «История посещений магазина» вы полностью удалите
wrldlib.ru
Как очистить историю в яндексе на ноутбуке. Просмотр и очистка истории браузеров
Все веб-обозреватели (браузеры) с пониманием относятся и к тем «обозревающим», которые хотят замести следы своего пребывания на некоторых сайтах в сети интернет, и к тем пользователям, которым бы очень хотелось отыскать следы «обозревающих». Первые интересуются, как удалить историю посещения сайтов, а вторые — как ее посмотреть.
Браузеры даже соревнуются в любезности, облегчая обеим сторонам решение своей задачи, поэтому у каждого веб-обозревателя есть свои особенности в манипуляциях с историей посещения сайтов. Правда, браузеров развелось много (около 30), и знакомиться с «манерами» каждого вряд ли целесообразно, поэтому рассмотрим пятерку самых популярных.
Mozilla Firefox
У пользователей браузера Mozilla некоторые вопросы возникают из-за отсутствия нечаянно спрятанной панели навигации, которую можно открыть, щелкнув на пустом месте правой кнопкой мыши в самом верху и выбрав «Панель меню». Кроме того, открыть меню можно кнопкой с тремя полосками в правом верхнем углу. Дальнейшие действия зависят от конкретной задачи, которая стоит перед вами. Тем, кто выясняет, как посмотреть историю посещения сайтов, нужно открыть меню пункта «Журнал» и выбрать строку «Показать весь журнал».
Интересующая информация откроется в новой вкладке. Если вы долго туда не заглядывали, то по умолчанию выстроятся отсортированные по дате последнего визита все сайты, посещенные за сегодня, вчера, за семь последних дней, за пять предыдущих месяцев в отдельности, а также старше шести месяцев. В меню «Вид» > «Сортировка» можно отсортировать список сайтов по имени, по местоположению, по дате добавления и прочим признакам.
Сайты в журнале открываются в новом окне двойным щелчком по строке или в новой вкладке через вызываемое правой кнопкой мыши контекстное меню, в котором есть и другие полезные команды, в том числе «Удалить эту страницу». Если нужно уничтожить весь выпавший на странице журнала список, щелкаем (выделяем) слева период (сегодня, вчера, последние 7 дней и т. д.) и жмем клавишу Delete.
Однако тем, кто считает, что таким образом он замел следы, успокаиваться рано, так как очистить историю посещения сайтов — это не значит просто удалить записи в журнале, поскольку все еще остается возможность открыть недавно закрытые вкладки или окна в меню «Журнал». В этом же меню и находится беспощадная к хронологии посещений команда «Удалить недавнюю историю». С ее помощью можно не огульно удалять все, выбрав период, а прежде указать, что не жалко (кэш, куки, активные сеансы и т. д.).
Сюда еще можно попасть по ссылке «Удалить вашу недавнюю историю» в окне «Настройки» в меню «Инструменты», где нам также предложат удалить отдельные куки и вообще определиться, будет ли Firefox запоминать историю, или выбрать для него «амнезию».
Если вам все равно, как удалить историю посещения сайтов, и нет нужды копаться в деталях, к вашим услугам команда «Удалить недавнюю историю» (Clear Ricent History) в меню «Журнал».
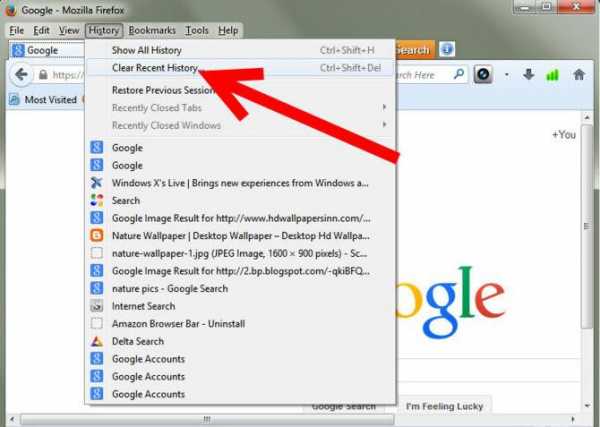
Opera
Прельстившись высоким рейтингом браузера Opera, некоторые пользователи, с удовлетворением пощелкав по заготовленным вкладкам и закладкам, возможно, задумаются о том, как узнать историю посещения сайтов, если нет привычного меню сверху.
«Панель настроек и управления Opera» открывается кнопкой «О» оригинального логотипа браузера в левом углу сверху. Здесь мы находим строку «История» и, щелкая по ней, открываем знакомое по Firefox окно с отсортированными по дате и времени добавления сайтами, просмотренными сегодня, вчера, за последнюю неделю и последний месяц. Нажав на кнопку «Очистить историю посещений» над списком сайтов справа, мы попадем в одноименное окно, которое в Mozilla называлось «Удаление недавней истории», и где мы тоже очищаем историю, указав, что подлежит уничтожению.
В меню панели настроек есть еще строка «Другие инструменты», щелкнув по которой, тоже можно попасть в окно «Очистить историю посещений».
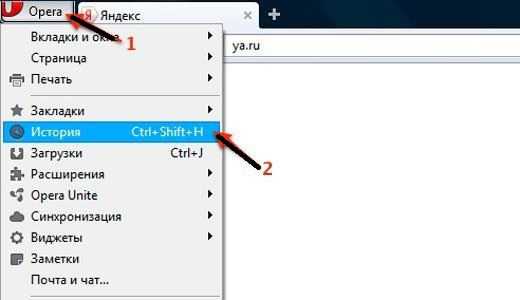
Google Chrome
Пользователи браузера Opera, перейдя в обозреватель Google Chrome, сразу поймут, как найти историю посещения сайтов, кликнув по знакомой иконке «в полосочку» в правом углу вверху и открыв панель меню браузера. Щелчок по строке «История» приведет нас в одноименное окно со списком сайтов, отсортированных по дате и времени добавления, где даже указаны дни недели.
Нажав на кнопку «Очистить историю посещений» над списком сайтов справа, мы попадем в одноименное окно, которое в Mozilla называлось «Удаление недавней истории». Здесь мы тоже очищаем историю, указав, что не жалко удалить (пароли, кэш, куки и т. д.), и выбрав, за какой период. В это же окно можно попасть, перейдя в «Настройки» на панели меню браузера и кликнув в самом низу по ссылке «Показать дополнительные настройки». Здесь нужно отыскать надпись «Личные данные», сразу под которой и расположена кнопка «Очистить историю».
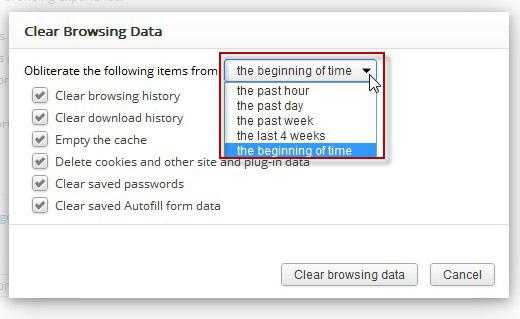
Internet Explorer
Internet Explorer долго был первым, что имели в виду пользователи, озадачившись, как посмотреть историю посещения сайтов.
Быстрее всего щелкнуть по звездочке все в том же правом верхнем углу и выбрать вкладку «Журнал» со ссылками на списки сайтов, посещенных сегодня, вчера, на прошлой неделе, 2 и 3 недели назад. Здесь же их можно удалять через правую кнопку.
Удалить историю просмотра можно так: щелкнув по шестеренке рядом со звездочкой в правом углу вверху и выбрав «Свойства обозревателя». В секции «История просмотра» есть кнопка «Удалить…», нажав на которую, мы вызываем окно «Удаление истории обзора», где можно галочками уточнить, с чем вы намерены распрощаться (куки, журнал, данные веб-форм и т. д.).
Ссылка на панель «Свойства обозревателя» также находится в меню пункта «Сервис» в самом низу, а самая верхняя ссылка («Удалить журнал обозревателя») приведет в знакомое окно «Удаление истории обзора», где нам предложат выбрать параметры удаления. Кроме того, здесь мы можем более детально изучить, как удалить историю посещения сайтов, нажав на ссылку внизу («Подробнее об удалении…»).
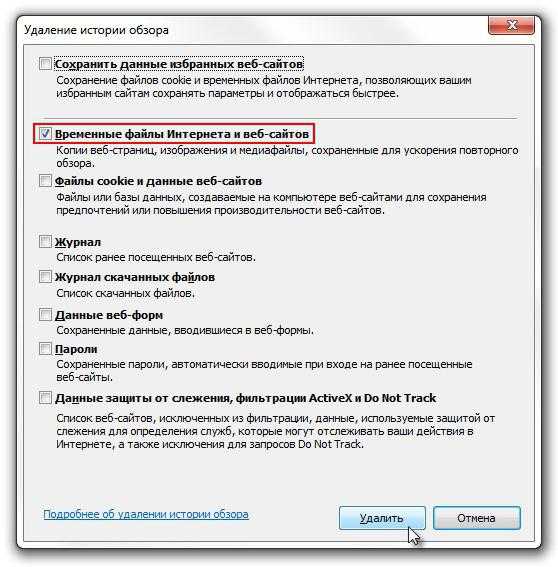
«Яндекс.Браузер»
Поскольку инновационный веб-обозреватель «Яндекс.Браузер» — это тот же Google Chrome, но в «новом фантике», желающим узнать, как удалить историю посещения сайтов, можно было бы указать — «смотрите выше», но нетрудно напомнить, что меню, где находится «История», открывается все той же пресловутой кнопкой с тремя полосками вверху справа. Очистить историю можно за прошедший час, день, неделю, 4 недели и за все время.
Safari
Несмотря на звучное название, браузер Safari не отличается особой оригинальностью в процедуре очистки истории посещения сайтов. Ссылка «Очистить историю» (Clear History) расположена в самом низу списка под названием «История» главного меню вверху.
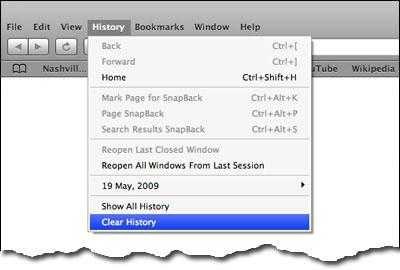
В главном меню экзотического браузера есть пункт Private browsing («Приватный браузинг»), по которому можно перейти в режим, позволяющий просматривать страницы, не оставляя следов (без сохранения информации).
В каждом браузере ведется учет посещений , то есть запоминается, на каких страницах Вы побывали (адреса указанных ресурсов), а также ведется
Яндекс браузер и Хром
Начнем с наиболее популярного обозревателя Google Chrome. В Яндекс Браузере порядок действий абсолютно идентичный , так как свою основу он позаимствовал у Хрома.
Откроем его – кликнем по кнопке «Настройка и управление Google Chrome ».
В меню История появится выпадающее меню.
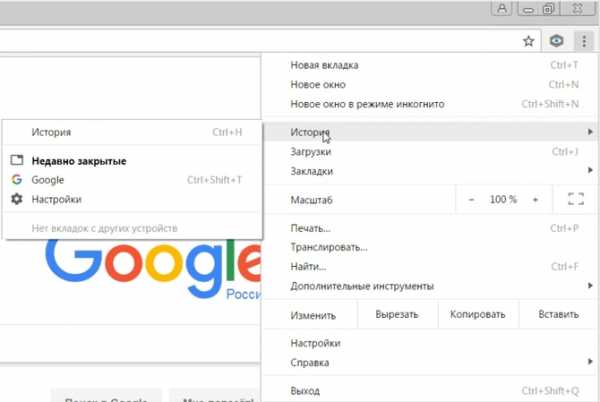
Щелкнем по клавише «История », то же действие можно провести, нажав комбинацию «Ctrl+H ».
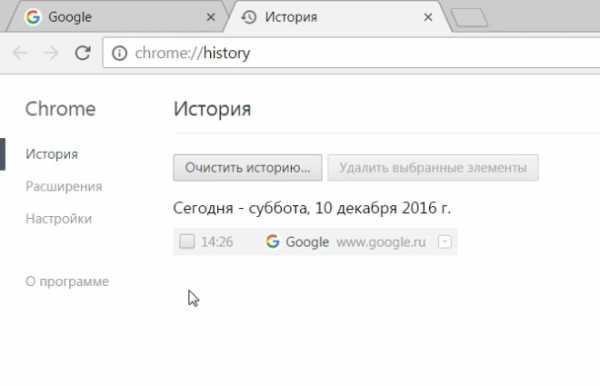
Откроется список недавно посещенных страниц, сортированных по дате посещения.
Обозреватель Опера
В Opera сочетание клавиш Ctrl+Shift+H приведет нас на страницу просмотренных сайтов . Попасть туда можно также через главную кнопку со значком Оперы .
Откроется перечень данных за сегодня, вчера, неде
bitserv.ru
Яндекс, Опера, Chrome и др.
Недавно мне задали на мой взгляд глупый вопрос: как удалить историю поиска в браузере. Казалось бы, обычное дело, но, ранее человеку не приходилось этого делать. Я рассказал в двух словах, как чистить историю поиска, сайтов, паролей, а в ответ увидел только удивленные глаза.
Второй мой совет был: «ищи ответ в интернете», а на следующий день мне сказали – ничего, что ты говорил, там нет. Из любопытства я и сам полез посмотреть, действительно, все сайты только усложняют вам задачу.
Давайте теперь перейдем к делу, и Вы узнаете самый лёгкий и быстрый способ чистки истории поиска и посещений сайтов в любом браузере (Google chrome, Opera, Mozilla firefox, Яндекс браузер, Поиск Яндекса и поиск на других сайтах (Youtube и т.д.)):
Как очистить историю
- Откройте ваш браузер, где необходимо удалить историю
- Нажмите сразу 3 клавиши «Ctrl+Shift+Delete».
- У вас должна открыться страница чистки браузера:
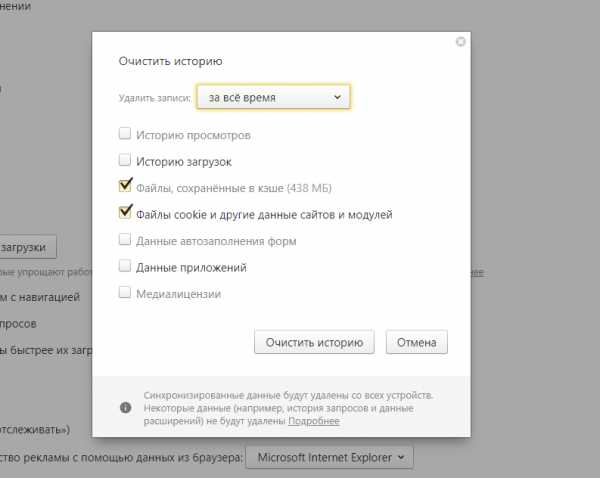
- Выберите что и за какое время Вы хотите удалить и нажмите кнопку «Очистить историю».
Вот и всё! Вам не пришлось даже заходить в настройки, а весь “компромат” на вас удалён очень просто и быстро.
Как включить «Режим инкогнито»
Давайте представим, Вы сели за чужой компьютер и не хотите, чтоб потом владелец узнал какие сайты/страницы вы посещали через просмотр истории. Сделать это можно двумя способами: про чистку уже говорили выше, а тут давайте посмотрим, как отключить запись истории мгновенно:
И так, чтоб каждый ваш клик не сохранялся в историю, вам необходимо открыть браузер и нажать одновременно на 3 кнопки «Ctrl+Shift+N» (работает во всех браузерах).
Готово! «Режим инкогнито» активирован, и теперь никто не сможет отследить что Вы делали и смотрели. После того, как Вы захотите выйти с режима инкогнито, вам необходимо просто закрыть браузер.
Смотрите что получается, выше небольшая инструкция, которая уже научила вас многому. По правде говоря, я и сам не люблю последнее время искать ответы на свои вопросы в интернете т.к. пока доберешься до сути, тебе уже ничего не нужно.
Горячие клавиши браузеров
Согласитесь, на примере с очисткой истории очень удобно использовать «горячие клавиши», и не нужно долго искать необходимую функцию через меню. Давайте я теперь ещё облегчу жизнь на будущее и Вы сможете в двое быстрее пользоваться браузером не используя мышь вообще!
Горячие клавиши работы с вкладками
- «Ctrl+1-8» – Переключение на вкладку, положение которой на панели вкладок соответствует нажатой вами цифре.
- «Ctrl+9» – Переключение на последнюю вкладку.
- «Ctrl+Tab» – Переключение на следующую вкладку, то есть на одну вправо.
- «Ctrl+Shift+Tab» – Переключение на предыдущую вкладку, то есть на одну влево.
- «Ctrl+W» — Закрыть текущую вкладку.
- «Ctrl+F4» – Закрыть текущую вкладку.
- «Ctrl+Shift+T» – Открыть последнюю закрытую вкладку.
- «Ctrl+T» – Открыть новую вкладку.
- «Ctrl+N» – Открыть новое окно браузера.
Навигация
- «Alt+Стрелка Влево», Backspace – Назад.
- «Alt+Стрелка Вправо», – Вперед.
- «Shift+Backspace» – Вперед.
- «F5» – Обновить.
- «Ctrl+F5» – Обновить с игнорированием кэша, то есть загрузить страницу по новой.
- «Escape» – Остановить загрузку.
- «Alt+Home» – Открыть домашнюю страницу. Масштабирование (изменение масштаба страницы).
- Ctrl+»+», Ctrl+Колесо мышки вверх – Увеличить.
- Ctrl+»-», Ctrl+Колесо мышки вниз — Zoom out (уменьшить).
- «Ctrl+0» – Вернуть стандартный масштаб.
- «F11» – Полноэкранный режим. Скроллинг (прокрутка текста, страницы).
- «Space», «Page Down» – На один экран вниз.
- «Shift+Space», «Page Up» – На один экран вверх.
- «Home» – В начало страницы.
- «End» – В конец страницы.
Другие функции
- «Ctrl+K», «Ctrl+E» – Фокусировка на встроенном в браузер поле поиска для ввода запроса.
- «Alt+Ente»r – Открыть результаты поиска в новой кладке.
- «Ctrl+F», «F3» – Открыть инструмент поиска по текущей странице.
- «Ctrl+G», «F3» – Найти следующее значение при поиске по странице.
- «Ctrl+Shift+G», «Shift+F3» – Найти предыдущее значение при поиске по странице.
- «Ctrl+H» – Открыть просмотр истории.
- «Ctrl+J» – Открыть загрузки.
- «Ctrl+D» – Сохранить закладку на текущий сайт
- «Ctrl+Shift+Del» – Открыть инструмент очистки истории, кэша, загрузок и т.д.
- «Ctrl+P» – Печать текущей страницы.
- «Ctrl+S» – Сохранить страницу на жесткий диск.
- «Ctrl+O» – Открыть файл.
- «Ctrl+U» – Посмотреть код текущей страницы.
webhalpme.ru
Очистить историю просмотров в Яндексе на планшете, как удалить все на ноутбуке?
Как удалить историю браузера?
При просмотре сайтов в интернете, каждый из них сохраняется в истории вашего браузера. Для экономии места на жестком диске, или чтобы скрыть от посторонних глаз просмотренные страницы, пользователи могут найти ее и удалить необходимые страницы или всю историю интернета. Дальше показано, как это сделать в разных браузерах.
Очистка истории в Mozilla Firefox
Просмотр истории
Нажмите Ctrl+H, чтобы открыть бар истории в левой части окна.
или
Нажмите на кнопку «Журнал» в верхней части окна.
Удаление истории
Нажмите сочетание клавиш Ctrl+Shift+Delete, чтобы открыть окно очистки истории, поставьте галочки в нужных местах и нажмите «Очисть сейчас».

Совет: Если вы не видите меню «Файл», «Журнал», «Вид»… нажмите клавишу Alt.
Удаление истории в браузере Google Chrome
Просмотр истории
Нажмите сочетание клавиш Ctrl + H, чтобы открыть вкладку истории.
или
Нажмите на иконку «меню», которая находится в верхней правой части окна браузера, а затем нажмите кнопку «История».
Удаление истории
Нажмите сочетание клавиш CTRL + SHIFT + DEL, чтобы открыть окно очистки истории.
или
Вверху вкладки истории нажмите на кнопку «Очистить историю…»
Выберите, за какой период вы хотите удалить историю. Вы можете выбрать:
- за прошедший час
- за вчерашний день
- за прошлую неделю
- за последние 4 недели
- за все время
Выберите типы истории, которые вы хотели бы удалить:
- Очистить историю просмотров
- Очистить историю загрузок
- Очистить кэш
- Очистить файлы cookie и другие данные сайтов и подключаемых модулей
- Очистить сохраненные пароли
- Очистить сохраненные данные автозаполнения форм
Затем нажмите кнопку «Очистить историю»
Удаление истории в браузере Opera
Просмотр истории
Нажмите сочетание клавиш Ctrl + H, чтобы открыть блок истории в левой части окна браузера.
или
Нажмите сочетание клавиш CTRL + SHIFT + DEL, чтобы открыть историю в новой вкладке.
Удаление истории
Пользователи Оперы могут удалить свою историю, нажав на меню «Инструменты» — «Общие настройки» (или Ctrl+F12), на вкладке «Расширенные» выберите «История». Нажмите кнопку «Очистить» и затем «ОК». Кроме того, можно выбрать функцию «Очищать при выходе», если Вы хотите чтобы очистка истории происходила каждый раз, когда Вы выходите из браузера.
Удаление истории в Microsoft Internet Explorer
Просмотр истории
Нажмите сочетание клавиш Ctrl + H или Ctrl+Shift+H, чтобы открыть блок истории в левой части окна браузера.
Удаление истории
Нажмите сочетание клавиш CTRL + SHIFT + DEL или меню «Сервис» «Удалить журнал обозревателя…», чтобы открыть окно «Удаление истории обзора».
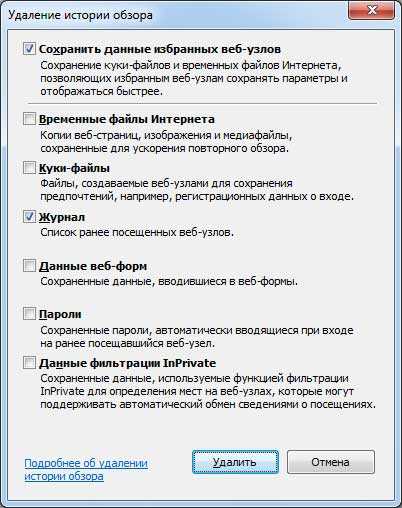
Выберите типы истории, которые вы хотели бы удалить и нажмите кнопку «Удалить»
Совет: Пользователям, использующим Internet Explorer 7.0 и выше, необходимо нажать кнопку «Alt» для доступа к меню «Файл».
Удаляем историю в Яндекс браузере
Реклама Яндекс браузер позволяет удалить не только историю и запросы, заданные из-под него, но и экспортированные из браузера, предустановленного в систему, при условии, что при установке и начальной настройке Яндекс браузера вы дали согласие на экспорт. Для этого понадобится выполнить такие действия:
- Запустите Яндекс браузер. Нажмите пиктограмму с латинской буквой S, переводящую вас в меню навигации между вкладками.
- Для перехода в меню истории нажмите на пиктограмму с часами.
- Нажмите на меню истории, чтобы открыть перечень посещенных страниц. Обратите внимание! Вам доступна выборочная очистка истории. При этом посещенные сайты удаляются, а остальные остаются в неизменном виде. Этим есть смысл пользоваться в том случае, когда необходимо удалить отдельные посещения, сохранив при этом остальные данные.
Иногда рациональнее полностью очищать историю активности в сети. Чтобы сделать это, выполните следующие действия:
- Нажмите на пиктограмму с тремя расположенными вертикально точками. Для некоторых устройств такая пиктограмма отсутствует. В таком случае прикоснитесь к контекстной кнопке «Меню», расположенной в нижней части экрана смартфона или планшета.
- В развернувшемся меню тапните на по пункту «Настройки». Браузер переведет вас на новый экран, на котором собраны элементы управления возможностями Яндекс браузера. Не рекомендуем менять настройки на этом экране, кроме тех, о которых будем говорить далее, если не понимаете их назначения.
- Перейдите в раздел под названием «Конфиденциальность».
- Убедитесь, что на открывшейся странице включена функция «История». Обратите внимание! Если хотите, чтобы в дальнейшем браузер не сохранял информацию о ваших действиях, отключите эту функцию после очищения данных. Важно понимать, что это не обеспечит анонимность — поисковик все равно будет собирать информацию о вас и передавать ее в облачный сервис.
- Если хотите удалить исключительно историю браузера, поставьте галочку только напротив пункта «История». В большинстве случаев стоит полностью избавиться от информации, поставив галочки напротив каждого из пунктов, предлагаемых браузером.
- Нажмите на кнопку «Очистить данные» и подтвердите действие в открывшемся диалоговом окне.
В том, что успешно удалили данные истории, можно убедиться, перейдя в меню «История» согласно инструкции выше. Если все сделали корректно, в меню не будет данных о посещенных сайтах.
Теперь разберемся, как удалить глобальную историю вашей деятельности в сети.
Глобальное очищение истории поиска посредством настроек Яндекса
Как и в случае с Яндекс браузером, история вашего интернет-серфинга может быть удалена частично (за отдельный период времени) или полностью (с начала существования аккаунта). Данные станут недоступны вам и другим людям, потенциально имеющим доступ к Андроид устройству или персональному компьютеру, где установлен Яндекс или другой браузер, с помощью которого залогинены в системе. При этом поисковик по-прежнему будет иметь к ним доступ, поскольку именно на их базе будут строится поисковые подсказки и иная деятельность Яндекс.
Для удаления данных поступить нужно следующим образом:
- Убедитесь, что залогинены в аккаунте, историю действий с которого хотите удалить. Для этого зайдите на любую страницу сервисов Яндекс и проверьте, какой пользователь там демонстрируется.
- Перейдите на страницу, являющуюся основной для работы с историей в Яндекс, по адресу yandex.ru.
- Вверху в правом углу есть кнопка «Настройки».
- Нажмите на нее и перейдите в подпункт «Настройки портала».
- В открывшемся окне перейдите в раздел «История поиска».
- Здесь можете удалить часто задаваемые поисковику запросы, убрав тем самым выделение подобных страниц в окне поиска другим цветом.
- Перейдите в раздел «Результаты поиска» и снимите галочки с подпунктов меню персонального поиска. Отныне ваша история посещения страниц не повлияет на поисковую выдачу.
Зная, как в Яндексе удалить историю на Андроиде, для максимальной приватности поиска с вашего андроид устройства используйте безопасные браузеры – к примеру, TOR.
Реклама Пожаловаться на контент
iclubspb.ru
Как очистить историю в Яндекс Браузере

Стремительно набирающий популярность браузер от российских разработчиков с каждым днем завоевывает признание все новых пользователей. Яндекс.Браузер – это стильный, функциональный и безопасный веб-обозреватель, который имеет все необходимые функции и инструменты для комфортной работой с ним. Сегодня мы рассмотрим, каким образом в данном веб-обозревателе осуществляется чистка истории просмотров.
Практически любой современный браузер по умолчанию способен сохранять историю просмотров, к которой пользователь в любой момент может пройти, чтобы посмотреть список сайтов, посещенный им в прошлый раз. Как правило, пользователя может потребоваться почистить историю в двух случаях: для исправления неполадок при работе браузера и для скрытия следов о посещенных сайтах.
Как произвести очистку истории в Яндекс.Браузере?
1. Щелкните в правом вернем углу веб-обозревателя по иконке меню, а затем пройдите к пункту «История» и вновь выберите «История».
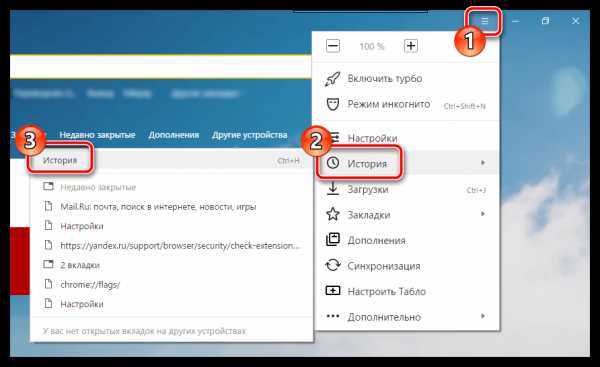
2. В правой области окна щелкните по кнопке «Очистить историю».
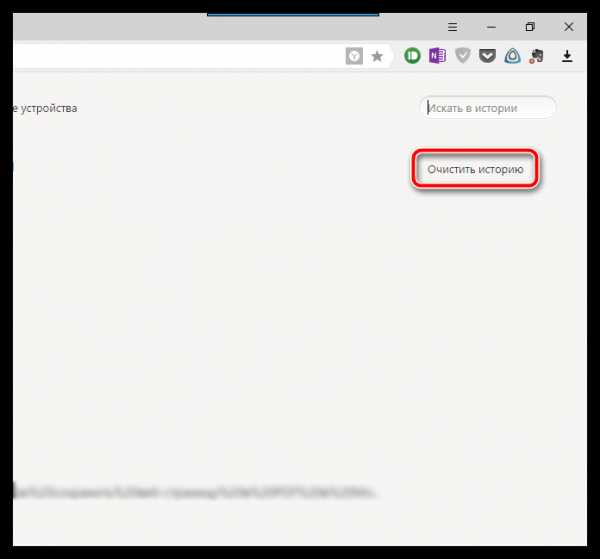
3. В верхней области открывшегося окна установите период, за который будет выполнена очистка. Например, в нашем случае мы хотим удалить всю историю, поэтому отмечаем пункт «За все время».
Ниже убедитесь, что у вас стоит птичка рядом с пунктом «История просмотров». Оставшиеся пункты проставьте на свое усмотрение, а затем завершите процедуру чистки, щелкнув по кнопке «Очистить историю».
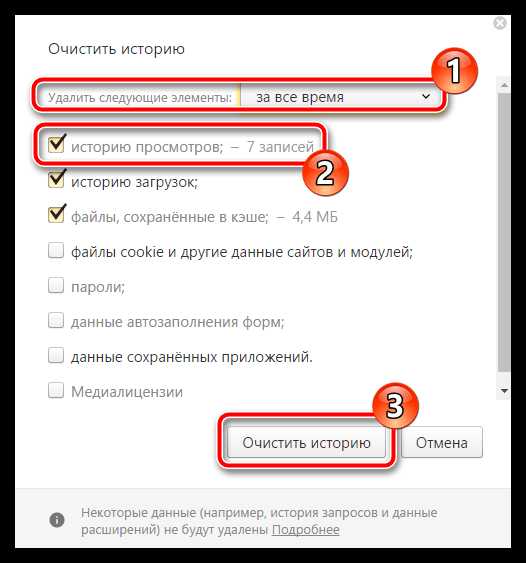
Собственно, на этом процедура чистки завершена. Если у вас остались вопросы, обязательно задавайте их в комментариях.
itcreeper.ru
Как удалить историю в Яндекс Браузере
Браузер от компании Яндекс является одним из самых распространенных на данный момент не смотря на то, что он появился совсем недавно (2-а года назад). Все это не просто так, он действительно хорошо работает и может составить конкуренцию самому google chrome.
Как удалить историю в Яндекс Браузере
Чтобы попасть на страницу с историей нужно:
- Нажать на значок настроек браузера в правом верхнем углу:
- Навести на пункт «История» — в выпадающем списке вы увидите последнии открытые страницы и кнопку, нажав на которую вы перейдете на страницу истории:
Также можно сделать это быстрее — зажав кнопку назад выпадет список в котором нужно выбрать соответствующий пункт.
Или же нажать комбинацию горячих клавиш (мой любимый вариант — обожаю все делать специальными командами):
- Cmd + Y — для Mac OS X;
- Ctrl + Y — для Windows.
Однако в Яндекс браузере для удаления истории вам нужно перейти на специально предназначенную для этого страницу (в предыдущем варианте мы просто просматривали её).
Нажимаем комбинацию клавиш:
- Cmd + Shift + Delete в Mac;
- Ctrl + Shift + Delete в Windows.
Или, если вам так не хочется идем в настройки браузера — дополнительно — очистить историю.
Мы попали на нужную нам страницу. Вам нужно выбрать период за который вы хотите удалить данные о просмотрах страниц, также вам предложат очистить много всего, например кэш.
Далее дело за вами — Удачи.
Похожие статьи:
yhoome.ru
