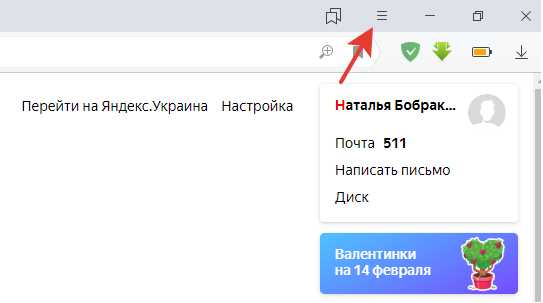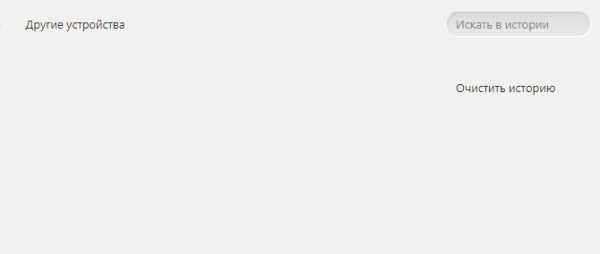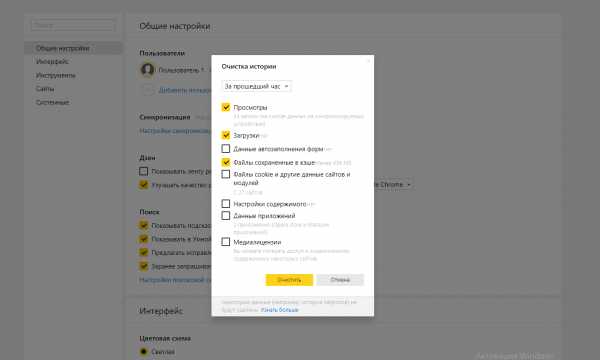Как удалить историю в приложении Яндекс – ТОП
Привет! Сегодня я покажу вам как удалить историю в приложении Яндекс браузер, на андроиде или айфоне. Все страницы и сайты, которые вы просматривали в интернете, вы можете удалить из истории просмотров. Всё очень просто и быстро. Смотрите инструкцию далее и пишите комментарии, если вам что-то не понятно. Поехали!
Откройте на своём смартфоне приложение Яндекс. На главной странице, в поле поиска справа нажмите на кнопку Меню в виде трёх полос.
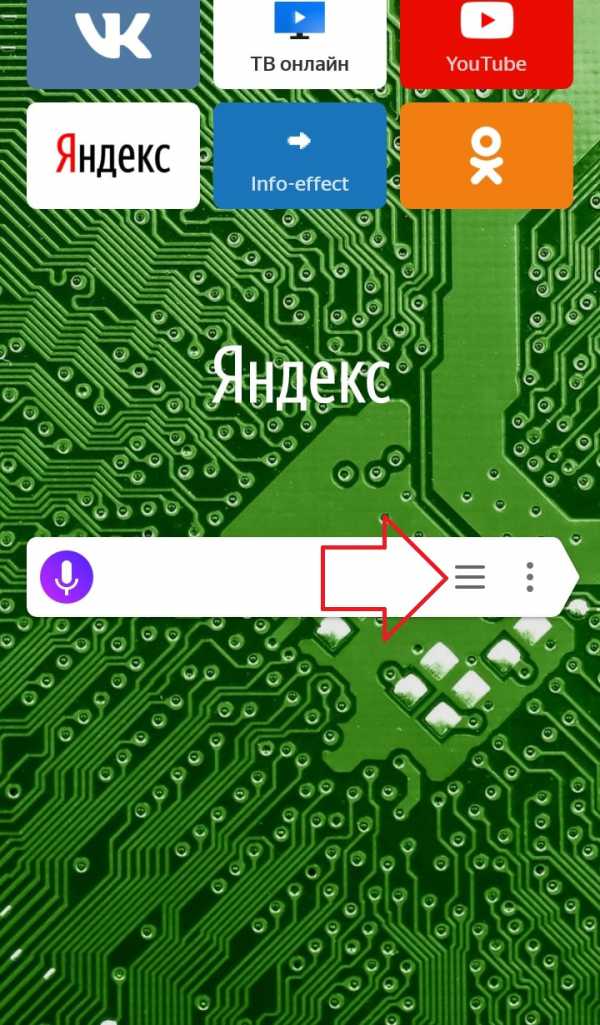
Далее, на открывшейся странице, вверху перейдите на центральную вкладку, где изображён значок в виде часов. Нажмите по названию любой страницы в истории и удерживайте не отпуская палец от экрана.
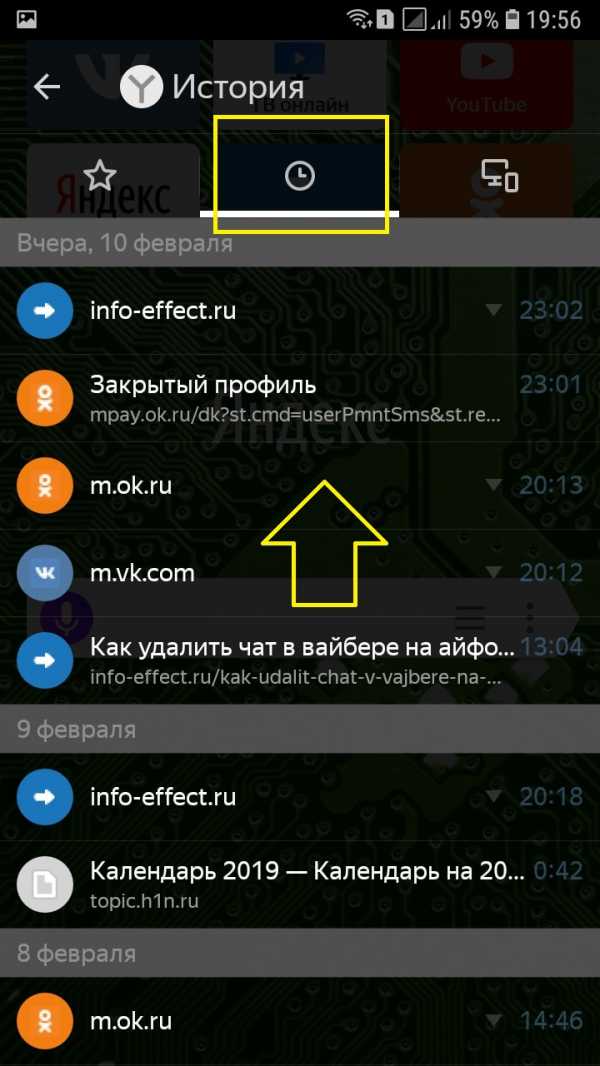
В открывшемся окне нажмите на вкладку Очистить историю.
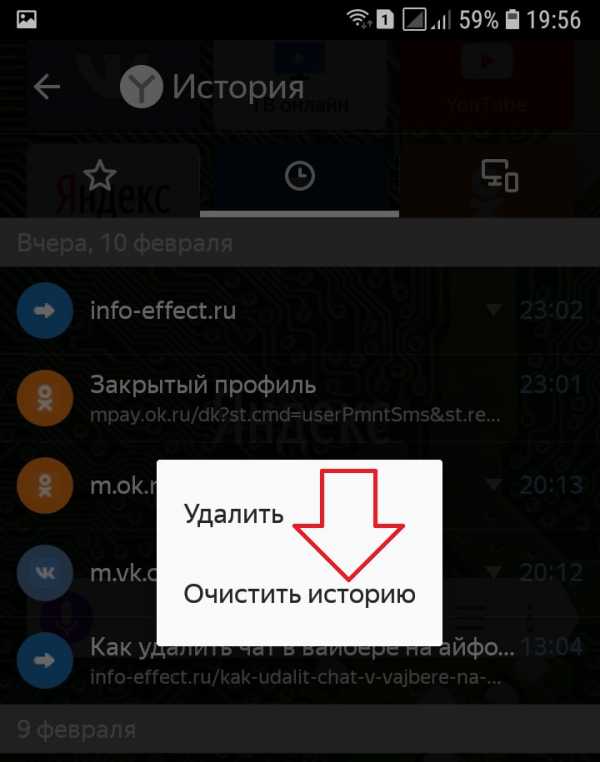
Далее, откроется ещё одно окно. Нажмите Да, для подтверждения выполнения операции.

Всё готово. Вы очистили историю. Теперь список истории пуст.
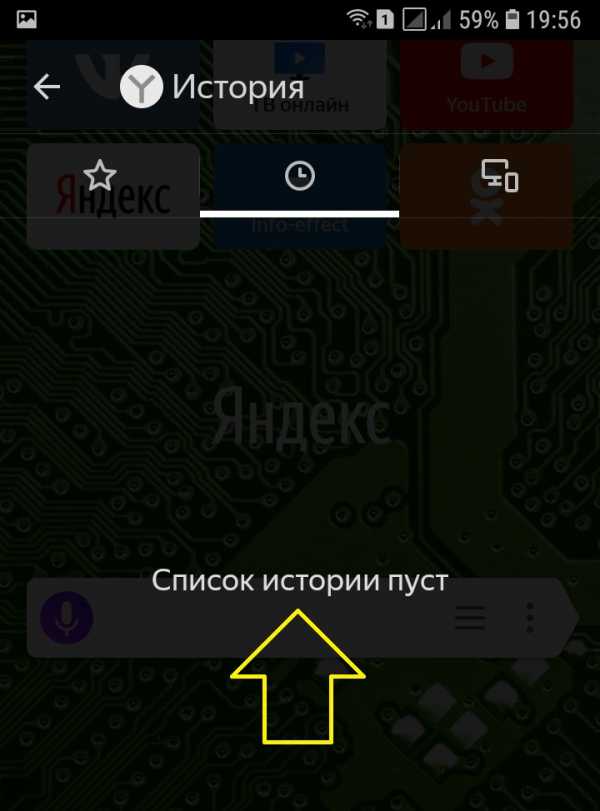
Остались вопросы? Напиши комментарий! Удачи!
Поделиться ссылкой:
Данная статья принадлежит сайту info-effect.ruinfo-effect.ru
История браузера Яндекс на телефоне: как посмотреть, очистить
Не хотите оставлять на устройстве никаких следов от ваших действий в интернете или посмотреть, или наоборот, посмотреть, что и когда вы (или кто-то другой) там делали? Раздел “История” браузера Яндекс на телефоне можно просматривать и изменять на свое усмотрение. А еще можно выполнять полную очистку от накопившихся данных — нажатием на одну кнопку.
Просмотр истории в телефоне
Самый простой способ найти ссылку на сайт, страницу которого вы закрыли, а найти в интернете заново потом не смогли — это просмотр раздела, где хранится история браузера Яндекс в телефоне на Андроид. Дело в том, что поисковик, если не выставлены иные настройки, сохраняет данные обо всех сервисах, на которые вы переходили из поиска или по внутренним ссылкам.
Как посмотреть историю браузера Яндекс на телефоне:
- Запустить поисковик.
- Нажать на кнопку, которая находится справа от поисковой строки (три горизонтальные полосы).
- На панели внизу экрана есть иконка “Часы”. Нажимаем на нее.
- Перед вами раздел “История” — в нем содержится список всех сайтов, которые вы посетили, с временными метками и биением по датам. Прокручиваем экран и просматриваем данные, опираясь на указанные даты и время.
- Чтобы перейти на нужный сайт, просто нажмите на соответствующую ссылку.
Также раздел, где содержится история в Яндекс браузере в мобильной версии, может использоваться и для удаления из памяти приложения данных о ваших действиях в интернете. О том, как это делается, мы расскажем ниже.
Удаление истории в телефоне постранично и полностью
Тут есть целых три способа — в зависимости от того, какого результата вы хотите добиться. Ниже мы приводим пошаговые инструкции для каждого из них
Постранично
Если хотите убрать следы только некоторых ваших действий и запросов, следуйте этой инструкции. Как очистить историю браузера Яндекс на телефоне постранично:
- Откройте страницу также, как указана в инструкции выше;
- Прокрутите окно, чтобы добраться до ссылок на страницы, которые нужно удалить.
- Долгим нажатием на выбранную ссылку вызываем контекстное меню.

- В меню выбираем “Удалить”, чтобы почистить историю браузера Яндекс на телефоне.
Обратите внимание: система в процессе такого удаления истории не запрашивает подтверждений выполняемых действий. То есть если нажали на “Удалить”, то ссылка сразу пропадет из списка и отменить это действие не получится.
Полностью
Тут есть два способа. Первый — с удалением всей информации о вашей деятельности в сети, включая поисковые запросы, переходы по ссылкам, кэш, загрузки и пр. Как открыть историю в Яндекс браузере, чтобы почистить ее глобально:
- Возвратиться на главный экран приложения.
- Вызвать меню (крайняя справа кнопка, рядом со строкой поиска).
- Выбрать в меню “Настройки” и прокрутить экран до раздела “Конфиденциальность”.
- В самом низу раздела есть кнопка “Очистить данные”. Жмем.
- В соответствии с характером требуемой очистки выставляем по списку отметки.
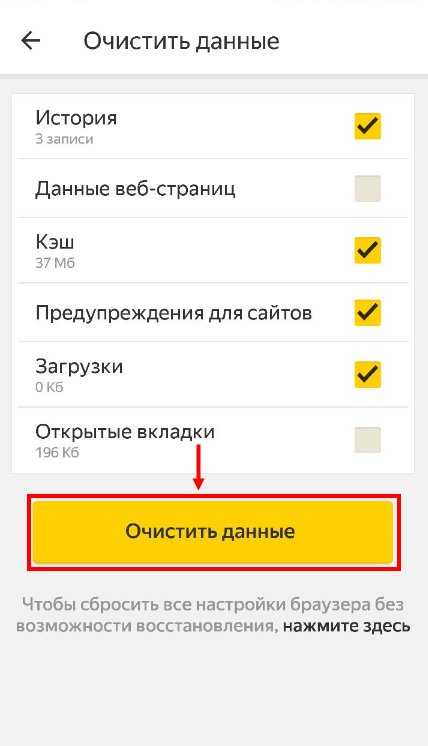
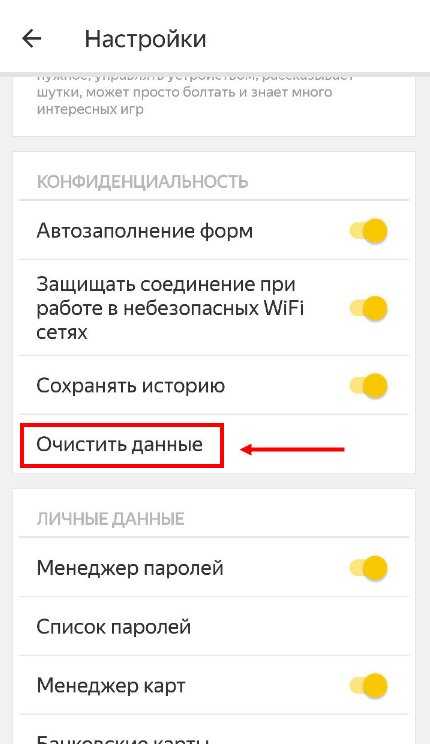
- Жмем на “Очистить данные”.
Далее ждем несколько секунд, пока система не завершит процесс. По его окончании появится уведомление “История очищена”.
Второй способ предполагает только чистку истории заходов на сайты. Действуем из раздела, где хранится история браузера Яндекс (как посмотреть его на телефоне мы рассказывали выше). Что нужно делать:
- Повторяем п. 1 и п. 2 инструкции из подраздела “Постранично”.
- Долгим нажатием на любую ссылку вызываем контекстное меню.
- В меню выбираем кнопку “Очистить историю”.
- В окошке подтверждения жмем на “Да”.
Через несколько секунд появится уведомление “История очищена”, а на экране раздела, в котором мы только что работали, надпись “Список истории пуст”.
Отключение сохранения истории на телефоне
Такая возможность, кстати, есть только в мобильной версии этого браузера. На компьютере ничего подобного сделать не получится — там в целях сохранения анонимности можно только пользоваться режимом “Невидимка” и чистить данные вручную.
История поиска браузера Яндекс на Андроид, отключаем сохранение:
- Возвращаемся на главный экран приложения и жмем на “Меню”.
- На выдвинувшейся снизу панели выбираем “Настройки”.
- Прокручиваем экран вверх. Нам нужен раздел “Конфиденциальность”.
- Ищем строку “Сохранять историю”. Ползунок напротив нее нужно передвинуть влево, в положение “Выкл” (он поменяет цвет с желтого на серый).
Чтобы вернуть настройки к прежнему виду, также пройдите по инструкции, только ползунок сдвиньте вправо, в положение “Вкл”.
alisayandeks.ru
Как очистить историю браузера на Андроиде
Как и в десктопных версиях, в Chrome, Opera, UC Browser и Yandex.Browser на Android есть вкладка «История браузера», где можно посмотреть какие страницы вы недавно посещали и при необходимости удалить эту информацию.
Как очистить историю браузера на Андроиде
Содержание — Как очистить историю браузера на Андроиде
Как удалить историю браузера на смартфоне
В данной инструкции рассказано как проверить и очистить историю браузера в телефоне на примере четырех наиболее популярных веб-обозревателей от Google, Opera Software, UCWeb и Yandex.
Чистим историю в браузере Chrome на телефоне
Чтобы в Chrome на Android посмотреть какие сайты вы посещали за последнее время, перейдите в «Недавние вкладки». Для этого щелкните на иконку меню в правом верхнем углу и выберите одноименный пункт. Там же отображаются страницы, открытые на других мобильных устройствах, синхронизированных с одним аккаунтом Google.
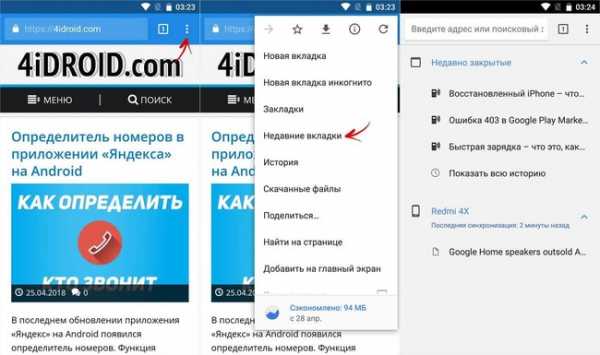
Увидеть все посещения сайтов можно во вкладке «История». Переходы на страницы отсортированы по дате просмотра, также для удобства использования есть поиск.
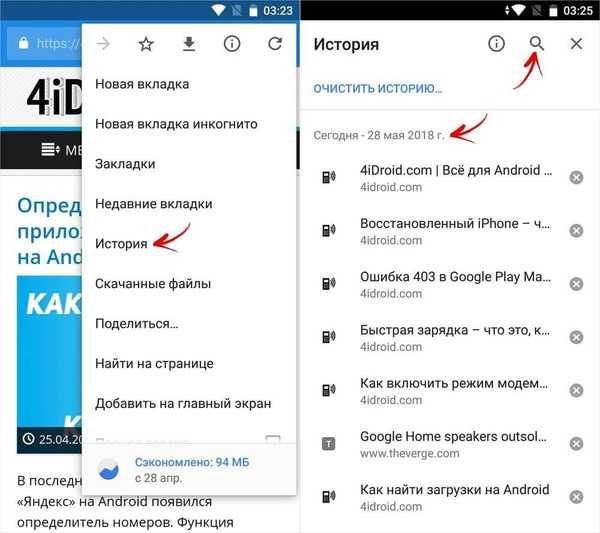
Чтобы удалить информацию о посещении конкретного сайта, щелкните на крестик справа от него.

Вверху есть кнопка «Очистить историю». Нажав на нее, вы попадете на страницу, где можно удалить данные сайтов, файлы cookie, кеш, сохраненные пароли либо полностью очистить историю просмотров за последний час, 7 дней, 4 недели или все время.

Чистим историю в браузере Яндекс на телефоне
Нажмите на три точки в правом нижнем углу и в меню выберите «Настройки». Перейдите к разделу «Конфиденциальность» и щелкните на последний пункт. Здесь отметьте, что хотите удалить (историю, кэш, загрузки, пароли) и нажмите на кнопку «Очистить данные».

Чистим историю в браузере Opera Mobile на телефоне
Чтобы в мобильной версии Opera просмотреть информацию о визитах сайтов, щелкните на иконку браузера в нижнем правом углу и перейдите в раздел «История». Здесь показано в какой день и в котором часу было посещение страницы.
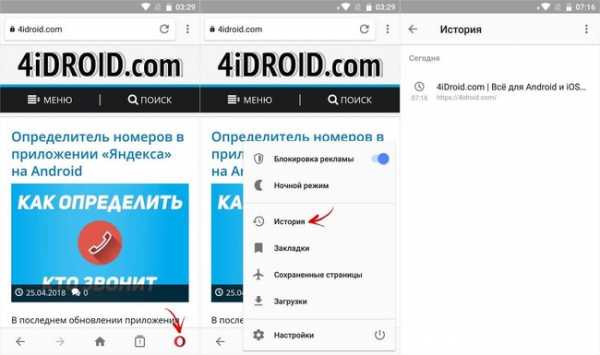
Удерживайте палец на ссылке и выберите «Удалить» в появившемся меню.

Нажав на три точки в углу и щелкнув по соответствующему пункту, можно очистить всю историю.
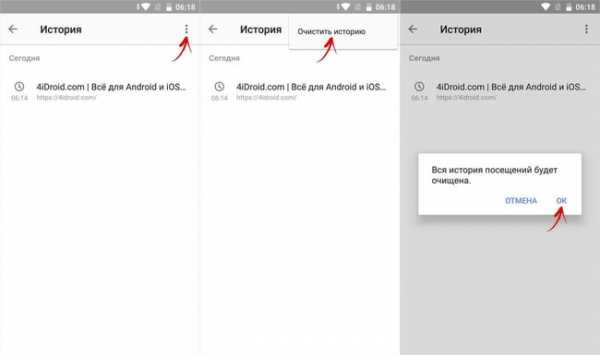
Чистим историю в браузере UC Browser на телефоне
В UC Browser раскройте опции, нажав на центральную кнопку и выберите «История & Закладки». Перейдите на вкладку «История», удерживайте палец на странице и щелкните «Удалить» в открывшемся меню.
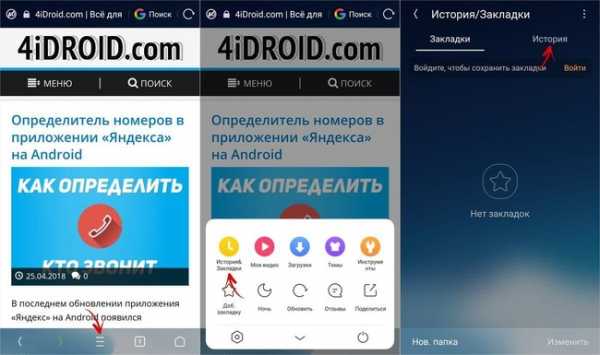

Кнопка «Очистить» удалит всю историю.
upgrade-android.ru
Как очистить историю браузера на андроиде. Как очистить историю в Яндексе — подробное руководство
Если Вы не один пользуйтесь планшетом, то постоянно возникает необходимость очищать историю, чтобы другие пользователи (члены семьи) не увидели где вы «бродили» в интернете и что искали.
Как очистить историю браузера?
Посмотрите, как очищать историю в разных браузерах:Стандартный браузер Андроид . Нажимаем на кнопку с тремя точками и заходим в меню настроек, в пункте личные данные выбираем очистить историю.
Для очистки истории просмотра роликов на ютуб, заходим в приложение, выбираем настройки – поиск — очистить историю.
Как очистить историю в Skype?
Встроенного инструмента для очистки истории в скайпе не предусмотрено. Можно удалить через настройки андроида – в меню настройки выбираем приложения, находим Skype далее – стереть данные. Удалится вся история переписки (со всеми!). Не помогло, удалите и поставьте скайп заново.
Как очистить историю в QIP?
Процедура аналогична очистке в Skype .
Как удалить всю историю сразу?
Проще всего удалить историю сразу и во всех приложениях, нужно скачать специальное приложение, используем программу «Легкая очистка истории »
Программа проверит все установленные приложения и покажет, что можно удалить с устройства. Жмите «Очистить » и удаляйте историю браузеров, почты, ютуб и историю загрузок.
Как вы знаете, в браузерах сохраняется история просмотров сайта. Казалось бы, что здесь такого? На деле же вовремя не удаленная история может привести к весьма печальным последствиям. Поэтому сегодня я буду рассказывать, как удалить историю посещений в Яндекс.Браузере.
Запускаем интернет-обозреватель. В верхней части окна есть кнопка с тремя полосками. Нажимаем на нее, в меню выбираем «История», а затем — еще раз «История», как показано на скриншоте.
Перед вами откроется история просмотренных сайтов. В правой части этого окна есть кнопка «Очистить историю…» — кликните по ней.
Откроется окно. В нем выберите первые два пункта, хотя можно один, а можно все сразу по вашему желанию. Укажите, за какое время нужно удалить историю, например, один час. Затем нажмите «Очистить историю».
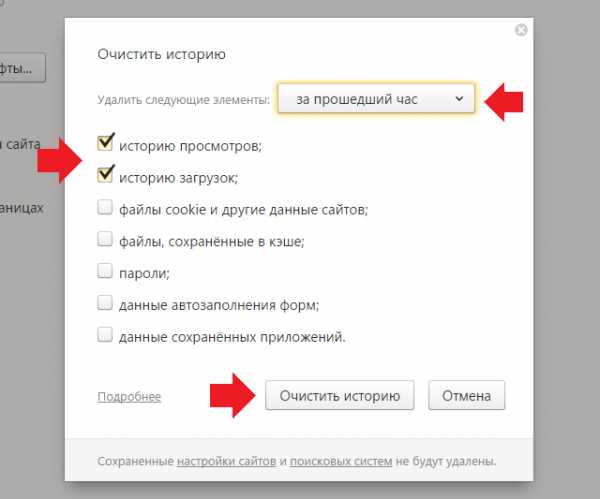
История очищена. Кстати, открыть окно можно и более простым способом — нажмите на сочетание клавиш CTRL+SHIFT+DELETE.
Как очистить историю в Яндекс.Браузере на Android?
Если вы используете планшет или телефон на базе Android, удалить историю из мобильного Яндекс.Браузера будет ничуть не сложнее. Вероятно, это же схема подходит для устройств iPhone/iPad (на текущий момент проверить нет возможности).
Запустите приложение. В правом верхнем углу нажмите на кнопку в виде трех точек. В открывшемся меню выберите «Настройки».
В настройках найдите подраздел «Конфиденциальность» и нажмите «Очистить данные».
Выберите нужные данные (в нашем случае галочку надо поставить рядом с пунктом «История»). Затем нажмите «Очистить данные».
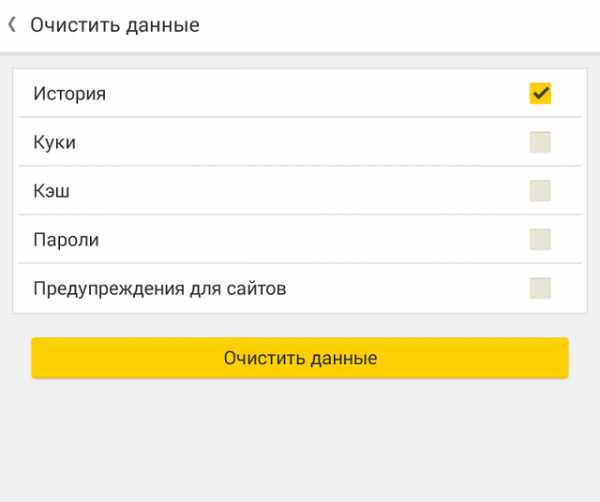
История будет очищена.
Поиску в Яндекс отдает предпочтение более половины пользователей мобильного интернета, применяющих для этого устройства на базе ОС Android. Поскольку поисковик, а также разработанные им решения, в частности, Яндекс браузер, сохраняет введенные вами поисковые запросы, посещенные страницы и другую информацию, необходимо знать, как удалить историю в Яндексе , чтобы гарантировать недоступность персональной информации другим людям, к которым может попасть ваш планшет или смартфон.
Обратите внимание! Часто пользователи поиска с помощью Яндекса и одноименного браузера путают выводящуюся в поисковой строке по мере формирования запроса подводку с поисковыми запросами, вводимыми ранее. Подводка генерируется поисковиком автоматически и не может быть удалена или отключена. История же поисковых запросов корректируется удалением данных за отдельные периоды или за все время использования.
Какими методами это сделать
Чтобы разобраться,Таким образом, даже удалив историю с браузера на устройстве, используя поисковую систему Яндекс с другого мобильного устройства или персонального компьютера, вы (или другие пользователи, имеющие к нему доступ) будете видеть следы поисковых запросов и другую информацию, удаленную с устройства.
Исходя из этого, важно понимать, что для полного исключения возможности доступа к вашей личной информации по действиям в поиске Яндекса, необходимо не только очистить историю браузера на мобильном устройстве под управлением Android, но и стереть историю поиска в глобальных настройках Яндекса.
Удаляем историю в Яндекс браузере
Яндекс браузер позволяет удалить не только историю и запросы, заданные из-под него, но и экспортированные из браузера, предустановленного в систему, при условии, что при установке и начальной настройке Яндекс браузера вы дали согласие на экспорт. Для этого понадобится выполнить такие действия:
- Запустите Яндекс браузер. Нажмите пиктограмму с латинской буквой S, переводящую вас в меню навигации между вкладками.
- Для перехода в меню истории нажмите на пиктограмму с часами.

- Нажмите на меню истории, чтобы открыть перечень посещенных страниц. Обратите внимание! Вам доступна выборочная очистка истории. При этом посещенные сайты удаляются, а остальные остаются в неизменном виде. Этим есть смысл пользоваться в том случае, когда необходимо удалить отдельные посещения, сохранив при этом остальные данные.
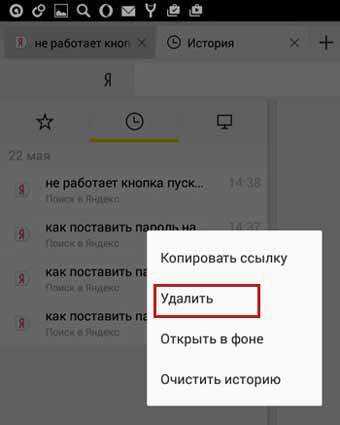
Иногда рациональнее полностью очищать историю активности в сети. Чтобы сделать это, выполните следующие действия:
- Нажмите на пиктограмму с тремя расположенными вертикально точками. Для некоторых устройств такая пиктограмма отсутствует. В таком случае прикоснитесь к контекстной кнопке «Меню», расположенной в нижней части экрана смартфона или планшета.
- В развернувшемся меню тапните на по пункту «Настройки». Браузер переведет вас на новый экран, на котором собраны элементы управления возможностями Яндекс браузера. Не рекомендуем менять настройки на этом экране, кроме тех, о которых будем говорить далее, если не понимаете их назначения.
- Перейдите в раздел под названием «Конфиденциальность».
- Убедитесь, что на открывшейся странице включена функция «История». Обратите внимание! Если хотите, чтобы в дальнейшем браузер не сохранял информацию о ваших действиях, отключите эту функцию после очищения данных. Важно понимать, что это не обеспечит анонимность — поисковик все равно будет собирать информацию о вас и передавать ее в облачный сервис.
- Если хотите удалить исключительно историю браузера, поставьте галочку только напротив пункта «История». В большинстве случаев стоит полностью избавиться от информации, поставив галочки напротив каждого из пунктов, предлагаемых браузером.
- Нажмите на кнопку «Очистить данные» и подтвердите действие в открывшемся диалоговом окне.
В том, что успешно удалили данные истории, можно убедиться, перейдя в меню «История» согласно инструкции выше. Если все сделали корректно, в меню не будет данных о посещенных сайтах.
Теперь разберемся, как удалить глобальную историю вашей деятельности в сети.
Глобальное очищение истории поиска посредством настроек Яндекса
Как и в случае с Яндекс браузером, история вашего ин
lab-music.ru
как быстро почистить на компьютере и телефоне, как ее восстановить или посмотреть
В Яндекс.Браузере сохраняет историю посещений сайта за всё время. Функция удобна тем, что человек может быстро найти адрес, на который недавно заходил. Периодически рекомендуется почистить историю Яндекс.Браузера, чтобы программа быстрее работала, а на жёстком диске появлялось дополнительное место. При желании можно как сразу очистить весь раздел, так и выбрать самостоятельно, какие ресурсы оставить.

Как посмотреть историю в Яндекс.Браузере
Для начала новым пользователям придётся найти раздел с историей посещения. Сделать это можно за несколько секунд, если воспользоваться инструкцией. Удастся сразу посмотреть историю браузера Яндекс и найти необходимые сайты.
Порядок действий:
- Открыть браузер, запустив с рабочего стола или Пуска.
- Найти в верхнем правом углу иконку, которая выглядит как три горизонтальные полоски. На неё нужно нажать, чтобы получить доступ к основным функциям.

- Найти строчку «История». Она обозначается изображением часов. Наведя на неё курсор мышки, можно сразу просмотреть несколько последних сайтов, которые посещал человек. Нередко этого достаточно для того, чтобы найти нужный адрес, по ошибке закрытый.
- Чтобы увидеть полную историю, нужно выполнить следующие действия. Навести мышку на раздел «История» и в открывшемся окне выбрать «История». После этого удастся сразу перейти в раздел с сайтами. Там указывается день и время, поэтому можно легко сориентироваться.
Есть и более простой вариант, позволяющий сразу перейти в желаемый раздел. Потребуется нажать комбинацию клавиш CTRL + H.
После этого сразу откроется нужная страница. Всё это позволит просмотреть сайты, но для человека останется актуальным вопрос, как можно удалить адреса из списка. Потребуется сразу решить, хочется удалить только несколько ресурсов или сразу все, так как от этого зависит порядок действий.
Как почистить историю Яндекса на компьютере
Почистить историю запросов яндекс браузера можно с компьютера, для этого достаточно ознакомиться с простой инструкцией. Если человек ранее не проводил процедуру в других браузерах, тогда ему полезно будет разобраться с порядком действий. Процедура несложная, но необходимо участь определённые моменты.
Как очистить историю браузера:
- Для начала нужно перейти в раздел истории. Нужно нажать CTRL + H.
- Теперь на странице необходимо найти пункт «Очистить историю». Он находится в правом углу, вверху страницы.

- Нужно нажать на кнопку «Очистить историю», после чего появится окно, которое предложит настроить очистку браузера. В первую очередь интересует период, за которой будет осуществлено удаление ссылок. Можно выбрать вариант, как за всё время, так и за 1 час. Всё будет зависеть от того, какую цель преследует человек.

- При желании можно отметить другие элементы, чтобы их тоже удалить. Например, можно убрать историю загрузок, в которой нет особой необходимости. Сами скаченные файлы от этого не пострадают. Можно убрать cookie, а также файлы, сохранённые в кэше. В этом случае удастся значительно ускорить работу браузера. Можно удалить пароли, но в этом случае не удастся совершить автоматический вход на сайты. Придётся вручную вводить логин и пароль.
- Останется нажать на кнопку «Очистить историю», после чего дождаться проведения процедуры.
Иногда людям не нужно удаление истории за всё время и даже за час. Необходимо убрать всего один или несколько сайтов, что тоже возможно сделать. Для этого нужно зайти в историю и рядом с выбранным сервисом нажать на стрелочку, показывающую вниз. Останется кликнуть «Удалить из истории», чтобы ресурс пропал из списка. Точно так же можно поступить и с другими сайтами, чтобы их никто не увидел.
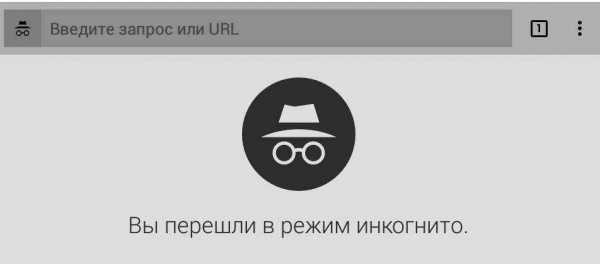
Если человеку не нужно сохранять историю, тогда рекомендуется воспользоваться полезной функцией «Режим инкогнито».
Его особенность заключается в том, что пороли и страницы не будут сохраняться. В будущем никто не узнает, какие сервисы посещал человек. При желании данным режимом можно всегда пользоваться, чтобы не засорять лишними данными компьютер.
Для просмотра страниц инкогнито нужно нажать комбинацию клавиш CTRL + SHIFT + N. При необходимости можно открыть меню в Яндекс.Браузере, выбрав иконку в виде трёх полосок, а затем открыть «Режим инкогнито».
Как очистить историю браузера Яндекс на телефоне
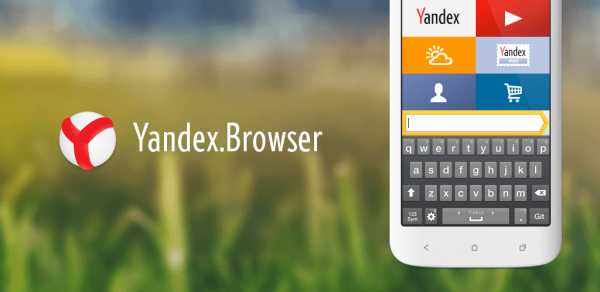
Некоторые люди пользуются Яндекс.Браузером на телефоне. Они тоже могут почистить историю, чтобы не засорять устройство. Принцип действий похож на вышеописанный, но процедуру рекомендуется отдельно рассмотреть.
Порядок действий:
- Нужно открыть браузер с телефона либо планшета. После этого следует перейти в меню настроек, которое находится вверху справа. Оно выглядит как вертикальные линии либо шестерёнка.
- Удастся в разделе «История» удалить как сразу все сохранённые ссылки, так и только некоторые. Нужно нажать на «Очистить историю» или воспользоваться разделом «Удалить выбранные элементы».
Перед процедурой рекомендуется тщательно подумать, не пригодятся ли оставшиеся ссылки в будущем. Возможно, некоторые из них нужно сохранить в истории Яндекс.Браузера на телефоне. В поиске может быть тяжело найти конкретные сайты, на которых присутствует нужная информация. Именно поэтому лучше их добавить в избранное или не устранять во время общей очистки запросов.
Можно ли восстановить историю в Яндекс.Браузере

Бывают ситуации, когда люди чистят историю посещений в браузере, а потом осознают, что удалили нужную ссылку. Сервис можно попробовать найти через поисковик, чтобы не усложнить задачу. Если ничего не вышло, тогда возникает вопрос, как восстановить историю браузера.
В самой программе нет такой кнопки, которая позволила бы отменить недавние действия. Если человек подтвердил очистку, тогда все выбранные данные сотрутся. В большинстве случаев ничего нельзя предпринять, но исключения бывают.
Можно попробовать восстановить всю систему. Стоит сразу отметить, что произойдёт откат к тому действию, когда была сохранена точка для восстановления. Если она была создана несколько дней или месяцев назад, тогда пропадут данные и программы, появившиеся после этого момента. Бывают и другие ситуации, когда точка для восстановления не создана. В этом случае ничего не удастся предпринять.
Опытные пользователи держат на компьютере софт, который помогает восстановить по ошибке удалённые файлы. К примеру, используется программа Handy Recovery. Она помогает вернуть удалённые файлы в папку Яндекс.Браузер. Для этого нужно лишь выбрать путь к программе на компьютере и нажать на «Восстановить».
Некоторым пользователям удаётся восстановить историю, а у других она безвозвратно исчезает.
Очистка браузера Яндекс должна быть обдуманным решением, иначе человек столкнётся с проблемами. В частности, он утратит важные ссылки, которые были нужны. Не рекомендуется выполнять удаление паролей, так как не каждый человек помнит данные для авторизации на разных сайтах. Иногда процесс восстановления доступа к аккаунту оказывается длительным, либо вовсе невозможен. Правильным решением будет удалять только те пункты в истории, которые действительно не нужны, а важные оставлять.
ctrlalt.ru
Очищаем историю поиска в Яндексе на ПК и телефоне
Такая функция, как удаление истории в Яндексе реализована достаточно просто. Однако проблема заключается в том, что многие люди просто не знают, где ее искать и как это сделать. Кто-то, вообще, не понимает, зачем это нужно. Статья посвящена вопросу о том, как очистить историю поиска в Яндексе на компьютере и в телефоне и зачем это нужно. Рассмотрим все имеющиеся способы.
Зачем чистить?
Каждый день множество интернет-пользователей перелистывают миллионы страничек сайтов в поиске определенной информации. Чтобы было удобно найти нужную ссылку на файл скачивания либо сайт, история посещений хранится в Яндексе. При желании ее можно очистить. Это полезно при использовании чужого ПК либо когда пользователь работает на одном компьютере с другим человеком.
Так можно скрыть информацию о своих, запросах, логинах и паролях, и о том, какие сайты посещал пользователь. Также периодическая очистка истории полезна для ПК, потому что временные файлы засоряют винчестер и оперативную память. А это замедляет скорость работы ПК.
Как можно посмотреть историю
Пользователи, посещая определенные сайты, интересуются информацией, которая для них важна. После закрытия браузера, они пытаются вспомнить, какие страницы посещали. Порой, это сделать сложно. Что нужно сделать, дабы посмотреть историю Яндекс в поисковике:
— при нажатии клавиш Ctrl+H , откроется меню «Настроек»;
— нужно кликнуть по пункту «История»;
— откроется вся история интернет-серфинга пользователя.
просмотр истории
Очистка истории в Яндексе
Запросы, записывающиеся в строку поиска Яндекс, на долгое время остаются в его памяти. Через определенное время, они начинают отображаться в строке поиска, когда пользователь наводит на нее курсор мышки. Решить эту проблему довольно просто.
Шаг 1. Для начала необходимо авторизоваться в системе. Для этого на главной странице Яндекса нужно нажать «Войти в почту» и ввести свои данные (логин, пароль). Если почты нет, то нужно ее завести. Шаг 2. Затем во вкладке «Настройки» нужно выбрать пункт «Настройки портала», после чего отобразится перечень всех имеющихся настроек. Понадобится пройти по ссылке «Поиск», далее обозначится окно под пунктом «Поисковые подсказки». Шаг 3. Там нужно нажать на «Очистить историю запросов». Таким образом информация о запросах будет уничтожена.Очистка истории в Яндекс браузере
Для очистки истории запросов в браузере имеются два способа.
Первый. В браузере нужно нажать на «Настройки» и выбрать «Инструменты». Затем следует нажать на «Удаление данных о просмотренных страницах». Высветится пункт «Очистить историю», где нужно отметить разделы, которые планируется удалить.
Второй. Там же выбирается пункт «Настройки», где нужно нажать на «История» и далее – «Очистить историю». Это действие удалит всю историю запросов браузера Яндекс.
Удаление истории с телефона, планшета, андроида
Алгоритм очистки истории на смартфоне похож на процесс удаления на ПК.
1. Производится вход в Яндекс на смартфоне.
2. Выбирается закладка с настройками.
3. Теперь нужно отыскать пункт «Конфиденциальность», там будет раздел «Очистка данных», при нажатии на него история очистится.
Полезные советы
1. На планшете, чтобы удалить историю поиска, нужно посетить меню с настройками, нажав на значок с изображением шестеренки. В появившемся окошке нужно кликнуть по пункту «Очистить историю». На данном устройстве можно удалить как всю историю запросов в Яндексе на веки вечные, так и отдельные странички с адресами.2. На андроиде история поиска Яндекс очищается точно также, как на любом смартфоне.
5/5 (2)Понравилась статья?
Просмотров: 3 265
comments powered by HyperCommentspcsovet.ru
Как очистить историю в яндексе на телефоне. Как почистить историю в яндекс браузере
Каждый раз, когда вы переходите на тот или иной сайт, Яндекс.Браузер сохраняет эту информацию в разделе «История». Журнал посещений может очень пригодиться, если необходимо найти утерянную веб-страницу. Но время от времени историю желательно удалять, что положительно сказывается на производительности браузера и очищает место на жестком диске.
Вы можете удалить историю в яндексе браузере разными способами: как полностью, так и выборочно. Первый способ является радикальным, а второй позволяет удалить из истории единичные сайты, сохранив при этом журнал посещений.
Если вы хотите удалить всю историю, то зайдите в Меню > История > История или нажмите одновременно Ctrl+H.
Здесь, в правой части экрана вы увидите кнопку «Очистить историю ». Нажмите на нее.
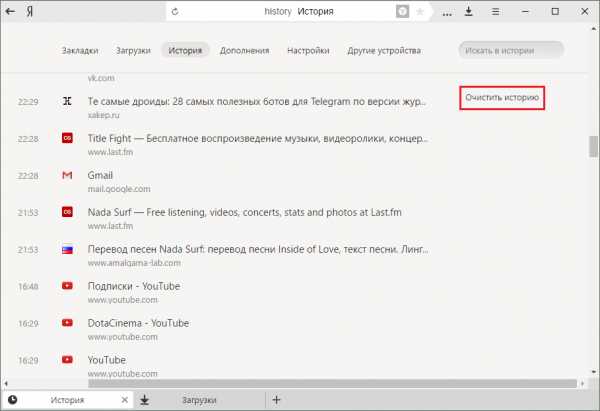
Откроется окно, предлагающее настроить процедуру очистки браузера. Здесь вы можете выбрать временной период, за который будет произведено удаление истории: за все время; за прошедший час/день/неделю/4 недели. При желании, вы можете отметить флажками и другие элементы для очистки, а затем нажать на кнопку «Очистить историю ».
Как удалить некоторые записи из истории в Яндекс.Браузере?
Способ 1
Зайдите в историю и отметьте флажками те сайты, которые хотите удалить. Для этого просто наведите курсор мыши на значки сайтов. Затем нажмите на появившуюся в верхней части окна кнопку «Удалить выбранные элементы »:
Способ 2
Зайдите в историю и наведите курсор мыши на сайт, который нужно удалить. В конце текста появится треугольник, нажав на который, вы получите доступ к дополнительным функциям. Выберите «Удалить из истории ».

P.S. Если вы не хотите, чтобы браузер фиксировал историю ваших посещений, то используйте режим Инкогнито, о котором мы уже рассказывали на нашем сайте.
Если довериться последним данным из статистики по топу браузеров, тогда можно с уверенностью заявить о том, что «Яндекс» — браузер, набирающий высокую популярность среди своих клиентов. И на самом деле это неудивительно, так как на поисковую систему ежедневно заходит большое количество пользователей, которые нуждаются в поиске необходимой информации. Давайте сегодня поговорим о том, просмотров в «Яндексе», ведь наверняка многие из вас уже не раз задавались подобным вопросом.
Автоматическое запоминание
Сама система постоянно сохраняет запросы, которые вы вводили ранее хотя бы один раз. На самом деле, если смотреть с одной стороны, то можно выявить, что история просмотров в «Яндексе» является полезной штукой, ведь если вам вновь потребуется найти ту же информацию, вам не придется длительное время в поисковик вводить ключевые слова, будет достаточным только ввести всего несколько букв. Некоторые пользователи не желают, чтобы другие смогли узнать, чем они интересовались, а также какие сайты посещали, и это вполне логично. Именно в таком случае и потребуется знать о том, как просмотров в «Яндексе». На самом деле в этом нет ничего сложного, но для некоторых пользователей, особенно это касается новичков, подобный вопрос перерастает в настоящую проблему.
Начало очистки
Давайте разберем сразу то, как убрать отдельные странички, которые вы бы не хотели больше видеть. Нужно отметить, что в таком случае удаляются и определенные поисковые запросы, которые вы ранее вводили. Очистить в «Яндексе» очень просто, и для начала вам нужно запустить браузер «Яндекс». Теперь вам следует обратить свое внимание на правый самый верхний ряд кнопок, там их будет всего несколько, но ваша задача — найти небольшой значок, который выполнен в виде шестеренки, именно он и символизирует настройки. Нажимаем на эту иконку и переходим в меню. Ваша задача — опуститься практически в самый низ, пока вы не увидите раздел «История». Нажимаем на вкладку «История» и попадаем в новое окно.
Именно в данном разделе и будет показана вся история просмотров в «Яндексе», и тем самым вы сможете увидеть последние посещаемые сайты, а также ресурсы, которые вы посещали ранее. Для того чтобы очистить определенные фрагменты истории, вам нужно один раз нажать на выбранный ресурс, после чего появится кнопка «Удалить», именно на нее вам и следует нажать. Если вам нужно удалить несколько пунктов за один раз, тогда надо выделить те сайты, которые вы желаете удалить галочкой, и, естественно, после этого нажать на кнопку «Удалить». Все выбранные вами сайты будут исключены из истории.
Полное удаление
Давайте т
timegarant.ru