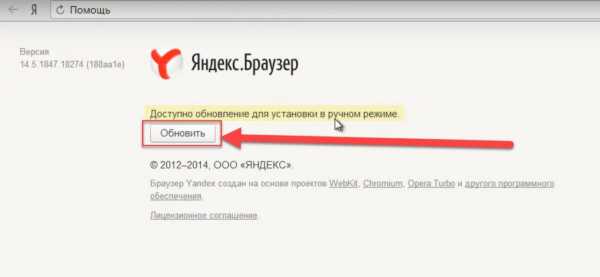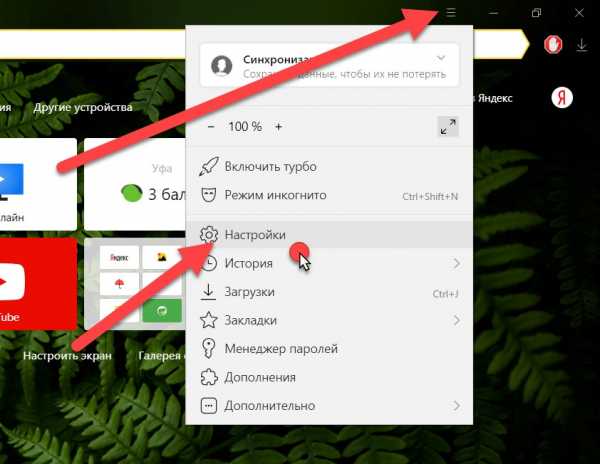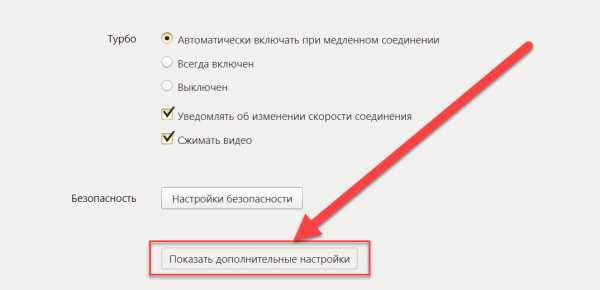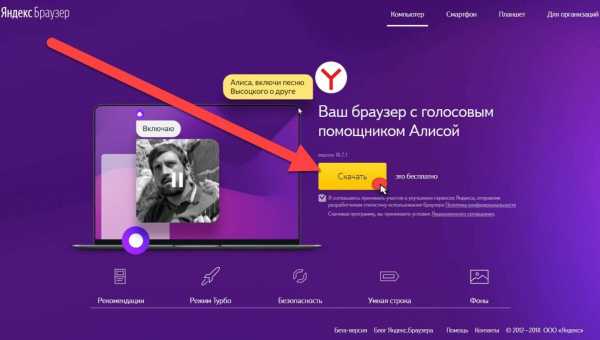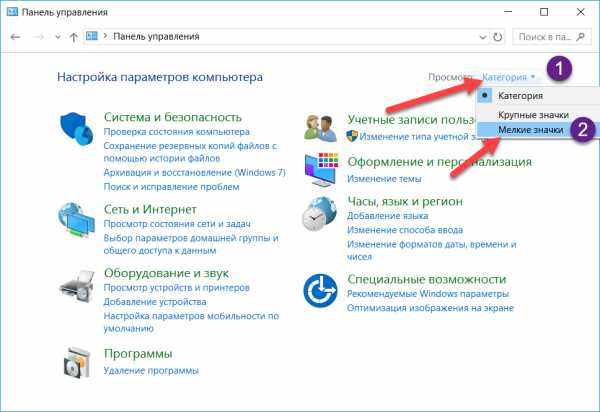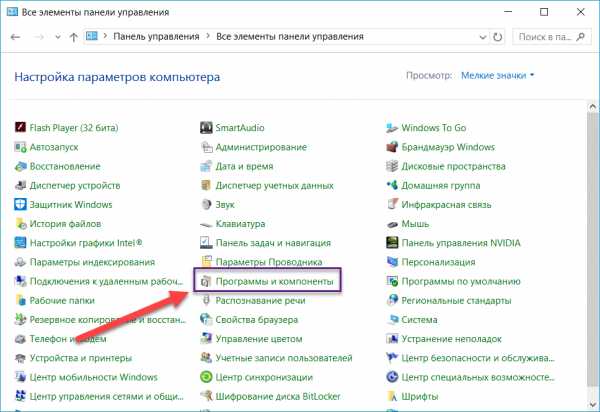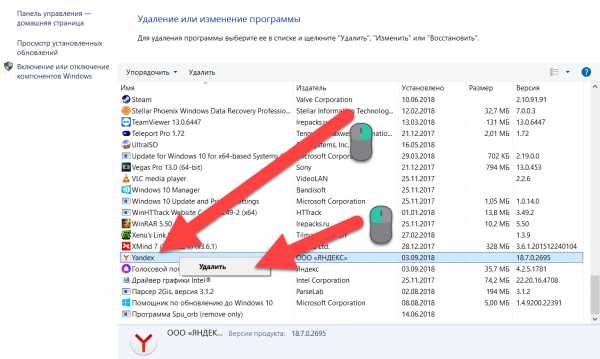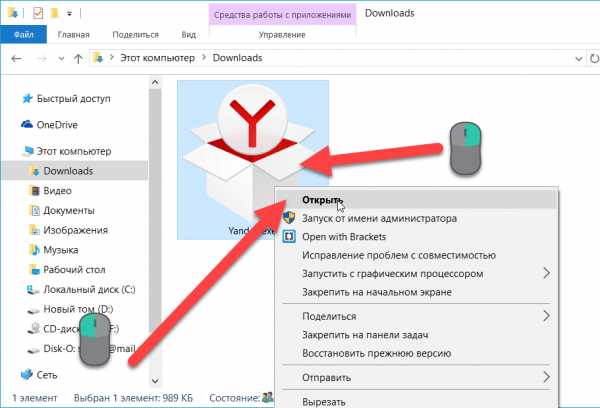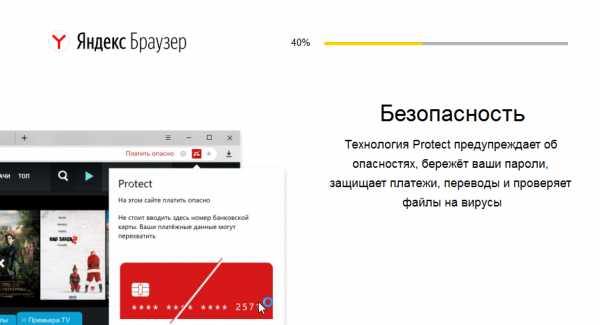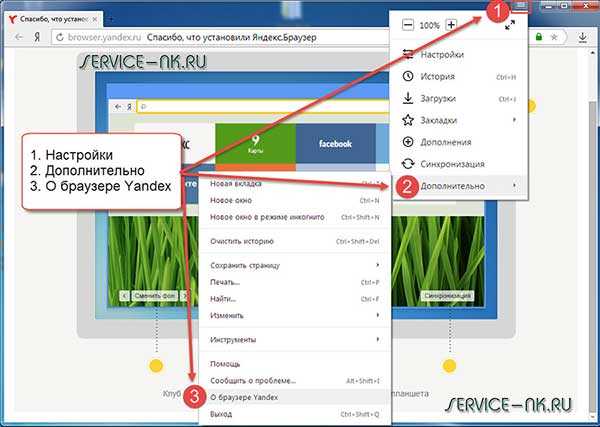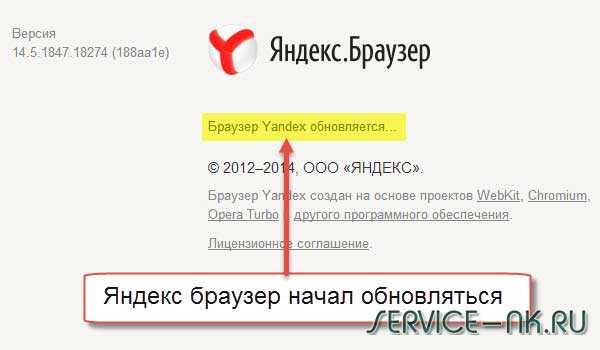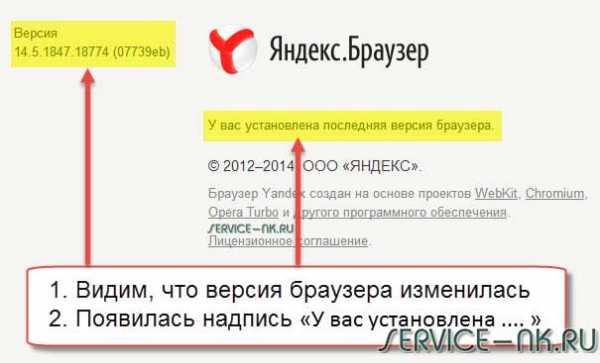Как обновить Яндекс браузер?
Любые программы которые используется на компьютере желательно периодически обновлять до последних версий. Это касается и Яндекс браузера. Дело в том, что новые версии могут включать в себя критические обновления безопасности, без установки которых ваш компьютер может быть под угрозой. Также, если обновить Яндекс браузер до последний версии ваш компьютер начнёт работать быстрее, так как последняя версия программы будет более оптимизирована.
По-умолчанию, обновление Яндекс браузера происходит автоматически, но иногда этого может не происходить. В таком случае требуется обновить Яндекс браузер вручную.
Для тех кто не знает, как обновить Яндекс браузер до последней версии, рассказываю, есть два способа. Первый способ заключается в том, что для обновления Яндекс браузера вы скачиваете и устанавливаете последнюю версию с сайта browser.yandex.ru. В таком случае новая версия установится поверх старой.
Второй способ, заключается в обновление уже в установленной версии. Для этого перейдите в
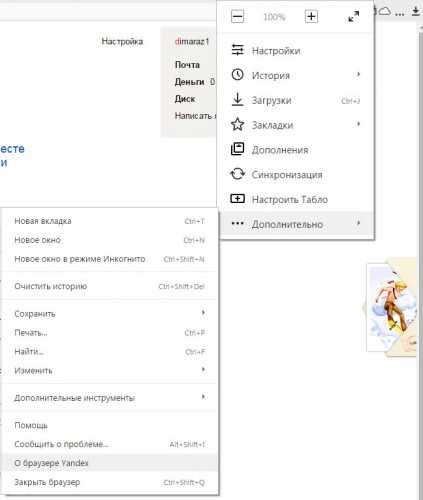
После этого у вас всплывет окно в котором будет отображаться текущая версия браузера и начнется проверка обновлений. Если обновления будут, то браузер сам и скачает и вам нужно будет лишь нажать «обновить» и «перезапустить браузер«.
Если версия вашего Яндекс браузера актуальная, то вы увидите следующее сообщение.
На этом всё, Yandex браузер обновлен до актуальной версии.
В принципе, обновление должно проходить автоматически, но на случай сбоев иногда заходите в меню на картинке выше, чтобы убедиться в том, что у вас установлена последняя версия браузера.
Если у вас остались вопросы, задавайте их в комментариях, обязательно всем отвечу!
computernotes.ru
Как обновить Яндекс Браузер до последней версии бесплатно (2018)
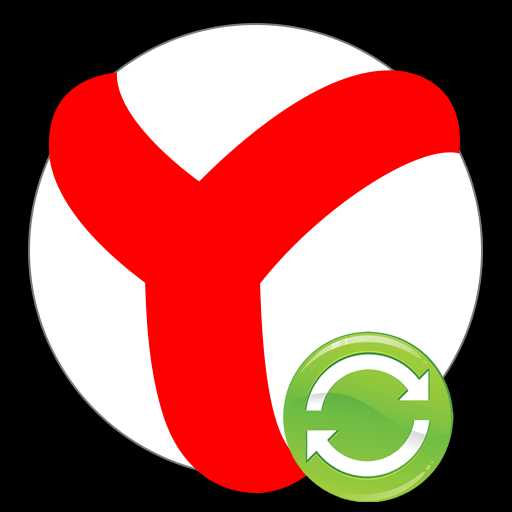
Автор comhub Просмотров 467 Опубликовано Обновлено
В этой инструкции покажу как обновить яндекс браузер до последней версии. Рассмотрим обновление в ручном режиме, автоматическом и c помощью чистой переустановки.
По умолчанию Яндекс.Браузер обновляется автоматически, происходит это частенько, для того что бы обеспечить безопасность ваших данных.
Для чего нужно обновлять версию браузера?
Тут типа должна была быть интересная реклама, но вы её не увидите, потому что у вас включен блокировщик рекламыВ свежей версией браузера:
- Добавляются новые функции, обеспечивающие безопасность в интернете, и обновлена база данных компьютерных угроз.
- Меньше ошибок, зависаний и сбоев. Страницы сайтов, музыка и видео загружаются быстрее.
- Добавляются новые функции и другие улучшения.
Инструкция подойдет для всех операционных систем: Windows 10, 8, 7, vista, xp, MacOS.
И так приступим.
Обновление Яндекс браузера в ручном режиме
- Откройте яндекс браузер.
- Раскроете меню, нажмите в верхнем правом углу на три горизонтальные линии.
- Раскроется меню, наведите курсором мыши на пункт Дополнительно, раскроется ещё одно меню, выберите пункт О браузере.
 Вы так же можете попасть на эту страницу перейдя по этой ссылке browser://help
Вы так же можете попасть на эту страницу перейдя по этой ссылке browser://help - Если доступно обновление, вы увидите кнопку Обновить, нажмите на неё.

- Если вы увидите сообщение «Вы используете актуальную версию Яндекс.Браузера«, то обновление не требуется.
Автоматическое обновление Яндекс Браузера
По умолчания в Яндекс браузере стоит автоматическое обновление. Если вы замечаете что этого не происходит, то следуйте этой инструкции.
- Перейдите по этой ссылке в яндекс браузере browser://settings
- Либо откройте меню, выберите Настройки.

- Либо откройте меню, выберите Настройки.
- Пролистайте страницу до самого низа и нажмите на кнопку «Показать дополнительные настройки«.

- Опустите ниже до раздела Система.
- Поставьте галочку напротив пункта Обновлять браузер, даже если он не запущен.
- Готово, браузер должен будет автоматически обновляться. Если же все таки не обновляется, то следуйте следующему пункту.
Чистая переустановка Яндекс Браузера
Бывает что в браузере произошла ошибка и не можете обновиться, то вероятнее всегда поможет чистая установка.
- Сперва скачаем последнюю версию Яндекс браузера. Перейдите на официальный сайт яндекс по этой ссылке browser.yandex.ru
- Нажмите кнопку Скачать.

- Запомните папку, куда сохранился установщик яндекс браузера.
Что бы сделать чистую переустановку, сперва нужно удалить предыдущую версию.
- Откройте панель управления.
- Удерживая клавишу Windows , нажмите «R», чтобы открыть диалоговое окно «Выполнить».
Введите «control», затем нажмите «Enter» либо ОК.
- Удерживая клавишу Windows , нажмите «R», чтобы открыть диалоговое окно «Выполнить».
- Переключите просмотр панель управления в мелкие значки.

- Найдите и откройте Программы и компоненты (Windows 10) либо Установка и удаление программ (Windows 7).

- В списке программ найдите Yandex. Нажмите правой кнопкой мыши и выберите удалить.

- Вас спросят, «Вы хотите удалить или переустановить Яндекс.Браузер», нажмите кнопку Удалить.

- В следующем шаге, если у вас были ошибки в браузере, то рекомендую поставить галочку, что бы удалить так же настройки браузера.

- Откроется другой браузер с сообщение что Яднекс.Браузер удалился.

- Теперь перезагрузите компьютер.
- После перезагрузки, найдите установочный файл, который мы скачивали во втором пункте и откройте его.

- Нажмите кнопку Установить.

- Начнётся установка браузера.

- Перейдите по этой ссылке browser://help и проверьте актуальность обновления яндекс браузера.
comhub.ru
Как обновить Яндекс Браузер до последней версии бесплатно
Yandex Browser с голосовым помощником Алиса – это обозреватель, который входит в 5-ку лучших программ для интернета по итогам не только 2018, но и ранних годов. Стабильность такой программы зависит от многих факторов, в частности, и от актуальности сборки. Поэтому, обновлять Яндекс Браузер должен каждый пользователь не только Windows 8.1 и 10, но и владельцы Андроид устройств, которые хотят без проблем просматривать страницы в сети и видеоролики.
Особенности обновления браузера на компьютере и ноутбуке
Яндекс.Браузер, как и любой другой обозреватель построенный на движке Chromium, можно обновлять как вручную, так и автоматически. По умолчанию в программе заданный автоматический способ апдейта. Однако, если произошел сбой, файлы программы повреждены или пользователь из-за региональной блокировки не имеет доступа к серверу Яндекс, то только ручной метод обновления программы решит проблему.
Способ 1. Автоматическое обновление программы
Для того, чтобы запустить автоматическое обновление программы на компьютере с Виндовс 7 и выше (XP уже не поддерживается), стоит выполнить следующее:
- Нажимаем на кнопку «Меню», «Дополнительно», «О браузере».
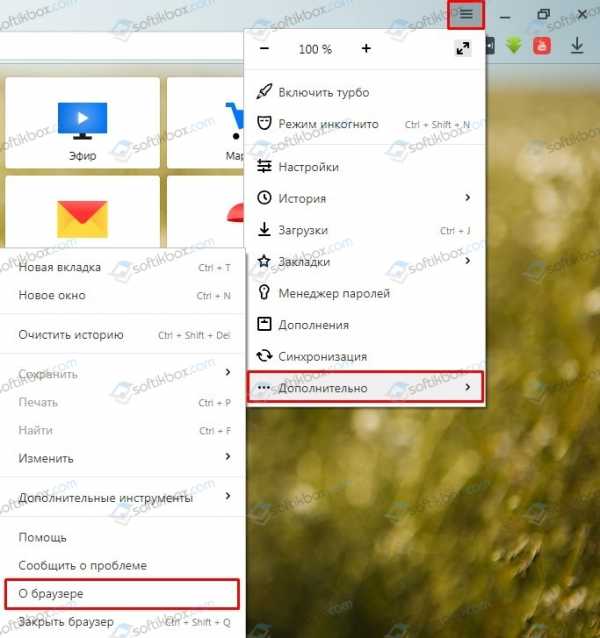
- Запуститься поиск и установка обновлений софта.

- После установки апдейта нужно нажать на кнопку «Перезапустить браузер», чтобы изменения вступили в силу.
Также включить автоматическое обновление обозревателя можно через раздел настроек. Для этого выполняем следующее:
- Жмем «Меню», «Настройки».
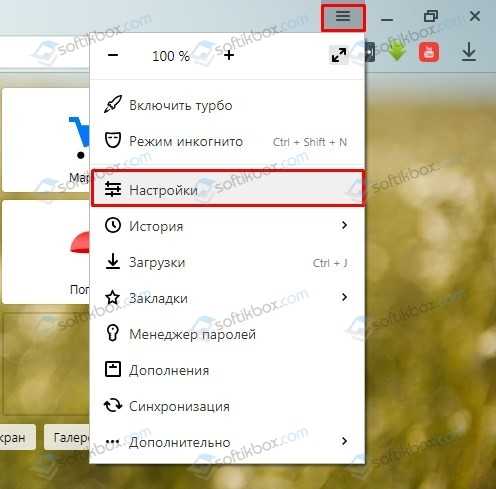
- Далее выбираем «Показать дополнительные настройки». Здесь находим раздел «Система» и ставим отметку «Обновлять браузер, даже если он не запущен».

- Перезапускаем программу, а еще лучше – компьютер.
В случае, если официальный способ не работает, то ручное обновление сводится к тому, что программу придется полностью удалить и скачать заново.
Способ 2. Ручное обновление Яндекс.Бразера
Нет такого файла, скачав который, обозреватель будет обновляться самостоятельно. Если автоматический апдейт не работает, стоит изначально проверить:
- ПК на вирусы;
- Подключение к сети;
- Если вы находитесь в регионе, для которого заблокированы Яндекс, Mail.Ru и т д, то не обходимо загрузить и установить VPN, так как Яндекс.Браузер не имеет доступа к серверам и не может обновиться.
Если же антивирус не обнаружил вредоносного ПО, с подключением к сети и серверу все в порядке, то нужно удалить и заново скачать программу. Только так можно Яндекс Браузер обновить до последней версии бесплатно и максимально быстро.
Ручное обновление программы стоит выполнить в два этапа – чистка ПК от остатков приложения и загрузка нового софта.
Для того, чтобы очистить Виндовс от данных программы, стоит запустить обозреватель и нажать «Меню», «История».

С правой стороны нажимаем на кнопку «Очистить историю».
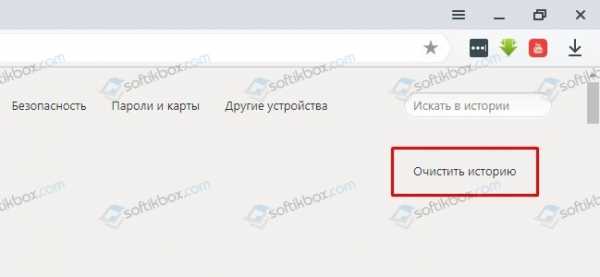
Появится небольшое окно. Отмечаем галочками все пункты. Выставляем режим «За все время» и нажимаем на кнопку «Очистить историю».
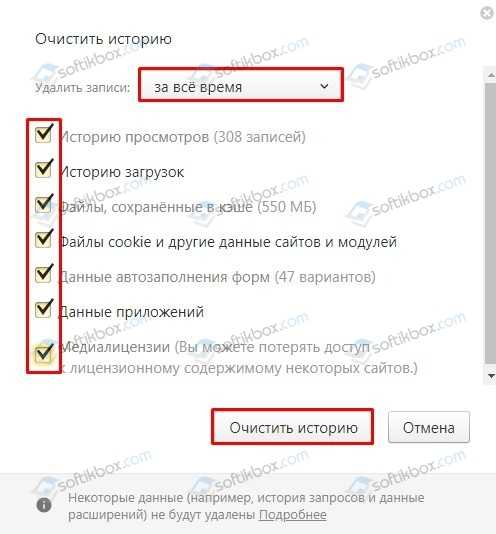
Теперь запускаем программу CCleaner. Выбираем раздел «Очистка» и переходим во вкладку «Приложения».
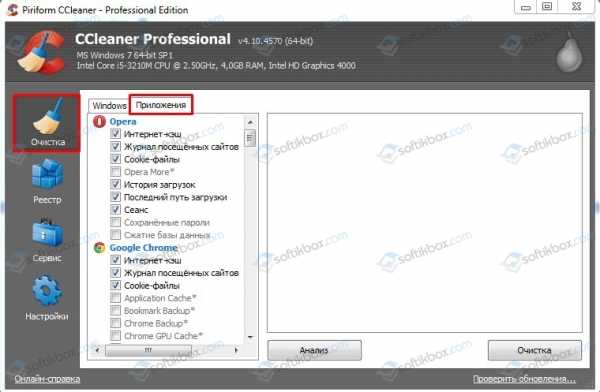
ВНИМАНИЕ! Пункты, касающиеся Яндекс.Браузера будут размещены в Google Chrome, так как они используют один движок.
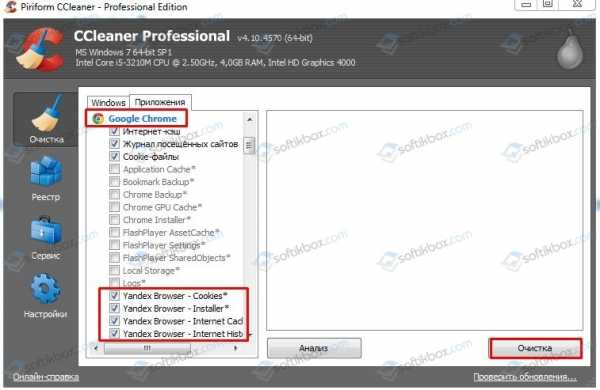
Отмечаем нужные пункты и нажимаем «Удалить».
Теперь открываем «Панель управления», «Программы и компоненты» и выбираем «Удаление программ».
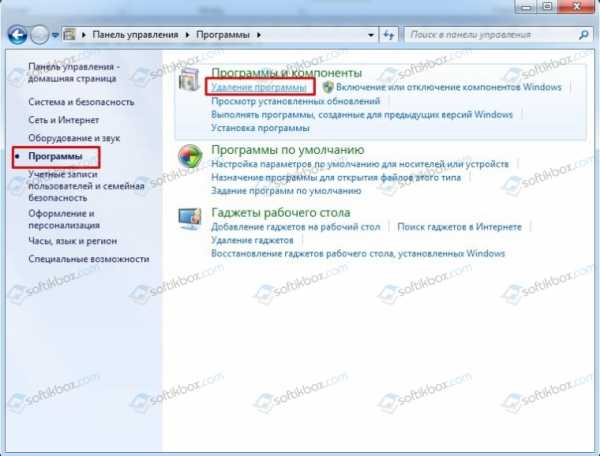
Выбираем «Яндекс» и нажимаем на кнопку «Удалить».
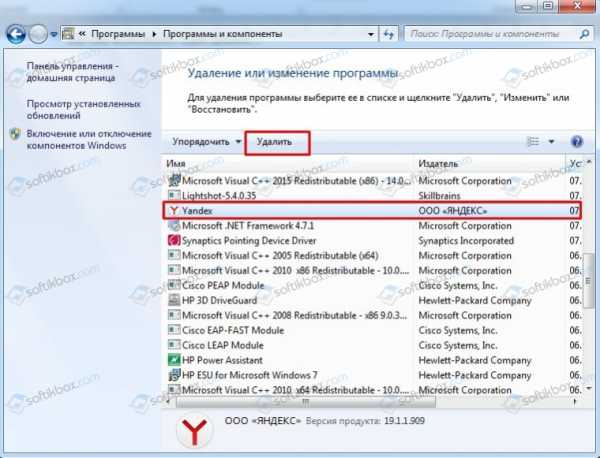
После удаления программы нужно перезагрузить компьютер.
Теперь переходим на официальный сайт Яндекс, откуда будем загружать последнюю актуальную версию программы. Когда откроется сайт, нужно поставить отметку «Я принимаю условия…». После нажимаем на кнопку «Скачать».
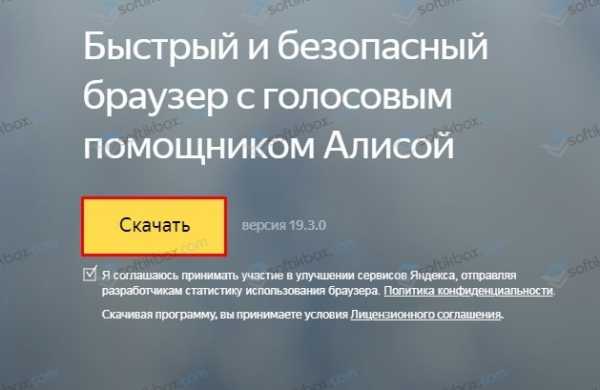
Установочный файл можно сохранить в любую папку, все равно во время установки софт создаст свою директорию и распакует туда файлы. Установка программы стандартная. Нужно следовать подсказкам Мастера установщика. После инсталляции рекомендуем перезагрузить ПК.
Особенности обновления Яндекс.Браузера на телефоне или планшете
Обновление Яндекс.Браузера на планшете или смартфоне осуществляется максимально просто, так как весь софт контролируется Плей Маркетом. Поэтому, чтобы обновить данный обозреватель на своем гаджете, стоит выполнить следующее:
Открываем Play Market. Переходим во вкладку «Установленные».
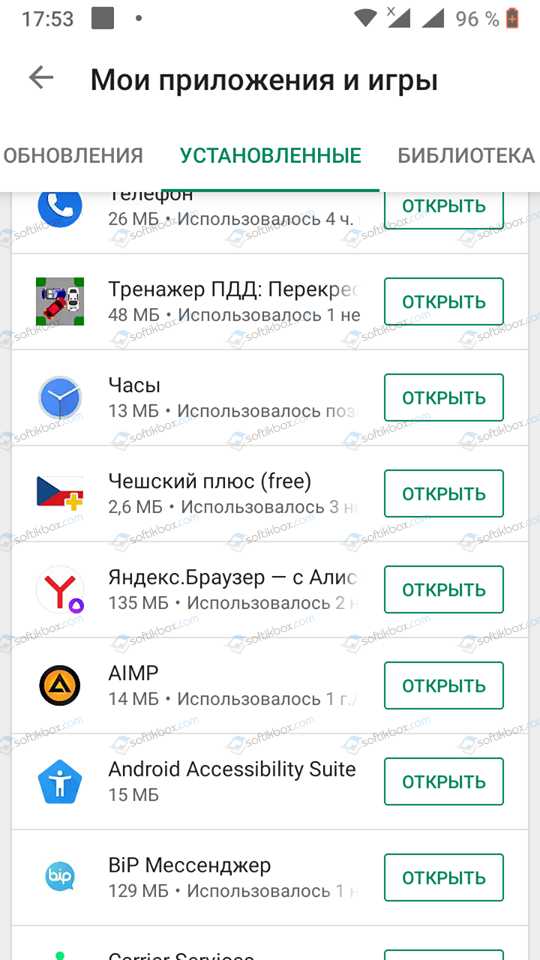
Находим в списке Яндекс.Браузер. Если версия устаревшая, то возле значка программы будет кнопка «Обновить». Если нет, то твикаем на софте «Открыть». Внизу находим данные о программе: версия и дата обновления. Возможно, вы используете актуальную версию приложения и проблема возникает не по причине браузера.
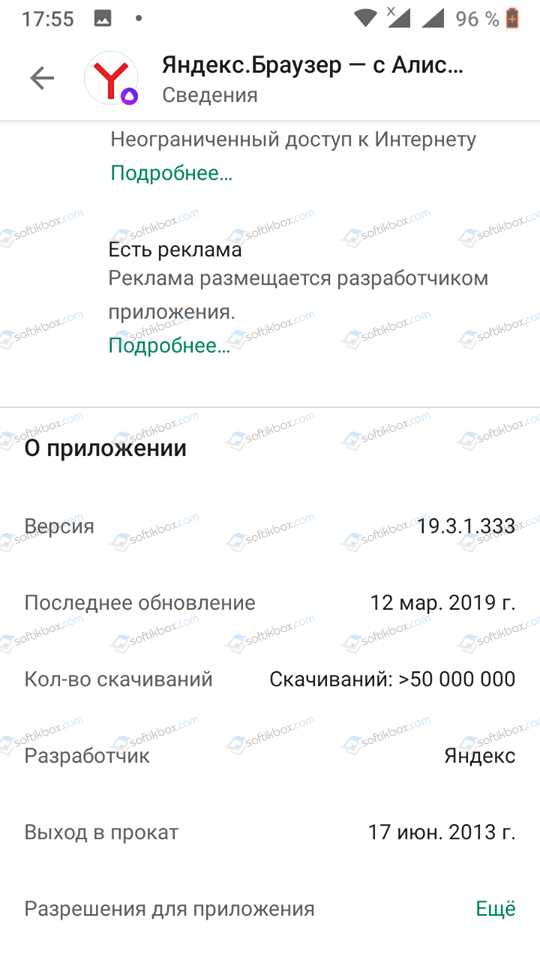
Если же вы уверены в том, что по причине браузера контент в сети отображается неправильно, то приложение придется удалить. Сделать это можно двумя способами: через Магазин приложений и через Настройки.
- Открываем Плей Маркет. Переходим во вкладку «Установленные» и находим Яндекс. Нажимаем на программе, а не на кнопке «Открыть».
- Откроется страница продукта в сети. Нажимаем на кнопку «Удалить».

- Подтверждаем выбранное действие.
Или же открываем «Настройки», «Приложения и уведомления».

Находим Яндекс.Браузер. Нажимаем на элементе. Твикаем «Удалить».
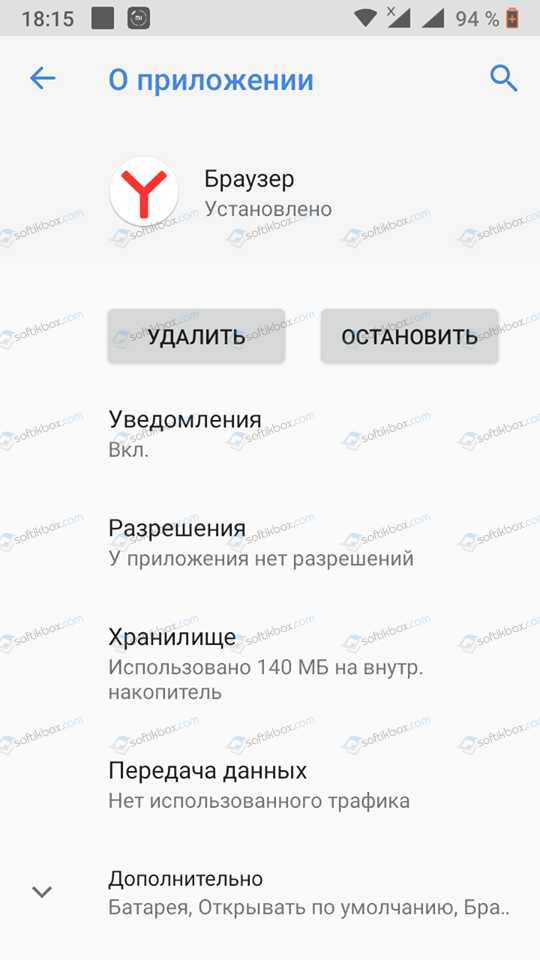
Теперь заново открываем Play Market и качаем новый вариант приложения.
ВАЖНО! Скачать мобильную версию Яндекс.Браузера нужно только с Play Market, так как файл безопасный и адаптированный под все версии платформы.
О синхронизации Яндекс.Браузера
Синхронизация – это технология, которая позволяет объединить различные устройства посредством использования одной адаптированной программы. Это относится к браузеру Яндекс, который мультиплатформенный, что означает следующее: пользователь может начать чтение на ПК, а продолжить его на планшете или мобильном телефоне.
Для того, чтобы включить синхронизацию, нужно:
- Создать аккаунт на Яндекс.
- Открыть браузер. Нажать «Меню», «Синхронизация».
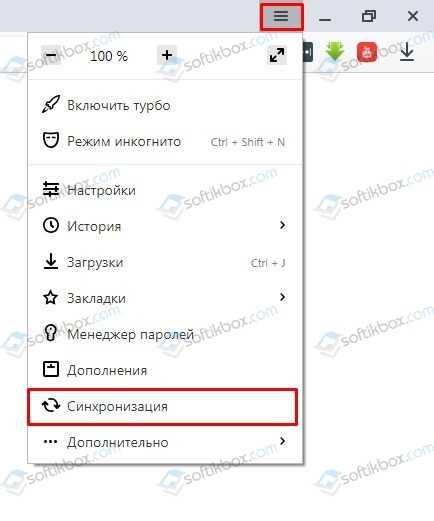
- Далее нужно войти в свой аккаунт. Также авторизоваться нужно и на мобильном устройстве. Данные будут синхронизированы автоматически.
Что делать, если при обновлении Яндекс.Браузера возникли проблемы?
Если во время обновления интернет-обозревателя вы столкнулись с проблемами, стоит выполнить следующие рекомендации:
- Проверить ПК на вирусы.
- Посмотреть, какую программу вы устанавливали последней и удалить её. Возможно, Яндекс с ней конфликтует.
- Отключить на время обновления антивирус.
- Отключить брандмауэр.
- Проверить качество подключения к сети. Попробовать выполнить обновление не через Wi-Fi, а с помощью кабельного подключения.
- Включить или отключить прокси и VPN. Возможно, из-за скрытия реального IP-адреса вы не можете получить доступ к серверу для обновления софта.
- Очистить историю и кэш браузера.
Также, если вы используете Яндекс.Браузер на Windows 10, то рекомендуем обновить свою операционную систему.
Если же вышеизложенные рекомендации не помогли исправить проблему, рекомендуем переустановить обозреватель полностью.
softikbox.com
Обновить браузер Яндекс до последней версии бесплатно: инструкция
Современный софт устанавливается в пару кликов, сбои и ошибки система устраняет самостоятельно, а загрузка свежего ПО происходит автоматически. Вот и Яндекс браузер обновлять в ручную уже давно не требуется — его разработчики избавили пользователей от этой необходимости. Но иногда что-то идет не так и программа не обновляется.
Как обновить на компьютере
Скачивание свежей версии
Самый простой способ получить обновление Яндекс браузера до последней версии бесплатно — просто скачать свежую программу. Мы советуем попробовать в первую очередь именно его, потому что:
- Это совсем не сложно и не затратно по времени.
- Если в уже установленном софте идет какой-то программный сбой, то силами обычного интернет-пользователя его устранить все равно не получится.
Как скачать Яндекс браузер (обновленную версию) на компьютер:
- Найдите поиском загрузочную страницу, или воспользуйтесь вот https://browser.yandex.ru/
- Нажмите кнопку “Скачать”.

- Запустите установочный файл из раздела загрузок поисковика.
- Нажмите кнопку “Установить”.

- Система запросит разрешение на внесение изменений на вашем компьютере. Нажмите “Да”.
Обратите внимание: старую версию, чтобы скачать обновленный браузер Yandex предварительно удалять не нужно. Система сама решит эту проблему — дублей программы на устройстве не будет.
Если скачивание не помогло
В большинстве случаев инструкция, как обновить Яндекс браузер для Виндовс 7 (8, 10) путем переустановки программы, помогает решить все проблемы. Если вы все сделали, как было написано, но ничего не изменилось, то, возможно, дело в сбое или в особенностях настроек системы безопасности компьютера. А именно антивируса и файрвола — они могут блокировать отдельные действия браузера, не выводя его из строя полностью.
Что нужно сделать, чтобы обновления Яндекс браузера для Виндовс 10 (или других версий) перестали блокироваться:
- Запустить файрвол / антивирус.
- Зайти в раздел настроек.
- Добавить программу в список разрешенных.
Чтобы разблокировать обновления для Яндекс браузер для Виндовс XP, делаем то же самое.
Обратите внимание: если поисковик уже есть в этом списке, попробуйте удалить его оттуда, а затем добавить обратно. Возможно, произошла какая-то ошибка и веб-обозреватель перестал распознаваться системой.
Если обновления приходят, но с задержкой
По умолчанию программа ищет и загружает новое ПО даже если мы ею не пользуемся — в фоновом режиме. И в настройках эту опцию можно отключить. Поэтому, если при постоянном доступе к интернету свежее ПО приходит, но, на ваш взгляд, очень редко, стоит выполнить следующую проверку на эту тему. Как наладить обновление браузера Яндекс до последней версии:
- Открыть раздел “Настройки”.
- Прокрутить окно вверх до конца и нажать на “Показать дополнительные настройки”.
- Перейти к разделу “Система”.
- Посмотреть, стоит ли галочка напротив строки “Обновлять браузер, даже если он не запущен”. Если нет — ставим.
Далее пользуемся поисковиком как обычно.
Также советуем вам узнать, как убрать рекламу в браузере Яндекс, чтобы баннеры не мешали просмотру информации.
Для телефонов и планшетов на Андроид
С вопросом, как обновить браузер Яндекс бесплатно на компьютере, мы разобрались, теперь поговорим о мобильных устройствах. В версиях, устанавливаемых на ОС Android, нет функционала, описанного в предыдущем разделе. Тут будут другие варианты (и причины).
Разовый сбой
Иногда система находит и подготавливает для установки свежую версию программы, но дальше процесс не идет. Проверить, в этом ли дело и устранить проблему не сложно. Как проверить обновления и активировать их установку через Google Play вручную:
- Запускаем магазин приложений и переходим к меню.
- Открываем раздел “Мои приложения и игры”.
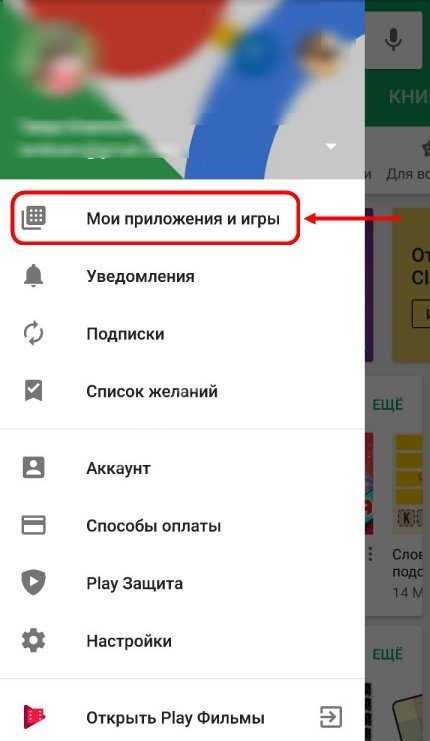
- Под вкладкой “Обновления” находим иконку поисковика — если для него есть доступное ПО, то напротив вы увидите кнопку с соответствующей надписью. Жмем на эту кнопку.
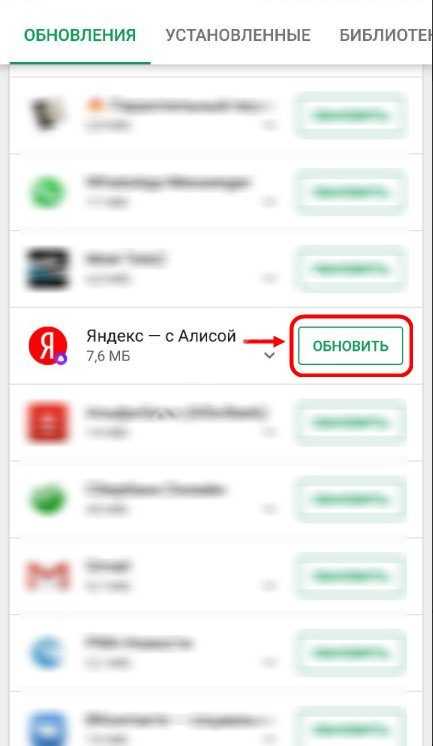
Изменения в настройках
Там же, в Google Play, есть функционал для включения автообновления программ. Соответственно, нельзя исключать, что вы сами или кто-то другой (ребенок, например), внесли туда изменения, из-за которых и возникла проблема с загрузкой свежего ПО. Поэтому советуем проверить, какие настройки выставлены для поисковика и, если нужно, скорректировать их.
Как обновить браузер Яндекс на телефоне / планшете Андроид
- Возвращаемся в раздел “Мои приложения и игры”.
- Ищем иконку поисковика и жмем на нее (не на кнопку “Открыть”, это важно!).
- Откроется карточка программы. Жмем на кнопку “Меню” — три точки в правом верхнем углу экрана.
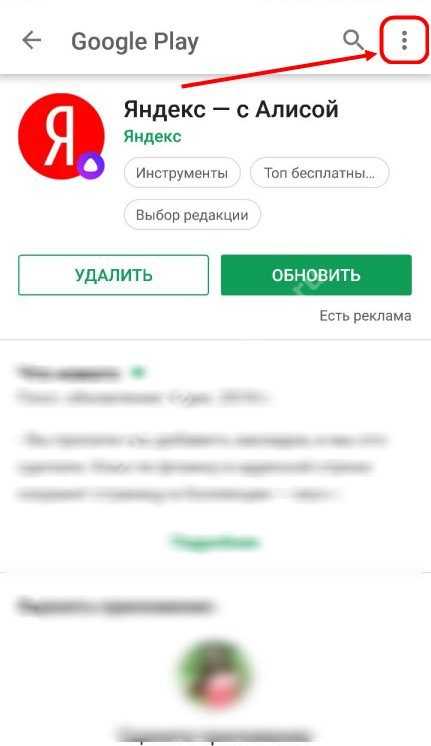
- Если окошко напротив надписи “Автообновление” пустое — ставим туда отметку.
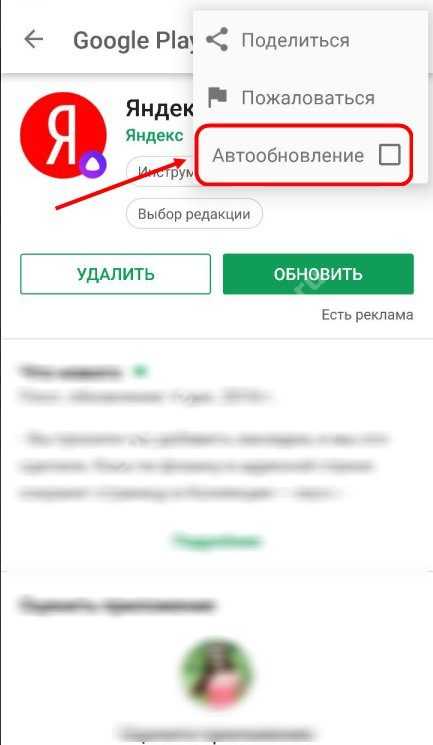
Далее, при наличии доступа к интернету, последние обновления для браузера Яндекс (на планшете или телефоне) будут загружаться и устанавливаться без вашего участия.
googlechro-me.ru
Как обновить Яндекс.Браузер до последней версии бесплатно
Любое программное обеспечение, будь то музыкальный плеер, торрент-клиент или интернет-обозреватель, должны постоянно обновляться до последних версий. Это обусловлено в первую очередь соображениями безопасности. Обновления закрывают «дыры», через которые злоумышленник может проникнуть на ваш ПК.
К тому же новые версии ПО получают функциональные дополнения, работают стабильнее и быстрее. По крайней мере так должно быть. Сегодня речь пойдет об обновлении Яндекс.Браузера. Вы узнаете, как бесплатно обновить программу до последней версии, причем, как на компьютере, так и на телефоне. Также будет рассказано, как обновить плагин Флеш-плеер данного обозревателя.
Инструкция подходит для следующих операционных систем:
- Windows XP;
- Windows Vista;
- Windows 7;
- Windows 8.1;
- Windows 10.
На компьютере или ноутбуке
Начнем мы именно с компьютера. Тут популярность Яндекс.Браузера гораздо выше чем на том же iPhone или Android. Однако и для мобильных платформ есть инструкция. Просто она находится немного ниже. В любом случае вы можете воспользоваться содержанием.
Обновление
Для того чтобы бесплатно обновить старый Яндекс до последней версии с Алисой делаем следующие шаги:
- Кликаем по иконке меню (выглядит как нагромождение горизонтальных линий). Переходим к пункту Дополнительно и жмем строчку, отмеченную цифрой 3.
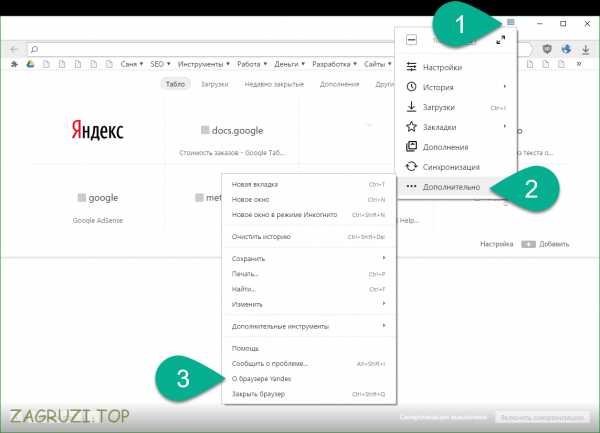
- Сразу же начнется проверка наличия новой версии. Дождитесь ее завершения.
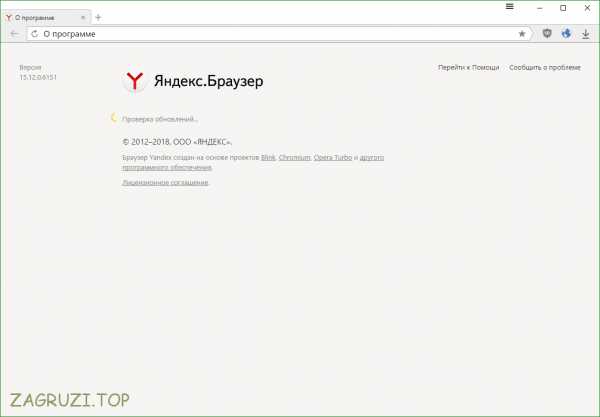
- В результате ваш Yandex Browser будет обновлен до последней стабильной версии. Убедиться в этом можно, взглянув на отмеченный области странички.
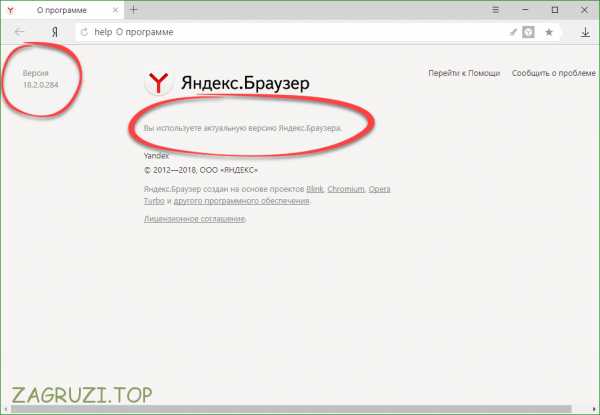
При апдейте до последнего релиза ваши закладки не теряются.
Для того чтобы браузер смог обновиться на Украине или Крыму, нужно изначально установить на него VPN. О том, как это делается мы подробно рассказали в одной из своих статей. В противном случае вы столкнетесь с сообщением вида: «ошибка не удалось запустить процесс обновления Яндекс» или «сервер обновлений недоступен».
Установка новой версии
Если с бесплатным обновлением что-то не получается или браузер заглючил так, что попросту не заходит в настройки, можно переустановить его полностью. Сделать это очень просто:
- Переходим на страницу официального сайта, отключаем анонимную рассылку (отмечена цифрой 1) и жмем СКАЧАТЬ.
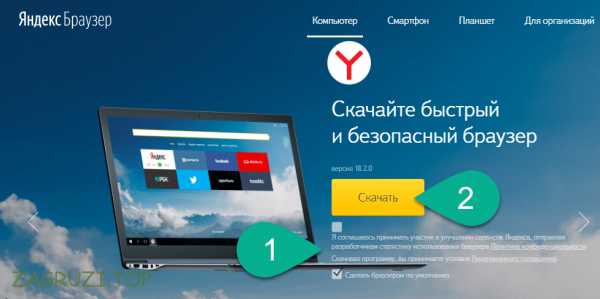
- Запускаем файл обновления, который был загружен на наш ПК.

- В появившемся окне жмем кнопку установки Яндекс Браузера.

- Дожидаемся загрузки и инсталляции всех нужных для работы обозревателя файлов.
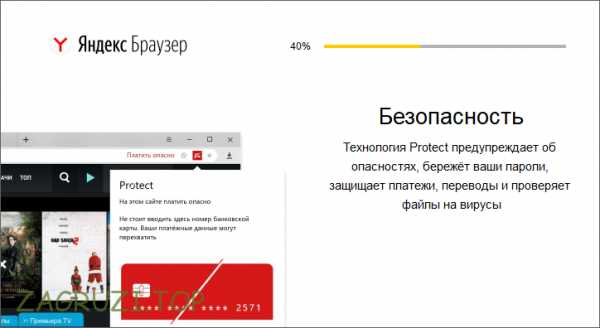
- Если вы хотите, чтобы Яндекс с Алисой был вашим браузером по умолчанию, жмите желтую кнопку, если нет, кликаем по Не сейчас.
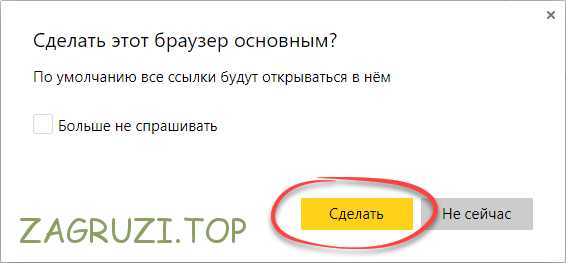
- В результате на рабочем столе «Виндовс» появится ярлык для запуска обозревателя. Им можно воспользоваться если Яндекс на стартует самостоятельно.

Готово. Теперь вы счастливый обладатель последней версии программы.
Заметка: для создания данной пошаговой инструкции мы использовали компьютер с установленной операционной системой «Виндовс» 10. В других ОС алгоритм действий будет похожим.
На телефоне или планшете
Давайте рассмотрим то же самое и на телефоне. Точно так же, как и в случае с ПК, разберем бесплатное обновление Яндекс Браузера до последней версии или его полную переустановку.
Обновление
Итак, для того чтобы обновить старый обозреватель от Yandex нужно сделать несколько простых шагов:
- Переходим к магазину приложений Google Play Market, найдя его иконку на домашнем экране смартфона или в меню его приложений.
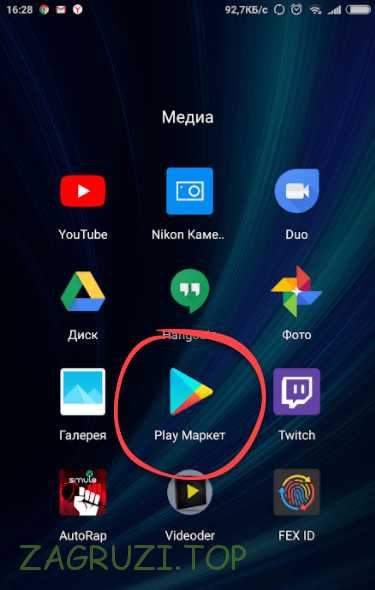
- Открываем меню Плей Маркета, тапнув по иконке, отмеченной на скриншоте ниже.
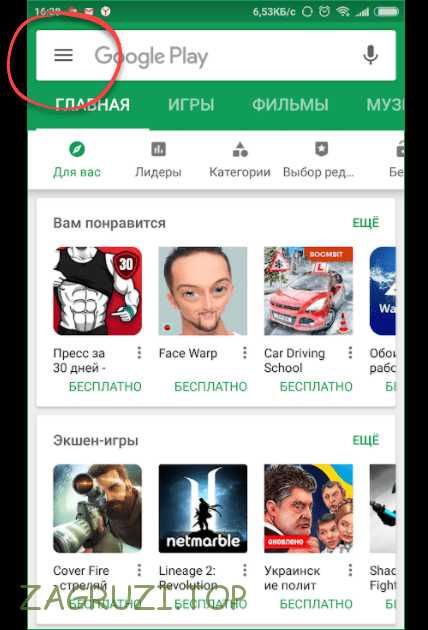
- Жмем на отмеченный пункт.
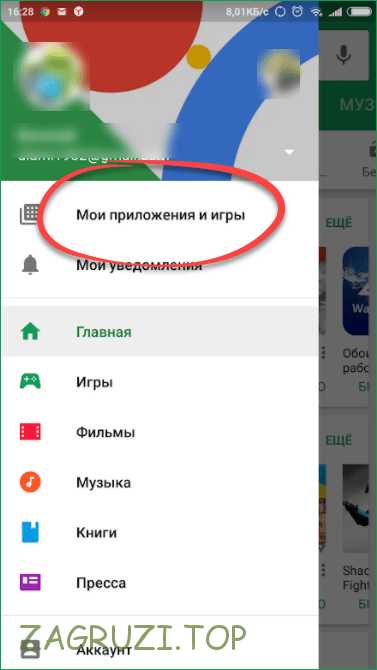
- Именно тут мы и увидим все приложения, для которых есть свежие версии. Просто тапайте по кнопке ОБНОВИТЬ или ОБНОВИТЬ ВСЕ.
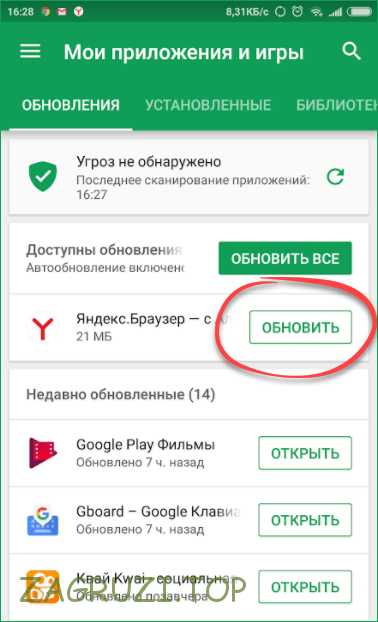
- Ждем завершения загрузки АПК из сети и последующей установки Яндекс.Браузера.

- В результате обозреватель обновится, и мы увидим следующее:
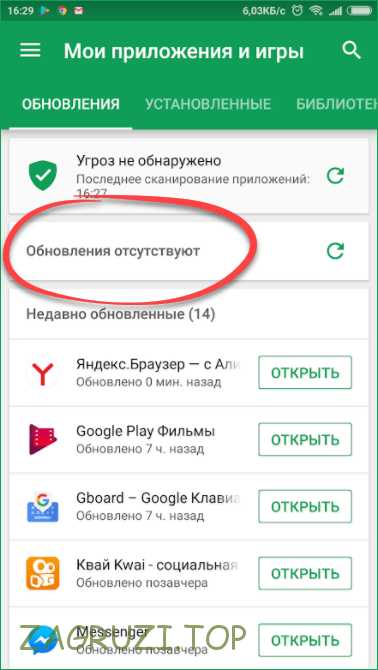
Если мы не хотим каждый раз производить поиск новых версий вручную, можно активировать функцию автоматического обновления. Делается это так:
- Снова переходим в меню Play Маркет.

- Прокручиваем содержимое в самый низ и жмем Настройки.
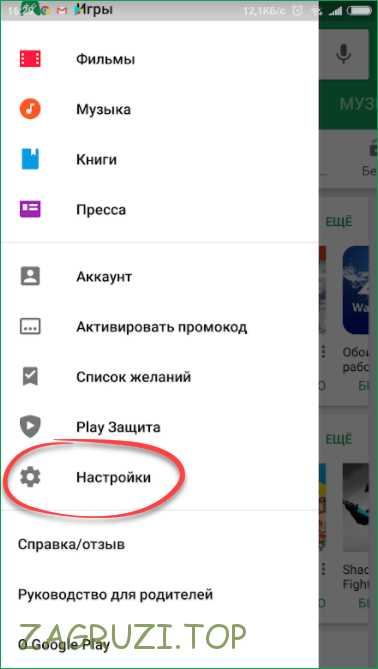
- Нас интересует отмеченный пункт, давайте раскроем его.

- Тут есть 3 режима: полное отсутствие автоматических обновлений, загрузка новых версий при наличии Wi-Fi-подключения и постоянное обновление. Выберите то, что стерпит ваш мобильный тариф.

Внимание: если на вашем смартфоне подключен ограниченный пакт трафика, автоматические обновления могут израсходовать его, а потом и все средства со счета.
Установка новой версии
На базе нашего LG рассмотрим также полную переустановку браузера от Яндекса. Возможно, у кого-то попросту нет Google Play. Делаем следующие шаги:
- Изначально удаляем существующий browser. Для этого переходим к настройкам Андроид.
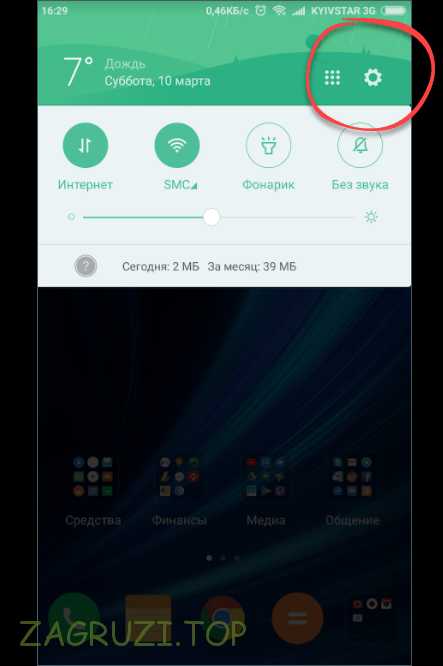
- Ищем пункт приложений и жмем на него.
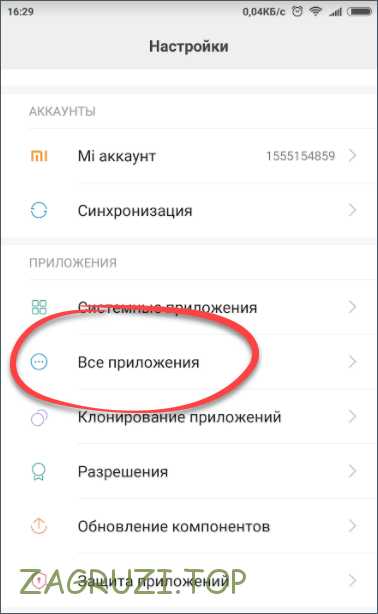
- Выбираем наш Яндекс Браузер.
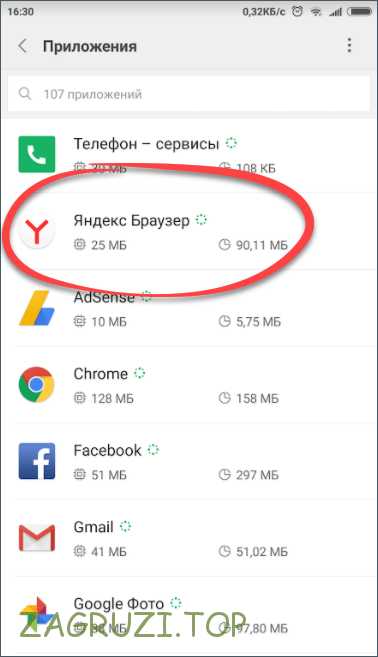
- В самом низу есть кнопки удаления, используем их по назначению.
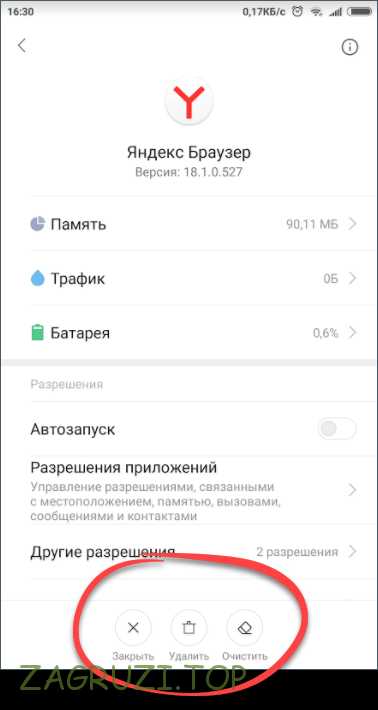
- Подтверждаем намерение тапом по OK.
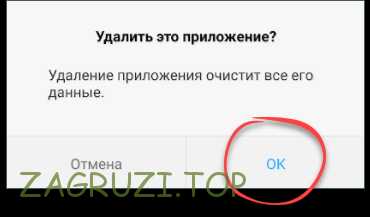
- Удаление завершено, об этом свидетельствует и уведомление, появившееся на экране смартфона.

- Далее переходим в Плей Маркет.
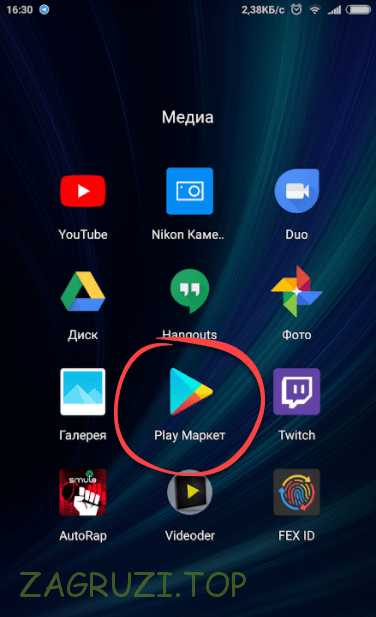
- Ищем нужно нам приложение, введя его название в поисковую строку.

- Жмем кнопку установки браузера.
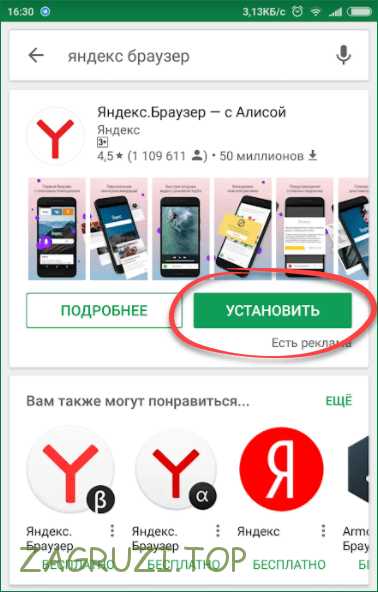
- Осталось только дождаться завершения загрузки и инсталляции.
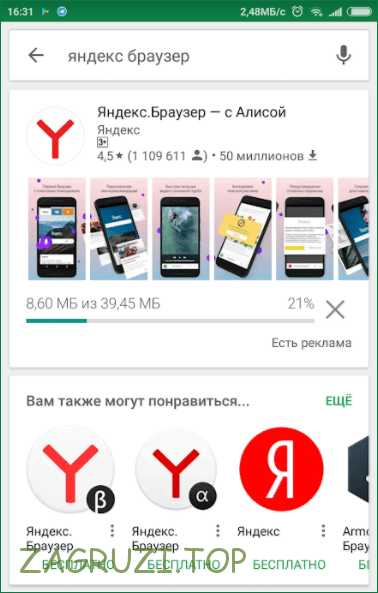
Готово. Браузер скачан, и мы можем запустить его прямо отсюда.
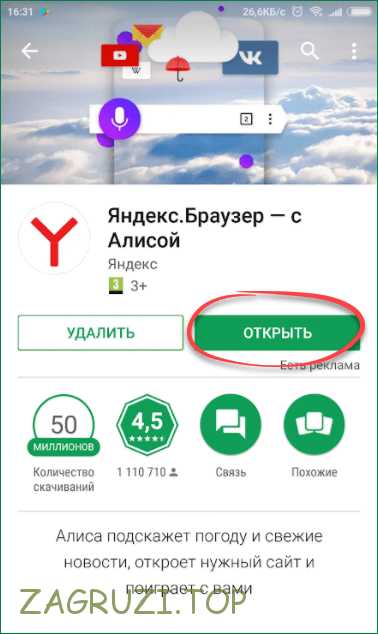
Также ярлык появится и на рабочем столе Андроид.

В итоге продукт от Yandex перед нами во всей красе. Кроме того – это последняя версия с Алисой.

Как обновить Adobe Flash Player
Так как наш обозреватель основан на движке Chromium, Адоб Флеш-плеер тут встроен по умолчанию. Обновлять его ненужно, все происходит при апдейте самого браузера, так что об этом можно не волноваться.
Для того чтобы обновить кэш в Яндекс Браузере необходимо одновременно зажать сочетание кнопок Ctrl+Shift+ Del.
Заключение
Теперь вы знаете, как обновить Яндекс Браузер до последней версии бесплатно и без регистрации. Осталось только воплотить прочитанное в жизнь. Мы же со своей стороны можем лишь добавить, что, если у вас возникнут вопросы, рады будем видеть их в комментариях.
Как бесплатно обновить Яндекс браузер до последней версии
5 (100%) 1 Голосовzagruzi.top
Как обновить Яндекс.Браузер пошаговая инструкция
Шаг 1В этой пошаговой инструкции я покажу Вам, как обновить Яндекс браузер. Для начала нажимаем кнопку «Настройки браузера Yandex».
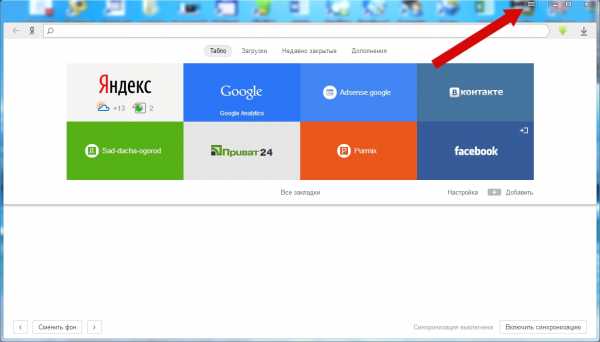 Шаг 2
Шаг 2Далее наводим курсор мыши на графу «Дополнительно» и в появившемся окошке кликаем на графу «О Yandex».
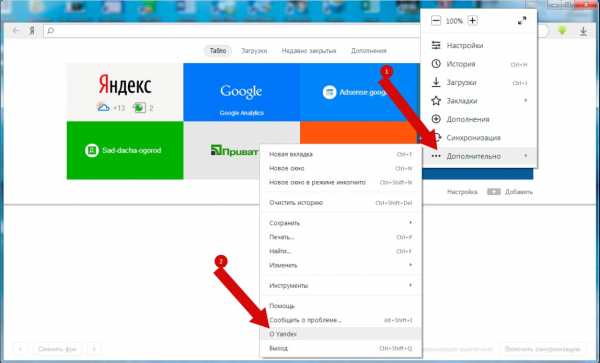 Шаг 3
Шаг 3Если версия браузера устарела – программа выдаст сообщение о том, что доступно обновление для установки в ручном режиме и для этого необходимо нажать кнопку «Обновить».
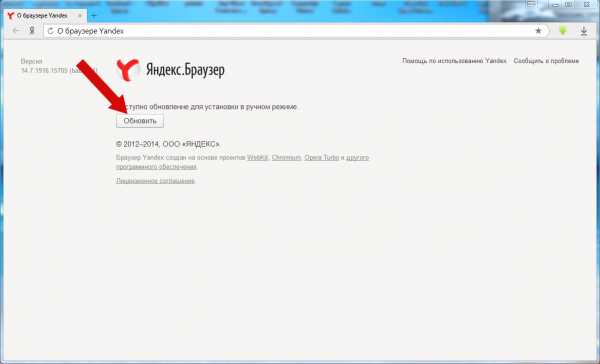 Шаг 4
Шаг 4Далее Вы видите процесс обновления браузера.
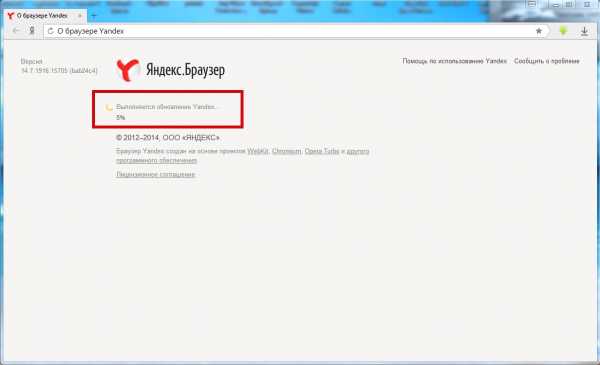 Шаг 5
Шаг 5Для вступления в силу изменений перезапускаем компьютер при помощи кнопки «Перезапустить».
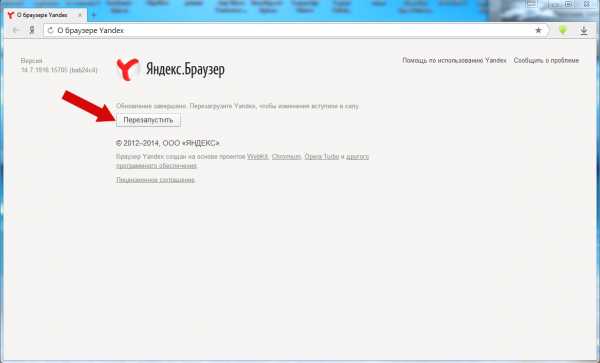 Шаг 6
Шаг 6После обновления или если же Вы используете последнюю модификацию Яндекс браузера, то программа выдаст сообщение об актуальности версии. Это все! Если информация помогла Вам – жмите Спасибо!
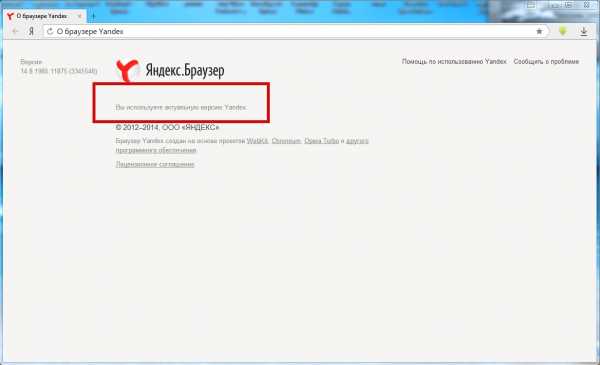
kompmix.ru
Как обновить Яндекс.Браузер на компьютере в ручном режиме
Сегодня мы узнаем, как обновить Яндекс.Браузер на компьютере для операционной системы Windows XP, 7 или 8. Каждый шаг обновления будет сопровождаться изображениями, а в конце статьи вы сможете посмотреть видеоролик со звуковым сопровождением.
Вкратце расскажу, зачем вообще нужно обновлять не только Яндекс браузер, но и другие программы. Свежие версии отличаются улучшениями не только в интерфейсе, создавая комфорт для пользователя, но и в нем закрываются найденные ошибки, что увеличивает защищенность вашего компьютера от интернет атак и уменьшает вероятность проникновения вирусов.
Пошаговая инструкция по обновлению Яндекс.Браузера :
- Запускаем браузер и переходим в правом верхнем углу в «Настройки браузера Yandex» — «Дополнительно» — «О браузере Yandex»

- Окно содержит в себе :
- текущую версию — после обновления она изменится
- надпись о доступности обновления для установки в ручном режиме, говорит нам, что доступна более новая версия, чем у нас на компьютере

- Видим, что началось обновление. Это займет несколько минут – зависит от скорости вашего интернет соединения.

- После того, как все необходимые файлы загрузятся с интернета и установятся, появится надпись «Перезагрузите браузер, чтобы завершить обновление». Нажимаем на кнопку «Перезагрузка», после чего Яндекс.Браузер автоматически закроется и откроется.

- Видим, что появилась надпись о том, что у нас установлена последняя версия браузера и изменилась текущая версия (можете сравнить ее с предыдущей).

Видеоролик
Видео продолжительностью около минуты, расскажет вам, как обновить Яндекс браузер на компьютере в ручном режиме до последней стабильной версии. Если у вас появятся вопросы по данному ролику, спрашивайте пожалуйста их в комментариях или подписывайтесь в группу Вконтакте.
Список других браузеров, которые вы можете установить себе на компьютер:
- Яндекс.Браузер
- Safari
- Opera — очень быстро загружает страницы, тем самым завоевал любовь многих пользователей интернета
- Mozilla Firefox
- Browser Amigo — разрабатывается компанией Mail
- Как сделать Яндекс стартовой страницей
- Google Chrome — выбор редакции
Хочется заметить, что автоматического обновления в Яндекс браузере на данный момент не существует, но разработчики заявляют, что в скором будущем он появится.
Поделись с друзьями полезной ссылкой …
service-nk.ru

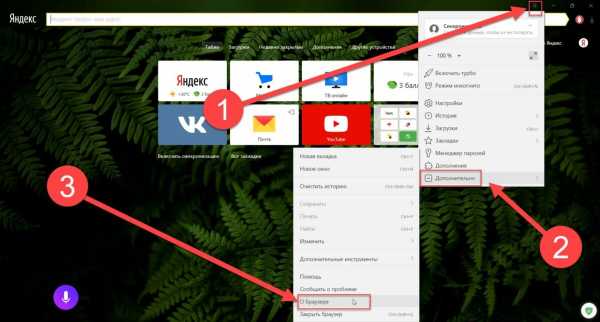 Вы так же можете попасть на эту страницу перейдя по этой ссылке browser://help
Вы так же можете попасть на эту страницу перейдя по этой ссылке browser://help