загрузка, установка и настройка, особенности браузеров
 Adobe Flash Player — браузерный плагин, позволяющий просматривать анимационное и видеосодержимое на различных сайтах. Нередко видео, анимации, баннеры и элементы дизайна веб-страниц создаются с помощью технологии Adobe Flash, и для корректного отображения сайтов и флэш-контента на них этот плагин должен быть установлен, а пользователям следует знать, как обновить флеш-плеер на компьютере.
Adobe Flash Player — браузерный плагин, позволяющий просматривать анимационное и видеосодержимое на различных сайтах. Нередко видео, анимации, баннеры и элементы дизайна веб-страниц создаются с помощью технологии Adobe Flash, и для корректного отображения сайтов и флэш-контента на них этот плагин должен быть установлен, а пользователям следует знать, как обновить флеш-плеер на компьютере.
Особенности установки
Установка Flash Player осуществляется несколькими способами. Это зависит как от версии установленной операционной системы, так и от веб-браузера, используемого на компьютере.
Автоматическая установка
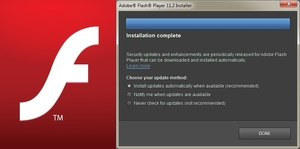 В операционных системах Windows 8 / 8.1 / 10 при использовании браузера Microsoft Internet Explorer (10 и 11) пользователю не требуется производить никаких действий, поскольку плагин Adobe Flash интегрирован в состав браузера и автоматически обновляется до актуальной версии через Центр Обновлений Windows. Если проверка и загрузка обновлений пользователем отключена принудительно, необходимо её активировать и позволить обновлениям устанавливаться самостоятельно либо, выбрав необходимые, скачать и установить только их.
В операционных системах Windows 8 / 8.1 / 10 при использовании браузера Microsoft Internet Explorer (10 и 11) пользователю не требуется производить никаких действий, поскольку плагин Adobe Flash интегрирован в состав браузера и автоматически обновляется до актуальной версии через Центр Обновлений Windows. Если проверка и загрузка обновлений пользователем отключена принудительно, необходимо её активировать и позволить обновлениям устанавливаться самостоятельно либо, выбрав необходимые, скачать и установить только их.
Это касается и браузера Microsoft Edge, доступного пользователям Win10 и обновляющегося аналогичным образом.
Браузер Google Chrome версии 10.2 и выше также имеет в своём составе необходимое расширение, которое как часть браузера можно самостоятельно обновить через пакеты обновлений самого Chrome.
Ручной способ
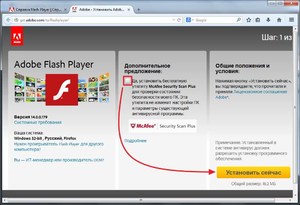
Например, известные Mozilla Firefox и Opera Classic поддерживают NPAPI, и для корректной инсталляции флеш-плеера в них необходимо выбрать соответствующий вариант на странице установки.
В Chromium-подобные браузеры на основе PPAPI (Google Chrome, Амиго, Яндекс-браузер) flash-плагин уже интегрирован и обновляется вместе с управляющей программой.
А вот не менее популярный браузер Opera, перешедший начиная с 13-й версии на PPAPI, почему-то встроенного флеш-плеера не имеет, и для него на странице загрузки имеется нужный вариант. Это касается и Internet Explorer до 9 версии включительно, вариант для которого тоже присутствует в списке на сайте Adobe Flash.
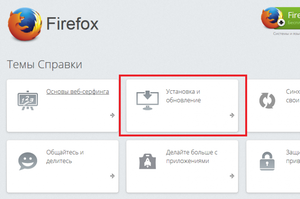 Для установки флеш-плеера пользователям Windows 7 и более ранних версий необходимо перейти на официальную страницу загрузки get. adobe.com/ru/flashplayer/, позволяющую как установить flash player, так и настроить параметры установки под конкретный браузер. Сервер автоматически определит не только разрядность и версию операционной системы пользователя, но и браузер, с которого осуществлён выход на страницу.
Для установки флеш-плеера пользователям Windows 7 и более ранних версий необходимо перейти на официальную страницу загрузки get. adobe.com/ru/flashplayer/, позволяющую как установить flash player, так и настроить параметры установки под конкретный браузер. Сервер автоматически определит не только разрядность и версию операционной системы пользователя, но и браузер, с которого осуществлён выход на страницу.
На этой же вкладке пользователь может сделать выбор по поводу установки дополнительных приложений, предлагаемых веб-инсталлятором, а также самостоятельно подобрать версию плеера.
После выбора нужного варианта нажатием кнопки «Установить сейчас» можно начать загрузку.
Браузер обработает команду и отобразит окно с выбором места загрузки установочного файла либо автоматически начнёт загрузку в заранее выбранную или установленную по умолчанию папку.
После окончания загрузки необходимо перейти в папку загрузок adobe flash player, где находится веб-установщик, и запустить его двойным нажатием ЛКМ. Появится окно выбора вариантов обновления:
 «Разрешить Adobe устанавливать обновления (рекомендуется)», — автоматическая загрузка и установка всех последующих версий и модулей программы.
«Разрешить Adobe устанавливать обновления (рекомендуется)», — автоматическая загрузка и установка всех последующих версий и модулей программы.- «Уведомлять меня перед установкой обновлений» — ежедневная отправка программой запросов на сервер обновлений, и, при их наличии, вывод информации о новом обновлении пользователю.
- «Никогда не проверять обновления (не рекомендуется)», — плагин не будет оповещать пользователя о новых обновлениях.
После выбора нужного варианта обновления и нажатия кнопки «Далее» веб-установщик предложит пользователю закрыть браузер, что и необходимо сделать. Только после закрытия получится запустить загрузку файлов и установку компонентов в систему, текущий прогресс будет отображён на экране. После нажатия кнопки «Готово» флеш-плеер готов к работе, и у пользователя появится возможность как запустить флеш-плеер через браузер, так и вызвать меню настроек.
Офлайн-установка
Иногда возникают ситуации, при которых требуется установить или переустановить флеш-плеер на компьютерах или ноутбуках, не подключённых к интернету. В этом случае пользователям следует сначала загрузить актуальную версию предпочитаемого браузера и, если потребуется, обратиться к специальному ресурсу, содержащему полные дистрибутивы флеш-плеера.
На официальном сервере Adobe по адресу: «https://helpx.adobe.com/flash-player/kb/archived-flash-player-versions.html#main_Archived_versions» можно выбрать нужный автономный инсталляционный пакет, загрузить его, а затем перенести на устройство, не подключённое к сети, и запустить программу установки.
Необходимо отметить, что все процедуры, связанные с установкой и обновлением плагина, следует запускать только с официальной страницы компании Adobe.
Настройка параметров плагина
Помимо установки в выбранный пользователем браузер, флэш-плагин интегрируется в панель управления, откуда есть возможность запустить «Менеджер настроек Flash Player». Следует иметь в виду, что все изменения, произведённые через этот компонент, коснутся только браузеров c программными интерфейсами NPAPI и ActiveX.
В Windows 7 и более ранних версиях это делается следующим образом:
- «Пуск» — «Панель управления». В правом верхнем углу открывшегося окна нужно переключить отображение элементов панели управления с категорий на мелкие или крупные значки (Win7) или классический вид (Win XP). Более младшие версии ОС в этих манипуляциях не нуждаются.
- Выбрать «Flash Player (32-бита)».
В Win 8 / 8.1 / 10:
- «Пуск», затем кликнуть по строке поиска.
- Набрать «control» или «Панель управления» и выбрать нужное.
- Смена отображения элементов панели управления аналогична Виндовс 7.
Менеджер настроек позволяет пользователю осуществлять контроль состояния флэш-плагина, производить проверку версий установленных компонентов и их принудительное обновление, смену варианта обновления, регулировку доступа к камере и микрофону, также имеется возможность настроить локальное хранилище данных плеера.
Просмотр содержимого
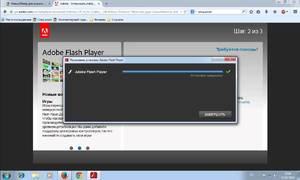
При активном подключении к интернету с любого устройства браузер обращается к установленному флеш-модулю, воспроизводя требуемый контент сразу после загрузки страницы, если это не было заранее заблокировано в настройках безопасности браузера.
В оффлайн режиме содержимое может быть представлено как в виде отдельных файлов, так и в составе сохранённых веб-страниц.
Одним из самых распространённых форматов для флеш-анимаций, векторной графики и мультимедиа является SWF. В этом формате часто сохраняются файлы анимаций, созданные и в профессиональных, и в любительских программах. Для воспроизведения сохранённых роликов можно использовать как заранее установленные программы, так и установленный веб-браузер.
Более удобно использовать браузер для запуска swf, чем открыть его на компьютере с помощью специальных программ, так как для запуска файла достаточно просто перетащить его в окно браузера. В этом случае отсутствует необходимость загрузки дополнительного софта.
С загруженными архивами веб-страниц сложности не возникнет — Адоб флеш автоматически подхватит имеющееся на сохранённой странице содержимое и воспроизведёт его.
Обновить Adobe Flash Player для Windows 7 8 10 XP
Большинство интерактивных сервисов в интернете реализовано на основе технологии Adobe Flash. Слушать музыку, смотреть видеоролики, запускать онлайн-игры вам позволяет встроенный в браузер плеер. Компания Adobe постоянно дорабатывает свою утилиту, расширяя ее возможности. Добавляется поддержка новых кодеков, которые обеспечивают более высокое качество звука и изображения. Улучшается стабильность работы, повышается безопасность при взаимодействии с вредоносным ПО.
Если однажды вы не сможете открыть видео или поиграть в любимую игрушку на сайте, скорее всего возникла проблема с флеш-плеером. Вы увидите черный прямоугольник вместо анимации и сообщение системы об ошибке. Для устранения проблемы скачайте и установите Adobe Flash Player. Свежая версия плагина поможет вам использовать все современные возможности интернет-технологий.
Как скачать Flash
Чтобы обновить программу Adobe Flash Player для Windows 7 или любой другой версии, зайдите на ее официальный сайт.
На первом шаге в левом блоке выберите версию вашей операционной системы.


Если вам нужен Adobe Flash Player для Windows XP — выбирайте вариант ОС Windows 7/Vista/XP. Также совпадает версия Flash Player для Windows 8 и 10. Если вы не знаете точно, какая система установлена на вашем ПК, найдите на Рабочем столе значок с подписью «Этот компьютер». Наведите на него курсор мыши, щелкните ее правой кнопкой. Выберите пункт меню «Свойства». Появится окно с основными сведениями, найдите там версию вашей ОС.


На втором шаге выберите тип браузера. Веб-обозреватели, основанные на движке Chromium — это Google Chrome, Яндекс.Браузер, Opera и т.п.
Обратите внимание, что иногда в среднем блоке появляются дополнительные предложения по установке различных бесплатных утилит или Google Chrome. По умолчанию они уже отмечены галочками. Если вам не нужны дополнительные программы, снимите соответствующие отметки перед началом загрузки.


В правом блоке вы можете прочитать лицензионное соглашение компании Adobe. После этого нажмите желтую кнопку Загрузить. Начнется процесс скачивания файла. Некоторые антивирусные программы, установленные на вашем компьютере, могут сначала запросить подтверждение о безопасности файла.


Разрешите начать закачку, в этом случае — вы загружаете официальную программу, которая не является вирусом. Вскоре файл флеш-плеера появится в папке Загрузки.
Теперь вы можете приступить к установке обновленной утилиты.
Как установить Adobe Flash Player
Запустите скачанный файл, откроется программа-установщик. Если антивирус запросит разрешение на внесение изменений в жесткий диск компьютера, ответьте Да. Вам предложат настроить обновления утилиты — они могут скачиваться и устанавливаться автоматически, запрашивать сначала разрешение или не будут проверяться вообще. Выберите наиболее подходящий для вас режим, по умолчанию компания Adobe рекомендует разрешить самостоятельную установку новых версий.


Нажмите Далее, пойдет загрузка компонентов плеера для Windows.


После ее окончания программа установится, вы увидите сообщение об успешном окончании процесса.


Вы установили на компьютер последнюю версию флеш-плеера, можете наслаждаться всеми интерактивными возможностями интернета.
Для Microsoft Edge
В некоторые современные браузеры утилита от Adobe интегрирована изначально, поэтому устанавливать ее отдельно не требуется. Это касается версии Microsoft Edge для Windows 10 и Google Chrome. Если вы пользуетесь этими браузерами, но столкнулись с некорректной работой технологии Flash — на сайтах не запускаются видеоролики и игры, перезапустите плеер.
Для этого зайдите в настройки Edge по кнопке с тремя точками, расположенной справа от адресной строки. В меню выберите пункт «Параметры».


Пролистайте перечень настроек до раздела «Дополнительные параметры», откройте его.


Найдите пункт проигрывателя от Adobe. Если он был отключен — включите его, если же плеер был включен, то последовательно отключите и включите обратно.


В конце перезапустите браузер или обновите содержание страницы.
Видео по теме
Как обновить флеш плеер на Виндовс 7
Flash Player от известной компании-производителя программного обеспечения Adobe — необходимый плагин для отображения абсолютно любого флеш-контента в практически во всех популярных браузерах. Без него могут быть недоступны к просмотру видеозаписи на некоторых сайтах, да и вообще многие виды мультимедийного контента из популярных социальных сетей и ресурсов, такие как: видео, флеш-игры, какого-либо рода анимации и даже аудиозаписи. Из этой статьи вы узнаете, как обновить Флеш Плеер на Виндовс 7, или же установить, если по какой-то причине он отсутствует на вашем компьютере.

Как обновить флеш плеер на Виндовс 7
Как обновить, скачать и установить Флеш Плеер вручную
При устаревании плагина Adobe Flesh Player может возникнуть ряд неудобств при пользовании браузеров, появятся многочисленные уведомления о необходимости обновления, а в некоторых случаях это может привести к отсутствию возможности воспроизведения чего-либо. Пример такой ситуации вы можете увидеть ниже на скриншоте.

При устаревании плагина Adobe Flesh Player будут появляться уведомления о том, что он требует обновления
Теперь приступим к непосредственной установке обновления (процедуры обновления и установки Флеш Плеера ничем не отличаются). Следуйте инструкциям:
Шаг 1. Первым делом нужно скачать установочный файл с программой. Для этого:
- на сайте с адресом get.adobe.com/ru/flashplayer (это страница официального сайта компании, выпускающей данное ПО) выберите «Установить сейчас»;

Нажимаем «Установить сейчас», предварительно сняв галочки с дополнительного софта
На заметку! Так же обратите внимание пункты с предлагаемым дополнительным бесплатным ПО, если вы не испытываете в нём необходимость, то уберите выделение напротив них.
- после нажатия на «Установить сейчас» придется немного подождать, начнется непродолжительный процесс «Инициализация».

Ожидаем завершения процесса «Инициализация»
Шаг 2. После этого выберите, в какую папку вы хотите сохранить на компьютер установочный файл с плагином в формате «.exe».

Выбираем папку, чтобы загрузить файл, нажимаем «Сохранить»
Шаг 3. За считанные секунды файл будет загружен, и вам останется лишь открыть его из нижней панели загрузок, или же папки, в которую файл был сохранен.

Двойным левым щелчком мышки открываем установочный файл Флеш Плеера
Шаг 4. Далее автоматически должна начаться установка самой последней версии плагина. После окончания установки перезапустите все открытые браузеры, для того, чтобы плагин начал свою работу.
Как включить автоматическое обновление Adobe Flesh Player
Для того, чтобы не выполнять все вышеописанные действия при каждом новом обновлении плагина Флеш Плеер, через системные настройки можно включить автоматическое обновление программы. Как это осуществить:
Шаг 1. Перейдите в «Пуск» из иконки с логотипом Виндовс, затем откройте раздел «Панель управления».

Переходим в «Пуск» из иконки с логотипом Виндовс, затем открываем раздел «Панель управления»
Шаг 2. Рядом с «Просмотр» выберите «Мелкие значки» для более удобного ориентирования. Найдите пункт «Flash Player», он будет расположен самым первым в списке. Кликните на него.

Рядом с «Просмотр» выбираем «Мелкие значки», находим пункт «Flash Player»
Шаг 3. Вы увидите окно с названием «Менеджер настроек Flash Player». Интересующая нас вкладка — «Обновления», перейдите в неё и отметьте «Разрешить Adobe устанавливать обновления».

Переходим во вкладку «Обновления», отмечаем «Разрешить Adobe устанавливать обновления»
Теперь все необходимые обновления плагина Adobe Flesh Plaer будут производиться автоматически.
Важные советы и рекомендации по установке и дальнейшей эксплуатации
При установке и дальнейшем пользованием плагином необходимо знать некоторые тонкости и нюансы, ознакомьтесь с ними:
- Самое главное — скачивайте Флеш Плер исключительно с официального сайта, вот ссылка на него get.adobe.com/ru/flashplayer, и никогда с любого другого. Дело в том, что под видом этой программы мошенники часто пытаются заразить компьютеры пользователей вредоносными программами, способными считывать пароли, вводимые пользователями, отслеживать любые действия на ПК и даже использовать ресурсы компьютера в своих целях. Именно поэтому существует необходимость проверять адрес сайта, с которого вы собираетесь скачивать плагин. В качестве примера, ниже приведены два фото, показывающие то, как должен и не должен выглядеть адрес сайта, где можно скачать Flash Player.

Скачиваем Флеш Плеер только с официального сайта разработчика, вариант правильной ссылки

Вариант не официального сайта разработчика Адобе Флеш Плеер
- Если вы установили последнюю версию плагина, а уведомления о необходимости обновления Flash Player всё ещё появляются, то выполните несколько действий. Сначала перезапустите браузеры, если они были открыты в момент окончания установки. Если проблема осталась — придется удалять Флеш Плеер через специальные утилиты для полного удаления программ, так как новая версия может конфликтовать и не устанавливаться поверх прошлой. Специальные утилиты, такие как Revo Unistall или CCleaner, позволят полностью очистить от остатков Флеш Плеера для беспрепятственной свежей версии, к сожалению, этого нельзя добиться посредством стандартного удаления через «Программы и компоненты».

Для удаления старой версии флеш плеера используем программы-чистильщики
- Не игнорируйте все последующие новые обновления. При их появлении вы увидите соответствующее уведомление.

Не игнорируем уведомления об обновлении флеш плеера
Видео — Как обновить Adobe Flesh Plaer, последняя версия Флеш плеера
Понравилась статья?
Сохраните, чтобы не потерять!
Как обновить Adobe Flash Player
ПО известно своей нестабильностью. В декабре 2020 года его поддержка прекращается. Разработчик (Adobe) рекомендует переход на другие форматы. Использование старой версии плеера представляет угрозу для компьютера. Необходимо обновление.
Для Chrome и Яндекс.Браузера
В Яндекс.Браузере и Google Chrome компонент встроен. Нужно регулярно обновлять основную программу. Плеер обновляется вместе с ней.
Что делать, когда проигрыватель не работает в браузере
В Opera и Firefox
Необходимые действия:
- В строке поиска (значок-лупа на Панели задач) введите: «Панель управления»
- Откройте найденное приложение с таким названием
- Нажмите «Enter»

В строке поиска в правой верхней части окна панели напечатайте: «Flash Player». Войдите в найденный элемент панели. Помните, что для появления там менеджера управления проигрывателем нужно, чтобы Флеш Плеер был установлен на ПК.
Инструкция по установке Flash Player

Перейдите на вкладку «Обновление». Оставьте предлагаемую по умолчанию автоматическую проверку и установку обновлений. Предпочтительный подход. Программное обеспечение не отвлекает пользователя уведомлениями и само поддерживает себя в актуальном состоянии. Для ручной проверки — нажмите кнопку «Проверить сейчас» на вкладке «Обновление». Когда установленная версия не соответствует рекомендованной — компонент следует обновить.
Кнопка «Изменить настройки обновления» для выбора варианта обновлений.

Кроме автоматической установки доступны варианты:
- Уведомлять пользователя перед установкой
- Не проверять обновления
Второй вариант не рекомендован.

Если проигрыватель не обновляется, перезагрузите ПК. В большинстве случаев это простое действие восстанавливает работоспособность программного компонента.
Браузер
Плеер может не обновляться, когда устарел веб-браузер, в котором используется плагин. Проверьте, не доступны ли обновления него. Самый простой способ: откройте официальный сайт программного инструмента. Для загрузки предлагается последняя версия ПО. Скачайте браузер для установленной на компьютере ОС и установите его. Если не удалять старую версию, настройки и закладки сохранятся.
Плеер
Выход из ситуации в некоторых случаях состоит в переустановке проигрывателя. Нужно удалить полностью, вместе со связанными записями в реестре, каталогами и файлами. Удаление средствами системы не позволяет достичь такого эффекта. Применяйте софт, предназначенный для удавления ПО с компьютера только если стандартный метод удаления не сработал.
Действия после удаления сбойного компонента:
- Перезагрузите ПК или настольный компьютер
- Скачайте установщик плеера с официального сайта Adobe
- Сохраните файл
- Установите программу, в процессе следуйте инструкциям мастера установки
Антивирус
Flash Player — уязвимое программное обеспечение. Антивирусы могут воспринимать процессы плеера в качестве угрозы компьютеру.
Остановите обновление проигрывателя и отключите антивирус. Обновите Флеш Плеер и вновь включите антивирусную программу.
Какой формат мультимедийного веб-контента станет ведущим после прекращения поддержки Flash Player?
Как обновить Adobe Flash Player – Сам Себе Admin
Приветствую всех на страницах этого сайта! Сегодня мы разберем с Вами как обновить Adobe Flash Player. Уже много лет говорят о том, чтобы отказаться от данной технологии (даже сами разработчики это признают). Время идет, на страницах сайтов в Интернете его встречаем все реже, но полностью отказаться от него еще не в силах (по крайней мере, на привычных компьютерах).
Adobe Flash Player наверняка знаком всем благодаря своей крайней нестабильностью и прожорливостью к ресурсам Вашего компьютера. Стоит отметить, что именно благодаря технологии флеш мы частенько подвергаем систему риску заражения — у данного плагина вечные проблемы безопасности и я очень рекомендую всегда использовать самую свежую и актуальную версию.
Adobe Flash Player — немного истории
Технология Flash достаточно старая и свою популярность она завоевала благодаря простоте создания анимации и относительно небольшой вес итоговых проектов. Именно благодаря Adobe Flash мы знаем с Вами легендарную Масяню (а если не знаете — обязательно посмотрите кто это, вполне возможно Вам понравится). А сколько было игрушек базирующихся на данной технологии — не счесть!
Но самое главное — их размер. К примеру ролик про Масяню длиной более 3 минут запросто мог занимать не более 2 мегабайт, а подавляющее большинство игрушек вообще измерялись килобайтами.
Где используется Flash? — Как правило, сейчас это различные проигрыватели на веб-ресурсах (YouTube не так давно перешел на HTML5) и часто его встречают в комнатах для вебинаров (флеш позволяет удобно взаимодействовать с Вашей периферией, например веб-камерой или микрофоном).
Как обновить Adobe Flash Player
Обновлять Адобе Флеш Плеер на компьютере нужно обязательно — от этого напрямую зависит Ваша безопасность пребывания в сети. Однако, есть некоторые тонкости в этом, казалось бы, элементарном процессе. Нюанс заключается в различиях плагина в зависимости от установленного у Вас браузера. Пару лет назад все было сложнее, однако некоторые упрощения сыграли с пользователями злую шутку и сейчас мы разберемся с этими нюансами.
Обновляем плагин Adobe Flash Player для Firefox или Opera
Флеш плеер на браузерах отличных от Google Chrome обновляется как и много лет назад, как отдельное приложение. Многие даже не подозревают, что найти его можно в панели управления.
- В «панели управления» нажимаем: «Категория» → «Крупные значки».
 Нажмите на рисунок, чтобы увеличить его
Нажмите на рисунок, чтобы увеличить его- Теперь открываем настройки флеш плеера выбрав пункт «Flash Player»

Нас интересует вкладка «Обновление»… мы же за обновлениями сюда наведались. Так вот, чтобы плагин обновлялся, у Вас должно быть как на рисунке ниже «Разрешить Adobe устанавливать обновления (рекомендуется)».


Если выбрано что-то другое, тогда Вы уже наверняка поняли, почему некоторые сайты работают некорректно и просят обновить этот ненавистный Flash Player. Кликаем изменить настройки и ставим рекомендуемые параметры (нужны права Администратора).
Если плагин не обновлялся достаточно давно, то не факт что сможет корректно обновиться до актуальной версии — для этих случаев можно его заставить установиться через веб-инсталлер. В данном окошке написана версия установленного у Вас экземпляра — нажав «Проверить сейчас» вы перейдете на страницу с актуальными релизами Adobe Flash.

Если у Вас установлена версия Adobe Flash ниже, чем на странице с актуальными релизами, то можно перейти на страницу загрузки просто кликнув «Player Download Center»…

…и попасть на страницу загрузки плагина. Здесь выбираем версию под свою операционную систему и браузер и жмем «Загрузить». Обратите внимание, что вместе с Adobe Flash Player может установиться левая программа, не забудьте убрать лишние галочки.
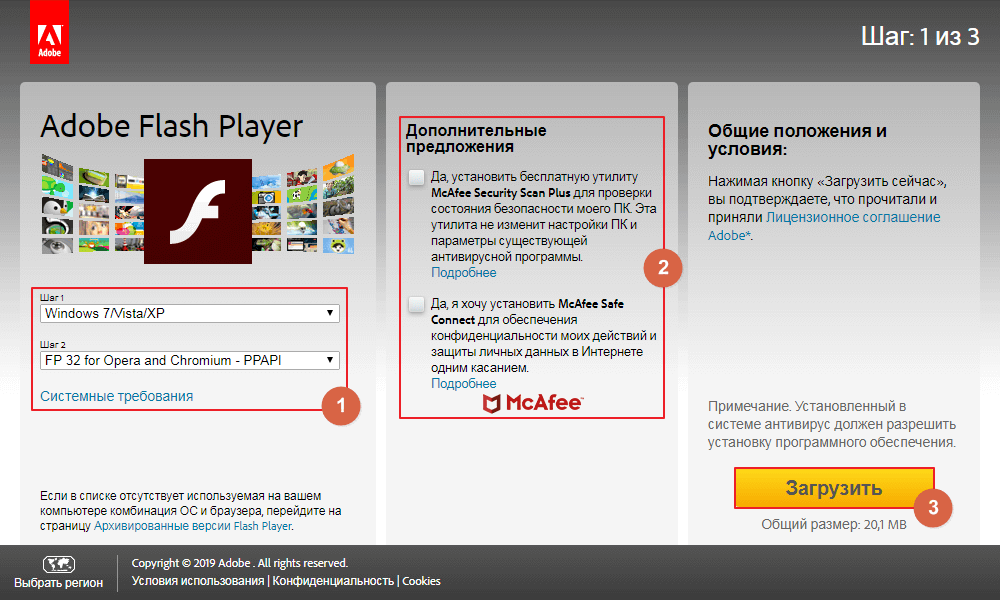
Запустите скачанный файл и следуйте подсказкам установщика Adobe Flash Player. Браузеры в этот момент должны быть закрыты иначе установка будет прервана до тех пор, пока Вы их не закроете.
Обновление Flash Player в браузере Chrome, Яндекс.Браузер и подобных
Ситуация с Adobe Flash Player в хромоподобных браузерах немного иная. В последних версиях браузера данный плагин уже вшит в сам браузер и обновляется он вместе с ним (отдельно обновлять его не нужно).
Рассмотрим на примере Яндекс.Браузера (он по сути тот же Chrome, только со своими доработками). Если на каком то из веб-ресурсов (Одноклассники этим грешат) вам пишут о необходимости обновить Adobe Flash Player, то в случае с Chromium браузерами нужно обновить сам веб-обозреватель, решив тем самым нашу проблему.
В Яндекс.Браузере перейдите в «Дополнительные Настройки» пункт «О браузере».
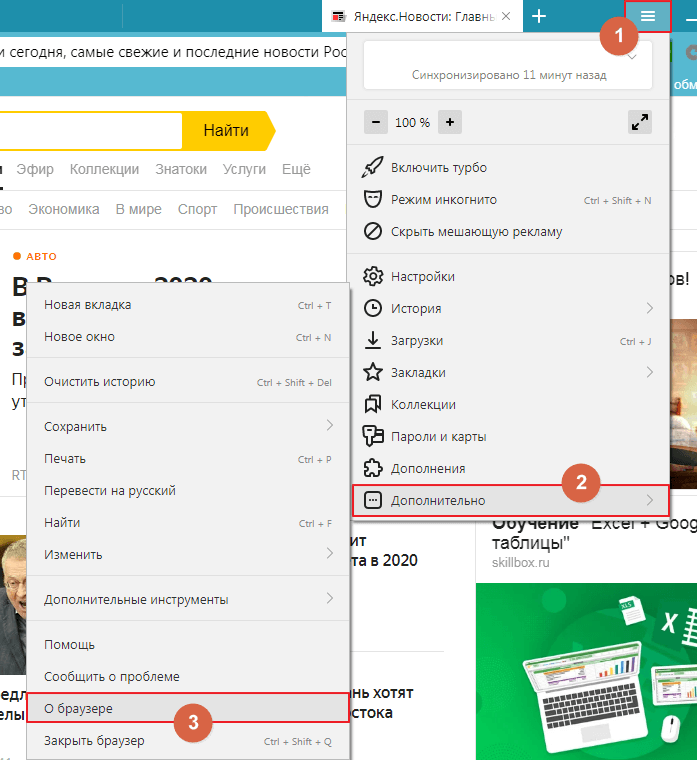
Произойдет проверка новой версии на сервере и браузер предложит Вам обновиться, соглашаемся и устанавливаем обновление. Вместе с обновлением для самого браузера обновится и Flash Player.

К сожалению не всегда веб-обозреватель может автоматически обновиться. Причин для этого может быть много, например, установка из неофициальных источников или использование портативной версии. При таком раскладе может помочь установка поверх или полная переустановка (об этом можно подробнее прочитать в заметке о том, как обновить Яндекс Браузер до актуальной версии… все это применимо и к Google Chrome — берите на вооружение).
Вот мы с Вами и разобрали как обновить Adobe Flash Player — ничего сложного в этом нет, главное понимать по какой из причин он не обновляется автоматически.
Мне нравитсяНе нравитсяКак обновить флеш-плеер 🚩 флеш плеер обновить 🚩 Программное обеспечение
Инструкция
Для того чтобы обновить «Flash Player» откройте браузер и введите в адресную строку следующее — http://get.adobe.com/ru/flashplayer/. Перейдите по ссылке.
Откроется страница загрузки последней версии плеера. Щелкните по ссылке «Другая операционная система или браузер?». На следующей странице укажите вашу операционную систему, а также версию плеера.Нажмите кнопку загрузить. Загрузка начнется автоматически – вам следует только выбрать место сохранения файла. Закройте все окна браузера и запустите скачанный установочный файл плеера. Примите лицензионное соглашение.
«Flash Player» обновлен! Можете продолжать работу в сети интернет через ваш браузер. Adobe Flash Player является бесплатным и широко распространенным проигрывателем. Этот компонент нужен для корректного открытия интернет-страниц, для воспроизведения видео непосредственно в окне браузера. Но как и любая другая программа, Adobe Flash Player нуждается в обновлении. Если своевременно не обновлять это приложение, вы не сможете воспользоваться всеми возможностями вашего браузера.Один из самых простых способов, который подойдет для всех интернет-браузеров, таков. Зайдите на официальный сайт Adobe. Скачайте последнюю версию проигрывателя Adobe Flash Player. После завершения скачивания у вас будет установочный файл программы. Также учтите — для обновления Adobe Flash Player под браузер Internet Explorer используется отдельная версия дистрибутива программы. Скачивать нужно именно ее. Для других браузеров подходит стандартный дистрибутив программы.
Перед установкой следует закрыть все активные интернет-браузеры. Дважды щелкните по установочному файлу правой кнопкой мышки. Появится окно. В этом окне нажмите «Выполнить». Дальше начнется процедура инсталляции проигрывателя. Дождитесь завершения операции. Всплывет окно с уведомлением об успешной установке. Теперь можете запускать интернет-обозреватель. Flash Player обновлен.
Также время от времени после запуска интернет-браузера должно появляться окно с уведомлением об обновлении Flash Player. Для обновления программы в этом окне щелкните по «Установить сейчас». Затем начнется скачивание обновленной версии проигрывателя. После его завершения выберите вариант «Начать установку».
Если у вас в это время будет запущен интернет-браузер, то появится окно, в котором будет уведомление, что для продолжения установки нужно закрыть интернет-обозреватель. После закрытия браузера установка будет продолжена. По ее завершении вы получите соответствующее уведомление. Теперь программа обновлена.
В некоторых случаях возможность установки и обновления Adobe Flash Player может быть заблокирована администратором компьютера. Часто такое бывает на рабочих компьютерах. Таким образом ограничивается доступ ко многим развлекательным интернет-ресурсам, которые используют Adobe Flash Player. В этом случае вам нужно получить необходимые права от администратора компьютера.Скачивайте «Flash Player» только с официального сайта разработчика. В противном случае вы подвергаете свой компьютер опасности вирусной атаки.
Adobe Flash – это мультимедийная платформа компании Adobe для создания веб-приложений или мультимедийных презентаций. Этот контент широко используется для рекламных баннеров, анимации, игр, воспроизведения на страницах в интернете видео- и аудиозаписей. На основе этой технологии был создан Adobe Flash Player, который позволяет просматривать различный мультимедийный контент пользователям интернета. Т. е., если у вас не установлен Adobe Flash Player или установлена устаревшая версия, вы лишитесь возможности использовать огромное количество функций веб-страниц.На большинстве компьютеров Adobe Flash Player установлен по умолчанию. Также он предустановлен в некоторых браузерах, таких, как Google Chrome. Обновляется Flash Player обычно также автоматически. Программа имеет доступ к сети и время от времени проверяет наличие обновлений и новой версии на сервере. Если таковые имеются, вам будет предложено обновить программу. Вы можете установить параметры, с которыми ваше участие в обновлении совсем не потребуется. Оно будет происходить в полностью автоматическом режиме. Если вы хотите, чтобы новое оборудование загружалось на ваш компьютер только с вашего разрешения, установите соответствующие параметры. Запросы на обновления не будут мешать вам постоянно, они будут приходить не чаще одного раза в несколько дней.
Если автообновление не осуществляется, вы можете загрузить новую версию плеера самостоятельно. Для этого зайдите на официальный сайт компании Adobe и нажмите на большую желтую кнопку «Загрузить». Перед этим будет нужно выбрать свою операционную систему. Скачайте утилиту и установите ее. Более свежая программа будет загружена поверх старой.
Чтобы проверить, какая версия установлена у вас на компьютере, перейдите по ссылке adobe.com/software/flash/about/. Во время установки Flash Player был установлен также специальный менеджер загрузок. Именно он в дальнейшем будет обновлять программу автоматически. От пользователя будет требоваться только подтверждение запроса. Обновить Flash Player можно и просто установив его заново. После установки плеер автоматически обновится до самой последней версии.
Adobe Flash Player не обновляется автоматически по ряду причин. Например, установлен запрет на автоматическое обновление, есть конфликт установленных плагинов, программа была изначально установлена неправильно. Возможно, дело в проблемах с подключением к сети Интернет (или оно отсутствует). При исправлении этих проблем функция автообновления должна вернуться.
Как легко и бесплатно обновить флэш плеер на своем компьютере


Adobe Flash Player — это бесплатная программа, позволяющая воспроизводить флэш-контент на переносных и стационарных компьютерах. Производителем утилиты является компания-разработчик программного обеспечения Adobe. Данный софт без проблем справляется с расширением мультимедийных и интерактивных возможностей браузеров, что так необходимо для корректного показа большинства сайтов (большинство из них функционируют на flash дизайне), именно поэтому, после скачивания и установки любого браузера, человек вынужден своими силами искать, скачивать и устанавливать данный флэш плеер.


Для чего еще нужна эта программа
Adobe flash плеер создавался еще в эру компьютеров со слабой мощностью и недоработанных интернет-браузеров. Раннее основной функцией этой утилиты было увеличение и улучшение работы операционной системы и браузеров. Но прошло уже немало времени и на сегодняшний день без этого плеера вы не только ухудшите производительность системы и работу браузера, вы попросту не сможете запускать и играть в приложениях социальных сетей, смотреть видео-ролики, воспроизводить флэш-анимацию. Помимо этого, данный плагин просто необходим для защиты от взлома, что максимально может обезопасить ваши персональные данные. В целом же флэш плеер – это пакет необходимых плагинов для корректной работы компьютерной системы. Если появляется окно с рекомендацией обновить плеер до более новой версии, то без раздумий делайте это.
Как обновить Adobe flash player на ноутбуке или стационарном компьютере
Если на ваш компьютер работает на операционной системе Windows 7 или 8 и флэш проигрыватель еще не установлен, то рекомендуем скачать последнюю версию Adobe Flash Player 14, благодаря которой ваш компьютер будет полноценно работать. Для версии Windows XP подойдут предыдущие поколения программы. Внешний вид вашего компьютерного устройства никак не влияет на выбор нужной версии программы (не важно, ноутбук это или стационарный компьютер), все зависит только от операционной системы и браузера, поэтому смотрите именно на эти факторы. Сейчас эту программу можно скачать без регистрации и мошеннических смс, совершенно бесплатно на официальном сайте компании Adobe
Как уже писалось выше, для разных браузеров выходят разные версии мультимедийного плеера. Так, например, для Internet Explorer предназначен свой разработанный флэш плеер, для таких браузеров как Opera, Firefox, Google Chrome и Safari – совершенно другой. На сайте разработчика этой утилиты вы сможете без труда выбрать подходящую вам версию и совершенно бесплатно скачать ее.
Установить данную программу также не составит вам труда. Всего лишь найдите в «загрузках» установочный файл (он будет иметь соответствующую иконку) и запустите его. Перед вами появится окно с описанием установки, выберите предпочтительные параметры и следуя шаг за шагом завершите установку. Все предельно просто, вы не запутаетесь.
Собственно, это все рекомендации, которые касались самого flash плеера, его скачивания и установки. Не пренебрегайте новыми обновлениями этого плагина, так как от этого зависит производительность и полноценная работа системы и браузеров. Пусть эта программа служит вашему компьютеру верой и правдой.
Как обеспечить актуальность Adobe Flash и включить его по запросу
Узнайте, как обновить Adobe Flash Player, чтобы защитить себя от атак вредоносных программ.
Поскольку уязвимости во Flash все чаще становятся объектами эксплойтов для распространения вредоносного ПО на уязвимые компьютеры, важно использовать последнюю версию. Вот пошаговая процедура проверки вашей текущей версии и, при необходимости, обновления Adobe Flash.
Обновлен ли мой плагин Flash?
Adobe предоставляет страницу, на которой вы узнаете, какая версия в данный момент загружена в ваш браузер, нажав кнопку «Проверить сейчас».
http://helpx.adobe.com/flash-player.html

В случае, если ваш Flash устарел, на странице будет отображаться предупреждение, подобное приведенному ниже. В этом случае следуйте инструкциям на странице, чтобы загрузить и установить последнюю версию.

Для Google Chrome браузер поставляется с собственной версией Flash и обновляется автоматически.Просто убедитесь, что у вас установлена последняя версия Chrome.

Включение автоматического обновления Flash
Flash можно настроить на автоматическую загрузку и установку обновлений. В Windows откройте панель управления , а затем пункт меню Flash Player .

Затем щелкните вкладку Advanced . В последних версиях Windows параметры обновления, вероятно, неактивны, нажмите кнопку Изменить параметры обновления .Наконец, выберите либо автоматическую установку обновлений, либо уведомление о доступности обновлений.

Включение Flash по запросу
Можно настроить браузеры так, чтобы они запрашивали перед загрузкой Flash-объектов, что является дополнительным шагом, который вы можете предпринять для ограничения рисков заражения.
Firefox
В Firefox это можно сделать, зайдя в меню Дополнения , щелкнув панель Плагины и выбрав « Спросить об активации » для плагина Shockwave Flash.


В следующий раз, когда объект Flash будет загружен на веб-страницу, Firefox отобразит серое поле, щелкните его, чтобы активировать. Вы можете выбрать автоматическую загрузку Flash на доменах, которым вы доверяете.


Google Chrome
В Google Chrome перейдите в меню Настройки .

Затем в поле поиска введите « нажмите, чтобы воспроизвести ». Google Chrome выделит кнопку Настройки содержимого .Щелкните по нему, чтобы открыть меню.

Прокрутите вниз, пока не появится элемент Нажмите для воспроизведения и выберите его. Вы можете добавить домены для автоматической активации плагина, нажав кнопку «Управление исключениями» . Наконец, нажмите кнопку Done внизу диалогового окна, чтобы сохранить настройки.

В следующий раз, когда объект Flash будет загружен на веб-страницу, Google Chrome отобразит серое поле, щелкните его, чтобы активировать.

Internet Explorer
Internet Explorer не позволяет активировать Flash по запросу. Однако можно настроить его так, чтобы Flash разрешался только в определенных доменах. Для этого сначала откройте меню Управление надстройками .

Затем на панели Панели инструментов и Расширения щелкните правой кнопкой мыши плагин «Shockwave Flash Object» и выберите пункт меню Дополнительная информация .

Затем в следующем диалоговом окне нажмите кнопку Удалить все сайты и закройте окно.

В следующий раз, когда объект Flash будет загружен на веб-сайт, Internet Explorer отобразит диалоговое окно в нижней части окна, нажмите кнопку Разрешить , чтобы включить Flash на этом веб-сайте.

360b / Shutterstock.com
.Как обновить Adobe Flash в браузере Chrome
![]()
![]()
Веб-браузер Chrome, пожалуй, лучше всего подходит для запуска Adobe Flash, потому что Chrome изолирован от плагина Flash player, что делает его немного более безопасным. Хотя Google Chrome должен автоматически обновлять сам плагин Adobe Flash при перезапуске приложения браузера, иногда Adobe Flash Player может в любом случае устареть и потребовать от пользователя обновления плагина Flash вручную.
В этом руководстве рассказывается, как вручную обновить Adobe Flash Player в браузере Google Chrome.
Как мне узнать, когда обновить плагин Adobe Flash Player в Google Chrome?
Обычно простой периодический выход и перезапуск Google Chrome обновляет плагин Adobe Flash Player самостоятельно и без какого-либо уведомления пользователя. Однако так бывает не всегда.
Иногда вы можете увидеть желтый баннер в верхней части экрана с надписью «Adobe Flash Player заблокирован, потому что он устарел». или «1 доллар был заблокирован, потому что он устарел». чтобы указать, что плагин необходимо обновить.


Аналогичное сообщение появится в Safari, если Flash тоже устарел. Но здесь мы сосредотачиваемся на Chrome, поэтому давайте разберемся, как исправить это сообщение заблокированного устаревшего плагина во всех браузерах Chrome.
Как обновить плагин Adobe Flash Player в Google Chrome
Это обновляет плагин Adobe Flash Player в веб-браузере Chrome, это демонстрируется в Mac OS, но работает так же и в Windows.
- В строке URL-адреса Google Chrome введите следующий адрес: chrome: // components / и нажмите return .
- Найдите «Adobe Flash Player» в списке компонентов Chrome.
- Нажмите «Проверить наличие обновлений» в разделе «Adobe Flash Player», и вы увидите различные обновления статуса, указывающие статус обновления компонентов.
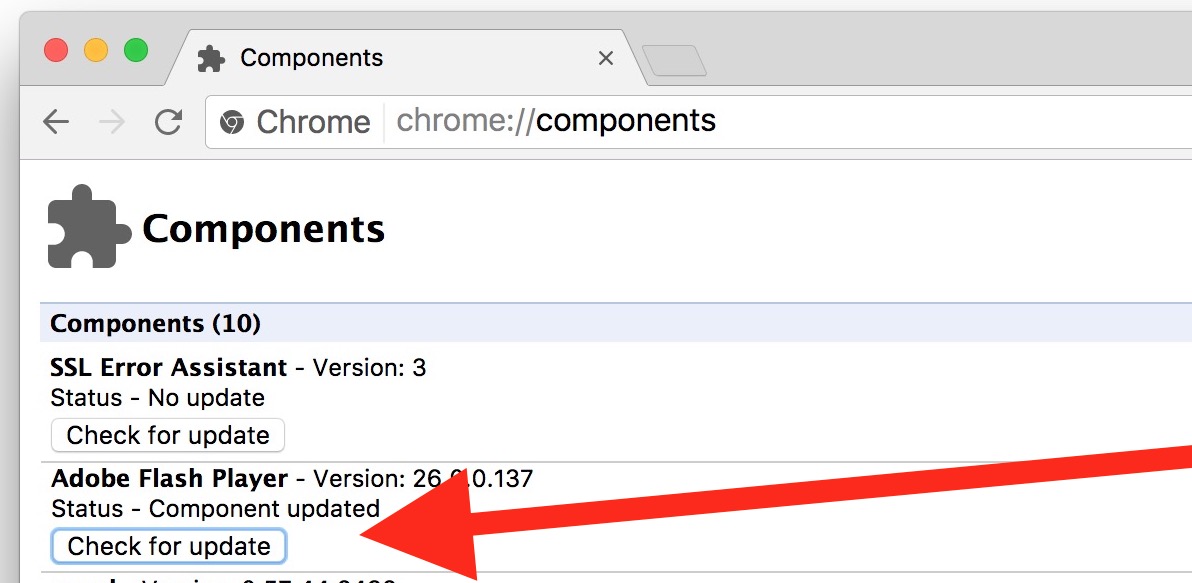
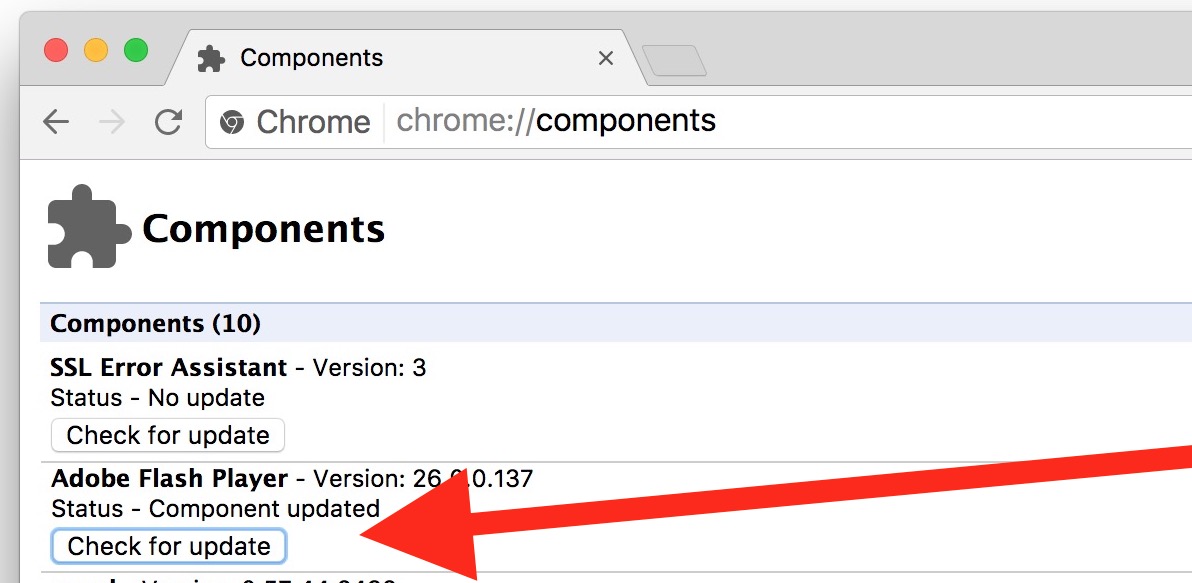
- «Статус — компонент обновлен» — это означает, что плагин Flash был успешно обновлен до последней версии (номер версии показан соответствующим).
- «Статус — нет обновлений» — нет доступных обновлений для флэш-плагина
- «Статус — компонент не обновлен» — обновление не удалось по той или иной причине, либо обновление не было доступно и, следовательно, компонент не обновлялся.
Важно постоянно обновлять Flash Player, если вы собираетесь использовать подключаемый модуль Flash или уже установили его, будь то в Chrome или другом веб-браузере.
Лично я использую плагин Adobe Flash только в среде песочницы Chrome и не устанавливаю Flash (или любые другие плагины) в Safari. Это позволяет пользователю удалить Flash с Mac в целом, но при этом сохранить возможности воспроизведения Flash в изолированной среде веб-браузера Google Chrome. На практике это означает, что когда я хочу или мне нужно использовать Flash Player по какой-либо причине, я использую Chrome для этих Flash-сайтов.
Конечно, вы также можете специально отключить Flash в Chrome, но если вы используете функцию воспроизведения по щелчку и обновляете Flash, а также обновляете Chrome, на самом деле нет необходимости полностью отключать плагин в Chrome.
Связанные
.Adobe Flash Updater скачать | SourceForge.net
ФИО
Телефонный номер
Название работы
Промышленность
Компания
Размер компании Размер компании: 1–25 26–99 100–499 500–999 1 000–4 999 5 000–99 9 10 000–19 999 20000 или более
Получайте уведомления об обновлениях для этого проекта.Получите информационный бюллетень SourceForge. Получайте информационные бюллетени и уведомления с новостями сайта, специальными предложениями и эксклюзивными скидками на ИТ-продукты и услуги.Да, также присылайте мне специальные предложения о продуктах и услугах, касающихся:
Программное обеспечение для бизнеса Программное обеспечение с открытым исходным кодом Информационные технологии Программирование ОборудованиеВы можете связаться со мной через:
Электронная почта (обязательно) Телефон смс Я согласен получать эти сообщения от SourceForge.сеть. Я понимаю, что могу отозвать свое согласие в любое время. Пожалуйста, обратитесь к нашим Условиям использования и Политике конфиденциальности или свяжитесь с нами для получения более подробной информации. Я согласен получать эти сообщения от SourceForge.net указанными выше способами. Я понимаю, что могу отозвать свое согласие в любое время. Пожалуйста, обратитесь к нашим Условиям использования и Политике конфиденциальности или свяжитесь с нами для получения более подробной информации.Для этой формы требуется JavaScript.
ПодписывайсяКажется, у вас отключен CSS.Пожалуйста, не заполняйте это поле.
Кажется, у вас отключен CSS. Пожалуйста, не заполняйте это поле.
.Как отключить уведомления об обновлении Adobe Flash Player
По умолчанию Flash Player проверяет наличие обновлений автоматически, и когда доступно обновление, вы будете уведомлены, и эти уведомления могут быть очень раздражающими.
См. Также: PDF-файл не открывается: сообщение «Подождите…», как открыть
Последние две недели меня беспокоило постоянно появляющееся уведомление Adobe с просьбой обновить Adobe Flash Player. Это очень раздражало, потому что пока я работал, эта подсказка постоянно появлялась, закрывая все, и я находил это отвлекающим и раздражающим.
Вы хотите удалить Flash? В этой статье содержится информация о том, как удалить Adobe Flash Player в macOS.
В приглашении Adobe указано (см. Изображение ниже):
«Доступно обновление для Adobe Flash Player. Это обновление включает… .. », изображение которого вы можете увидеть ниже:

Есть только два варианта. Возможны следующие варианты: Напомнить позже и Загрузить . Выбор опции «Напомнить мне позже» практически бесполезен, потому что это надоедливое всплывающее окно снова появится через 60 минут.
Если вас тоже раздражает, эта короткая статья научит вас, как отключить уведомление об обновлении Adobe Flash на вашем Mac.
Для этого вам необходимо изменить настройки. Это очень простой процесс. Вот как:
- На вашем Mac откройте «Системные настройки» (здесь вы можете настроить параметры системы, чтобы настроить свой Mac). Вы можете легко открыть его, выбрав одно из следующих действий:
- Щелкните значок «Системные настройки», расположенный в Dock.
- Или перейдите в меню Apple и выберите «Системные настройки».
- Щелкните значок Flash Player

- Щелкните вкладку «Обновления».

- Это раздел «Обновления», в котором говорится: «Flash Player может автоматически проверять наличие обновлений, чтобы защитить ваш компьютер…». Вы также увидите три варианта:
- Разрешить Adobe устанавливать обновления
- Уведомить меня об установке обновлений (вероятно, выбрано)
- Никогда не проверять наличие обновлений

- Я выбрал вариант «никогда не проверять наличие обновлений».Вы также можете выбрать первый вариант, который будет обновляться автоматически без предварительного уведомления.
- При выборе третьего варианта откроется всплывающее окно с сообщением: «Системные настройки пытаются установить новый вспомогательный инструмент». Возможно, вам придется ввести пароль администратора. Введите свой пароль и нажмите Install Helper.
- Теперь все готово. Вы больше не будете беспокоиться.
Поскольку теперь автономные уведомления об обновлении отключены, вы можете периодически проверять, действительно ли вам нужно обновлять Adobe Flash.Просто снова откройте раздел «Обновления Flash Player» и нажмите «Проверить сейчас». Если доступно обновление, нажмите Да, чтобы загрузить и установить. Вы также можете удалить Flash на своем Mac. Для этого вам необходимо скачать и запустить «Adobe Uninstaller».
См. Также: Скриншоты для Mac
.
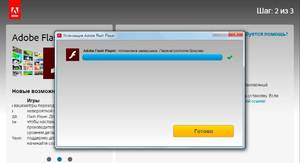 «Разрешить Adobe устанавливать обновления (рекомендуется)», — автоматическая загрузка и установка всех последующих версий и модулей программы.
«Разрешить Adobe устанавливать обновления (рекомендуется)», — автоматическая загрузка и установка всех последующих версий и модулей программы.







