Как почистить ноутбук от ненужных программ?
Операционные системы имеют свойство засоряться, что приводит к разнообразным сбоям, лагам и тормозам. Скопления ненужных временных файлов, неактуальный программ и логов в реестре очень сильно замедляют работу операционной системы. Особенно такие проблемы актуальны для ноут буков, на которые устанавливаются десятки портативных приложений. Все выглядело бы очень грустно, если б не было возможности ускорить работу и почистить систему от этой информационной “грязи”. Как почистить ноутбук от ненужных программ? Этот вопрос имеет несколько ответов, поскольку есть множество способов решения проблем.
к содержанию ↑Очистка операционной системы
Важно! Последняя из “ненужных” методик поможет достичь нужного результата, но есть ли смысл в этом, ведь при переустановке операционного системы пропадают все данные с жесткого диска?
Существуют менее критичные способы, предоставляющие прекрасную возможность вернуть былую работоспособность девайса.
Давайте составим четкую последовательность проведения “уборки”:
- Начать можно с рабочего стола. Просто удалите при помощи правой кнопки мыши все ненужные файлы и ярлыки удаленных программ.
- Проверьте все документы, уделите внимание всем загрузкам из интернета. Очень часто пользователь качает фильмы и сериалы, а после просмотра не удаляет их, оставляя висеть файлы мертвым грузом на жестком диске.
- Зайдите в меню “Пуск”, перейдите в окно “Панель управления”, а потом в “Удаление ненужных программ и файлов”. Перед вам откроется список со всеми установленными программами. Просто избавьтесь от ненужного софта в один клик.
- Еще существует очистка жесткого диска от временных файлов. Этому вопросу мы уделим время чуть позже.
- Также есть реестр, который тоже необходимо регулярно чистить. Существует разнообразное ПО (программное обеспечение), которое помогает с легкостью справиться с очисткой реестра.
- И не забываем про функцию автозапуска. В ее списке может быть множество ненужных приложения, замедляющих скорость работы вашего лэптопа.
Важно! Для начинающих пользователей прекрасно подойдет утилита под названием “Unlocker”. Она автоматически приостанавливает те процессы, которыми занят какой-либо файл. При помощи этой программы можно почистить операционною систему без вмешательства юзера.
Как очистить ноутбук полностью? Для достижения цели нужно пройти несколько этапов.
к содержанию ↑Удаление программного обеспечения
Следите за тем, чтобы ваш лэптоп не был засорен софтом, который давно не используется.
Важно! Даже после удаления, после программы часто остаются “следы” ее работы. Чем больше копится подобной информации, тем медленнее будет работать девайс.
Удалить программное обеспечение можно следующими способами:
- Стандартными средствами. Например, функция “Удаление программы”, которую можно найти в панели управления операционной системы Windows.
- Используя файл удаления из корневой папки. Такие файлы чаще всего называются “Uninstall.exe”.
- Также можно скачать и установить бесплатную утилиту Revo Uninstaller.
Как очистить ноутбук от ненужных программ при помощи такой утилиты? Давайте познакомимся с ней поближе.

Revo Uninstaller
Этот вариант очень удобен, поскольку деинсталляция уничтожит приложение полностью. Она даже стирает записи об удаляемом софте из системного реестра, а мы уже говорили, как пагубно влияют на систему следы от программ.
Перейдем к самой процедуре удаления:
- Запустите программу Revo Uninstaller и выберите приложение, которое хотите удалить из системы.
- Жмите “Удалить” и дожидайтесь завершения подготовки.
- Остается просто подтвердить свои действия и попрощаться с удаленной программой.
После процедуры утилита может предложить очистку ОС (операционной системы) от другого информационного мусора. Вам необходимо просто выбрать режим и нажать клавишу “Сканировать”, которую легко найти внутри интерфейса софта. Revo Uninstaller покажет вам все файлы и папки, что остались. Вам нужно их выделить и выбрать “Удалить”.
Важно! Если вы хотите избавиться от старых записей в реестре, то выберите “продвинутый режим сканирования”.
Это — только часть общей зачистки. Мы разобрались, как очистить ноутбук от ненужных программ, а теперь нужно заняться временными файлами, которые довольно-таки быстро скапливаются на системном диске.
к содержанию ↑Уничтожаем временные файлы
Память забивается ими ну очень быстро, поэтому нужно регулярно избавляться от них. Достичь цели можно при помощи встроенных средств Windows или стороннего программного обеспечения. Надо бы рассмотреть оба способа.
Средства ОС
Данный способ не требует установки утилит из интернета. Нужно проделать следующие действия:
- Нажмите на ярлык “Мой компьютер” и щелкните ПКМ по тому диску, который хотели бы очистить. Вам нужно попасть в свойства этого диска.
- Теперь перейдите на вкладку “Общие” и кликните по очистке диска. Инструмент самостоятельно оценит объем памяти, который возможно освободить.
- Ознакомьтесь с теми файлами, которые система очистит, и нажмите клавишу “Ок”.

Ccleaner
Также хорошо с этой задачей справится и Ccleaner, который можно загрузить из интернета бесплатно с официального сайта разработчика. Запустите программу и сделайте следующее:
- Дождитесь запуска утилиты и перейдите на вкладку “Очистка”.
- Настройте установки очищения Windows и сторонних приложения. Просто ставьте или убирайте галочки там, где хотите.
- Нажмите клавишу “Анализ” и дожидайтесь окончания сканирования ОС.
- Посмотрите на сводку, которую Ccleaner вам предоставит, и нажмите “Очистка”.
Важно! Перед проведением всех манипуляций, стоит посмотреть на корзину. В ней могут быть те файлы, которые все еще вам нужны.
Ccleaner прекрасно справляется и с удалением системных файлов:
- Откройте внутри утилиты инструмент под названием “Очистка диска”.
- Подождите, пока не сформируется список с файлами, и кликните по “Очистить системные файлы”.
- Вы увидите перед собой еще список из данных, которые можно почистить. Там будут и старые обновления, и другие ненужные вещи. Просто нажмите “Ок”, для того чтобы провести очистку.
Очищаем реестр
Здесь тоже скапливается куча ненужной информации — многочисленные записи о тех программах, которые были давным-давно удалены. Скорее всего, вы не пользовались до этого Revo Uninstaller или Ccleaner, поэтому заняться очисткой реестра нужно обязательно.
Важно! Ни в коем случае не занимайтесь “ручным” удалением, поскольку вы рискуете удалить что-нибудь нужное, а это приведет к некорректной работе ОС.
Ccleaner, про который мы только что говорили, умело справится с этой задачей вместо вас:
- Включите утилиту и зайдите на вкладку “Реестр”. Далее нажмите “Поиск проблем” и дожидайтесь окончания анализа Windows.
- Нажмите кнопку “Исправить”. Тут откроется меню с предложением сделать резервные копии. Соглашаться или нет — решать только вам.
- Снова нажмите “Исправить”, и все системные проблемы решатся за пару секунд.
Важно! Начинающие пользователи, делающие это впервые, тут же замечали подъем работоспособности компьютера.
Как очистить ноутбук полностью и поднять скорость работы? Остается лишь последний шаг для достижения нашей цели.

Автозапуск
За скорость работы лэптопа отвечает и список автозапуска. Туда попадают те программы, которые запускаются в фоновом режиме. Их количество прямо пропорционально влияет на системные тормоза.
Нам не нужна работа абсолютно всех программ из списка, поэтому делаем следующее:
- На клавиатуре нажимаем Win и R. Вбейте в появившиеся поле “msconfig”.
- Зайдите в автозагрузку и поснимайте галочки с тех приложений, которые вам совсем не нужны. Оставьте только антивирус и те приложения, без которых не будет работать рабочий стол.
Видеоматериал
Поделиться в соц. сетях:
serviceyard.net
Как почистить ноутбук от пыли самостоятельно. Как почистить ноутбук от ненужных файлов, от ненужных программ, от вирусов. Как почистить ноутбук чтобы на тормозил Windows
Как часто случается такое, что через некоторое время после покупки ноутбук засоряется. Он начинает хуже работать, тормозить и перегреваться. Большая часть обращений в сервисный центр заключается именно в чистке ноутбука. Но не всегда есть возможность обратиться к профессионалам за помощью. И как же быть в таком случае?
Содержание статьи
Как почистить память в ноутбуке
На первый взгляд кажется, что легче всего выкинуть такой ноутбук и купить новый. Но этот метод мало того, что затратный, но и не эффективный. Ведь даже новый ноутбук спустя некоторое время пользования начинает тормозить. Все что необходимо сделать в данном случае — хорошенько почистить свой ноутбук.
Чистку ноутбука легко может сделать любой пользователь, не имея при этом специальных навыков и она не займет много времени, а результат вас точно порадует.
Как почистить ноутбук чтобы не тормозил Windows
Для начала нужно понять отчего Windows начинает тормозить.
Дело в том, что Windows нужно место для нормальной работы. Если же память на ноутбуке засорена и постоянно появляется ошибка в недостатке памяти, системе не хватает места для загрузки своих процессов. И в этот момент он начинает тормозить. Для того, чтобы этого не происходило необходимо удалить лишние программы, файлы и мусор.
Как почистить ноутбук от ненужных программ
Для начала вам нужно определить, какие программы нужны на ноутбуке, а какие нет. Очень часто бывает, что на ноутбуке скапливаются программы, которыми вы уже давно не пользуетесь. И сейчас они висят, тормозят систему и занимают место.
Для удаления ненужных программ необходимо зайти в меню «Пуск». В нём есть папка: «Панель управления». После того, как вы в нее зашли выберите «Программы» и «Удаление программ».
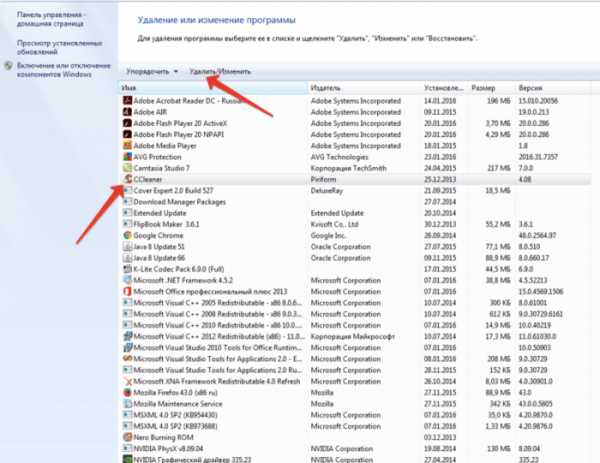
Как почистить ноутбук от ненужных файлов
Накопившиеся файлы в корзине и на рабочем столе также необходимо разобрать во время чистки.
Для этого сначала нужно определить, какие файлы вам действительно нужны, а какие нет. Необходимые файлы лучше перенести в другое место. Для этих целей может подойти диск (D:) или флэшка. Лишние же файлы смело отправляйте в корзину.
Но и из корзины их обязательно нужно удалить. Самый простой способ очистить корзину — кликнуть по ней правой кнопкой на мышке и выбрать «Очистить корзину».
Как почистить ноутбук от мусора
Для очистки ненужного мусора в системе уже есть необходимый для этого инструмент.
Для того, чтобы найти и запустить его выполните следующие пункты:
• Сначала нажмите одновременно кнопоки WIN+R, перед вами появится окно, в котором нужно набрать: cleanmgr.exe и нажать Enter.
• Затем Windows запустит программу очистки, в появившемся окне выберите диск для чистки
• После выбора диска программа начнет анализ, подождите 5 — 10 минут и из появившегося списка отметьте галочками что нужно удалить. Вы можете смело отметить галочками все пункты, их удаление не повредит Windows.

• После подтвердите удаление и через 5 — 10 минут ваш диск будет очищен от большинства ненужных файлов.
Данный способ очистки хорош, когда вы редко пользуетесь ноутбуком, либо у вас мало времени на чистку. Но минус этой программы заключается в том, что она не очень хорошо сканирует систему и пропускает многие файлы.
Для более тщательной чистки необходимо загрузить программу для чистки.
Таких программ очень много, но самой оптимальной является Ccleaner. Данную программу вы можете бесплатно скачать с официального сайта: https://www.piriform.com/ccleaner/download/standard2
После скачивания и установки программы выполните следующие действия:
• Первым делом в открытом окне программы зайдите на вкладку «Реестр» и убедитесь, что все галочки в разделе «целостность реестра» поставлены и нажмите кнопку «Поиск проблем».

• Через пару минут программа найдет все ненужные записи и предложит исправить их. Для удаления нажмите кнопку «Исправить».
• Дальше подтвердите удаление и нажмите «Исправить отмеченные»
• После очистки реестра перейдите на вкладку «Очистка» . Программой уже установлены необходимые галочки и дополнительно исправлять ничего не нужно. Нажмите на кнопку «Анализ»
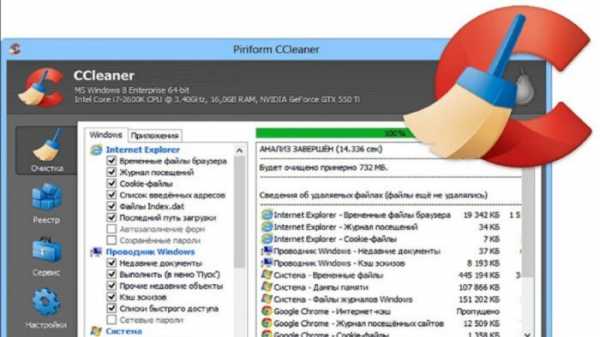
• После анализа программа выдаст список файлов, которые можно удалить. Для удаления нажмите на кнопку «Очистка».
Следующим этапом чистки ноутбука будет очистка папки Temp. В этой папке хранятся временные файлы, которые появляются после установки программ. Из-за скопления ненужных файлов в этой папке начинают появляться вирусы. Содержимое папки можно полностью удалять.
Для очистки папки Temp откройте «компьютер» и зайдите в локальный диск (С:). Найдите папку «Windows» и в ней папку «Temp». Выделите все содержимое папки, нажмите правой кнопкой мыши и в появившемся окне нажмите «удалить».
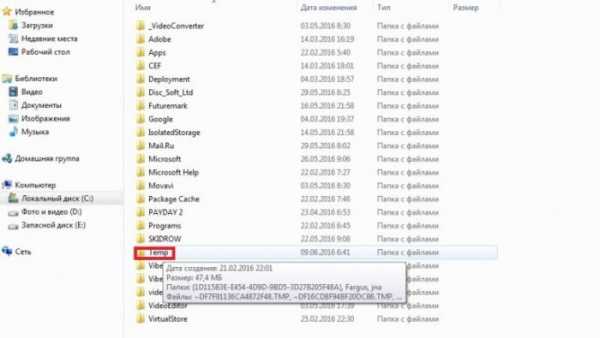
Если в процессе удаления программа выдаст ошибку удаления файла нажмите «Пропустить все».
Но это ещё не всё. Не все знают, но в Windows есть ещё одна папка Temp которую также необходимо очистить. Самый простой способ найти её — нажать одновременно клавиши WIN+Q. Содержимое данной папки нужно удалить таким же образом.
Как почистить ноутбук от вирусов
Если у вас на ноутбуке нет антивируса или у него закончился срок действия, совсем не обязательно тратиться на новый антивирус. Можно воспользоваться бесплатными сканерами, такими как Dr Web Curite.
Единственный минус данной программы — она рассчитана на использование только один раз. Т.е. её нужно скачивать каждый раз для чистки. Скачать последнюю версию программы можно по ссылке: https://free.drweb.ru/download+cureit+free/?lng=ru
Данная программа не требует установки. После загрузки зайдите в программу, поставьте галочку «принять соглашения», нажмите «Продолжить» и «Начать проверку».

На проверку уйдёт примерно 10 — 15 минут после чего программа выявит все проблемы и предложит их удалить.
Как почистить клавиатуру на ноутбуке
Ноутбук постоянно притягивает к себе пыль и поэтому нужно постоянно очищать его, чтобы поддерживать работоспособность.
Если в клавиатуре скапливается много пыли и грязи это может привести к западанию кнопок и поломке внутренних деталей ноутбука.
Чистка клавиатуры может быть как внутренняя, так и внешняя. Перед чисткой обязательно выключите и обесточьте ноутбук. И если есть возможность выньте батарею.
Для чистки клавиатуры в компьютерных магазинах продаётся специальный набор. В состав набора входит щётка, салфетка и специальная жидкость для чистки. Но даже если у вас под рукой нет такого набора, жидкость может заменить мыльная вода или изопропиловый спирт. Просто смочите ватный диск мыльной водой и протрите им клавиатуру. Очень важно при этом не переборщить с жидкостью, чтобы она не попала внутрь на контакты. После чистки протрите клавиатуру сухой тряпочкой, чтобы удалить лишнюю влагу.

Если вы пролили жидкость на клавиатуру или у вас начали залипать клавиши, то в этом случае придётся снимать клавиши и чистить под ними. Совсем не обязательно при этом снимать все клавиши. Вполне достаточно снять только проблемные.
Первым делом перед снятием клавиш обесточьте ноутбук и выньте батарею. Обязательно перед началом сфотографируйте клавиатуру. Фотография пригодится для того, чтобы после чистки не перепутать клавиши и установить все на свои места.
Обычно клавиши на ноутбуке крепятся не слишком крепко и вы вполне сможете снять их самостоятельно. Для отделения клавиши можно воспользоваться ножом или отверткой. Хотя для большинства конструкций будет вполне достаточно ногтя.
Подденьте клавишу с одной стороны и продвиньте ноготь до противоположной стороны, слегка приподнимая её. Клавиша должна отделиться без больших усилий.

После того, как вы отделили клавиши, почистите под ними салфеткой, смоченной в изопропиловом спирте. Сами клавиши можно промыть теплой водой, но обязательно дайте им полностью просохнуть перед тем, как вернуть на место.
Для того, чтобы поставить клавиши на место поместите их на свои места и слегка нажмите на них, пока не услышите щелчок.
Если после очистки клавиатуры клавиши все равно не работают, значит дело не в загрязнении и пора менять клавиатуру.
Как почистить вентилятор
Многим знаком шум, доносящийся из ноутбука и не прекращающийся все время работы, при этом ноутбук начинает сильно перегреваться. Этот шум означает, что пора чистить вентилятор от пыли.
Для полноценной чистки ноутбука лучше всего обратиться за помощью к профессионалам. Но бывают такие случаи, когда нет возможности сдать ноутбук в ремонт. Как тогда почистить ноутбук самостоятельно?
Прежде всего запомните, что нельзя вскрывать ноутбук, если он ещё на гарантии. Также в ноутбуке есть очень хрупкие детали, которые можно легко повредить.
Самую простую чистку ноутбука можно провести не вскрывая его. Данный способ простой в исполнении и избавляет от большинства проблем.
Первым делом выключите ноутбук, закройте крышку и выньте батарею. Переверните его крышкой вниз и в вентиляционных отверстиях прочистите его пылесосом с узкой насадкой. После этого продуйте его феном и снова прочистите пылесосом. Для лучшего эффекта проделайте данную процедуру несколько раз.
Если данный способ чистки не произвёл нужного эффекта и вентилятор продолжает шуметь, то нужно чистить ноутбук изнутри. Но делать это нужно очень аккуратно, так как в ноутбуке есть много мелких деталей, которые можно легко повредить.
Первым делом убедитесь, что ноутбук полностью отключен. Нельзя проводить чистку если он стоит на спящем режиме. После этого переверните его крышкой вниз, обесточьте и выньте батарею. Затем вам нужно найти болты на которых держится задняя крышка. Они могут быть спрятаны под наклейками или резиновыми ножками.
Если они спрятаны под ножками будьте готовы к тому, что вам придётся после чистки приклеивать ножки на место при помощи клея. Они нужны ноутбуку для того, чтобы он не перегревался. Как только вы найдёте все болтики открутите их и снимите крышку. Чаще всего, для снятия крышки её нужно сдвинуть вниз или в сторону.
Начинать чистку следует с вентилятора, почистить его можно при помощи ватных палочек, а остатки пыли сдуть баллончиком со сжатым воздухом. При использовании баллончика будьте осторожны, чтобы жидкий воздух не протёк и влага не попала на детали ноутбука. Это может повредить их.
Как почистить кулер ноутбука
После этого приступаем к чистке кулера. Для начала нужно открутить систему охлаждения. Делаете это очень аккуратно. Открутите все болтики на которых она держится, и выньте ее. После этого необходимо хорошенько продуть кулер от пыли и прочистить ватными палочками лопасти. Под системой охлаждения вы увидите белое пятно — это остатки термопасты. Для замены термопасты очистите пятно ватным диском, смоченным в жидкости для снятия лака и нанесите новый слой. Термопасту вы можете купить в любом компьютерном магазине. После того, как вы нанесли термопасту распределите ее по поверхности тонким слоем и верните систему охлаждения на свое место. Аккуратно прикрутите болтики на свои места.


Как почистить ноутбук от пыли
После очистки системы охлаждения будет хорошо, если вы прочистите остальные детали от пыли. Для этого используйте баллончик с воздухом или фен. Действуйте аккуратно, чтобы не повредить соединения.
После чистки верните крышку на своё место и закрутите болтики. Если есть необходимость приклейте резиновые ножки.
Верхнюю поверхность ноутбука, крышку и экран можно очистить от пыли и пятен при помощи специальных салфеток, которые продаются в магазинах. Если у вас под рукой нет таких салфеток их можно заменить тряпочкой, смоченной изопропиловым спирте.
На этом очистка ноутбука завершена. Но не забывайте, что главное правило чистки ноутбука — регулярность. Если вы часто пользуетесь ноутбуком чистить его желательно раз в месяц и тогда он ещё долго будет радовать вас своей работой.
luckclub.ru
Как почистить компьютер, ноутбук от мусора и ненужных программ, диск с.
Как очистить компьютер, ноутбук, смартфон или планшет от ненужных программ и мусора.
Рано или поздно, пользователи компьютера или ноутбука сталкиваются с необходимостью очистки жёсткого диска от ненужных программ, файлов, засоряющих ПК. Причин этому может быть несколько.
Например ваш компьютер стал сильно тормозить, это может быть вызвано сильной фрагментацией и маленьким процентом свободного места на диске С: (или любом другом).
Некоторое количество места на диске требуется для выполнения системных операций, если этого места будет не хватать, ноутбук или компьютер может работать медленнее чем обычно. Желательно, чтобы всегда было свободно более 10% места на жёстком диске. В этой статье я расскажу как почистить диск C от ненужных файлов.
Как почистить диск с от лишних файлов? Иногда вам нужно записать что-то на компьютер или ноутбук, а свободного места уже нет. В крайних случаях, Windows выдаёт системное сообщение о том, что места на диске почти не осталось.
Для того чтобы грамотно очистить компьютер от хлама, нужно определить для себя, какие именно программы и компоненты вам необходимы, а без каких файлов, фильмов и прочих данных вы сможете обойтись.
Как удалить ненужные программы и файлы и освободить место на диске в Windows.
Для очистки жёсткого диска во всех версиях, начиная с Windows XP (Windows 7, 8, 8.1), существует утилита с одноимённым названием. Запустить программу «Очистка диска» можно зайдя в меню «Пуск» — «Стандартные» — «Служебные». Всё что нужно сделать, это выбрать необходимые для очистки файлы, проставив галочки. Такой метод позволит освободить до 5 Гб на жёстком диске компьютера или ноутбука.
Дополнительно можно ещё отключить режим гибернации (сна) в Windows, это освободит ещё около 3 Гб.
Как почистить компьютер от мусора и лишних программ, с помощью программы CCleaner.
Самый эффективный способ очистки — программа для очистки компьютера от мусора. Когда речь заходит об очистке ПК от мусора и ненужного софта, невозможно не упомянуть бесплатную программу CCleaner. CCleaner — признанный лидер среди программ по очистке компьютера от лишних программ, временных файлов, кэша, истории посещения сайтов и т.д. Эта утилита также оптимизирует работу вашего компьютера, поэтому поможет несколько ускорить его работу и почистить компьютер от мусора windows 7.
Всё что вам необходимо, это скачать бесплатно CCleaner с официального сайта, отсюда: http://www.piriform.com/ccleaner/download/standard
Далее установить её и запустить очистку.
Использование CCleaner, позволит вам освободить дополнительно до 10 Гб места на жёстком диске ноутбука или ПК.
Другие программы для очистки ПК и ноутбуков от хлама и лишнего ПО.
Почистить компьютер, ноутбук от мусора вам также помогут следующие программы: «Norton Utilities», «WinUtilities», «TuneUp Utilities» «Ace Utilities» и др. Смотрите видео: как почистить компьютер от мусора бесплатно без регистрации. Из него вы узнаете как очистить компьютер от ненужных программ.
Напоминаем также, что после удаления с диска ненужных файлов, рекомендуется провести дефрагментацию диска. Для этого нужно зайти в «Пуск» — «Стандартные» — «Служебные» — «Дефрагментация диска».
Как освободить место на планшете или смартфоне под управлением ОС Android.
Чтобы очистить внутреннюю память телефона или другого мобильного устройства на Android нужно удалить неиспользуемые или ненужные приложения, игры и файлы. Если вам не хватает свободного места для установки apk приложений можно также переместить некоторые приложения, игры, музыку или фильмы во Flash-память, карту micro SD.
То есть, если вы хотите освободить место и при этом ничего не удалять, вам потребуется дополнительная карты памяти для смартфона или планшета на Android.
Вот так, теперь вы знаете как почистить ноутбук от ненужных программ и файлов.
Если остались вопросы, отвечу в комментах!
Идет загрузка…
Оцените статью!amulo.ru
Программы для очистки ноутбука от лишнего мусора
Помимо необходимости проводить регулярную профилактику от пыли в вашем ноутбуке следует постоянно следить и за внутренней чистотой операционной системы. Любой запуск программы, просмотр страничек в браузере или установка нового ПО – все это оставляет след в виде временных файлов, которые постоянно скапливаются на жестком диске. Хотя система и обладает внутренним набором инструментов для очистки локальных дисков от временных ресурсов, но они – отнюдь не панацея, и именно поэтому существуют различные бесплатные программы для очистки ноутбука, которые мы рассмотрим.

CCleaner – одна из лучших утилит для очистки ноутбука от ненужных файлов
Среди всех оптимизаторов продукт компании Piriform считается одним из лучших благодаря быстрым и надежным алгоритмам по очистке системы. При запуске программы вы увидите окно с несколькими вкладками, среди которых:
— Очистка. Эта вкладка позволяет запустить поиск временных файлов кнопкой Анализ. После ожидания, во время которого CCleaner просканирует папки браузеров, Temp, корзину и прочие места на предмет мусора, вы увидите, сколько места на жестком месте занимают ненужные файлы, которые можно убрать нажатием кнопки Очистка.
— Реестр. Работа системы – сложный процесс, в котором важную роль играет и реестр. И если он загрязнен ненужной информацией – это негативно отразится на работоспособности вашего ноутбука. Для анализа состояния нажмите Поиск проблем, а по заполнении зеленой полоски нажмите Исправить – и реестр системы станет гораздо чище.
— Сервис. В этой вкладке есть дополнительные пункты, среди которых есть Удаление программ (более быстрый аналог системного компонента «Установка и удаление программ»), Автозагрузка (позволяет проанализировать загружаемые во время старта системы приложения и отключить их), и еще несколько полезных опций.
Ashampoo WinOptimizer Free – комплексная очистка ноутбука от мусора
Эта программа – настоящий «швейцарский нож» для работы с системой, так как помимо обычной для оптимизаторов опции очистки системы от мусора WinOptimizer обладает внушительным комплексом дополнительных опций. При запуске программы появляется окно с кнопками Быстрое сканирование и Полное – а по завершении сканирования становится активна кнопка Начать оптимизацию. Но если вы хотите более тонко настроить вашу систему, то перейдите на вкладку Модули, где будут дополнительные опции:
— Очистка системы. В этой вкладке имеются такие утилиты как Drive Cleaner (позволяет очистить временные файлы системы по работе с жестким диском), Registry Optimizer (очистка реестра), Internet Cleaner (очистка кэша и истории браузеров), One-Click Optimizer (очень простая утилита для очистки истории браузеров).
— Оптимизация работы. Здесь вы найдете Defrag 3 (программу для дефрагментации жесткого диска), StartUp Tuner (анализ и очистка автозагрузки), Process Manager (гораздо более мощный аналог стандартного диспетчера задач), Internet Tuner (коррекция сетевого соединения).
— Секретность и безопасность. Здесь находятся такие утилиты как AntiSpy (обеспечение безопасности данных), File Wiper (утилита для безвозвратного удаления файлов), File Encryper&Decrypter (утилита по зашифровыванию важной информации).
Glary Utilities – полная очистка ноутбука от ненужных файлов
Пожалуй, немногие утилиты-оптимизаторы могут похвастать и возможностью легкой очистки одним кликом, и возможностью тонкого «тюнинга» вашего ноутбука. Но Glary Utilities – одна из них. При запуске программы вы сразу увидите, насколько быстро стартует ваша система, а перейдя в Менеджер автозапуска сможете отключить ненужные программы. Перейдя на вкладку 1-Кликом вы сможете отметить галочками нужные пункты (вроде Очистка реестра, Стереть временные файлы и т.д.) и нажать кнопку Найти проблемы, после чего утилита проанализирует систему и уведомит вас о необходимости очистки. А на вкладке Модули вы получите доступ к широкому ассортименту небольших программ по очистке и оптимизации.
Очистить ваш ноутбук от мусора просто!
На рынке продуктов по оптимизации системы есть много предложений, и самые удачные из них были показаны выше. И если вы хотите поддерживать вашу систему в рабочем состоянии безо всяких торможений и вылетов – лучше всего воспользоваться этими программами. А если же ваша система серьезно повреждена – обратитесь к нашим специалистам, которые помогут вам восстановить полную работоспособность вашего ноутбука.
3 145 Метки: оптимизация системыpronoutbuki.ru
Как почистить ноутбук — способ для непрофессионалов
  для начинающих | ноутбуки
Проблемы, заключающиеся в том, что ноутбук сильно греется или выключается во время игр и других ресурсоемких задач наиболее распространены среди всех прочих проблем с ноутбуками. Одна из основных причин, ведущих к перегреву ноутбука — пыль в системе охлаждения.
В этой инструкции будет подробно изложено, как почистить ноутбук от пыли, причем сделать это безопасно для начинающего пользователя и сравнительно не затратно.
см. также:
Современные ноутбуки, а также их более компактный вариант — ультрабуки представляют собой достаточно мощное аппаратное обеспечение, «железо», которому в процессе работы свойственно вырабатывать тепло, особенно в тех случаях, когда ноутбук выполняет сложные задачи (лучший пример — современные игры). Так что если Ваш ноутбук становится горячим в определенных местах или выключается сам по себе в самый неподходящий момент, а вентилятор ноутбука гудит и шумит громче чем обычно, наиболее вероятная проблема — перегрев ноутбука.
Если гарантия на ноутбук истекла, то Вы смело можете следовать данному руководству, для того, чтобы почистить Ваш ноутбук. Если же гарантия еще в силе, тут нужно быть осторожным: большинство производителей ноутбуков предусматривают лишение гарантии в случае самостоятельной разборки ноутбука, а именно это мы и будем делать.
Первый способ чистки ноутбука — для начинающих
Данный способ очистки ноутбука от пыли предназначен для тех, кто недостаточно хорошо разбирается в компьютерных компонентах. Даже если Вам не приходилось разбирать компьютеры и тем более ноутбуки раньше, следуйте описанным ниже шагам и у Вас все получится.

Необходимые инструменты:
- Отвертка, позволяющая убрать нижнюю крышку ноутбука
- Баллончик со сжатым воздухом (имеются в продаже)
- Чистая сухая поверхность, на которой будет производиться чистка
- Антистатические перчатки (необязательно, но желательно)
Шаг 1 — убираем заднюю крышку
Прежде всего, полностью выключите Ваш ноутбук: он не должен быть в режиме сна или гибернации. Отключите зарядное устройство и извлеките аккумулятор, если это предусмотрено Вашей моделью.
Сам процесс снятия крышки может отличаться, но в общих чертах, Вам потребуется:
- Открутить болты на задней панели. При этом нужно учитывать, что на некоторых моделях ноутбуков болты могут находиться под резиновыми ножками или наклейками. Также в ряде случаев болты могут находиться и на боковых гранях ноутбука (обычно сзади).
- После того, как все болты откручены, снимите крышку. В большинстве моделей ноутбуков для этого требуется сдвинуть крышку в какую-либо сторону. Проделывайте это аккуратно, если будете ощущать, что «что-то мешает», убедитесь, что были откручены все болты.
Шаг 2 — Очистка вентилятора и радиатора

Большинство современных ноутбуков имеют систему охлаждения схожую с той, что Вы можете увидеть на фотографии. В системе охлаждения используются медные трубки, соединяющие чип видеокарты и процессор с радиатором и вентилятором. Для того, чтобы очистить систему охлаждения от крупных кусков пыли, для начала можно воспользоваться ватными палочками, а после этого очистить остатки с помощью баллончика со сжатым воздухом. Будьте осторожны: трубки для отведения тепла и ребра радиатора можно случайно погнуть, а этого делать не стоит.

Вентилятор также можно очистить с помощью сжатого воздуха. Используйте короткие «пшики», чтобы вентилятор не вращался слишком быстро. Также обратите внимание, чтобы между лопастями вентилятора охлаждения не оказалось каких-либо предметов. Надавливать на вентилятор также не следует. Еще один момент — баллон со сжатым воздухом следует держать вертикально, не переворачивая, в противном случае на платы может попасть жидкий воздух, что, в свою очередь, способно привести к повреждению электронных компонентов.
В некоторых моделях ноутбуков присутствует несколько вентиляторов и радиаторов. В данном случае достаточно повторить вышеописанные операции по очистке с каждым из них.
Шаг 3 — дополнительная чистка и сборка ноутбука
После того, как Вы закончили с предыдущим шагом, неплохо также сдуть пыль со всех остальных открытых частей ноутбука, используя все тот же баллончик со сжатым воздухом.
Убедитесь, что Вы случайно не задели каких-либо шлейфов и других соединений в ноутбуке, после чего поместите крышку на место и прикрутите ее, вернув ноутбук в исходное состояние. В случаях, когда болты скрываются за резиновыми ножками, их приходится приклеивать. Если это относится и к Вашему ноутбуку — обязательно сделайте это, в случаях, когда вентиляционные отверстия находятся внизу ноутбука, наличие «ножек» обязательно — они создают зазор между твердой поверхностью и ноутбуком для того, чтобы обеспечить доступ воздуха в систему охлаждения.
После этого можно вернуть батарею ноутбука на место, подключить зарядное устройство и проверить его в работе. Скорее всего, Вы обратите внимание, что ноутбук стал работать тише и не так сильно греться. Если же проблема осталась, а ноутбук сам выключается, то возможно, дело в термопасте или еще чем-то. В следующей статье я расскажу о том, как выполнить полную очистку ноутбука от пыли, заменить термопасту и гарантированно избавиться от проблем с перегревом. Однако, здесь потребуются некоторые знания оборудования компьютера: если у Вас их нет и описанный здесь способ не помог, я бы рекомендовал обратиться в фирму, которая выполняет ремонт компьютеров.
А вдруг и это будет интересно:
remontka.pro
Как почистить компьютер от мусора чтобы не тормозил
Как только мы устанавливаем новую ОС (в данной статье речь пойдет о системах от Microsoft) она работает очень быстро. Со временем, особенно после установки множества программ и игр, быстродействие тает и компьютер работает все медленнее. Обуславливается это архитектурой самой операционной системы. Причем со временем, ни Windows XP, ни Windows 7, ни 8, ни даже 10, не лишились такой проблемы.
Для того чтобы как-то исправить ситуацию и заставить ОС работать быстрее, мы покажем ряд способов, которые в совокупности обязательно дадут положительный результат. Единственное, о чем хотелось бы сказать, прежде чем мы приступим – используйте все перечисленные ниже методы, ведь только вместе они помогут полностью очистить компьютер или ноутбук от «мусорных» файлов, вирусов и другого вредоносного ПО.
Наша инструкция для чайников подойдет для любых ПК и ноутбуков, включая Asus, Acer, HP, Lenovo и т. д.
Удаляем ненужное
Итак, приступим к очистке нашей машины. В зависимости от установленной на ПК ОС, вы будете использовать тот или иной вариант. В конце каждого из них мы приведем краткий итог, который поможет быстро разобраться.
Штатный инструмент
Изначально поработаем с уже имеющимся в системе функционалом, который есть во всех версиях «Виндовс». Пример, который вы найдете ниже, показан на базе «Десятки». Кстати, если вам нужен другой бесплатный софт, милости просим.
- Запускаем наш проводник. Найти его иконку можно либо на панели задач, либо в меню «Пуск».

- Находим проблемный диск и делаем на нем правый клик мыши. Из выпадающего меню выбираем пункт «Свойства».
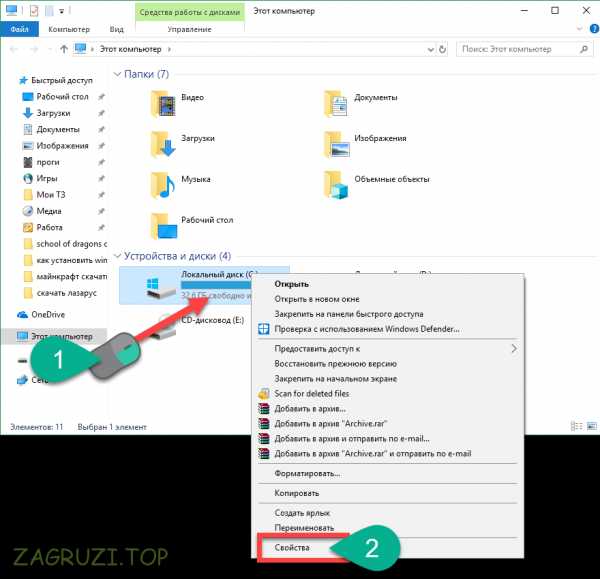
- Во вкладке «Общие» жмем отмеченную кнопку.
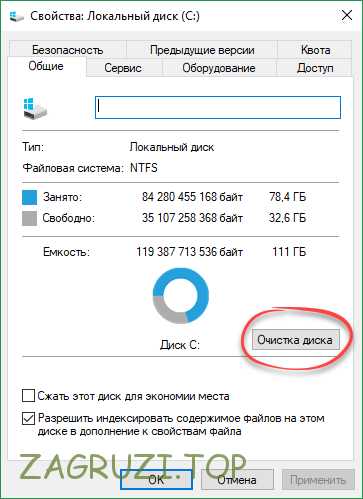
- Устанавливаем флажки на те типы файлов, которые хотим удалить. После этого жмем «Очистить системные файлы».
Внимание: для действия данной функции нужно работать из-под аккаунта с администраторскими полномочиями. По умолчанию они активны, если только вы не используете гостевую учетную запись.
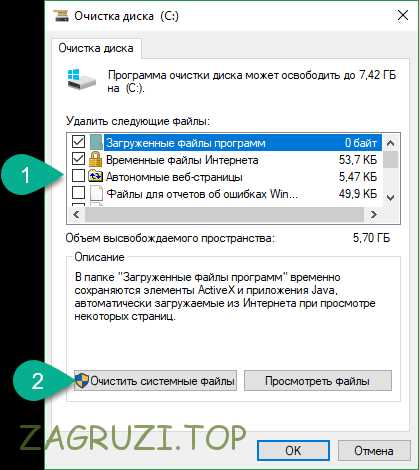
- Последует процесс поиска ненужных файлов и их удаления. Ждем его завершения.
С развитием продукта от Майкрософт алгоритм поиска и удаления лишних данных постоянно совершенствовался и в последней OS он стал уже очень хорош. В большинстве случае, если у вас Windows 10, стороннее ПО для удаления кэша использовать уже не нужно.
Базовая очистка операционной системы завершена. Но мы на этом не останавливаемся. Давайте поговорим о втором важном действии над дисками операционной системы– дефрагментации.
Дефрагментация
Перед тем как мы начнем, запомните – использовать дефрагментацию на твердотельных накопителях SSD категорически запрещено. Делая это, вы быстро выведете их из строя. Если у вас обычный жесткий диск (HDD) то оптимизировать файлы, конечно же, нужно.
Рассмотрим, как это делается:
- Запускаем проводник Windows. Также можно получить доступ к дискам через ярлык «Компьютер».

- Кликаем на нужном разделе правой кнопкой мыши и из контекстного меню выбираем последний пункт.

- Переключаемся на вкладку «Сервис» и кликаем по отмеченной цифрой «2» кнопке.

- Нажимаем кнопку «Анализ», ждем его завершения и, если диск требует дефрагментации, кликаем «Оптимизировать».

- Также вы можете настроить автоматическую оптимизацию. Для этого жмем обозначенный элемент.
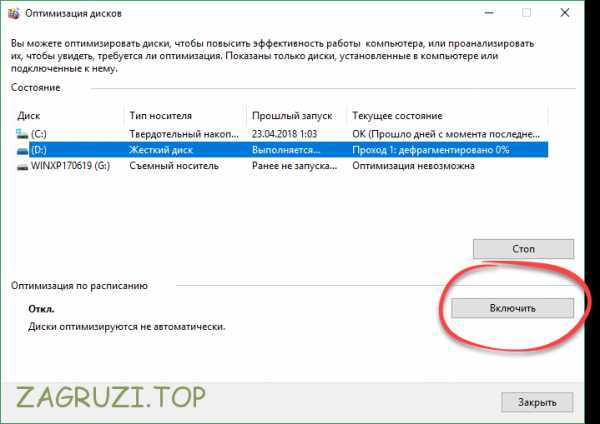
- Включаем функцию, установив флажок на позицию «1», указываем частоту проверок (рекомендуется раз в неделю) выбираем диски (мы исключили наш SSD) и жмем «ОК».
Также вы можете активировать очень полезную, даже «умную» систему повышения приоритета процесса при нескольких неудачных попытках. Дело в том, что компьютер отдает предпочтение пользовательским задачам, а фоновые процессы в это время приостанавливаются.
Выходит, что, если машина постоянно занята и довести диск «до ума» несколько раз подряд не выходит, система начнет приостанавливать уже вашу деятельность и давать приоритет дефрагментации. В результате на некоторое время производительность ПК немного снизится.
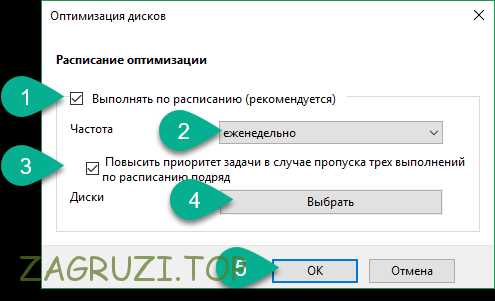
Дефрагментация – очень важный процесс, который нужно производить регулярно. Если этого не делать, скорость работы дисковой подсистемы значительно снизится. Это не касается SSD. Об устранении других ошибок можете прочитать тут.
Удаление вирусов
Иногда компьютер замедляется или и вовсе начинает «тупить» из-за «заселивших» его вирусов. В более старых ОС, таких как XP, 7 или 8, нам потребуется установить антивирусное ПО. В случае же с «Десяткой» нас вполне устроит уже имеющийся тут «Защитник». Давайте разберемся как с его помощью проверить компьютер на наличие вредоносного ПО и, при необходимости, удалить его.
Внимание: в Windows должен быть только один антивирус. Если у вас их несколько, удаляйте правильно!
- Сделав двойной левый клик по иконке антивируса в системном трее, запускаем «Защитник».
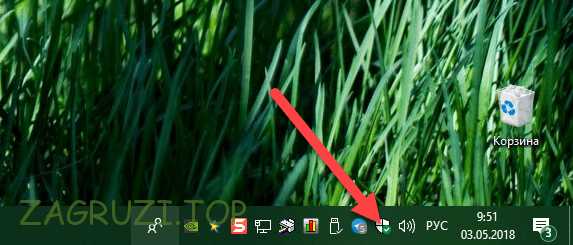
- Далее открываем плитку с названием «Защита от вирусов и угроз».

- Нажатие на имеющуюся тут кнопку запустит поверхностное сканирование. Нам его будет недостаточно, поэтому жмем отмеченную ссылку.

- Устанавливаем значок переключателя в отмеченное цифрой «1» положение и жмем «Выполнить сканирование сейчас».

- Процесс проверки и устранения угроз может потребовать длительного времени. Его прохождение будет зависеть от скорости устройства, его объема и количества имеющихся файлов.

- В результате был найден один вирус. Если вы сомневаетесь в том, что это файл вам не нужен, можно посмотреть, как он называется и где находится. Для этого жмем стрелку, обозначенную на скриншоте.

- Находим нашу угрозу и жмем «Показать подробности».
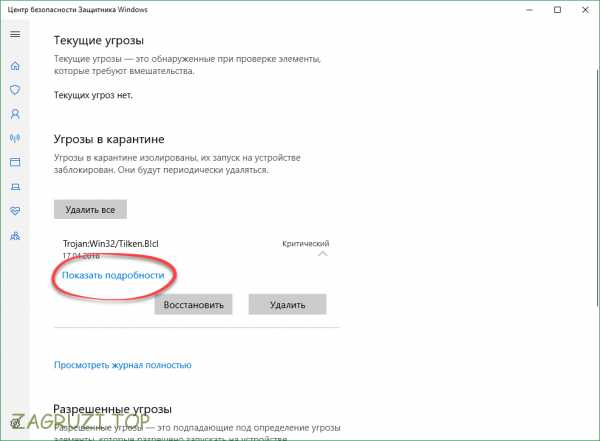
В результате мы увидели, что файл является KMS активатором, который больше не используется. Если не принимать никаких действий, антивирус автоматически удалит угрозу или, по крайней мере, изолирует ее.

В новой ОС от Microsoft штатный «Защитник» достиг того уровня, который позволяет не устанавливать никакого дополнительного ПО. Функционала программы вполне хватает рядовому пользователю. Причем установить данную «софтину» можно бесплатно и на более ранних версиях Windows.
Очистка в Windows 10
Поговорим еще об одном способе очистки, однако, работает он только в новой «оконной» ОС. Стремясь уйти от морально устаревшей панели управления, разработчики создали новые настройки, которыми мы и будем пользоваться.
- Переходим к параметрам системы, кликнув по иконке шестеренки в меню «Пуск».

- Переключаемся на плитку «Система».

- Идем в пункт «Память устройства», и выбираем функцию «Освободить место сейчас».
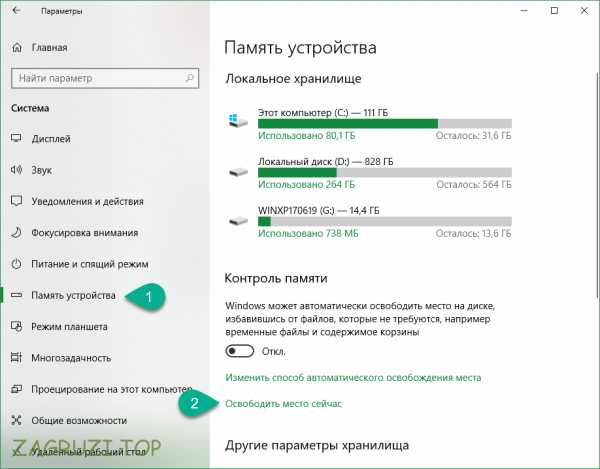
- Последует сканирование компьютера.

- Когда анализ закончится, установите флажки напротив тех пунктов, которые хотите очистить. Затем жмите кнопку, отмеченную цифрой «2».
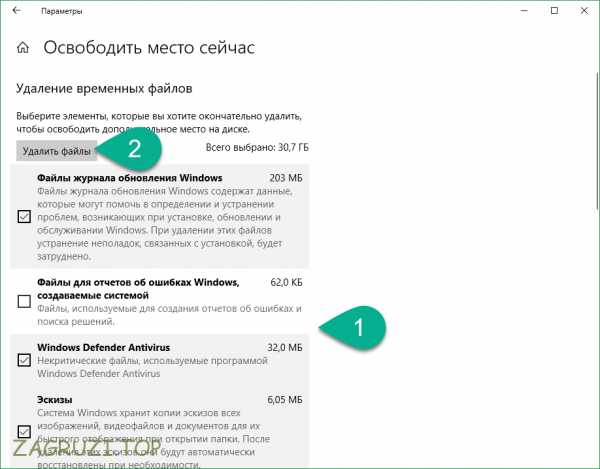
- Осталось только дождаться окончания очистки.

Также при помощи данного функционала мы можем найти чем занят диск ПК. Для того чтобы это сделать просто жмем на один из накопителей.

В результате отобразится список, в котором вы увидите различные каталоги и их объем. Сортируются данные по размеру, поэтому верхние позиции будут самыми «тяжелыми». Жмем на одну из них.

Перед нами кнопка просмотра содержимого, которая выведет прямо в проблемный каталог. Также тут указан объем данных.

Итак, с очисткой данных в Windows 10 мы закончили, переходим к другим, зачастую более действенным методам. Мы будем работать со сторонним программным обеспечением.
Используем стороннее ПО
Теперь перейдем к использованию программного обеспечения от сторонних производителей. Таких утилит существует много, однако, описывать их все нет никакого смысла. Мы расскажем о лидерах в очистке ПК и полном удалении установленного софта. В завершение также покажем, как найти и устранить различного рода рекламное и вредоносное ПО.
Поиск и удаление больших файлов
Зачастую диск нашего компьютера имеет очень сложную иерархическую структуру, в которой есть много файлов, папок, подпапок и т. д. Найти что-либо в таком хаосе сложно, но если доверить это дело одной маленькой утилите, очистка диска от ненужных файлов займет считанные секунды. Итак, приступаем:
- Загружаем сканер по прямой ссылке с официального сайта. Распаковываем архив и запускаем обозначенный ниже файл.
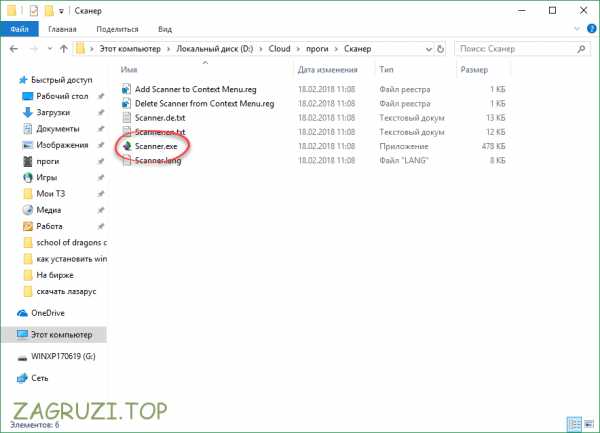
- Сканирование начнется, как только мы выберем нужный диск.

- В результате отобразится карта файловой системы, состоящая из секторов и вложенных в них каталогов нижнего уровня. Наводя мышь на любой сектор, мы видим путь к нему и можем сориентироваться что это за папка.

- Клик по любому сегменту приводит к его открытию и разворачиванию внутренней структуры, отсекая верхние уровни иерархии. Правый клик позволяет вызвать контекстное меню, в котором получится открыть данный каталог в проводнике компьютера и самостоятельно удалить ненужное.

- Если мы хотим запустить процесс сканирования другого диска, просто кликаем по его иконке. Двигая указатель мыши по участкам карты диска находим каталог и самый большой занятый объем.

Данная программа просто незаменима на любом компьютере или ноутбуке. Каждый пользователь, установив ее себе, найдет целый ряд «сюрпризов», который одним гигабайтом занятого дискового пространства точно не ограничится.
Удаляем лишние программы
Теперь речь пойдет об удалении программ, установленных на компьютер. Но тут нужно рассказать о некоторых нюансах. Дело в том, что, когда мы удаляем ПО стандартным способом (через панель управления), на диске и в системном реестре остаются следы в виде «мертвых» ключей и «мусорных» файлов, которые уже не нужны, но место занимают.
Рассмотрим, как удалить программу с полностью:
- Переходим на официальный сайт Revo Uninstaller и бесплатно скачиваем программу. Когда загрузка будет завершена, установите приложение и запустите его. Откроется список всего, установленного в системе софта, выберите объект, который хотите удалить и жмите кнопку «Uninstall».

- Изначально запустится штатный деинсталлятор программы. Проводим удаление через него.
Внимание: если приложение предложит перезагрузить ПК для полной очистки, не соглашайтесь, так Revo не сможет подчистить «Хвосты».
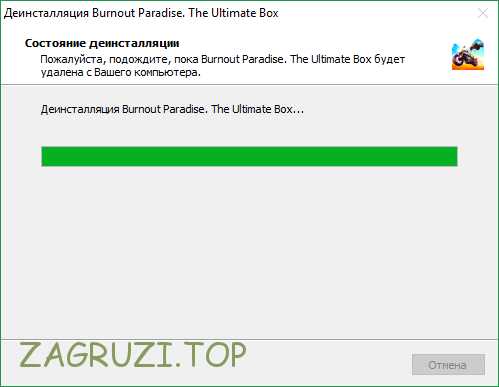
Игра «говорит» нам что была полностью удалена, но так ли это? Давайте проверим. На данном примере мы покажем вам как «тщательно» «Виндовс» производит деинсталляцию.
- Запускаем сканер нашего «умного» помощника.
Для максимально тщательной очистки рекомендуем предварительно переключить режим работы в «Advanced».

- Дожидаемся окончания анализа.

- Как видите, «мусора» тут хоть отбавляй. Давайте выделим все ненужные записи.

- Теперь жмем кнопку удаления.

- И подтверждаем задуманное кликом по «Да».
Итак, почти с каждым ПО. В системе остается все больше и больше «мусора», что со временем сильно ее замедляет. Можно, конечно, почистить все вручную, но мы рекомендуем использовать Revo Uninstaller при каждом удалении.
CCleaner
А вот и «гвоздь программы». Это основная утилита, которая позволяет очистить ПК от уже имеющегося «хлама» и ускорить его быстродействие. CCleaner ведет сканирование не только на дисках ОС, но и в системном реестре. Давайте разбираться, как с ним работать.
- Посещаем официальный сайт и скачиваем бесплатную версию программы. Затем запускаем установочный файл.

- Выбираем русский язык из выпадающего списка, расположенного в верхнем правом углу, и жмем «Установить».

- Ждем окончания инсталляции.

- Запускаем программу кликом по большой синей кнопке.

- Переходим на вкладку «Очистка» и жмем отмеченную кнопку.
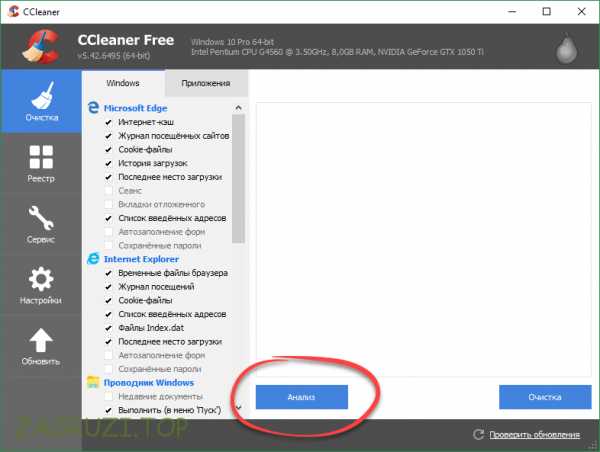
- Ждем окончания анализа.

- Если в момент сканирования у вас будет открыт браузер или другая программа, кеш которой требуется очистить, CCleaner попросит закрыть ее. Делаем это, предварительно сохранив данные.
- Сканирование завершено, теперь нужно удалить «мусорные» файлы.

- Для того чтобы предупреждение не появлялось каждый раз, установите флажок в отмеченный цифрой «1» пункт и жмите «Продолжить».
- Началась очистка диска, она может потребовать пары десятков секунд.

- Далее переходим к очистке системного реестра. Активируйте нужную вкладку и жмите «Поиск проблем».
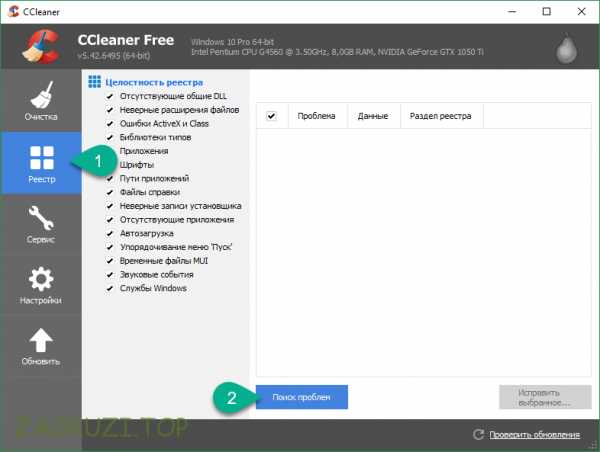
- Сканирование начнется незамедлительно.
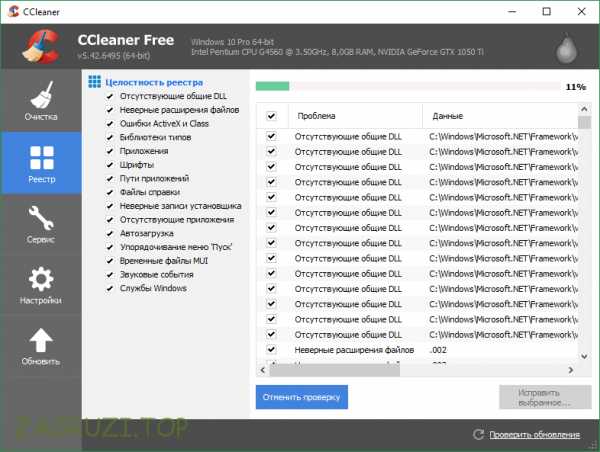
- Теперь нужно устранить найденные сбои. Жмем обозначенную на скриншоте кнопку.

- Создаем контрольную точку восстановления, так как работа с реестром – дело ответственное.
- Теперь можно исправить найденные проблемы.

- Осталось только поправить автозагрузку. Переходим к соответствующей вкладке, выбираем программу в списке и удаляем ее. Повторяем действие со всеми пунктами, которые не нужны при старте вместе с системой.

Когда очистка будет окончена, CCleaner останется на страже безопасности вашего компьютера и станет следить за его чистотой. Если соберется достаточное количество системного «Мусора», программа сразу же уведомит вас об этом.

Очередная незаменимая утилита, которая должна использоваться на каждом ПК. Естественно, если это не macOS или Linux.
Поиск и удаление вирусов
Очистка нашего ПК завершена, теперь можно позаботиться и об удалении разных троянов. Для наибольшего процента обнаружения мы будем последовательно использовать 3 утилиты, которые зарекомендовали себя в борьбе с вредоносным ПО лучше всех.
AdwCleaner
Изначально проверим систему продуктом от Malwarebytes.
- Переходим на официальный сайт программы и скачиваем ее бесплатную версию. Когда дистрибутив будет получен, запускаем его.

- Естественно, нам придется принять лицензию.

- Так как программа не требует установки, просто начинаем сканирование.
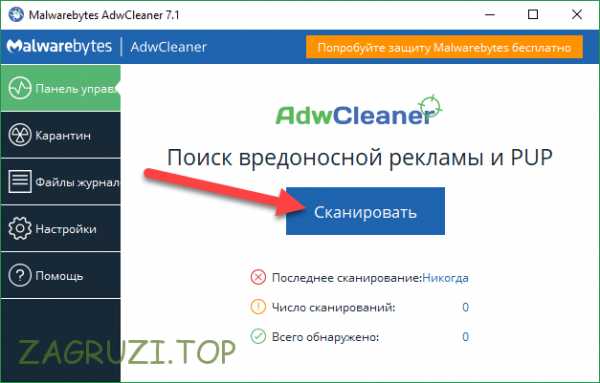
- Дожидаемся завершения процесса обновления антивирусных баз.
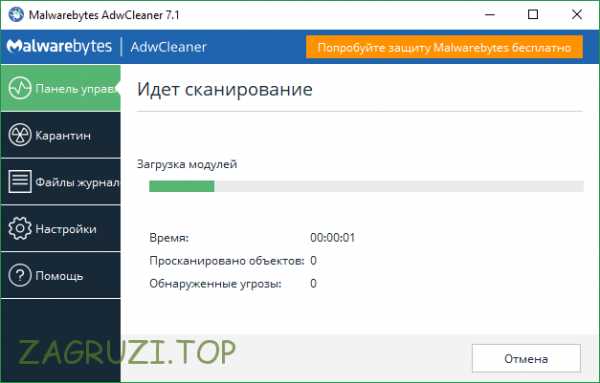
- Ждем окончания проверки ПК.
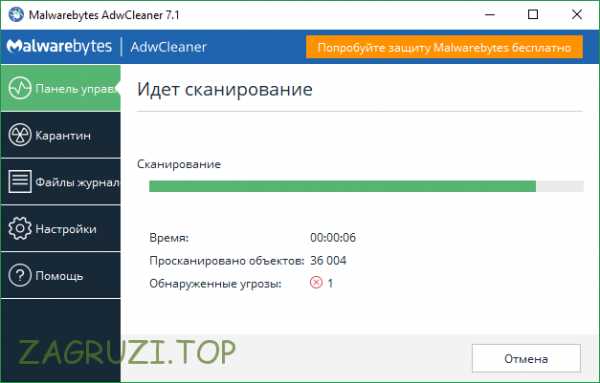
- В результате на нашем компьютере был обнаружен единственный вирус, который оказался нелегально прописанной в Google Chrome ссылкой. Жмем кнопку очистки.

- Тут нам позволяют выбрать тип завершения работы. Рекомендуем сразу же перезагрузить компьютер, в противном случае полное удаление всех угроз не гарантируется.
- Так или иначе, ОС будет перезагружена.
В результате мы увидим отчет об удаленных вирусах.

Хорошая программа, которая тщательно сканирует компьютер и эффективно борется с рекламой. Кстати, если эта тем вам интересна, можете почитать, как навсегда убрать всплывающую рекламу в браузере.
HitmanPro
Второе приложение для борьбы с вирусами. Давайте проведем сканирование и с его помощью.
- Переходим на официальный сайт утилиты и скачиваем ее. Затем запускаем полученный файл.

- Жмем обозначенную ниже кнопку.

- Принимаем лицензию программы и переходим к следующему шагу.

- Переключаем ПО к одноразовому сканированию и продолжаем. Также рекомендуем отписаться от новостей.

- Дожидаемся завершения сканирования ПК.

В нашем случае вирусов нет. Со спокойной душой закрываем окно.

Dr.Web CureIt!
Последним в нашем списке будет продукт от Dr.Web, давайте перейдем к работе с ним:
- Идем на домашнюю странницу программы и скачиваем ее. Когда это будет сделано, запускаем утилиту.

- Как и везде, тут есть свое лицензионное соглашение.

- Начинаем проверку компьютера.

- Само сканирование выглядит так:
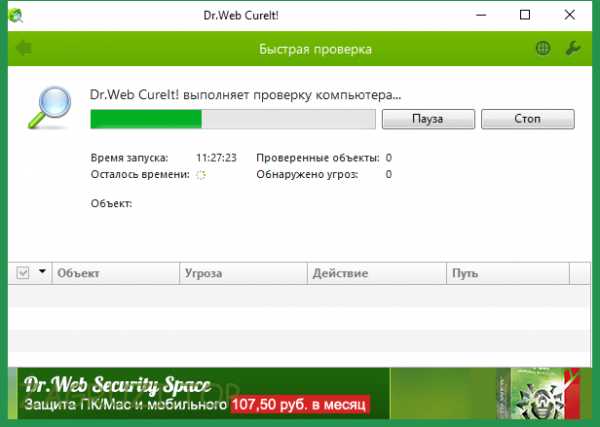
Результат работы перед вами. Вирусы не были обнаружены.
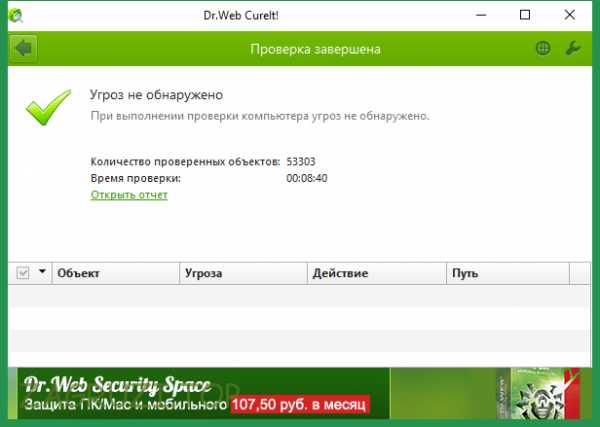
Компьютер можно проверить на вирусы и без установки программ. Об этом у нас тоже есть статья.
Видеоинструкция
Также предлагаем просмотреть видео, в котором автор наглядно пказывает работу с одним из способов очистки ПК.
Заключение
На этом мы будем заканчивать. После прочтения статьи и применения всех вариантов борьбы с временными файлами, вирусами и рекламой, не забудьте перезагрузить ПК. Прирост производительности вы увидите сразу. Если вопросы все же останутся, рекомендуем обратиться с ними в комментариях. По мере возможности мы постараемся помочь каждому. Также ускорить систему можно путем отключения лишних служб.
zagruzi.top
Как почистить ноутбук от пыли? 3 способа чистки, советы, видео
Если в последнее время ваш ноутбук стал странно работать, издавая непонятные шумы, будто реактивный самолет, стоит провести в нем уборку. Нет, речь идет не о чистке рабочего стола и удалении лишних программ, а о чистке с тряпкой и пылесосом.

Многие даже не догадываются, сколько пыли собирается внутри ноутбука. Накопленная годами, она особенно опасна: каждый день в жизни вашего устройства может быть последним!
Как понять, что ноутбуку нужна чистка?
Чтобы точно убедиться в необходимости этой процедуры, приложите ладошку к задней панели: если она сильно нагревается, значит, радиаторы забиты пылью: процессор не может достаточно охлаждаться. В результате устройство работает туго и медленно, что в скором времени может привести к поломке.
Специалисты советуют проводить чистку хотя бы раз в год. Такую процедуру за деньги делают в сервисных центрах, однако ее можно сделать и самостоятельно, но нужно знать важные особенности, чтобы не сломать устройство. Но как почистить ноутбук от пыли самому?
Как почистить ноутбук от пыли и не повредить его?
Чистка ноутбука без разборки с помощью пылесоса
 Рассмотрите с обратной стороны вашего устройства решетки. Внизу расположены отверстия для подачи воздуха на лопасти вентилятора к процессору и видеокарте для их охлаждения.
Рассмотрите с обратной стороны вашего устройства решетки. Внизу расположены отверстия для подачи воздуха на лопасти вентилятора к процессору и видеокарте для их охлаждения.В стороне также вы увидите отверстие для выхода нагретого воздуха. Включив пылесос, проработайте именно эти места: в них, как правило, скапливается больше всего загрязнений.
Чистка вентиляционного выхода также осуществляется при выключенном компьютере. Поставьте его на стол, как книжку, в раскрытом состоянии.
С пылесоса снимите насадку и во включенном состоянии поднесите трубу к решетке выхода воздуха на пару минут.
Продуваем вентиляционный вход сжатым воздухом
Вентиляционный вход удобнее всего очищать баллончиком с воздухом: они есть в продаже, как в магазинах компьютерной техники, так и в строительных. Такие баллончики снабжены носиком, который нужно ввести в решетку и запустить его.
Так как воздух находится под давлением, он активирует вращение лопастей вентилятора, сдувая пыль. Чтобы почистить клавиатуру, переверните прибор и выдуйте тем же баллончиком с воздухом мусор между клавишами.
Генеральная чистка под корпусом: разбираем ноутбук
Разбирать ноутбук следует тогда, когда в течение нескольких лет профилактическая наружная чистка не проводилась.
Раскручивать корпус можно в том случае, если период гарантийного обслуживания истек. Если гарантия действует, обращайтесь в сервисный центр.
Приготовьте следующие инструменты:
- отвертку для откручивания шурупов задней крышки;
- баллончик со сжатым воздухом;
- чистый стол для работы;
- антистатические перчатки.
Действия выполняются строго поэтапно!
- Выключите устройство. Отключите имеющиеся проводные подключения (зарядное), снимите батарею (если в вашей модели это предусмотрено).
- Открутите болты задней крышки. В некоторых моделях их трудно найти. Производитель их прячет в резиновых ножках, под наклейками, по бокам корпуса.
- Снимите крышку. Она может сдвигаться, а не сниматься. Если что-то мешает, убедитесь, сняли ли вы все болты.
- Определите место нахождения кулера и радиатора. Кулер похож на вентилятор и размещается в коробочке, а радиатор в решетчатой коробке.
- Продуйте баллончиком эти 2 устройства. Можно аккуратно обработать и микросхемы.
У радиатора проблемное место – это ребра. Со временем они забиваются большим количеством пыли. Чтобы их почистить, можно использовать тоненькую кисточку или иголку. Важно проработать все места. В очистке вентилятора же могут помочь ватные палочки — они помогут убрать плотные загрязнения.
Материнскую плату трогать нельзя! Разрешено только сдувать воздухом пыль или обрабатывать пылесосом, не касаясь ее поверхности!
Некоторые пользователи используют весь хозяйственный арсенал для чистки компьютера и для материнской платы. В ход идут тряпочки, палочки, щетки. Чем это грозит? В случае попадания даже микроскопических кусочков материала возможно замыкание. Щетка же может испортить дорожки микросхем.
При работе пылесосом нужно соблюдать безопасное расстояние, чтобы не зацепить и не повредить хрупкие части. Действовать нужно предельно аккуратно!
 У некоторых моделей ноутбуков вентиляторы отсоединяются. Таким образом произвести очистку можно более тщательно. Пройдите и лопасти, и места возле них. Вентиляционные окна тоже могут быть забиты пылью.
У некоторых моделей ноутбуков вентиляторы отсоединяются. Таким образом произвести очистку можно более тщательно. Пройдите и лопасти, и места возле них. Вентиляционные окна тоже могут быть забиты пылью.Проверив все возможные места на наличие мусора, грязи, можете приступать к сборке всех деталей. Следует собрать все детали, не забывая про мелкие элементы. По завершении сборки аппарат можно включить и проверить работоспособность.
Послушайте звук: он должен быть тихим и приятным. При длительной работе уже не должно быть перегрева.
Если проблема с перегревом не прошла, обратитесь к специалистам за консультацией!
Чистку следует делать периодически. Внешняя чистота не говорит о таком же внутреннем состоянии. Если процедуру не выполнять, может перегреться не только процессор, но и видео-чип, чипы мостов.
Могут прийти в неисправность элементы, находящиеся вокруг основных деталей. Может случиться короткое замыкание. Такая мелкая неприятность, как пыль, может привести к существенным проблемам, а их решение обходится дорого. Проблему лучше предупредить!
Как часто нужно чистить ноутбук?
Частота чистки зависит от того, как происходит эксплуатация устройства. Если ноутбук стоит на столе, достаточно убирать в нем раз в полугодие.
Если ноутбук перемещается по всей комнате, используется не только на столе (на полу, кровати, одеяле), то это делается чаще с разборкой корпуса и раз в три месяца.
За такое отношение техника будет вам благодарна: процесс охлаждения будет качественным, а перегрев не сможет повредить нежные схемы и проводки.
Бонус для читателей: правила пользования ноутбуком для предотвращения загрязнений
Чтобы внутренние части компьютера не засорялись, и чистку можно было проводить реже, следует выполнять нехитрые правила.
- Лучше пользоваться специальными приспособлениями для защиты устройства, например, USB-кулерами: они могут использоваться в виде подставки. Особенно удобно, если ставить ноутбук на него при работе за столом. Таким образом, перегрева можно избежать, так как для вентиляции образуются значительное пространство.
- Для работы в кресле, на кровати используйте специальные столики. Он предотвращает попадание пыли с мягких одеял и обивки мебели. Кроме этого, работать за ним удобнее.
- Следует стараться не есть при работе с устройством, а тем более пить. Много поломок, часто неисправимых, как раз из-за еды. Старайтесь следить, чтобы другие члены семьи, особенно, дети, также не находились рядом с ним во время еды.
- Следите за частотой использованием компьютера: включайте его только при необходимости, а после работы переводите в спящий режим. Это компактное устройство, требующее бережного отношения, так как все миниатюрные детали, вмещающиеся в нем, имеют меньший срок службы, чем детали обычного персонального компьютера.
Бережное отношение и профилактика дают возможность технике работать долго. Маленькие хитрости, правила, аккуратность в работе позволят самостоятельно ухаживать за техникой и не тратить деньги на походы к специалистам.
adella.ru
