Как нарисовать рамку в ворде? — Блог Евгения Крыжановского
Для того, чтобы узнать, как нарисовать рамку в ворде, необходимо знать, где отыскать данную функцию. В ворде версии 2007 года эта клавиша находится на панели быстрого доступа. Панель же, в свою очередь, расположена вверху с левой стороны, в уголке. Первоначально данная функция не видна, однако это не помешает нам научиться добавлять текст в рамочки.
Как нарисовать рамку в ворде
Этап 1
Найдите поверх окна Ворд панель быстрого доступа и кликните правой кнопкой мышки по ней.
Этап 2
В открывшемся меню следует выбрать пункт «Настройки панели быстрого доступа».
Этап 3
В окошке параметров Word справа в меню под названием «Выбрать команды из», следует выбрать «Команды не на ленте».

Этап 4
Отлично. Далее находим в столь внушительном перечне пункт «Вставить рамку», а затем нажимаем по кнопке «Добавить >>>», расположенной рядом.
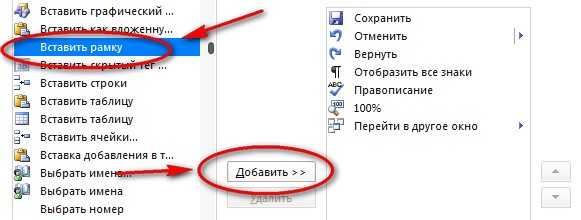
Этап 5
Принимаем изменения, кликнув по кнопке «Ок». 
Минутку внимания, возможно вам будет интересно узнать почему не работает кнопка поиск в windows 10 или почему не включается планшет.
Этап 6
Теперь на панели оперативного доступа виднеется кнопка вставки рамки. Необходимо выделить текст, который планируется обрамить, а после этого щелкнуть по кнопке «Вставить рамку».

Для внесения изменений во внешний вид созданной рамки, необходимо кликнуть по ее границе правой кнопкой мышки и выбрать пункт «Границы и заливка».
Точно не зная, довольно тяжело догадаться, куда именно разработчиками программы была отправлена данная функция. По логике, она бы должна была располагаться во «Вставке», однако там она отсутствует. Хотя теперь уж мы точно вы знаете как нарисовать рамку в ворде.
bezkompa.ru
Как в ворде сделать рамку из цветов. Гостовские чертежные рамки для Word
Оформление текстовых документов — задача, требующая отдельного внимания. С элементарными опциями «Ворда» знаком каждый пользователь ПК, но что делать, если необходимо нестандартное форматирование текста? К примеру, нарисовать рамку или обозначить границы документа? С этими операциями знаком далеко не каждый. Мы постараемся выяснить, как сделать рамку в «Ворде». Что для этого необходимо? Какие советы нам помогут?
Word 2003 и границы
Основная масса пользователей все еще работают в «Ворде» 2003 года. Эта сборка утилиты отличается неброским и привычным интерфейсом.
Как сделать рамку в «Ворде 2003»? Начнем с рисования границ странички. Для того чтобы справиться с поставленной задачей, требуется:
- Зайти в пункт меню «Формат».
- Выбрать границы, которые нужно нарисовать.
- Указать прочие параметры форматирования. К примеру, толщину и тип линий.
Как только вы закончите настройку границ, нажмите кнопку «Ок». Начнется обработка запроса и изменение текстового документа согласно выставленным параметрам.
Важно: границы рисуются с учетом колонтитулов. Их можно увидеть в «Линейке» приложения.
Готовые рамки
Где в «Ворде» рамки для текста? Дело все в том, что иногда обычных линий — границ для форматирования документа — недостаточно. В этом случае приходится искать специальные рамки.
По умолчанию они есть во всех вордовских приложениях. В случае с MS Word 2003 пользователю потребуется придерживаться такого алгоритма действий:
- Открыть нужный электронный файл.
- Зайти в пункт меню «Формат».
- Щелкнуть курсором мышки по надписи «Границы и заливка».
- Развернуть вкладку «Страница».
- В разделе «Рисунок» выбрать рамку.
- Отметить в поле «Образец» границы, по которым будет располагаться рисунок.
- Указать нужные параметры рамки.
- Осуществить принятие корректировок.
Найти шаблоны рамок в «Ворде» не составляет никакого труда. Обычно их достаточно для редактирования текстовых документов. Быстро, просто и очень удобно.
Новые версии программы
Рассмотренные ранее приемы подходят только для старых версий текстовых редакторов. А как быть, если юзер работает в MS Word 2007 или 2010 года выпуска?
В этом случае предложенные ранее инструкции будут слегка изменены. Задумываясь над тем, как сделать рамку в «Ворде», пользователю предстоит придерживаться следующего алгоритма действий:
- Зайти в блок «Разметка страницы». Его можно обнаружить неподалеку от «Вставки».
- Щелкнуть по строке с надписью «Параметры страницы».
- Повторить одну из ранее предложенных инструкций.
В ходе проделанных действий пользователь сможет нарисовать границы текстового документа или создать красивую или оригинальную рамку. Никаких сторонних приложений или непонятных операций не потребуется.
Новейшее ПО
Версия Word-2016 несколько отличается от сборок 2007-2010 текстового редактора. И это доставляет немало хлопот. Пользователям приходится быстро привыкать к новому дизайну и панели инструментов утилиты.
Как сделать рамку в «Ворде» 2016 года? В целом юзеру потребуется придерживаться ранее указанных принципов. Окно редактирования рамок и границ во всех версиях редактора одинаковое, только найти его можно по-разному.
В нашем случае для рисования границ и рамок в Word-2016 потребуется:
- Заглянуть в пункт меню «Дизайн».
- В правой части выпавшего списка команд и инструментов отыскать и нажать на надпись «Границы страниц».
- Осуществить выставление параметров рамки или границ в текстовом редакторе.
- Нажать Ok.
Дело сделано. Теперь вам ясно, каким образом рисуются границы и рамки в «Ворде» в том или ином случае. Все описанные манипуляции работают безотказно. Самым трудным является выбор оформления рамок, ведь у каждого свои вкусы и предпочтения.
Иногда, работая с текстовыми редакторами довольно сложно быстро сориентироваться в форматировании, особенно если учитывать постоянное обновление интерфейса программного обеспечения. Так, например, на вопрос: как в ворде сделать лист с альбомной разверткой или красивую рамку, мало кто ответит сразу. А ведь это может потребоваться во многих ситуациях, ведь при помощи текстовых редакторов создается множество различных документов, объявлений и презентаций .
Как изменить книжный лист на альбомный
Изменение ориентирования страницы может потребоваться при добавлении изображений, схем, графиков и чертежей. Для начала создайте текстовый документ или откройте тот, в котором необходимо произвести изменения. К слову, в некоторых случаях разворот страницы в альбомную необходим не для всего документа, а для его отдельных частей, что может вызвать сложности с правильностью форматирования.
Чтобы изменить разворот используется вкладка «Разметка страницы» . Для изменения всего документа просто откройте его и выберите на второй панели вышеназванной вкладки пункт «Ориентация» , а затем в выпадающем списке позицию «Альбомная» .
Если же изменить положение нужно только для одной страницы, установите на ней курсор и внизу той же панели выберите кнопку «Параметры страницы» . В появившемся окне можно выбрать ориентирование, а затем в поле «Применить» нужно выбрать позицию «до конца документа» . Для следующей за альбомной страницей, необходимо повторить то же самое, при этом уже выбрать книжное ориентирование.
Как сделать красивую рамку в ворде
Рамка в каком-либо текстовом документе может потребоваться, если, например, вы готовите презентацию или хотите напечатать красочную листовку, обучающий материал и т. д.
Выполняются рамки в той же вкладке «Разметка страницы» при помощи инструментов, расположенных на панели «Фон страницы» .
Откройте нужный текстовый документ или создайте новый, а затем перейдите на страницу, где будет выполнено форматирование. Выберите пункт
radiobud.ru
Как в ворде сделать рамку для абзаца или для страницы
Рамка, предназначенная для текста в Ворде, является своеобразным украшением для всех написанных символов. Причем глядя на нее, можно многое сказать о том, кто составлял документ. К примеру, такие элементы для текста четко скажут, что у человека была заинтересованность в оригинальном исполнении своего творения, а это уже похвально в абсолютно любом деле. К тому же Word представляет собой крайне интересную программу, познать функции которой можно самостоятельно. Например, многие из тех, кто работает в редакторе Word, наверняка не знают всех его возможностей. А ведь инструмент Word дает своему владельцу множество преимуществ при работе с текстом. Ведь не зря же Word так популярен.
Где найти инструменты для оформления?
Для того чтобы вставить рамку, необходимо лишь следовать некоторым кратким и понятным инструкциям:
- Выбрать вкладыш «Главная», который можно найти в основном окне.
- Найти в нем раздел под названием «Абзац».
- Здесь отыскать кнопку «Нижняя граница», которая находится в нижнем правом углу.
- Тут уже найти строку «Границы и заливка».
- После того как вход в эту область будет произведен, появятся три вкладки: «Граница», «Страница», «Заливка».
Этот алгоритм действий позволит отыскать инструменты, которые необходимы при создании такого компонента. Далее, уже нужно приступать к оформлению самого элемента.
Как сделать рамку для абзаца или для страницы?
Следует разобраться с вопросом, который волнует многие пользователей, а именно: как в Ворде сделать такого рода элемент. Для того чтобы вставить рамки для текста, необходимо выделить ту его часть, где должен располагаться этот элемент.
Далее, следует выбрать пункт «Границы», а там уже определиться с видом рамки, ее толщиной, типом и цветом границы. Видов достаточно много, так что для тех, кто хочет получить оригинальное и неповторимое оформление, понравившиеся элементы всегда найдутся. После этого вопрос о том, как в Ворде сделать такой элемент, можно считать закрытым.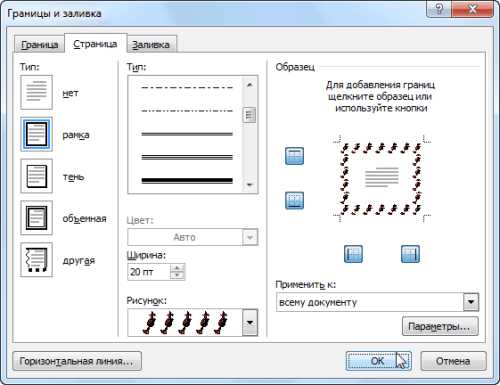
Для того чтобы в Ворде сделать рамку на всю страницу, нужно в окне «Границы страниц» перейти во вкладку Страница, там выбрать пункт «Рамка» и настроить его. При настройке можно выбрать рамку не только из различных линий, но и рамку из всевозможных картинок и узоров. В таком случае выбранный вариант рамки будет установлен на всех печатных листах документа.
Выбор рамок для Ворда действительно огромен. Здесь есть совершенно разные элементы, отличающиеся друг от друга как по формам, так и по менее важным параметрам. Именно поэтому выбрать оригинальную задумку для оформления текста будет отличной идеей для украшения последнего.
Говоря о выборе такого рода компонента, нельзя не отметить тот факт, что вызвать такую возможность может каждый из пользователей. Отыскать этот пункт и заметно приукрасить свое творение может каждый, причем неважно, для каких именно целей будет использоваться конечный документ. Обязательно следует отметить и то, что выбор элемента подобного рода для текста выражает свое отношение к тому, кому будут переданы напечатанные символы. Согласитесь, одно дело читать документ, оформленный обычным способом, и совершенно другое — когда творение находится в уникальном и интересном оформлении. Сразу видно, что человек постарался на славу, формируя этот документ, следовательно, ему небезразлично мнение того, для кого он предназначался. Иными словами, работник таким образом может выразить уважение своему начальнику или порадовать оригинальным поздравлением близких ему людей.
itguides.ru
Рамка для оформления документов. Как сделать красивые рамки в Word
Приветствую поклонников нашего любимого текстового редактора. Тема сегодняшней Шпаргалки — рамка в Ворде 2016. Успокою вас, друзья, сразу: выделить текст в рамку в Ворде совсем несложно, точно также, как сделать цветную красивую или даже новогодние рамки для WORD. Рассмотрим мы, как всегда, все эти вопросы подробно и по-порядку. Чтобы вам, друзья, было удобнее, ниже представлено содержание этой статьи. Ну что, приступим?
Как сделать рамку в Ворде 2016
Рамочки для страниц всего документа, отдельных абзацев, рисунков — любых фрагментов контента мы будем делать из вкладки «Дизайн» . На панели инструментов выбираем раздел «Границы страниц» . После щелчка по нему откроется окно «Границы и заливка».
Первая его закладка «Граница» позволяет работать с абзацами. В ней мы можем провести горизонтальную, разделительную, вертикальную линии справа и слева или очертить абзац со всех сторон. За эту процедуру отвечают кнопки 1,2,3,4,5 (см. рис.1).
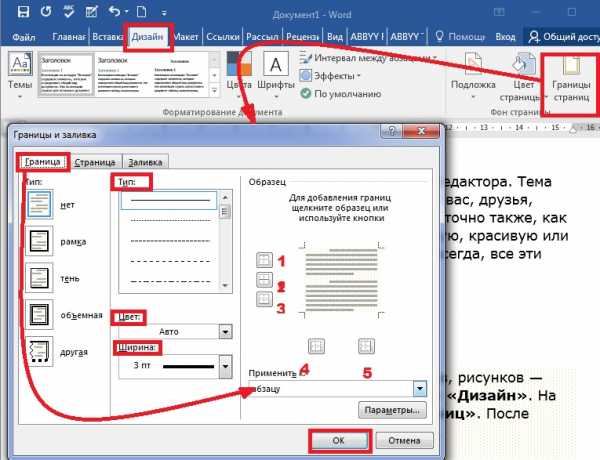
Также есть возможность придать рамке объем или сделать ее с тенью, выбрать тип линии, ее ширину, цвет . Так что одновременно с вопросом, как сделать рамку в Ворде 2016, мы отвечаем на вопрос, как в Ворде сделать цветную рамку.
Вторая закладка «Страница» окна «Границы и заливка» дает возможность устанавливать рамки для страниц всего документа, одного раздела, его первой страницы или, напротив, всех страниц кроме первой. Остальные возможности (тип линий, их ширина, цвет, расположение) аналогичны описанным выше (см. рис.2).
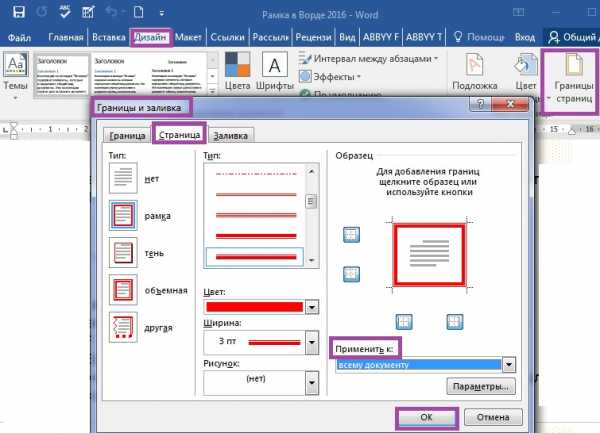
Как в Word сделать красивую рамку
Для официального вордовского документа вопрос красивой рамки, конечно, не актуален. А вот если вы создаете электронную книгу, презентацию, открытку или просто пишете письмо, то художественная рамка может быть вполне уместна. Текстовый редактор Word предлагает нам очень большое количество разнообразных вариантов такого оформления.
Наш путь к красивым рамкам Ворд будет таким: вкладка «Дизайн» — раздел «Границы страниц» — выпадающее окно «Границы и заливка» — закладка «Страница» — меню «Рисунок» . Сто шестьдесят пять различных изображений, я думаю, способны удовлетворить вашу, друзья, жажду творчества. Добавьте к этому возможность менять ширину полоски орнамента и во многих случаях ее цвет (см. рис.3).
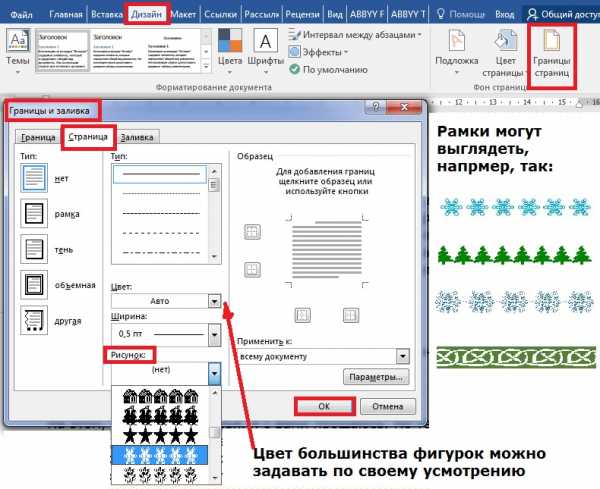
Среди предлагаемого разнообразия видов оформления есть елочки, снежинки, гирлянды. Так что, если вас интересуют новогодние рамки для WORD, то далеко ходить не нужно. Зимние темы есть в предустановленном комплекте; стоит только выбрать подходящие к случаю цвета.
Помимо заданных Вордом 165 вариантов в сети можно скачать разнообразные шаблоны красивых рамок. Но я к подобным предложениям отношусь всегда с опаской: вместе с высокохудожественной рамкой в ваш компьютер, а далее в документ и даже на ваш сайт могут проникнуть вирусы и вшитые ссылки на различные ГС. Перспектива не из приятных.
Рамка в Ворде 2016 только на одну страницу
Как быть, если рамка в документе нужна только для одной или нескольких страниц? Те из вас, друзья, кто внимательно прочитал первый параграф настоящей статьи, уже наверняка догадался, что страницу, которую нужно взять в рамку, необходимо выделить в отдельный раздел. Эта операция проводится из вкладки «Макет» . Поставив курсор в начале искомой страницы, заходим в группу команд «Разрывы ра
video-gadget.ru
