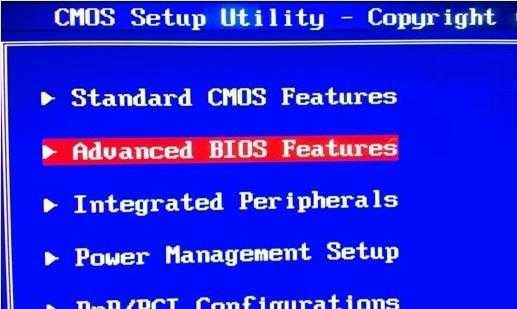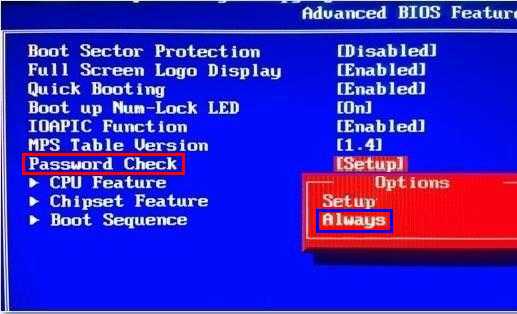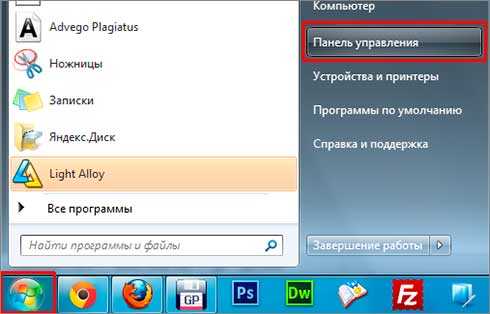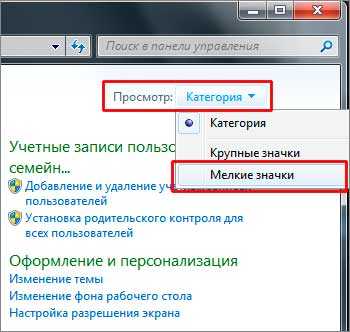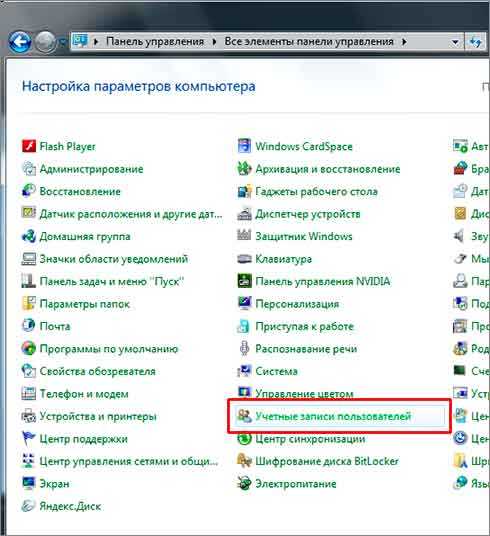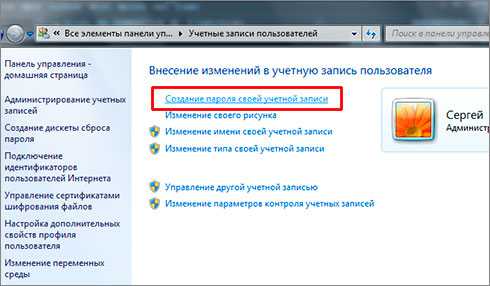Как поставить пароль на компьютер на Windows 10, 8, 7, XP, phone, установить пароль на BIOS
Установка пароля на операционную систему Windows является важным шагом при организации защиты от утечки данных. Кроме того, любые ограничения пользователя, касающиеся доступа к данным, автоматически становятся и ограничениями для вирусов, так как мешают их распространению. Последовательность действий для организации защиты для различных версий ОС Windows похожа, но тем не менее имеются некоторые отличия. Кроме инструкции о том, как установить пароль на компьютер Windows XP, 7, 8, 10, в этой инструкции можно найти информацию о защите БИОСа и отдельных файлов.
Защита Windows XP
Пароль на Windows XP устанавливается в разделе Панели управления ПК «Учетные записи пользователей». Рассмотрим последовательность действий:
- Находим и нажимаем в левом нижнем углу Рабочего стола кнопку Пуск.
- Во всплывающем меню находим раздел «

- Затем, после перехода в раздел «Учетные записи пользователей» следует кликнуть по иконке учетной записи, для которой требуется установить защиту.

- В появившемся окне следует найти раздел «Создание пароля» и кликнуть по нему.

- В последнем окне следует занести в две формы кодовую последовательность, обязательно применяя одновременно большие и малые буквы, цифры и специальные символы. По желанию можно придумать подсказку, которая будет отображаться в форме авторизации пользователя Виндовс. Внесенные данные подтверждаем нажатием на кнопку Создать пароль.

После этого, все попытки зайти в настраиваемую учетную запись, приведут к появлению диалога ввода заданной последовательности.
Защита Windows 7
Ответ на вопрос, как поставить пароль на Windows 7, достаточно прост:
- Требуется открыть всплывающее меню Пуск и кликнуть на иконку в верхней правой части окна.

- В появившемся окне найти «Создание пароля своей учетной записи» и выполнить переход.

- Манипуляции со следующим окном аналогичны тем, которые выполнялись при решении задачи раздела с инструкцией о том, как поставить пароль на компьютер под управлением Windows XP. Кодовую последовательность необходимо ввести 2 раза, по желанию создать текст подсказки-напоминания и нажать на кнопку Создать пароль.

После следующего выхода из операционной системы ПК попытка ее загрузки под управлением данного пользователя приведет к появлению диалога авторизации.
Защита Window 8
Задача, как поставить пароль на Windows 8, решается несколько иначе:
- Переместите курсор мыши в правый верхний угол экрана и в появившейся панели кликните на «Параметры».
- В нижней части активированного меню найдите ссылку «Изменение параметров компьютера» и перейдите по ней.

- Откроется список параметров ОС ПК, где следует кликнуть на пункт «Пользователи».

- Далее жмите на Создание пароля и нажмите на нее.

- Как и в предыдущих случаях, где требовалось поставить пароль на компьютере Windows XP и 7, дважды введите придуманный защитный код в соответствующие поля. По желанию можно заполнить поле «Подсказка для пароля». Для подтверждения нажмите на кнопку Далее.

- Появится извещение об успешном создании пароля, в этом окне следует кликнуть на кнопку Готово.

Защита Windows 10
Теперь рассмотрим как установить пароль на Windows 10. Эта задача решается всего в четыре шага:
- Зайдите в меню «Параметры» через Пуск или при помощи комбинации горячих клавиш Win + I.
- Кликните по иконке раздела «Учетные записи».

- Откройте «Параметры входа» и кликните на копку Добавить, указанную на рисунке.

- Следующие диалоги и действия аналогичны инструкции, как поставить пароль на компьютер под управлением ОС Windows 8.
Защита Windows Phone
Установить защиту на смартфон под управлением Виндовс не так просто, как поставить пароль на Windows 10 для ПК, но внимательное выполнение следующих действий решит и эту проблему:
- Зайдите в «Настройки» и кликните на пункт «Система».
- Выберите строку «Экран блокировки».

- В открывшемся диалоге перетащите ползунок пункта «Пароль» во включенное положение.

- В появившейся форме следует 2 раза вбить защитный код или повторить существующий, если он был поставлен ранее. Дублирование ввода требуется для защиты от случайной опечатки. Следующее поле позволяет настроить частоту, с которой смартфон будет запрашивать ввод установленного пароля.

Важно понимать, что слишком маленькое значение помешает комфортно пользоваться телефоном, а слишком большое отрицательно скажется на надежности защиты. Рекомендуемая длина 8–10 символов.
Защита БИОС
Часто возникает вопрос, как поставить пароль на компьютер без захода в Windows 7, 8 или 10. Такую возможность предоставляет БИОС. Главным преимуществом его использования для организации защиты является то, что пользователь должен вводить кодовую последовательность сразу после включения компьютера и лишь аппаратный сброс БИОСа поможет злоумышленнику обойти блокировку.
Активация входа по паролю начинается со входа в BIOS. Для этого следует нажать клавишу Del сразу после включения ПК. Возможно в Вашей версии БИОС для этого используется другая клавиша, но в любом случае она должна быть указана на стартовом экране загрузки компьютера. Существует множество версий BIOS, но названия основных разделов совпадают практически во всех.
Рассмотрим последовательность действий для установки пароля:
- Найдите раздел «BIOS Setting Password» и откройте его.

- Сразу откроется диалог ввода пароля, который должен состоять не менее, чем из шести знаков. Введите кодовую комбинацию и нажмите Enter на клавиатуре.

- Появится еще один подобный диалог, куда следует повторно ввести выбранную кодовую последовательность и снова нажать Enter.
 Защита установлена, но для ее использования не только на вход в БИОС требуется выполнить еще ряд настроек:
Защита установлена, но для ее использования не только на вход в БИОС требуется выполнить еще ряд настроек:
- Открыть вкладку БИОС «Advanced BIOS Features».

- Найти строчку «Password Check», выставить для нее значение «Always». Для этого выберите данный пункт и нажмите Enter, выберите значение и подтвердите ввод.

- Нажмите на клавишу F10 и сохраните настройки БИОСа нажатием на кнопку клавиатуры Enter.
Далее ПК начнет перезагрузку и сразу же попросит ввести кодовую последовательность.
Блокировка ярлыков
У многих пользователей настольных операционных систем возникает вопрос, как поставить пароль на ярлык или папку. Решений этой проблемы много, так как в этих случаях следует пользоваться внешними программами, такими как
Итог
Итак, в этой статье мы подробно изучили, как поставить пароль на компьютер Windows 10, а также на компьютеры или ноутбуки с предыдущими версиями: 7, 8 и XP. Рассмотрели процедуру установки защиты на Windows Phone. А также показали, как установить защиту в самом начале загрузки вашего ПК при старте БИОС. Надеемся, эта статья принесет вам пользу.
Видео по теме
Хорошая реклама
ustanovkaos.ru
Как установить пароль на компьютере при входе в Windows 7

Устанавливаем пароль на компьютер в windows 7
Установка пароля на вход это отличный способ защиты вашего компьютера или ноутбука от нежелательных вмешательств посторонних личностей. О том, как это сделать в ОС Windows 7 мы и поговорим в данной статье.
Самостоятельно установить пароль на вход сможет даже самый не опытный пользователь. Делается это всего в несколько шагов.
- Заходим в меню «Пуск» далее выбираем «Панель управления»;
- Далее находим значок «Учетные записи пользователей» и нажимаем на него;
- В открывшемся окне вы должны увидеть название своей учетной записи. Выбираем первую строчку сверху «Создание пароля своей учетной записи»;
- Затем открывается окно в котором нам нужно записать устанавливаемый пароль;
Старайтесь придумать как можно более сложный пароль. Чтобы в него входили заглавные, строчные символы, а также цифры. Также не забудьте проверить язык ввода, установленный перед вводом пароля.
Установка пароля на вход в Windows 7
5. Вводим придуманный пароль, подтверждаем его. Подсказку пароля вводить не обязательно, но желательно. Вдруг вы его забудете;
Инструкция по установке пароля на включение компьютера в windows 7
6. Нажимаем «Создать пароль». Все готово.
Для того, чтобы проверить действительно ли установился пароль нажимаем сочетание клавиш win+l, которое приводит к блокировке компьютера. Чтобы его разблокировать нужно будет ввести свежо установленный пароль.
Поделись статьей в социальных сетях! Помоги нашему сайту!
Присоединяйтесь к нам в VK!
Читать дальше →
helpadmins.ru
Как поставить пароль при входе на компьютер

В современном мире защита данных — один из главных факторов кибербезопасности. К счастью, Windows предоставляет такую возможность без установки дополнительного ПО. Пароль обеспечит сохранность ваших данных от посторонних и злоумышленников. Особую актуальность секретная комбинация приобретает в ноутбуках, которые чаще всего подвержены кражам и потерям.
Как поставить пароль на компьютер
В статье будут рассмотрены основные способы добавления пароля на компьютер. Они все уникальны и позволяют войти в систему даже с использованием пароля от учетной записи Майкрософт, но данная защита не гарантирует 100% безопасности от проникновения посторонних личностей.
Читайте также: Как сбросить пароль учетной записи Администратора в Windows XP
Способ 1: Добавление пароля в «Панели управления»
Способ запароливания через «Панель управления» — один из самых простых и часто используемых. Прекрасно подходит для новичков и неопытных юзеров, не требует запоминания команд и создания дополнительных профилей.
- Нажмите на «Меню пуск» и кликните «Панель управления».
- Выберите вкладку «Учетные записи пользователей и семейная безопасность».
- Кликните на «Изменение пароля Windows» в разделе «Учетные записи пользователей».
- Из списка действий над профилем выберите «Создание пароля».
- В новом окне есть 3 формы для ввода основных данных, которые необходимы для создания пароля.
- Форма «Новый пароль» предназначена для кодового слова или выражения, которое будет запрашиваться при запуске компьютера, обратите внимание на режим «Caps Lock» и раскладку клавиатуры при его заполнении. Не создавайте очень простые пароли вроде «12345», «qwerty», «йцукен». Придерживайтесь рекомендаций Microsoft по выбору секретного ключа:
- Секретное выражение не может вмещать логин учетной записи пользователя или любую его составляющую;
- Пароль должен состоять более чем из 6 символов;
- В пароле желательно применить заглавные и прописные буквы алфавита;
- В пароле рекомендуется использовать десятичные цифры и неалфавитные символы.
- «Подтверждение пароля» — поле, в которое требуется ввести ранее придуманное кодовое слово, чтобы исключить ошибки и случайные нажатия, так как введенные символы скрыты.
- Форма «Введите подсказку для пароля» создана для напоминания пароля, если вы его не сможете вспомнить. Используйте в подсказке данные известные только вам. Это поле необязательное, но рекомендуем его заполнить, иначе существует риск лишится вашей учетной записи и доступа к ПК.
- Когда заполните обязательные данные, нажмите «Создать пароль».
- На этом этапе процедура установки пароля окончена. Посмотреть статус вашей защиты можно в окне внесения изменений в учетную запись. После перезагрузки, Windows потребует секретное выражение для входа. Если у вас всего лишь один профиль с привилегиями администратора, то не зная пароля, доступ к Windows получить будет невозможно.
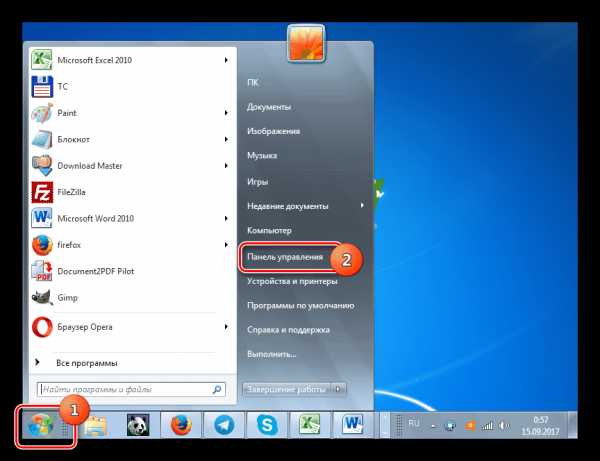
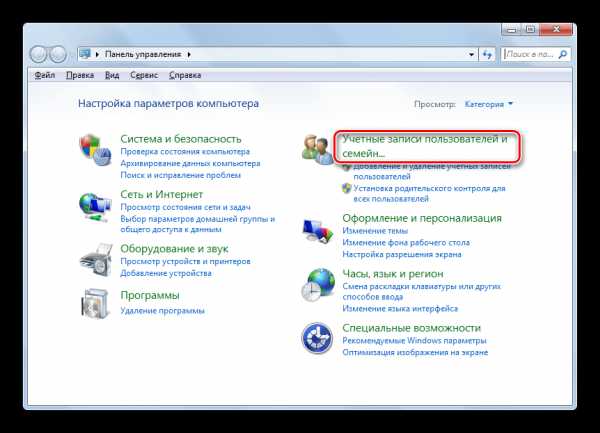
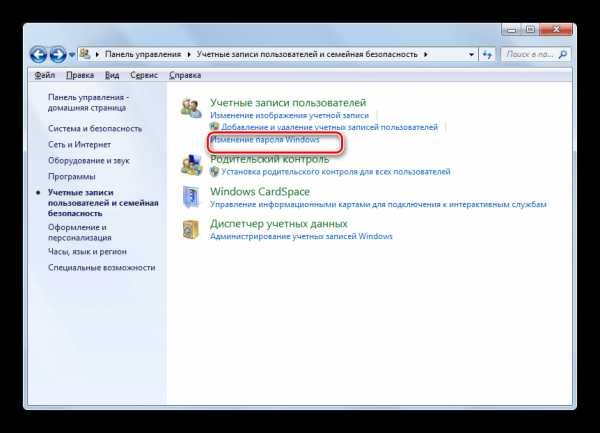
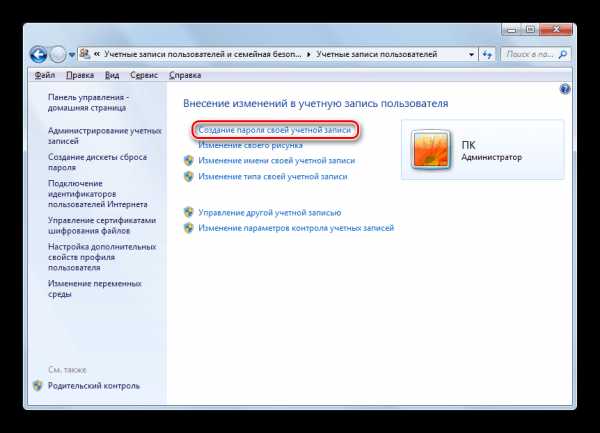
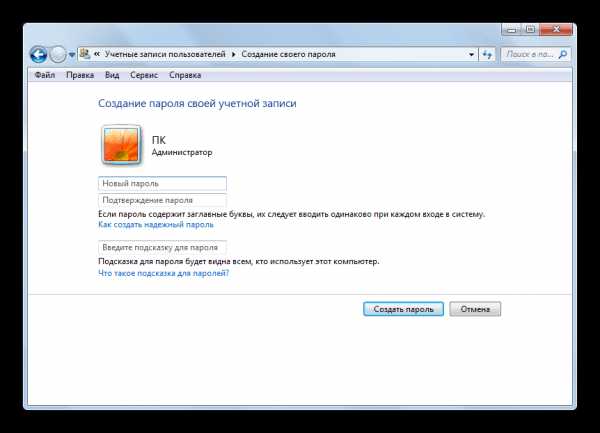
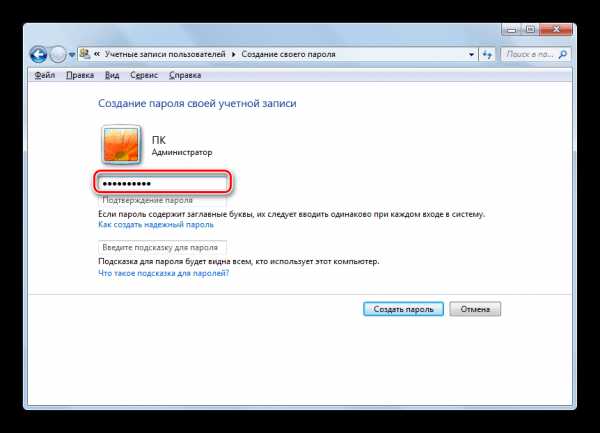
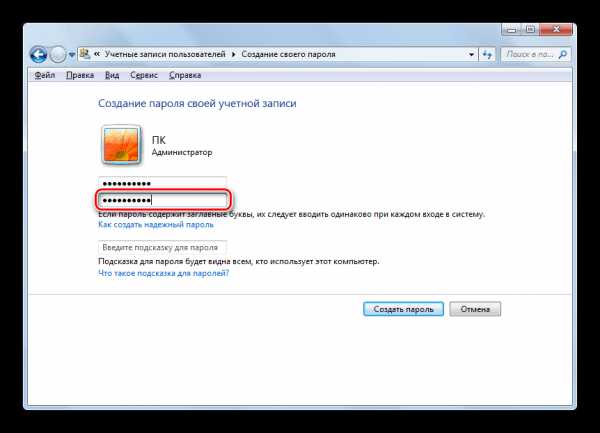
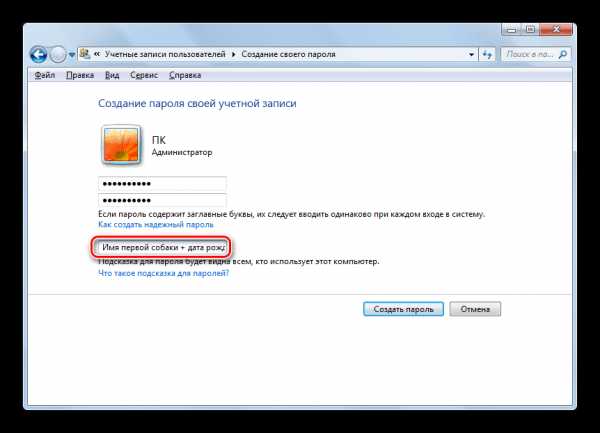
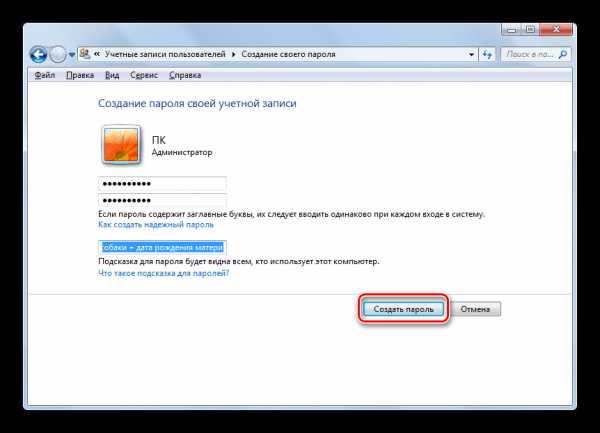
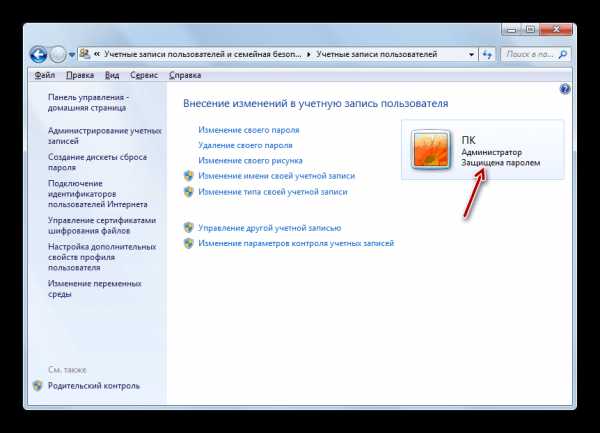
Подробнее: Установка пароля на компьютер Windows 7
Способ 2: Аккаунт Microsoft
Данный способ позволит вам получать доступ к компьютеру при помощи пароля от профиля Microsoft. Кодовое выражение можно будет сменить с помощью электронного адреса или номера телефона.
- Найдите «Параметры компьютера» в стандартных приложениях Windows «Меню пуск» (так это выглядит на 8-ке, в Виндовс 10 получить доступ к «Параметрам» можно по нажатию соответствующей кнопки в меню «Пуск» или посредством использования комбинации клавиш Win+I).
- Из списка параметров выберите раздел «Учетные записи».
- В боковом меню кликните на «Ваша учетная запись», далее «Подключиться к учетной записи Майкрософт».
- Если у вас уже есть аккаунт Майкрософт, введите e-mail, номер телефона или имя пользователя Skype и пароль.
- В противном случае создайте новую учетную запись, введя запрашиваемые данные.
- После авторизации потребуется подтверждение уникальным кодом из СМС.
- После всех манипуляций Windows будет запрашивать пароль от учетной записи Майкрософт для входа.
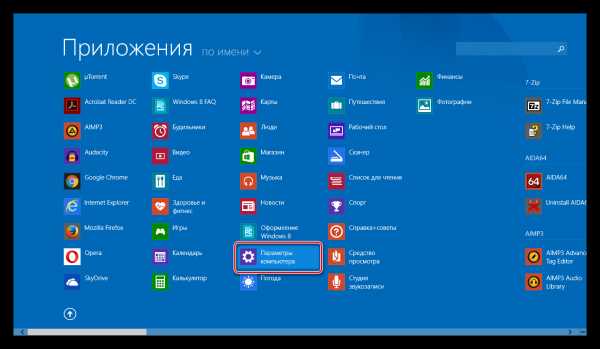
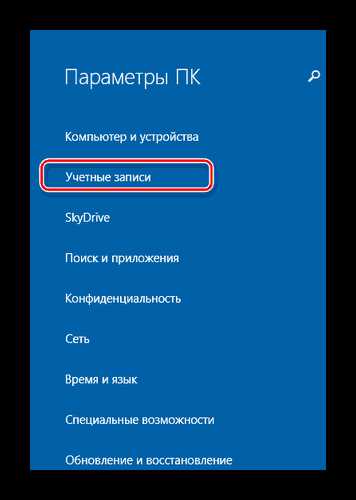
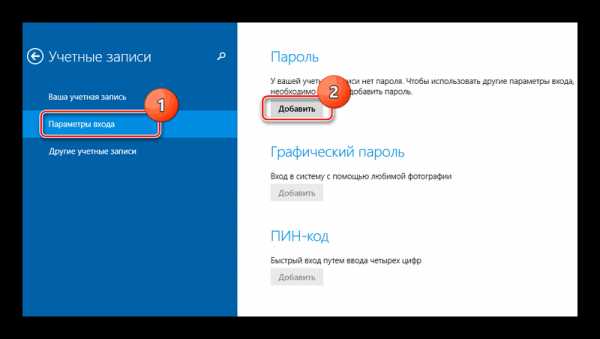
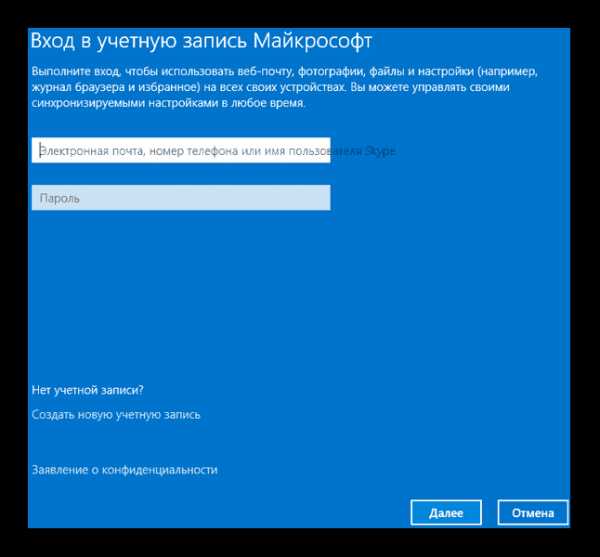
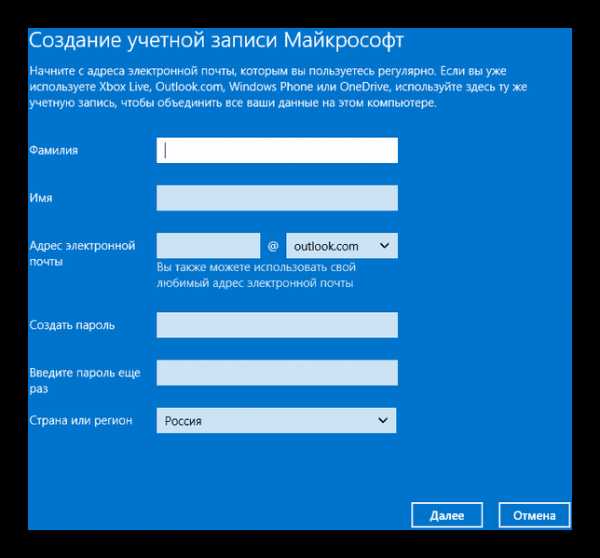
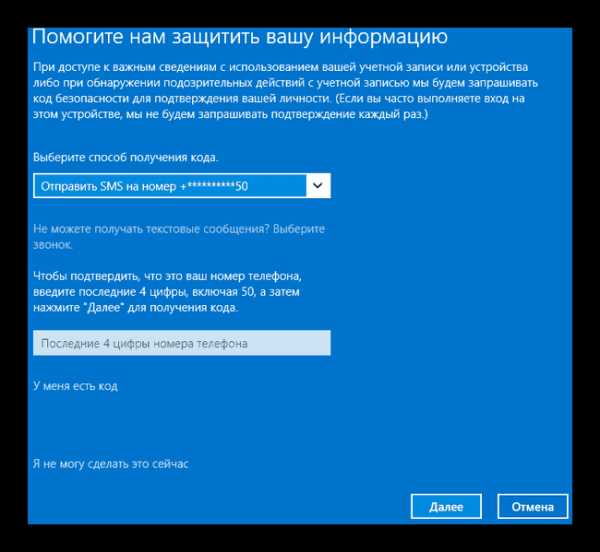
Подробнее: Как поставить пароль в Windows 8
Способ 3: Командная строка
Этот метод подходит для более продвинутых пользователей, так как подразумевает знание консольных команд, однако он может похвастаться быстротой своего исполнения.
- Кликните по «Меню пуск» и запустите «Командную строку» от имени администратора.
- Введите
net users, чтобы получить детальную информацию обо всех доступных учетных записях. - Скопируйте и вставьте следующую команду:
net user username passwordгде username — имя учетной записи, а вместо password следует вписать свой пароль.
- Чтобы проверить установку защиты профиля, перезагрузите или заблокируйте компьютер сочетанием клавиш Win + L.
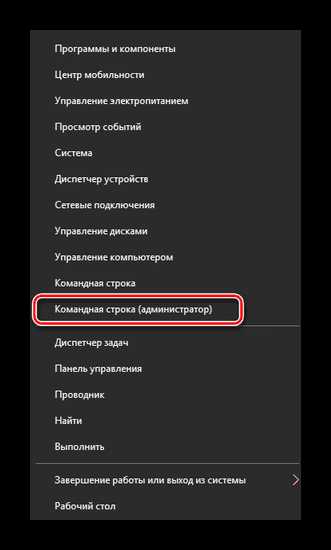
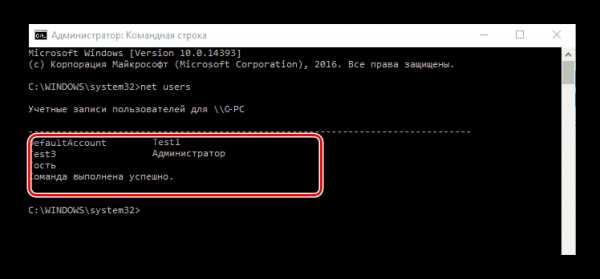
Подробнее: Установка пароля на Windows 10
Заключение
Создание пароля не требует особой подготовки и особых навыков. Основную сложность представляет придумывание самой секретной комбинации, а не установка. При этом не стоит полагаться на этот метод, как на панацею в сфере защиты данных.
Мы рады, что смогли помочь Вам в решении проблемы.Опишите, что у вас не получилось. Наши специалисты постараются ответить максимально быстро.
Помогла ли вам эта статья?
ДА НЕТlumpics.ru
Как запаролить windows 7 / Windows / Компьютерная документация, инструкции и статьи
Очень часто у пользователей возникает потребность поставить пароль на windows 7. Например, если это рабочий компьютер и нет желания, чтобы в нем кто-то копался. Или дома есть ребенок, которому нужно ограничить доступ к компьютеру во время отсутствия родителей. На первый взгляд, казалось бы, очень простое задание, но если не знать что и где нажимать, можно потратить кучу времени, пока не удастся сделать методом тыка. Но обо всем по-порядку – сначала нужно нажать в левом нижнем углу кнопку «Пуск» или на клавиатуре клавишу «Win» — это клавиша з изображением окошек виндовс, расположена в нижнем ряду между клавишами Ctrl и Alt. В раскрывшемся перед нами меню нужно выбрать пункт «Панель управления».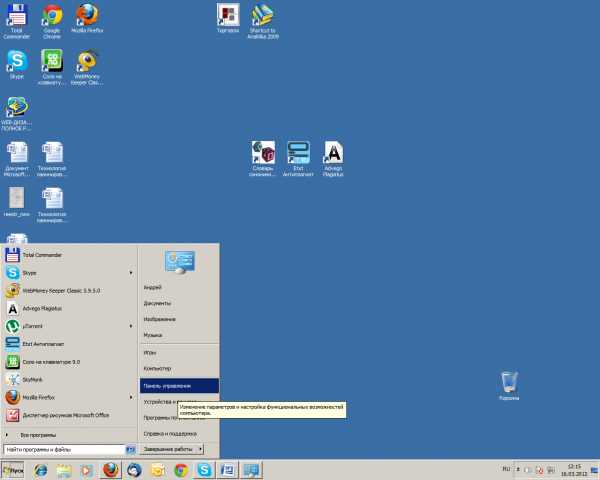 После чего открываем пункт «Учетные записи пользователей и семейная безопасность»
После чего открываем пункт «Учетные записи пользователей и семейная безопасность» 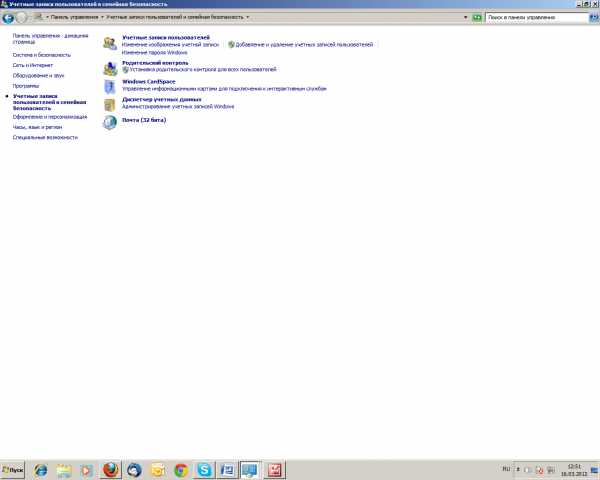 Далее открывается окошко «Учетные записи пользователей», где есть пункт «Создание пароля windows» или «Изменение пароля windows»
Далее открывается окошко «Учетные записи пользователей», где есть пункт «Создание пароля windows» или «Изменение пароля windows» 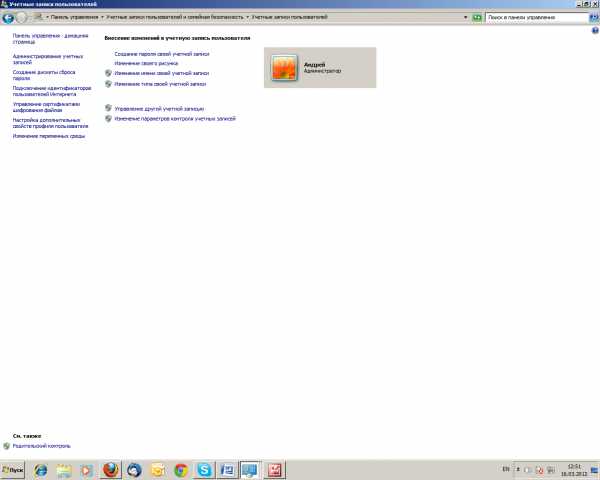 Нажимаем «Создание пароля своей учетной записи», откроется окошко, где можно установить пароль или изменить старый пароль. Далее указываем свой придуманный пароль, состоящий из букв английского алфавита и цифр. В следующей строчке нужно будет правильно повторить введенный выше пароль во избежание ошибок. Пароль лучше после этого записать в блокнот или еще где-то. И в последней строчке система предложит ввести подсказку для пароля. Эта подсказка будет видна всем пользователям перед загрузкой windows 7. И последний пункт – это нажать кнопку «Создать пароль». Все – пароль администратора windows 7 создан
Нажимаем «Создание пароля своей учетной записи», откроется окошко, где можно установить пароль или изменить старый пароль. Далее указываем свой придуманный пароль, состоящий из букв английского алфавита и цифр. В следующей строчке нужно будет правильно повторить введенный выше пароль во избежание ошибок. Пароль лучше после этого записать в блокнот или еще где-то. И в последней строчке система предложит ввести подсказку для пароля. Эта подсказка будет видна всем пользователям перед загрузкой windows 7. И последний пункт – это нажать кнопку «Создать пароль». Все – пароль администратора windows 7 создан 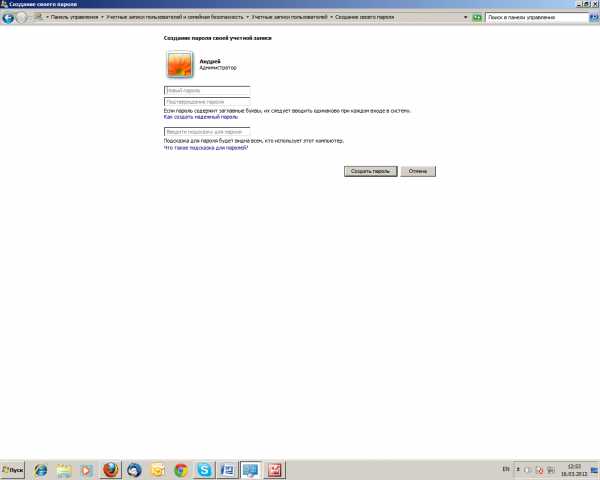
. В этом же меню можно добавлять или удалять пользователей windows 7, создавать и изменять им пароли.
docscom.ru
Как поставить пароль на компьютер виндовс 7- Проще простого!
 Привет! Добро пожаловать на мой IT-блог. Сегодня я расскажу вам, как поставить пароль на компьютер виндовс 7.
Привет! Добро пожаловать на мой IT-блог. Сегодня я расскажу вам, как поставить пароль на компьютер виндовс 7.
Создание учетной записи позволяет получить владельцу компьютера права администратора, а следовательно, самостоятельно принимать решения о скачивании файлов и программ, или их удалении. Создание пароля обеспечивает надежное хранение всей информации.
Как поставить пароль на компьютер виндовс 7
Если вы не знаете, как поставить пароль на компьютер виндовс 7, рекомендую сделать вам следующие действия:
- В компьютере через «Пуск», переходим в «Панель управления».

- В открывшемся окне необходимо выбрать вид «Мелкие значки».

- Далее открывается еще одно окно, где выбираем «Создание пароля своей учетной записи».

- Подберите надежный, по вашему мнению, пароль и введите его в свободные формы. Если вы переживаете, что можете забыть его, то пропишите, с чем именно он у вас ассоциируется.
- После того как вы проделаете все действия, нажмите на «Создать пароль».

Теперь ваша секретная учетная запись создана. При желании можно удалить или изменить пароль.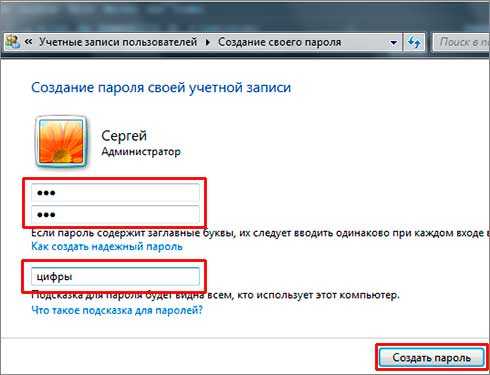
После включения компьютера, окончательно загрузить виндовс без введения пароля не получится. Должно появиться следующее окно: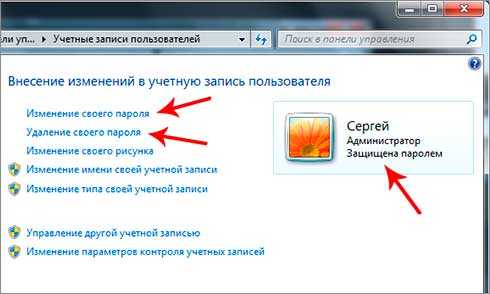
Ну вот, вы узнали, как поставить пароль на компьютер виндовс 7, сделав несколько простых шагов. Приятного пользования!
gserver.ru
Как поставить пароль на компьютер на Windows 7?
Сегодня мы покажем вам, как установить пароль на компьютер, а точнее — на операционную систему Windows. Пароль позволит защитить вашу учетную запись, однако вы должны понимать, что при большой необходимости этот вид защиты можно обойти. Сам процесс установки пароля достаточно простой и не займет у вас много времени.
Первый способ
Первым делом нужно открыть панель управления. Сделать это можно различными способами. Например, можно нажать клавиши Win+R, чтобы открылось окно «Выполнить», после чего указать команду control и нажать ОК.

Можно использовать другой вариант — нажмите на кнопку «Пуск», после чего в меню увидите пункт «Панель управления». Нажмите на него.
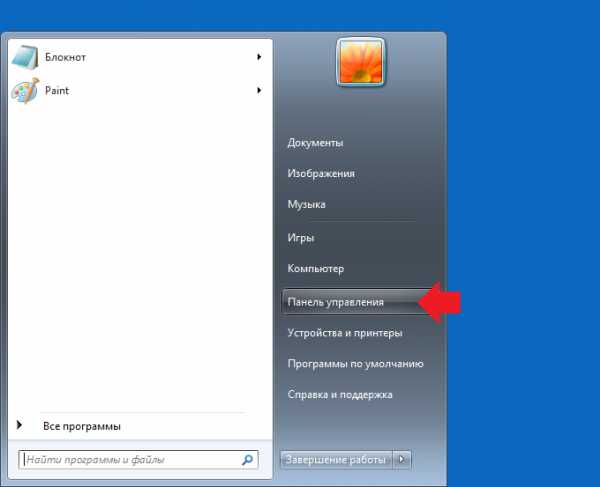
Панель управления открылась. Нажмите на пункт «Учетные записи пользователей и семейная безопасность».
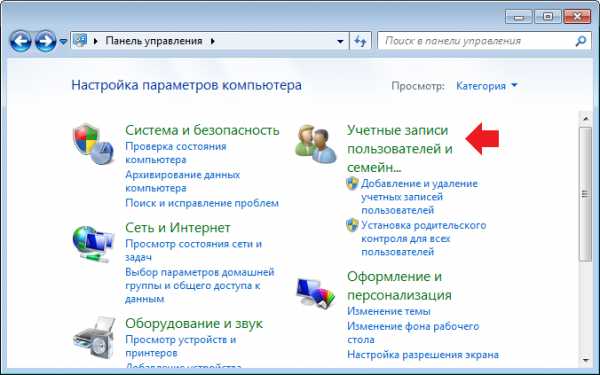
На следующей странице нажмите «Учетные записи пользователей».
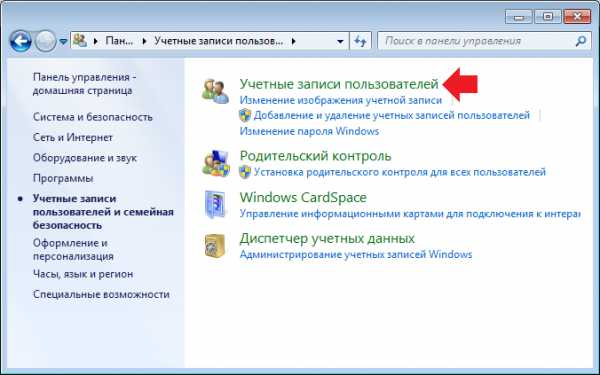
Перед вами откроется страница, на которой вы можете внести изменения в свою учетную записи. Выберите пункт «Создание пароля для своей учетной записи».
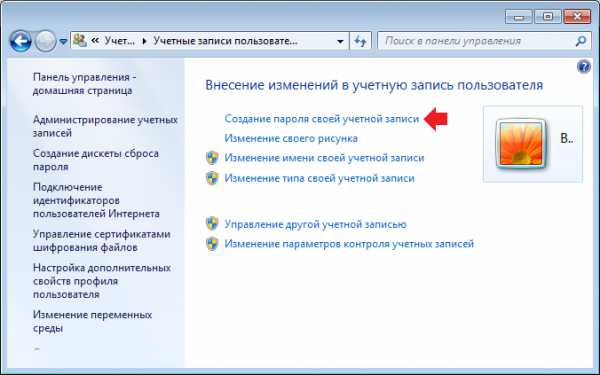
На следующей странице необходимо указать пароль, причем сделать это нужно два раза. Кроме того, вы можете добавить подсказку — на случай, если забудете пароль. По окончании нажмите «Создать пароль».
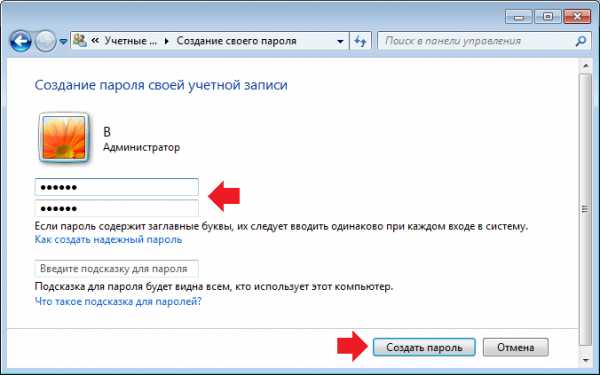
Все, теперь при входе в свою учетную запись вам нужно будет указывать пароль.
Второй способ
Надо отметить, что родительский контроль, о котором пойдет речь, направлен даже не на защиту учетной записи, а скорее на защиту пользователя от каких-либо приложений (чаще всего — ребенка).
Заходите в панель управления, выбираете раздел учетных записей и нажимаете на пункт «Родительский контроль».
Видите список учетных записей, в том числе и свою. Если вы являетесь администратором, вам этот вариант не подходит (разве что вы не захотите создать новую учетную запись). Если нет — все нормально.
Нажимаете на свою учетную запись (не администратора).
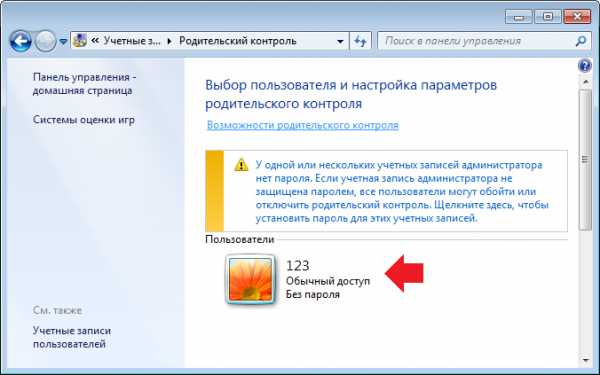
Включаете «Родительский контроль» и устанавливаете нужные вам параметры, например, ограничения по времени, блокировку программ и т.д. По окончании нажимаете ОК.
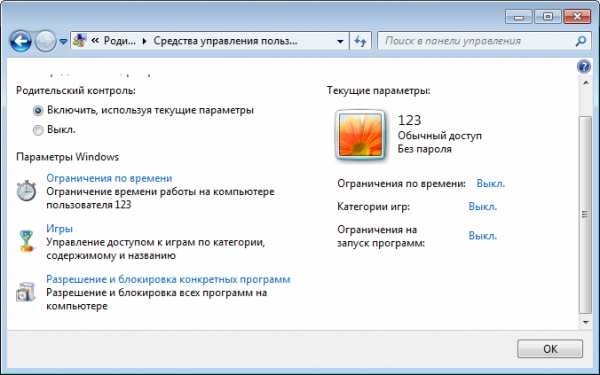
Настройки включены.
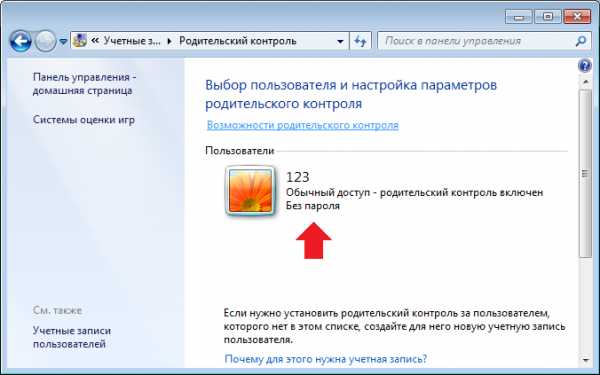
В принципе, если речь идет о ребенке, этого должно хватить, чтобы он пользовался компьютером по расписанию. Однако он может удалить учетную запись или изменить в ней настройки, поэтому советуем поставить пароль на эту учетную запись. Как это сделать, написано в инструкции для первого способа.
siteprokompy.ru
Как установить пароль на компьютер на Windows 7
Если вы хотите, чтобы никто кроме вас не пользовался компьютером, то необходимо установить пароль на его использование.
Делается это очень просто и быстро, однако стоит понимать, что продвинутые пользователи при необходимости смогут сбросить пароль или получить доступ к операционной системе другим способом.
То есть, данная защита спасет от обычных людей, но не от IT-специалистов.
Устанавливаем пароль администратора в Windows 7
Чтобы при включении компьютера требовался пароль нужно войти в операционную систему под учетной записью администратора и установить на нее пароль, а другие учетные записи удалить или также запаролить.
Для этого в меню «Пуск» открываем «Панель управления» и в ней пункт «Учетные записи пользователей».
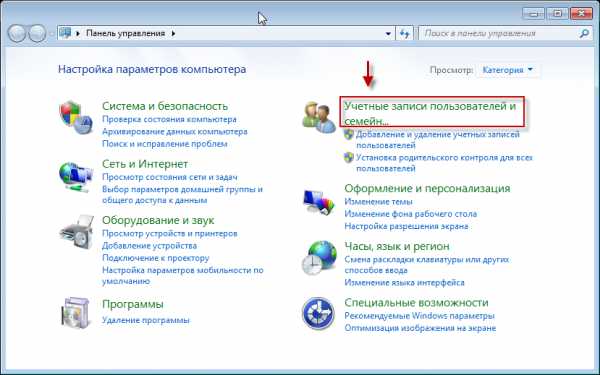
Далее переходим по ссылке «Изменение пароля Windows».
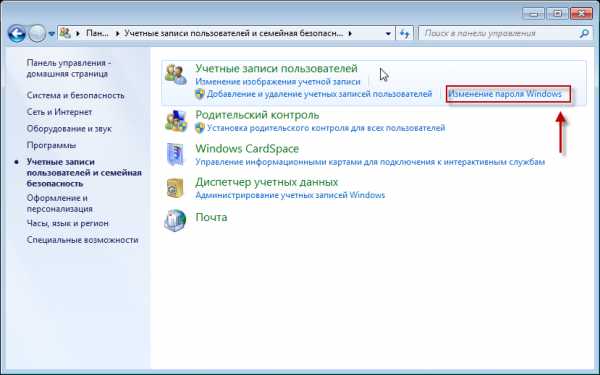
В новом окне выбираем команду «Создание пароля своей учетной записи».
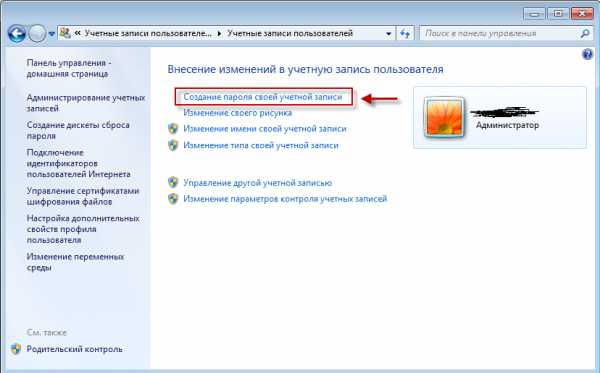
После указываем пароль дважды, вводим для себя подсказку (на случай, если забудете пароль) и нажимаем «Создать пароль».
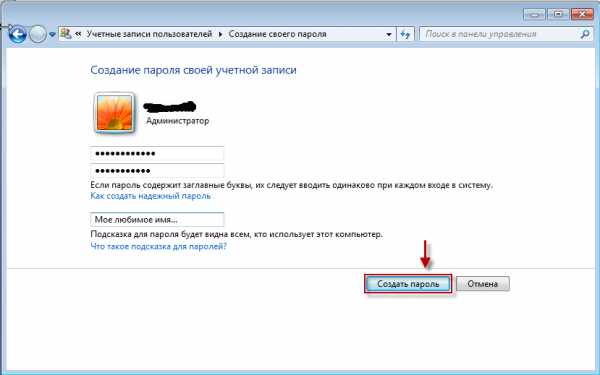
Все, пароль администратора в Windows 7 установлен! Теперь осталось проверить, нет ли на компьютере других учетных записей, которые не запоролены.
Для этого кликаем по ссылке «Управление другой учетной записью».
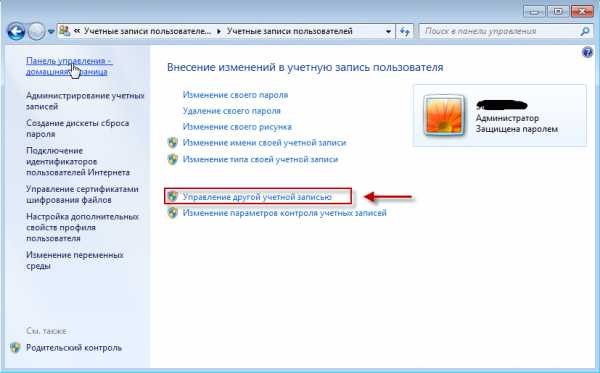
И убеждаемся, что другие учетки отключены.
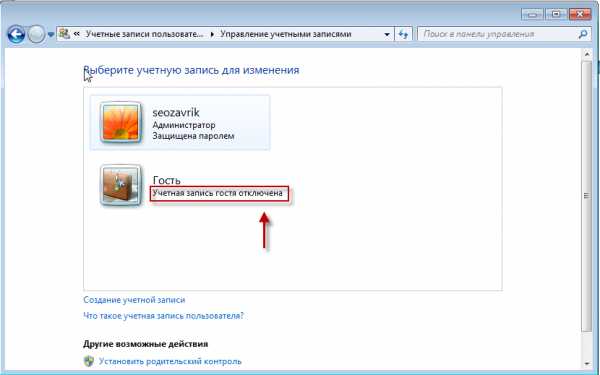
Если они не отключены, то кликаем по ним дважды и новом окне выбираем «Отключение учетной записи».
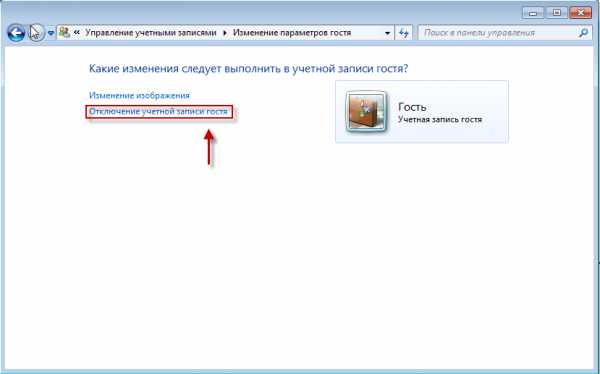
Теперь установка пароля на компьютер на Windows 7 окончательно окончена.
Теперь при включении компьютера и вывода его из спящего режима будет требоваться пароль администратора, главное не забудьте его, а то придется восстанавливать, что значительно сложнее.
novice-user.org

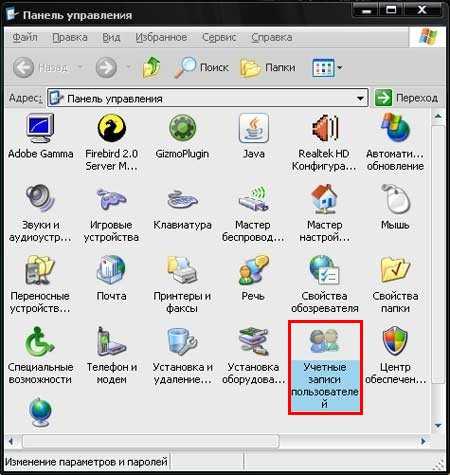
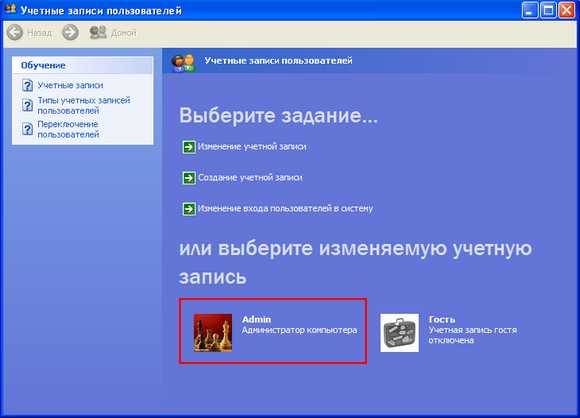
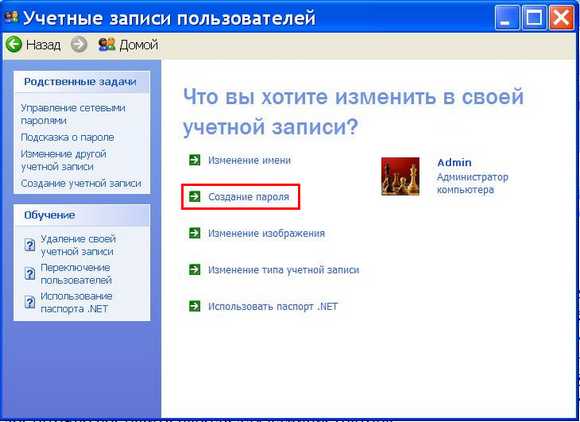
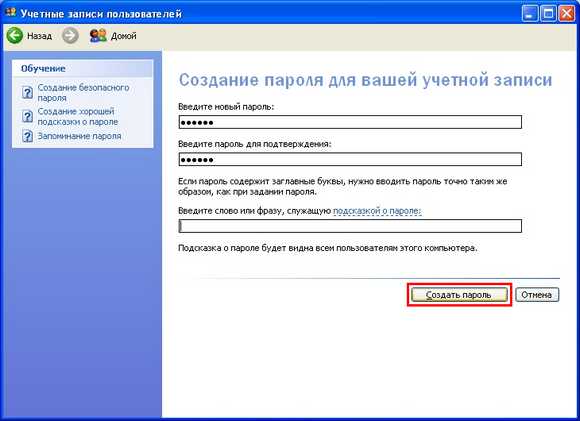
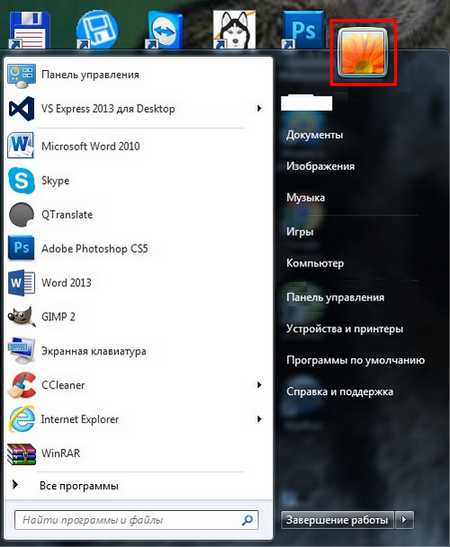
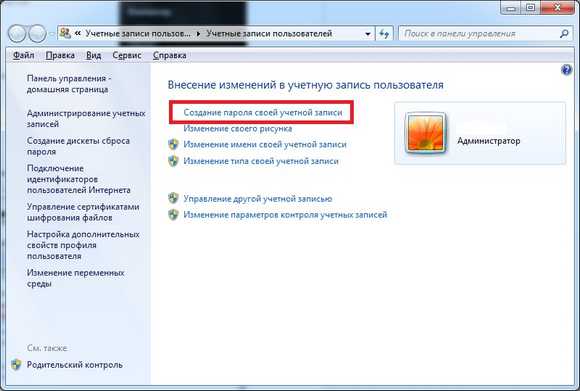
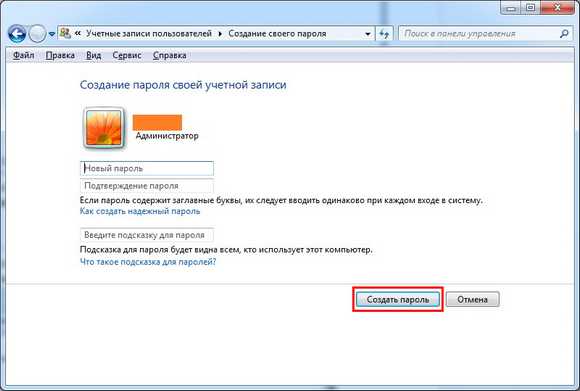
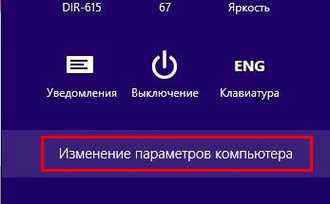
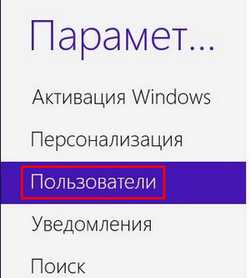
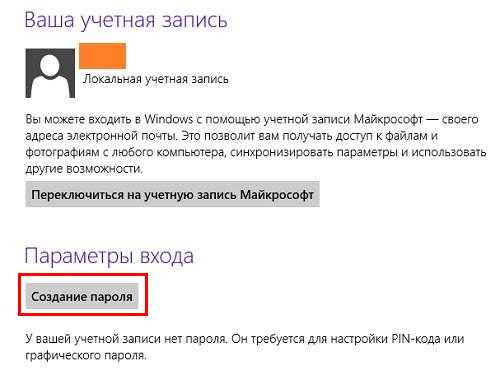
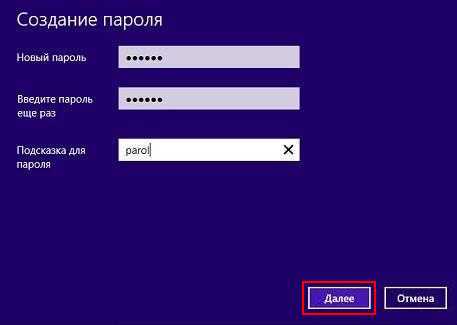
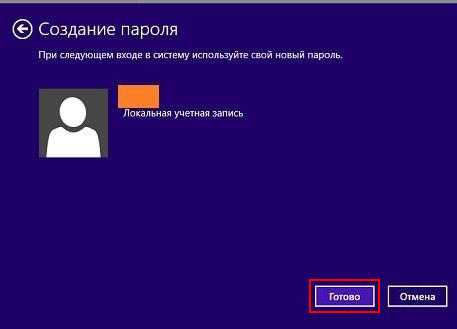
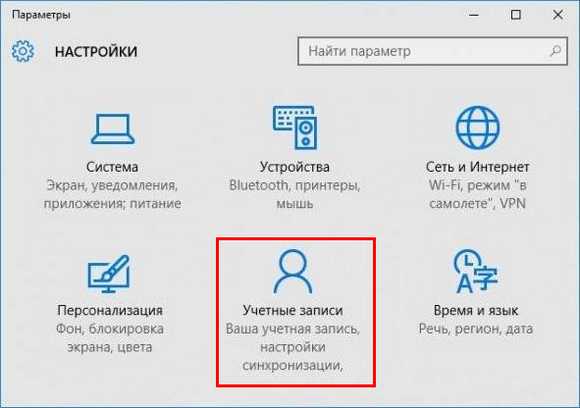
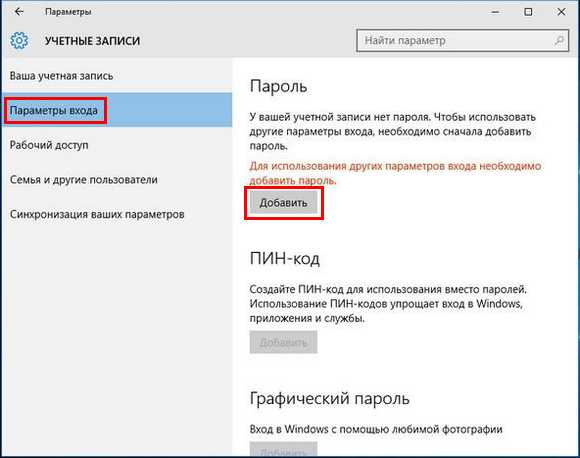

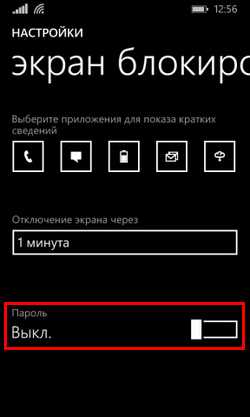
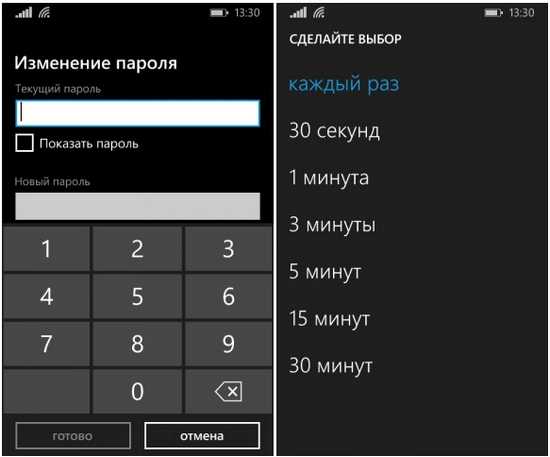
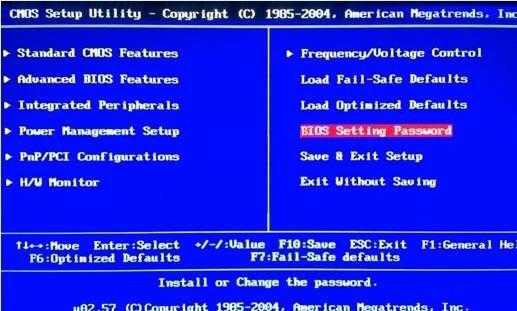
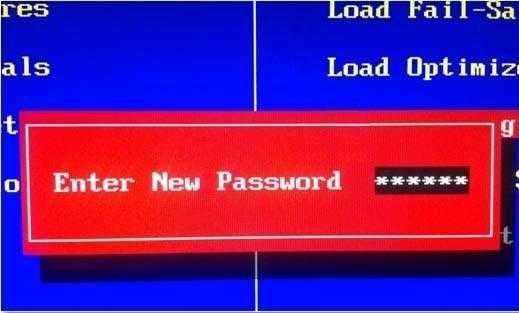
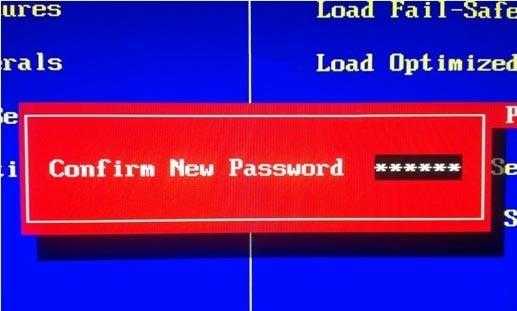 Защита установлена, но для ее использования не только на вход в БИОС требуется выполнить еще ряд настроек:
Защита установлена, но для ее использования не только на вход в БИОС требуется выполнить еще ряд настроек: