Как сделать скриншот на iPhone 4/5/6/7?
Некоторые пользователи продуктов от Apple даже не осознают возможность создания скриншотов экрана. Даже если они являются потребителями этой продукции многие годы. В большинстве случаев происходит все примерно по одному сценарию. Вы видите нужную вам информацию, например, в сети, ее нужно быстро запомнить или передать кому-то. Вы слышали о способе создать скриншот экрана на Айфоне, но как точно это делать — не знаете. В итоге — тратится куча времени на запись нужной информации вручную.
И все же, как сделать скриншот на iPhone? Как сэкономить себе драгоценное время? Все довольно просто. Сейчас мы пошагово разберем, как сделать скриншот экрана на Айфоне.
Как сделать скриншот на Айфоне?

Все довольно просто и вам не понадобится запоминать кучи списков различных меню и подменю, чтобы сделать скриншот на Айфоне. Вам всего лишь взаимодействовать с двумя кнопками на корпусе телефона, с которыми вы контактируете ежедневно, если не ежеминутно. Но обо всем по порядку. Для начала нужно ознакомиться с некоторыми условиями:
- Для начала нужно убедиться, что заряда в вашем Айфоне осталось хотя бы процентов пятнадцать и он не выключится у вас в руках при создании скриншота. Этой рекомендации, кстати, стоит придерживаться всем пользователям смартфонов, а не только владельцам iPhone. Связано это с тем, что создание фотографий, скриншотов и видеозаписей потребляет огромное количество заряда батареи.
- Естественно, что вы не можете создать скриншот на выключенном или заблокированном устройстве .
- Кнопки блокировки(питания) и «Домой» должны быть в полностью рабочем состоянии, иначе найти ответ на вопрос «как сделать скриншот экрана на айфоне?» будет немного посложнее.
Теперь давайте рассмотрим вопрос о том, как сделать скриншот на iphone:
- Зажмите кнопку «Домой».
- Затем сразу, в этот же мгновение, зажмите кнопку «Блокировки».
- Удерживайте их пока не услышите характерный щелчок, как будто от фотокамеры.
Вот и все, вы создали скриншот на Айфоне. Вы можете делать фотографии экрана в любое время и в любой месте на смартфоне. Найти свои скриншоты вы можете в «Фотографии» — «отокамеры» и делать с ними все что угодно, как и с любыми изображениями.
Прочитав все это, у некоторых из вас может возникнуть вполне закономерный вопрос: «Как сделать скриншот на iPhone, если у меня сломана одна из необходимых кнопок?”. Все предусмотрено даже в этом случае. Вы можете включить управление клавишами через дисплей. Для этого пройдите путем «Настройки — Основные — Универсальный доступ» и активируйте специальную функцию «AssistiveTouch». Благодаря ей вы сможете сымитировать функционал оригинальных кнопок на экране смартфона.
Нашли опечатку? Выделите текст и нажмите Ctrl + Enter
gamesqa.ru
Как сделать скриншот на Айфон 7: фото и видео инструкция
Скриншот – это моментальный снимок экрана устройства. Такая возможность имеется на всех гаджетах начиная от смартфона и заканчивая стационарным компьютером. Но не смотря на простоту данного процесса, не все пользователи знают, как сделать скриншот на Айфон 7.
Для чего может понадобиться сфотографировать дисплей?
- Поделиться с друзьями достижениями в игре, установленной на IPhone
- Сохранить понравившийся момент из видео.
- Запечатлеть ошибку или другую проблему в телефоне.
- Оставить на память значимую переписку в социальных сетях или сообщениях.
Но не так важно, для чего будет храниться скриншот. Главное разобраться, как его сделать.
Способы, как сделать скриншот на Айфон 7
Для того, чтобы сохранить снимок можно воспользоваться дополнительными программами, которые в огромном количестве представлены в магазине приложений App Store. Но чтобы не засорять память смартфона, лучше всего делать скриншот экрана стандартными инструментами.
- С помощью кнопок, расположенных на корпусе Айфон 7.
- С использованием специального встроенного ассистента «Assistive Touch».
Но следует понимать, что оба способа делают снимок всего экрана. Если пользователю необходимо вырезать какую – либо часть, он сможет отформатировать картинку позднее, в стандартном редакторе изображений.
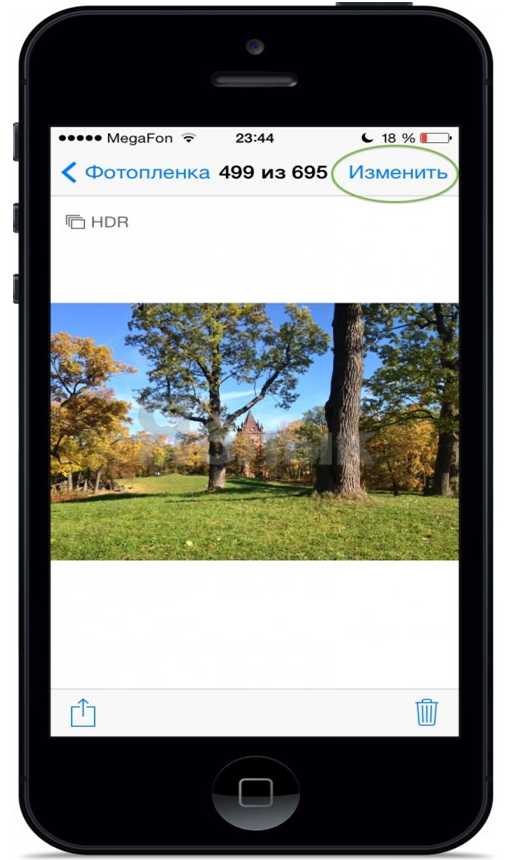
Важно! Описанные ниже методы работают и на других версиях телефона, например, IPhone 7 Plus.
С помощью кнопок, расположенных на корпусе Айфон 7
Стандартный и быстрый способ сделать снимок – это воспользоваться кнопками Home и блокировки.
Чтобы Айфон сделал скриншот достаточно одновременно нажать клавиши. После чего послышится характерный звук, похожий на щелчок затвора фотоаппарата. Это означает, что снимок готов, и автоматически сохранён.
Особенности данного метода:
- не следует держать кнопки зажатыми долгий промежуток времени, это может привлечь к блокировке Айфон 7 плюс перезагрузить гаджет;
- сохранить скриншот можно в любой момент работы с устройством;
- изображение сохраняется в формате PNG.
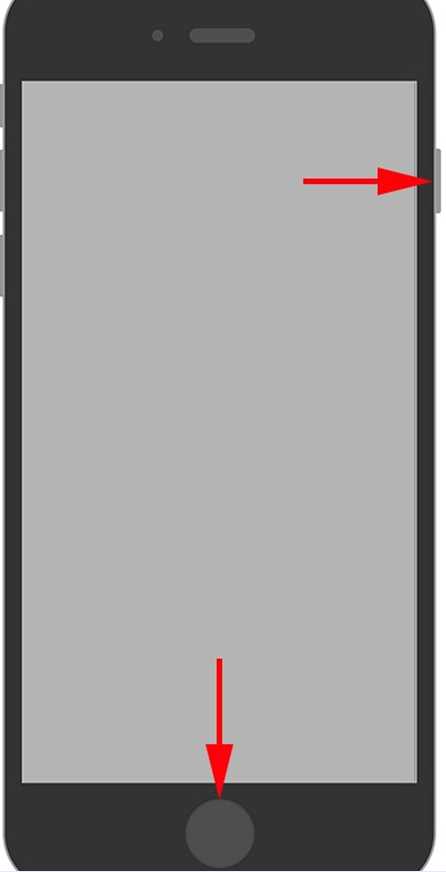
Узнайте также:
С использованием специального встроенного ассистента «Assistive Touch».
Если на телефоне не работает кнопка выключения, или пользователь не хочет лишний раз её нажимать, или ему не удобно зажимать две клавиши одновременно, он может воспользоваться более упрощённым способом сделать скриншот экрана. Но для этого необходимо в настройках смартфона включить специальную функцию «Assistive Touch».
- Открыть настройки Айфон 7.
- Выбрать раздел «Основные».
- Нажать на строку «Универсальный доступ».
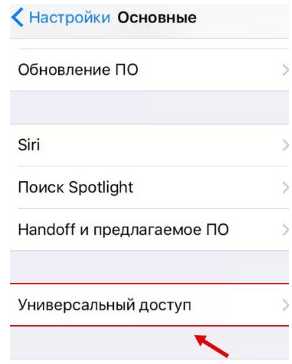
- Найти функцию «Assistive Touch».
- Перевести ползунок в режим «включено» (он должен стать зелёного цвета).
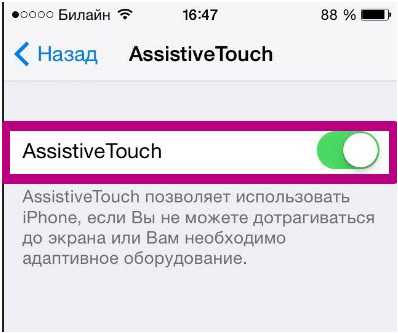
После проделанных манипуляций на экране Айфона появится прозрачный белый круг, нажатие по которому вызывает стандартные кнопки на дисплей.
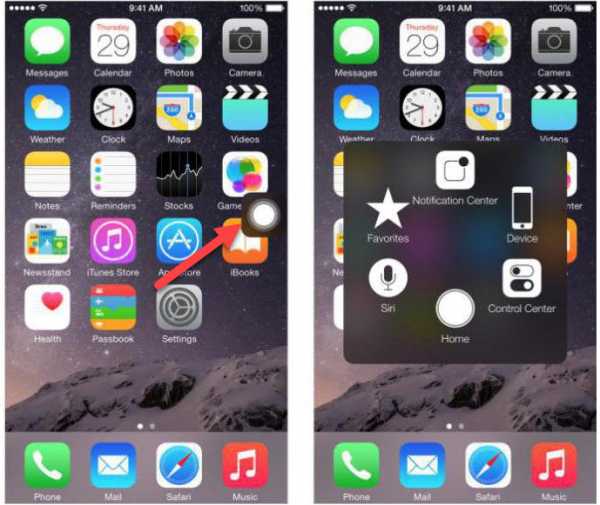
Далее следует выбрать «Device» (Аппарат), а затем раздел «Ещё». И искомый пункт появится перед пользователем. Нажатие команды «Снимок экрана» позволяет сделать моментальный скрин.
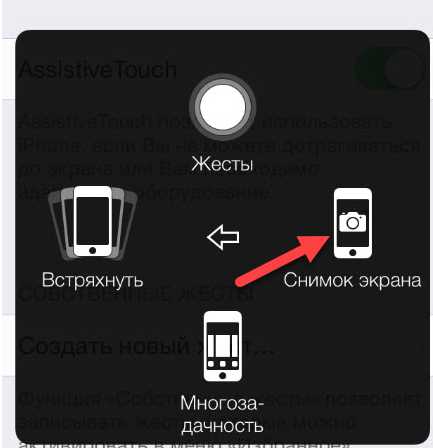
При этом, пользователю не стоит беспокоиться о том, что меню ассистента будет видно на изображении. Фотографируется только то, что было открыто ранее.
Сделанные снимки по умолчанию сохраняются в стандартную папку «Альбом». Инструкция в видео.
virtualniy-mir.ru
Как сделать скриншот экрана на iPhone?
Наверняка у каждого пользователя смартфона хоть раз возникает необходимость сделать фото экрана или, как его обычно называют, скриншот. Скриншот можно сделать на экране едва ли не любого мобильного устройства и iPhone не является исключением. Далее — подробная инструкция о том, как сделать скриншот экрана на мобильных устройствах Apple (подходит и для iPhone, и для iPad, и для iPod Touch).
Процесс очень простой и вы наверняка сразу запомните его. В iPhone две основных клавиши — это HOME и POWER (клавишу регулировки звука и бесшумного режима в расчет не берем). Вот клавиша HOME:
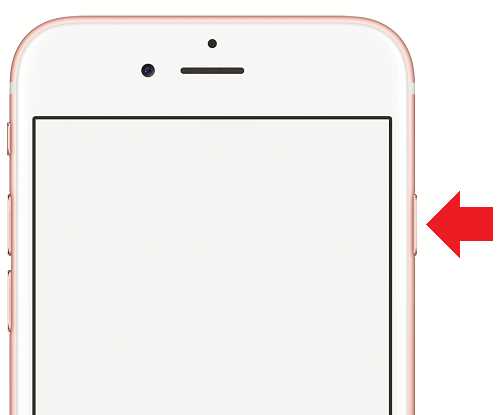
Это — клавиша POWER:
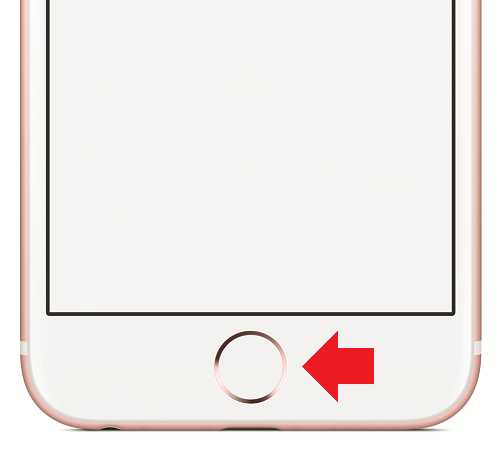
Так вот, для того, чтобы сделать скриншот экрана, вам необходимо нажать на эти две клавиши одновременно, пока не услышите характерный щелчок.
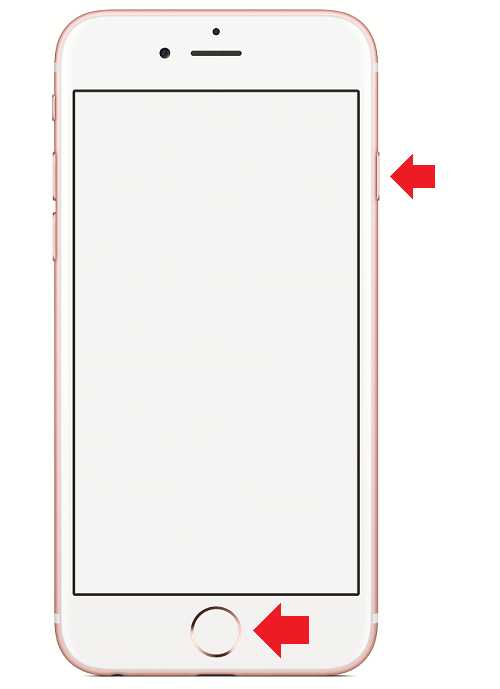
В бесшумным режиме щелчка вы, разумеется, не услышите.
А как быть с iPhone 7 и iPhone 7 Plus, где теперь используется не механическая кнопка HOME, а сенсорная? На самом деле разницы нет — создание скриншота производится нажатием на те же самые клавиши, как и в случае с ранними моделями iPhone: 5s, 6, 6 Plus, 6s и т.д. Другое дело, что для iPhone 7 и 7 Plus изменился алгоритм принудительной перезагрузки — как раз из-за сенсорной клавиши. Но об этом наш сайт уже успел поведать.
На этом все? Нет, ведь есть еще один способ сделать скриншот экрана вашего iPhone, если не считать различные сторонние приложения. Это AssistiveTouch — встроенная функция универсального доступа и управления устройством с помощью жестов.
Зайдите в настройки, найдите раздел «Основные».
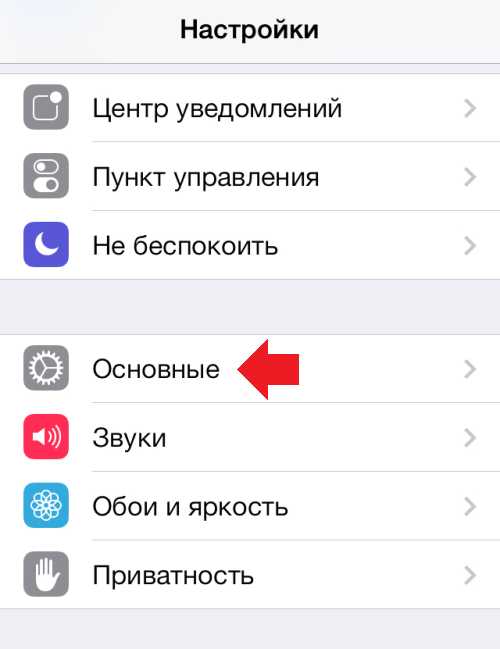
Далее выберите раздел «Универсальный доступ».
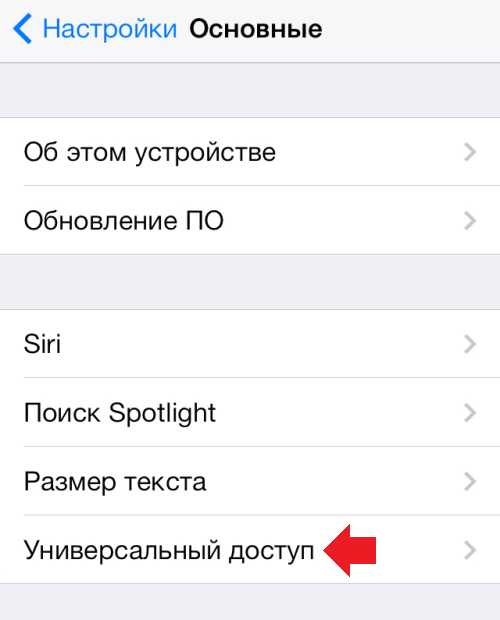
Включите функцию AssistiveTouch.
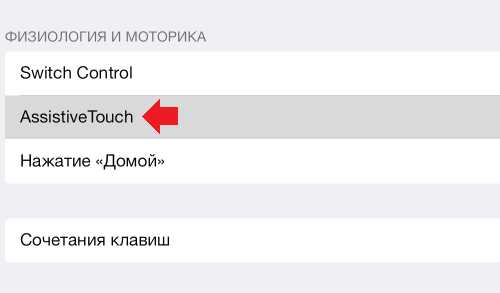
После этого на экране появится небольшой кружок, который можно перемещать по экрану. На него возложены различные функции, в том числе и возможность создания скриншотов. Нажмите на AssistiveTouch.
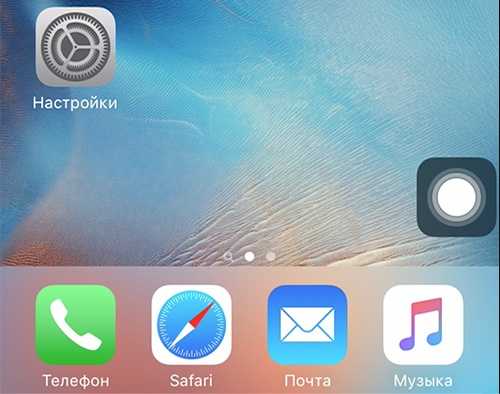
Далее появится меню. В нем выберите «Аппарат» — «Еще» — «Снимок экрана».
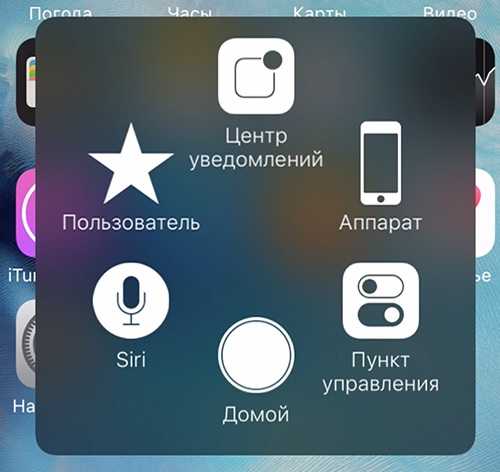
Скриншот готов! Больше ничего делать не требуется.
androidnik.ru
горячие клавиши, через экранное меню, программы для корректировки скриншотов.
Любому пользователю смартфона может потребоваться сделать снимок экрана на iphone. Объектом может быть момент в игре, страница с рецептом, цены из прайс-листа и т.д. В iOS не нужно устанавливать дополнительных приложений. Сделать скриншот экрана на айфоне можно и встроенными инструментами. Тем более, что данная функция на всех моделях работает одинаково.

Как сделать скриншот экрана на iphone при помощи клавиш
Зажмите одновременно кнопки Домой и Питание. Для этого берем айфон в левую руку, а большим пальцем нажимаем кнопку Home (круглую под экраном). Во время создания скрина должен появиться характерный звук. На секунду экран станет белым. Если удерживать пальцы на кнопках длительное время, то появится уведомление об отключении аппарата. Созданный снимок сразу же появится в приложении «Фото». В последних версиях iOS для скриншотов создается одноименный альбом.

Данная инструкция работает для всех «яблочных» устройств.
Сфотографировать экран на айфоне через экранное меню
Если одна из кнопок физически не работает, сделать скриншот экрана на айфона все равно можно. Для этой цели также используется встроенная функция.
Переходим в «Настройки» — «Основные».
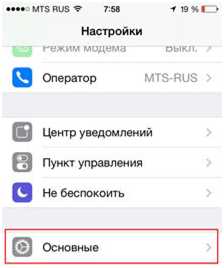
Выбираем пункт «Универсальный доступ».
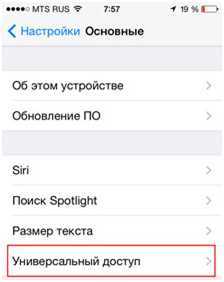
Выбираем AssistiveTouch.
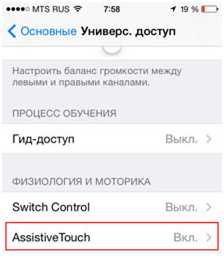
На экране появляется полупрозрачная кнопка.
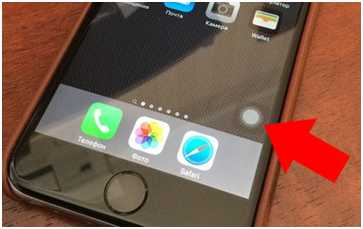
Кликаем на кнопку. Появляется меню управления девайсом.
Ищем «Аппарат»…
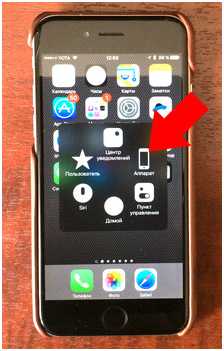
«Еще»…
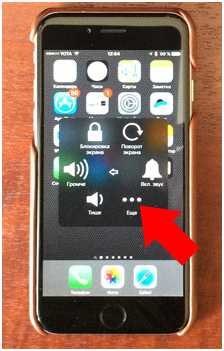
нажимаем «Снимок экрана».
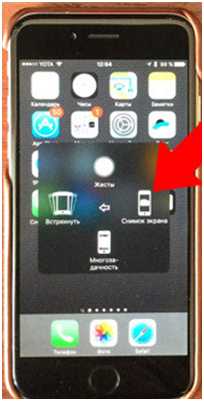
Меню девайса на фото отображаться не будет.
Как выложить или отправить скриншот
Создаем скриншот на айфоне любым удобным способом. Созданный снимок сразу же появится в приложении «Фото». Зажимаем миниатюру в течение двух секунд. Откроется меню работы с изображением.
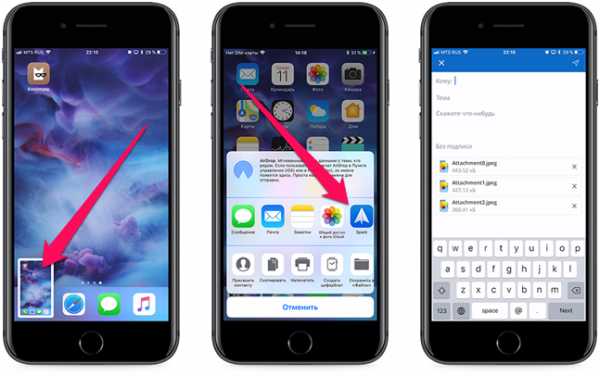
В следующем меню выберите способ отправки, то есть приложение, через которое нужно опубликовать снимок. Откроется меню соответствующей программы. Остается только добавить контент к снимку.
В iOS 11 описанным способом возможна пакетная отправка снимков.
Программы для корректировки скриншотов
Не всегда сделанные фото можно сразу публиковать в социальных сетях. Иногда возникает потребность отредактировать снимки в редакторе. Рассмотрим две популярные утилы.
Программа «Screenshot — FrameMaker»
Данное приложение подгоняет размеры снимка под параметры устройства. Достаточно сделать скриншот на айфоне, загрузить его в приложение и выбрать разрешение. Устанавливая сразу параметры снимка, не придется потом подгонять его под размеры экрана. Или можно сразу на экране задать место отображения скрина.
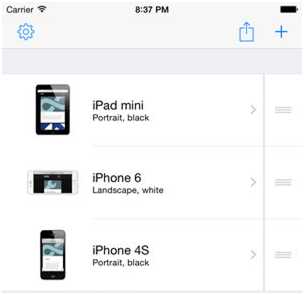
К сожалению, выбор картинок ограничен скриншотами. Другие изображения отредактировать не получится. Имеется пакетная обработка снимков. Но и в этом случае с каждым фото придется работать в отдельности. Рамка ограничена размером экрана. Преимуществом приложения является возможность привязать его к Dropbox. Тогда все обработанные снимки будут сохраняться в облако.
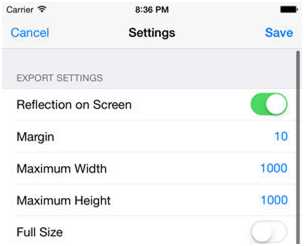
Программа «Lightshot»
Данная программа доступна только для ПК на Windows и Mac. Для работы с приложением достаточно скачать, установить и запустить программу. Для создания скрина нужно нажать PrntScr
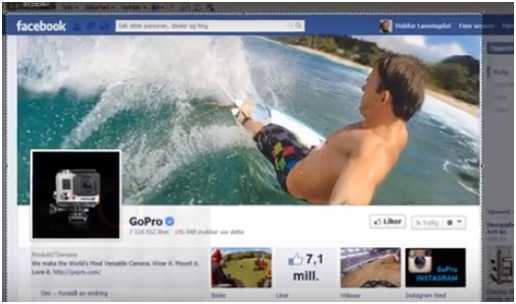
За несколько секунд снимок загрузится в базу сайта, а на экране отобразится ссылка на фотографию.
Созданный снимок можно сразу отредактировать во встроенном редакторе. Набор инструментов и опций не сильно отличается от Photoshop. Можно менять резкость, яркость, задавать рамку, выделять объекты и т. д. Для открытия редактора достаточно нажать на клавиатуре комбинацию Ctrl+E.

С помощью приложения можно редактировать любые фотографии. Например, сначала сделать снимок экрана на iphone, загрузить его в приложение, отфильтровать, а затем заново загрузить на айфон и сделать заставкой рабочего стола.
mockDrop
Данный сервис подойдет тем пользователям, которым нужно быстро оформить скрин.
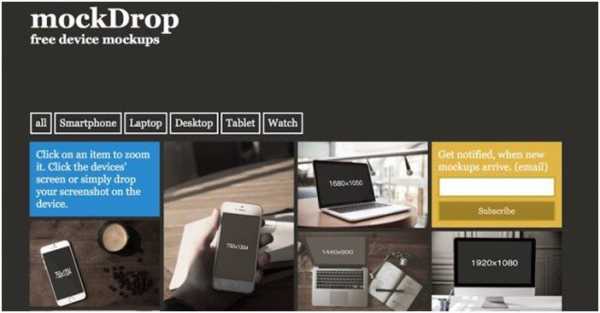
Загружаем приложение и выбираем категорию (смартфоны или планшеты). Далее нужно выбрать в галерее снимок. Программа работает только со снимками в формате JPEG.
MockUPhone
Сервис содержит макеты основных устройств на iOS, Android и WindowsPhone на чёрно-белом или цветном фоне.
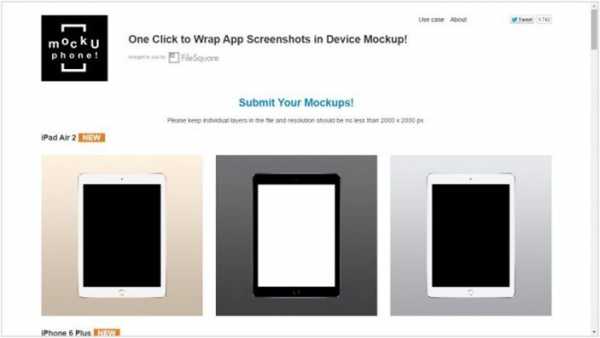
Выбираем модель гаджета, загружаем скриншот (сервис подскажет разрешение) и генерируем изображение (кнопка Generateproduct). Готовый скрин можно скачать, опубликовать в социальной сети или скопировать ссылку и отправить ее в сообщении другу.
[center][center]
alfaman.org
Как сделать скриншот на Айфоне 6, 4, 5: Инструкция
Любой обладатель техники Apple должен знать, как сделать скриншот на Айфоне. Это очень полезная функция, которая, наверняка, пригодится в процессе использования.
Содержание:
- Пошаговая инструкция
- Что если не работают кнопки
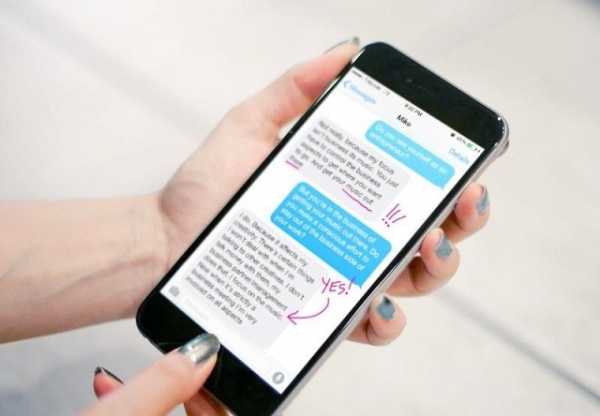
1. Пошаговая инструкция
Чтобы сделать скриншот экрана, необходимо выполнить следующие действия:
- Возьмите свой iPhone в левую руку (так удобнее, но Вы можете делать так, как Вам угодно). Большой палец левой руки поставьте на кнопку «Home» (она же «Домой»). Это та клавиша, которая находится внизу, под экраном.
- Палец правой руки поставьте на клавишу блокировки клавиатуры, она же клавиша включения и выключения аппарата. Нажмите одновременно «Домой» и клавишу блокировки.
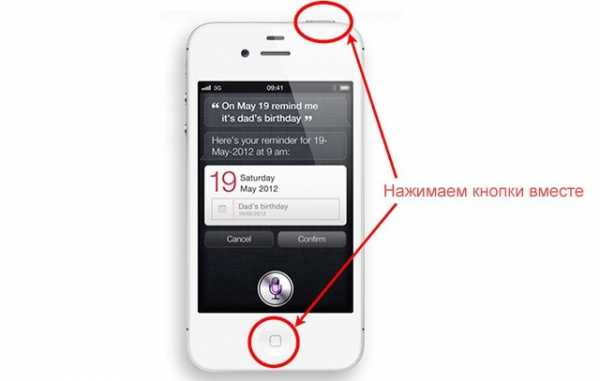
Рис. №1. Кнопки, которые нужно нажать для того, чтобы сделать скриншот
- Вы увидите характерный сигнал. В большинстве моделей это звук затвора фотоаппарата и вспышка на экране. Теперь Вы можете зайти в «Фото» и увидеть там скриншот в папке «Снимки экрана».
Как видим, на рисунке №2 изображен iPhone 4. Там клавиша блокировки действительно находится вверху.
Что касается более новых моделей, то в Айфон 6 она расположена сбоку, как у других современных телефонов. Поэтому если Вы являетесь счастливым обладателем шестого Айфона, нажмите «Home» и клавишу блокировки.
В пятом все то же самое, что в четвертом.

Рис. №2. Кнопка блокировки на iPhone 6
Некоторые пользователи сталкиваются с проблемой неработающих клавиш. Но и в таком случае скриншот сделать вполне реально.
2. Что если не работают кнопки
В таком случае Вам поможет функция AssistiveTouch, которая предполагает замену всех кнопок одним сенсорным значком.
Процесс снятия экрана при помощи AssistiveTouch выглядит следующим образом:
- Зайдите в настройки, откройте «Основные».
- Зайдите в меню «Универсальный доступ».
- Найдите там «AssistiveTouch» и включите его.

Рис. №3. Раздел «Основные» и AssistiveTouch в настройках Айфона
- На экране появится квадратная кнопка с кругом в центре. Нажмите на нее. Вы появившемся меню выберете «Аппарат», затем откройте раздел «Еще». Теперь Вы увидите пункт «Снимок экрана». Нажмите на него. А дальше все то же самое, что и при рабочих клавишах – произойдет вспышка, и Вы сможете найти снимок в приложении «Фото».

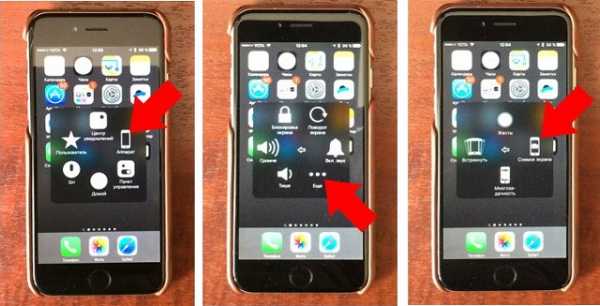
Рис. №4. Доступ к ярлыку «Снимок экрана» в AssistiveTouch
Как видим. Здесь все предельно просто и ясно. Более того, скриншот можно сделать даже с неработающими на iPhone клавишами.
best-mobile.com.ua
Как сделать скриншот на iPhone [Инструкция]
Сегодня мы поговорим еще об одной сногсшибательной функции iPhone, которой я пользуюсь НУ О-О-О-ЧЕНЬ ЧАСТО! В этой статье я расскажу как сделать скриншот на iPhone. Если вы действительно не в теме, то сильно удивитесь на сколько просто это делается. Если вы не знаете зачем люди вообще делают снимки экрана, тогда ваш случай совсем запущенный и вы просто ОБЯЗАНЫ прочитать эту статью до конца! Поехали!
Сразу перейдем к делу!
Чтобы сделать скриншот на iPhone, одновременно нажмите на кнопки HOME и POWER

Пожалуйста не путайте однократное нажатие на указанные кнопки с их зажатием. Зажатие кнопок на 7 секунд приведет к жесткому перезапуску iPhone. Для создания снимка экрана iPhone ОДНОКРАТНО НАЖМИТЕ ОБЕ КНОПКИ. При удачном выполнении, экран телефона мигнет белым цветом и раздастся звук затвора фотоаппарата.
Найти созданные скриншоты вы сможете в приложении Фото. Внутри приложения существует отдельный альбом, который так и называется «Снимки экрана«. Скриншоты можно пересылать или делиться с другими точно так же как и обычными фотографиями. Если вы не знаете как скинуть фото с iPhone на компьютер — вот вам инструкция.
Где я использую скриншоты сделанные на iPhone?
- Естественно для вставки в статьях про iPhone на этом сайте
- В случае когда надо что-то быстро записать с экрана телефона
- Для постинга всяко-разно в Инстаграм
- … в комментариях укажи зачем это нужно тебе…
А вообще функция создания скриншотов на iPhone — просто ОГОНЬ! Лучше и не придумаешь! Как же это просто и удобно! Дядьке, который воплотил эту функцию в iPhone, надо поставить памятник… хотя… вроде, ему его уже поставили.
Ну и как обычно… Если статья оказалась полезной, смело ставь лайк в соцсетях. Для меня это важно!
Читателям также нравится:
Похожие записи:
macnoob.ru
Как сделать скриншот экрана на iPhone X – как сделать снимок экрана Айфон 10
Скриншоты – по истине одна из самых необходимых и популярных функций в любом смартфоне. Мы знаем, что во многих моделях iPhone и iPad скриншоты сохранялись при одновременном нажатии кнопок «Sleep/Wake» и «Home».
Однако на iPhone X привычная нам кнопка Home отсутствует. Многие пользователи не сразу узнают, как можно сделать снимок экрана. Для того, чтобы сделать скрин, необходимо выполнить следующие шаги:
- Необходимо открыть на экране то, снимок чего Вы желаете сделать;
- Далее нужно одновременно зажать боковую кнопку, которая также называется «Sleep/Wake», которая расположена на правой панели телефона, и кнопку громкости;
- Если Вы все сделали правильно, возникнет белая вспышка, которая будет свидетельствовать о том, что скриншот сделан.

Перед тем как снимок исчезнет, его можно отредактировать. Для этого тапните по превью скриншота, которое расположено в левом нижнем углу экрана. iPhone X позволяет не только отредактировать скриншот, но и поделиться им с помощью различных сервисов. Найти скриншоты можно в приложении Фото, где находится альбом «Скриншоты».
Альтернативный способ снимка экрана – AssistiveTouch
Для подключения данной функции необходимо выполнить следующие действия:
- Зайти в меню «Настройки», выбрать пункт «Основные»;
- Заходим в «Универсальный доступ» и активируем «AssistiveTouch»;
- Дело за малым: осталось добавить значок «Снимок экрана» в общем меню AssistiveTouch.
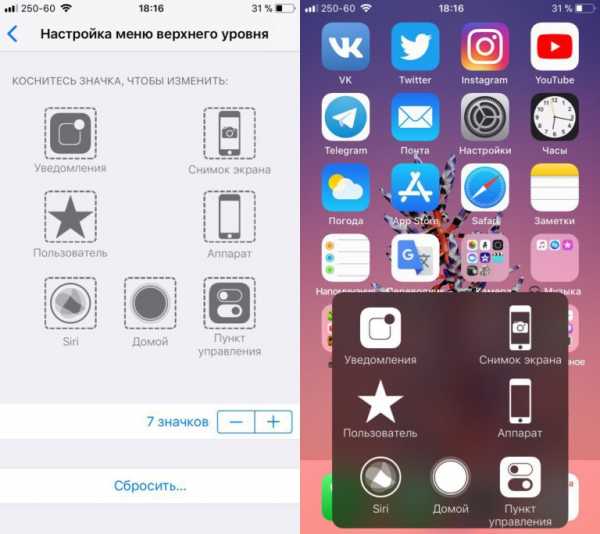
Теперь можно в любой момент сделать скриншот экрана, обратившись к кнопке AssistiveTouch.
Видео по теме
Как сделать скриншот экрана на iPhone X
Рейтинг 5/5 (1 голосов)blog-android.ru
