Как настроить электронную почту на Android
Электронная почта
access_time21 сентября, 2020
hourglass_empty2мин. чтения
Любое мобильное устройство Android позволяет легко писать и отправлять электронные письма на ходу. Однако, если вы хотите, иметь доступ к корпоративной почте, созданной на основе домена, вам необходимо настроить её вручную. В этой статье мы расскажем вам, как настроить электронную почту на устройствах Android, чтобы она всегда была у вас под рукой.
Почтовый хостинг — услуга для тех, кто хочет повысить доверие к своему бренду с помощью почты на основе домена!
Сэкономить до 55%
1. Поиск настроек электронной почты
Чтобы настроить свою учётную запись рабочей электронной почты на устройстве Android, первое, что вам нужно сделать, это найти данные для настройки. Как правило, они находятся в учётной записи вашего почтового хостинга. Если вы клиент Hostinger, то необходимые данные вы найдёте в панели инструментов hPanel.
1. Войдите в ваш аккаунт Hostinger. Затем перейдите в Почта -> Почтовые аккаунты.
Все необходимые данные о вашей учётной записи email, размещённой в Hostinger, находятся в этом разделе.
2. Если у вас ещё нет адреса электронной почты, вы можете создать его в разделе «Создать новую учётную запись электронной почты». По завершении нажмите «Создать».
Добавление и настройка нового аккаунта email на Android
Теперь, когда у вас есть информация о вашей корпоративной электронной почты, вам нужно добавить и настроить её на смартфоне или планшете.
Обычно устройства Android в качестве почтовой службы по умолчанию используют приложение Gmail. Мы будем использовать именно этот почтовый клиент, чтобы показать вам, как настроить электронную почту. Однако вы можете выбрать любое удобное вам приложение электронной почты для Android.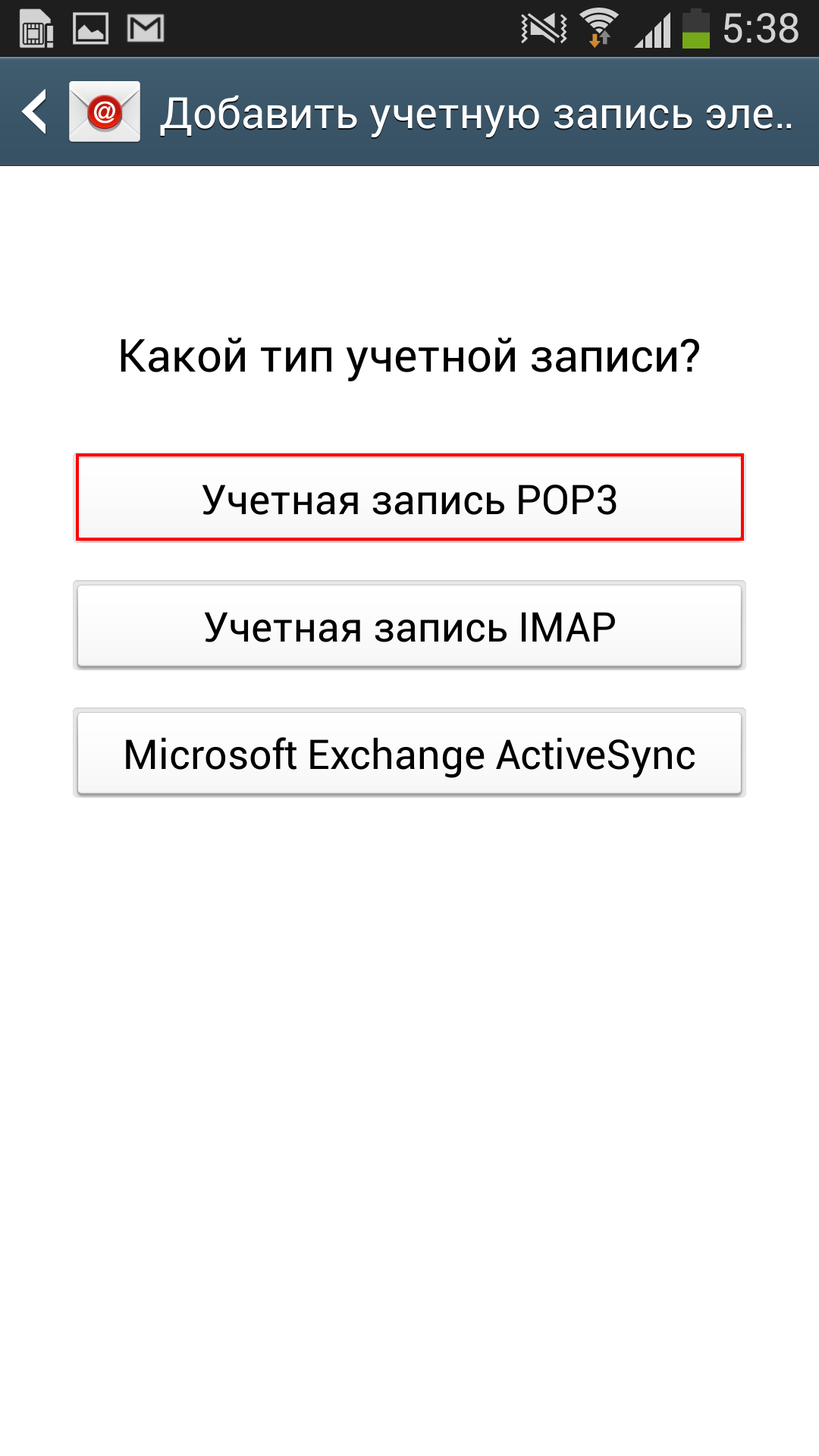 Теперь следуйте инструкциям ниже:
Теперь следуйте инструкциям ниже:
1. В правом верхнем углу приложения Gmail нажмите на свою учётную запись. Затем выберите вариант Добавить аккаунт. На следующем экране выберите Другой.
2. После того как вы ввели свой адрес электронной почты, не спешите нажимать кнопку «Далее». Вместо этого выберите «Настроить вручную».
Выберите, какой протокол вы хотите использовать для получения почты – POP3 или IMAP или Exchange. Обычно, рекомендуется использовать IMAP, поскольку он позволяет синхронизировать вашу почту на разных устройствах. Однако, если вы хотите лучше разобраться, в чём разница между протоколами POP и IMAP, ознакомьтесь с этой статьёй.
4. Введите пароль от своей электронной почты и нажмите Далее.
5. Теперь нам нужно настроить сервер входящих сообщений. Здесь вы должны указать свой IMAP-сервер. Эта информация также будет указана на странице почтовых аккаунтов в вашей hPanel.
Иногда, когда вы используете другого хостинг-провайдера или подключаете свою учётную запись к другому почтовому клиенту, вас могут попросить ввести номер порта. В таком случае, если вы клиент Hostinger, вот какие порты вам нужно использовать:
- Порт POP3 (защищённый) – 995
- Порт IMAP (защищённый) – 993
- Порт SMTP (защищённый) – 587
Однако в выпадающем меню у вас должна быть возможность выбрать Тип защиты -> SSL/TLS.
6. В настройках сервера исходящих сообщений введите свой SMTP-сервер. Затем нажмите «Далее».
7. Теперь вы можете указать частоту синхронизации, а также проверить другие доступные настройки. Затем нажмите «Далее».
8. Наконец, введите название вашей учётной записи (необязательно) и своё имя – или любое имя, которое вы хотели бы использовать. Это делается для того, чтобы позже вы могли отфильтровать сообщения из своей личной учётной записи.
Это делается для того, чтобы позже вы могли отфильтровать сообщения из своей личной учётной записи.
Поздравляем, вы успешно добавили адрес электронной почты на основе вашего домена на своё устройство Android!
Заключение
В этом руководстве вы узнали, как настроить электронную почту на устройстве Android, и, как видите, сделать это довольно легко.
Если у вас остались какие-либо вопросы, оставьте их в разделе комментариев ниже!
Как создать е-mail на телефоне / планшете Android? ТОП-3 почтовых клиента на смартфон
Каждый человек в 2020 году должен обладать собственным аккаунтом gmail.com для комфортного пользования смартфоном. Даже желательно иметь личную, запасную и рабочую почту, чтобы разделять разные сферы жизни. В любом случае, начинать никогда не поздно, поэтому мы подскажем, как создать е-mail на телефоне. Неважно, это первый адрес электронной почты Google или просто новый ящик.
Что такое Gmail на Android?
Gmail – это оригинальный клиент почтового приложения от Google. Сегодня это самый популярный в мире сервис, позволяющий своим пользователям создавать электронные ящики. Основная задача – получение писем, которые нужны для подтверждения регистраций, платежей. Еще их используют для переписки с другими пользователями и уведомлений о различных изменениях на сайтах. Без почтового ящика на большинстве сервисов даже зарегистрироваться нельзя. Еще Gmail создает Google-аккаунт для доступа ко всем продуктам корпорации, которых около 10 на смартфонах Android. Для всех них нужна почта.
Читайте также: Как удалить Gmail на Android?
Как создать электронную почту на телефоне Android?
Установить электронную почту на телефон операционная система Android предложит еще на стадии первого включения и настройки устройства. Однако, тогда можно было пропустить данный этап, ведь добавить аккаунт на смартфонах Xiaomi, Samsung и других можем в любой момент.
Как создать email от Google на Android:
- Открываем стандартное приложение «Настройки».
- Переходим в раздел «Аккаунты».
- Жмем на вариант «Добавить аккаунт».
- Из списка выбираем «Google».
- После непродолжительной проверки видим страницу «Вход», снизу жмем на «Создать аккаунт» и выбираем «Для себя».
- Вводим имя и фамилию.
- Указываем дату рождения.
- Выбираем название электронного ящика.
- Придумываем надежный пароль: с большими буквами, не менее 8 символов и с цифрами.
- Подтверждаем выбор и принимаем условия использования.
Чтобы полноценно пользоваться почтой, нужно выполнить настройку почты на планшете, смартфоне или другом личном устройстве, но на данном этапе ящик уже создан.
Как открыть почту Gmail на телефоне?
Существует 2 способа, как пользоваться электронной почтой на телефоне Android: через веб-интерфейс или с помощью специального приложения. Оба метода заслуживают место в жизни активного пользователя, но отдельная программа немного удобнее.
Как открыть электронную почту на телефоне Android:
- Ищем приложение с изображением письма в бело-красном стиле.
- После запуска, вводим телефон или название ящика и пароль (нужно только при первом открытии).
Как проверить электронную почту на телефоне через веб-сайт:
- В любом браузере: Гугл Хром, Опера или другом нажимаем на ссылку или копируем адрес https://mail.
 google.com/mail/u/0/?pli=1#inbox и вставляем в адресную строку.
google.com/mail/u/0/?pli=1#inbox и вставляем в адресную строку. - Указываем данные для входа.
Как настроить почту Gmail на Android?
В целом сразу после регистрации можем пользоваться почтой. Однако, есть несколько практически обязательных или просто полезных настроек электронной почты на Android.
Как настроить электронную почту на телефоне Samsung и др.:
- Открываем приложение «Почта» или «Gmail».
- Практически сразу на новой почте появится просьба защитить аккаунт, где указываем номер телефона и/или резервную почту.
- Нажимаем на 3 точки в левом верхнем углу и открываем раздел «Настройки».
- Выбираем опцию «Общие настройки».
- Переходим в раздел «Настройки уведомлений» и устанавливаем наиболее подходящий вариант оповещений.
- Возвращаемся назад и выбираем пункт с названием почты.
- Листаем до раздела «Синхронизация Gmail» и обязательно его включаем (если он неактивен).
- Возвращаемся в начало страницы и переходим в раздел «Управление аккаунтом Google». Здесь очень много настроек, поэтому рекомендуем просмотреть все доступные и подобрать оптимальные.
Если речь идет о том, как настроить корпоративную почту на Android, то параметров еще больше. Здесь важно включить двухэтапную авторизацию, шифрование данных, установить подпись под сообщения и решить, как поступать с чатами и видеовызовами.
ТОП-3 почтовых клиента для Android:
Не только Gmail предлагает электронную почту, есть и другие почтовые клиенты. Лучшие среди них, не считая Google, следующие 3 варианта.
Microsoft Outlook
Почтовый клиент на Android работает с 2014 года. Программа является укороченной версией десктопной версией, в которой остались только главные функции. Главное преимущество сервиса – возможность работать с разными почтовыми ящиками и быстро управлять сообщениями. Процесс чистки производится всего одним движением руки. Также поддерживает прикрепление файлов, синхронизируется с облаками и т. п.
Программа является укороченной версией десктопной версией, в которой остались только главные функции. Главное преимущество сервиса – возможность работать с разными почтовыми ящиками и быстро управлять сообщениями. Процесс чистки производится всего одним движением руки. Также поддерживает прикрепление файлов, синхронизируется с облаками и т. п.
Mail.Ru
Приложение от Mail.Ru получило удобный и простой интерфейс для управления несколькими аккаунтами и простым переключением между ними. Все контакты имеют собственный аватар для простой навигации, а при написании появляются подсказки. Еще приложение поддерживает управление жестами, а также выдает 10 Гб бесплатного хранилища на облаке.
Хоть мы настройку почты mail.ru на Android и не рассматриваем в этой статье, но в целом принцип практически идентичен. Отличаются только названия разделов и оформление.
Яндекс.Почта
Удобный сервис с возможностью группировки писем по разным критериям, а также упрощенной системой отправки файлов. Главный плюс приложения – отличная интеграция с прочими инструментами компании Яндекс. К сожалению, бесплатно выделяют только 3 Гб памяти, но его легко расширить до 10 Гб путем установки Яндекс.Диск.
Это все необходимые сведения для комфортного старта в работе с электронными почтами. Есть подробная инструкция по регистрации, входе, настройке и даже выбор из альтернативных клиентов.
Robot
Нужна помощь?
Задать вопрос
Почта на Android — Help Mail.ru. Почта
Безопасность работы в почтовой программе, предустановленной на вашем мобильном устройстве, можно гарантировать только в том случае, если версия его операционной системы Android 2.3 или выше. Если версия ОС Android 2.2 или ниже, то использовать предустановленную на ней почтовую программу небезопасно. Рекомендуем обновить версию Android.
Настроить по протоколу IMAP
Чтобы произвести настройки программы Почта для Android по протоколу IMAP:
- Запустите приложение Эл.
 почта;
почта; - Введите имя почтового ящика и пароль. Если у вас включена двухфакторная аутентификация, вместо основного пароля введите пароль для внешнего приложения
Обратите внимание, необходимо указать полное имя вашего почтового ящика, включая логин, значок «@» собачки и домен (например, [email protected]).
Если в приложении уже есть ранее настроенные учетные записи, перейдите в настройки приложения и выберите «Добавить аккаунт». - Нажмите «Вручную»;
- Выберите IMAP;
- На открывшейся странице введите следующие параметры для сервера входящей почты:
- Сервер IMAP — imap.mail.ru;
- Тип защиты — SSL/TLS;
- Порт — 993
Нажмите «Далее»;
- На открывшейся странице введите следующие параметры для сервера исходящей почты:
- Сервер SMTP — smtp.mail.ru;
- Тип защиты — SSL/TLS;
- Порт — 465
Нажмите «Готово»; -
Укажите, как часто необходимо синхронизировать почту, а также укажите, хотите ли вы получать уведомления при получении почты, а также настроить автоматическую настройку вложенных в письма файлов при подключении к Wi-Fi;
После того, как все настройки заданы, нажмите «Далее».
- Укажите любое имя для учетной записи, а также введите имя, которое будет отображаться в поле «От:» для всех отправляемых сообщений.
- Нажмите «Далее».
Настроить по протоколу POP3
Чтобы произвести настройки клиента для телефонов Samsung на базе Android по протоколу POP3:
- Запустите приложение Почта;
- Введите логин и пароль. Если у вас включена двухфакторная аутентификация, вместо основного пароля введите пароль для внешнего приложения
Если в приложении уже есть ранее настроенные учетные записи, перейдите в настройки приложения и выберите «Добавить аккаунт».
Обратите внимание, необходимо указать полное имя вашего почтового ящика, включая логин, значок «@» собачки и домен (например, vash_pomoshnik@mail. ru).
ru). - Нажмите «Вручную»;
- Выберите POP3;
- На открывшейся странице введите следующие параметры для сервера входящей почты:
- Сервер POP3 — pop.mail.ru;
- Тип защиты — SSL/TLS;
- Порт — 995
Нажмите «Готово»;
- На открывшейся странице введите следующие параметры для сервера исходящей почты:
- Сервер SMTP — smtp.mail.ru;
- Тип защиты — SSL/TLS;
- Порт — 465
Нажмите «Далее»;
-
Укажите, как часто необходимо синхронизировать почту, а также укажите, хотите ли вы получать уведомления при получении почты, а также настроить автоматическую настройку вложенных в письма файлов при подключении к Wi-Fi;
После того, как все настройки заданы, нажмите «Далее».
- Укажите любое имя для учетной записи, а также введите имя, которое будет отображаться в поле «От:» для всех отправляемых сообщений.
- Нажмите «Далее».
Изменить настройки по протоколу SSL
Безопасность работы в почтовой программе, предустановленной на вашем мобильном устройстве, можно гарантировать только в том случае, если версия его операционной системы Windows Phone 7 или выше. Если версия ОС Windows Mobile версии 6 или ниже, то использовать предустановленную на ней почтовую программу небезопасно. Рекомендуем обновить версию операционной системы.
Чтобы настроить вашу почтовую программу Почта для Android по безопасному протоколу SSL:
-
Запустите приложение Эл.Почта;
-
Перейдите в настройки приложения и нажмите на имя той учетной записи, настройки для которой вы хотите изменить;
- Прокрутите открывшуюся страницу вниз и перейдите в раздел «Настройки исходящих сообщений»;
- Выберите в поле «Тип безопасности» SSL/TLS, а в поле «Порт» укажите 465.

Нажмите «Далее»
- Перейдите в раздел «Настройки входящей почты»;
- Внимательно посмотрите, какое поле расположено под полем «Пароль». Если Сервер POP3, то перейдите к шагу 7. Если Сервер IMAP, закончите настройку.
-
Если почтовая программа настроена по протоколу POP3 (поле «Сервер POP3»):
Выберите в поле «Тип безопасности» SSL/TLS, а в поле «Порт» укажите 995.Нажмите «Готово».
Если в вашей почтовой программе уже установлены указанные выше настройки, то никаких изменений производить не надо.
Как создать электронную почту на телефоне андроид бесплатно
Как создать Эл. почта на Телефон: инструкция для новичков
Создайте и настройте электронную почту. Задача очень тривиальная и не должна вызывать никаких трудностей, но пользователи тем не менее продолжают задавать вопросы. Многие из них недавно приобрели гаджеты и испытывают трудности даже в таких, казалось бы, элементарных задачах. Электронная почта мобильный телефон стал неотъемлемая часть жизни современного делового человека. Задача этого материала. объяснить новичкам в Интернете, как создать электронную почту по телефону и продолжать использовать его.
Блок: 1/8 | Кол-во символов: 600
Источник: https://net-gadget.ru/kak-nastroit-e-mail-na-telefone-samsung/
Как создать Google аккаунт
- Включите андроид телефон.
- Перейдите в меню Настройки.
- Прокрутите меню практически в самый низ и выберите раздел «Аккаунты».
- Нажмите «Добавить аккаунт».
- Выберите «Google».
- Нажмите на опцию «Другие варианты» и «Создать аккаунт».
- Следуйте инструкциям на экране, чтобы создать учетную запись Google.

Готово! Вы создали Google аккаунт, соответственно, и электронную почту. Теперь вы можете открыть приложение Gmail и отправить электронное письмо.
Если же у вас уже есть электронная почта, и вы хотите подключить ее к своему смартфону, тогда давайте рассмотрим пример, как создать электронную почту на телефоне андроид самсунг бесплатно.
Блок: 2/3 | Кол-во символов: 662
Источник: https://AndroidPhones.ru/kak-sozdat-elektronnuyu-pochtu-na-telefone-android-besplatno.html
Настраиваем почту на iPhone и iPad
Подключаем и настраиваем аккаунт
Добавление и настройка почтового аккаунта на мобильных устройствах Apple не более трудоемки, чем на Андроиде, но, на мой взгляд, менее интуитивно понятны. И выполняются они не в разделе почты, а в «Учетных записях и паролях».
Чтобы использовать на iPhone или iPad другой почтовый аккаунт, помимо привязанного к Apple ID, сделайте следующее:
- Коснитесь в списке «Учетные записи» пункта «Добавить».
- Выберите mail-сервис, на котором зарегистрирован ваш ящик. Если его нет в списке предложенных, нажмите «Другое».
- Следом выберите раздел «Почта» и «Новая учетная запись».
- Введите данные вашей учетки: имя пользователя (по умолчанию подставляется логин почтового аккаунта), адрес email, пароль и описание (последнее по умолчанию совпадает с адресом ящика). Коснитесь кнопки «Далее».
- В следующем окошке – IMAP, отметьте «Почта». Пункт «Заметки» отмечать не обязательно. Сохраните настройку.
- Далее, если считаете настройки достаточными, нажмите «Готово». Новая учетная запись будет добавлена. Если хотите отредактировать параметры, которые не отображаются в этом окне, нажмите «Дополнительно».
В разделе «Дополнительно» содержатся следующие опции:
- Поведение ящиков.
 Позволяет назначить или изменить роли некоторые папок – черновиков, отправленных, архивных и удаленных сообщений.
Позволяет назначить или изменить роли некоторые папок – черновиков, отправленных, архивных и удаленных сообщений. - Место перемещения ненужных писем – в корзину или ящик для архивов.
- Периодичность очистки корзины (полного уничтожения удаленных сообщений). По умолчанию одна неделя.
- Параметры получения входящей корреспонденции: использование шифрования SSL, выбор способа аутентификации, номер порта сервера IMAP и префикс пути IMAP.
- Использовать ли шифрование S/MIME. По умолчанию отключено, поддерживается большинством, но не всеми почтовыми сервисами.
После закрытия окошка с настройками вы переместитесь в раздел только что созданной учетной записи. Кстати, здесь же находится кнопка ее удаления.
Теперь встроенная в систему почтовая программа будет получать письма, в том числе и с этого ящика.
Настраиваем почтовое приложение
Параметры встроенной почтовой программы настраиваются, как вы, наверное, уже догадались, через раздел «Почта».
Здесь собрано следующее:
- Интеграция приложения с Siri и системой поиска.
- Способы уведомления о входящей корреспонденции (рингтон и наклейка). Можно присвоить каждому ящику индивидуальные параметры уведомлений.
- Отображение списка сообщений: количество выводимых строк при просмотре, этикетки, параметры смахивания (вправо, влево, с добавлением флажка и т. д.), стиль и цвет флажков.
- Действия при прочтении сообщения (запрос подтверждения удаления письма, загрузка картинок).
- Сортировка и обработка корреспонденции: группировка по темам, свертывание прочитанных писем, место расположения последнего сообщения (сверху или снизу), завершение тем (показ цепочки писем, составляющих одну тему, даже если они были перемещены в другие папки).
- Параметры создаваемого сообщения: отправка копии письма себе, пометка адресов, отступ при вставке цитаты, подписи – общая или отдельная для каждой учетной записи и аккаунт по умолчанию, с которого будут отправляться новые письма.

Как видите, почтовая программа на яблочных телефонах и планшетах позволяет полностью сконфигурировать ее под собственные нужды. Таким функционалом может похвастаться далеко не каждое стороннее приложение. Еще один плюсик в копилку встроенных в систему почтовиков – как на Андроиде, так и на Apple, это отсутствие рекламы, которой нашпигованы практически все бесплатные аналоги. Так что обе программы вполне себе неплохи.
Пользуйтесь на здоровье!
Блок: 3/3 | Кол-во символов: 3585
Источник: https://f1comp.ru/prgrammy/kak-nastroit-elektronnuyu-pochtu-na-telefone-pod-android-i-ios/
как
мелодия Эл. почта на вашем смартфонеВ этом видео вы узнаете, как мелодия электронная почта на вашем смартфоне Samsung GALAXY Grand Prime. Видео нет.
Блок: 4/8 | Кол-во символов: 155
Источник: https://net-gadget.ru/kak-nastroit-e-mail-na-telefone-samsung/
Как создать электронную почту в Яндексе
Свой почтовый ящик можно создать на разных хостингах: Гугл, Яндекс, Рамблер, Мейл и прочие. Все они предоставляют бесплатные услуги. Один из самых популярных сервисов – Яндекс-почта, которая предоставляет пользователям объем памяти для их почтового ящика в 20 Гб. Преимущества Yandex:
- до мелочей продуманный интерфейс;
- удобная система фильтрации писем;
- наличие встроенного переводчика;
- высокая безопасность ресурса;
- защита от спама.
Что касается минусов Яндекс-почты, то пользователи отмечают ограничение размеров ящика и трудности настройки получения писем через клиентские программы. Как создать почту на этом ресурсе:
- Зайдите в Яндекс, нажмите кнопку «Зарегистрироваться в почте».
- Заполните появившиеся поля: Имя, Фамилия, Логин.

- Затем система попросит придумать пароль и секретный вопрос.
- При заполнении данных предлагается указать мобильный номер, но это не обязательно.
- Для подтверждения введите в соответствующую графу капчу, примите условия соглашения и пользуйтесь электронной почтой.
Блок: 5/17 | Кол-во символов: 1034
Источник: https://lab-music.ru/kak-nastroit-email-na-telefone-samsung-sozdanie-i-nastroiki-pochty/
Сделать ящик на Gmail.com
- возможность привязки почты к телефону;
- отправку кода доступа по СМС;
- полное отсутствие спама;
- двухфакторную авторизацию и многое другое.
Создать почтовый ящик на сервисе можно так:
- Зайдите в Gmail, выберите пункт «Создавайте аккаунт».
- В появившийся регистрационный лист вписывайте запрашиваемые данные.
- При правильном заполнении система сразу перейдет в диалоговое окно «Вход».
- Сразу на электронную почту придут информационные сообщения для настройки профиля Gmail.
Блок: 6/17 | Кол-во символов: 494
Источник: https://lab-music.ru/kak-nastroit-email-na-telefone-samsung-sozdanie-i-nastroiki-pochty/
Настройка почты в приложении Gmail на Android
Добавляем и настраиваем новый аккаунт
Почтовый клиент «Gmail», предустановленый на телефоны Андроид, может использоваться для сборки писем различных mail-сервисов, кроме тех, которые не поддерживают сторонние приложения, вроде усиленно защищенных ProtonMail и Tutanota. По умолчанию он собирает письма, только адресованные аккаунту Google, привязанному к устройству.
Чтобы подключить к клиенту Gmail другой почтовый аккаунт, сделайте следующее:
- Запустите приложение. Если кто не знает, его ярлычок – это белый конверт с красной буквой «М».
- Коснитесь кнопки «гамбургер» и откройте боковое меню. Для доступа к разделу управления аккаунтами коснитесь треугольничка, обведенного рамкой на скриншоте.
- Выберите пункт «+ Добавить аккаунт».

- Выберите mail-сервис, который хотите подключить. Например, если доменное имя сервера, где находится ваш почтовый ящик, yandex.ru или ya.ru, выбирайте Яндекс; если gmail.com, выбирайте Google и т. д. Если нужного сервиса нет в списке, ваш выбор – «Другой». Дальнейшие действия разберем на примере последнего варианта.
- Введите адрес электронной почты. Для установки ему настроек по умолчанию нажмите «Далее». Если хотите указать свои параметры, коснитесь кнопки «Вручную».
- При выборе ручной настройки программа попросит вас указать один из трех вариантов типа аккаунта. Для личной почты это протоколы POP3 или IMAP (что выбирать, можно узнать из инструкции пользователей вашего mail-сервиса). Для почты на корпоративном сервере – Exchange, если не используется иное.
- Еще раз введите логин или полный адрес почтового ящика и пароль для входа в него.
- На следующем этапе укажите сервер входящих сообщений. Если программа не определила его сама, придется еще раз обратиться к мануалу вашего mail-сервиса.
- Далее пропишите адрес сервера исходящих сообщений и по желанию включите автоматический вход в систему. Тогда вам не придется при каждом обращении к ящику вводить пароль.
- Основная настройка почти окончена. Дело за малым – разрешить или запретить синхронизацию программы с почтовым сервером. Если разрешили – установить частоту синхронизаций (по умолчанию 15 минут), а также включить или отключить оповещение о новых письмах и автозагрузку вложений при подсоединении телефона к сети Wi-Fi.
- Аккаунт добавлен. На завершающем шаге можете изменить ваше имя, которое будет отображаться в отправляемых письмах. По умолчанию вместо имени указан логин аккаунта.
На этом можно закончить, но если вы желаете настроить новый ящик более тонко, снова откройте в приложении боковое меню, перемотайте его вниз и коснитесь кнопки «Настройки».
Выберите учетную запись, которую хотите отредактировать.
Для изменения доступны следующие параметры:
- Название аккаунта (адрес email).
- Ваше имя (по умолчанию в качестве него используется имя аккаунта).
- Подпись в письме.
- Связывание адреса с другим аккаунтом Gmail.
- Запрос показа изображений в письмах (если Интернет-соединение медленное или тарифицируется по объему трафика, лучше включить).
- Синхронизация с почтовым сервером и ее периодичность (высокая частота синхронизаций увеличивает объем трафика и ускоряет разрядку батареи телефона).
- Автоматическое скачивание вложенных в письма файлов при подключении к Wi-Fi.
- Уведомления о новых письмах.
- Сортировка входящей корреспонденции по категориям (неотсортированные письма, соцсети, форумы, промо-акции и уведомления). Поддерживается не всеми почтовыми службами.
- Автоматический ответ на входящие письма. Поддерживается не всеми почтовыми службами.
- Автоподстановка быстрых ответов. Поддерживается не всеми почтовыми службами.
- Выбор рингтона для оповещения о входящем сообщении.
- Добавление ярлыков.
- Вибросингал для оповещения о получении письма.
- Сервера входящей и исходящей почты (имя пользователя, адрес, порт и тип шифрования) и прочее.
Точно таким же способом в Gmail добавляют учетные записи других mail-сервисов. Ограничений по количеству нет. Использовать ручные настройки, как описано выше, обычно не нужно, кроме как для подключения аккаунтов корпоративной или какой-нибудь экзотической почты. В остальных случаях приложение выбирает оптимальные параметры по умолчанию.
Как сменить и удалить аккаунт в почте Gmail
По умолчанию Gmail отображает корреспонденцию только одной учетной записи – активной в текущий момент. Чтобы проверить почту другой, нужно сделать активной ее.
Все подключенные аккаунты отображаются в верхнем поле основного меню приложения (скрытого за кнопкой «гамбургер»). Для переключения между ними достаточно коснуться нужного ярлычка. А для одновременной загрузки сообщений со всех ваших почт выберите в списке опций «Все ящики».
Для переключения между ними достаточно коснуться нужного ярлычка. А для одновременной загрузки сообщений со всех ваших почт выберите в списке опций «Все ящики».
Для удаления учетной записи из приложения Gmail нажмите в главном меню кнопку-треугольничек и откройте «Управление аккаунтами».
Далее выберите почтовую службу и учетку, которую хотите удалить. На следующем экране еще раз выделите нужный адрес и зайдите в меню, скрытое за кнопкой «три точки» (вверху справа). Коснитесь пункта «Удалить аккаунт».
Блок: 2/3 | Кол-во символов: 4969
Источник: https://f1comp.ru/prgrammy/kak-nastroit-elektronnuyu-pochtu-na-telefone-pod-android-i-ios/
Зарегистрировать почту на Рамблере
- Зайдите на сайт Mail.rambler.ru, найдите форму входа в почту.
- Зарегистрировать ящик можно 2 способами: через социальные сети или по стандартной процедуре.
- Для второго варианта нужно заполнить предложенные поля со своими данными, после чего нажать «Зарегистрироваться».
- После подтверждения регистрации ящиком можно пользоваться.
Блок: 7/17 | Кол-во символов: 365
Источник: https://lab-music.ru/kak-nastroit-email-na-telefone-samsung-sozdanie-i-nastroiki-pochty/
Почтовые услуги
Первое, что вам нужно сделать, это зарегистрировать свой собственный почтовый ящик, вам нужно посетить официальный сайт одной из почтовых служб (это может быть Google или «Яндекс», по вашему усмотрению) и пройти процедуру простой регистрации.
В большинстве случаев вам понадобятся следующие данные:
- Имя и фамилия.
- Логин (имя вашего почтового ящика).
- Пароль.
- Номер мобильного телефона.
Это базовый набор, возможно, вас попросят ввести запасную коробку или информацию о вашем веб-сайте, вам может потребоваться ввести специальный код, подтверждающий, что вы являетесь человеком.
После заполнения всех указанных форм вы можете выдохнуть — коробка готова.
Блок: 2/8 | Кол-во символов: 673
Источник: https://net-gadget.ru/kak-nastroit-e-mail-na-telefone-samsung/
Регистрация на
Еще одна популярная служба для создания е-мейла. Бесплатная электронная почта в браузере имеет множество преимуществ:
- простой и удобный интерфейс;
- возможность собирать письма со всех ящиков пользователя;
- надежную защиту о мошенников;
- неограниченный объем памяти, увеличивающийся по мере накопления писем;
- облачное хранилище на 25 Гб дискового пространства.
Почта на имеет один недостаток – не очень удачная система фильтрации спама (спаморезка). В остальном она очень продуманная, связана со множеством сервисов и игр, поэтому популярна в России и ряде других стран. Зарегистрировать почтовый ящик просто:
- Перейдите на домен , выберите графу «Регистрация почты».
- Во вкладке укажите требуемую личную информацию, придумайте Логин.
- Для получения почты используются два протокола: POP3 и IMAP, выберите нужный.
- Далее будет предложено ввести пароль, выбрать один из сервисов – , Bk.ru или List.ru – и закончить регистрацию.
Блок: 8/17 | Кол-во символов: 937
Источник: https://lab-music.ru/kak-nastroit-email-na-telefone-samsung-sozdanie-i-nastroiki-pochty/
Как создать электронную почту на телефоне с iOS?
Следующий этап в настройке почты — подключение ее к вашему телефону. Если вы являетесь обладателем смартфона на базе iOS (гаджеты от компании Apple), то наверняка проходили регистрацию уже в момент первого включения. Если так, то у вас уже есть настроенный и готовый к работе почтовый ящик iCloud. Вы можете спокойно с телефона, так и принять письмо. Если же этого не произошло или вы хотите подключить другой адрес, то придется сделать это вручную. Для этого:
- Заходим в “Настройки > Почта, контакты, календарь > Добавить учетную запись”.
- Ищем в списке провайдеров нужного вам, например Google.

- Вводим регистрационные данные и ждем, пока ящик подключится.
Если в списке провайдеров нет того, что вам нужен:
- Пролистайте вниз и выберите пункт “Другой > Добавить почтовый ящик”.
- Введите регистрационные данные (ваше имя, почтовый адрес и пароль).
- На следующем экране вводим данные IMAP. Рассмотрим на примере «Яндекса»:
- в подкатегорию “Сервер входящей почты” вводим imap.yandex.ru;
- в подкатегорию “Сервер исходящей почты” вводим smtp.yandex.ru
Эти данные могут варьироваться в зависимости от того, где был зарегистрирован ящик. В большинстве случае будет достаточно заменить yandex на имя вашей почтовый службы.
Блок: 15/17 | Кол-во символов: 1258
Источник: https://lab-music.ru/kak-nastroit-email-na-telefone-samsung-sozdanie-i-nastroiki-pochty/
Как создать электронную почту другого сервиса
Регистрация электронного ящика другого сервиса, происходит по аналогичному принципу, что и в случае с Gmail. Пользователю доступна регистрация через интернет или в соответствующем приложении. Второй вариант проще и удобнее, в плане написания и просмотра писем.
Инструкция по созданию почты через приложение:
Необходимо активировать интернет, и открыть магазин приложений Google Play. В поиске набрать предпочтительный сервис почты.
После установки и запуска приложения, выбрать пункт «Завести почту».
При нежелании вводить номер телефона, появится предложение создать секретный вопрос и пароль, а так же ввести проверочное слово. Далее нажать на кнопку «Готово», после чего регистрация считается оконченной.
Созданный электронный ящик автоматически привязывается к скачанному приложению, где помимо просмотра и отправки сообщений, доступна привязка электронных ящиков других сервисов.
Создание и настройка электронной почты — задача весьма тривиальная и не должна вызывать каких-либо сложностей, но пользователи тем не менее продолжают задавать вопросы. Многие из них лишь недавно обзавелись гаджетами и испытывают сложности даже в таких, казалось бы, элементарных задачах. Электронная почта на мобильном телефоне стала неотъемлемой частью жизни современного делового человека. Задача данного материала — разъяснить новичкам в Сети, как создать электронную почту на телефоне и в дальнейшем ею пользоваться.
Многие из них лишь недавно обзавелись гаджетами и испытывают сложности даже в таких, казалось бы, элементарных задачах. Электронная почта на мобильном телефоне стала неотъемлемой частью жизни современного делового человека. Задача данного материала — разъяснить новичкам в Сети, как создать электронную почту на телефоне и в дальнейшем ею пользоваться.
Блок: 13/17 | Кол-во символов: 1457
Источник: https://lab-music.ru/kak-nastroit-email-na-telefone-samsung-sozdanie-i-nastroiki-pochty/
Количество использованных доноров: 4
Информация по каждому донору:
- https://net-gadget.ru/kak-nastroit-e-mail-na-telefone-samsung/: использовано 3 блоков из 8, кол-во символов 1428 (9%)
- https://lab-music.ru/kak-nastroit-email-na-telefone-samsung-sozdanie-i-nastroiki-pochty/: использовано 6 блоков из 17, кол-во символов 5545 (34%)
- https://f1comp.ru/prgrammy/kak-nastroit-elektronnuyu-pochtu-na-telefone-pod-android-i-ios/: использовано 2 блоков из 3, кол-во символов 8554 (53%)
- https://AndroidPhones.ru/kak-sozdat-elektronnuyu-pochtu-na-telefone-android-besplatno.html: использовано 1 блоков из 3, кол-во символов 662 (4%)
Как создать электронную почту на телефоне Самсунг Андроид бесплатно
Владельцы смартфонов часто спрашивают, как создать электронную почту на телефоне Андроид Самсунг бесплатно. Сделать это несложно. Так, при подключении устройства пользователи создают аккаунт Гугл, при оформлении которого происходит регистрация e-mail. Добавленная электронная почта является главной на смартфоне и позволяет скачивать приложения с Плей Маркет. Но сервис Гугл далеко не единственный, который можно использовать на телефоне Самсунг с Андроид совершенно бесплатно. Рассмотрим разные варианты.
Почтовые сервисы, которые доступны бесплатно
Перед тем как установить электронную почту на телефоне Самсунг, важно определиться с подходящим сервисом. Сегодня пользователи смартфонов на Андроид могут создать e-mail с помощью следующих платформ:
Сегодня пользователи смартфонов на Андроид могут создать e-mail с помощью следующих платформ:
- Gmail.com;
- Rambler;
- Yandex.ru;
- Yahoo!;
- Outlook.
Это основные варианты, позволяющие бесплатно создать электронную почту на телефоне Самсунг с Андроид. При выборе почтового сервиса необходимо исходить из собственных потребностей. Универсальным вариантом, открывающим максимальные возможности, является gmail.com. Для каждого сервиса предусмотрена своя программа, которую можно бесплатно установить, а впоследствии настроить электронную почту на телефоне Samsung.
Как создать электронную почту на Андроид: пошаговая инструкция для Самсунг
Как отмечалось, владелец телефона может создать e-mail на любом из приведенных выше сервисов. Во всех случаях это бесплатно. Рассмотрим инструкцию к действию для каждого отдельного варианта.
На телефонах Самсунг с ОС Андроид необходимо создать аккаунт, а уже после переходить к остальным манипуляциям. Ящик gmail.com будет основным на смартфоне, ведь именно с его помощью осуществляется загрузка приложений с Плей Маркет. Чтобы создать электронную почту на Самсунг с Андроид, сделайте такие шаги:
- Кликните на значок Плей Маркет на главном экране.
- В появившемся окне выберите вариант Создать новый аккаунт.
- Пропишите имя и фамилию на любом языке (русском, английском).
- В следующем окне укажите пол и день рождения.
- Выберите имя пользователя, с помощью которого будет осуществляться вход. Эта же информация будет играть роль электронной почты.
- Укажите надежный пароль и повторите его.
- Пропишите номер телефона (для восстановления в будущем) или пропустите этот этап.
- Примите лицензионный договор.
- Жмите Далее и при успешной проверке информации получите доступ к Плей Маркет, а также к ящику на gmail.
 com.
com.
Все процедуры проводятся бесплатно и занимают не больше 3-4 минут. Чтобы работать с электронной почтой, на телефонах Самсунг с Андроид предусмотрено специальное приложение (установлено по умолчанию).
Для настройки e-mail сделайте такие шаги:
- Войдите в приложение. Там вы увидите приветственное письмо.
- Введите необходимые настройки в соответствующем разделе.
При желании можно бесплатно создать и добавить другие почтовые ящики, чтобы использовать их вместе с этим приложением.
В случае продажи телефона или его передачи для пользования другому человеку необходимо удалить электронную почту Gmail с телефона Самсунг. По сути, речь идет об удалении самого аккаунта. Чтобы сделать эту работу на Андроид 9, пройдите такие шаги:
- откройте настройки;
- выберите раздел Облако и учетные записи;
- выберите аккаунт, который нужно удалить;
- жмите Удалить учетную запись;
- подтвердите свое действие.
Если необходимо удалить электронную почту на телефоне Самсунг с Андроид от 5 до 8, сделайте следующее:
- войдите в меню, а после перейдите в настройки;
- перейдите в раздел Облако и учетные записи;
- выберите профиль, который нужно удалить;
- кликните на кнопку меню слева внизу или три вертикальные точки;
- выберите удаление учетной записи;
- подтвердите свое действие.
Теперь вызнаете, как зарегистрировать электронную почту на телефоне Самсунг с помощью Gmail и удалить аккаунт.
Yandex
Как вариант, можно создать e-mail с помощью сервиса Яндекс. Как и в прошлом случае, эта опция доступна бесплатно для всех пользователей Самсунг с ОС Андроид. Алгоритм действий такой:
- Войдите в Плей Маркет и найдите Яндекс Почта.
- Скачайте ПО и установите его на телефон.

- После завершения установки войдите в софт.
- Жмите на главном экране пункт Регистрация.
- Укажите имя, фамилию и логин с паролем. Здесь же пропишите номер мобильного устройства. По завершении этих шагов жмите Далее.
- Пропишите символы с картинки, которая появится на экране, и снова жмите Далее.
После регистрации вас переносит в личный кабинет. Теперь можно отправить письмо на электронную почту с телефона Самсунг и принимать информацию от других пользователей. Приложение удобно в настройке и использовании, бесплатно и поэтому востребовано среди владельцев смартфонов на Андроид.
Mail.ru
В России популярен еще один сервис электронной почты, который можно бесплатно создать и использовать на телефонах Самсунг с Андроид. Речь идет о Mail.ru, который имеет свое приложение для смартфонов. Для пользования почтовым сервисом сделайте такие шаги:
- Войдите в Плей Маркет и скачайте приложение Почта Maill.ru;
- Жмите кнопку Установить и дождитесь загрузки.
- Войдите в приложение.
Для создания почтового ящика желательно использовать официальный ресурс mail.ru, В таком случае можно сэкономить время и избежать ошибок. Алгоритм действий такой:
- войдите на страницу mail.ru;
- кликните на кнопку Регистрация;
- пропишите имя, фамилию и день рождения, укажите пол и придумайте название e-mail;
- укажите пароль и телефонный номер, который будет использоваться для восстановления;
- кликните на кнопку Зарегистрироваться.
Входить в электронную почту можно на телефоне Самсунг с Андроид через браузер или с помощью установленного приложения. В обоих случаях услуга предоставляется бесплатно. Пользователям смартфона более удобен вариант с программой, функции которой почти не отличаются от браузерной версии.
В обоих случаях услуга предоставляется бесплатно. Пользователям смартфона более удобен вариант с программой, функции которой почти не отличаются от браузерной версии.
Rambler
Для владельцев телефонов Самсунг с Андроид доступен еще один сервис электронной почты — Рамблер. Как и в прошлых случаях, он доступен бесплатно. Чтобы создать почтовый ящик, сделайте следующее:
- Войдите в Плей Маркет и пропишите запрос Рамблер.
- Перейдите на соответствующую страницу и жмите кнопку Установить.
- После инсталляции откройте программу.
- Внизу кликните на кнопку Регистрация.
- Укажите личные данные и желаемый адрес будущего ящика.
- Пропишите регион и укажите контрольный вопрос. В дальнейшем он будет использоваться для восстановления доступа.
- Подтвердите тот факт, что вы не робот и жмите на Зарегистрироваться.
Для быстрой регистрации доступен вход через социальные сети (Гугл, Фейсбук, ОК, ВК). Вариант с Рамблер подходит пользователям, у которых есть почтовый ящик в этом сервисе.
Yahoo!
Рассматривая варианты, где можно бесплатно создать электронную почту на Самсунг с Андроид, нельзя забывать о сервисе Yahoo!. Здесь также предусмотрена программа, с помощью которой можно сделать почтовый ящик в несколько нажатий.
Алгоритм такой:
- Войдите в Плей Маркет и найдите приложение Yahoo Почта.
- Установите и войдите в него (можно авторизоваться через Outlook, Гугл и т. д.).
- Жмите на кнопку Регистрация.
- Введите личные данные и название ящика.
- Подтвердите регистрацию.
Этих действий достаточно, чтобы быстро создать e-mail на Самсунг.
Outlook
Компания Майкрософт предлагает официальное приложение для смартфонов с Андроид, которое распространяется бесплатно и позволяет пользоваться электронной почтой. Чтобы создать e-mail, сделайте следующее:
- Найдите в магазине приложений Microsoft Outlook.
- Установите и запустите программу.
- Жмите Начать работу.
- Кликните на кнопку Создайте ее.
- Впишите адрес и пароль.
- Укажите имя и фамилию, а после этого страну и день рождения.
- Пропишите код страны и укажите мобильный телефон.
- Введите код, который придет на смартфон Самсунг, в специальное поле.
На этом процесс создания e-mail завершен.
Рекомендации по настройке
Выше мы рассмотрели основные способы, как бесплатно создать электронную почту на телефонах Самсунг с ОС Андроид. С каждым видом почтового ящика идет удобная программа. В завершение выделим ряд советов:
- Начните с ящика Gmail.com, ведь он является основным.
- Чтобы не потерять важную информацию, нужно включить синхронизацию электронной почты на Самсунг и копировать тем самым важные данные. Для этого перейдите в Настройки, войдите в свой аккаунт и жмите кнопку Синхронизация.
- Не устанавливайте все виды электронной почты, чтобы они не засоряли память. Лучше выберите 1-2 приложения. Как вариант, можно подвязать другой почтовый ящик к программе для Gmail.
- Сразу после установки приложения сделайте необходимые настройки.
Как видно из статьи, можно бесплатно создать e-mail на смартфоне Самсунг с Андроид — вопрос нескольких минут. Следуйте инструкции, и тогда трудностей быть не должно.
Подключение корпоративной почты на мобильном устройстве с ОС Android
Пошаговое описание процесса подключения корпоративной почты сотрудников @etu.
 ru на мобильные телефоны, работающие под управлением ОС Android
ru на мобильные телефоны, работающие под управлением ОС Android Данная инструкция составлена с использованием мобильного устройства Xiaomi A1 с операционной системой Android 8.1.0. В более ранних и поздних версиях представленные снимки экранов могут не принципиально отличаться.
- Нажмите на ярлык приложения «Gmail».
- Нажмите «Добавить адрес электронной почты».
- В «Настройках электронной почты» выберите пункт «Exchange и Office 365».
- Введите данные в предложенные поля: e-mail – адрес Вашего корпоративного почтового ящика. Нажмите в нижнем левом углу кнопку «Настроить вручную».
- В дополнительно появившемся поле «Пароль» введите Ваш пароль от корпоративной почты. Нажмите в нижнем левом углу кнопку «Настроить вручную». В случае, если Вы не знаете пароль от почты, свяжитесь со специалистами отдела технической поддержки.
- Введите данные в дополнительно появившиеся поля: домен – etu; имя пользователя; сервер – укажите mail.etu.ru; порт – укажите 443; тип безопасности – укажите SSL/TLS. Нажмите в нижнем правом углу кнопку «Далее».
- Разрешите серверу mail.etu.ru удаленное управление некоторыми функциями безопасности устройства Android и завершите настройку аккаунта.
- Активируйте приложение администратора устройства.
- Выбрать какие данные необходимо синхронизировать с корпоративной почтой. Если Вам нужна только почта, оставьте только переключатель «Почта» в зелёном положении. Нажмите в верхнем, правом углу «Сохранить».
- В стандартном для ОС Apple приложении «Почта» у Вас должен появиться пункт с названием, которое вы указали в поле «Описание» в пункте № 5, данной инструкции.
Обратите внимание! По умолчанию, после добавления Вашего адреса электронной почты, приложение Gmail синхронизирует все данные с сервера корпоративной почты университета (почта, контакты, календарь, задачи). Это может приводить, например, к появлению в записной книжке на телефоне контактов хранящихся на сервере университета. Для того, что бы отключить синхронизацию не нужных данных, перейдите в раздел настройки Вашего почтового ящика в приложении Gmail и оставьте только необходимые Вам данные.
Это может приводить, например, к появлению в записной книжке на телефоне контактов хранящихся на сервере университета. Для того, что бы отключить синхронизацию не нужных данных, перейдите в раздел настройки Вашего почтового ящика в приложении Gmail и оставьте только необходимые Вам данные.
Электронная почта Майл ру [как создать, настроить, войти с компьютера и телефона в почтовый ящик]
Приветствую вас, уважаемые читатели блога Rabota-Vo.ru! Не так давно я решил отказаться от почты Майл ру и думал, что решение это будет окончательное. Достал спам Спам – рассылка рекламных писем лицам не изъявляющих их получать и постоянные взломы ящика.
Когда я писал, где создать электронную почту, то Mail ru поместил на последнее место. В той заметке я перечислил все недостатки сервиса, дублировать не буду.Здесь хочу рассказать о нем в положительном ключе. Ведь почтовый ящик на Майле имеет немало преимуществ. Многие просто получают или отправляют письма и не знают, какие возможности дает Почта@Mail.Ru.
Материал получится объемный. Ведь недостаточно объяснить, как завести почту на Майл ру. Надо еще описать все ее «фишки». Вот список тем, которые я собираюсь здесь затронуть:
• Как создать почту на Майле
• Как войти в почту Майл ру
• Основные настройки почтового ящика
• Как получать и отправлять письма
• Сервис Облако @Mail.Ru
• Новый фоторедактор для почты и Облака
• Сервис Агент @Mail.Ru
• Почта Майл ру на телефоне
Как создать почту на Майл ру – регистрация почтового ящика
В сети есть инструкции, часто даже слишком подробные. Не буду их повторять, расскажу обо всем максимально кратко. Завести почту на Mail ru легко, но есть нюансы, о которых надо знать. Итак:
• Переходите на страницу регистрации, заполняете форму. Придумываете логин Логин – имя (идентификатор) учетной записи пользователя в глобальной сети Интернет или в компьютерной системе (то, что перед значком @), выбираете домен mail.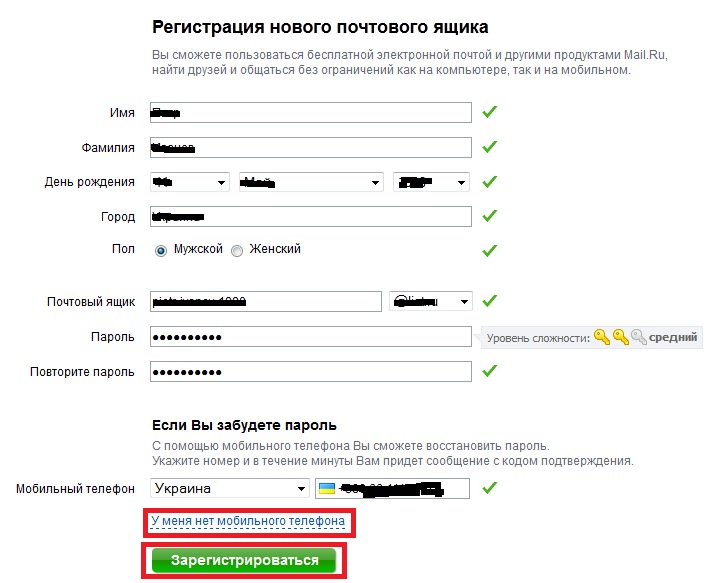 ru, bk.ru, inbox.ru или list.ru (это без разницы). В результате получится электронный адрес.
ru, bk.ru, inbox.ru или list.ru (это без разницы). В результате получится электронный адрес.
Совет: Рекомендую ввести номер телефона. Он поможет восстановить доступ, если вы сами забудете пароль или если его взломают и поменяют. Не сомневайтесь, сервис Почта@Mail.Ru не рассылает рекламу через SMS.
• Жмете «Зарегистрироваться». Если вы указали мобильный, придет SMS с кодом. Если нет, придется вбивать капчу Капча – компьютерный тест, позволяющий определить, кем является пользователь системы, роботом или человеком. (на английском!). Если что-то не так, откроется страница регистрации, где будет указана причина:
Совет: Ящики на Mail ru вскрывают часто. Поэтому постарайтесь придумать сложный пароль (бессмысленный набор букв и цифр). Не сохраняйте его в браузере Браузер (Веб-обозреватель) – программное обеспечение для просмотра интернет-ресурсов (веб -сайтов). Самые популярные среди пользователей: Mozilla Firefox, Internet Explorer, Opera, Google Chrome, Safar., выходите из почты прежде, чем закрыть вкладку.
• Все, у вас есть электронная почта на Майл ру. Браузер сразу перебросит вас в почтовый ящик, где можно будет задать первичные настройки. Но сделать это можно и потом.
Как проще всего войти в почту Майл ру с любого компьютера
Начинающие пользователи часто не могут зайти в свой почтовый ящик. Они просто не знают, где и какой адрес надо набрать. Это тоже просто:
• Вот ссылка для входа на сайт Почта @Mail.Ru, нажимайте прямо на нее. Также можете набрать в адресной строке браузера e.mail.ru или просто mail.ru. В любом случае появится нужное окно.
• Вводите логин, выбираете из списка вторую часть адреса. Вбиваете свой пароль (не забудьте переключить клавиатуру на нужный язык).
• Нажимаете «Войти». И да, снимите галочку «запомнить», которая позволяет сохранить пароль в браузере – это небезопасно. Особенно, если собираетесь войти в почту с чужого компьютера.
Если войти в почту не получается, возможно, кто-то взломал почтовый ящик и поменял пароль. Чтобы его восстановить, нажмите в том же окне авторизации на «Забыли пароль?» и пройдите процедуру восстановления.
Как настроить почтовый ящик на – основные параметры
Итак, вы вошли в почту. Настройки, заданные по умолчанию, позволяют нормально пользоваться ящиком. А чтобы их поменять, щелкните по «Еще» в верхней панели инструментов и выберите соответствующий пункт.
После этого появится большое меню, где есть все доступные настройки. Тот же список будет продублирован и в левой части окна. Не буду подробно описывать все разделы, расскажу про самые важные:
• Личные данные. Там можно изменить или добавить фото (с компьютера, с веб-камеры или по ссылке из Интернета) – оно будет отображаться и на других сервисах Mail ru.
Если вы что-то поменяли, нажмите внизу «Сохранить» и переходите к следующему разделу. Вас туда перебросит автоматически после сохранения настроек. Если ничего не сохраняли, раздел можно выбрать в левой части окна.
• Работа с письмами. В принципе, там все нормально. Но лучше посмотреть, какие там настройки. Может, захочется что-то поменять.
• Темы. Здесь можно выбрать фон и цветовое решение страницы. Сохранять ничего не надо, выбранная тема установится сразу.
• Правила фильтрации. Удобная штука, которая понадобится, как только на почту начнет приходить спам. Можно нажать «Добавить фильтр» и установить условия, при которых письма будут автоматически удаляться.
• Папки. Если хотите установить на какую-то папку (например, на «Входящие») пароль, наведите на нее курсор. Справа появится значок шестеренки, нажмите на него.
Появится окно настроек. Ставьте галочку в строку «Папка защищена паролем». Откроется форма, которую надо заполнить. Чтобы подтвердить новые настройки, нажмите «Изменить».
Как пользоваться почтой – отправка и получение писем
Наверное, каждый хоть раз вел переписку по E-mail. Поэтому я не буду подробно описывать этот процесс. Расскажу лишь о нюансах работы почты на Майле:
Поэтому я не буду подробно описывать этот процесс. Расскажу лишь о нюансах работы почты на Майле:
• Все ваши папки находятся в левой части рабочего окна. Рекомендую заглядывать иногда в «Спам», так как там могут оказаться нужные сообщения.
• Электронная почта Майл ру позволяет отмечать важные письма, группировать их, добавлять адреса в список контактов. Все эти команды вы найдете в небольшой панели сверху.
• Изначально объем вашего электронного ящика составляет 10 Гб. Это очень много, не представляю, чем его можно заполнить. Но, если это случиться, объем увеличится.
Если хотите начать переписку, нажмите слева «Написать письмо». Откроется текстовый редактор. Он достаточно простой, но все необходимое там есть. Вот что вам может пригодиться:
• Функция «Уведомить о прочтении» позволяет запросить у адресата автоматическое уведомление, что он прочитал письмо. Для этого вам достаточно поставить соответствующую галочку (справа, сразу под темой).
• Удобно, что в почте есть переводчик. А еще сервис сразу проверяет ошибки, подчеркивает сомнительные слова и предлагает варианты их написания.
• Прикрепить файл – его можно загрузить с компьютера, из облака или из почты. Если файл весит < 25 Мб, он уйдет в письме. Если > 25 Мб, то загрузится на сервер, и адресат получит ссылку.
Что такое Облако, зачем оно нужно, как работает сервис
Регистрация почтового ящика открывает дополнительные возможности. Одна из них – сервис Облако @Mail.Ru. Чтобы его открыть, надо войти в почту и выбрать соответствующую иконку в верхней панели.
По сути, это – виртуальная и очень большая флешка, доступная с разных устройств. Интерфейс Облака настолько понятный, что нет смысла описывать его подробно. Очень удобная штука, которая позволяет:
• Загружать большие файлы. При бесплатном тарифе размер каждого из них – не более 2 Гб, а общий объем Облака – 25 Гб. Но за небольшую плату все это можно увеличить в разы.
• Создавать папки, документы, таблицы и полноценные презентации. Все это делается виртуально, но можно установить приложение к себе на компьютер.
• А совсем недавно появилась возможность редактировать изображения. Редактор, конечно, примитивный, это далеко не Photoshop, но все необходимые функции там есть.
Редактор фотографий Mail ru для электронной почты и Облака
Сервис действительно новый, поэтому скажу о нем пару слов. Он работает полностью онлайн, что очень удобно. Кстати, не тормозит, любые изменения отображаются практически сразу.
Подробнее про редактор фотографий Майл ру я расскажу в отдельной заметке. Там же будут примеры обработки разных изображений.
Редактор можно запустить из Облака или из почты. Для этого надо выбрать нужную фотографию (кликнуть по ней мышкой) и нажать внизу «Редактировать».
• Все инструменты находятся вверху. С их помощью можно обрезать и повернуть фотографию, задать нужный размер, улучшить качество, применить всевозможные фильтры и эффекты, добавить графику и текст.
• Некоторые инструменты имеют несколько вариантов применения. Например, я нажимаю на «Эффекты», получаю две группы – Signature и Classic, а в каждой из них – по 12 разных эффектов.
• Фотография меняется сразу. Если понравилось, выбирайте «Ок», если нет, то «Отмена». Когда закончите издеваться над картинкой, жмите «Готово». В Облаке сохраниться копия изображения, оригинал не пострадает.
Что такое Агент Майл ру, где его можно скачать, как установить
Есть у Mail ru сервис, который составляет неплохую конкуренцию Skype. Доступ к Агенту вы получите сразу, как только создадите почту на Майл ру. Откройте ящик в браузере, и внизу, под списком писем, будет значок.
• Сервис позволяет обмениваться сообщениями и файлами, делать голосовые и даже видеозвонки, отправлять SMS (это все бесплатно) или дешево звонить на телефоны. Но для этого вам лучше скачать Агент@Mail. Ru.
Ru.
Совет: Многие не любят софт Софт – Программа, часть программы или совокупность программ для обработки информации. этого разработчика. Причина – навязывание всяких тулбаров, спутников и замена поиска. Так вот, в Агенте этого нет (по крайней мере, сейчас), можете устанавливать.
• Там есть приложение для компьютера и для телефона, выбирайте. Установка слишком простая, чтобы писать инструкцию. Запустите скачанный файл, немного подождите. Больше ничего делать не надо.
• На рабочем столе появится значок Агента. Щелкните по нему, в специальном окне введите адрес и пароль вашей почты на Майл ру. Нажмите «Войти».
Пользоваться Агентом тоже легко. На сайте agent.mail.ru есть отличный раздел «Помощь», там все расписано очень подробно.
Как проще зайти в почту Майл ру с мобильного телефона
Я лично большую часть времени провожу за компьютером и редко пользуюсь почтой с телефона. Но вам наверняка пригодится такая возможность. Есть несколько вариантов, как это сделать:
• Самое простое – ничего не устанавливать, просто использовать мобильную версию сайта. Чтобы туда попасть, надо набрать mail.ru в адресной строке браузера своего телефона.
• Заходить в почту через мобильный Агент. Чтобы его установить, перейдите на сайт agent.mail.ru/mobile и скачайте подходящее приложение. Оно бесплатное.
• Остается еще установка почтового клиента. Mail предлагает приложение для большинства мобильных устройств. Почитать о его возможностях и скачать софт можно на странице promopage.mail.ru/mail-app.
Ну, вот и все. Надеюсь, материал будет вам полезен. Кстати, пока я его писал, решил снова начать пользоваться электронной почтой Майл ру. Оказывается, хороший сервис! На этом хочу пожелать вам успехов и удачи. До новых встреч на страницах блога Rabota-Vo.ru.
Вас это может заинтересовать:
Поиск и просмотр электронной почты на вашем iPhone, iPad или iPod touch
Приложение «Почта» позволяет легко находить и отслеживать вашу электронную почту. Вы можете просматривать групповые сообщения электронной почты в цепочке, настраивать фильтры, искать сразу в нескольких почтовых ящиках и многое другое.
Вы можете просматривать групповые сообщения электронной почты в цепочке, настраивать фильтры, искать сразу в нескольких почтовых ящиках и многое другое.
Просмотр групповых писем
Цепочка электронной почты объединяет все ответы от нескольких получателей в групповом электронном письме.
Нажмите, чтобы просмотреть ответы на ветку в папке «Входящие». Коснитесь ответа, чтобы открыть цепочку писем.
Вы можете отсортировать ответы в своей цепочке по последним и сохранить цепочку сообщений электронной почты вместе, даже если они находятся в разных почтовых ящиках. Перейдите в «Настройки»> «Почта» и нажмите «Поток». Затем выберите, как вы хотите организовать свои темы:
- Организовать по теме: все ответы на электронное письмо, объединенные в одну цепочку. Отключите, чтобы видеть ответы как отдельные сообщения электронной почты.
- Свернуть прочитанные сообщения: свернуть сообщения электронной почты, которые вы уже прочитали в цепочке.
- Самое последнее сообщение вверху: последний ответ на электронное письмо находится вверху цепочки сообщений.
- Полные цепочки: просматривайте все свои разговоры в цепочке вместе, включая сообщения электронной почты, которые находятся в разных почтовых ящиках, и отправленные сообщения электронной почты.
Получайте уведомления и отключайте ответы на электронные письма или темы
Ждете ответа на важное письмо? Вы можете получить уведомление, когда кто-то ответит на электронное письмо или обсуждение.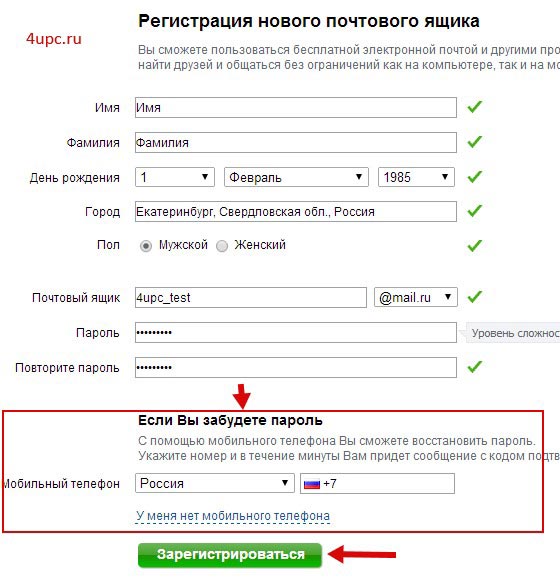 Вот несколько способов настроить уведомление для электронной почты:
Вот несколько способов настроить уведомление для электронной почты:
- Читая электронное письмо, нажмите кнопку «Ответить», затем нажмите кнопку «Уведомить меня».
- На поддерживаемых моделях * нажмите и удерживайте письмо в папке «Входящие», затем смахните вверх и коснитесь «Уведомить меня».
Чтобы изменить настройки уведомлений для почты, выберите «Настройки»> «Уведомления»> «Почта». Затем убедитесь, что у вас включен параметр «Разрешить уведомления» для «VIP» и «Уведомления о потоках».
Чтобы отключить поток электронной почты, нажмите кнопку «Ответить», затем нажмите «Отключить».
* Поддерживаемые модели: iPhone 6s, iPhone 6s Plus, iPhone 7, iPhone 7 Plus, iPhone 8, iPhone 8 Plus, iPhone X, iPhone XR, iPhone XS, iPhone XS Max, iPhone SE (2-го поколения), iPhone 11, iPhone 11 Pro и iPhone 11 Pro Max.
Настройка фильтров для поиска писем
Используйте фильтры, чтобы находить письма, которые вы хотите прочитать, и скрывайте остальные.Вы можете фильтровать сообщения электронной почты по непрочитанным, помеченным, адресам электронной почты, сообщениям от VIP и т. Д. Вот как:
- Открытая почта.
- Перейдите к почтовому ящику, который нужно отфильтровать, и нажмите в нижнем левом углу папки «Входящие».
- Нажмите Отфильтровано: непрочитанные, затем выберите, что вы хотите видеть в папке «Входящие».
- Нажмите Готово.
Чтобы выключить фильтр, нажмите.
Найдите электронную почту
Используйте поиск, чтобы быстро найти электронную почту. Вы можете использовать предлагаемые поисковые запросы, чтобы быстро сузить результаты. Или вы можете выполнить поиск по временным рамкам — например, введите февраль, затем нажмите «Февраль» в категории «Даты», чтобы просмотреть электронную почту за февраль.
Вы можете использовать предлагаемые поисковые запросы, чтобы быстро сузить результаты. Или вы можете выполнить поиск по временным рамкам — например, введите февраль, затем нажмите «Февраль» в категории «Даты», чтобы просмотреть электронную почту за февраль.
Для поиска электронной почты:
- Откройте Почту и прокрутите до верхней части папки «Входящие», чтобы найти поле поиска.
- Коснитесь поля поиска, затем введите то, что вы ищете. Для поиска в нескольких учетных записях коснитесь Все почтовые ящики.
- Если вы не видите письмо, которое ищете, в списке предложений, нажмите на увеличительное стекло под полем поиска.
Чтобы вернуться в папку «Входящие», нажмите «Отмена».
Дата публикации:
Как настроить электронную почту на Android
В этой статье показано, как настроить доступ к учетной записи электронной почты A2 Hosting на устройствах Android.
- В этой статье предполагается, что вы уже создали хотя бы одну учетную запись электронной почты для своего домена. Если вы еще не сделали этого, прочтите эту статью, чтобы узнать, как создать учетную запись электронной почты с помощью cPanel.
- В этой статье также предполагается, что вы знакомы с базовыми навыками работы с протоколами электронной почты (SMTP, IMAP и POP). Если вы не знакомы с этими протоколами, сначала прочтите эту статью, прежде чем пытаться настроить клиентское приложение электронной почты.
Настройка электронной почты на Android
Следующая процедура описывает, как настроить учетную запись с помощью приложения электронной почты Google, установленного на всех устройствах Android. Однако для Android доступно множество других приложений электронной почты. Хотя пользовательские интерфейсы различаются, общие шаги и концепции такие же, как описано ниже.
Однако для Android доступно множество других приложений электронной почты. Хотя пользовательские интерфейсы различаются, общие шаги и концепции такие же, как описано ниже.
Чтобы настроить устройство Android для работы с вашей учетной записью электронной почты хостинга A2, выполните следующие действия:
- Нажмите «Настройки», а затем нажмите «Учетные записи».
- Нажмите «Добавить учетную запись», а затем:
- Чтобы настроить учетную запись POP3, коснитесь Личный (POP3).
- Чтобы настроить учетную запись IMAP, коснитесь Личный (IMAP).
- В текстовом поле «Добавить адрес электронной почты» введите адрес электронной почты учетной записи, созданной в cPanel (например, [электронная почта защищена]).
- Нажмите НАСТРОЙКА ВРУЧНУЮ.
- В качестве типа учетной записи нажмите «Личная (POP3)» или «Личная (IMAP)».
- В текстовом поле «Пароль» введите пароль для учетной записи электронной почты, созданной в cPanel.
- Нажмите ДАЛЕЕ. Откроется страница настроек сервера входящей почты.
- В текстовом поле «Имя пользователя» подтвердите адрес электронной почты, который вы ввели на шаге 3.
- В текстовом поле «Пароль» подтвердите пароль, который вы ввели на шаге 6.
В текстовом поле «Сервер» введите имя сервера хостинга A2 для своей учетной записи.
Для получения информации о том, как определить имя сервера вашей учетной записи, см. Эту статью.- Нажмите ДАЛЕЕ. Откроется страница настроек сервера исходящей почты.
- В текстовом поле «Имя пользователя» подтвердите адрес электронной почты, который вы ввели на шаге 3.
- В текстовом поле «Пароль» подтвердите пароль, который вы ввели на шаге 6.
В текстовом поле «Сервер» введите имя сервера хостинга A2 для своей учетной записи.
Для получения информации о том, как определить имя сервера вашей учетной записи, см. Эту статью.- Нажмите ДАЛЕЕ. Откроется страница параметров учетной записи.

- В поле списка Частота синхронизации выберите, как часто вы хотите синхронизировать учетную запись с устройством.
Настройте другие параметры учетной записи:
- Чтобы получать уведомления о новых сообщениях, установите флажок Уведомлять меня, когда приходит электронное письмо.
- Чтобы синхронизировать сообщения, установите флажок «Синхронизировать электронную почту из этой учетной записи».
- Если вы настраиваете учетную запись IMAP, чтобы загружать вложения, когда устройство подключено к сети Wi-Fi, установите флажок Автоматически загружать вложения при подключении к Wi-Fi.
Нажмите ДАЛЕЕ. Ваша учетная запись настроена, и электронная почта уже в пути! появится сообщение:
- Чтобы изменить имя учетной записи, введите новое имя в текстовое поле Имя учетной записи (необязательно).
- Чтобы изменить отображаемое имя, которое отображается в сообщениях, отправляемых из этой учетной записи, введите новое имя в текстовое поле «Ваше имя».
- Нажмите ДАЛЕЕ. Откроется страница учетных записей.
- Чтобы просмотреть папку «Входящие» для новой учетной записи, нажмите кнопку «Домой», откройте список приложений и нажмите Gmail.
- Коснитесь значка (настройки).
- Нажмите стрелку вниз и выберите новую учетную запись. Появится почтовый ящик.
Разместите свою электронную почту
Когда-нибудь хотели иметь свой собственный адрес электронной почты? Нажмите здесь, чтобы узнать как это сделать.
Дополнительная информация
Нужен хостинг электронной почты? A2 Hosting предлагает множество планов для удовлетворения ваших потребностей. Кликните сюда, чтобы узнать больше.
Как настроить электронную почту на телефоне Android
Быстрый доступ к электронной почте с телефона Android — всего несколько щелчков мышью
Прочтите, чтобы узнать, как:
- Найдите встроенное в телефоне приложение электронной почты
- подключайтесь к учетной записи электронной почты и управляйте ею с помощью встроенного почтового приложения вашего телефона.

- настроить уведомления по электронной почте
Следуйте этим пошаговым инструкциям, чтобы настроить электронную почту на телефоне Android
Шаг 1: На главном экране нажмите «Приложения»> «Настройки»> «Учетные записи» или просто перейдите в «Приложения»> «Электронная почта», чтобы открыть приложение электронной почты.
Шаг 2: Нажмите «Добавить учетную запись» и выберите тип учетной записи, которую вы хотите добавить, например Электронная почта, Google, личное (IMAP) или личное (POP3). Введите адрес электронной почты и пароль для учетной записи, которую вы хотите использовать. При желании вы можете создать новую учетную запись при появлении соответствующего запроса.
Шаг 3: Нажмите «ОК», чтобы принять Условия использования, и дождитесь, пока ваш телефон войдет в систему. Это может занять несколько минут.
Шаг 4: Вам будут предоставлены различные варианты на выбор, например, получать ли новости и предложения от Google Play.Нажмите на поле, чтобы поставить галочку, чтобы согласиться, или оставьте поле пустым, чтобы отказаться.
Шаг 5: После успешного входа в учетную запись вы попадете на экран с дополнительными опциями для синхронизации вашей электронной почты с вашими контактами, диском, Google Play и т. Д. Нажмите на поля, чтобы выбрать или отменить выбор опций, которые вы хочу.
Шаг 6: Нажмите на стрелку в правом нижнем углу экрана, чтобы завершить процесс настройки.
Шаг 7: Чтобы удалить учетную запись электронной почты с телефона, перейдите в «Приложения»> «Настройки»> «Учетные записи» и нажмите «Электронная почта.»Нажмите на учетную запись, которую хотите удалить, а затем нажмите« Удалить учетную запись »в правом нижнем углу экрана.
Как настроить уведомления по электронной почте на телефонах Android
Шаг 1: На главном экране нажмите «Приложения»> «Настройки»> «Учетные записи»> «Электронная почта»> «Настройки». Если у вас есть только одна учетная запись электронной почты, она будет указана на следующем экране, в противном случае выберите учетную запись, для которой хотите настроить уведомления.
Если у вас есть только одна учетная запись электронной почты, она будет указана на следующем экране, в противном случае выберите учетную запись, для которой хотите настроить уведомления.
Шаг 2: Установите флажок уведомлений по электронной почте, чтобы получать уведомление в строке состояния при получении нового сообщения электронной почты.
Шаг 3: Если вы хотите настроить звук, сопровождающий предупреждение, нажмите «Выбрать мелодию звонка» и выберите нужный шум.
Молодец! Теперь мы знаем, как найти приложение электронной почты на телефоне Android, настроить учетную запись электронной почты или связать телефон с существующей учетной записью и настроить уведомления, чтобы мы никогда не пропустили важное письмо.
Здесь вы можете узнать больше о том, как создавать фильтры в своей учетной записи Gmail с помощью компьютера, чтобы настроить получаемые уведомления или настроить резервное копирование на свой телефон, чтобы не потерять какую-либо ценную информацию.
Настройка электронной почты в Gmail на Android — Поддержка
- Шаг 1. Откройте приложение Gmail
- Шаг 2. Зайдите в настройки
- Шаг 3 — Коснитесь Добавить учетную запись
- Шаг 4 — Нажмите «Другое»
- Шаг 5 — Введите свой адрес электронной почты
- Шаг 6 — Выберите IMAP
- Шаг 7 — Введите свой пароль
- Шаг 8 — Введите imap.one.com для входящего сервера
- Шаг 9 — Введите send.one.com для исходящего сервера
- Шаг 10 — Выберите параметры учетной записи
- Шаг 11 — Готово!
Примечание. В этом руководстве показано, как настроить учетную запись электронной почты в приложении Gmail.Если вы хотите настроить электронную почту в приложении Samsung, ознакомьтесь с приведенным ниже руководством.
- Настройка электронной почты в приложении Samsung на Android
Шаг 1.
 Откройте приложение Gmail
Откройте приложение GmailОткройте приложение Gmail на своем устройстве Android.
Шаг 2 — перейдите в настройки
- Коснитесь меню в верхнем левом углу.
- Нажмите Настройки в нижней части открывшегося меню.
Шаг 3 — Коснитесь Добавить учетную запись
Выберите Добавить учетную запись , чтобы начать настройку.
Шаг 4 — Нажмите Другое
Выберите Other в качестве учетной записи, которую вы хотите настроить.
Совет: Если вы хотите настроить электронную почту с помощью Mobile Sync, выберите вместо этого Exchange.
Шаг 5 — Введите свой адрес электронной почты
- Введите адрес электронной почты, который хотите настроить.
- Нажмите Далее .
Шаг 6 — Выберите IMAP
Выберите IMAP в качестве типа учетной записи.
Шаг 7 — Введите свой пароль
- Введите в свой адрес электронной почты пароль , тот, который вы используете для входа в веб-почту.
- Нажмите Далее .
Шаг 8 — Введите imap.one.com для сервера входящей почты
- Введите imap.one.com в качестве сервера входящей почты.
- Нажмите Далее .

Шаг 9 — Введите send.one.com для исходящего сервера
- Введите отправьте.one.com в качестве (исходящего) SMTP-сервера.
- Нажмите Далее .
Шаг 10 — Выберите параметры учетной записи
Здесь вы можете установить, как часто Gmail будет искать новые сообщения электронной почты, получать уведомления и т. Д. Снимите флажки со всех ненужных параметров и нажмите Далее , чтобы продолжить.
Шаг 11 — Готово!
Ваша учетная запись настроена и готова к работе!
Статьи по теме:
- Настройка электронной почты Android
- Настройка мобильной синхронизации (Exchange ActiveSync) на Android
Как настроить электронную почту на телефоне Android
Одно из лучших преимуществ вашего Android-смартфона — возможность отслеживать электронную почту.Если вы ждете важного ответа или вам нужно найти важную информацию, дайте себе спокойствие, храня свою электронную почту при себе, куда бы вы ни пошли. Но сначала вы должны создать учетную запись электронной почты.
Мы рассмотрели трех наиболее распространенных провайдеров электронной почты: Gmail, Outlook и Yahoo. Продолжайте читать, чтобы узнать, как их настроить.
Если вы настраиваете учетную запись электронной почты с дополнительной защитой (например, рабочий или учебный адрес электронной почты), обязательно обратитесь в свой ИТ-отдел, чтобы узнать, какие дополнительные действия вам нужно будет выполнить, чтобы подтвердить свою учетную запись.
Как настроить Gmail на Android
Gmail — это самый простой почтовый сервис для настройки на вашем устройстве Android, поскольку он предустановлен. Все, что вам нужно сделать, это войти в свою учетную запись. Вот что вы делаете:
Все, что вам нужно сделать, это войти в свою учетную запись. Вот что вы делаете:
Нажмите Настройки > Учетные записи .
В зависимости от вашего телефона вам может потребоваться поискать в настройках учетных записей . Иногда он находится в личном разделе.
Нажмите Добавить учетную запись > Google .
Это приведет вас к экрану Добавить учетную запись . Отсюда вы можете создать новую учетную запись Gmail или ввести существующий адрес электронной почты и пароль.
Нажмите Принять на следующей странице условий обслуживания, и ваша учетная запись должна быть готова.
Как настроить электронную почту Yahoo на Android
Настройка электронной почты Yahoo на вашем устройстве Android выполняется аналогичным образом.
Нажмите Настройки > Добавить учетную запись .
Коснитесь Электронная почта , затем коснитесь Почта Yahoo . Если вы не видите соответствующую опцию, вы можете бесплатно загрузить приложение из Google Play Store.
Введите свой существующий адрес электронной почты Yahoo и пароль или выберите настройку новой электронной почты.
Вам будет предложено несколько вариантов, например, настроить частоту синхронизации электронной почты и то, какое отображаемое имя должно отображаться в исходящей почте.
После того, как вы выбрали нужные параметры, нажмите Далее , чтобы завершить настройку учетной записи.
Как настроить Outlook на Android
Откройте Google Play Store и загрузите приложение Outlook для Android. Это бесплатная загрузка.
Если вы настраиваете новую учетную запись, нажмите Приступить к работе .
 Он автоматически обнаружит некоторую информацию о вашей учетной записи.
Он автоматически обнаружит некоторую информацию о вашей учетной записи.Если вы получаете доступ к существующей электронной почте, откройте настройки своего телефона, затем нажмите Добавить учетную запись > Outlook .
Введите свой адрес электронной почты и пароль.Если потребуется дополнительная информация, он сообщит вам, что необходимо.
Спасибо, что сообщили нам об этом!
Расскажите, почему!
Другой Недостаточно подробностей Трудно понятьКак настроить электронную почту Outlook на iPhone и мобильное приложение Microsoft Outlook
В этом обучающем видео мы покажем вам, как настроить электронную почту на iPhone.
Вы сможете войти в Outlook, настроить Outlook и получать все сообщения Outlook на мобильный телефон.Как только вы научитесь получать электронную почту с прогнозом работы на свой телефон, это значительно повысит вашу производительность.
Сначала мы покажем вам, как настроить электронную почту с помощью мобильного приложения Microsoft Outlook.
Затем мы покажем вам, как настроить электронную почту на устройстве iOS, то есть как настроить Outlook на iphone.
1. Мобильное приложение MicrosoftДля начала откройте на телефоне мобильное приложение Microsoft Outlook, которое можно загрузить через App Store или Google Play.
- Введите свой рабочий адрес электронной почты и нажмите «Войти через Exchange».
- На следующем экране переключите вкладку «Использовать дополнительные настройки» и введите свои учетные данные и описание.

- В поле сервера введите mail.exoscloud.com.
- В поле домена введите saas.local.
- Наконец, введите свой адрес электронной почты еще раз в поле «Имя пользователя» и нажмите «Войти».
Вот и все, ваша электронная почта теперь настроена в мобильном приложении Microsoft Outlook.
2. Настройка электронного телефона iOSКоснитесь настроек на телефоне, перейдите в Почта и выберите добавить учетную запись.
Затем выберите Microsoft Exchange из списка и введите свой сетевой адрес электронной почты и пароль.
На следующем экране вам будет предложено ввести настройки сервера:
- В поле электронной почты введите свой адрес электронной почты
- Для поля «Сервер» введите: mail.exoscloud.com
- Для поля домена введите: saas.местный
- Наконец, введите свое имя пользователя и описание (необязательно)
После того, как электронная почта была настроена на вашем телефоне, вы можете выбирать объекты, такие как почта, календари, напоминания и заметки, и выбирать, какие из них вы хотите синхронизировать.
Еще вопросы о том, как добавить рабочую электронную почту Outlook на iphone?
Настройка Outlook Mail может оказаться непростой задачей, а добавление на iPhone может оказаться еще более сложной задачей. Не стесняйтесь рассказывать о своей бизнес-стратегии, и наша команда может помочь вам в реализации мобильного доступа к рабочей электронной почте.
Свяжитесь с OSIbeyond сегодня, чтобы обсудить наши настраиваемые пакеты MSSP.
Как настроить электронную почту в Outlook Mobile
Ваш почтовый ящик также доступен в Интернете через веб-почту.Имя пользователя:
Ваше имя пользователя — это ваш полный адрес электронной почты
Сервер входящей почты: почта.
Порты: IMAP 993 / POP 995
Сервер исходящей почты: smtp.
Порт: SMTP 465
Это руководство содержит пошаговые инструкции по настройке новой учетной записи электронной почты в приложении Outlook Mobile на iOS или Android.
Замените example.com своим доменным именем
Примечание. Следующие снимки экрана взяты из приложения Outlook на iPhone. Мобильные устройства Android имеют те же функции, но внешний вид может отличаться.
- Запустите приложение Outlook
- Если это первая настраиваемая учетная запись, перейдите к шагу 3.Если у вас настроены другие учетные записи, вам необходимо получить доступ к меню Добавить учетную запись :
- Выберите календарь внизу экрана, затем Добавить учетную запись или
- Выберите значок своего профиля, чтобы получить доступ к меню, затем выберите значок «Настройки» (шестеренка), затем Добавить учетную запись электронной почты
- Появится экран Добавить учетную запись ; введите свой адрес электронной почты и выберите Добавить учетную запись или Продолжить — в зависимости от вашей версии
- Теперь выберите Настроить учетную запись вручную
- Выберите IMAP в расширенных настройках
- Заполните следующие поля:
° Адрес электронной почты — введите свой полный адрес электронной почты (строчными буквами)
° Пароль — введите пароль электронной почты (забытые пароли можно сбросить в konsoleH)
° Отображаемое имя — Ваше полное имя (например, Джон Смит) - Завершите все Расширенные настройки
- Сервер входящей почты IMAP — почты., за которым следует ваше доменное имя, например mail.example.com *
- Имя пользователя IMAP — это полный адрес электронной почты
- Пароль IMAP — пароль почтового ящика
- Сервер исходящей почты SMTP — smtp.


 google.com/mail/u/0/?pli=1#inbox и вставляем в адресную строку.
google.com/mail/u/0/?pli=1#inbox и вставляем в адресную строку. почта;
почта; ru).
ru).

 Позволяет назначить или изменить роли некоторые папок – черновиков, отправленных, архивных и удаленных сообщений.
Позволяет назначить или изменить роли некоторые папок – черновиков, отправленных, архивных и удаленных сообщений.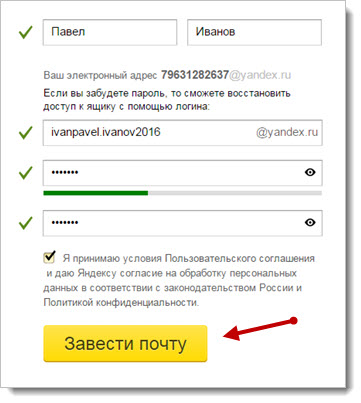


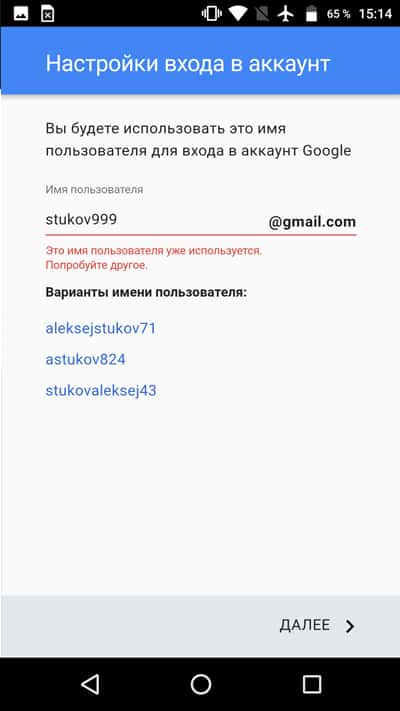
 com.
com.


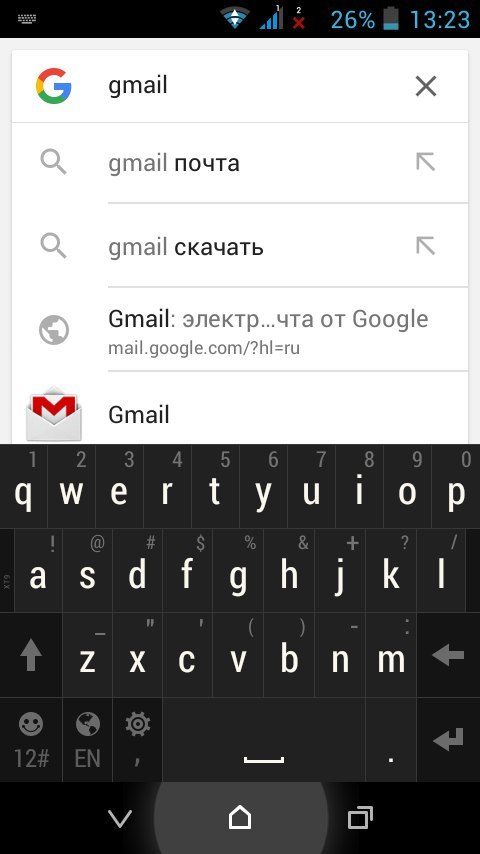
 Он автоматически обнаружит некоторую информацию о вашей учетной записи.
Он автоматически обнаружит некоторую информацию о вашей учетной записи.
