Как подвинуть экран влево на ноутбуке
Зачем может понадобиться эта опция? Первый вариант ответа: для просмотра изображений большого размера в нужном ракурсе. Так, к примеру, поступают разработчики игровой продукции, рассчитанной на игру в проекции на вертикально расположенный дисплей. Фото, сделанное с неправильного ракурса и помещенное на рабочий стол, также нуждается в коррекции положения.
Кроме того, некоторые современные мониторы могут сами быть установлены по-разному. Можно придумать еще с десяток ситуаций, при которых поворот экрана может понадобиться пользователю. Итак, как же повернуть изображение на дисплее? Это и есть предмет нашей небольшой заметки. Как обычно, существует несколько различных вариантов проделать одно и то же действие.
Способ первый и самый простой: воспользоваться сочетаниями клавиш на клавиатуре. Вот рисунок это поясняющий:
 Однако этот вариант срабатывает далеко не на всех компьютерах. Убедиться в доступности функции проще всего опытным путем. Нажмите одновременно «Ctrl» + «Alt» + клавишу стрелки и полюбуйтесь на полученный результат.
Однако этот вариант срабатывает далеко не на всех компьютерах. Убедиться в доступности функции проще всего опытным путем. Нажмите одновременно «Ctrl» + «Alt» + клавишу стрелки и полюбуйтесь на полученный результат.
Если на экране ничего не изменилось, значит, попробуйте иные варианты, о которых мы расскажем ниже.
Другие способы управлять изображением экрана
Некоторую пользу в плане решения нашей задачи можно получить при помощи окошка «Screen Resolution».
Добраться до него в Windows 7 и Windows 8 проще простого: нужно только щелкнуть по пустому месту рабочего стола и в открывшемся контекстном меню выбрать пункт с одноименным названием.
Появится окошко примерно такого вида:
 Манипулируя списком «Orientation», можно добиться нужного эффекта.
Манипулируя списком «Orientation», можно добиться нужного эффекта.
В Windows XP та же опция доступна в окошке свойств рабочего стола (делаем щелчок по пустому месту на экране и выбираем пункт меню «Свойства»).
Далее переходим на страницу «Параметры» и щелкаем по кнопке «Дополнительно».
Следующий способ сдвинуть экран на ПК или ноутбуке влево или в любом другом направлении заключается в использовании возможностей не самой ОС Windows, а опций видеокарты.
Инсталлируя драйвер к современному видеоадаптеру, мы обычно устанавливаем и некоторое другое программное обеспечение наподобие панели управления видеокартой.
Покопайтесь в ее опциях – и вы обязательно найдете там нечто для регулирования ориентации. А еще лучше просто прочтите документацию к такой программе.

Здравствуйте! Сегодня будет небольшая заметка о такой бытовой проблеме, которая, может, и не часто распространена, но раздражает прилично. Если отбросить словосочетание в скобках заглавия статьи, то данную тему и в ряде обширных статей полностью раскрыть невозможно. На самом деле я расскажу об одной маленькой проблемке и направлениях, куда следует копать при возникновении других проблем.
Описание
Настраивая роутер, столкнулся со следующей проблемой – изображение монитора было смещено на пару миллиметров влево. И курсор также “уплывал” левее, не задерживаясь о грань монитора. Причем это было как в программах, так и на рабочем столе. А справа образовалась черная полоска шириной в те же пару миллиметров. Да что тут рассказывать, смотрите сами (правый нижний угол и вылезание папки за край):
На скриншоте это показать невозможно, потому что скриншот “фотографирует” активную область, управляемую системой. А тут такое ощущение, что пиксели перестали работать.
Как я решил проблему?
Все оказалось очень просто. Достаточно было поменять частоту монитора (монитор ЖК). Теперь покажу, как это делается.
1) Заходим в контекстное меню рабочего стола, Разрешение экрана (в Windows 7).
2) Появится меню с настройками экрана. Нажимаем на “Дополнительные параметры”.
3) Появятся характеристики вашего видеоадаптера (видеокарты).
Переходим во вкладку “Монитор”. Здесь важное выпадающее меню – “Частота обновления экрана”. Выставляем максимальную частоту обновления экрана. По дефолту у меня стояло 60 Гц, что и было причиной проблемы.
После этого изображение должно переместиться на свое место.
Общая методика устранения проблем монитора
1) Смотрим на физическое подключение монитора к разъему материнской платы. Пробуем вытянуть и вставить кабель заново.
2) Проверяем руками исправность кабеля (нет ли изломов).
3) Проверяем подключение питания монитора.
4) Если изображение на мониторе не появилось, то скорее всего накрылась видеокарта. Нужно взять другую и попробовать, заработает ли с ней монитор. Если нет, то тогда пришел конец монитору.
5) Если изображение вы все-таки увидели, но оно с искажениями, то идем опять же в контекстное меню рабочего стола – Разрешение экрана. Здесь нужно выставить стандартное разрешение вашего монитора, указанное в инструкции.
Если ЭЛТ мониторы (похожие на телевизоры) позволяют без особых проблем изменять разрешение, то в их ЖК собратьях должно быть только стандартное. Иначе изображение получится размытым.
6) Если изображение выглядит в виде лесенки, как здесь (лучше всего видно на ярлыке корзины):
то заходим в дополнительные параметры (как в пункте 2 решения моей проблемы), идем на вкладку “Монитор” и внизу там есть переключатель режимов качества цветопередачи. Так вот там нужно выбрать 32 бита (True Color):
Тогда изображение станет плавным и градиенты будут незаметными:
плавное изображение с нормальными градиентами
7) Если текст все равно выглядит нечетким, скомканным, как отпечатанный принтером, в котором заканчивается краска, то скорее всего у вас отключен режим Clear Type. Для его включения все в той же настройке экрана внизу нажимаем на “Сделать текст и другие элементы больше или меньше”. Появится панелька:
сделать текст и другие элементы больше или меньше
Слева в меню заходим в “Настройка текста ClearType”. И в появившемся окне ставим галочку “Включить ClearType”. При этом на мониторе сразу можно увидеть изменения и понять, что к чему. Нажимаем кнопку далее и выбираем наилучшие для вас варианты текста. Там не сложно, поэтому скриншоты приводить не буду.
настройка текста ClearType
8) Если элементы интерфейса на экране выглядят маленькими, то в меню, в которое мы зашли в 7- пункте, выбираем “Другой размер шрифта (точек на дюйм)”. Появится окошко выбора масштаба:
В среднем окне заходим в видеоадапетры и нажимаем на название видеокарты. В выскочившем окне переходим во вкладку “Драйвер”.
обновление драйверов видеокарты
Другие статьи:
Комментарии:
- Василий
- 27.10.2019 23:09
Дружище, огромное спасибо за предоставленное тобой решение этой мелкой, но противной проблемы)

Основное преимущество ноутбука — портативность. Его можно использовать, например, для презентаций и конференций. Для удобства восприятия информации графики и фотографии переворачивают на 90-180 градусов. Соответственно таким же образом приходится переворачивать экран на ноутбуке. Выполнять эту операцию можно довольно быстро. Если технические возможности монитора не позволяют перевернуть изображение, то придется использовать сторонние приложения.

Как на ноутбуке перевернуть экран в исходное положение комбинацией клавиш
Проще всего перевернуть экран на ноутбуке, используя комбинацию клавиш:
- Alt + Ctrl + Стрелка вниз – переворот изображения вверх ногами, то есть на +180 градусов;
- Alt + Ctrl + Стрелка вверх – возвращает изображения в состояние вверх ногами, то есть на -180 градусов;
- Alt + Ctrl + Стрелка влево – переворот экрана на 90 градусов влево;
- Alt + Ctrl + Стрелка вправо – переворот экрана на 90 градусов вправо.
Как вернуть экран в исходное положение при помощи утилит
iRotate
Скачиваем специальное приложение для ноутбука iRotate .
Устанавливаем приложение на диск С.
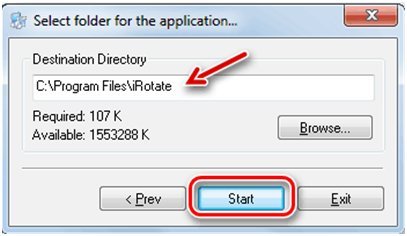
После завершения процесса инсталляции ярлык программы отобразится в области уведомлений.

Кликаем по нему ЛКМ, чтобы вызвать меню программы. Перевернуть экран на ноутбуке можно на 90/180/270 градусов или вернуть стандартную ориентацию. Пользователю достаточно выбрать подходящий вариант меню.
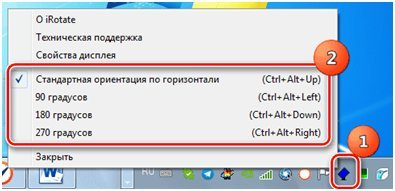
EEERotate
С помощью EEERotate можно не только перевернуть изображение, но и изменить ориентацию тачпада на боковое управление. Действует приложение по такому же принципу. После инсталляции в области уведомлений появится ярлык программы. Достаточно запустить его и выбрать вариант отображение информации на экране.
Pivot Pro
Pivot Pro — это более функциональное приложение. С его помощью можно настраивать параметры монитора: ориентацию, цветопередачу, яркость, контрастность и т.д. Менять положение изображения можно при помощи комбинации клавиш на нескольких мониторах. Параметры разворота изображения стандартные: 90/180/270 градусов.
Меняем положение экрана встроенными инструментами Windows
Алгоритм работы зависит от версии ОС Windows. В Windows 7 и Vista нужно вызвать контекстное меню, нажав ПКМ на свободном пространстве рабочего стола. В появившемся меню выбрать «Разрешение экрана», а затем с помощью бегунков изменить настройки дисплея.
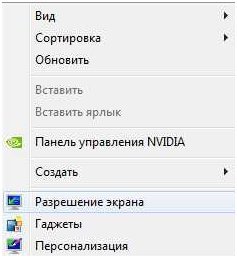
Поворот экрана осуществляется через пункт меню «Ориентация». Пользователю достаточно выбрать один из вариантов:
- Альбомная — предусмотрена по умолчанию.
- Книжная — поворот на 90 градусов.
- Альбомная перевернутая — поворот на 180 градусов.
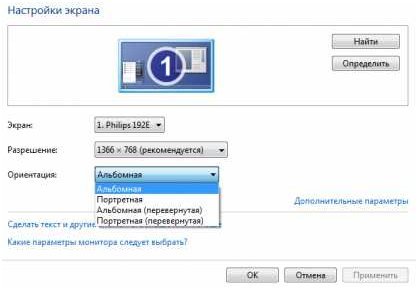
После внесения изменений кликаем ОК.
В ОС Windows 10 настройки ориентации отображаются разделе «Все параметры» — «Система» — «Экран».
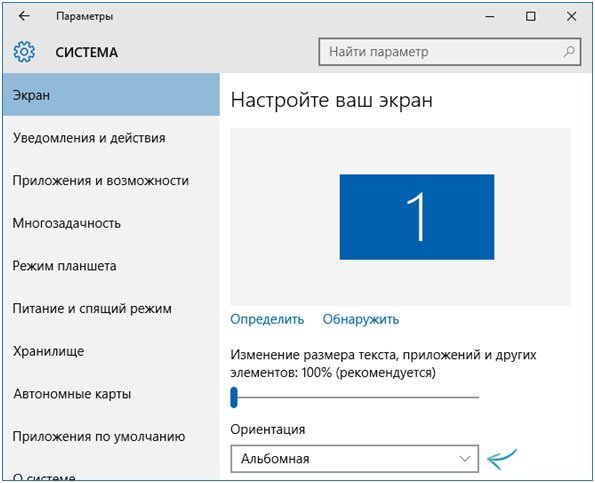
Как перевернуть экран ноутбука через видеоадаптеры NVIDIA и AMD Radeon
Чтобы перевернуть экран на ноутбуке с ОС Windows ХР, придется воспользоваться настройками видеоадаптера. Этот же метод подойдет для работы на ПК с любой версией ОС.
Для вызова меню по регулировке видеокарты NV > 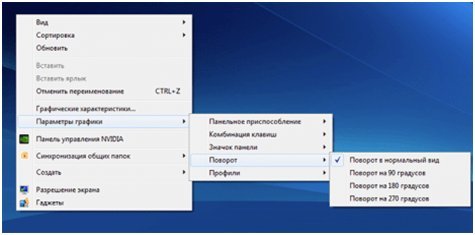
При работе с AMD Radeon контекстное меню будет отличаться от ранее представленного. В этом случае пользователю нужно будет открыть панель настроек «Менеджер дисплеев» и выбрать вариант «Стандартная альбомная» с нулевым значением.
Ранее был описан вариант переключения настроек с помощью комбинации клавиш. Если такой способ не сработал, возможно, данная функция отключена в видеоадаптере. Чтобы ее активировать следует в том же пункте меню «Параметры графики» — выбрать «Комбинации клавиш» — «Включить».
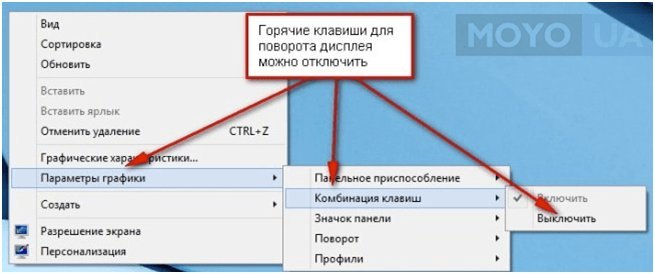
Выключаем поворот экрана Пк в настройках графики Intel
Восстановить оригинальную ориентацию экрана можно также через центр управления видеоадаптером. Интерфейс панели управления может отличаться от представленной далее, но алгоритм работы остается одинаковый.
В правой части панели управления следует найти раздел «Дисплей». Далее выбрать подпункт «Поворот дисплея», а в нем вид ориентации. Чтобы вернуть стандартный режим отображения изображений достаточно указать вариант «альбомная».
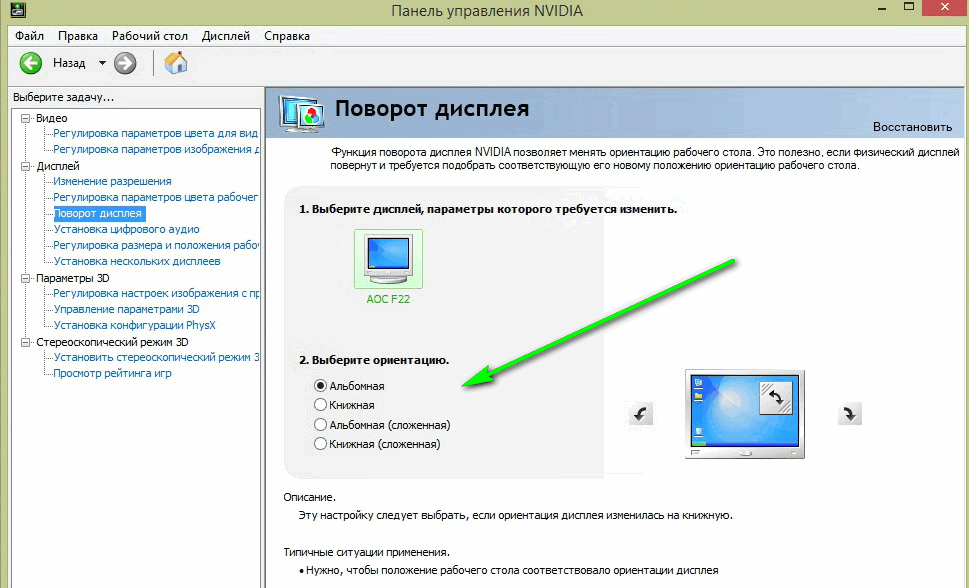
На ПК с видеокартой AMD процесс обстоит иначе. В центре управления нужно выбрать пункт «Общие задачи», а затем «Повернуть рабочий стол». На экране отобразятся сообщения с требуемым вариантом поворота. Пользователю остается выбрать подходящий.
Повернуть экран ноутбука можно через адаптер Intel. Ярлык расположен в трее. Щелкаем ЛКМ по ярлыку и выбираем пункт «Графические характеристики».
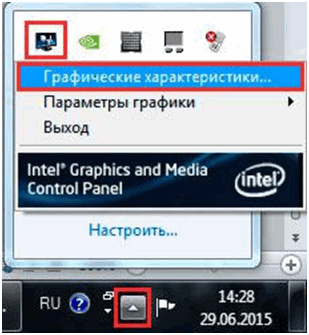
В разделе «Основные настройки» области «Поворот» выбираем вариант отображения изображения и жмем ОК.

Возможные причины возникновения данной проблемы
Поворот экрана на ноутбуке может произойти случайно, то есть если пользователь не задавал специальных настроек, но ориентация изображения все равно изменилась.
Причин появления такой ошибки может быть несколько:
1. Невнимательность. Пользователь случайно нажал на ПК нужную комбинацию клавиш. Очень часто такая ошибка возникает во время компьютерной игры.
2. Проблем с ПО. Системные ошибки, сбои в работе также могут привести к непреднамеренному изменению ориентации ПК. Вернуть обратно стандартные настройки пользователь сам не может. Чтобы подтвердить или исключить этот вариант достаточно загрузить ПК в безопасном режиме. Ориентация экрана должна быть стандартной.
3. Вирусы. Вредоносное ПО меняет работу не только экрана, но и «железа» в целом. Поэтому рекомендуется регулярно проверяйте ноутбук на наличие такого опасного софта.
4. «Бета-версия» драйверов. Скачивать ПО лучше с сайте производителя. Тем более там всегда выкладывают самый последний релиз. Убедиться в том, что проблема заключается в драйверах достаточно просто. Если не получается изменить ориентацию можно поменять расширение или любой другой показатель. Если драйвера не исправны, то картинка на экране останется прежней.
5. На ноутбуках, оснащенных акселерометром, обычно включен автоматический поворот. Если эта функция активна, то поворот экрана на ноутбуке может происходить непреднамеренно. Для решения проблемы достаточно отключить опцию в «Все параметры» — «Система» — «Экран».
Что делать если ни один из способов не помог
Если ни один из вариантов смены ориентации не сработал, значит проблемы с «железом». Решить вопрос можно только в сервисном центре.
Как сдвинуть экран влево на ноутбуке. Устранение неполадок монитора (смещение изображения)
У вас есть игра, в которую нужно играть при вертикальным положении монитора? Вы пытаетесь создать уникальный экран домашнего компьютера? Вы строите ретро-аркаду? Поворот монитора — не совсем простая процедура, но при наличии соответствующего оборудованием вы сможете настроить свои мониторы так, как пожелаете. После того, как монитор будет установлен, вы можете изменить способ отображения Windows так, чтобы вам не приходилось для просмотра наклонять голову. И наконец, вы можете откалибровать монитор так, чтобы цвета выглядели как можно лучше.
Шаги
Часть 1
Поворот ориентации экранаПопробуйте повернуть экран с помощью сочетаний клавиш. Это самый быстрый способ, чтобы повернуть отображающийся экран, но он работает не на всех системах. Самый быстрый способ узнать, работает ли он — провести простой тест. Если эти сочетания клавиш не работают, переходите к следующему шагу:
- Ctrl + Alt + ← будет поворачивать экран на 90° влево.
- Ctrl + Alt + → будет поворачивать экран на 90° вправо.
- Ctrl + Alt + ↓ будет переворачивать экран вверх ногами.
- Ctrl + Alt +
будет возвращать экран в исходное правильное положение.
Откройте окно Screen Resolution. В Windows 7 и 8 его можно открыть, щелкнув правой кнопкой мыши на рабочем столе и выбрав пункт «Screen Resolution». В Windows Vista выберите «Personalization» а затем кликните Display Settings option.
- В Windows XP выберите «Properties», а затем кликните Settings .
Выберите свой вариант поворота. Посмотрите раскрывающееся меню «Orientation» Там вы сможете выбрать параметр поворота экрана. Выберите нужную опцию и затем кликните Apply
.
- Если вы не видите опции Orientation переходите к следующему шагу.
Откройте панель управления видеокартой. Поворот экрана в этом случае осуществляется с помощью видеокарты, а не Windows. В то время как большинство современных видеокарт добавляют опции поворота в окно Windows Screen Resolutionвозможно, вам потребуется открыть панель управления видеокартой для доступа к ней.
- Как правило, вы можете получить доступ к панели управления, щелкнув правой кнопкой мыши на рабочем столе и кликнув опцию панели управления видеокартой. Вы также можете добраться до нее, открыв панель управления Windows и затем выбрав ее там.
- Выберите на панели управления разделы «Rotation» или «Orientation». Вы можете воспользоваться ими, чтобы повернуть экран по своему вкусу.
- В случае, если экран не поворачивается сочетанием клавиш, отсутствует опция поворота в окне Screen Resolution или нет инсталлированной видеокарты, экран вы повернуть не сможете.
Часть 2
Регулировка настроек монитораОткройте изображение для калибровки. В интернете есть множество доступных бесплатных калибровочных изображений. Калибровочное изображение служит эталонным ориентиром при изменении вами настроек монитора.
Откройте меню монитора. Большинство мониторов имеет экранное меню, которое вы можете использовать, чтобы настроить цвет, яркость и контраст. Если у вашего монитора нет экранного меню, тогда для таких функций должны быть вмонтированы отдельные кнопки.
Установите цветовую температуру. Калибровочные изображения монитора, как правило, имеют блоки яркости цвета. Используйте их, чтобы найти цветовую температуру, которая вам кажется естественной и позволяет отчетливо видеть все оттенки.
- 6500K — это стандартное значение для мониторов, хотя некоторые калибровочные изображения будут просить вас, увеличить его до 9300K. Не все мониторы позволят вам устанавливать значение температуры.
Установите яркость и контрастность. Используйте элементы управления яркостью и контрастностью для настройки их таким образом, чтобы вы могли хорошо видеть темные области на калибровочном изображении. Как правило, вы должны быть в состоянии рассмотреть более поздние области, но первые несколько областей должны быть неразличимы. Это будет гарантией того, что черные и темные сцены в фильмах и играх будут хорошо видимы.
Отрегулируйте положение экрана. Иногда экран не помещается точно в пределах монитора, и вы можете заметить, что ваша мышь выходит за границы маленького экрана, или по краям могут быть заметны черные полосы. Вы сможете настроить это в меню монитора.
- Вы можете сдвинуть экран по горизонтали и по вертикали, растянуть и сжать его. Используйте эти элементы управления, чтобы правильно вписать экран в монитор.
Оказывается можно управлять окнами в Windows 7, обходясь без помощи мышки! Зачем это нужно? Ну, например если у вас по какой-то причине мышка вышла из строя, что иногда случается, или же вы подключили свой компьютер к телевизору в режиме «Расширить экран», и вызванное окно настроек экрана, вылезло у вас не там, где вы ожидали. Иногда бывает и иная ситуация, когда что-то случилось с мышью или управляющие перемещением и размером кнопки находятся за видимой границей экрана и мышью до них не добраться. Выход есть и очень простой, воспользуемся клавиатурой, надеюсь вы ее не выбросили как устаревшее периферийное устройство.
Рассмотрим клавиатуру внимательно, в левой нижней части можно пронаблюдать управляющие клавиши Alt и WIN (клавиша с флажком). Итак, если окно не открыто на весь экран, а у нас именно такой случай, иначе все органы управления окном видны и доступны к нажатию, то нажимая одновременно клавиши Alt+Пробел (самая длинная кнопка внизу посредине) можно попасть в меню управления окном. В нем есть пункты: Восстановить , Переместить , Размер , Свернуть , Развернуть , Закрыть . Нас в данном случае будет интересовать пункт — Переместить. Выбираем его нажав калавишу «Стрелка вниз» и «Enter», после чего нажимая клавиши со стрелочками Влево, Вправо, Вверх и Вниз, можно передвинуть окно в нужную позицию на экране и еще раз нажать «Enter». Если Вам нужно очень точно переместить окно с точностью до точки (пикселя) на экране, то при перемещении окна нужно держать нажатой клавишу Ctrl (находится слева от клавиши WIN), тогда перемещение будет производится поточечно (попиксельно), очень плавно, но медленно.
В каких еще случаях эта операция может понадобиться при рабочей мышке? Очень часто на Нетбуках с разрешением экрана 600 точек по вертикали диалоговые окна содержащие нужную кнопку для подтверждения или отмены действия не полностью помещаются на экран, что очень раздражает даже опытных пользователей, т.к. этих самых кнопок просто не видно. И снова нас спасает Alt+Пробел, Переместить и стрелка ввех, на нужную высоту, и вот уже эти кнопки доступны. Все это работает начиная с Windows 95 и заканчивая на сегодняшний день Windows 8 (на рабочем столе, не в метро).
В завершение пару «вкусняшек» от Windows 7. Переместить окно быстро к левому или правому краю без мышки можно использую клавишу WIN одновременно нажимая со стрелками влево, вправо — соответственно прижать окно к левому или правому краю экрана, особенно это интересно выглядит если у вас несколько мониторов, поэкспериментируйте. WIN+Стрелка вверх — разворачивает окно на весь экран. Комбинация WIN+Стрелка вниз сворачивает окно в иконку на панель активных задач или возвращает к исходному размеру если окно раскрыто на весь экран.
Вот такой простой урок на сегодня, надеюсь, что он поможет некоторым сэкономить время и нервы. А если вы хотите полностью изучить все клавиатурные сокращения Windows — вам
Здравствуйте! Сегодня будет небольшая заметка о такой бытовой проблеме, которая, может, и не часто распространена, но раздражает прилично. Если отбросить словосочетание в скобках заглавия статьи, то данную тему и в ряде обширных статей полностью раскрыть невозможно. На самом деле я расскажу об одной маленькой проблемке и направлениях, куда следует копать при возникновении других проблем.
Настраив
Экран ноутбука сдвинулся влево что делать
Здравствуйте! Сегодня будет небольшая заметка о такой бытовой проблеме, которая, может, и не часто распространена, но раздражает прилично. Если отбросить словосочетание в скобках заглавия статьи, то данную тему и в ряде обширных статей полностью раскрыть невозможно. На самом деле я расскажу об одной маленькой проблемке и направлениях, куда следует копать при возникновении других проблем.
Описание
Настраивая роутер, столкнулся со следующей проблемой – изображение монитора было смещено на пару миллиметров влево. И курсор также “уплывал” левее, не задерживаясь о грань монитора. Причем это было как в программах, так и на рабочем столе. А справа образовалась черная полоска шириной в те же пару миллиметров. Да что тут рассказывать, смотрите сами (правый нижний угол и вылезание папки за край):

На скриншоте это показать невозможно, потому что скриншот “фотографирует” активную область, управляемую системой. А тут такое ощущение, что пиксели перестали работать.
Как я решил проблему?
Все оказалось очень просто. Достаточно было поменять частоту монитора (монитор ЖК). Теперь покажу, как это делается.
1) Заходим в контекстное меню рабочего стола, Разрешение экрана (в Windows 7).

2) Появится меню с настройками экрана. Нажимаем на “Дополнительные параметры”.

3) Появятся характеристики вашего видеоадаптера (видеокарты).

Переходим во вкладку “Монитор”. Здесь важное выпадающее меню – “Частота обновления экрана”. Выставляем максимальную частоту обновления экрана. По дефолту у меня стояло 60 Гц, что и было причиной проблемы.

После этого изображение должно переместиться на свое место.


Общая методика устранения проблем монитора
1) Смотрим на физическое подключение монитора к разъему материнской платы. Пробуем вытянуть и вставить кабель заново.
2) Проверяем руками исправность кабеля (нет ли изломов).
3) Проверяем подключение питания монитора.
4) Если изображение на мониторе не появилось, то скорее всего накрылась видеокарта. Нужно взять другую и попробовать, заработает ли с ней монитор. Если нет, то тогда пришел конец монитору.
5) Если изображение вы все-таки увидели, но оно с искажениями, то идем опять же в контекстное меню рабочего стола – Разрешение экрана. Здесь нужно выставить стандартное разрешение вашего монитора, указанное в инструкции.

Если ЭЛТ мониторы (похожие на телевизоры) позволяют без особых проблем изменять разрешение, то в их ЖК собратьях должно быть только стандартное. Иначе изображение получится размытым.
6) Если изображение выглядит в виде лесенки, как здесь (лучше всего видно на ярлыке корзины):

то заходим в дополнительные параметры (как в пункте 2 решения моей проблемы), идем на вкладку “Монитор” и внизу там есть переключатель режимов качества цветопередачи. Так вот там нужно выбрать 32 бита (True Color):

Тогда изображение станет плавным и градиенты будут незаметными:

плавное изображение с нормальными градиентами
7) Если текст все равно выглядит нечетким, скомканным, как отпечатанный принтером, в котором заканчивается краска, то скорее всего у вас отключен режим Clear Type. Для его включения все в той же настройке экрана внизу нажимаем на “Сделать текст и другие элементы больше или меньше”. Появится панелька:

сделать текст и другие элементы больше или меньше
Слева в меню заходим в “Настройка текста ClearType”. И в появившемся окне ставим галочку “Включить ClearType”. При этом на мониторе сразу можно увидеть изменения и понять, что к чему. Нажимаем кнопку далее и выбираем наилучшие для вас варианты текста. Там не сложно, поэтому скриншоты приводить не буду.

настройка текста ClearType
8) Если элементы интерфейса на экране выглядят маленькими, то в меню, в которое мы зашли в 7- пункте, выбираем “Другой размер шрифта (точек на дюйм)”. Появится окошко выбора масштаба:


В среднем окне заходим в видеоадапетры и нажимаем на название видеокарты. В выскочившем окне переходим во вкладку “Драйвер”.
Зачем может понадобиться эта опция? Первый вариант ответа: для просмотра изображений большого размера в нужном ракурсе. Так, к примеру, поступают разработчики игровой продукции, рассчитанной на игру в проекции на вертикально расположенный дисплей. Фото, сделанное с неправильного ракурса и помещенное на рабочий стол, также нуждается в коррекции положения.
Кроме того, некоторые современные мониторы могут сами быть установлены по-разному. Можно придумать еще с десяток ситуаций, при которых поворот экрана может понадобиться пользователю. Итак, как же повернуть изображение на дисплее? Это и есть предмет нашей небольшой заметки. Как обычно, существует несколько различных вариантов проделать одно и то же действие.
Способ первый и самый простой: воспользоваться сочетаниями клавиш на клавиатуре. Вот рисунок это поясняющий:
 Однако этот вариант срабатывает далеко не на всех компьютерах. Убедиться в доступности функции проще всего опытным путем. Нажмите одновременно «Ctrl» + «Alt» + клавишу стрелки и полюбуйтесь на полученный результат.
Однако этот вариант срабатывает далеко не на всех компьютерах. Убедиться в доступности функции проще всего опытным путем. Нажмите одновременно «Ctrl» + «Alt» + клавишу стрелки и полюбуйтесь на полученный результат.
Если на экране ничего не изменилось, значит, попробуйте иные варианты, о которых мы расскажем ниже.
Другие способы управлять изображением экрана
Некоторую пользу в плане решения нашей задачи можно получить при помощи окошка «Screen Resolution».
Добраться до него в Windows 7 и Windows 8 проще простого: нужно только щелкнуть по пустому месту рабочего стола и в открывшемся контекстном меню выбрать пункт с одноименным названием.
Появится окошко примерно такого вида:
 Манипулируя списком «Orientation», можно добиться нужного эффекта.
Манипулируя списком «Orientation», можно добиться нужного эффекта.
В Windows XP та же опция доступна в окошке свойств рабочего стола (делаем щелчок по пустому месту на экране и выбираем пункт меню «Свойства»).
Далее переходим на страницу «Параметры» и щелкаем по кнопке «Дополнительно».
Следующий способ сдвинуть экран на ПК или ноутбуке влево или в любом другом направлении заключается в использовании возможностей не самой ОС Windows, а опций видеокарты.
Инсталлируя драйвер к современному видеоадаптеру, мы обычно устанавливаем и некоторое другое программное обеспечение наподобие панели управления видеокартой.
Покопайтесь в ее опциях – и вы обязательно найдете там нечто для регулирования ориентации. А еще лучше просто прочтите документацию к такой программе.


Основное преимущество ноутбука — портативность. Его можно использовать, например, для презентаций и конференций. Для удобства восприятия информации графики и фотографии переворачивают на 90-180 градусов. Соответственно таким же образом приходится переворачивать экран на ноутбуке. Выполнять эту операцию можно довольно быстро. Если технические возможности монитора не позволяют перевернуть изображение, то придется использовать сторонние приложения.

Как на ноутбуке перевернуть экран в исходное положение комбинацией клавиш
Проще всего перевернуть экран на ноутбуке, используя комбинацию клавиш:
- Alt + Ctrl + Стрелка вниз – переворот изображения вверх ногами, то есть на +180 градусов;
- Alt + Ctrl + Стрелка вверх – возвращает изображения в состояние вверх ногами, то есть на -180 градусов;
- Alt + Ctrl + Стрелка влево – переворот экрана на 90 градусов влево;
- Alt + Ctrl + Стрелка вправо – переворот экрана на 90 градусов вправо.
Как вернуть экран в исходное положение при помощи утилит
iRotate
Скачиваем специальное приложение для ноутбука iRotate .
Устанавливаем приложение на диск С.

После завершения процесса инсталляции ярлык программы отобразится в области уведомлений.

Кликаем по нему ЛКМ, чтобы вызвать меню программы. Перевернуть экран на ноутбуке можно на 90/180/270 градусов или вернуть стандартную ориентацию. Пользователю достаточно выбрать подходящий вариант меню.

EEERotate
С помощью EEERotate можно не только перевернуть изображение, но и изменить ориентацию тачпада на боковое управление. Действует приложение по такому же принципу. После инсталляции в области уведомлений появится ярлык программы. Достаточно запустить его и выбрать вариант отображение информации на экране.
Pivot Pro
Pivot Pro — это более функциональное приложение. С его помощью можно настраивать параметры монитора: ориентацию, цветопередачу, яркость, контрастность и т.д. Менять положение изображения можно при помощи комбинации клавиш на нескольких мониторах. Параметры разворота изображения стандартные: 90/180/270 градусов.
Меняем положение экрана встроенными инструментами Windows
Алгоритм работы зависит от версии ОС Windows. В Windows 7 и Vista нужно вызвать контекстное меню, нажав ПКМ на свободном пространстве рабочего стола. В появившемся меню выбрать «Разрешение экрана», а затем с помощью бегунков изменить настройки дисплея.

Поворот экрана осуществляется через пункт меню «Ориентация». Пользователю достаточно выбрать один из вариантов:
- Альбомная — предусмотрена по умолчанию.
- Книжная — поворот на 90 градусов.
- Альбомная перевернутая — поворот на 180 градусов.

После внесения изменений кликаем ОК.
В ОС Windows 10 настройки ориентации отображаются разделе «Все параметры» — «Система» — «Экран».

Как перевернуть экран ноутбука через видеоадаптеры NVIDIA и AMD Radeon
Чтобы перевернуть экран на ноутбуке с ОС Windows ХР, придется воспользоваться настройками видеоадаптера. Этот же метод подойдет для работы на ПК с любой версией ОС.
Для вызова меню по регулировке видеокарты NV > 
При работе с AMD Radeon контекстное меню будет отличаться от ранее представленного. В этом случае пользователю нужно будет открыть панель настроек «Менеджер дисплеев» и выбрать вариант «Стандартная альбомная» с нулевым значением.
Ранее был описан вариант переключения настроек с помощью комбинации клавиш. Если такой способ не сработал, возможно, данная функция отключена в видеоадаптере. Чтобы ее активировать следует в том же пункте меню «Параметры графики» — выбрать «Комбинации клавиш» — «Включить».

Выключаем поворот экрана Пк в настройках графики Intel
Восстановить оригинальную ориентацию экрана можно также через центр управления видеоадаптером. Интерфейс панели управления может отличаться от представленной далее, но алгоритм работы остается одинаковый.
В правой части панели управления следует найти раздел «Дисплей». Далее выбрать подпункт «Поворот дисплея», а в нем вид ориентации. Чтобы вернуть стандартный режим отображения изображений достаточно указать вариант «альбомная».

На ПК с видеокартой AMD процесс обстоит иначе. В центре управления нужно выбрать пункт «Общие задачи», а затем «Повернуть рабочий стол». На экране отобразятся сообщения с требуемым вариантом поворота. Пользователю остается выбрать подходящий.
Повернуть экран ноутбука можно через адаптер Intel. Ярлык расположен в трее. Щелкаем ЛКМ по ярлыку и выбираем пункт «Графические характеристики».

В разделе «Основные настройки» области «Поворот» выбираем вариант отображения изображения и жмем ОК.

Возможные причины возникновения данной проблемы
Поворот экрана на ноутбуке может произойти случайно, то есть если пользователь не задавал специальных настроек, но ориентация изображения все равно изменилась.
Причин появления такой ошибки может быть несколько:
1. Невнимательность. Пользователь случайно нажал на ПК нужную комбинацию клавиш. Очень часто такая ошибка возникает во время компьютерной игры.
2. Проблем с ПО. Системные ошибки, сбои в работе также могут привести к непреднамеренному изменению ориентации ПК. Вернуть обратно стандартные настройки пользователь сам не может. Чтобы подтвердить или исключить этот вариант достаточно загрузить ПК в безопасном режиме. Ориентация экрана должна быть стандартной.
3. Вирусы. Вредоносное ПО меняет работу не только экрана, но и «железа» в целом. Поэтому рекомендуется регулярно проверяйте ноутбук на наличие такого опасного софта.
4. «Бета-версия» драйверов. Скачивать ПО лучше с сайте производителя. Тем более там всегда выкладывают самый последний релиз. Убедиться в том, что проблема заключается в драйверах достаточно просто. Если не получается изменить ориентацию можно поменять расширение или любой другой показатель. Если драйвера не исправны, то картинка на экране останется прежней.
5. На ноутбуках, оснащенных акселерометром, обычно включен автоматический поворот. Если эта функция активна, то поворот экрана на ноутбуке может происходить непреднамеренно. Для решения проблемы достаточно отключить опцию в «Все параметры» — «Система» — «Экран».
Что делать если ни один из способов не помог
Если ни один из вариантов смены ориентации не сработал, значит проблемы с «железом». Решить вопрос можно только в сервисном центре.
Как листать вниз на ноутбуке без мышки с помощью тачпада, клавиатуры и эмулятора мыши
Ноутбук — это, прежде всего, мобильность, поэтому он совмещает в себе все устройства ввода и вывода информации, которые к компьютеру подключаются отдельно. Из этого следует, что незачем подключать мышь отдельно, для этой цели есть тачпад, который можно индивидуально настроить под каждого пользователя. Как листать вниз на ноутбуке без мышки или как листать вверх на ноутбуке без мышки, на все эти вопросы читатель получит ответ в данной статье. Также будет рассмотрен вопрос об использовании эмулятора мыши.
Как листать на ноутбуке без мышки с помощью клавиатуры

Нет сомнения, что мышь или тачпад — это продуманные и удобнейшие устройства в использовании. Но при большой работе с текстом прокручивать пальцем колесико мыши становится утомительно, а про тачпад и говорить нет смысла, поэтому существует несколько способов использования клавиатуры для данной цели.
- Чтобы листать вниз на ноутбуке без мышки, необходимо нажать на клавиатуре стрелку «Вниз».
- Чтобы листать вверх на ноутбуке без мышки, необходимо нажать на клавиатуре стрелку «Вверх».
- Чтобы мгновенно переместиться вниз страницы, пользователю следует нажать клавишу End.
- Чтобы мгновенно переместиться вверх страницы, пользователю следует нажать клавишу Home.
- Чтобы быстро опускаться по странице, нужно нажимать клавишу PgDn.
- Чтобы быстро подниматься по странице, нужно нажимать клавишу PgUp.
Как использовать эмулятор мыши
Как листать вниз на ноутбуке без мышки или вверх? Для этого можно использовать эмулятор мыши. Чтобы запустить эмулятор, необходимо выполнить следующую инструкцию:
- Нажимаем сочетание клавиш Alt+Shift+NumLock. Важно нажимать эти клавиши на левой стороне клавиатуры!
- В появившемся окне запроса нажимаем «Да».
- В правом нижнем углу появится значок запуска эмулятора мыши (эмулятор не будет работать, если значок клавиши NumLock не горит).

Теперь пользователь может выполнять те же самые действия без мышки стрелкой на ноутбуке. Далее представлена таблица значений клавиш.
Клавиша Действие 1 Движение по диагонали вниз влево 2 Движение вниз 3 Движение по диагонали вниз вправо 4 Движение влево 5 Одинарный щелчок 6 Движение вправо 7 Движение по диагонали вверх влево 8 Движение вверх 9 Движение по диагонали вверх вправо + Двойной щелчок / Включение режима левой кнопки мыши — Включение режима правой кнопки мыши * Переключение режима кнопки мыши в обоих направлениях
Назначение клавиш из данной таблицы запоминаются легко и интуитивно.
Как настроить тачпад

Чтобы настроить тачпад для прокрутки страницы, необходимо зайти в панель управления, выбрать мелкие значки, найти значок мыши и открыть его. В появившемся окне настройки тачпада открываем свойство «Прокрутка» и выбираем функцию «Прокрутка одним пальцем» или «Прокрутка двумя пальцами». Но бывают ситуации, когда пользователь уже долгое время пользуется внешним устройством (мышью) и тачпад больше не работает. Тогда для решения данной ситуации следует воспользоваться следующей инструкцией:
- Открываем диспетчер устройств (если пользователь не знает, где расположен диспетчер устройств, то в «Пуске» есть строка поиска, в ней вводим «Диспетчер устройств» и нажимаем значок «Поиск»).
- В диспетчере устройств находим пункт «Мыши и другие указывающие устройства», открываем его и щелкаем правой кнопкой мыши на нужную конфигурацию.
- В появившемся окне нажимаем обновить драйвер.
- Пользователю будет предложено два способа на выбор: в одном случае система сама находит и устанавливает драйвер, в другом — пользователь делает это вручную.
- Если система пишет, что драйвер не требует обновления, то находим в интернете на официальном сайте модель ноутбука, на которую происходит обновления драйвера.
- Скачиваем нужный драйвер вручную.
- Запускаем его установку.
- После того как произойдет установка, перезагружаем устройство.
В заключение
Как оказалось, ответов на вопрос, как листать вниз на ноутбуке без мышки или как листать вверх, много. И все они подойдут для любого индивидуального случая.
Как на ноутбуке листать вниз без мышки: способы прокрутки страницы
Существует множество случаев, когда нам приходится листать страницы вниз, не используя мышь. Например, устройство сломалось, или мы взяли ноутбук на работу, но забыли мышь. Нам приходится искать альтернативные решения проблемы.
Содержание статьи
Способы на ноутбуке листать вниз без мыши
Пользоваться мышью не всегда комфортно. Постоянно крутить колесико может стать утомительным для наших пальцев. Поэтому существует 3 способа, которые могут заменить использование скролла мыши. Например:
- Установленный на ноутбуке эмулятор мыши.
- Тачпад.
- Определенные клавиши на клавиатуре.

Выбирается способ в зависимости от индивидуальных удобств пользователя.
Используя эмулятор мышки
Эмулятор позволяет листать страницу вверх и вниз без использования мыши. Для этого делаем следующее:
- Нажимаем комбинацию Alt+Shift+NumLock. Необходимо нажимать те, которые находятся на левой стороне клавиатуры.
- У нас появится окно запроса. Нам нужно нажать «Да».
- В нижнем правом углу высветит значок, отвечающий за эмулятор устройства. Внимание! Он не заработает, если выключить NumLock.

Для перелистывания страниц, мы будем пользоваться следующими клавишами:
1 Вниз и влево по диагонали 2 Стандартное движение вниз 3 Вниз и вправо по диагонали 4 Стандартное движение вправо 5 Обычный щелчок (выделение файла) 6 Стандартное движение вправо 7 Вверх и влево по диагонали 8 Стандартное движение вверх 9 Вверх и по диагонали вправо + Двойной щелчок / Режим левой клавиши мыши — Режим правой клавиши мыши * Переключение клавиши мыши в оба направления
Немного попрактиковавшись, можно запомнить назначение кнопок на память.
При помощи тачпада
Тачпад – устройство управления, которое есть только в ноутбуке (в обычном компьютере его нет). Оно находится под клавиатурой и представляет собой небольшой квадратик с двумя кнопками (одна выполняет функцию левой клавиши мыши, а другая правой). Сам же квадратик позволяет управлять курсором. Нам нужно просто водить по нему пальцем, а курсор на экране будет повторять наши движения. Но для начала нам нужно настроить тачпад. Для этого делаем следующее:
- Заходим в Панель управления.
- Найти изображение мыши. Выбрать.
- У нас откроется окно. Там будут настройки. Открываем Прокрутка.
- Выбираем прокрутку в зависимости от количества пальцев, которое мы будем использовать (один или два).

Но если мы длительное время не пользовалась тачпадом, а подключали внешнее устройство, он может не работать. Для его перезапуска используем следующую инструкцию:
- Запускаем Диспетчер устройств. Для этого заходим в Пуск и поисковой строчке набираем Диспетчер устройств.
- У нас высветит окно. Находим Мышь и другие устройства.
- Открываем. Выбираем необходимую конфигурацию.
- У нас высветит окно. Там нам нужно будет сделать обновление драйверов.
- Предлагается два способа: первый – система сделает установку самостоятельно, а второй – человек будет делать это вручную.
- После установки драйвера его необходимо обновить. Заходим на официальный сайт и делаем обновление (необходимо выбрать соответствующую модель устройства).
- На этом сайте также можно скачать драйвер, если установка через Диспетчер устройств не удалась.
- После скачивания драйвера, запускаем его и устанавливаем.
- По окончании установки нам будет предложено перезагрузить ноутбук. Мы можем сделать это сейчас или позже (учтите, обновление начнет работать только после перезагрузки).
Как прокрутить страницу при помощи клавиатуры
Клавиатура – приспособление, которое есть на каждом ноутбуке. При этом пользоваться ней очень просто. А для прокрутки страниц нам помогут следующие клавиши:
- Стрелочка вниз. Позволяет листать страницу вниз.
- Стрелочка вверх. Позволяет листать вверх.
- End. Мгновенное перемещение на самый низ страницы.
- Home. Мгновенное перемещение на самый верх страницы.
- Позволяет переключиться на целую страницу вниз.
- Переключает на целую страницу вверх. Размер страницы примерно равен размеру экрана.

Еще один способ прокручивать – скачать программу виртуальной мыши с интернета. Она позволяет использовать клавиатуру для управления файлами.
Существует 3 основных способа замены компьютерной мыши. Каждый из способов разработчики старались делать максимально удобным, поэтому все они очень распространенные.
Подпишитесь на наши Социальные сети
Есть ли способ сдвинуть выделенные строки влево или вправо в Notepad++
в Eclipse IDE (и многие другие, я бы предположил) есть простой ярлык для сдвига выделенных линий вправо или влево на одну длину вкладки.
Я просмотрел все TextFX в Notepad++ и нашел только возможность сдвигать выделенные строки вверх или вниз. Есть ли встроенный способ сдвигать выделенные линии влево или вправо?
Спасибо за чтение
3 ответов
сдвиньте выделенные линии вправо на одну длину вкладки, нажав клавишу tab. Сдвиньте их влево, нажав клавишу shift-tab.
когда строки выделены, клавиша tab не заменяет их вкладкой. Вместо этого он перемещает их влево/вправо.
Tab отступы, shift-tab отступы.
Я не совсем уверен, что вы имеете в виду.
вы просто имеете в виду, что хотите выбрать область своего кода в Notepad++ и намереваетесь или отменить все это с помощью определенного количества вкладок?
Если это так, это очень легко. Просто выберите строки, которые вы хотите отступ и нажмите <tab>. Все строки будут отступать на 1 вкладку. Я верю <shift>+<tab> сделает наоборот.
Попробуйте повернуть экран с помощью сочетаний клавиш. Это самый быстрый способ, чтобы повернуть отображающийся экран, но он работает не на всех системах. Самый быстрый способ узнать, работает ли он — провести простой тест. Если эти сочетания клавиш не работают, переходите к следующему шагу:
Откройте окно Screen Resolution. В Windows 7 и 8 его можно открыть, щелкнув правой кнопкой мыши на рабочем столе и выбрав пункт «Screen Resolution». В Windows Vista выберите «Personalization» а затем кликните Display Settings option.
- В Windows XP выберите «Properties», а затем кликните Settings .
Выберите свой вариант поворота. Посмотрите раскрывающееся меню «Orientation» Там вы сможете выбрать параметр поворота экрана. Выберите нужную опцию и затем кликните Apply .
- Если вы не видите опции Orientation переходите к следующему шагу.
Откройте панель управления видеокартой. Поворот экрана в этом случае осуществляется с помощью видеокарты, а не Windows. В то время как большинство современных видеокарт добавляют опции поворота в окно Windows Screen Resolutionвозможно, вам потребуется открыть панель управления видеокартой для доступа к ней.
- Как правило, вы можете получить доступ к панели управления, щелкнув правой кнопкой мыши на рабочем столе и кликнув опцию панели управления видеокартой. Вы также можете добраться до нее, открыв панель управления Windows и затем выбрав ее там.
- Выберите на панели управления разделы «Rotation» или «Orientation». Вы можете воспользоваться ими, чтобы повернуть экран по своему вкусу.
- В случае, если экран не поворачивается сочетанием клавиш, отсутствует опция поворота в окне Screen Resolution или нет инсталлированной видеокарты, экран вы повернуть не сможете.
Часть 2
Регулировка настроек монитораОткройте изображение для калибровки. В интернете есть множество доступных бесплатных калибровочных изображений. Калибровочное изображение служит эталонным ориентиром при изменении вами настроек монитора.
Откройте меню монитора. Большинство мониторов имеет экранное меню, которое вы можете использовать, чтобы настроить цвет, яркость и контраст. Если у вашего монитора нет экранного меню, тогда для таких функций должны быть вмонтированы отдельные кнопки.
Установите цветовую температуру. Калибровочные изображения монитора, как правило, имеют блоки яркости цвета. Используйте их, чтобы найти цветовую температуру, которая вам кажется естественной и позволяет отчетливо видеть все оттенки.
- 6500K — это стандартное значение для мониторов, хотя некоторые калибровочные изображения будут просить вас, увеличить его до 9300K. Не все мониторы позволят вам устанавливать значение температуры.
Установите яркость и контрастность. Используйте элементы управления яркостью и контрастностью для настройки их таким образом, чтобы вы могли хорошо видеть темные области на калибровочном изображении. Как правило, вы должны быть в состоянии рассмотреть более поздние области, но первые несколько областей должны быть неразличимы. Это будет гарантией того, что черные и темные сцены в фильмах и играх будут хорошо видимы.
Отрегулируйте положение экрана. Иногда экран не помещается точно в пределах монитора, и вы можете заметить, что ваша мышь выходит за границы маленького экрана, или по краям могут быть заметны черные полосы. Вы сможете настроить это в меню монитора.
- Вы можете сдвинуть экран по горизонтали и по вертикали, растянуть и сжать его. Используйте эти элементы управления, чтобы правильно вписать экран в монитор.
Оказывается можно управлять окнами в Windows 7, обходясь без помощи мышки! Зачем это нужно? Ну, например если у вас по какой-то причине мышка вышла из строя, что иногда случается, или же вы подключили свой компьютер к телевизору в режиме «Расширить экран», и вызванное окно настроек экрана, вылезло у вас не там, где вы ожидали. Иногда бывает и иная ситуация, когда что-то случилось с мышью или управляющие перемещением и размером кнопки находятся за видимой границей экрана и мышью до них не добраться. Выход есть и очень простой, воспользуемся клавиатурой, надеюсь вы ее не выбросили как устаревшее периферийное устройство.
Рассмотрим клавиатуру внимательно, в левой нижней части можно пронаблюдать управляющие клавиши Alt и WIN (клавиша с флажком). Итак, если окно не открыто на весь экран, а у нас именно такой случай, иначе все органы управления окном видны и доступны к нажатию, то нажимая одновременно клавиши Alt+Пробел (самая длинная кнопка внизу посредине) можно попасть в меню управления окном. В нем есть пункты: Восстановить , Переместить , Размер , Свернуть , Развернуть , Закрыть . Нас в данном случае будет интересовать пункт — Переместить. Выбираем его нажав калавишу «Стрелка вниз» и «Enter», после чего нажимая клавиши со стрелочками Влево, Вправо, Вверх и Вниз, можно передвинуть окно в нужную позицию на экране и еще раз нажать «Enter». Если Вам нужно очень точно переместить окно с точностью до точки (пикселя) на экране, то при перемещении окна нужно держать нажатой клавишу Ctrl (находится слева от клавиши WIN), тогда перемещение будет производится поточечно (попиксельно), очень плавно, но медленно.
В каких еще случаях эта операция может понадобиться при рабочей мышке? Очень часто на Нетбуках с разрешением экрана 600 точек по вертикали диалоговые окна содержащие нужную кнопку для подтверждения или отмены действия не полностью помещаются на экран, что очень раздражает даже опытных пользователей, т.к. этих самых кнопок просто не видно. И снова нас спасает Alt+Пробел, Переместить и стрелка ввех, на нужную высоту, и вот уже эти кнопки доступны. Все это работает начиная с Windows 95 и заканчивая на сегодняшний день Windows 8 (на рабочем столе, не в метро).
В завершение пару «вкусняшек» от Windows 7. Переместить окно быстро к левому или правому краю без мышки можно использую клавишу WIN одновременно нажимая со стрелками влево, вправо — соответственно прижать окно к левому или правому краю экрана, особенно это интересно выглядит если у вас несколько мониторов, поэкспериментируйте. WIN+Стрелка вверх — разворачивает окно на весь экран. Комбинация WIN+Стрелка вниз сворачивает окно в иконку на панель активных задач или возвращает к исходному размеру если окно раскрыто на весь экран.
Вот такой простой урок на сегодня, надеюсь, что он поможет некоторым сэкономить время и нервы. А если вы хотите полностью изучить все клавиатурные сокращения Windows — вам
Здравствуйте! Сегодня будет небольшая заметка о такой бытовой проблеме, которая, может, и не часто распространена, но раздражает прилично. Если отбросить словосочетание в скобках заглавия статьи, то данную тему и в ряде обширных статей полностью раскрыть невозможно. На самом деле я расскажу об одной маленькой проблемке и направлениях, куда следует копать при возникновении других проблем.
Настраив
Экран ноутбука сдвинулся влево что делать
Здравствуйте! Сегодня будет небольшая заметка о такой бытовой проблеме, которая, может, и не часто распространена, но раздражает прилично. Если отбросить словосочетание в скобках заглавия статьи, то данную тему и в ряде обширных статей полностью раскрыть невозможно. На самом деле я расскажу об одной маленькой проблемке и направлениях, куда следует копать при возникновении других проблем.
Описание
Настраивая роутер, столкнулся со следующей проблемой – изображение монитора было смещено на пару миллиметров влево. И курсор также “уплывал” левее, не задерживаясь о грань монитора. Причем это было как в программах, так и на рабочем столе. А справа образовалась черная полоска шириной в те же пару миллиметров. Да что тут рассказывать, смотрите сами (правый нижний угол и вылезание папки за край):

На скриншоте это показать невозможно, потому что скриншот “фотографирует” активную область, управляемую системой. А тут такое ощущение, что пиксели перестали работать.
Как я решил проблему?
Все оказалось очень просто. Достаточно было поменять частоту монитора (монитор ЖК). Теперь покажу, как это делается.
1) Заходим в контекстное меню рабочего стола, Разрешение экрана (в Windows 7). 
2) Появится меню с настройками экрана. Нажимаем на “Дополнительные параметры”. 
3) Появятся характеристики вашего видеоадаптера (видеокарты). 
Переходим во вкладку “Монитор”. Здесь важное выпадающее меню – “Частота обновления экрана”. Выставляем максимальную частоту обновления экрана. По дефолту у меня стояло 60 Гц, что и было причиной проблемы. 
После этого изображение должно переместиться на свое место. 

Общая методика устранения проблем монитора
1) Смотрим на физическое подключение монитора к разъему материнской платы. Пробуем вытянуть и вставить кабель заново.
2) Проверяем руками исправность кабеля (нет ли изломов).
3) Проверяем подключение питания монитора.
4) Если изображение на мониторе не появилось, то скорее всего накрылась видеокарта. Нужно взять другую и попробовать, заработает ли с ней монитор. Если нет, то тогда пришел конец монитору.
5) Если изображение вы все-таки увидели, но оно с искажениями, то идем опять же в контекстное меню рабочего стола – Разрешение экрана. Здесь нужно выставить стандартное разрешение вашего монитора, указанное в инструкции. 
Если ЭЛТ мониторы (похожие на телевизоры) позволяют без особых проблем изменять разрешение, то в их ЖК собратьях должно быть только стандартное. Иначе изображение получится размытым.
6) Если изображение выглядит в виде лесенки, как здесь (лучше всего видно на ярлыке корзины): 
то заходим в дополнительные параметры (как в пункте 2 решения моей проблемы), идем на вкладку “Монитор” и внизу там есть переключатель режимов качества цветопередачи. Так вот там нужно выбрать 32 бита (True Color): 
Тогда изображение станет плавным и градиенты будут незаметными:

плавное изображение с нормальными градиентами
7) Если текст все равно выглядит нечетким, скомканным, как отпечатанный принтером, в котором заканчивается краска, то скорее всего у вас отключен режим Clear Type. Для его включения все в той же настройке экрана внизу нажимаем на “Сделать текст и другие элементы больше или меньше”. Появится панелька:

сделать текст и другие элементы больше или меньше
Слева в меню заходим в “Настройка текста ClearType”. И в появившемся окне ставим галочку “Включить ClearType”. При этом на мониторе сразу можно увидеть изменения и понять, что к чему. Нажимаем кнопку далее и выбираем наилучшие для вас варианты текста. Там не сложно, поэтому скриншоты приводить не буду.

настройка текста ClearType
8) Если элементы интерфейса на экране выглядят маленькими, то в меню, в которое мы зашли в 7- пункте, выбираем “Другой размер шрифта (точек на дюйм)”. Появится окошко выбора масштаба:


В среднем окне заходим в видеоадапетры и нажимаем на название видеокарты. В выскочившем окне переходим во вкладку “Драйвер”.
Зачем может понадобиться эта опция? Первый вариант ответа: для просмотра изображений большого размера в нужном ракурсе. Так, к примеру, поступают разработчики игровой продукции, рассчитанной на игру в проекции на вертикально расположенный дисплей. Фото, сделанное с неправильного ракурса и помещенное на рабочий стол, также нуждается в коррекции положения.
Кроме того, некоторые современные мониторы могут сами быть установлены по-разному. Можно придумать еще с десяток ситуаций, при которых поворот экрана может понадобиться пользователю. Итак, как же повернуть изображение на дисплее? Это и есть предмет нашей небольшой заметки. Как обычно, существует несколько различных вариантов проделать одно и то же действие.
Способ первый и самый простой: воспользоваться сочетаниями клавиш на клавиатуре. Вот рисунок это поясняющий:
 Однако этот вариант срабатывает далеко не на всех компьютерах. Убедиться в доступности функции проще всего опытным путем. Нажмите одновременно «Ctrl» + «Alt» + клавишу стрелки и полюбуйтесь на полученный результат.
Однако этот вариант срабатывает далеко не на всех компьютерах. Убедиться в доступности функции проще всего опытным путем. Нажмите одновременно «Ctrl» + «Alt» + клавишу стрелки и полюбуйтесь на полученный результат.
Если на экране ничего не изменилось, значит, попробуйте иные варианты, о которых мы расскажем ниже.
Другие способы управлять изображением экрана
Некоторую пользу в плане решения нашей задачи можно получить при помощи окошка «Screen Resolution».
Добраться до него в Windows 7 и Windows 8 проще простого: нужно только щелкнуть по пустому месту рабочего стола и в открывшемся контекстном меню выбрать пункт с одноименным названием.
Появится окошко примерно такого вида:
 Манипулируя списком «Orientation», можно добиться нужного эффекта.
Манипулируя списком «Orientation», можно добиться нужного эффекта.
В Windows XP та же опция доступна в окошке свойств рабочего стола (делаем щелчок по пустому месту на экране и выбираем пункт меню «Свойства»).
Далее переходим на страницу «Параметры» и щелкаем по кнопке «Дополнительно».
Следующий способ сдвинуть экран на ПК или ноутбуке влево или в любом другом направлении заключается в использовании возможностей не самой ОС Windows, а опций видеокарты.
Инсталлируя драйвер к современному видеоадаптеру, мы обычно устанавливаем и некоторое другое программное обеспечение наподобие панели управления видеокартой.
Покопайтесь в ее опциях – и вы обязательно найдете там нечто для регулирования ориентации. А еще лучше просто прочтите документацию к такой программе.


Основное преимущество ноутбука — портативность. Его можно использовать, например, для презентаций и конференций. Для удобства восприятия информации графики и фотографии переворачивают на 90-180 градусов. Соответственно таким же образом приходится переворачивать экран на ноутбуке. Выполнять эту операцию можно довольно быстро. Если технические возможности монитора не позволяют перевернуть изображение, то придется использовать сторонние приложения.

Как на ноутбуке перевернуть экран в исходное положение комбинацией клавиш
Проще всего перевернуть экран на ноутбуке, используя комбинацию клавиш:
- Alt + Ctrl + Стрелка вниз – переворот изображения вверх ногами, то есть на +180 градусов;
- Alt + Ctrl + Стрелка вверх – возвращает изображения в состояние вверх ногами, то есть на -180 градусов;
- Alt + Ctrl + Стрелка влево – переворот экрана на 90 градусов влево;
- Alt + Ctrl + Стрелка вправо – переворот экрана на 90 градусов вправо.
Как вернуть экран в исходное положение при помощи утилит
iRotate
Скачиваем специальное приложение для ноутбука iRotate .
Устанавливаем приложение на диск С.
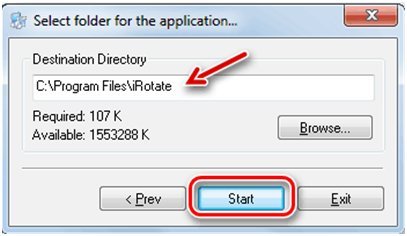
После завершения процесса инсталляции ярлык программы отобразится в области уведомлений.

Кликаем по нему ЛКМ, чтобы вызвать меню программы. Перевернуть экран на ноутбуке можно на 90/180/270 градусов или вернуть стандартную ориентацию. Пользователю достаточно выбрать подходящий вариант меню.
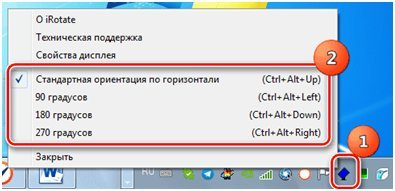
EEERotate
С помощью EEERotate можно не только перевернуть изображение, но и изменить ориентацию тачпада на боковое управление. Действует приложение по такому же принципу. После инсталляции в области уведомлений появится ярлык программы. Достаточно запустить его и выбрать вариант отображение информации на экране.
Pivot Pro
Pivot Pro — это более функциональное приложение. С его помощью можно настраивать параметры монитора: ориентацию, цветопередачу, яркость, контрастность и т.д. Менять положение изображения можно при помощи комбинации клавиш на нескольких мониторах. Параметры разворота изображения стандартные: 90/180/270 градусов.
Меняем положение экрана встроенными инструментами Windows
Алгоритм работы зависит от версии ОС Windows. В Windows 7 и Vista нужно вызвать контекстное меню, нажав ПКМ на свободном пространстве рабочего стола. В появившемся меню выбрать «Разрешение экрана», а затем с помощью бегунков изменить настройки дисплея.
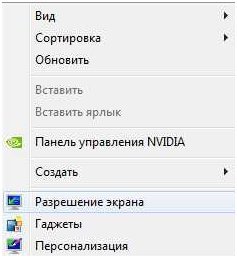
Поворот экрана осуществляется через пункт меню «Ориентация». Пользователю достаточно выбрать один из вариантов:
- Альбомная — предусмотрена по умолчанию.
- Книжная — поворот на 90 градусов.
- Альбомная перевернутая — поворот на 180 градусов.
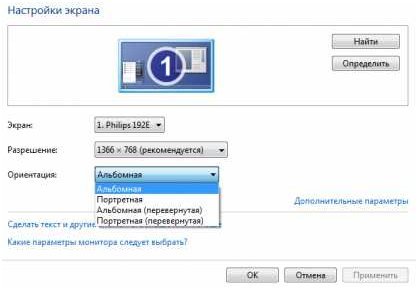
После внесения изменений кликаем ОК.
В ОС Windows 10 настройки ориентации отображаются разделе «Все параметры» — «Система» — «Экран».
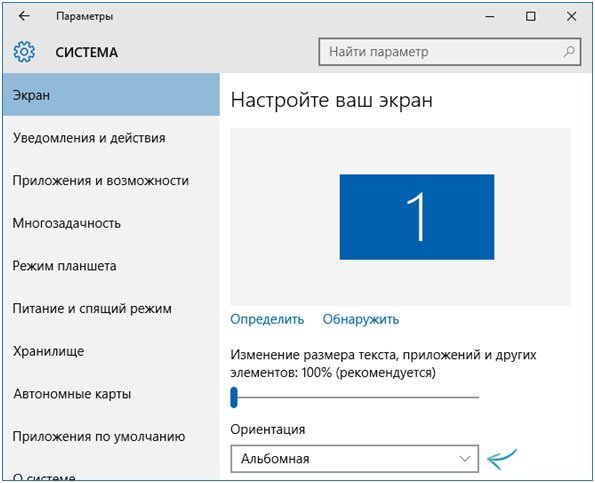
Как перевернуть экран ноутбука через видеоадаптеры NVIDIA и AMD Radeon
Чтобы перевернуть экран на ноутбуке с ОС Windows ХР, придется воспользоваться настройками видеоадаптера. Этот же метод подойдет для работы на ПК с любой версией ОС.
Для вызова меню по регулировке видеокарты NV > 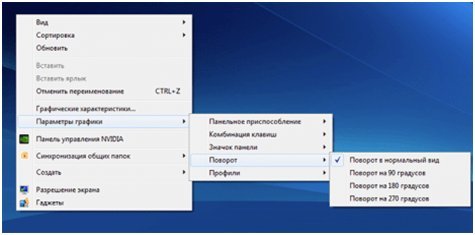
При работе с AMD Radeon контекстное меню будет отличаться от ранее представленного. В этом случае пользователю нужно будет открыть панель настроек «Менеджер дисплеев» и выбрать вариант «Стандартная альбомная» с нулевым значением.
Ранее был описан вариант переключения настроек с помощью комбинации клавиш. Если такой способ не сработал, возможно, данная функция отключена в видеоадаптере. Чтобы ее активировать следует в том же пункте меню «Параметры графики» — выбрать «Комбинации клавиш» — «Включить».
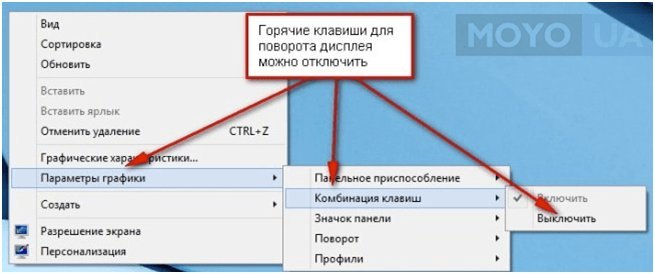
Выключаем поворот экрана Пк в настройках графики Intel
Восстановить оригинальную ориентацию экрана можно также через центр управления видеоадаптером. Интерфейс панели управления может отличаться от представленной далее, но алгоритм работы остается одинаковый.
В правой части панели управления следует найти раздел «Дисплей». Далее выбрать подпункт «Поворот дисплея», а в нем вид ориентации. Чтобы вернуть стандартный режим отображения изображений достаточно указать вариант «альбомная».
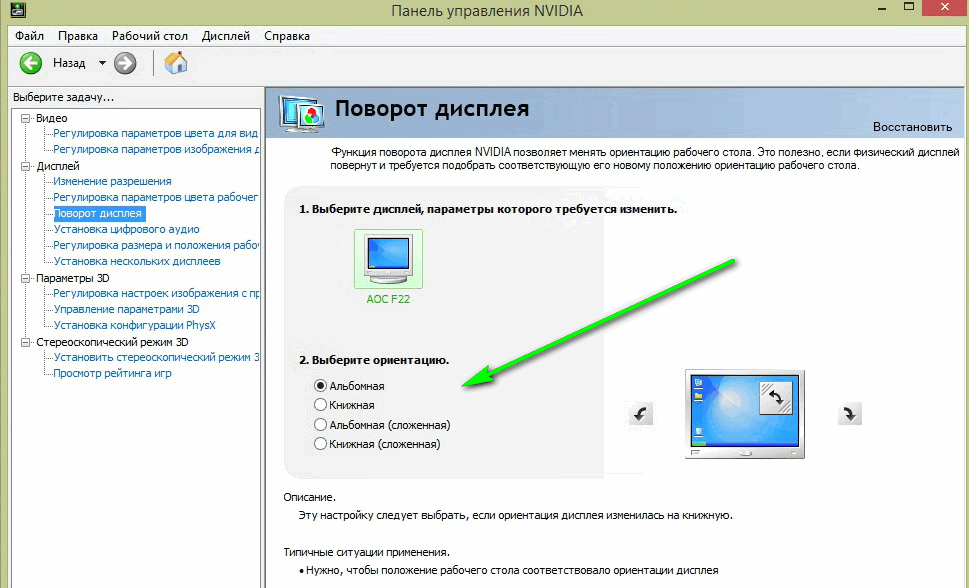
На ПК с видеокартой AMD процесс обстоит иначе. В центре управления нужно выбрать пункт «Общие задачи», а затем «Повернуть рабочий стол». На экране отобразятся сообщения с требуемым вариантом поворота. Пользователю остается выбрать подходящий.
Повернуть экран ноутбука можно через адаптер Intel. Ярлык расположен в трее. Щелкаем ЛКМ по ярлыку и выбираем пункт «Графические характеристики».
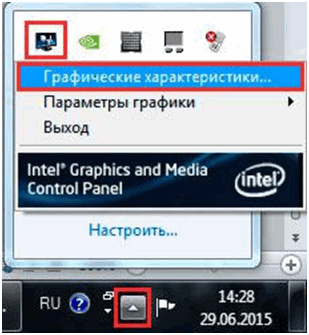
В разделе «Основные настройки» области «Поворот» выбираем вариант отображения изображения и жмем ОК.

Возможные причины возникновения данной проблемы
Поворот экрана на ноутбуке может произойти случайно, то есть если пользователь не задавал специальных настроек, но ориентация изображения все равно изменилась.
Причин появления такой ошибки может быть несколько:
1. Невнимательность. Пользователь случайно нажал на ПК нужную комбинацию клавиш. Очень часто такая ошибка возникает во время компьютерной игры.
2. Проблем с ПО. Системные ошибки, сбои в работе также могут привести к непреднамеренному изменению ориентации ПК. Вернуть обратно стандартные настройки пользователь сам не может. Чтобы подтвердить или исключить этот вариант достаточно загрузить ПК в безопасном режиме. Ориентация экрана должна быть стандартной.
3. Вирусы. Вредоносное ПО меняет работу не только экрана, но и «железа» в целом. Поэтому рекомендуется регулярно проверяйте ноутбук на наличие такого опасного софта.
4. «Бета-версия» драйверов. Скачивать ПО лучше с сайте производителя. Тем более там всегда выкладывают самый последний релиз. Убедиться в том, что проблема заключается в драйверах достаточно просто. Если не получается изменить ориентацию можно поменять расширение или любой другой показатель. Если драйвера не исправны, то картинка на экране останется прежней.
5. На ноутбуках, оснащенных акселерометром, обычно включен автоматический поворот. Если эта функция активна, то поворот экрана на ноутбуке может происходить непреднамеренно. Для решения проблемы достаточно отключить опцию в «Все параметры» — «Система» — «Экран».
Что делать если ни один из способов не помог
Если ни один из вариантов смены ориентации не сработал, значит проблемы с «железом». Решить вопрос можно только в сервисном центре.
Как листать вниз на ноутбуке без мышки с помощью тачпада, клавиатуры и эмулятора мыши
Ноутбук — это, прежде всего, мобильность, поэтому он совмещает в себе все устройства ввода и вывода информации, которые к компьютеру подключаются отдельно. Из этого следует, что незачем подключать мышь отдельно, для этой цели есть тачпад, который можно индивидуально настроить под каждого пользователя. Как листать вниз на ноутбуке без мышки или как листать вверх на ноутбуке без мышки, на все эти вопросы читатель получит ответ в данной статье. Также будет рассмотрен вопрос об использовании эмулятора мыши.
Как листать на ноутбуке без мышки с помощью клавиатуры

Нет сомнения, что мышь или тачпад — это продуманные и удобнейшие устройства в использовании. Но при большой работе с текстом прокручивать пальцем колесико мыши становится утомительно, а про тачпад и говорить нет смысла, поэтому существует несколько способов использования клавиатуры для данной цели.
- Чтобы листать вниз на ноутбуке без мышки, необходимо нажать на клавиатуре стрелку «Вниз».
- Чтобы листать вверх на ноутбуке без мышки, необходимо нажать на клавиатуре стрелку «Вверх».
- Чтобы мгновенно переместиться вниз страницы, пользователю следует нажать клавишу End.
- Чтобы мгновенно переместиться вверх страницы, пользователю следует нажать клавишу Home.
- Чтобы быстро опускаться по странице, нужно нажимать клавишу PgDn.
- Чтобы быстро подниматься по странице, нужно нажимать клавишу PgUp.
Как использовать эмулятор мыши
Как листать вниз на ноутбуке без мышки или вверх? Для этого можно использовать эмулятор мыши. Чтобы запустить эмулятор, необходимо выполнить следующую инструкцию:
- Нажимаем сочетание клавиш Alt+Shift+NumLock. Важно нажимать эти клавиши на левой стороне клавиатуры!
- В появившемся окне запроса нажимаем «Да».
- В правом нижнем углу появится значок запуска эмулятора мыши (эмулятор не будет работать, если значок клавиши NumLock не горит).

Теперь пользователь может выполнять те же самые действия без мышки стрелкой на ноутбуке. Далее представлена таблица значений клавиш.
| Клавиша | Действие |
| 1 | Движение по диагонали вниз влево |
| 2 | Движение вниз |
| 3 | Движение по диагонали вниз вправо |
| 4 | Движение влево |
| 5 | Одинарный щелчок |
| 6 | Движение вправо |
| 7 | Движение по диагонали вверх влево |
| 8 | Движение вверх |
| 9 | Движение по диагонали вверх вправо |
| + | Двойной щелчок |
| / | Включение режима левой кнопки мыши |
| — | Включение режима правой кнопки мыши |
| * | Переключение режима кнопки мыши в обоих направлениях |
Назначение клавиш из данной таблицы запоминаются легко и интуитивно.
Как настроить тачпад

Чтобы настроить тачпад для прокрутки страницы, необходимо зайти в панель управления, выбрать мелкие значки, найти значок мыши и открыть его. В появившемся окне настройки тачпада открываем свойство «Прокрутка» и выбираем функцию «Прокрутка одним пальцем» или «Прокрутка двумя пальцами». Но бывают ситуации, когда пользователь уже долгое время пользуется внешним устройством (мышью) и тачпад больше не работает. Тогда для решения данной ситуации следует воспользоваться следующей инструкцией:
- Открываем диспетчер устройств (если пользователь не знает, где расположен диспетчер устройств, то в «Пуске» есть строка поиска, в ней вводим «Диспетчер устройств» и нажимаем значок «Поиск»).
- В диспетчере устройств находим пункт «Мыши и другие указывающие устройства», открываем его и щелкаем правой кнопкой мыши на нужную конфигурацию.
- В появившемся окне нажимаем обновить драйвер.
- Пользователю будет предложено два способа на выбор: в одном случае система сама находит и устанавливает драйвер, в другом — пользователь делает это вручную.
- Если система пишет, что драйвер не требует обновления, то находим в интернете на официальном сайте модель ноутбука, на которую происходит обновления драйвера.
- Скачиваем нужный драйвер вручную.
- Запускаем его установку.
- После того как произойдет установка, перезагружаем устройство.
В заключение
Как оказалось, ответов на вопрос, как листать вниз на ноутбуке без мышки или как листать вверх, много. И все они подойдут для любого индивидуального случая.
Как на ноутбуке листать вниз без мышки: способы прокрутки страницы
Существует множество случаев, когда нам приходится листать страницы вниз, не используя мышь. Например, устройство сломалось, или мы взяли ноутбук на работу, но забыли мышь. Нам приходится искать альтернативные решения проблемы.
Содержание статьи
Способы на ноутбуке листать вниз без мыши
Пользоваться мышью не всегда комфортно. Постоянно крутить колесико может стать утомительным для наших пальцев. Поэтому существует 3 способа, которые могут заменить использование скролла мыши. Например:
- Установленный на ноутбуке эмулятор мыши.
- Тачпад.
- Определенные клавиши на клавиатуре.

Выбирается способ в зависимости от индивидуальных удобств пользователя.
Используя эмулятор мышки
Эмулятор позволяет листать страницу вверх и вниз без использования мыши. Для этого делаем следующее:
- Нажимаем комбинацию Alt+Shift+NumLock. Необходимо нажимать те, которые находятся на левой стороне клавиатуры.
- У нас появится окно запроса. Нам нужно нажать «Да».
- В нижнем правом углу высветит значок, отвечающий за эмулятор устройства. Внимание! Он не заработает, если выключить NumLock.

Для перелистывания страниц, мы будем пользоваться следующими клавишами:
| 1 | Вниз и влево по диагонали |
| 2 | Стандартное движение вниз |
| 3 | Вниз и вправо по диагонали |
| 4 | Стандартное движение вправо |
| 5 | Обычный щелчок (выделение файла) |
| 6 | Стандартное движение вправо |
| 7 | Вверх и влево по диагонали |
| 8 | Стандартное движение вверх |
| 9 | Вверх и по диагонали вправо |
| + | Двойной щелчок |
| / | Режим левой клавиши мыши |
| — | Режим правой клавиши мыши |
| * | Переключение клавиши мыши в оба направления |
Немного попрактиковавшись, можно запомнить назначение кнопок на память.
При помощи тачпада
Тачпад – устройство управления, которое есть только в ноутбуке (в обычном компьютере его нет). Оно находится под клавиатурой и представляет собой небольшой квадратик с двумя кнопками (одна выполняет функцию левой клавиши мыши, а другая правой). Сам же квадратик позволяет управлять курсором. Нам нужно просто водить по нему пальцем, а курсор на экране будет повторять наши движения. Но для начала нам нужно настроить тачпад. Для этого делаем следующее:
- Заходим в Панель управления.
- Найти изображение мыши. Выбрать.
- У нас откроется окно. Там будут настройки. Открываем Прокрутка.
- Выбираем прокрутку в зависимости от количества пальцев, которое мы будем использовать (один или два).

Но если мы длительное время не пользовалась тачпадом, а подключали внешнее устройство, он может не работать. Для его перезапуска используем следующую инструкцию:
- Запускаем Диспетчер устройств. Для этого заходим в Пуск и поисковой строчке набираем Диспетчер устройств.
- У нас высветит окно. Находим Мышь и другие устройства.
- Открываем. Выбираем необходимую конфигурацию.
- У нас высветит окно. Там нам нужно будет сделать обновление драйверов.
- Предлагается два способа: первый – система сделает установку самостоятельно, а второй – человек будет делать это вручную.
- После установки драйвера его необходимо обновить. Заходим на официальный сайт и делаем обновление (необходимо выбрать соответствующую модель устройства).
- На этом сайте также можно скачать драйвер, если установка через Диспетчер устройств не удалась.
- После скачивания драйвера, запускаем его и устанавливаем.
- По окончании установки нам будет предложено перезагрузить ноутбук. Мы можем сделать это сейчас или позже (учтите, обновление начнет работать только после перезагрузки).
Как прокрутить страницу при помощи клавиатуры
Клавиатура – приспособление, которое есть на каждом ноутбуке. При этом пользоваться ней очень просто. А для прокрутки страниц нам помогут следующие клавиши:
- Стрелочка вниз. Позволяет листать страницу вниз.
- Стрелочка вверх. Позволяет листать вверх.
- End. Мгновенное перемещение на самый низ страницы.
- Home. Мгновенное перемещение на самый верх страницы.
- Позволяет переключиться на целую страницу вниз.
- Переключает на целую страницу вверх. Размер страницы примерно равен размеру экрана.

Еще один способ прокручивать – скачать программу виртуальной мыши с интернета. Она позволяет использовать клавиатуру для управления файлами.
Существует 3 основных способа замены компьютерной мыши. Каждый из способов разработчики старались делать максимально удобным, поэтому все они очень распространенные.
Подпишитесь на наши Социальные сети
Есть ли способ сдвинуть выделенные строки влево или вправо в Notepad++
в Eclipse IDE (и многие другие, я бы предположил) есть простой ярлык для сдвига выделенных линий вправо или влево на одну длину вкладки.
Я просмотрел все TextFX в Notepad++ и нашел только возможность сдвигать выделенные строки вверх или вниз. Есть ли встроенный способ сдвигать выделенные линии влево или вправо?
Спасибо за чтение
3 ответов
сдвиньте выделенные линии вправо на одну длину вкладки, нажав клавишу tab. Сдвиньте их влево, нажав клавишу shift-tab.
когда строки выделены, клавиша tab не заменяет их вкладкой. Вместо этого он перемещает их влево/вправо.
Tab отступы, shift-tab отступы.
Я не совсем уверен, что вы имеете в виду.
вы просто имеете в виду, что хотите выбрать область своего кода в Notepad++ и намереваетесь или отменить все это с помощью определенного количества вкладок?
Если это так, это очень легко. Просто выберите строки, которые вы хотите отступ и нажмите <tab>. Все строки будут отступать на 1 вкладку. Я верю <shift>+<tab> сделает наоборот.

