Как скопировать текст без мышки 🚩 как копировать текст на ноутбуке 🚩 Компьютеры и ПО 🚩 Другое
Инструкция
Если нужно переписать обычный файл, не являющийся частью операционной системы, то это можно сделать таким образом. Сначала откройте стандартный проводник Windows нажатием сочетания клавиш CTRL + E либо двойным щелчком на иконке «Мой компьютер». По дереву папок в левой панели перейдите к месту хранения вашего нового файла, выделите его и скопируйте в оперативную память. Сделать это можно нажав сочетание клавиш CTRL + C, либо щелкнув файл правой кнопки мыши и выбрав в контекстном меню соответствующий пункт. После этого по дереву папок в левой панели проводника перейдите к месту хранения файла, который нужно переписать. Если место его хранения неизвестно, то в главном меню (на кнопке «Пуск») в разделе «Найти» выберите «Файлы и папки», в открывшемся окне поиска наберите названия нужного файла и нажмите «Найти».Когда файл будет найден с использованием поискового диалога либо в проводнике, выделите его и вставьте содержащийся в оперативной памяти файл замены. Можно сделать это, нажав сочетание клавиш CTRL + V или щелкнув правой кнопки мыши и выбрав соответствующий пункт в контекстном меню.
Если операционная система выдаст сообщение о невозможности переписать файл, то, по-видимому, файл в этот момент используется в работе какой либо из прикладных программ. Закрыв программу, повторите вставку файла. Если обычным способом закрыть программу нет возможности, то повторите всю процедуру после перезагрузки компьютера в безопасном режиме.
Если же надо переписать системный файл из состава действующей операционной системы, то вам нужно действовать в немного другой последовательности. Но сначала, как и в предыдущем варианте, сочетанием клавиш CTRL + E, либо двойным щелчком по иконке «Мой компьютер» откройте проводник Windows.
По дереву папок в левой панели проводника перейдите к месту хранения вашего нового файла, выделите его и скопируйте в память, как это было описано в предыдущем способе.
Как и в случае с несистемным файлом по дереву папок в левой панели перейдите к файлу, который надо заменить, либо найдите его, воспользовавшись поисковым диалогом «Файлы и папки» из раздела «Найти» главного меню (на кнопке «Пуск»).
Найденный в проводнике или в поисковом диалоге файл щелкните правой кнопкой мыши и в контекстном меню выберите пункт «Свойства». В окошке свойств файла на вкладке «Безопасность» нажмите кнопку «Дополнительно».
В открывшемся окне на вкладке «Владелец» в списке «Изменить владельца на» вам нужно выбрать строку своего логина. Затем нажатием кнопок «ОК» закройте оба открытых диалоговых окна.
После смены владельца вставьте файл из оперативной памяти нажатием сочетания клавиш CTRL + V или щелчком по файлу правой кнопкой мыши и выбором соответствующего пункта в контекстном меню.
Если система покажет сообщение о невозможности этой операции, то, по-видимому, в этот момент файл используется в работе ОС. Для завершения его работы принудительно нажатием клавиш ALT + CTRL + Delete запустите диспетчер задач, найдите на вкладке «Процессы» нужный процесс, выделите его и нажмите «Завершить процесс». Если таким способом не удастся закрыть программу, то заменять файл придется после перезагрузки в безопасном режиме.
www.kakprosto.ru
Как на ноутбуке скопировать текст без мышки: особенности
При работе с текстом пользователи привыкли пользоваться мышью: её функционал позволяет совершать большинство необходимых действий над информацией (вырезать, копировать и т. д.). Но что делать, если манипулятор внезапно вышел из строя. О способах быстро решить проблему вы узнаете из нашей статьи.
Особенности выделения текста на ноутбуке без мыши
Содержание статьи
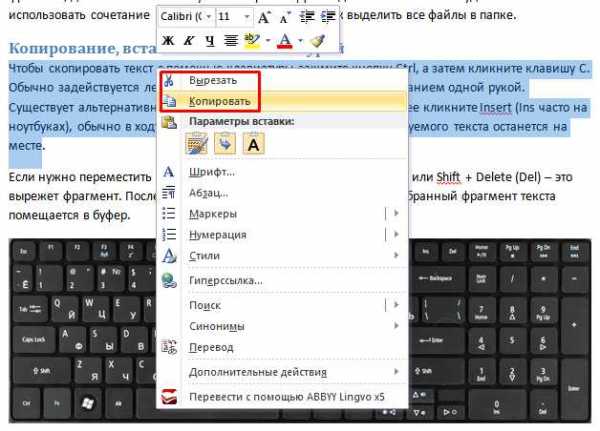 Сломанное или отсутствующее устройство можно заменить тачпадом. В случаях внезапного отказа сенсорной панели воспользуйтесь возможностями клавиатуры. Многие пользователи могут счесть такой метод неудобным для себя. Но стоит попробовать, чтобы убедиться в обратном.
Сломанное или отсутствующее устройство можно заменить тачпадом. В случаях внезапного отказа сенсорной панели воспользуйтесь возможностями клавиатуры. Многие пользователи могут счесть такой метод неудобным для себя. Но стоит попробовать, чтобы убедиться в обратном.
Использование комбинаций клавиш сокращает время на рутину и позволяет сосредоточиться на быстрой и качественной обработке текста.
Потребуется небольшая тренировка, чтобы запомнить манипуляции с клавиатурой.
ВАЖНО. Все указанные действия с кнопками можно осуществлять в русской раскладке. Но используются буквы английского алфавита.
Как скопировать текст без мышки на ноутбуке
Прежде чем копировать информацию, её нужно выделить, для этого существует два способа.
- С помощью тачпада.
Передвиньте указатель в нужную область, нажмите Shift и левую кнопку сенсорной панели. Затем активируйте правую клавишу панельки и стрелками выберите пункт «Копировать», выбранный текст сохраняется в буфере.
- Посредством клавиатуры.
Открываем файл, при этом указатель находится в начале текста. С помощью стрелок навигации передвигаем его к необходимому фрагменту. Для ускорения перемещений воспользуемся комбинациями:
- Ctrl + стрелка вправо (влево) перемещает к следующему (предыдущему) слову,
- Ctrl + стрелка вниз (вверх) перебрасывает к нижнему (верхнему) абзацу,
- Ctrl + END (HOME) позволяет перейти в конец (начало) файла.
Далее используем один из способов выделения информации:
- чтобы обозначить одно слово, помещаем указатель перед объектом (после него) и одновременно жмём Ctrl + Shift + стрелочка вправо (влево),
- Shift и стрелки вправо (влево) высвечивают от одной буквы до текстового блока,
- Shift + END (либо HOME при работе в конце строки) применяем для одной строки,
- чтобы при одном подсвеченном слове обозначить текущую и последующую строчку, удерживаем Shift и кнопкой вниз обозначаем их,
- этот же вариант, но в сочетании с клавишей вверх подсвечивает расположенные выше строки,
- для выделения документа целиком подходит левый Ctrl + А, либо правый Ctrl + Insert (Ins),
- при постраничном выделении используем Shift + Page Down,
- завершаем процесс нажатием Ctrl + C (вместо С можно использовать Insert), при необходимости вырезать текст активируем Ctrl + X.
НА ЗАМЕТКУ. Алгоритм работы будет неизменным, независимо от источника (документ, страница браузера и др.)
Как вставить скопированный текст без мышки
- При использовании тачпада открываем текстовый файл, устанавливаем курсор в требующуюся позицию, применяем правую кнопку управления и стрелками выбираем пункт «Вставить».
- Если работаем с клавиатурой, то следует в открытом документе поставить указатель в искомой области, затем активировать Ctrl + V (либо Shift + Insert).
Надеемся, что наша статья помогла вам освоить принципы работы с текстом без использования мыши. Удачи!
setafi.com
Как копировать и вставлять текст?. Наглядный самоучитель работы на нетбуке
Как копировать и вставлять текст?
Копирование и вставка — самая распространенная операция. Чтобы скопировать текст, сначала нужно его выделить. Выделять текст можно разными способами.
Установите указатель мыши в начале фрагмента текста, который вы хотите выделить. Нажмите кнопку мыши и, удерживая ее, перемещайте мышь (1).
Когда указатель окажется над концом нужного фрагмента, отпустите кнопку.
Текст выделен — он отображается белым шрифтом на синем фоне (2).
Второй способ — выделение с помощью клавиши Shift и клавиш со стрелками. Нажмите и удерживайте клавишу Shift. Каждое нажатие клавиши со стрелкой расширяет выделение на один знак выделяемого фрагмента. (3).
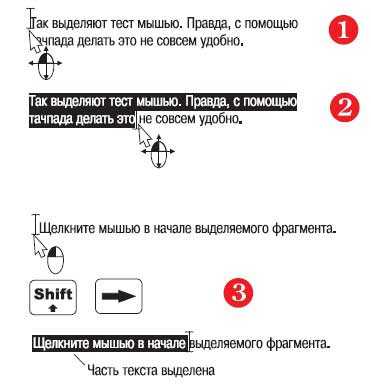
Отдельные слова удобно выделять двойным, а целые абзацы — тройным щелчком кнопки мыши (4).
Чтобы скопировать выделенный текст, нажмите сочетание клавиш Ctrl+C. Чтобы вырезать выделенный текст, нажмите сочетание клавиш Ctrl+X (5).
Щелкните мышью в том месте документа, куда вы хотите вставить скопированный или вырезанный фрагмент текста.
Нажмите сочетание клавиш Ctrl+V (6).
Текст вставлен!
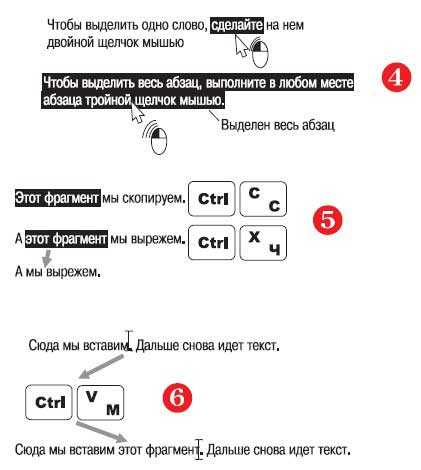
Точно так же можно выделять, вырезать, копировать, вставлять текст в окнах различных приложений, а также в полях ввода диалоговых окон.
Например, вы открыли в браузере веб-страницу. Попробуем скопировать из нее часть текста и вставить в текстовый документ, открытый в Блокноте.
Выделите часть текста в окне браузера любым из способов.
Нажмите сочетание клавиш Ctrl+C.
Можно поступить иначе. Щелкните правой кнопкой мыши на выделенном тексте.
Откроется контекстное меню. Выберите в нем команду Копировать.
Выделенный фрагмент текста будет скопирован в память.
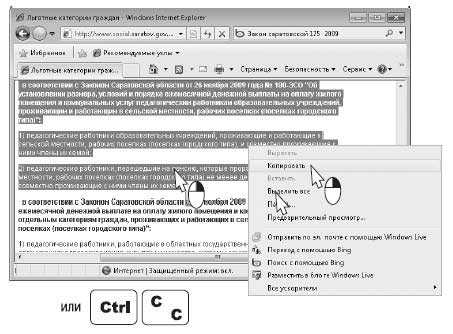
Запустите программу Блокнот. Она откроется с новым пустым документом.
Щелкните кнопкой мыши там, куда нужно вставить скопированный текст. Нажмите сочетание клавиш
Ctrl+V.Другой способ — щелните там, куда вы собираетесь вставить текст, правой кнопкой мыши. В контекстном меню выберите команду Вставить.
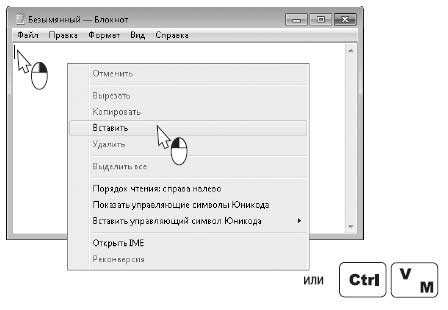
Текст вставлен в Блокнот.
Точно так же вы можете скопировать и вставить следующий фрагмент и т. д.
Сохраните текстовый документ (Файл|Сохранить).
 Поделитесь на страничке
Поделитесь на страничкеit.wikireading.ru
Как скопировать текст с помощью мыши: как копировать на ноутбуке?
LiveInternetLiveInternet
Автор Олег для КакИменно.ру
Компьютерный манипулятор мышь для большинства пользователей стала незаменимым помощником и неотъемлемым средством для выполнения всех операций на ЭВМ. Между тем большинство команд, в том числе копирование различных текстов, может быть выполнено без ее использования применением специальных комбинаций клавиш на клавиатуре. Копирование текста с клавиатуры без использования мыши к тому же часто значительно быстрее и удобнее.
Как скопировать текст без мышки на ноутбуке
Если вы взяли для работы свой любимый ноутбук, но при этом забыли манипулятор мышку к нему, а использование тачпада доставляет вам сплошные неудобства, то помочь работать с текстами, в частности копировать в них информацию помогут следующие навыки.
Перед копированием необходимо выделить ту часть текста, которая будет, собственно говоря, скопирована. Сделать этом можно следующим образом. Установите курсор в начало копируемой области. Это также можно сделать без мышки, передвигая курсор по тексту с помощью стрелок на клавиатуре.
Когда курсор установлен нажмите клавишу Shift и не отпуская ее снова воспользуйтесь стрелками для выделения текста. При этом стрелки Влево и Вправо будут выделять или снимать выделение посимвольно, а стрелки Вверх и Вниз построчно.
Если нужно выделить текст в многостраничном документе, то вместе с зажатой клавишей Shift можно воспользоваться клавишами Page Up и Page Down, которые будут выделять или снимать выделение с текста постранично. Подкорректировать выделенную область при необходимости всегда можно будет с помощью стрелок при условии, что не было отпущена клавиша Shift.
Если требуется скопировать весь текст, то не трогая клавиши Shift, нажмите сочетание клавиш Ctrl + A (A — английское).
После выделения необходимой части текста отпустите клавишу Shift и нажмите сочетание клавиш Ctrl + C, чтобы скопировать выделенный ранее текст в буфер обмена.
Чтобы вставить скопированный текст установите курсор в место, где он должен начинаться, и нажмите сочетание клавиш Ctrl + V.
На обычных стационарных компьютерах копирование текста без мышки выполняется аналогичным образом.
Как выделить текст с помощью клавиатуры?
Чаще всего для выделения текста большинство пользователей компьютеров используют компьютерную мышку. Однако, встречаются ситуации при которых нужный фрагмент текста в документе упорно не хочет выделяться. Вместо этого выделяется либо значительно большая часть текста чем нужно, либо меньшая. В этом случае может помочь выделение текста с помощью клавиатуры, которое позволяет добиться точного результата, сэкономив вам время и сохранив нервную систему. Также выделение текста с клавиатуры оказывается полезным при выделение многостраничных тестов, так как позволяет провести операцию гораздо быстрее, чем с использованием мыши.
Как выделить текст с помощью клавиатуры
Установите курсор в начало выделяемого фрагмента. Если с первого раза это не получилось — не страшно. Всегда можно подкорректировать положение курсора стрелками «влево» и «вправо» на клавиатуре.
После того, как курсор будет установлен в начале выделяемого текста, нажмите клавишу Shift на клавиатуре и клавишу стрелка «Вправо». Курсор начнет перемещаться одновременно выделяя текст от начала своего пути. После того, как нужный фрагмент текста будет полностью выделен отпустите кнопку со стрелкой а затем клавишу Shift.
Нажмите клавишу выбора контекстного меню на клавиатуре или сделайте прямо на выделенном тексте правый клик мышкой и появившемся контекстном меню выберите пункт «Копировать». В результате выделенный текст будет скопирован, помещен в буфер обмена и готов к последующей вставке.
Также существуют различные дополнительные возможности по выделению текста с помощью клавиатуры, которые в некоторых случаях оказываются очень полезными.
Для быстрого выделения всего текста в открытом документе можно использовать сочетание клавиш Ctrl + A (А — английская от слова all — всё).
Чтобы выделять текст не посимвольно, а пословно (целыми словами), что перед нажатием Shift нажмите клавишу Ctrl на клавиатуре. Таким образом, сочетание Ctrl + Shift + «стрелка вправо» будет выделять слова справа от курсора, а Ctrl + Shift + «стрелка влево» — слева.
Сочетания клавиш Ctrl + Shift + «стрелка вверх» и Ctrl + Shift + «стрелка вниз» выделяют текст абзацами выше и ниже курсора соответственно.
Сочетания клавиш Shift + PageUp и Shift + PageDown выделению текст в документе постранично вверх и вниз соответственно.
Сочетания клавиш Shift + Home и Shift + End выделяют текст от курсора до начала строки и до ее конца соответственно.
Сочетания клавиш Ctrl + Shift + Home и Ctrl + Shift + End выделяют текст от места установки курсора до начала и до конца документа соответственно.
Запомнить данные сочетания клавиш очень просто. Для это нужно только попрактиковаться в выделении текстов указанными способами и вы непременно оцените преимущества использования «горячих клавиш» при оперировании с фрагментами текстовых документов.
Как копировать текст с помощью клавиатуры?
Многим современным пользователям сейчас уже сложно в это поверить, но всеми функциями компьютера можно выполнять с клавиатуры, не используя для этого мышь. С непривычки это будет казать очень неудобным и нелогичным, но это так только на первый взгляд. Использование сочетаний клавиш для управления функциями компьютера вместо применения для этих целей мыши, позволяет выполнять многие операции гораздо быстрее. К использованию таких сочетаний, или как их еще принято называть «горячих клавиш» постепенно приходят все пользователи, у которых растет опыт работы в различных программах.
Когда вы работаете с текстовыми редакторами, пишите обзорные статьи, набираете или редактируете документы, то очень часто будете использовать операции копирования и вставки различных фрагментов текста. Освоив выполнение данных операций с помощью «горячих клавиш» вы будете приятно удивлены тем, насколько это эффективнее и удобнее.
Как скопировать текст с помощью клавиатуры
Откройте любой текстовый документ. При этом совершенно не обязательно чтобы файл, из которого производится копирование, был открыт в таком же редакторе, что и документ в который этот текст будет вставлен.
Можно с одинаковым успехом копировать текст из Notepad и вставлять в Microsoft Word.
Главное, чтобы сам файл был текстового типа или содержал в себе информацию в данном виде.
Выделите нужную часть текста мышью. Для этого установите ее курсор в начало нужного фрагмента, нажмите левую кнопку мыши и не отпуская кнопки проведите курсором до конца нужного участка текста. Отпустите кнопку. В результате данного действия выделенный фрагмент будет обозначен голубым фоновым цветом.
Если требуется выделить весь текст текущего документа, то для этого нажмите сочетание клавиш Ctrl + A (A — английское). Вначале нажимается клавиша Ctrl и не отпуская данной кнопки также нажимается клавиша A.
После того, как текст выделен его можно скопировать в буфер обмена (оперативную память). Для этого нажмите сочетание клавиш Ctrl + C.
Откройте документ, в которой необходимо вставить скопированный текст. Установите курсор на то место, в котором должна появиться данная ставка и нажмите сочетание клавиш Ctrl + V.
Гарантируем, что освоив методику копирования текста с помощью клавиатуры, вы будете удивлены насколько она быстрее и удобнее, чем регулярный вызов контекстного меню по правому клику мыши для копирования и вставки текста.
В заключении статьи приведем эти и некоторые другие полезные для работы в текстовых редакторах сочетания клавиш в виде небольшой таблицы.
Ctrl + A — Выделение всего текста в документе
Ctrl + C — Копирование выделенного текста
Ctrl + V — Вставка скопированного текста из буфера обмена в документ
Ctrl + X — Удаление выделенного фрагмента текста
Ctrl + Backspace — Удаление слова слева от курсора
Ctrl + Delete — Удаление слова справа от курсора
Выделение фрагмента
Если осуществить ряд операций (в частности, восстановить закрытую вкладку в разных браузерах) можно с использованием отличающихся друг от друга комбинаций кнопок клавиатуры, то для выделения фрагмента текста используются одни и те же сочетания клавиш; их не так много, часть из них дублирует другие, и пользователь в этом случае может выбрать для себя любой удобный вариант.
Важно: при использовании комбинаций клавиш следует зажимать их в указанном порядке — иначе вместо ожидаемого эффекта юзер просто переместится на строку ниже или выше или добавит в текст ненужную букву.
Раскладка клавиатуры при использовании приведённых ниже сочетаний никакой роли не играет: они изначально заданы разработчиком и «воспринимаются» машиной вне зависимости от используемого языка. А поскольку буквы латиницы наносятся на абсолютное большинство клавиатур по всему миру, путаницы не возникнет: достаточно сконцентрировать внимание на верхнем ряде символов, размещённых на клавишах, и не забывать об очерёдности нажатия.
Чтобы выделить фрагмент текста посимвольно в пределах одной или нескольких строк, нужно:
- установить курсор в начальную позицию, зажать клавишу Shift и удерживать «Стрелочку вправо» до тех пор, пока не будет выделен нужный «кусок» документа;
- или установить указатель мышки точно за последним нужным символом и, снова зажав кнопку Shift, аналогичным образом перемещаться с помощью «Стрелочки назад».
Выделить фрагмент текста построчно можно, применяя следующие комбинации клавиш:
- если курсор установлен снизу нужного отрывка, следует зажать Shift и способом, описанным ранее, передвигаться с помощью «Стрелочки вверх»;
- а если сверху — использовать сочетание кнопок клавиатуры Shift + «Стрелочка вниз».
Важно: если в системе установлена опция «Залипание клавиш», не стоит держать Shift зажатым в одиночку более пяти секунд — иначе перед выделением фрагмента придётся убеждать Windows, что эта функция сейчас не нужна.
- Наконец, выделить текст в пределах всего документа (окна, страницы) можно, используя простую комбинацию клавиш Ctrl + A, где A, как уже упоминалось, буква латиницы, а не кириллицы.
iclubspb.ru
Как скопировать изображение с экрана
Некоторые пользователи могут столкнуться с необходимостью сделать копию изображения на экране, так называемый скриншот. Операционная система Windows в стандартной комплектации обладает такой возможностью, также для выполнения данной операции существуют дополнительные программы. Для создания скриншота на компьютере вам понадобится:
— Компьютер;
— Операционная система Windows(закажите лицензионную версию недорого).
Инструкция
- Самым простым решением для создания скриншота будет использование буфера обмена операционной системы Windows. На стандартной клавиатуре компьютера имеется клавиша Print Screen. Некоторые производители не пишут полное название кнопки на клавиатуре, сокращение может выглядеть следующим образом: PrScn или Prt Scrn (сокращение может немного отличаться). Чаще всего данная клавиша находится в правой верхней части клавиатуры, она отвечает за копирование изображения с экрана в буфер обмена вашего компьютера.
 Клавиша Print Screen на клавиатуре
Клавиша Print Screen на клавиатуре - Чтобы скопировать в буфер обмена текущее изображение с экрана достаточно в нужное время нажать на клавиатуре клавишу Print Screen. В некоторых мобильных компьютерах или других портативных устройствах данная кнопка может активироваться совместно с нажатой функциональной клавишей Fn. Для скриншота только активной части экрана кнопка Print Screen должна нажиматься в сочетании с Shift.
- После того, как вы поместите копию нужной области экрана в буфер обмена, вы сможете ее вставить в любой графический или в определенный текстовый редактор, например, Word. Для выполнения данной операции откройте нужный редактор и нажмите сочетание клавиш Ctrl+V.

После вставки изображения в документ программы его можно будет сохранить в нужном формате.
- Для создания скриншота можно использовать сторонние программы, подобных программ существует огромное количество, многие из них можно найти в свободном доступе, в интернете. Например, для замены стандартной возможности Windows можно использовать приложение SnagIt. Данная программа удобна тем, что для создания скриншота не требуется использование дополнительных графических или текстовых редакторов. Все копии сохраняются сразу в текущее приложение и с ними можно выполнять ряд дополнительных действий:
- Добавление надписей или знаков;
- Комбинирование нескольких картинок;
- Отделение определенных областей снимка и многие другие.
Изображение, полученное с помощью данной программы, можно сразу сохранить в определенную директорию и присвоить ему выбранное имя и формат.
Видео: Как сохранить изображение на мониторе
besthard.ru
Как выделить и копировать текст без мыши на ноутбуке?
тачпадом) не знаю, какой у тебя на тачпаде жест для выделения, обычно один раз тапнуть, а затем сразу снова тапнуть, и не отпуская, передвигать палец)
Если все копировать то Ctrl-A
Shift и стрелками выделять, Ctrl + C выделить Ctrl + V вставить
большое спасибо. мышь отказалась работать, а нужно ссылку отправить на видео из ютуба, очень помогли все ваши советы.
touch.otvet.mail.ru
Как скопировать экран монитора 🚩 Как сделать скриншот 🚩 Компьютеры и ПО 🚩 Другое
Автор КакПросто!
Предположим, вы хотите показать человеку, какое установили себе отличное оформление рабочего стола, или объяснить куда нажать, чтобы заработала программа, или отправить в службу технической поддержки письмо с кодом ошибки. Для того чтобы не объяснять все это на пальцах, можно сделать и отослать снимок рабочего стола. Собеседнику сразу станет ясно, что вы хотите сказать или показать.

Статьи по теме:
Инструкция
В операционной системе Windows, снимок рабочего стола можно сделать с помощью встроенных средств. Используя кнопку Print Screen и программу Paint.
Прежде всего, найдите клавишу Print Screen на вашей клавиатуре. Обычно она располагается в верхнем ряду кнопок, в правой части клавиатуры. На кнопке нанесена надпись «Prt Sc SysRq», если это клавиатура ноутбука или нетбука, и «Print Screen SysRq», если это клавиатура настольного компьютера. Запустите на компьютере то, что хотите запечатлеть на снимке экрана. Нажмите «Print Screen». При нажатии, не произойдет никаких видимых изменений, система не сообщит об удачном снимке. При нажатии на эту кнопку ничего видимого не происходит. Система просто копирует снимок экрана в буфер обмена и хранит его там, пока вы не скопируете или сфотографируете что-то еще.После нажатия клавиши «Print Screen», нужно сохранить изображение из буфера обмена на жесткий диск компьютера. Для этого можно воспользоваться любым графическим редактором. Проще всего использовать стандартный Paint, который устанавливается вместе с операционной системой на ваш компьютер. Пройдите по адресу: «Пуск» — «Программы» — «Стандартные» — «Paint».
Перед вами откроется окно графического редактора. Необходимо вставить в него изображение из буфера обмена. Это можно сделать нажатием сочетания клавиш «Ctrl+V» или в меню программы, нажав «Правка» — «Вставить». Снимок экрана появится в рабочей части графического редактора.
После этого, его останется лишь сохранить на жесткий диск. Нажмите «Файл» — «Сохранить как». Задайте имя картинки, выберите место хранения и нажмите «Сохранить». После этого картинка со снимком рабочего стола появится там, где вы указали при сохранении. По желанию, в графическом редакторе можно добавить к картинке подпись или удалить ненужные части изображения.
Источники:
- Как сделать скриншот
Совет полезен?
Статьи по теме:
Не получили ответ на свой вопрос?
Спросите нашего эксперта:
www.kakprosto.ru

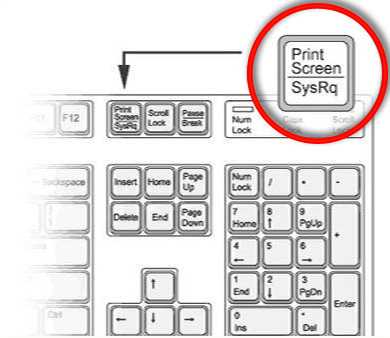 Клавиша Print Screen на клавиатуре
Клавиша Print Screen на клавиатуре