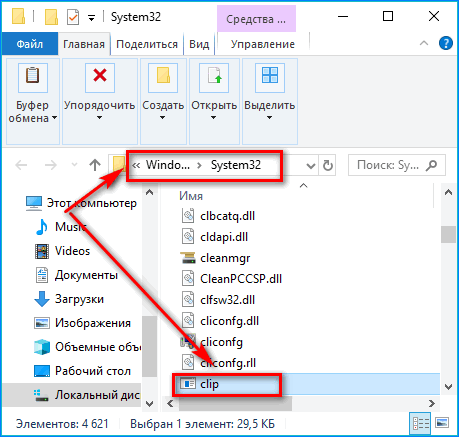Скриншот экрана или же попросту скрин – это картинка (изображение), которая показывает точную копию того, что видит человек на экране своего монитора, зачастую полученная специальной программой или операционной системой устройства по команде, отданной пользователем.
Обычно, к созданию скриншотов экрана прибегают в следующих случаях:
- Самая распространенная ситуация, в которой необходимо выполнить данный процесс – это возникшая перед пользователем проблема с ПК/ноутбуком или проблема, связанная с какой-либо программой. Скриншот ошибки помогает человеку, обратившемуся на специализированные форумы, изложить свою ситуацию более подробно, к тому же описывать все гораздо дольше, чем просто показать изображение.
- Очень часто скриншоты необходимы для людей, пишущих для своих, а также чужих сайтов всевозможные инструкции и статьи. В таком случае скрин выступает в качестве наглядной иллюстрации.
- Желание показать своим друзьям и знакомым заставку своего рабочего стола.
На этом список не заканчивается, так как есть множество других ситуаций, в которых пользователю нужно выполнить эту операцию.
Создаем снимок экрана на Windows 7
Перед тем, как сделать скриншот экрана на ноутбуке, посмотрите, какая установлена версия операционной системы на девайсе. Если у вас Windows 7, то вы можете прибегнуть к ниже описанному способу создания снимков.
Проще всего сделать снимок экрана в Windows при помощи кнопки Print Screen. На вашей клавиатуре она будет называться «Prt Sc» или же «PrtScr».

Нажав на эту кнопку, вы не увидите каких-либо изменений или действий ПК. Однако снимок вашего экрана уже находится в памяти устройства. Для его извлечения необходимо открыть любую, установленную у вас программу для просмотра изображений (например, Paint) и вставить в нее вашу фотографию (скрин) при помощи кнопок «Ctrl + V».
Все скриншоты созданные с помощью сочетания клавиш «Win» + «Prt Sc», либо просто «Prt Sc» сохраняются в папке «Снимки экрана», находящейся по пути C:\Users\Имя_пользователя\Pictures\Screenshots
Так же, вы можете создавать скриншоты и при помощи инструмента «Ножницы».

Для этого нажмите «Пуск» и наберите в поисковой строке «Ножницы». Откроется окошко программки. Вам необходимо нажать на «Создать» и с помощью своей мышки выделить нужную вам область экрана.
С мощью данного инструмента можно сделать скрин всего экрана или же его части, при этом применяя прямоугольную область или же нарисованную от руки.
После выполненных действий всплывет окно редактирования получившегося изображения, в котором можно, при желании, добавить к своему снимку «подпись» или просто написать на нем текст.
По окончании редактирования, нажимаем кнопочку «Сохранить».
Делаем скриншот в Windows 8
Создание скриншота на ноутбуке под управлением Windows 8, ничем, кардинально, не отличается от создания снимков на предыдущих ОС, вы можете использовать инструмент:
- «Ножницы» — чтобы сделать снимок определенной части экрана.
- Комбинацию клавиш «Win» + «Prt Sc» — чтобы получить полное изображение рабочего стола.

Делаем снимок в Windows 10
Windows 10 предлагает своим пользователям все те же два способа для создания скриншотов.
1. Сочетание клавиш «Win» + «Prt Sc».

2. С помощью инструмента «Ножницы».
Откройте программу и нажмите «Создать».

С помощью левой кнопки мыши выберите необходимую область экрана.

Сохраните полученный результат, нажав «Файл» — «Сохранить как»

Как сделать скриншот экрана на ноутбуке с помощью программ.
В интернете можно найти огромное количество программ для создания скриншотов. В отличие от стандартных средств Windows, они обладают более мощным функционалом и позволяют делать не только снимки, но и сразу редактировать их, а зачастую и загружать на сервера авторов, чтобы делиться ими с друзьями и знакомыми.
Сейчас мы рассмотрим всего пару самых популярных программ и особенностях работы с ними.
Lightshot
Первая и самая популярная и удобная программа для снимков экрана — это «Lightshot», от создателей не менее популярного хостинга картинок prnt.sc.
После загрузки и установки программы она автоматически добавится в автозагрузки и у вас в трее появится ее значок.

Теперь она постоянна готова к «бою», а вам для создания скрина, необходимо всего лишь нажать на клавишу «Prt Sc», после чего нажатием левой кнопки мыши выделить необходимую область.

Область экрана вы выделили, что же делать дальше?
Давайте разберемся с основными настройками «Lightshot».

- Отменить создание скриншота.
- Сохранить снимок к себе на ноутбук.
- Копировать получившееся изображение для последующей вставки в тот же «Paint».
- Загрузить ваш скриншот на сервера prnt.sc и получить на него короткую ссылку, которой можно сразу поделиться с кем нибудь.
- Панель рисования, благодаря которой, вы можете сделать какие-либо пометки.
Вот так, достаточно просто можно делать снимки с помощью программы «Lightshot».
Snagit
«Snagit» является достаточно мощным программным комплексом, который позволяет не только делать скриншоты, но и сразу редактировать их и даже снимать видео с экрана вашего ноутбука, но обо всем по порядку.
После скачивания и установки программы, её значок появится у вас в трее и это значит, что при нажатии на клавишу «Prt Sc», вы можете выбрать область для создания скрина.

Чтобы сделать скриншот — нажмите на кнопку под цифрой один, чтобы записать видео в выделенной области — цифру два.

Нажав на иконку фотоаппарата, вы попадете во встроенный графический редактор, где сможете отредактировать ваш скрин, а затем сохранить его в нужное вам место.
Стоит отметить, что есть еще огромное множество программ для создания скриншотов и самыми популярными на сегодняшний день являются:
- WinSnapr;
- PicPick;
- KSnapshot;
- Monosnap;
Вы можете воспользоваться любым способом, который для вас наиболее удобен, но при необходимости создания множества скриншотов экрана хорошего качества, лучше воспользоваться специализированными программами.
скриншот на ноутбуке и компьютере
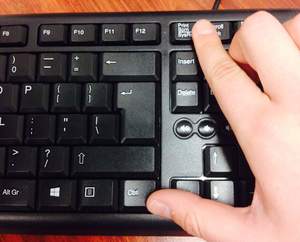 Снимок экрана является очень удобным способом сохранения в виде картинки текущего изображения дисплея. Снимок экрана также называют скрин (англ. screen — экран) или скриншот (англ. screenshot — снимок экрана). Знания вариантов того, как сделать скриншот экрана на ноутбуке или компьютере, необходимо каждому пользователю.
Снимок экрана является очень удобным способом сохранения в виде картинки текущего изображения дисплея. Снимок экрана также называют скрин (англ. screen — экран) или скриншот (англ. screenshot — снимок экрана). Знания вариантов того, как сделать скриншот экрана на ноутбуке или компьютере, необходимо каждому пользователю.
Скриншот стандартными средствами
Во всех популярных операционных системах есть стандартные средства, позволяющие сделать скриншот на компьютере.
Использование клавиши Print Scrееn
Универсальным способом screenshot в операционных системах семейства Windows является использование клавиши Print Scrin (принт скрин). Print Scrin находится на клавиатуре компьютера в блоке клавиш управления. В этом же блоке находятся клавиши управления курсором («Вниз», «Вверх», «Влево», «Вправо»), клавиша удаление Del, клавиша домой Home и некоторые другие.
 В ноутбуке клавиатура миниатюрнее, компактнее. Количество клавиш на ней меньше чем на клавиатуре компьютера.
В ноутбуке клавиатура миниатюрнее, компактнее. Количество клавиш на ней меньше чем на клавиатуре компьютера.
Поэтому на клавиатуре ноутбука появляется специальная клавиша Fn (функциональная) которая расширяет возможности клавиатуры.
Находится она в нижнем левом углу среди клавиш Ctrl и Alt.
Как сделать скрин на ноуте, если с первого раза не получается.
На многих ноутбуках для нажатия PrntScr (Print Scrin) необходимо удерживать функциональную клавишу модификатора клавиатуры Fn, что в компьютерной нотации записывается как Fn + PrntScr, т. е. одновременное нажатие этих двух клавиш.
Расположена клавиша PrntScr на различных моделях ноутбуках по-разному, ориентиром для её поиска является клавиша F10 и Backspace. Есть ноутбуки — исключения из правил, где для нажатия PrntScr не требуется удерживания Fn.
Нажимая на PrntScr, ничего видимого не произойдёт. Однако в буфере обмена «Виндовс» сохранится копия экрана. Для извлечения её из невидимого буфера и дальнейшего использования понадобится графический редактор. Простейшим графическим редактором является Paint.
Алгоритм создания копии экрана стандартными средствами:
 Создают копию экрана, нажимая на PrntScr (для ноутбука Fn + PrntScr).
Создают копию экрана, нажимая на PrntScr (для ноутбука Fn + PrntScr).- Открывают графический редактор, выполняя действия «Пуск» — «Найти» — Paint.
- После открытия редактора любым из известных способов вставляют в него изображение из невидимого буфера обмена, например, комбинацией Cntr + V.
- В графическом редакторе отобразится ранее сделанный снимок экрана. Полученное изображение редактируется: удалить лишнее, сделать надписи, выделить в рамочки, начертить стрелочки.
- Готовое изображение сохраняют в любом графическом формате. Для этого нажимают комбинацию клавиши Cntr + S. В открывшемся диалоговом окне выбирают тип графического файла, например, самый популярный — PNG, и нажимают кнопку «Сохранить».
- При одновременно удержании Alt + PrntScr (для ноутбука Fn + Alt + PrntScr) в буфер обмена копируется не весь экран, а только активное окно.
Особенности использования PrntScr в Windows 8 и 10
В современных версиях windows 8 и 10 упростили создание screenshot одновременным нажатием комбинации Win + PrntScr:
- При одновременном нажатии Win+ PrntScr на экране компьютера, видимого ничего не происходит, скриншот создаётся автоматически в папке «Скриншоты», которая находится в папке «Изображения».
- В Windows 10 комбинация Win + G открывает «Игровую панель», на которой есть иконка «Фотоаппарата». «Фотоаппаратом» делают снимок экрана.
Снимок экрана для неопытных пользователей
В версиях Windows 7,8,10 есть программа «Ножницы», облегчающая процесс создания снимков экрана.
Особенно она рекомендуется для новичков, пользователей, неуверенно чувствующих себя за компьютером.
 Для открытия программы «Ножницы» выполняют «Пуск» — «Найти» — «Ножницы».
Для открытия программы «Ножницы» выполняют «Пуск» — «Найти» — «Ножницы».- В меню «Создать» программы «Ножниц» есть настройки по выбору типа скриншота.
- Созданный скриншот можно редактировать с помощью простейшего редактора, содержащего инструмент «Карандаш» и «Маркер».
- Нажимая на иконку «Дискета» или Cntr + S, сохраняем полученное изображение.
Скриншот на MacBook
Как делать screenshot на ноутбуке под управлением операционной системы Mac — для этого используют сочетания клавиш:
 Command + Shift + 3 — создаёт screenshot экрана.
Command + Shift + 3 — создаёт screenshot экрана.- Command + Shift + 4 — создаёт screenshot выбранной области. После нажатия комбинации клавиш мышкой выделяют необходимую часть экрана.
- Command + Shift + 3 + «Пробел» — создание screenshot выбранного окна.
- Чтобы сохранить screenshot в буфере обмена нужно ещё удерживать клавишу Ctrl.
Во всех случаях скриншот сохраняется на рабочем столе. Клавиши Command сокращённо на клавиатуре может обозначаться cmd или значком ⌘.
Программы «ЯндексДиск» и Dropbox
Как сделать скрин экрана на компьютере, используя сторонние программы — одними из распространённых программ для помощи создания скриншотов, являются облачные сервисы хранения данных: «Яндекс.Диск» и Dropbox. Регистрируются на выбранном сервисе и устанавливают на компьютер дополнительное одноимённое программное обеспечение. Одним из преимуществ этих сервисов является мгновенное сохранение скриншотов в интернете.
Скриншот с помощью сервиса Dropboх:
- Нажимают клавиши PrntScr, Alt+PrntScr, Ctrl+Alt+ PrntScr, Ctrl + PrntScr, создают screenshot и сохраняют его на облачном сервере хранения данных.
- Удерживания Ctrl — позволяет сразу копировать ссылку на screenshot в облачное хранилище.
Скриншот с помощью сервиса «Яндекс.Диск».
 PrntScr — создаёт скрин области экрана.
PrntScr — создаёт скрин области экрана.- Alt + PrntScr — создаёт скрин окна.
- Ctrl + Shift + 1 — скрин области экрана.
- Ctrl + Shift + 2 — публичную ссылку сразу после создания скрина.
- Ctrl + Shift + 3 — screen всего экрана.
- + Shift + 4 — скрин выбранного окна.
Комбинацией Ctrl+Shift+1 или PrntScr открывается графический редактор позволяющий доработать скриншот: обрезать, подписи, нарисовать.
Обзор программ для создания снимков
Как сделать скрин на ноутбуке с помощью программ обладающих множеством различных дополнительных функций:
- DuckCapture — программа создания скриншотов. Поддерживает все возможные виды скриншотов. Одной из замечательных особенностей программы является скрин с прокруткой. Если информация не умещается на экране, для её просмотра нужно воспользоваться прокруткой. DuckCapture выполнит screenshot и в невидимой области экрана.
 Lightshot — лёгкая и простая программа, похожая на «Ножницы». Дополнительной особенностью является возможность выкладывать картинки в социальные сети.
Lightshot — лёгкая и простая программа, похожая на «Ножницы». Дополнительной особенностью является возможность выкладывать картинки в социальные сети.- FastStone Capture — программа создания скриншотов с множеством настроек. Минусом программы является ограниченный бесплатный пробный период работы.
- Clip2net — удобная программа для создания скриншотов. Имеется встроенный графический редактор, возможность сохранения снимков на облачное хранилище, публикация в чате или социальной чети.
- ShotTheScreen — одна из лучших утилит по созданию скриншотов, интересной особенностью, которой является возможность выполнять screenshot автоматически через заранее отведённое время.
- SnagIt — условно-бесплатная утилита по созданию скриншотов. Имеется множество опций: screenshot области прокрутки, скрин экрана DOS, скрин приложений, использующих технологии Direct3D, DirectDraw, DirectX.
Как сделать принтскрин на компьютере, каким способом воспользоваться — решают пользователи.
Однако стоит учитывать, что для разового создания снимков экрана используют стандартные средства операционных систем, а для постоянного и комфортного создания screenshot используют сторонние программы со всевозможными опциями.
Originally posted 2018-04-17 10:42:28.
- Рейтинги
- Обзоры
- Смартфоны и планшеты
- Компьютеры и ноутбуки
- Комплектующие
- Периферия
- Фото и видео
- Аксессуары
- ТВ и аудио
- Техника для дома
- Программы и приложения
- Новости
- Советы
- Покупка
- Эксплуатация
- Ремонт
- Подборки
- Смартфоны и планшеты
- Компьютеры
- Аксессуары
- ТВ и аудио
- Фото и видео
- Программы и приложения
- Техника для дома
90 фото создания и описание сохранения скриншотов
Каждому из нас, так или иначе, приходилось делать скрин страницы на ноутбуке. Кому-то это может понадобиться, чтобы сохранить изображение или переписку, а кому-то показать что-то на своем экране и т.д. В целом, понятие «скриншот» означает снимок/копия вашего экрана.

Способов как сделать скрин существует несколько, и все они одинаково подходят для любой операционной системы. В своей статье сегодня мы расскажем, как решить эту задачу и что для этого надо.

Содержимое обзора:
Как правильно сделать снимок экрана
Самый банальный и самый простой способ – это нажать сочетание клавиш Print Screen. Остановимся подробно и рассмотрим алгоритм действий.

Первым делом, откройте или найдите страницу, скриншот которой необходим. На клавиатуре воспользуйтесь клавишей Print Screen и нажмите на нее, одного раза достаточно. Как правило, эту кнопку располагают в правой части на клавиатуре и подписана она обычно PrSc.

После этих действий Print Screen скопирован в буфер обмена, Вам остается запустить графический редактор, к примеру, Paint или фотошоп.

Зайдите в меню «Пуск», затем «Программы», «Стандартные» и выберите необходимую программу. И уже в ней в пункте «Правка»-«Вставить» можно увидеть свой снимок. Подобные действия применимы, если Вы хотите сделать скрин на ноутбуке с Windows 7.
Если же Вы хотите узнать, как сделать скрин на ноутбуке с windows 10, то здесь принцип действий немного иной.

Вам достаточно нажать сочетание Win + PrtScn и он автоматически сохранится в вашей библиотеке с изображениями.

Рекомендуем посмотреть еще тут
Вернемся к нашему скриншоту и программе Paint. В новом документе Вам необходимо вставить изображение, это можно сделать правой клавишей мыши или же в меню «Правка».

Последним действием будет клик по пункту «файл» и «сохранить».

Иногда встречается и иная комбинация. Например, чтобы сделать скрин на ноутбуке Тошиба, Вам нужно нажать сочетание клавиши Fn и PrtSc. После того, как Вы поочередно нажали эти кнопки, можете смело идти в графический редактор и вставлять изображение.

Полезно! Можно сделать скрин только активного окна, для этого необходимо нажать клавишу Alt и опять же, вставить в графической программе.
Подобные способы отличаются своей простотой и доступностью. Вам не надо искать и устанавливать дополнительные программы, все можно сделать за 1 минуту.

Ножницы
Иногда случается, что пользователем затруднительно найти кнопку Print Screen, тогда на помощь придет второй способ. Сочетанием клавиш Win+Q открываем окно поиска и вводим запрос «ножницы».
Рекомендуем посмотреть еще тут

У Вас запустится небольшая программка. Выберите пункт «Создать» и Вам останется выделить область, которую хотите сохранить. Сохраните Ваше изображение в необходимую папку.

Кнопки «Прямоугольник» и «Окно» делают скриншот произвольной области.

Как и в первом случае, это способ один из самых простых и доступных на любом ноутбуке и компьютере.

LightShot
LightShot – это программа, предназначенная для редактирования, мгновенной публикации в интернет скриншотов. Имеет расширенный функционал в сравнении с Paint.

Вам достаточно скачать программу с официального сайта и установить ее.
Рекомендуем посмотреть еще тут

После установки Вы можете сразу приступить к созданию скриншотов, но мы рекомендовали бы Вам зайти в настройки программы и задать горячие клавиши.

Все достаточно просто, в области уведомлений кликаем правой кнопкой мыши на ярлык программы и находим пункт «Настройки». Переходим и настраиваем горячие клавиши, для создания скриншота. После всех действий обязательно сохраняем настройки.

Можно потренироваться, как сделать скрин на ноутбуке, например, Samsung. Нажмите сочетание клавиш, заданное в настройках, затем выделить необходимую область на экране, выделяйте ее и ждите, пока появятся несколько инструментов.

Перечислим их, они могут оказаться очень полезными:
- возможность загрузить скриншот в сеть;
- сохранить у себя в документах;
- отредактировать;
- добавить текст или описание;
- печать;
- рисование с помощью карандаша.

При необходимости вы можете отредактировать свой скриншот и сохранить.
После того, как Вы залили ваш снимок в сеть, у Вас появляется ссылка, которую можно кому-либо отправить или сохранить для себя.

Дополнительным плюсом программы является то, что если Вы осуществите вход с помощью Facebook или Google+, то Ваши скриншоты сохранятся на сервере, к которому у вас появляется круглосуточный вход.

Помимо программы LightShot разработана и успешно внедрена такая программа как FastStone Capture. С похожим функционалом.

В целом, возможностей сделать скриншот очень много и Вы вправе использовать любую по Вашему желанию. Все способы достаточно просты в применении. Вам не составит труда создать и сохранить необходимый снимок.

Фото советы как сделать скрин на ноутбуке






















Вам понравилась статья? Поделитесь 😉
Всего посмотрели 815
посетителей. Рубрика:Создать скрин экрана ноутбука можно как средствами операционной системы, установленной на ноуте, так и сторонними программами, которые вы можете установить по желанию.
Скриншот на ноутбуке с Windows
Если у вас установлена Windows, то сделать скриншот можно используя кнопку “Print Screen”.
На этой кнопке еще есть надпись «Sys Rq», но эта функция сейчас не используется, для ее работы нужно специально подключать в системе нужные функции. Так что кнопка “Print Screen / Sys Rq” будет делать только снимки с экрана.
Итак, рассмотрим по пунктам, что делать, чтобы получить скриншот экрана ноутбука или компьютера:

1) Нажимаете кнопку “Print Screen” (может иметь надпись PrntScrn, PrtScn, PrtScr или PrtSc), расположена она вверху справа, в одном ряду с клавишами “F1-F12”.
При ее нажатии делается снимок экрана и помещается в область памяти «буфер обмена». При этом вы ничего не заметите, на экране не будет никаких сообщений об этом.
Если вы хотите сохранить только изображение активного рабочего окна, а не всего рабочего стола, то нажмите комбинацию “Alt+Print Screen” (означает одновременное нажатие, нажав Alt и не отпуская, нажимаете Print Screen).
На ноутбуке может понадобиться комбинация «Fn+Print Screen», если не получается сохранить скрин экрана простым нажатием “Print Screen”. Для сохранения активного окна — «Fn+Alt+Print Screen».
Если ноут с Windows 8, то может сработать комбинация клавиш «Win+PrintScreen», использовав такую комбинацию, изображение сразу попадет в библиотеку изображений на компьютере в папку «Снимки экрана».
2) Теперь, когда снимок экрана находится в буфере обмена, нужно его отправить в программу обработки изображений.
В Windows всегда есть распространенный графический редактор Paint. Его можно найти по такому пути Пуск ⇒ Все программы ⇒ Стандартные ⇒ Paint.
Открыв Paint, нажимаете в меню кнопку «Вставить», или комбинацию клавиш Ctrl+V, или в контекстном меню нажать «Вставить».
Когда изображение снимка экрана уже вставлено в программу Paint, вы можете средствами самой программы отредактировать это изображение, то есть вырезать нужный участок, написать текст, изменить цветовые настройки и др. Так же вместо Paint вы можете использовать и любой другой установленный графический редактор, такой как Photoshop или другой.
После обработки, вы можете сохранить скрин экрана. Для этого нажмите пункт меню «Файл» и там выбрать «Сохранить как», в Paint можно нажать иконку, как указано на рисунке.

А там выбрать «сохранить как» и выбрать нужный формат сохраненного изображения. Обычно выбирают формат png или jpeg.

Если у вас виндовс 8, то найти Paint для сохранения скриншота можно через поиск. Ведете мышкой в правый верхний угол и открываете «Поиск», в строке поиска вводите название нужной программы и все находится. Еще можно на пустом экране клацнуть правой кнопкой мыши и откроются все приложения, здесь и ищем.

Как сделать скрин экрана ноутбука, если у вас Windows 10? Так же как и выше написано для семерки, и Paint здесь находится, как и в видовс 7. Можно через меню кнопки пуск найти в приложениях, а можно вызвать «поиск» и найти по названию программы.

3) Еще один метод как сделать скрин экрана ноутбука с виндовс 7.
Инструмент «Ножницы» в Windows 7. Находите эту программу здесь Пуск ⇒ Все программы ⇒ Стандартные ⇒ Ножницы.



Нажимаете в меню «создать» и после этого станет доступно меню с выбором формы сохраняемого изображения. Вы выбираете что хотите. После этого вы можете обработать изображение, доступные инструменты видны в меню. Там все интуитивно понятно, с помощью «Маркера» делаете выделения нужного участка на изображении, а с помощью «Пера» делаете записи на скриншоте. После этого или сохраняете скрин или отправляете по почте прямо из программы.
Система Mac OS
Фирма Apple в своей системе Mac OS не использует кнопку “Print Screen”, поэтому там работают другие сочетания клавиш:
- cmd (⌘) + shift + 3 – делает снимок всего экрана, и располагает его на рабочем столе;
- cmd (⌘) + shift + 4 – делает снимок выбранной области экрана, и располагает его на рабочем столе;
- cmd (⌘) + shift + 3 + пробел – делает снимок выбранного рабочего окна, и располагает его на рабочем столе.
Что бы сохранить скриншот в буфер обмена нужно с приведенными клавишами использовать еще и клавишу Ctrl.
Программы для снятия скриншота
Если вы часто используете скриншоты, то можно использовать специальные программы для создания скрина экрана.
Можно установить дополнение в браузер и при нажатии на значок этого дополнения в меню браузера, вам будет предложено выделить область в окне для сохранения. Дальше дополнение предложит вам варианты сохранения скрина окна. Но их действие ограничено браузером.
Но если нужен снимок всего экрана, то можно использовать программы, которые устанавливаются в систему и работают уже как любая установленная программа. С их помощью вы сохраните и окно браузера, и весь экран по желанию. Такие программы предоставляют намного больший функционал по работе со скринами, чем встроенные в систему средства. Например, можно сделать несколько снимков подряд, загрузить скриншот на сервер программы и получить ссылку на него для использования в интернете и др.
Популярные на сегодня программы для создания скриншотов экрана можно скачать с таких ресурсов:

Что такое скриншот
Скриншот – это снимок экрана ноутбука или монитора компьютера. На снимке будет изображение, которое было на экране в момент нажатия кнопки фиксации снимка. Это бывает необходимо, когда нужно зафиксировать какой то кадр на видео, выскакивает сообщение об ошибке и нужно заснять эту ошибку, в игре нужно зафиксировать какое то событие и др.
У неопытных пользователей может возникнуть масса проблем в отношении того, как сделать скрин на ноутбуке. Кроме базовых кнопок и классических приложений программного обеспечения могут использоваться и специальные программы.
Как сделать скриншот экрана на ноутбуке
Существует несколько вариантов создания скриншотов на ноутбуке любой модели. Можно использовать самые простые и более сложные способы в отношении того, как сделать скриншот экрана на ноутбуке. Выделяется 3 основных способа формирования скриншота.

Способ 1. Элементарный вариант
Чтобы создать копию вида экрана, текста или программы, можно воспользоваться элементарным способ, который является максимально простым и правильным:
- Находим кнопку под названием «Fn», которая находится в нижнем ряду клавиатуры или в правом верхнем углу. Зажимаем ее.

- Чтобы произвести действие нажимаем на кнопку «PrintScreen». Находится она в верхнем правом углу.
- Чтобы сделать снимок исключительно активной зоны, зажимаем одновременно комбинацию «Fn» + «Alt», а потом нажимаем «Принтскрин».

Снимок экрана получается мгновенно. Прилагать много усилий не придется.
Способ 2. Используем стандартные «Ножницы»
Если не работает «PrintScreen» или такая кнопка отсутствует на клавиатуре ноутбука, то можно использовать более сложный способ:
- Открываем приложение «Ножницы», используя комбинацию «Win + Q». Вводим в строке поиска название приложения.

- Появиться небольшое окно приложения. Нажимаем на кнопку «Создать», на которой нарисованы ножницы.

- Область для снимка станет мутной, а вместо курсора появиться крестик. Выделяем с помощью этого крестика зона, снимок которой нужен.

- Сохраняем полученный скриншот, нажав на значок дискеты в окне запущенного приложения.

В момент нажатия на кнопку «Создать» внизу появляется список возможных вариантов выделения областей. Можно сфотографировать весь рабочий стол или конкретную область.
Способ 3. Скриншот в Windows 10
Если на ноутбуке используется программное обеспечение Windows 10, то никакие специальные клавиши не нужны:
- На экране должно находиться изображение, которое нужно сфотографировать.
- Нажимаем комбинацию клавиш «Win» + «G».
- Открывается панель, которая считается игровой.
- Нажимаем на значок фотоаппарата и получаем фото.

Полученное изображение сохраняется автоматически на компьютер.
Автоматическое место сохранения
После создания скриншота одним из способов, у неопытных пользователей может возникнуть вопрос относительно того, где найти полученное изображение. Место, куда сохраняются скриншоты, определяется способом создания скриншота:
- После использования стандартной клавиши для создания скриншота, найти изображение можно в буфере обмена.

- При использовании приложения «Ножницы», место для сохранения можно определить самостоятельно. В момент нажатия на дискету, всплывает окно, в котором предлагаются места для сбережения фото.
- При использовании игровой панели, найти изображение можно в папке «Изображение» в подразделе «Снимки экрана».

Чтобы не искать, где сохраняется скриншот, можно сразу произвести обработку снимка. Обычно используется в таких целях «Paint». Удалить любое изображение можно посредством использования клавиши «dell».
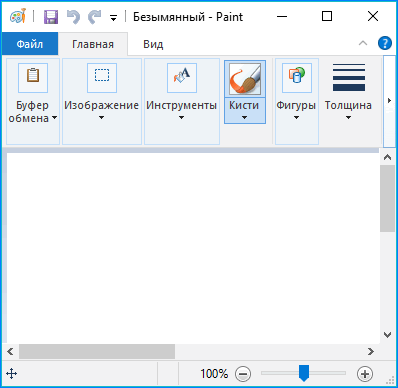
Сделать снимок активного окна программы, рабочего стола или текстового документа можно посредством использования разноплановых способов. Самым простым и популярным вариантом остается комбинация стандартных клавиш. Но не менее простыми являются классические приложения.
с помощью клавиатуры и не только
Всем доброго времени суток, дорогие друзья! На повестке дня очередной интересный вопрос – как сделать скриншот на ноутбуке. В статье я расскажу про несколько методов. Лучше просмотрите все, так как каждый из них имеет свои плюсы и минусы. Начнем, пожалуй, с расположения кнопки «Print Screen», с помощью которой и делают так называемые скриншоты или снимки экрана.
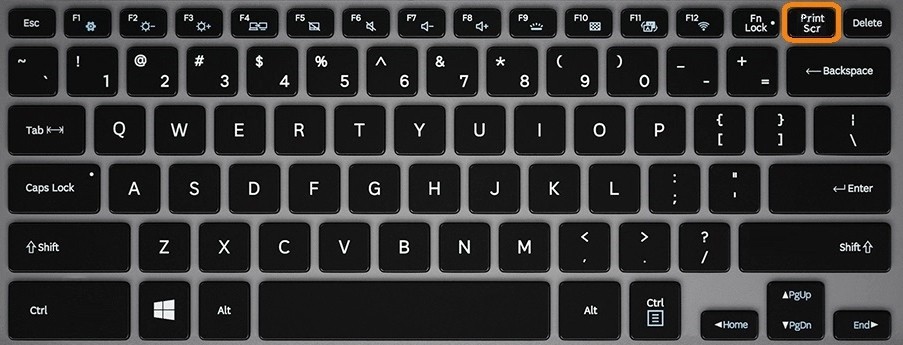
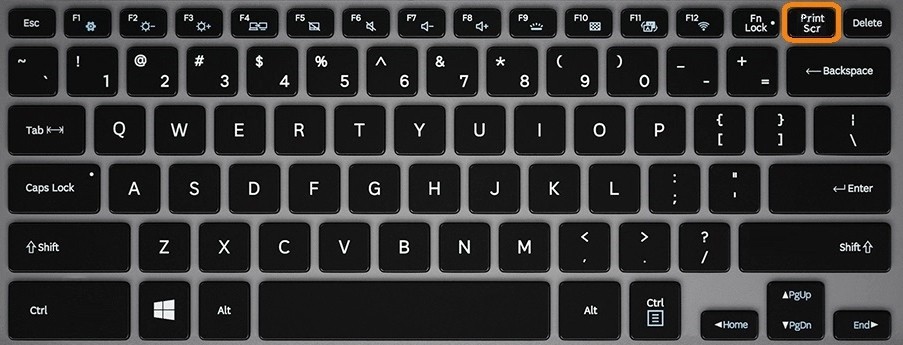
Кнопка обычно расположена в верхнем ряду, правее клавиши «F12». Очень часто производитель клавиатуры пишет не полное наименование, а сокращает. В итоге вы можете встретить такие названия как: «PrtSc», «PrtnScrn», «PrtnScn», «PrtScr», в более редком случае «PS» на игровых ноутбуках. Мы очень часто будем пользоваться этой кнопочкой? поэтому запомните её расположение. Далее я приведу все возможные способы сделать скриншот.
ПРИМЕЧАНИЕ! На некоторых ноутбуках данная клавиша ограничена при прямом использовании. Поэтому если у вас не получается сделать скриншот экрана на ноутбуке с помощью одной клавиши «PrtnScrn», то дополнительно нажмите на вспомогательную кнопку «Fn».
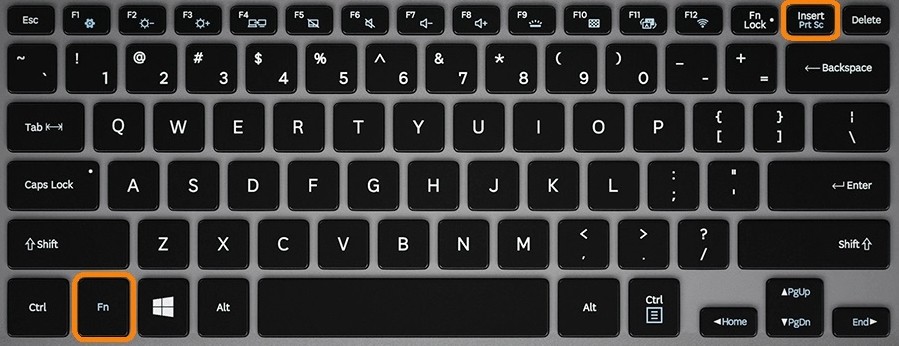
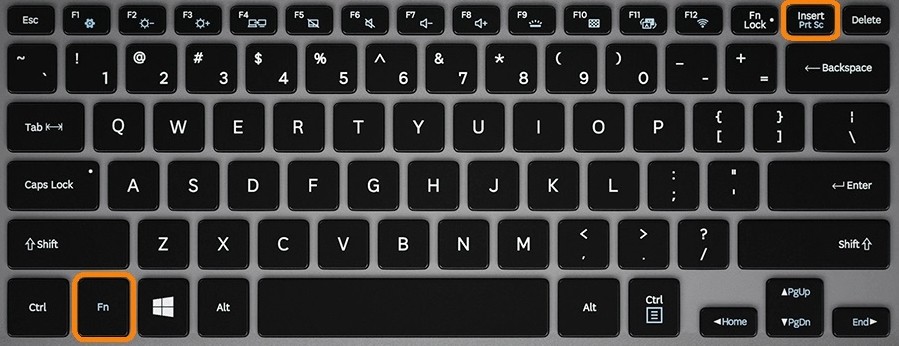
ПОМОЩЬ! Если у вас возникнут какие-то трудности при прочтении статьи, будут дополнения или вы нашли ошибку – пишите об этом в комментариях.
Способ 1: С помощью Paint
Главный плюс данного метода в том, что эта программа есть на всех Windows, и её достаточно легко найти. Это стандартный редактор картинок в системе.
- Нажимаем на кнопку «Print Screen». После этого вы ничего не заметите, но на самом деле ваш экран уже полностью сфотографирован и находится в оперативной памяти.
- Чтобы данную картинку использовать, надо зайти в Paint. Его можно открыть несколькими способами. Найти эту программу в меню «Пуск» – «Все программы» – в папке «Стандартные».
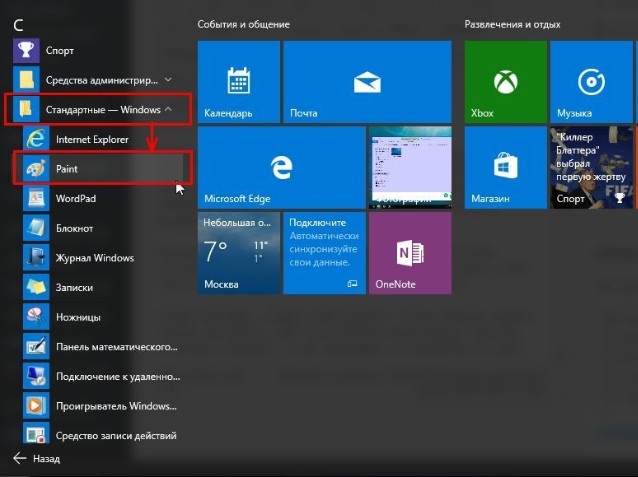
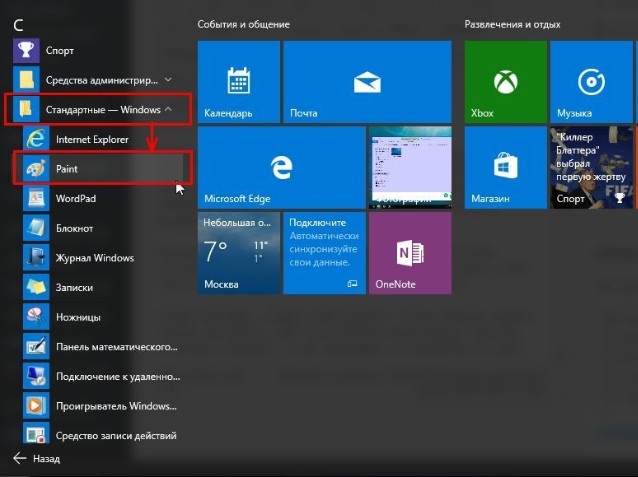
- Или просто ввести это название в поисковую строку системы там же в меню Пуск.
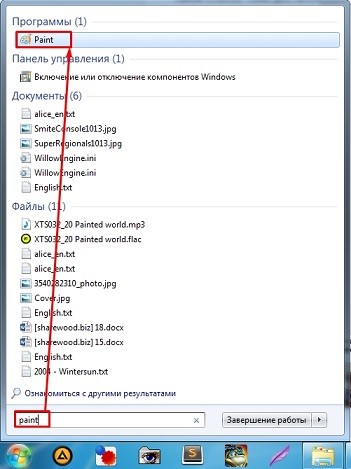
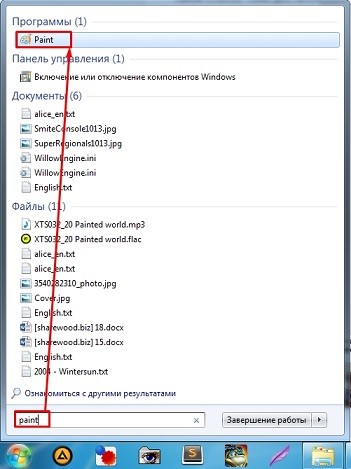
- Как только программа откроется, то просто нажмите кнопку «Ctrl» и английскую «V». Как видите сфотографировался весь экран. Вы можете здесь же вырезать определенную область, чтобы не было лишних деталей. В будущем, если вы захотите сделать скриншот только активного окна – например, какой-то программы, то нужно нажать на сочетание клавиш: «Alt» и «Print Screen».
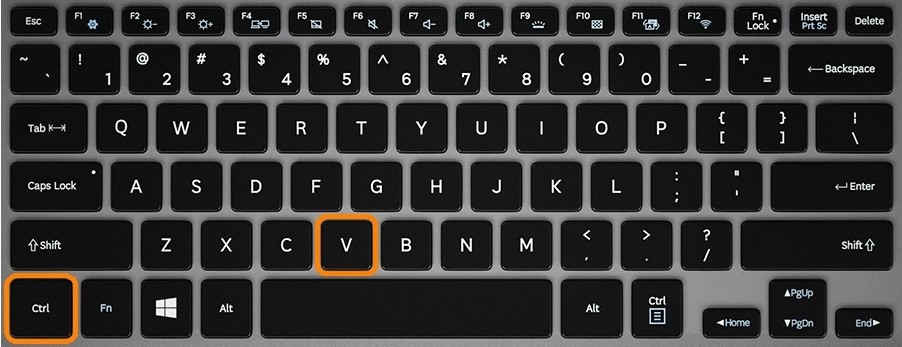
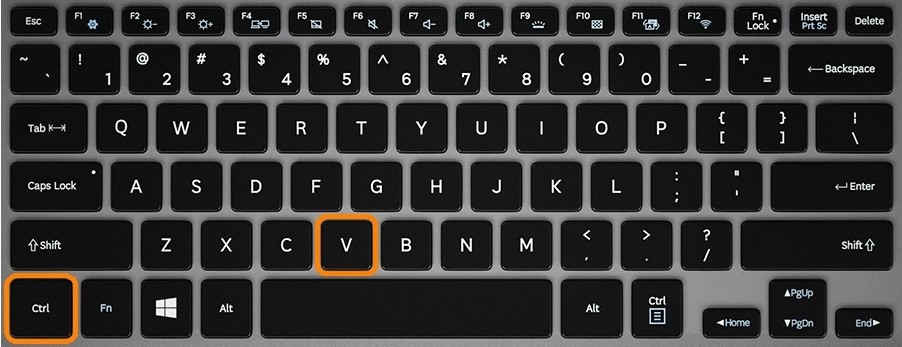
- Чтобы сохранить картинку, нажимаем на значок в левом верхнем углу и выбираем «Сохранить как». Формат картинки можете выбрать любой.
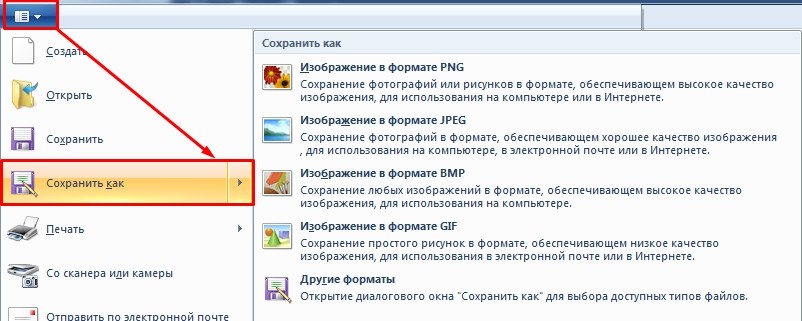
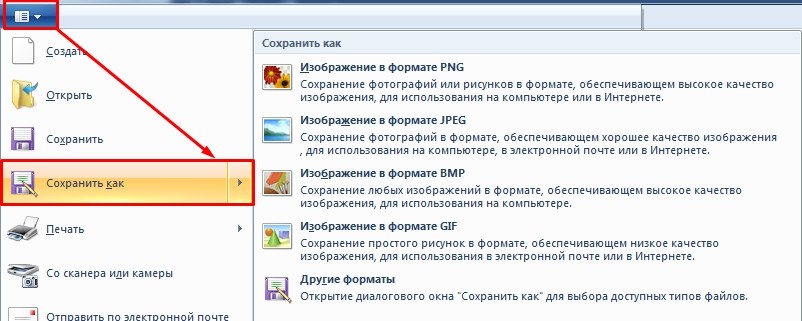
Способ, конечно, простой, но не удобный, если вам нужно сделать много скриншотов. Потому что после каждого раза нужно открывать эту программу.
Способ 2: С помощью программы «Ножницы»
Приложение «Ножницы» находится там же где и Paint и открывается аналогично: через поисковую строку или в разделе «Все программы» – «Стандартные». После запуска вы увидите активное окно «Ножниц». Чтобы сделать скриншот определенной области, нажимаем на них и выделяем определённую картинку на экране.
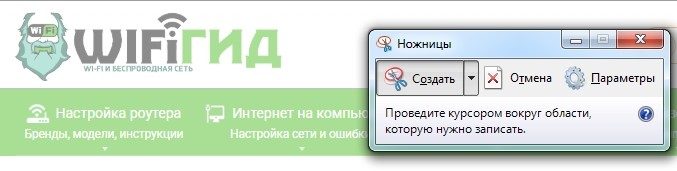
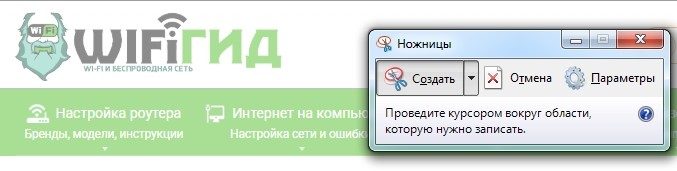
Ура, у нас получилось выделить только нужную нам область. Теперь нам надо сохранить скриншот – нажимаем на значок «Дискеты» и выбираем куда вы хотите закинуть изображение.


Вы также можете выбрать формат скриншота, если нажмете на стрелочку вниз. При этом область при фотографировании экрана будет разной.
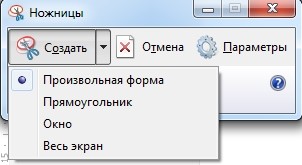
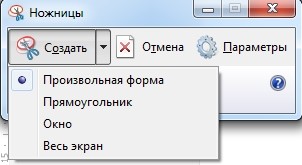
Опять же в данном способе есть несколько минусов. Первый – это то, что программа почему-то закрывается после сохранения картинки, что достаточно странно. Второй – это то, что если вам нужно добавить какую-то надпись или стрелки, то это необходимо делать в дополнительном приложении и вручную.
Способ 3: Lightshot
Это бесплатное приложение, которое позволяет делать большое количество скриншотов. Также вы можете рисовать стрелки, прямоугольники, писать какие-то пояснительные надписи и многое другое. Единственный минус, в том, что программу нужно скачать и установить, но делается это достаточно легко.
- Заходим на сайт и скачиваем приложение к себе на компьютер.
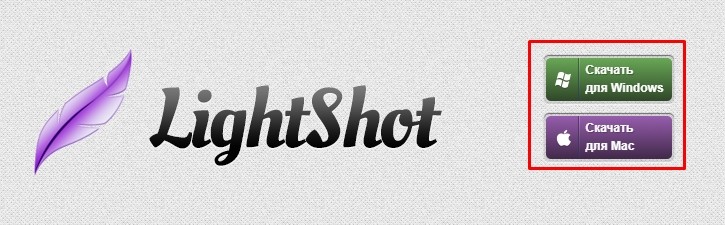
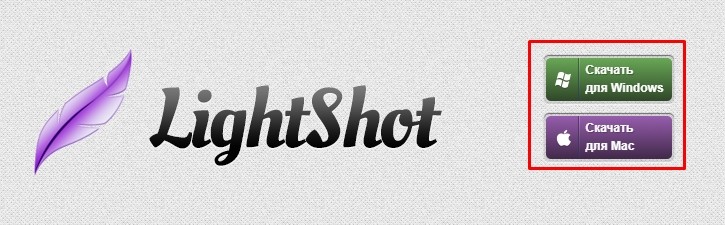
- Чтобы установить – просто запускаем «exe» файл, который вы скачали ранее и действуйте согласно инструкции по установке.
- Далее, вы должны заметить новую иконку в трее – это и есть «LightShot».
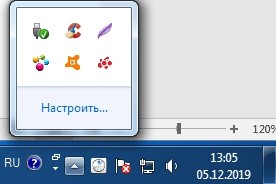
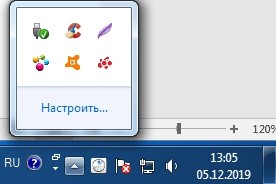
Она все время будет висеть там и, чтобы сделать скриншот, нажмите на «Print Screen», после этого выделите область и сохраните картинку. Как я и говорил ранее, вы также можете рисовать стрелки, пояснения и дополнительные фигуры.
Способ 4: В Windows 10
У десятки есть дополнительные возможности. Если вы нажмете одновременно на клавишу «Print Screen» и на кнопку «Windows», то картинка сразу же сохранится в вашу папку «Изображения». Чтобы туда попасть, зайдите в «Компьютер», далее на главной найдите папку «Изображения» и далее перейдите в «Снимки экрана».
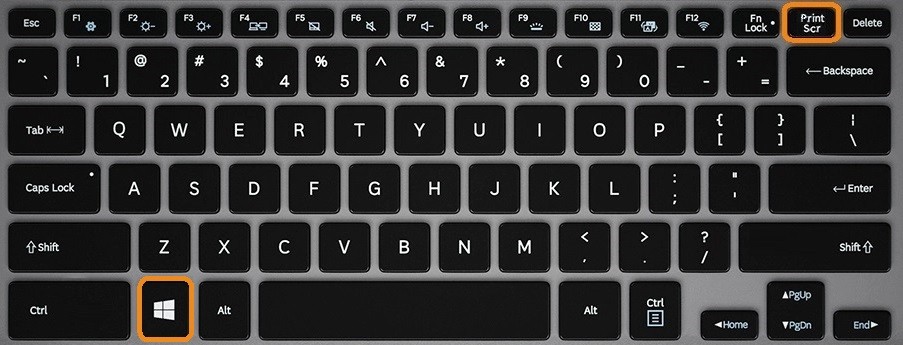
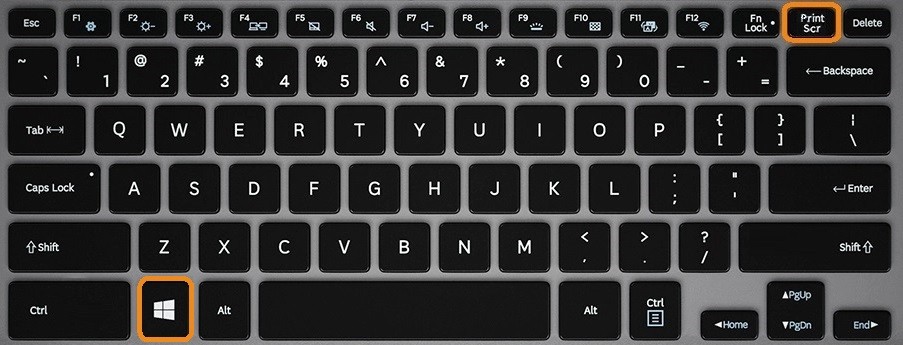
Способ 5: Яндекс.Диск
Это облачное хранилище, которое позволяет бесплатно хранить любую информацию в размере 13 ГБ. Вообще можно постоянно закачивать и удалять оттуда файлы – это очень удобно. Доступ к облаку от компании Яндекс можно иметь и через любой браузер. Но если захотите скачать их приложение, то дополнительно будете иметь возможность делать удобные скриншоты.
- Для использования облака вам нужно иметь почтовый ящик от Yandex. Если у вас пока его ещё нет, или вы не знаете, как завести облако, то перейдите по этой ссылке и прочтите инструкцию;
- После того, как вы создали себе облачное хранилище, там же на главной найдите кнопку для скачивания программы и нажмите на неё.


- Как только программа скачается, запустите её и действуйте согласно инструкциям по установке.
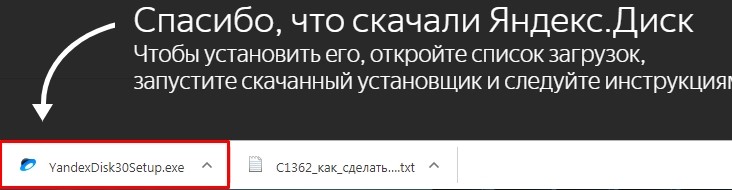
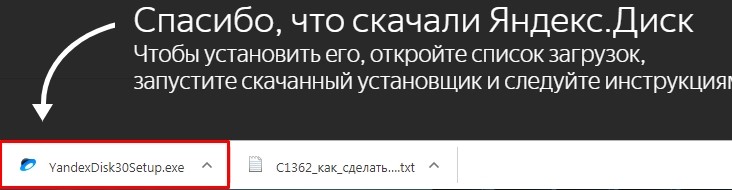
- После установки откроется ваше облако. Чтобы активировать скриншоту программу, вы можете посмотреть активные клавиши в трее. Нажмите правой кнопкой на значок летающей тарелки, далее выберите «Скриншоты». Теперь вы можете делать снимки вот этими сочетаниями клавиш:
- Ctrl+ Shift+1 выделенная область;
- Ctrl+ Shift+2 скриншот загрузится на диск, а вы сразу получите ссылку;
- Ctrl+ Shift+3 снимок всего монитора;
- Ctrl+ Shift+4 только активная программа или окно.
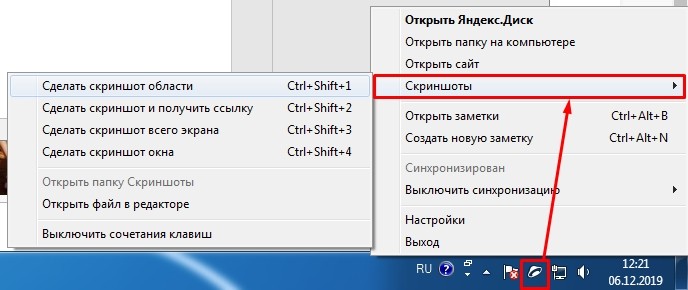
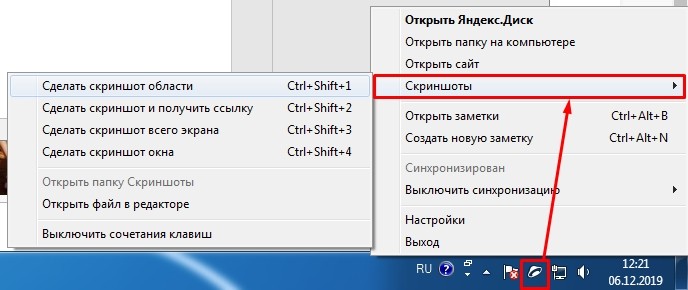
Достаточно удобное приложение, где можно рисовать красивые стрелки текст, замазывать и делать информацию скрытой. Также есть удобный маркер, чтобы написать или нарисовать, что-то от руки. Можно рисовать фигуры разными цветами или вырезать отдельную область.
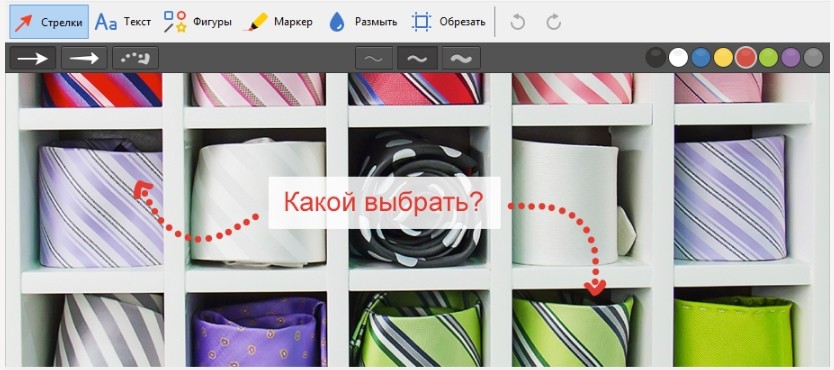
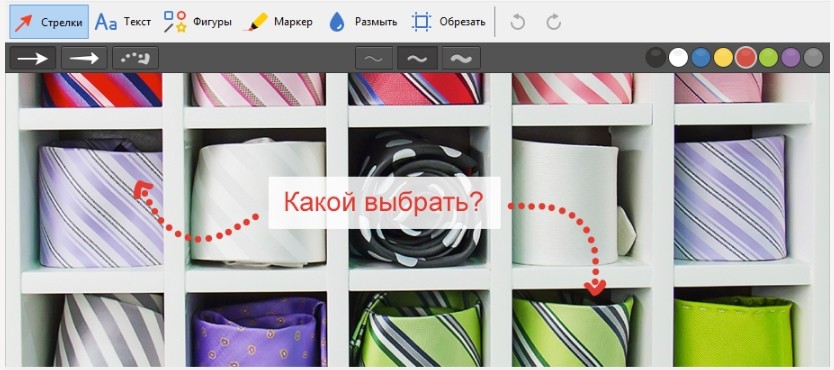
Если вы ищете способы сделать снимок экрана на ноутбуке, то вот краткое руководство. На большинстве ПК есть кнопка Print Screen [PrtScn] на клавиатуре, которая позволяет делать снимки экрана. Но в ноутбуке этот ключ часто скрыт от глаз или в комплекте с кнопкой Function [Fn], что затрудняет его обнаружение или использование.
Снимок экрана на ноутбуке
Следуйте простым шагам ниже, чтобы сделать скриншот на ноутбуке…
Шаг 1: Внимательно посмотрите на клавиатуру вашего ноутбука.Найдите кнопку Print Screen [PrtScn] на клавиатуре. Увидеть ниже.
Шаг 2 : Нажмите кнопку [PrtScn] один раз. Это захватывает ваш активный экран на мониторе и копирует его в память буфера обмена. Используйте «Alt + PrtScn» для захвата только активного окна.
Шаг 3 : Чтобы использовать этот снимок экрана, откройте программу редактирования изображений, например Windows Paint.
Шаг 4 : Перейдите в меню «Правка» и выберите «Вставить» или используйте Ctrl + V .Используйте инструмент обрезки ваших графических редакторов, чтобы обрезать ненужные части скриншота
Шаг 5: Сохранить как .PNG для лучшего качества.
Как найти экран печати [PrtScn] Кнопка на клавиатуре ноутбука
Это иногда становится проблемой, поскольку кнопку [PrtScn] трудно найти во многих ноутбуках. В большинстве ноутбуков вы найдете его на скриншоте выше.
Но в некоторых ноутбуках, таких как compaq, hp и acer, вы должны использовать функциональную клавишу [Fn] вместе с кнопкой [PrtScn], чтобы она работала.Просто используйте [Fn] + [PrtScn] вместе, как вы используете Ctrl + V и т. Д. Это захватит экран.
Я надеюсь, что теперь вы знаете, как сделать снимок экрана на ноутбуке, но для любой проблемы оставьте комментарий ниже.
Другие способы снятия скриншотов:
См. Также: Замена клавиатуры ноутбука Отключить, удалить неисправную клавиатуру
Опубликовано в SoftwareTagged изображение, меню, шаг, видео ,Как сделать скриншот на Windows 7
Снимок экрана важен, потому что он позволяет им мгновенно захватить нужное изображение или часть изображения или веб-страницы. В дополнение к этому, снимок экрана позволяет им выразить некоторые вещи, которые трудно объяснить без каких-либо наглядных пособий. Можете ли вы сделать скриншот в Windows 7? Если нет, то эта статья научит вас, как. На самом деле есть четыре (4) способа сделать скриншот на Windows 7, который, как мне кажется, знают все пользователи. Ниже приведены способы захвата экрана Windows 7, которые очень эффективны любым способом, которым вы хотите их использовать.
Использование сочетаний клавиш
Использование приложения «Снимок экрана»
Использование встроенного инструмента «Снимок экрана»
Снимок экрана A Веб-страница
Метод I. Комбинации клавиш по умолчанию
 Для захвата всего экрана компьютера вы можете нажать на кнопке «PrtScr (Print Screen)». И нажмите клавиши «Alt + PrtSc», чтобы сделать скриншот активного окна. Всегда помните, что нажатие этих клавиш не дает никаких признаков того, что сделан снимок экрана. Вам нужно использовать другую программу, чтобы сохранить ее в виде файла изображения.Взять, к примеру, Paint. Откройте Paint и нажмите «Ctrl + V», чтобы вставить скриншот на пустую доску, и нажмите кнопку «Сохранить», чтобы сохранить скриншот на вашем ПК.
Для захвата всего экрана компьютера вы можете нажать на кнопке «PrtScr (Print Screen)». И нажмите клавиши «Alt + PrtSc», чтобы сделать скриншот активного окна. Всегда помните, что нажатие этих клавиш не дает никаких признаков того, что сделан снимок экрана. Вам нужно использовать другую программу, чтобы сохранить ее в виде файла изображения.Взять, к примеру, Paint. Откройте Paint и нажмите «Ctrl + V», чтобы вставить скриншот на пустую доску, и нажмите кнопку «Сохранить», чтобы сохранить скриншот на вашем ПК.
Способ II: использование стороннего инструмента
Существует бесплатный онлайн-инструмент под названием Free Online Screenshot. Этот инструмент прост и бесплатен в использовании. Это позволяет пользователям иметь высококачественный скриншот всего на экране компьютера. Более того, он имеет опции редактирования, которые позволяют пользователям улучшать сделанные снимки экрана. Мало того, этот инструмент также позволяет пользователям мгновенно делиться снимком экрана, сделанным на сайтах социальных сетей.
Чтобы использовать этот инструмент, выполните следующие действия:
- Перейдите на страницу screenshot.net.
- Нажмите кнопку «Сделать снимок экрана» и подождите, пока инструмент не появится на экране.
- После появления инструмента вы можете начать снимать скриншот, щелкнув значок камеры в интерфейсе инструмента.
- Перетащите часть экрана, которую вы хотите захватить, и отпустите кнопку мыши, чтобы сделать снимок экрана.

- Снимок экрана появится вместе с параметрами редактирования.Отредактируйте скриншот, если вам нужно.
- Загрузите снимок экрана в бесплатное облачное пространство, предоставляемое сайтом, и поделитесь им с социальными сетями. Вы увидите параметры в боковой части захваченного изображения, которые выровнены по вертикали.
Кроме того, этот инструмент имеет настольную версию, которая предоставляет больше функций, включая различные режимы скриншотов, автоматический скриншот, запись чего-либо на экране и т. Д. Вы можете скачать его, нажав кнопку ниже.
Загрузить
Метод III.Использование встроенного Snipping Tool
Windows 7 имеет встроенный инструмент Snipping, позволяющий пользователям захватывать весь экран или его часть. По умолчанию для создания снимка экрана используется форма «Прямоугольный отрыв», но если пользователи решают использовать другую форму, чем просто, просто выберите функцию «Обрезка в свободной форме». Если в любом случае вы хотите захватить весь экран, вы можете выбрать «Полноэкранный отсек» или «Снимок окна», если будет захвачено одно окно.
Чтобы сделать снимок экрана в Windows 7 с помощью этого инструмента, просто выполните указанные шаги.

- Откройте инструмент для обрезки, нажав «Аксессуары».
- Выберите форму обрезки, которую вы хотите использовать.
- Нажмите кнопку «Новый» для создания нового фрагмента и перетащите область фрагмента или выберите окно для скриншота, как только экран исчезнет.
- Новое окно откроется, как только будет создан фрагмент, позволяющий пользователям добавлять блики и текст на изображение.
- Сохраните захваченное изображение, нажав на значок диска или просто нажав сочетание клавиш «Ctrl + S».
Метод IV. Скриншот веб-страницы
Существует инструмент, который может сделать снимок веб-страницы одним щелчком мыши. Этот инструмент совместим с операционной системой Windows. Он известен как снимок экрана веб-страницы . Этот инструмент создает высококачественный скриншот веб-страницы, а также сохраняет скриншот, сделанный в бесплатном облачном хранилище, предоставленном сайтом. Чтобы узнать, как сделать снимок экрана в Windows 7 с помощью этого инструмента, выполните следующие действия:
- Скопируйте ссылку веб-страницы, которую вы хотите захватить.
- Вставьте URL-адрес в поле URL-адреса, указанное выше.
- Нажмите на кнопку «Сделать снимок экрана», чтобы сделать снимок экрана.
- Сохраните файл в облачном хранилище. В дополнение к этому, этот бесплатный инструмент также имеет инструмент редактирования, который позволяет пользователям добавлять водяные знаки, тексты, фигуры, линии и многое другое.
Это простой способ сделать снимок экрана в Windows 7. На самом деле людям ничего не нужно платить, поскольку инструменты для захвата экрана бесплатны и просты в использовании.Теперь вы можете сделать снимок экрана любым удобным вам способом, используя приведенные выше методы.
Рейтинг: 4.3 / 5 (на основе 24 оценок) Спасибо за ваш рейтинг!
,Как сделать снимок экрана на ПК с Windows 10
Если вы хотите научиться снимать скриншоты в Windows, вы попали по адресу. Есть много разных способов сделать скриншоты на ПК с Windows 10. Некоторые методы позволят вам захватить весь экран, в то время как другие позволят вам выбрать области экрана для захвата — например, конкретное окно или определенное место, выбранное в произвольной форме.
Знание того, как снимать скриншоты в Windows, — это удобный, хотя и простой, навык, который доказал свою полезность для многих вещей — от быстрого обмена информацией с друзьями и коллегами до демонстрации технической поддержки того, что вы видите, если ваш компьютер плохо себя ведет.И это легко сделать. Снимок экрана на ПК с Windows может быть в некоторых отношениях проще, чем делать снимки экрана на Mac . Вам даже не нужно разбираться в компьютере, чтобы сделать это самостоятельно.
Давайте рассмотрим различные методы, которые вы можете сделать в Windows 10 , чтобы сделать снимок экрана, и объясните варианты для более сложных и точных скриншотов.
(Кредит изображения: будущее)Сначала определите вашу клавишу Print Screen
Ваша клавиатура должна иметь клавишу Print Screen, и ее легко найти.Ищите клавишу, обычно где-то в верхней правой части клавиатуры, с надписью «Экран печати». На некоторых клавиатурах она написана сокращенно, например, «PrtSc», или это может быть вторичная функция клавиши, и в этом случае для ее использования вам потребуется клавиша «Fn».
Как только вы определили свою клавишу Print Screen и хотите ли вы нажать клавишу «Fn», чтобы ее использовать, вы готовы к работе.
Как сделать снимок экрана в Windows с помощью Print Screen
С помощью клавиши Print Screen на клавиатуре вы можете сделать снимок экрана во весь экран или сделать снимок активного окна.
(Фото предоставлено Microsoft / Steam) 1. Снимок экрана всего экрана
Нажмите клавишу Print Screen. Это немедленно сделает скриншот всего вашего дисплея (включая все ваши расширенные рабочие столы). Снимок экрана добавляется в буфер обмена, позволяя вставить его в другое место, и автоматически сохраняется в папке «Снимки экрана».
2.Снимок экрана активного окна
Чтобы сделать снимок только вашего активного окна, вместо этого нажмите Alt + Print Screen. Это сделает снимок экрана только с активным окном — поэтому, если у вас открыто несколько окон, обязательно выберите конкретное окно, которое вы хотите захватить, чтобы сделать его активным. Как и в случае полноэкранного скриншота, он добавляется в буфер обмена, а также автоматически сохраняется в папке «Снимки экрана».
3.Вставьте снимок экрана, где вы хотите.
После создания снимка экрана этот снимок добавляется в буфер обмена, что позволяет быстро вставить его в некоторые приложения. Вы можете вставить его в редактор изображений, например Paint 3D, чтобы отредактировать и сохранить его. Или вы можете поделиться им с другом или коллегой, вставив изображение в чат или электронную почту.
Это все, что нужно, если вам нужен способ быстро поделиться тем, что на вашем экране. Тем не менее, есть более продвинутые способы захвата экрана на ПК.
Как снимать части экрана
Если вы хотите быть более точными со своими скриншотами, в Windows 10 есть пара инструментов, которые могут вам помочь. Microsoft выпустила это приложение под названием Snip & Sketch, заменив старое Snipping Tool, и оно позволяет вам делать скриншоты несколькими различными способами, а также редактировать и комментировать эти скриншоты.
Изображение 1 из 3 (Изображение предоставлено Microsoft) Изображение 2 из 3 (Изображение предоставлено Microsoft) Изображение 3 из 3 (Изображение предоставлено Microsoft)Snip & Sketch дает вам возможность делать снимки экрана прямо сейчас или через несколько секунд, если вам нужно время для подготовки.Кроме того, он позволит вам редактировать, обрезать и комментировать существующие снимки экрана, даже те, которые вы не сделали с приложением.
Чтобы запустить приложение Snip & Sketch, просто введите «Snip & Sketch» в строку поиска Windows 10, чтобы найти приложение и запустить его.
Изображение 1 из 3 (Изображение предоставлено Microsoft) Изображение 2 из 3 (Изображение предоставлено Microsoft) Изображение 3 из 3 (Изображение предоставлено Microsoft) 1. Снимок экрана с определенной областью
Чтобы сделать снимок экрана с фрагментом экрана, который вы хотите захватить, нажмите «Создать» и выберите, когда вы хотите сделать снимок экрана.Если вы выберете «Snip now», ваш экран должен потемнеть, а курсор мыши должен превратиться в перекрестие.
Просто поместите указатель мыши в угол области, которую вы хотите захватить, щелкните ее, удерживайте и перетащите до тех пор, пока не будет выделена вся область, а затем отпустите.
(Фото предоставлено Microsoft)Как и в случае с первым методом скриншотов, который мы рассмотрели, этот метод захватывает скриншот и добавляет его в буфер обмена. Snip & Sketch также немедленно отобразит ваш новый скриншот внутри приложения.Там вы можете отредактировать свой новый скриншот, аннотировать его и сохранить в виде файла.
Изображение 1 из 3 (Изображение предоставлено Microsoft) Изображение 2 из 3 (Изображение предоставлено Microsoft) Изображение 3 из 3 (Изображение предоставлено Microsoft) 2. Снимок экрана freeform
Вы также можете Нарисуйте пространство захвата свободной формы. Для этого нажмите «Создать» и выберите опцию «Свободная форма» из кнопок в верхней части экрана захвата. Как и в предыдущем шаге, просто поместите указатель мыши в угол области, которую вы хотите захватить, щелкните ее, удерживайте и перетащите до тех пор, пока не будет выделена вся область, а затем отпустите.
Этот метод также добавляет ваш скриншот в буфер обмена и отображает его в приложении Snip & Sketch.
Изображение 1 из 2 (Изображение предоставлено Microsoft) Изображение 2 из 2 (Изображение предоставлено Microsoft) 3. Снимок экрана с окном
Приложение Snip & Sketch также позволяет быстро сделать снимок экрана определенного окна, даже неактивные. Для этого нажмите «Создать» и выберите опцию «Windows Snip» на панели инструментов вверху. Если у вас открыто несколько окон, просто выделите окно, которое вы хотите захватить, указателем мыши и щелкните.
Помните, что если у вас есть каскадные окна или окна со стеком, вы все равно можете выделить и выбрать окно за первый снимок экрана. Однако, в отличие от Mac, Windows 10 на самом деле не делает снимок экрана, как если бы это было активное окно. Вместо этого он также захватывает часть активного окна, которая ему мешает, что приводит к необычному снимку экрана.
Прежде чем использовать этот инструмент, убедитесь, что в окне, которое вы хотите сделать, нет препятствий для более успешного скриншота.
4. Ярлык Snip & Sketch
Если вы хотите сделать очень быстрый снимок экрана с помощью Snip & Sketch, в некоторых более поздних версиях Windows 10 (Creators Update и более поздних версий) используются сочетания клавиш Shift + Windows Key + S прыгнуть прямо в режим захвата.
Снимки экрана — это самый простой способ показать вашу новую программу, указать на ошибку и сохранить эту фотографию на Facebook в вашей камере. Это самый простой способ сохранить что-либо на экране. И они настолько неотъемлемы для нашей работы, что каждая операционная система оснащена инструментом для создания снимков экрана.
Но скриншоты не всегда просты. Если вы не будете осторожны, снимки экрана могут случайно раскрыть личную информацию или скрыть ту часть сайта, которой вы хотите поделиться.Встроенные инструменты захвата экрана часто прячутся за загадочными сочетаниями клавиш. И когда одна картинка не обрезает ее, вам нужно будет сделать видео или GIF, чтобы показать, что происходит на вашем экране.
Вот руководство, которое вам нужно, чтобы сделать лучшие скриншоты везде:
Представляем: Zappy от Zapier, инструмент для создания скриншотов для macOS, который помогает вашей команде мгновенно поделиться тем, что вы видите. Благодаря простым в использовании инструментам комментирования Zappy может помочь вам быстро сотрудничать с коллегами по команде. Быстро захватывайте и делитесь скриншотами, GIF-файлами и записями бесплатно.Узнайте больше о Zappy.
Зачем делать скриншоты?
Почему вы должны заботиться о создании качественных скриншотов? Потому что сейчас, как никогда, мы говорим через картинки.
Фотография раньше была трудоемкой, дорогой. Вы изо всех сил старались бы сделать так, чтобы каждая картинка имела значение. Никто никогда не фотографировал свое парковочное место, чтобы не потерять свою машину, или ценник в магазине только для сравнения.
Смартфоныизменили это.Теперь все несут камеру, и фотографии для более чем особых случаев. Конечно, мы фотографируем закаты и детей, а также квитанции, наши холодильники, уличные вывески и самих себя (много фотографий самих себя).
Снимки экрана — это идеальный способ сохранить изображение на экране.
Мы визуальные коммуникаторы. Как и ваше письмо, ваше визуальное общение должно быть четким, лаконичным и точным.
Инструменты скриншотов позволяют вам делать это с вашей цифровой жизнью.Вы можете сфотографировать что-нибудь, чтобы вспомнить или поделиться им — и вы по скриншоту по той же причине. Снимки экрана — это самый простой способ поделиться своим экраном с кем угодно и где угодно. Будь то милая фотография на Facebook, хитрая ошибка или быстро удаленный твит от политика, у каждого есть причины сделать скриншоты.
Но вам все равно нужно делать качественные снимки экрана, особенно если вы используете их на работе или для своих клиентов. Вот несколько быстрых советов по захвату превосходных скриншотов. Затем мы погрузимся в гайки и болты.
Как делать качественные скриншоты
Снимки экрана — это не просто изображения программного обеспечения — это изображения вашего рабочего пространства со всей информацией, которую вы можете увидеть прямо сейчас. Вот почему вы не должны просто сделать случайный снимок экрана.
Тщательно продумайте, что находится на вашем экране и почему вы снимаете его, чтобы убедиться, что ваши скриншоты идеально подходят для их предназначения. Вот несколько указателей:
- Рассмотрим, для чего скриншот. Создание учебника по программному обеспечению? Вы захотите показать все приложение и, возможно, добавить стрелку, чтобы указать на функции и направлять ваших читателей. Отчеты об ошибках, возможно, должны показывать сломанную часть приложения. А скриншоты просто для удовольствия должны быть перепроверены, чтобы убедиться, что они содержат только ту информацию, которой вы хотите поделиться.
- Никогда не делитесь личной информацией. Наши устройства полны личной информации, от телефонных номеров и адресов электронной почты до более конфиденциальных данных, включая идентификационные номера и номера кредитных карт.Как правило, они безопасны на вашем устройстве, но если вы сделаете снимок экрана и поделитесь им, любой сможет увидеть то, что было на вашем устройстве, когда вы делали снимок экрана. Убедитесь, что приложение, которое вы снимаете с экрана, не отображает личные данные, и если это так, то обрежьте или размыте эту часть.
- Будьте осторожны с автозагрузкой. Некоторые сторонние инструменты для создания скриншотов, такие как Droplr, могут автоматически загружать скриншоты. Это удобно, чтобы быстро делиться графиком Google Analytics с членами команды, но будьте осторожны при обмене конфиденциальными элементами.Когда дело доходит до вашей конфиденциальности, удобство может не стоить риска.
- Не показывай слишком много. Пытаетесь указать на ошибку в приложении? Не делитесь полноэкранным скриншотом. Вместо этого обрежьте скриншот, чтобы показать только приложение, а затем, возможно, добавьте стрелку, чтобы указать на проблему.
- Не показывай слишком мало. Снимок экрана только с . Ошибка может не дать достаточно контекста. Как правило, лучше всего поделиться скриншотом полного приложения или хотя бы его основных частей.
Скажем, я пишу в блоге о том, как редактировать документы в Google Docs. Я сделаю снимок экрана с моим полным браузером, со статьей, которую я редактирую, открытой в Google Docs. Затем я открываю скриншот в Apple Preview на моем Mac (или, возможно, в Microsoft Paint на ПК), удаляю адрес электронной почты из верхнего угла, если я еще не удалил его с помощью Inspect Element, и, возможно, добавляю стрелку к точке Кнопка Новые изменения , чтобы показать читателям, как увидеть предыдущие версии своей работы.Я наконец обрежу изображение, чтобы показать только основные части, прежде чем добавить его в наш блог.
Сегодня у всех есть причина делать скриншоты — и инструменты для их захвата практически на каждом устройстве. Ниже приведены инструкции по созданию снимков экрана на большинстве современных компьютеров, смартфонов и т. Д.
Как делать скриншоты на Windows
ПК с ОС Windows позволяют легко снимать скриншоты, для этого на клавиатуре есть специальная клавиша: PrtScn (или Print Screen или PrtSc , в зависимости от вашей клавиатуры).Нажмите эту клавишу, и Windows скопирует снимок всего экрана в буфер обмена, который затем можно вставить в документ или пустой холст Paint для сохранения.
Для более точных снимков экрана в Windows есть встроенные сочетания клавиш для снимков экрана:
- Скопировать из полноэкранного режима в буфер обмена:
PrtScn - Сохранить полный снимок экрана:
Windows Key+PrtScn(или Windows Key + уменьшение громкости на планшете) - Скопировать скриншот из одного окна:
Alt+PrtScn - Сохранить снимок одного окна:
Windows Key+Alt+PrtScn
Есть планшет или ноутбук Microsoft Surface? Вместо клавиши PrtScn здесь используются сочетания клавиш:
- Скопировать из полноэкранного режима в буфер обмена:
Fn+Space - Скопировать скриншот из одного окна:
Fn+Alt+Пробел - Сохранить полный снимок экрана:
Fn+Windows Key+Пробел
→ Найдите другие инструменты и ярлыки для скриншотов Windows, включая способы захвата видео и синхронизированные снимки экрана, в нашем Руководстве по созданию снимков Windows.
Как делать скриншоты на Mac
Компьютеры Mac не поставляются с кнопкой для скриншота, но вы все равно можете делать снимки на экране с помощью стандартных сочетаний клавиш Mac для скриншотов:
- Сохранить полноэкранный скриншот:
Command+Shift+3 - Сохранить снимок одного окна:
Команда+Shift+4, нажмите клавишуПробел, затем нажмите на окно, которое вы хотите захватить - Сохраните скриншот выделения:
Команда+Shift+4, затем выберите область, которую вы хотите захватить, с помощью курсора мыши.
→ Найдите другие инструменты и ярлыки для скриншотов macOS, включая способы скриншота сенсорной панели, захвата видео и включения курсора мыши на скриншотах в нашем руководстве по созданию скриншотов macOS.
Как делать скриншоты на Ubuntu
Создание снимков экрана в Ubuntu — одном из самых популярных дистрибутивов Linux для настольных компьютеров — работает почти так же, как на ПК с Windows. Вы, вероятно, будете использовать стандартную клавиатуру Windows с Ubuntu, поэтому клавиша PrtScn по-прежнему является самым простым способом сделать снимок экрана.Единственное отличие состоит в том, что в Ubuntu PrtScn сделает снимок экрана, а затем отобразит диалоговое окно, в котором вы можете скопировать снимок в буфер обмена или сохранить его на своем компьютере.
Вот стандартные сочетания клавиш Ubuntu для скриншотов по умолчанию:
- Скриншот полного экрана:
PrtScn - Скриншот текущего окна:
Alt+PrtScn - Скриншот выделения:
Shift+PrtScn
Инструмент выбора изменит курсор мыши на перекрестие, которое вы можете использовать для выбора прямоугольника вашего экрана для захвата.
Совет: Если на вашей клавиатуре нет клавиши PrtScn , вы можете установить собственный ярлык для снимков экрана в Ubuntu с помощью параметров клавиатуры в настройках системы.
Ubuntu также включает в себя приложение «Снимок экрана», которое во многом похоже на Snipping Tool в Windows. Он может захватывать определенное окно или только часть экрана, а также отображать или скрывать курсор мыши и интерфейс окна.
См. Все стандартные сочетания клавиш Ubuntu в документации по Ubuntu.
Как делать скриншоты на Chrome OS
Когда вам нужны только веб-приложения, Chromebook - отличная и дешевая альтернатива традиционным ноутбукам. И они также позволяют вам использовать сочетания клавиш, используя клавишу переключения окон, как показано на значке выше, или клавишу F55 на традиционных клавиатурах.
Вот стандартные сочетания клавиш скриншота Chrome OS по умолчанию:
Скриншот полного экрана:Ctrl+Клавиша переключения оконСнимок экрана:Ctrl+Shift+Клавиша переключения окон, затем щелкните и перетащите область, которую хотите захватить
Chrome OS по умолчанию сохраняет скриншот в папку загрузки.Кроме того, он показывает уведомление после того, как вы сделали снимок экрана - щелкните его, чтобы скопировать снимок экрана в буфер обмена.
См. Все стандартные сочетания клавиш Chrome OS в документации к Chromebook.
Как сделать скриншоты на iOS
Одна из причин, по которой скриншоты сегодня так популярны, заключается в том, что их легко снимать и делиться вашим телефоном. На iPhone или iPad одновременно нажмите кнопку «Домой» и кнопку питания, и iOS сохранит полноэкранный снимок экрана в приложении «Фотографии ».Снимки экрана автоматически сохраняются в альбоме Screenshots , поэтому вы можете видеть все снимки экрана в одном месте. В более новых версиях iOS вы увидите предварительный просмотр своего скриншота, как только вы его сделаете - нажмите на него, чтобы комментировать и поделиться снимком экрана напрямую.
Вы также можете записать видео с экрана вашего iPhone или iPad. Добавьте виджет «Запись экрана» в настройках Центра управления iPhone или iPad, а затем нажмите « Запись » из этого нового виджета в Центре управления, чтобы сохранить видео в вашей видеокамере.Если у вас есть Mac, вы также можете записать скриншот с вашего iPhone или iPad с помощью QuickTime. Просто подключите телефон к Mac с помощью USB-кабеля, выберите New Movie Recording в QuickTime на Mac, затем нажмите стрелку вниз рядом с кнопкой записи и выберите свой iPhone или iPad. Теперь нажмите красную кнопку записи, используйте свое устройство, чтобы продемонстрировать, что вы хотите, а затем сохраните видео в QuickTime.
Как сделать скриншоты на Android
Для скриншотов, по крайней мере, Android и iPhone очень похожи.На Android нажмите одновременно кнопку питания и уменьшения громкости, чтобы сохранить снимок экрана в приложении «Фотографии» в разделе Снимки экрана .
Это значение по умолчанию для Android, и оно должно работать на любом устройстве Google Pixel и на многих других телефонах и планшетах Android. Но поскольку существует множество вариантов Android, на вашем конкретном устройстве могут быть настроены ярлыки для снимков экрана; Например, на устройствах Samsung Galaxy нужно нажимать кнопку «Домой» и кнопку питания, чтобы делать снимки экрана, как на iPhone.
Чтобы сделать снимок экрана на Android, используйте приложение YouTube Gaming - так же, как вы используете приложение Xbox на ПК. Установите YouTube Gaming, нажмите кнопку Go Live , настройте параметры видео, а затем используйте свое устройство, как обычно, и оно будет захватывать скринкаст в фоновом режиме и позволит вам поделиться им на YouTube или сохранить в приложении Photos.
Как сделать лучший веб-скриншоты
Нужно сделать скриншот веб-страницы? Стандартных инструментов скриншотов на вашем компьютере должно быть достаточно в большинстве случаев.Единственная проблема заключается в том, что большинство веб-приложений отображают ваше имя или адрес электронной почты в правом верхнем углу, а также другую личную информацию, которой вы не хотели бы делиться.
Вы можете размывать конфиденциальную информацию в Photoshop, но более чистый и профессиональный вариант - использовать Inspect Element. Просто щелкните правой кнопкой мыши веб-страницу, выберите Inspect , затем щелкните инструмент выбора и выберите часть веб-страницы, которую вы хотите изменить. Затем вы можете заменить текст на веб-странице, возможно, общим адресом электронной почты вместо вашего реального адреса.Это простой способ взломать сеть, для хорошего дела.
Нужно сделать полный снимок экрана сайта? Вы также можете сделать это с помощью инструментов разработчика Chrome.
Просто откройте Инструменты разработчика, нажав Alt + Command + I на Mac или Ctrl + Shift + C в Windows. щелкните значок мобильного устройства в дальнем левом углу, затем нажмите кнопку с 3 точками и выберите Снимок экрана в полном размере .
Ознакомьтесь с этим руководством, чтобы узнать подробности о снимках экрана веб-сайта в Chrome.
Или, если вы хотите аннотировать снимок экрана со стрелками и бликами, Evernote Web Clipper - удобный инструмент. Нажмите на нее, затем выберите Снимок экрана и наведите указатель мыши на ту часть страницы, которую хотите сохранить. Затем вы можете добавить аннотации и сохранить или поделиться вашим скриншотом.
Совет: Узнайте больше о том, как использовать Inspect Element для настройки веб-сайтов и изучите веб-дизайн, в нашем руководстве по Inspect Element.
Как делать скриншоты на других устройствах
Хотите сделать снимок экрана на своем eReader, игровом устройстве, часах или автомобиле? Вот несколько советов о том, как захватить дисплей практически с любого интеллектуального устройства, которое вы можете себе представить:
Kindle : Коснитесь левого верхнего и нижнего правого углов экрана одновременно, и Kindle сохранит изображение на экране. Подключите Kindle к компьютеру через USB, чтобы скопировать изображение с Kindle.Nook : одновременно нажмите кнопку Nook и кнопку уменьшения громкости.Kobo : одновременно нажмите кнопки уменьшения громкости и кнопки питания.Microsoft Surface : нажмитеFn+Пробел, чтобы скопировать снимок экрана в буфер обмена.Apple Watch : включите снимки экрана в настройках Apple Watch на вашем iPhone, затем, чтобы сделать снимок экрана, одновременно нажмите и удерживайте боковую кнопку и цифровую корону, и Apple Watch сохранит снимок экрана в приложении «Фотографии» вашего iPhone.Samsung Galaxy Gear : нажмите кнопку «Домой» и одновременно проведите пальцем по экрану вправо. Скриншоты будут сохранены в приложении Галерея часов.Android Wear : откройте приложение Android Wear на телефоне, коснитесь кнопки меню с 3 точками и выберите Сделать снимок экрана . Либо коснитесь уведомления, чтобы увидеть и поделиться снимком экрана, либо найдите их в своем стандартном приложении изображений.Pebble : включите Developer Developer в приложении Pebble для iOS или Android, введите IP-адрес в Инструменты командной строки Pebble, чтобы подключиться к часам, а затем введитеснимок экрана pebble, чтобы сделать снимок экрана.Raspberry Pi : Установите приложение Scrot через Терминал, затем, чтобы сделать скриншот, просто наберите scrot в Терминале, и оно сохранит изображение в папку/ home / pi.TI-83/89 Калькуляторы : установите приложение TI-Navigator, подключите калькулятор к компьютеру, а затем воспользуйтесь инструментом Screen Capture , чтобы сохранить снимок экрана.Google Glass : коснитесь сенсорной панели, а затем произнесите Сделайте Vignette , чтобы сделать снимок того, что вы видите в настоящее время, наложенным скриншотом пользовательского интерфейса Google Glass.Nintendo Switch : нажмите кнопку Capture слева от Joy-Con, чтобы сохранить снимок экрана. Чтобы просмотреть скриншоты, откройте приложение Album в главном меню.Xbox One : Либо произнесите «Xbox, сделайте снимок экрана», либо дважды нажмите кнопку Xbox, затем нажмите кнопку Y. Снимки экрана сохраняются в приложении Game DVR.Playstation 4 : нажмите кнопку Share на секунду, и снимок экрана будет сохранен в приложении Capture Gallery.Или нажмите кнопку «Поделиться », затем выберите «Поделиться», чтобы сохранить снимок экрана и поделиться им напрямую.Apple TV : подключите Apple TV к Mac с помощью кабеля USB-C, откройте QuickTime на своем Mac, затем сделайте снимок экрана или сделайте запись скриншота с помощью инструмента QuickTime Capture Video .PlayStation Vita : нажмите одновременно кнопки PS и Start, и снимок экрана будет сохранен в приложении «Фотографии».Nintendo 3DS : откройте игру, на которую вы хотите сделать скриншот, затем откройте сообщество Miiverse для игры, на которую вы хотите сделать скриншот, и вы сможете поделиться текущим изображением из этой игры.Tesla Vehicles : Нажмите обе кнопки на нижнем рулевом колесе, чтобы сохранить снимок экрана. К сожалению, только скриншоты скриншотов могут получить доступ к сервисным центрам Tesla, хотя вы можете отправить их в Tesla, сказав Report , чтобы сообщить о проблеме.
Для всего остального - умных холодильников, термостатов, телевизоров и многого другого - вам, вероятно, придется использовать старый , чтобы сфотографировать трюк экрана .
12 лучших скриншотов приложений
Хотите получить больше от своих снимков экрана - возможно, быстрый способ мгновенного обмена снимками экрана или добавления аннотаций? Вот некоторые из лучших инструментов для создания отличных скриншотов на вашем компьютере:
Приложение| Иконка: | Оптимально для: | Цена | Поддержки: | |
|---|---|---|---|---|
| Lightscreen | Для быстрого обмена скриншотами Lightscreen является отличным вариантом.Нажмите его ярлык, чтобы привязать настраиваемую область, и Lightscreen мгновенно загрузит ваш снимок в Imgur для быстрого обмена. Просто убедитесь, что вы ничего не закрыли. | Бесплатно | Windows, Linux | |
| Skitch | Skitch упрощает захват временного снимка экрана на вашем Mac, добавление быстрых аннотаций к снимку на вашем Mac или устройстве iOS и обмен файлами, просто перетаскивая его.А благодаря его веб-помощнику в Evernote Web Clipper вы также можете использовать те же инструменты для аннотирования веб-страниц. | Бесплатно | Mac, iOS, Интернет (через Evernote Web Clipper) | |
| CloudApp | Предназначен для быстрого обмена файлами из системного трея, CloudApp также включает инструменты для скриншотов. Нажмите Shift + Command + 5 - или настраиваемый ярлык по вашему выбору - чтобы сделать снимок экрана, записать видео или сделать GIF-файл на экране и мгновенно поделиться им с личной ссылкой. | Бесплатно для обмена 25 скриншотами и 15 секундными записями экрана в месяц; от 10 долл. / мес. Pro план для неограниченного количества записей экрана и индивидуального брендинга | Интернет, iOS, Android, Mac, Windows | |
| Droplr |  | Хотите поделиться более подробной информацией? Опция Drawl Droplr может помочь. Нажмите Alt + Shift + 3 , выберите область экрана, которую вы хотите захватить, и отметьте ее в простом редакторе Droplr.Droplr автоматически загрузит снимок экрана и скопирует ссылку в буфер обмена, чтобы вы могли напрямую поделиться им. | Бесплатно поделиться скриншотами с водяными знаками; от 3 долл. / мес. Pro план для неограниченных акций с пользовательским брендингом. | Windows, Mac, Chrome, iOS, Android |
| Цзин | Делайте снимки экрана или снимки экрана продолжительностью до 5 минут с помощью Jing, затем комментируйте их стрелками, текстом или подписями и немедленно делитесь ими.Это быстрый способ указать на проблемы или создать учебники. | Бесплатно | Windows, Mac | |
| Snagit | Оригинальный профессиональный инструмент для создания скриншотов, Snagit, позволяет легко захватывать все на экране. Создавайте профили областей, которые вы хотите сфотографировать, снимайте скриншоты с полной прокруткой, создавайте подробные скриншоты и обучающие материалы и многое другое.Затем комментируйте снимки экрана, управляйте ими в одной библиотеке и делитесь ими с Google Диском. | $ 49,95 | Windows, Mac | |
| PicPick | Если вы делаете снимки экрана для разработки, PicPick включает в себя линейку экрана, палитру цветов, транспортир и многое другое для измерения чего-либо на экране. Он также может сделать любой снимок экрана, который вам нужен, включая скролл-снимки, и сохранить их в популярных облачных сервисах хранения. | $ 24,99 | Windows | |
| Портной |  | По умолчанию вы не можете привязывать полноразмерные веб-страницы и общаться в чате на своем iPhone, но вы можете делать снимки каждого раздела. Затем откройте их в Tailor, и за несколько секунд он объединит их в цельный полноразмерный скриншот. | бесплатно; $ 2.99 без рекламы | iOS |
| Blipshot | Вернувшись на свой компьютер, Blipshot - это простой способ сделать полный снимок экрана любого веб-сайта. Нажмите ее кнопку, и Blipshot откроет предварительный просмотр скриншота на странице, который вы можете затем перетащить в любое другое приложение, чтобы быстро поделиться снимком экрана. | Бесплатно | Chrome (Windows, Mac, Linux) | |
| Pinpoint | Новая версия инструмента Bugshot Pinpoint импортирует ваши скриншоты iOS и позволяет пометить их стрелками, прямоугольниками и текстом, чтобы точно показать, о чем вы говорите, - с помощью инструмента размытия, чтобы избавиться и от конфиденциальной информации. | бесплатно; от 0,99 $ для инструментов разметки | iOS | |
| Салфетка |  | Делаете учебник со своими скриншотами? Салфетка позволяет вам создавать скриншоты вместе на виртуальном листе бумаги, размыть конфиденциальную информацию, добавлять выноски и экспортировать изображения в различные форматы. | $ 39,99 | Mac |
| Licecap | Хотите сделать быстрый GIF вашего экрана? Licecap - это простой, бесплатный способ взбить его.Просто запустите Licecap, выберите область для записи, приостановите или остановите запись и поделитесь готовым GIF. | Бесплатно | Windows, Mac | |
| Jumpshare |  | Хотите более быстрый способ поделиться скриншотами? Используйте стандартные инструменты скриншотов вашего компьютера и сочетания клавиш, и Jumpshare автоматически загрузит ваши скриншоты и скопирует ссылку на общий доступ в буфер обмена.Он также может записать видео или GIF вашего экрана для быстрого способа поделиться всем, что вы хотите. | Бесплатно для хранения 2 ГБ и 30 секунд записи на экране; от $ 9.99 / месяц Плюс план для неограниченной записи экрана и хранения 1 ТБ | Windows, Mac, iOS, Web |
Как редактировать скриншоты
В обычных приложениях для редактирования фотографий есть несколько инструментов, которые вы должны держать под рукой при редактировании снимков экрана:
Кадрирование : снимки экрана могут быть довольно большими, особенно если у вас есть устройство с дисплеем сетчатки или 29-дюймовый монитор 4K.Кадрируйте изображения, чтобы показать, что нужно показать, и, возможно, измените размер изображения, чтобы сэкономить место.Blur или Удалить : содержит ли ваш снимок экрана конфиденциальную информацию, которую нельзя удалить с помощью Inspect Element ? Используйте инструмент Blur, чтобы сделать этот текст нечитабельным, или просто полностью удалите его. Если вы затем заполните область тем же цветом, что и фон приложения, удаленный текст может даже не быть заметным.Аннотации : Нужно выделить что-то на своем скриншоте? Добавьте стрелку, круг или другие фигуры, чтобы выделить важные области.И, возможно, добавьте текст, чтобы описать то, что показывает ваш скриншот - хотя убедитесь, что текст отличается по цвету или размеру от текста в приложении, чтобы выделить его.Экспорт : скриншоты Mac сохраняются в формате.pngпо умолчанию, что делает их понятными и читаемыми, но также занимает больше места. Вы можете сохранить их в формате.jpg, прежде чем добавлять их в свой блог, или использовать такой инструмент, как ImgOptim, для их сжатия.
Положите свои скриншоты на работу
Теперь, когда вы можете делать снимки экрана профессионального уровня, пришло время использовать их не только для сохранения забавных изображений из Facebook.Вот несколько идей, как заставить ваши скриншоты работать, вдохновленные тем, как мы их используем в Zapier.
Хотите показать свою незавершенную работу одному из членов команды? Нет необходимости экспортировать полную копию; просто сделайте снимок экрана, а затем поделитесь им в своем приложении командной беседы.Следите за своими скриншотами в приложении заметок, чтобы ссылаться на важные данные или видеть, как приложение или сайт меняется со временем.Пишите учебные посты в блоге Markdown и используйте свои скриншоты для демонстрации каждой части приложения или рабочего процесса.Превратите эти записи в блогах, используя LeanPub и другие инструменты, которые Zapier использует для публикации книг.Напишите эффективную документацию для ваших продуктов, используя скриншоты, чтобы показать шаги и указать конкретные части ваших инструментов.Нужна помощь с приложением? Прежде чем отправить письмо в службу поддержки, сделайте снимок экрана и добавьте аннотации, чтобы точно указать, где у вас возникли проблемы. Скорее всего, вы получите гораздо более эффективную помощь, и вам не придется переписываться по электронной почте, чтобы объяснить свои проблемы.
У вас есть любимое приложение или скриншот? Мы хотели бы услышать об этом в комментариях ниже!
Первоначально опубликовано 17 марта 2017 г .; обновленные 4 сентября 2017 г. и 8 августа 2018 г. обновленные инструкции по созданию снимков экрана на каждом устройстве, а также новые цены и функции приложений.
,
 Все скриншоты созданные с помощью сочетания клавиш «Win» + «Prt Sc», либо просто «Prt Sc» сохраняются в папке «Снимки экрана», находящейся по пути C:\Users\Имя_пользователя\Pictures\Screenshots
Все скриншоты созданные с помощью сочетания клавиш «Win» + «Prt Sc», либо просто «Prt Sc» сохраняются в папке «Снимки экрана», находящейся по пути C:\Users\Имя_пользователя\Pictures\Screenshots Создают копию экрана, нажимая на PrntScr (для ноутбука Fn + PrntScr).
Создают копию экрана, нажимая на PrntScr (для ноутбука Fn + PrntScr). Для открытия программы «Ножницы» выполняют «Пуск» — «Найти» — «Ножницы».
Для открытия программы «Ножницы» выполняют «Пуск» — «Найти» — «Ножницы». Command + Shift + 3 — создаёт screenshot экрана.
Command + Shift + 3 — создаёт screenshot экрана.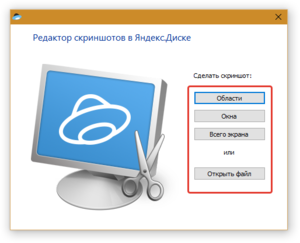 PrntScr — создаёт скрин области экрана.
PrntScr — создаёт скрин области экрана. Lightshot — лёгкая и простая программа, похожая на «Ножницы». Дополнительной особенностью является возможность выкладывать картинки в социальные сети.
Lightshot — лёгкая и простая программа, похожая на «Ножницы». Дополнительной особенностью является возможность выкладывать картинки в социальные сети.