Как убрать цифровой код с телефона. Рабочие способы снятия блокировки экрана на андроиде
При необходимости настроить защиту данных на Андроид-устройстве в его программном обеспечении предусмотрены функции блокировки экрана. В настоящее время для мобильных устройств с ОС Android разработано множество программ для защиты информации владельца. Но пользователю следует ориентироваться не только на отзывы на данное ПО, но и опираться на свои личные предпочтения, так как эти приложения часто включают в себя значительное количество дополнительных функций, которые пользователь сможет поменять уже только после инсталляции.
В данной статье представлена подробная инструкция о необходимых действиях, в случаях, когда мобильное устройство владельца заблокировано, и он при этом не может вспомнить пароль снятия блокировки. Несмотря на свою кажущуюся нелепость, данная проблема популярна в последнее время. Существует множество действенных методов, используя которые пользователь может легко отключить либо изменить блокировку экрана Android.
Как настроить блокировку
С этой целью требуется осуществить следующие действия в меню «Настройки»:
- войти в «Настройки»;
- зайти в «Персонализация»;
- нажать на «Безопасность»;
- войти в «Блокировка экрана» и выбрать метод блокировки;
- самые широко распространенные методы – это графический ключ или анализ лица, однако фейсконтроль имеется не на всех моделях устройств и пока не очень надежен в эксплуатации.
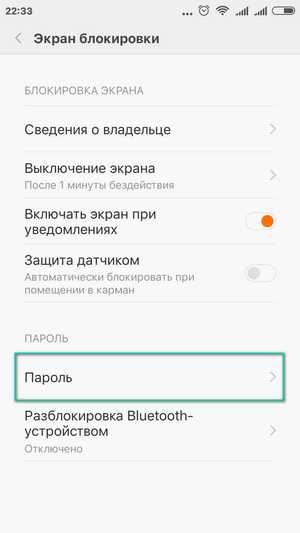
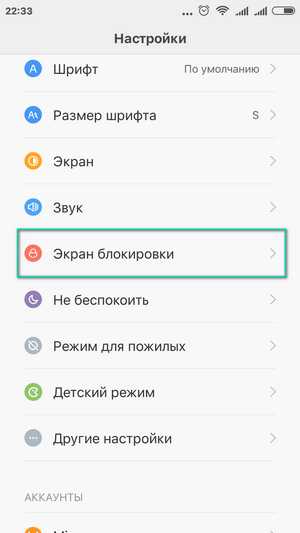
При использовании графического ключа следует прочертить пальцем черточки между точками в придуманной последовательности и коснуться на «Продолжить». Далее, когда экран заблокируется, ключ будет применен.
Как убрать блокировку полностью
С целью, чтобы разблокировать экран, необходимо выполнить следующие шаги:
- После перехода телефона в ждущий режим или выключения его пользователем, чтобы включить его потребуется осуществить ввод, например, пароля или графического ключа;
- При необходимости изменить или включить функцию блокировки, потребуется вновь войти в «Настройки», далее в «Безопасность» и в меню «Блокировка экрана»;
- Потом ввести пароль и нажать на «Нет».
Но для того, чтобы убрать блокировку экрана вышеуказанным методом, необходимо обязательно помнить пароль или заданный ключ. Что же делать в случае, если владелец гаджета забыл их?
Если забыт пароль
 Сначала рекомендуется попытаться воспользоваться самым легким и удобным методом. С целью снятия блокировки со своего гаджета необходимо на сервисе Google предоставить свои личные данные от аккаунта. В случае нахождения мобильного устройства Андроид в глобальной сети, то блокировка убирается очень скоро. Но для этого пользователю требуется помнить e-mail и пароль к нему.
Сначала рекомендуется попытаться воспользоваться самым легким и удобным методом. С целью снятия блокировки со своего гаджета необходимо на сервисе Google предоставить свои личные данные от аккаунта. В случае нахождения мобильного устройства Андроид в глобальной сети, то блокировка убирается очень скоро. Но для этого пользователю требуется помнить e-mail и пароль к нему.
Пользователю требуется около 5 раз ввести неправильный пароль в телефон и далее появится сообщение о блокировке гаджета на определенное время. При этом на экране отобразится надпись «Забыли пароль». Требуется ее кликнуть, после чего можно будет осуществить ввод своего e-mail (ввести необходимо лишь логин, без «@gmail.com») и пароля к аккаунту. Выполнив эти несложные действия мобильное устройство на «Андроид» будет разблокировано.
Данный метод, возможно, применять только при наличии интернета. В случае выключенного в смартфоне интернета, надо его включить. С этой целью требуется выключить и включить гаджет. В процессе включения при появлении шторки требуется немедленно вытянув ее активировать wi fi или передачу данных.
Имеется и второй метод подключения к сети. Необходимо войти в «экстренный вызов» и напечатать следующий текст: *#*#7378423#*#*. В появившемся окне нажать на «service tests — wlan», и далее «подключиться к сети wi fi».
Что делать, если забыт пароль и к собственному аккаунту

Как снять блокировку звонком
Требуется выполнить звонок на устройство, которое не можете разблокировать. При ответе на него, необходимо свернуть окно вызова и войти в «Настройки» и далее в меню «Безопасность», где можно выключить блокировку.
Использовать низкий заряд аккумулятора
При низком заряде аккумулятора устройство выведет сообщение о заряде. В этом сообщении требуется войти в «Состояние батареи», а из данного окна, возможно, зайти в «Настройки».
Кардинальный метод
 Это самый легкий метод, который доступен всем без исключения и даже новичкам. Возможно, выполнить откат всей системы на мобильном устройстве android к заводским настройкам. При этом функции защиты устройства возвратятся к изначальному состоянию, т.е. введенные пользователем настройки просто сотрутся. Основным недостатком данного метода является стирание всей информации из памяти гаджета, например, звонки, сообщения, программы, которые были установлены владельцем мобильного устройства и т.п. Сохранятся только файлы, сохраненные на внешней SD-карте.
Это самый легкий метод, который доступен всем без исключения и даже новичкам. Возможно, выполнить откат всей системы на мобильном устройстве android к заводским настройкам. При этом функции защиты устройства возвратятся к изначальному состоянию, т.е. введенные пользователем настройки просто сотрутся. Основным недостатком данного метода является стирание всей информации из памяти гаджета, например, звонки, сообщения, программы, которые были установлены владельцем мобильного устройства и т.п. Сохранятся только файлы, сохраненные на внешней SD-карте.
Необходимые действия для сброса до начального состояния
Для отката к заводским настройкам требуется войти в режим «Recovery». В каждом устройстве имеется индивидуальный алгоритм входа в данный режим. Для этого необходимо изучить заводскую инструкцию конкретной модели устройства. Далее необходимо активировать «Factory Reset», при этом исчезнет вся информация о звонках и сообщения. Удалится также и код блокировки экрана.
Для того, чтобы сохранить телефонный справочник, требуется все контакты ввести в аккаунт Google. После непредвиденных обстоятельств, потребуется только синхронизировать смартфон c аккаунтом и все данные пользователя вновь будут доступны в устройстве.
Важно: Требуется обеспечить уровень заряженности аккумулятора гаджета более половины, так как после отката к заводским настройкам устройство, возможно, просто не включится вновь из-за недостатка энергии.
При безуспешности использования перечисленных методов, рекомендуется отнести гаджет для настройки в сервисный центр.
Инструкция
Любой мобильный телефон снабжен функцией блокировки/разблокировки клавиатуры. Исключением являются телефоны в виде «раскладушки», которые не требуют блокировки клавиш, так как изначально защищены от случайного незапланированного нажатия на них. Телефоны с открытой клавиатурой набора номер а подразделяются на физические и сенсорные.
Как правило, для снятия блокировки клавиш с
droidd.ru
Как убрать пароль (пин-код) блокировки экрана телефона Android?
Сегодня многие смартфоны оснащены сканером отпечатка пальцев — для разблокировки рабочего стола смартфона. Функция очень удобная: приложил палец, разблокировал рабочий стол, не нужно делать дополнительных движений. Однако сканер отпечатка пальцев есть не на всех смартфонах, а кроме того, некоторым пользователям удобнее использовать пароль или пин-код для разблокировки рабочего стола. Иногда они спрашивают: как убрать этот пароль?
Итак, у нас смартфон с установленным пин-кодом (если у вас используется пароль, разницы нет). При разблокировке видим следующее:

Вводим пин-код, оказываемся на рабочем столе. Далее идем в настройки.
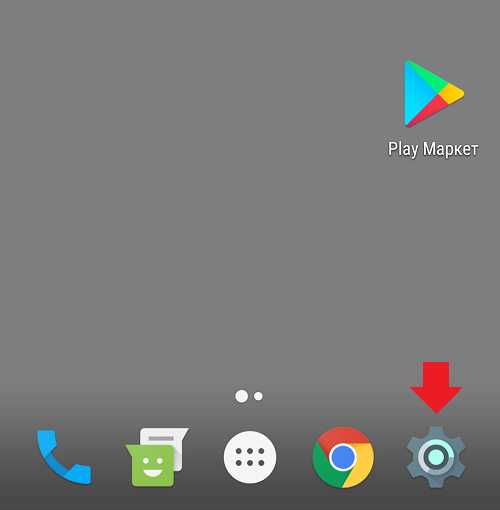
Открываем раздел «Безопасность».

Тапаем по строке «Блокировка экрана».

Указываем пин-код.

Далее видим текущий способ блокировки экрана, выбираем «Провести по экрану». Можно также выбрать «Нет», но тогда разблокировка экрана будет происходить сразу же после нажатия на клавишу Power, что часто неудобно.
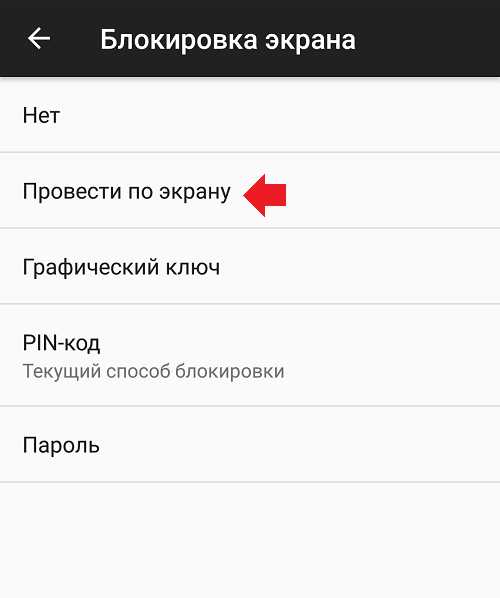
Подтвердите отключение защиты.

Все, пароль (пин-код) убран. Разумеется, для отключения функционала вы обязаны знать текущий пароль для разблокировки экрана, иначе ничего не получится.
Друзья! Если наш сайт вам помог, понравился или, наоборот, что-то не устроило, будем рады, если вы оставите свой комментарий.
siteproandroid.ru
Как снять блокировку экрана Android устройства (4 способа)
Вчера мы сообщали вам о том, что графический ключ, который вы используете для блокировки доступа к своему Android смартфону или планшету теоретически может быть взломан дистанционно, а сегодня я хотел бы поделиться вами обычными способами снятия блокировки вашего смартфона.

Это может пригодиться тем, чей ребенок играя с телефоном установил на него PIN-код или графический ключ, а также тем, кто установив защиту через некоторое время забыл код доступа к своему смартфону или планшету.
Итак, встречайте 4 способа позволяющих убрать графический ключ PIN-код или пароль блокирующий доступ к Android устройству
Способ 1.
Снятие блокировки Android с помощью удаленного управления Android
Несколько лет назад компания Google внедрила новый веб-сервис, позволяющий находить утерянные или украденные Android устройства, а также — дистанционно блокировать их с помощью пароля.
Этот сервис называется «Удаленное управление Android» и вы можете получить к нему доступ по этому адресу.
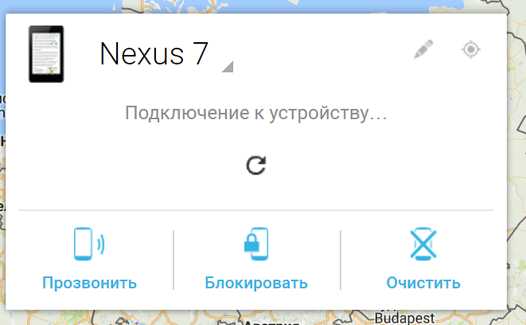
Об этом сервисе знают многие, но далеко не все из них догадываются, что его можно использовать для снятия блокировки смарфтона или планшета. Точнее — с помощью Удаленного управления вы можете установить новый пароль, который можно использовать для входа на заблокированное устройство
Всё что вам нужно сделать — это нажать на кнопку «Блокировать» и в открывшемся окне ввести новый пароль доступа к смартфону или планшету.
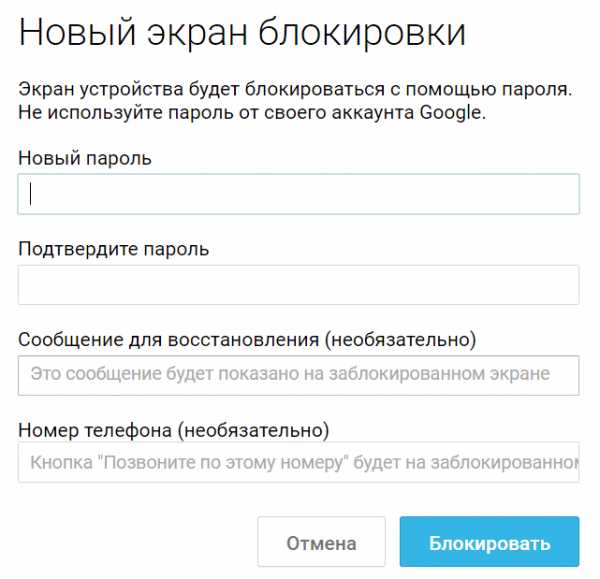
Через некоторое время (минут 5 — 10) новый пароль будет установлен на вашем смартфоне и вы с его помощью сможете разблокировать свое устройство, а затем при желании сменить его в меню настроек системы, раздел «Безопасность».
Метод достаточно прост, но работает он только если заблокированный смартфон или планшет имеет доступ к Интернету (активное интернет подключение).
Способ 2.
Снятие блокировки экрана с помощью сброса к заводским настройкам
Этот способ не требует наличия на заблокированном устройстве активного интернет подключения, но он приводит к полной потере данных и приложений, установленных на вашем смартфоне или планшете после его покупке.
Суть метода заключается в том, чтобы сбросить ваше устройство к состоянию, в котором он был после покупки. Это означает, что после сброса его нужно будет заново настроить и установить приложения, которые на нем были на момент блокировки.
Для того чтобы сбросить Android смартфон или планшет к заводским настройкам вам нужно будет войти в режим рекавери. На разных устройствах это делается по-разному, но чаще всего вам нужно будет сделать следующее:
1. Выключите смартфон или планшет полностью.
2. Нажмите одновременно и удерживайте в течение 5 — 10 секнд кнопки включения и уменьшения громкости.
3. Дождитесь появления на экране вашего устройства изображения лежащего зеленого робота (скриншот снизу слева)

4. С помощью кнопок громкости выберите режим «Recovery Mode» (скриншот выше, справа) и войдите в него, нажав кнопку включения. Вы увидите нечто подобное этому:

5. С помощью кнопок громкости опуститесь к пункту «Wipe data/factory reset» и нажмите на кнопку включения.
6. Вы запустили процесс сброса на заводские настройки. Дождитесь пока он завершится и с помощью кнопок регулировки громкости выберите пункт «Reboot system now», после чего нажмите на кнопку включения.
Ваш смартфон или планшет перезагрузится и вы попадете в меню начальных настроек системы.
Способ 3.
Как снять блокировку Android с помощью программы ADB
Этот способ не приведет к потере данных и приложений, однако он сработает только на тех устройствах, пользователи которых включили на них ранее режим отладки через USB.
Подключите свое Android устройство к компьютеру, на котором установлена программа ADB (с недавних пор её можно скачать отдельно от Android SDK) и убедитесь, что компьютер опознает ваше устройство.
Далее следуйте инструкциям, описанным в этой статье.
Способ 4.
Как сбросить блокировку экрана установленного на смартфоне или планшете стороннего приложения
Некоторые для блокирования доступа к своему Android устройству пользуются сторонними приложениями (локскринами), и если вы один из них, то вам подойдет следующий метод:
1. Перезагрузите ваше устройство в безопасный режим. Как это сделать описано в этой статье.
2. Перейдите в меню основных настроек системы, раздел «Приложения» и найдите в нем программу, которую вы используете для блокировки экрана вашего смартфона или планшета.
3. Удалите данные приложения и перезагрузите свое устройство.
Блокировка экрана будет снята.
Похожие материалы:
Обойти защиту от сброса к заводским настройкам в Android N достаточно несложно (Видео)
Android — советы и подсказки. Как безвозвратно удалить все личные данные со смартфона или планшета
Лучшие приложения для Android. Шлюз (App Lock) — блокировка доступа к приложениям, контактам, SMS и пр.
Советы Android. Contextual App Folder (C.A.F.) поможет вам создать умные папки с динамически меняющимся в зависимости от ситуации содержимым
www.4tablet-pc.net
Как убрать пароль блокировки на устройcтвах Android
Блокировка экрана – один из краеугольных камней безопасности OS Android. Она уберегает от излишне любопытных людей и служит защитой для информации при возможной краже устройства.
Тем не менее, иногда это может стать неприятным сюрпризом и для владельца – ведь пин-код можно забыть, а узор блокировки испортить….
Итак, что же вы можете сделать в том случае, если такой казус произошел и ваш собственный Android смартфон или планшет заблокирован? В дополнение к более ранней статье давайте рассмотрим следующие способы снятия блокировки экрана полностью.
Android Device Manager
Это, безусловно, самый простой и прямой способ обойти блокировку экрана, так как поддерживается Google и на самом деле не предъявляет каких-либо специальных требований. Это должно сработать у большинства пользователей и делается очень просто.
Все, что вам нужно, это заранее подключенный Android Device Manager, а это Google автоматически делает для большинства современных устройств при активации передачи данных. Если вы не уверены, что Android Device Manager у вас активирован, просто уточните по этой ссылке.
1. Переходим сюда и вводим пароль учетной записи Google.
2. Попадаете в панель удаленного управления управления Android. При этом будет предпринята попытка найти устройство на карте, которая подгрузится, если у вас включен GPS и разрешена передачи данных.
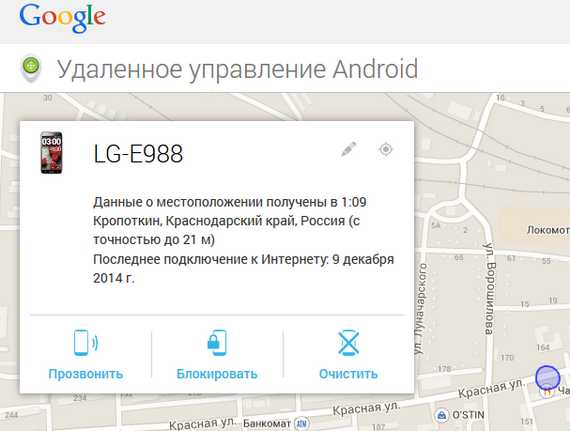
3. Нажмите кнопку «Блокировать». Появится экран, на котором вы сможете заменить текущий пароль блокировки экрана новым.
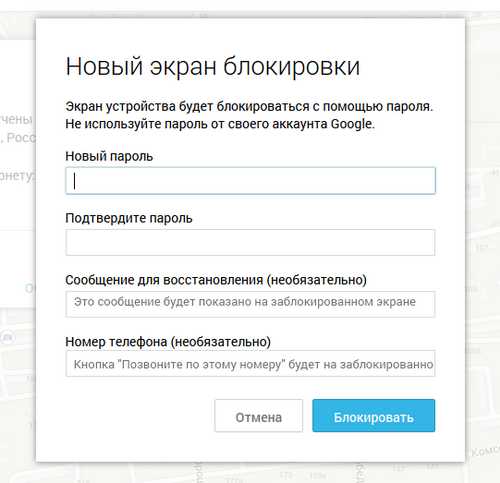
4. Заполняете и нажимаете «Блокировать». Ваше устройство должно автоматически заблокироваться.
5. Разблокируйте его, введя свой новый пароль. Потом его можно будет изменить в настройках смартфона.
Как уже говорилось выше, это наиболее простое решение, но оно требует подключения для передачи данных, а это не для всех может подойти, если, к примеру, Wi-Fi или передача данных были отключены до блокировки, а включить их обратно до введения пароля не получится…
Однако, и в этом случае есть несколько решений, которые вы можете попробовать…
Если у вас включена отладка USB
В случае, если у вас включена отладка USB (для тех, кто не в курсе, эту опцию можно найти в настройках, в разделе Параметры разработчика), можно попытаться взломать пароль блокировки или же обойти его. Для этого вам нужно установить и настроить ADB (Android Debug Bridge).
Этот инструмент предназначен для разработчиков и позволяет им напрямую взаимодействовать с устройством отправляя на него команды, чтобы получить точные данные в режиме реального времени. Тем не менее, мы можем использовать его для отправки наших собственные команд и попытаться избавиться от экрана блокировки.
1. Установка и настройка ADB. Процесс зависит как от производителя, так и от устройства, так что возможно придётся самостоятельно поискать ответы. Хотя, есть и более простые методы в зависимости от вашей операционной системы, к примеру, ADB Installer для Windows, который является более или менее универсальным и простым в настройке.
2. Откройте ADB сессию: подключаем устройство к компьютеру через USB, открываем командную строку или терминал вашей ОС, и набираем «adb devices «. Вы должны получить код возврата, который идентифицирует устройство, что знаменует правильную работу ADB что он способен видеть ваше устройство.
Если вы получаете сообщение об ошибке, то либо отладка USB не включена, либо ADB не настроен должным образом (например, возможно, потребуется перейти к определенной папке и откройте командную строку оттуда — ищите решение для вашего конкретного случая).
3. Введите следующие команды:
adb shell
cd data/system
su
rm *.key
4. Они напрямую отправят запрос на устройство с просьбой удалить все .KEY файлы в каталогах и подкаталогах системы (именно в них хранятся данные о блокировке).
5. Перезагрузите устройство, после чего блокировка экрана должна исчезнуть. Если же всё равно требуется ввести комбинацию пароля, введите любой код и он должен сработать.
6. Если приведенное выше решение не работает в вашем случае, попробуйте эти команды (убедитесь, что открыли новую ADB сессию!):
adb shell
cd /data/data/com.android.providers.settings/databases
sqlite3 settings.db
update system set value=0 where name=’lock_pattern_autolock’;
update system set value=0 where name=’lockscreen.lockedoutpermanently’;
.quit
7. Снова перезагружаетесь и вводите любой код, чтобы избавиться от экрана блокировки. Если опять не работает, в крайнем случае можно попробовать это:
adb shell rm /data/system/gesture.key
8. Перезагружаетесь и смотрите получилось ли. Если ни одна из этих команд не сработала, придется либо искать другие способы, либо прибегнуть к помощи специалистов, либо вовсе избавиться от смартфона…
Если у вас есть Root и Custom Recovery
В случае, если а вашем Android устройстве имеется корневой доступ и Custom Recovery, можно прошиться, чтобы удалить непосредственно файл .key с помощью скрипта. Для этого:
1. Скачать этот файл.
2. Скопируйте его на устройство. Если есть карта памяти SD, то туда. Иначе, придется использовать ADB с командой «PUSH» для того, чтобы отправить файл непосредственно в память смартфона. Если не знаете, как это сделать, поищите инструкции.
3. Загрузитесь в режиме восстановления. Не для всех устройств способ универсален, так что уточните для своей модели (как правило,это сочетание клавиш громкости и питания после перезагрузки).
4. Прошиваем файл.
5. Перезагружаем устройство. Должно сработать.
Если ваш случай не решается ни одним из этих сценариев, то, боюсь, у меня плохие новости для вас. В конце концов, цель блокирования экрана — прежде всего безопасность данных и было бы глупо ожидать, что обойти его будет очень просто, и именно поэтому должны быть использованы альтернативные методы использовать отладки или корневой доступ.
Так что, если вы не в состоянии использовать ни один из них, либо подобные решения просто не сработали в вашем случае, просто смиритесь с этим (например, команда может не сработать просто потому, что файл .key находится не там, где обычно; ну захотел так производитель). Или же изучите более раннюю статью и комментарии к ней. Возможно, там найдется то, что нужно.
[sotmarket_popular_3columns_3_both_default___]
← Чувствуют ли муравьи смерть 5 основных функций Excel, облегчающих работу с ним →raznosolie.ru
