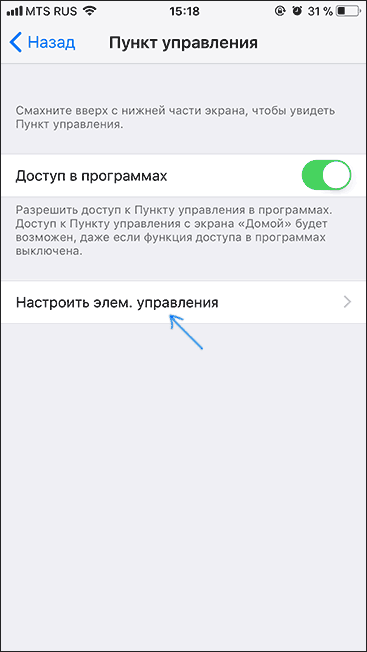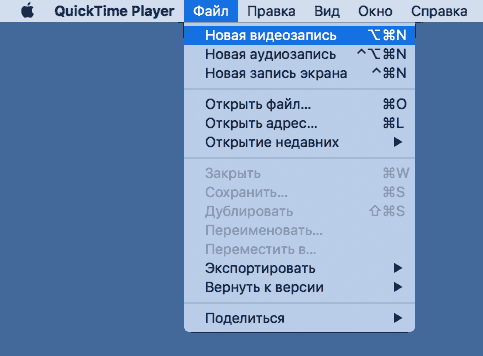3 способа записать видео с экрана iPhone и iPad
  iOS и MacOS
 Если вам потребовалось записать видео с экрана вашего iOS устройства, сделать это можно несколькими способами. Причем один из них, запись видео с экрана iPhone и iPad (в том числе со звуком) на самом устройстве (без необходимости использования сторонних программ) появился совсем недавно: в iOS 11 появилась встроенная функция для этого. Однако и в более ранних версиях запись также возможна.
Если вам потребовалось записать видео с экрана вашего iOS устройства, сделать это можно несколькими способами. Причем один из них, запись видео с экрана iPhone и iPad (в том числе со звуком) на самом устройстве (без необходимости использования сторонних программ) появился совсем недавно: в iOS 11 появилась встроенная функция для этого. Однако и в более ранних версиях запись также возможна.
В этой инструкции — подробно о том, как записать видео с экрана iPhone (iPad) тремя разными способами: используя встроенную функцию записи, а также с компьютера Mac и с ПК или ноутбука с Windows (т.е. устройство подключается к компьютеру и уже на нем производится запись происходящего на экране).
Запись видео с экрана средствами iOS
Начиная с iOS 11 на iPhone и iPad появилась встроенная функция для записи экранного видео, однако начинающий владелец устройства от Apple может её и не заметить.
Чтобы включить функцию, используйте следующие шаги (напомню, обязательно должна быть установлена iOS версии не ниже 11).
- Зайдите в Настройки и откройте «Пункт управления».

- Нажмите «Настроить элементы управления».

- Обратите внимание на список «Еще элементы управления», там вы увидите пункт «Запись экрана». Нажмите по значку «плюс» слева от него.

- Выйдите из настроек (нажмите кнопку «Домой») и потяните за нижнюю часть экрана: в пункте управления вы увидите новую кнопку для записи экрана.

По умолчанию, при нажатии на кнопку записи экрана начинается запись экрана устройства без звука. Однако, если использовать сильное нажатие (или долгое нажатие на iPhone и iPad без поддержки Force Touch), откроется меню как на скриншоте, в котором можно включить запись звука с микрофона устройства.

После окончания записи (выполняется повторным нажатием по кнопке записи), файл видео сохраняется в формате .mp4, 50 кадров в секунду и стереозвуком (во всяком случае, на моем iPhone именно так).
Ниже — видео инструкция по использованию функции, если что-то осталось непонятным после прочтения данного способа.
Как записать видео с экрана iPhone и iPad в Windows 10, 8 и Windows 7
Примечание: для использования способа и iPhone (iPad) и компьютер должны быть подключены к одной сети, не важно по Wi-Fi или с помощью проводного подключения.
При необходимости, вы можете записать видео с экрана вашего iOS устройства с компьютера или ноутбука с Windows, однако для этого потребуется стороннее ПО, позволяющее принимать трансляцию по AirPlay.
Я рекомендую использовать бесплатную программу LonelyScreen AirPlay Receiver, скачать которую можно с официального сайта http://eu.lonelyscreen.com/download.html (после установки программы вы увидите запрос о разрешении ей доступа к общественным и частным сетям, следует разрешить).
Шаги для записи будут следующими:
- Запустите программу LonelyScreen AirPlay Receiver.

- На вашем iPhone или iPad, подключенном к той же сети, что и компьютер зайдите в пункт управления (свайп снизу вверх) и нажмите «Повтор экрана».

- В списке отобразятся доступные устройства, на которые возможна трансляция изображения по AirPlay, выберите LonelyScreen.

- Экран iOS отобразится на компьютере в окне программы.

После этого вы можете записать видео встроенными средствами Windows 10 записи видео с экрана (по умолчанию можно вызвать панель записи сочетанием клавиш Win+G) или с помощью сторонних программ (см. Лучшие программы для записи видео с экрана компьютера или ноутбука).
Запись экрана в QuickTime на MacOS
Если вы владелец компьютера Mac, записать видео с экрана iPhone или iPad вы можете с помощью встроенного приложения QuickTime Player.
- Подключите телефон или планшет кабелем к вашему MacBook или iMac, при необходимости разрешите доступ к устройству (ответьте на запрос «Доверять этому компьютеру?»).
- Запустите QuickTime Player на Mac (для этого можно использовать поиск Spotlight), а затем, в меню программы выберите «Файл» — «Новая видеозапись».

- По умолчанию откроется запись видео с веб-камеры, но вы можете переключить запись на экран мобильного устройства, нажав по маленькой стрелке рядом с кнопкой записи и выбрав ваше устройство. Там же можно выбрать источник звука (микрофон на iPhone или на Mac).

- Нажмите кнопку записи, чтобы начать запись экрана. Для остановки нажмите кнопку «Стоп».
По завершении записи экрана, в главном меню QuickTime Player выберите «Файл» — «Сохранить». Кстати, в QuickTime Player вы можете также записывать экран Mac, подробнее: Запись видео с экрана Mac OS в QuickTime Player.
А вдруг и это будет интересно:
Как записать видео с экрана iPhone или iPad средствами iOS
Начиная с iOS 11 в мобильной ОС Apple появилась функция видеозахвата, позволяющая снимать всё происходящее на экране iPhone или iPad с последующим сохранением видеофайла в галерее. Вот что для этого нужно сделать.
Откройте «Настройки», перейдите в раздел «Пункт управления» и нажмите «Настроить элементы управления». Найдите в списке элемент «Запись экрана» и коснитесь зелёного плюса напротив него. Если этот пункт уже есть в верхнем списке «Включить», переходите к следующему шагу.

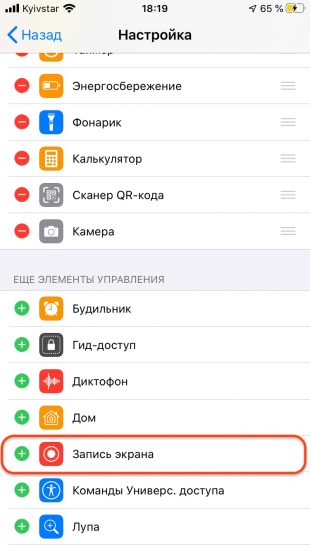
Вызовите «Пункт управления», сделав смахивание от нижнего края экрана вверх на iPhone 8 и более ранних моделях либо свайп вниз от верхнего правого угла дисплея на iPhone X и более поздних. Нажмите значок «Запись экрана» в нижнем ряду или задержите палец на нём, чтобы открыть дополнительное меню, где можно включить микрофон.
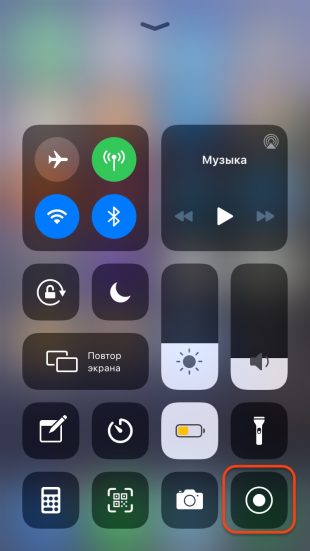
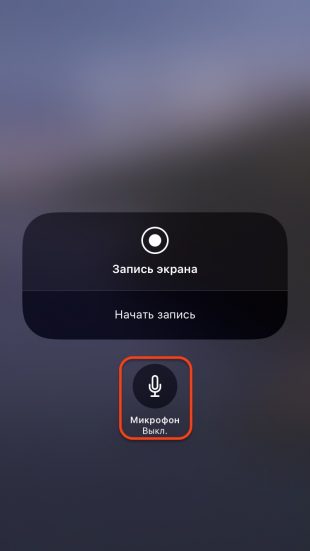
Через три секунды после отсчёта начнется запись, а статусная строка или область с часами окрасится в красный цвет.
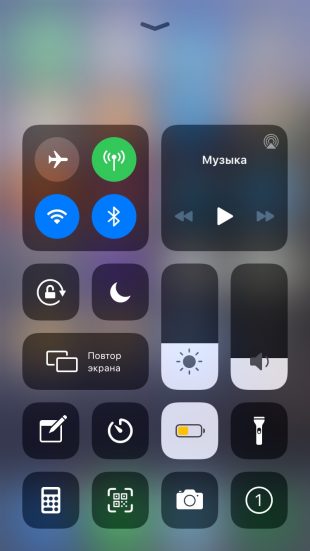
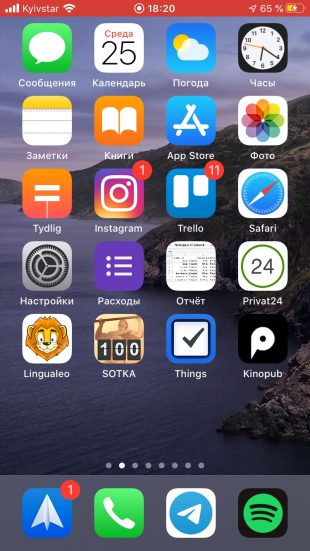
Для завершения записи нажмите на статусную строку или область часов либо на кнопку в «Пункте управления». Через пару секунд сохранённый видеофайл появится в галерее. Там его можно будет отредактировать, загрузить в облако или отправить через меню «Поделиться».

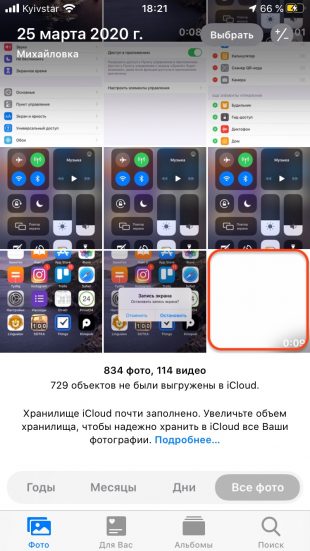
Сейчас читают 🔥
Как записать видео с экрана iPhone или iPad через QuickTime в macOS
При желании осуществить запись экрана можно и с помощью Mac. В этом случае подойдут и более ранние версии iOS. Кроме того строка состояния не окрасится в красный, а время и индикаторы сети на ней будут как во всех презентациях и рекламе Apple. Для записи экрана iPhone или iPad через QuickTime на Mac нужно сделать следующее.
Подключите iOS-устройство к Mac с помощью кабеля. Запустите QuickTime и выберите меню «Файл» → «Новая видеозапись».
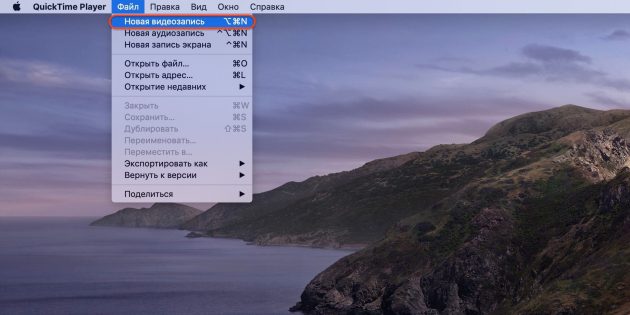
В открывшемся окне нажмите на стрелку рядом с кнопкой записи и укажите в качестве камеры iPhone. Здесь же можно выбрать источник звука и качество видео.
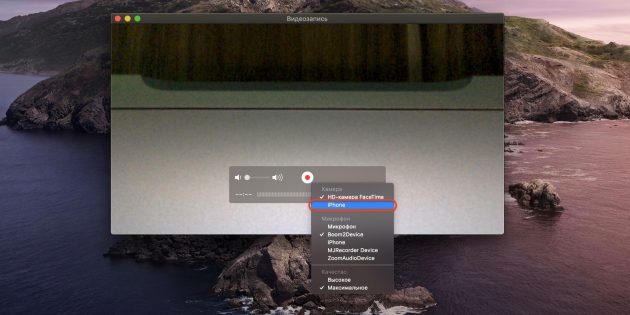
Для начала записи нажмите красную кнопку, а по окончании ещё раз нажмите её же и сохраните ролик на диске.
Этот материал впервые был опубликован в августе 2014 года. В апреле 2020-го мы обновили текст.
Читайте также 💻🍏📱
включить запись, сделать скрин фото
Техника Apple настолько заполонила собой повседневную жизнь, что уже давно превратилась из люксовых девайсов в устройства, принадлежащие любому уважающему себя пользователю. Товары «яблочного» производства реализуют функционал начиная от персональных устройств и заканчивая технологиями управления «умным» домом.
В предыдущих версиях операционной системы, чтобы заснять изображения с iPhone, требовалось подключение к персональному компьютеру iMac. С обновлением до 11 версии вопрос, как записать видео с экрана Айфона, используя встроенные программы, стал простым для ответа.
Как записать экран с помощью встроенных средств iOs
Компания-производитель уже оснастила систему стандартными функциями, при помощи которых легко сделать запись экрана на Айфоне. Однако, если раньше этой функцией не пользовались, ее непросто найти. Начать надо с проверки версии своей операционной системы: она должна быть не ниже 11-ой.
Переходим к «Настройкам» – серой шестеренке, нажимаем ссылку «Пункт управления»:


В открывшемся окне интересует нижний раздел, отвечающий за элементы управления Айфоном:

На этой страничке собраны разнообразные системные утилиты – неотъемлемая часть ОС. Их можно добавлять или удалять. Каждая доступна для запуска со всплывающего меню, что делает их использование очень удобным. Выбираем программу «Запись экрана» и нажатием на зеленый «плюс» добавляем ее на панель:

Теперь переходим на домашний рабочий стол Айфона и смахиваем пальцем по экрану снизу-вверх. Откроется панель быстрого запуска, на которой появится новая иконка – круг в круге, способная снимать экранные изображения:

При коротком нажатии на иконку будет производиться съемка рабочего стола Айфона за исключением звука. Если немного задержать нажатие кнопки или применить усиленное надавливание (только в том случае, если аппарат поддерживает Force Touch), откроются настройки утилиты, позволяющие вести запись с включенным микрофоном устройства:


Завершить процесс записи экрана можно повторным нажатием иконки утилиты в нижнем всплывающем меню. Готовый ролик при этом помещается в «Галерею» устройства и доступен для отправки или загрузки в соцсети.
Решение проблем при активации записи
Если после обновления Айфона до операционной системы 11-ой версии возникают проблемы, следует воспользоваться этой инструкцией. Чаще всего ошибка проявляется в том, что таймер отсчитывает время записи, а сама программа не способна сделать скриншот видео на Айфоне.
Переходим к меню главного экрана «Настройки» (иконке с серой шестеренкой), затем открываем основные параметры аппарата, нажимаем «Ограничения». Появится всплывающее окошко, куда потребуется ввести пароль, ранее установленный для ограничений функций устройства. После получения доступа система выдаст список всех утилит, для которых каким-либо образом «урезаны» права. Необходимо найти пункт «Запись экрана», активировать ползунок напротив нее. Он загорится зеленым цветом:


Теперь возвращаемся на главный экран нажатием кнопки внизу устройства. Далее вызываем захват дисплея из нижнего всплывающего меню. После нажатия на иконку с кругом в круге утилита должна все записывать.
Как вывести экран Айфона на компьютер
Первое, что потребуется сделать, это установить подключение к ПК для iPhone посредством кабеля Lightning или по беспроводной сети Wi-Fi.
Основной смысл данного способа базируется на возможности айфонов транслировать скрин на внешнее устройство-приемник. При этом происходит перехват такого сигнала сторонней утилитой и производится запись ролика.
На компьютер потребуется установить программу другого разработчика, имеющую в своем функционале опцию перехвата видеопотока с устройства Apple, а также может сделать фото экрана на Айфоне. Рекомендуем воспользоваться совершенно бесплатной LonelyScreen AirPlay Receiver. Ее можно свободно скачать по ссылке – http://eu.lonelyscreen.com/download.html. После инсталляции действуйте согласно инструкции:
- Откройте установленную программу для перехвата на компьютере:
- Разблокируйте смартфон Apple iPhone, вызовите нижнее всплывающее меню коротким жестом-взмахом снизу-вверх. Необходимо выбрать опцию трансляции – «Повтор экрана» – это стандартная утилита Car Play:

- В открывшемся окне высветится перечень доступных для трансляции источников. Из всего списка потребуется выбрать пункт, соответствующий по названию установленной программе:

- Теперь нужно развернуть окно программы на мониторе персонального компьютера, там должно дублироваться изображение смартфона в режиме реального времени.
Нажимаем на красную кнопку в интерфейсе программы на компьютере для начала записи видео:

Появляется отсчет времени на таймере слева от кнопки. Для окончания записи нажимаем на ту же кнопку:

После проведения записи видео или создания экранного скрина Айфона они сохранятся на жестком диске компьютера. Чтобы быстро перейти в каталог, куда сохранилось видео нажимаем на изображение папки в правом нижнем углу:

Для того чтобы перекинуть его в iPhone, рекомендуется воспользоваться программой iTunes или закачать видеоролик через «облачное» хранилище.
Опция захвата экранной видеозаписи полезна владельцам iPhone при создании различных обучающих роликов. А также если требуется быстро показать кому-то, как пользоваться той или иной функцией.
Как записать видео с экрана IPhone? 3 простых шага
В век информационных технологий быть в ногу со временем – вопрос немаловажный. Пытаясь отличиться друг от друга, блогеры выдумывают новые способы обработки фотографий, создают тренды, осваивают фильтры, программы, слои и эффекты. Вслед за фотоконтентом новым веянием моды стали гифки, а за ними – видеоролики-трансляции экрана айфона. Сегодня мы разберемся, как они это делают.
Итак, записываем видео с экрана iPhone.
К вашему удивлению, никаких новых приложений не потребуется. Если вы уже обновили программное обеспечение до IOS 11, всё уже есть в гаджете, осталось только покопаться в настройках.
Один раз включив функцию, вы сможете легко ей пользоваться, когда пожелаете. Не сложнее, чем поставить будильник или отрегулировать яркость экрана.
Настройки Пункт управления

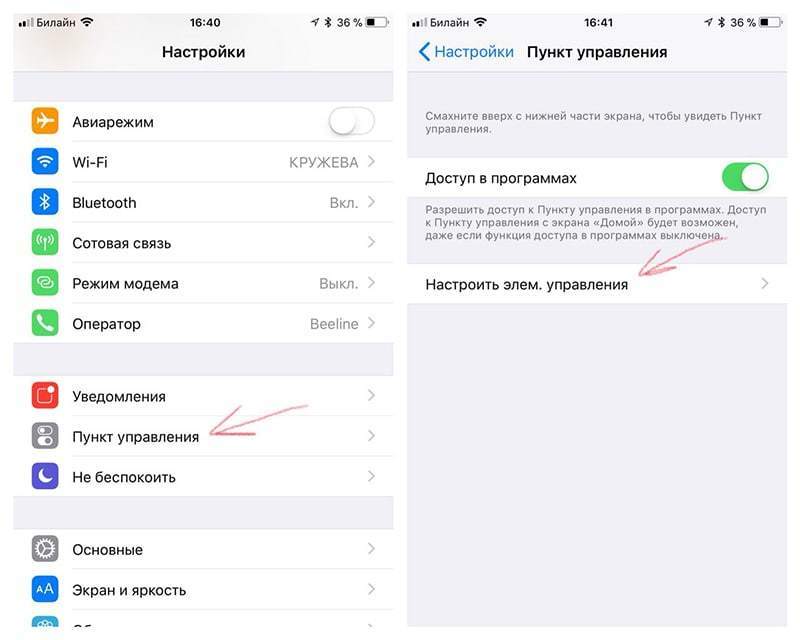
На всякий случай объясняем: мы сейчас настраиваем именно ту панель, которая “выплывает” на экран из нижней части при смахивании пальцем снизу вверх. Да-да, мы там фонарик обычно включаем.
Настраиваем элементы. Нужный нам называется «Запись экрана».
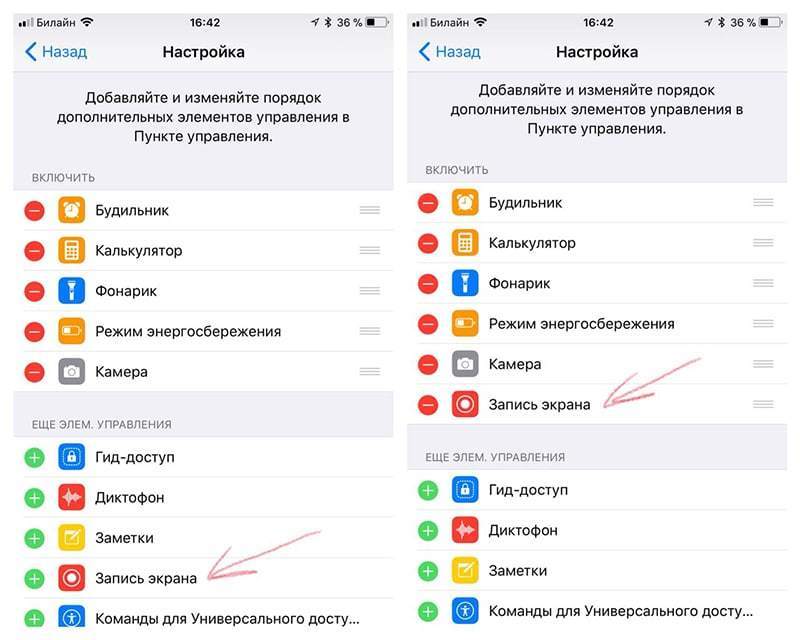
Чтобы включить его, достаточно нажать на зеленый плюсик. “Вуаля!” – и он переполз в верхнюю часть экрана.
Махинации с настройками успешно завершены, и теперь вы можете записывать дейстсвия на экране в любое время года, дня и ночи, сим-салабим!
Для этого: вызываем наш пункт управления, вот и он – новый, доселе невиданный значок!


Нажимаем, отсчет: 3, 2, 1 – погнали! Мотор, запись пошла!
Если нажать посильнее или удержать палец дольше на этой «кнопке», то вы увидите настройку включения/ выключения записи звука во время съемки видео.
В то время как вы записываете действия на экране, наверху горит красная полоска. Прекратить сие можно двумя способами: либо нажатием на волшебную точку, обведенную кружком в выплывающей снизу панели, либо при касании вышеупомянутой красной полоски появится сообщение «остановить запись» – тут вы знаете, что делать.
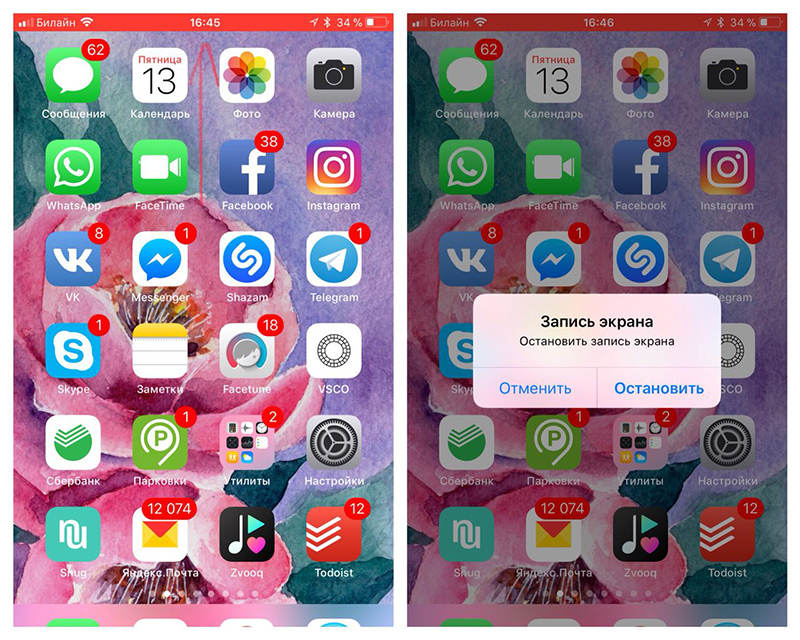
Сняли мини-ролик? Тем временем бесконечно умный гаджет уже сохранил ваше видео в папку «Фото».
Наслаждайтесь!
Чем же может быть полезна такая функция?
Во-первых, записывать инструкции. Можно отправить видеобъяснение по использованию приложения любимой бабушке, сделать короткий обзор чего-либо с голосовым сопровождением и разбором «фишек», — тут уже свобода для безграничной фантазии каждого.

Можно и про обработку фотографий короткое видео записать.
Во-вторых, копировать видеоконтент стало куда проще. Появилось безудержное желание сохранить чьи-то сториз — пожалуйста!
В-третьих, не мудрите со слайд-шоу. Одна кнопка – и без дополнительных приложений у вас появляется симпатичная «листалка».

Рады быть полезными!
Задавайте вопросы о приложениях, и мы постараемся найти ответы и максимально просто рассказать, как это работает и с чем это едят!
Как записать видео с экрана iPhone

Достаточно выполнить всего несколько шагов.
В операционную систему iOS, начиная с 11-ой версии, встроена функция захвата видео с экрана iPhone или iPad. Вы можете также просто записать ролик, как делаете скриншоты. Для этого достаточно выполнить всего несколько элементарных шагов.

Чтобы снять все происходящее на экране, нужно:
1) Открыть «Настройки», пройти в подменю «Пункт Управления», затем выбрать «Настроить элементы управления».
2) Там вы увидите отключенный элемент «Запись экрана».
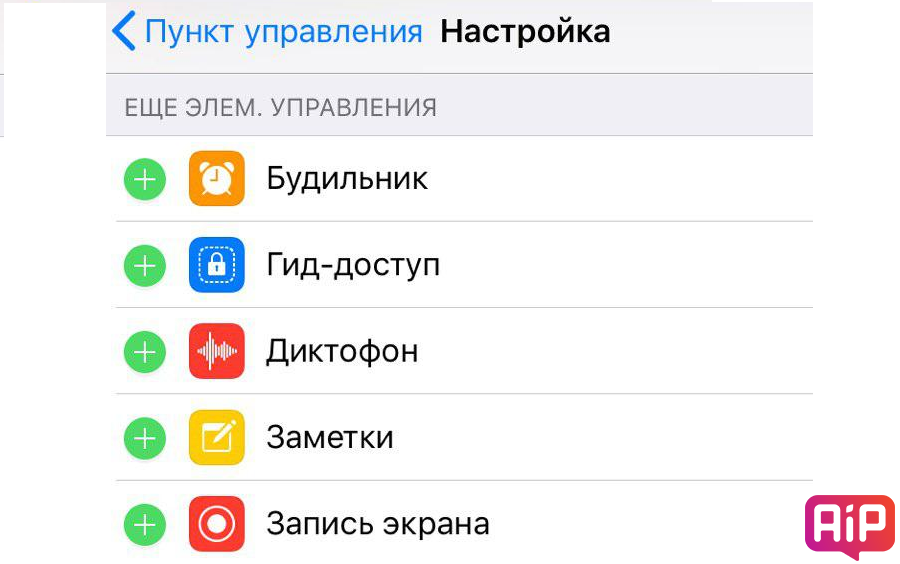
3) Вот его как раз и нужно включить, чтобы активировать нужную нам функцию.
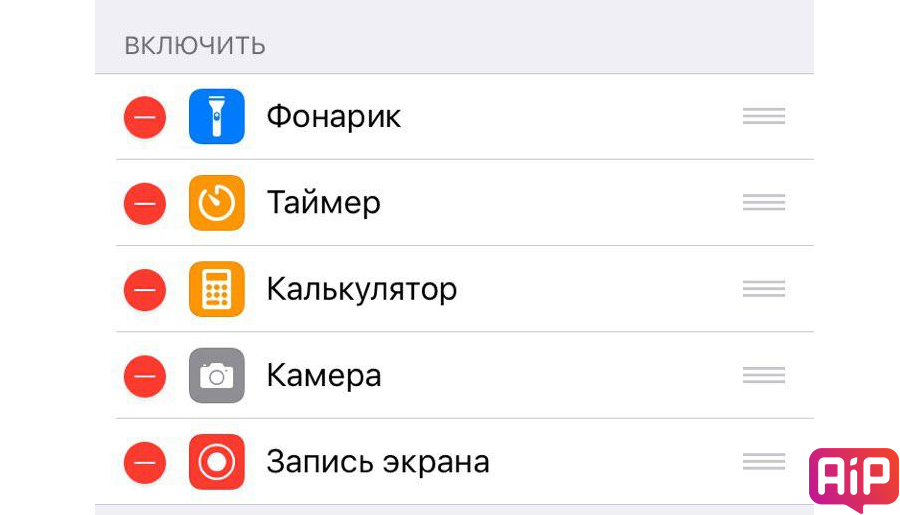
4) После — произведите смахивание от низа дисплея для вызова «Пункта Управления», где уже появился новый значок, отвечающий за запись видео.

5) Нажмите на него, и начнется запись всего происходящего на дисплее смартфона.
6) Как только решите, что снято достаточно, нажмите на ту же иконку, видео сохранится в вашу библиотеку на устройстве.
Единственным недостатком такого метода является отсутствие звука. Но эта проблема решаема.
Как записать видео с экрана iPhone со звуком
Для начала удостоверьтесь, что все упомянутые выше действия выполнены.
1) Затем откройте «Пункт Управления», но на этот раз, активируя запись видео, удерживайте иконку. Появится кнопка для включения встроенного микрофона iPhone. Конечно же, включаем.
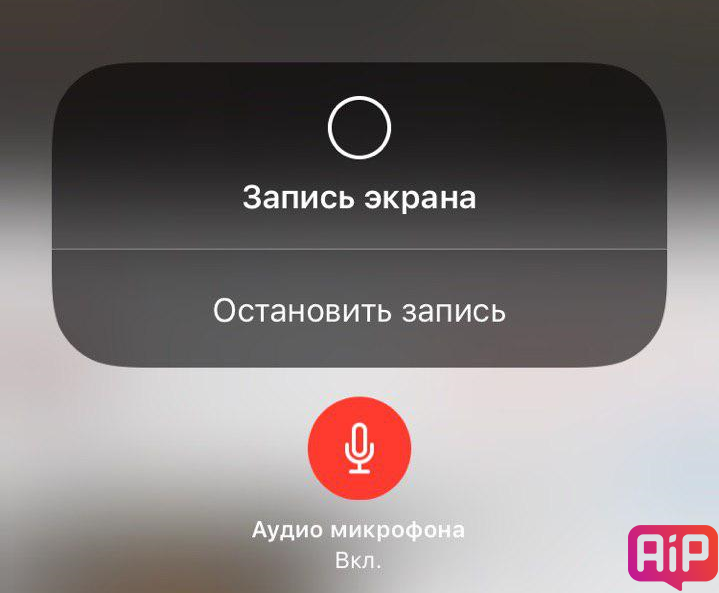
2) Звук будет записан с помощью микрофона телефона, поэтому следует удостовериться, что рядом нет посторонних шумов, а громкость включена на максимум.
Всё так просто.
Смотрите также:
Поделиться ссылкой
Поставьте 5 звезд внизу статьи, если нравится эта тема. Подписывайтесь на нас Telegram, ВКонтакте, Instagram, Facebook, Twitter, Viber, Дзен, YouTube.
 Загрузка…
Загрузка…- Рейтинги
- Обзоры
- Смартфоны и планшеты
- Компьютеры и ноутбуки
- Комплектующие
- Периферия
- Фото и видео
- Аксессуары
- ТВ и аудио
- Техника для дома
- Программы и приложения
- Новости
- Советы
- Покупка
- Эксплуатация
- Ремонт
- Подборки
- Смартфоны и планшеты
- Компьютеры
- Аксессуары
- ТВ и аудио
У каждого владельца iPhone или iPad хотя бы один раз возникала необходимость записать видео с экрана гаджета. До появления iOS 11 весь процесс занимал много времени, так как требовал установки дополнительного ПО или подключения к стационарному компьютеру. В этом материале мы расскажем о существующих способах записи видео с экрана iPhone и iPad без джейлбрейка и компьютера на iOS 7, iOS 8, iOS 9, iOS 10, iOS 11 и iOS 12.

Как записать видео с экрана iPhone и iPad без джейлбрейка и компьютера начиная с iOS 11
1. Откройте приложение Настройки на iPhone или iPad с iOS 11 или новее и выберите раздел «Пункт управления».
2. Перейдите в меню «Настроить элементы управления», выберите «Запись экрана» и нажмите на зеленый плюсик.

3. Закройте приложение «Настройки» и вызовите «Пункт управления», смахнув по экрану вверх, после чего появится новая иконка для записи видео экрана. Глубоким нажатием (работает и на iPhone 5s и iPhone 6) на иконку вызовите меню, позволяющее управлять видеозаписью (например, активировать микрофон во время записи).

4. Нажмите на «Начать запись», и съемка запустится. Пока ведется запись, вы можете спокойно пользоваться своим гаджетом. О съемке будет свидетельствовать полоса красного цвета в верхней части экрана.
5. Закончив запись, нажмите на красную полосу, а затем на кнопку «Остановить».


6. Видеоролик автоматически сохранится в стандартной библиотеке приложения Фото.
ПО ТЕМЕ: Скрытые возможности iPhone: 25 функций iOS, о которых Вы могли не знать.
Как записать видео с экрана iPhone и iPad без джейлбрейка и компьютера на iOS 8, iOS 9 и iOS 10
При помощи специализированного программного обеспечения наподобие Reflector пользователь может записать видео с экрана iPhone, однако для работы такого ПО требуется компьютер, к тому же программы не бесплатны. Записать видео можно и с помощью собственной программы Apple QuickTime Player при условии наличия кабеля Lightning. В ассортименте Cydia также имеются приложения (например, это или это), позволяющие делать запись видео с экрана iOS-устройства, но для этого придется выполнять процедуру джейлбрейка.
Тем не менее, существует альтернативный вариант. Приложение AirShou позволит записать видео непосредственно с экрана iPad, iPhone или iPod touch без джейлбрейка или компьютера. Данной программы нет в ассортименте App Store, поэтому загружать ее придется со сторонних сайтов. AirShou совместима с устройствами на базе iOS 7, iOS 8, iOS 9 и iOS 10.
ПО ТЕМЕ: Бесшумный режим на iPhone и режим «Не беспокоить» — отличия.
Как установить программу AirShou для записи видео с экрана iPad и iPhone с iOS 7-iOS 10.2
С вашего iOS-устройства зайдите на сайт emu4ios.net (или iEmulators.net), загрузите и установите приложение AirShou – нажмите на него и выберите опцию «Установить». При появлении соответствующего окна подтвердите установку.



После установки откройте «Настройки» → «Основные» → «Профили», в списке профилей найдите Suzhou Ding Chi Network Tech на жмите на него.

Нажмите на кнопку «Доверять «Suzhou Ding Chi Network Tech» и подтвердите действие во всплывающем окне.

ПО ТЕМЕ: Как автоматически улучшить качество фото на iPhone и iPad.
Как начать запись видео с экрана iPad и iPhone
Для начала записи видео откройте приложение AirShou.

Далее нажмите на кнопку Agree, а затем в главном меню выберите пункт «Запись».

Назовите будущий файл, выберите предпочитаемую ориентацию экрана и разрешение.


Для начала записи в списке доступных устройств AirPlay (доступен через «Пункт управления») нужно нажать на кнопку Видеоповтор AirPlay и выбрать пункт AirShou (Ваше iOS-устройство).

Для того чтобы завершить запись, нажмите на красный баннер или в AirShou нажмите на Stop.

Просмотреть записи можно, нажав на иконку вверху приложения.

В списке выберите нужный файл и нажмите на опцию «Открыть в…» для того, чтобы просмотреть его в другом приложении (Vine, iFile и т.д.) или отправить с помощью AirDrop либо по электронной почте. Также вы можете сохранить все файлы в «Фотопленке» (приложении Фото).

Некоторые приложения не разрешают делать запись видео с экрана устройства, однако это не распространенная ситуация. В ходе тестирования AirShou только YouTube налагал подобный запрет, что не удивительно, учитывая возможные последствия, связанные с пиратством.
Смотрите также:
С 2012 года многое изменилось, когда дело доходит до записи экранов вашего iPhone или iPad.
Наиболее известной на тот момент возможностью записать видео того, что было на экране вашего устройства iOS, было использование симулятора на вашем Mac. Поскольку видео используется все больше и больше для презентации приложения, Apple и другие компании сделали его намного проще для нас.
Прежде чем мы рассмотрим ваши варианты, давайте поговорим о том, почему вы можете захотеть снимать отснятый материал из своего приложения или игры.
Зачем записывать свой экран?
Существует несколько способов записи экрана iPhone или iPad.
В apptamin мы производим трейлеры приложений и игровые трейлеры. Во многих видео, которые мы создаем в магазине приложений, и в объявлениях для мобильных видео, мы показываем настоящее приложение. Потому что это отличный способ дать понять, что ваше приложение для человека, который смотрит видео! Так что это то, что наше агентство делает ежедневно.
Это особенно верно для iPhone App Previews (видео в iOS App Store) из-за руководящих принципов Apple, которые утверждают, что видео должно быть в основном основано на отснятом материале.
Если вы задаетесь вопросом, почему вам может понадобиться видео из магазина приложений (будь то предварительный просмотр приложения для iPhone или видео из Google Play Store), ответ заключается в том, что эти видео (хорошо выполненные) могут помочь вам повысить коэффициент конверсии и получить больше загрузок. Это часть вашей стратегии оптимизации магазина приложений.
Существует несколько других способов записи экрана: вы можете показать демонстрацию своего приложения во время внутренней презентации или для инвесторов, записать видео, которое вы показываете на своем телефоне, и т. Д.
Запись прямо с вашего iPhone или iPad (iOS 11)
Было время, когда вам нужно было сделать джейлбрейк вашего iPhone или iPad, чтобы сделать это. Но начиная с iOS 11, Apple представила способ сделать это.
Сначала перейдите в Настройки -> Центр управления -> Настроить элементы управления на своем телефоне, затем нажмите кнопку «+» рядом с «Запись экрана».

Теперь откройте Control Center и нажмите кнопку записи. Отсчет составляет 3 секунды, после чего экран начинает запись (вы увидите, что строка состояния станет красной).
Чтобы остановить запись, просто нажмите на красную строку состояния в верхней части экрана, затем нажмите «Стоп». Или вы можете снова открыть Центр управления и нажать (красную) кнопку записи.

Несколько опций позволяют вам определить видео / аудио формат (не может записать системное аудио), частоту кадров (в масштабе, вы не можете выбрать, какую частоту кадров вы используете), показывать ли «касания» (кружок, который указывает, где сделаны нажатия) или телефон используется в портретном или альбомном режиме.
Это довольно круто. Но в некоторых случаях вы все равно можете использовать QuickTime Player (см. Ниже), потому что вы не хотите отображать красную строку состояния (или она отображается не «отформатированной» Apple) или по причинам частоты кадров. Вот почему в нашем агентстве видео приложений мы все еще используем QuickTime для записи экранов iPhone.
QuickTime Player
Эта опция была введена с iOS 8 и OS X Yosemite, и это , что мы рекомендуем записывать на экране iPhone или iPad .Все, что вам нужно:
- Устройство iOS под управлением iOS 8 или более поздней версии
- Mac под управлением OS X Yosemite или более поздней версии
- Lightning cable (кабель, который поставляется с устройствами iOS)
Нет необходимости в джейлбрейке, стороннем приложении или дополнительном оборудовании.
Вот шаги, чтобы сделать это:
- Подключите ваш iPhone или iPad к вашему Mac через кабель молнии
- Открыть проигрыватель QuickTime
- Нажмите «Файл» и выберите «Новая запись видео»

- Появится окно записи (с вами, скорее всего).Нажмите на маленькую стрелку раскрывающегося меню перед кнопкой записи, затем выберите свой iPhone или iPad
 .
. - Выберите микрофон вашего iPhone, если вы хотите записывать музыку / звуковые эффекты

- Нажмите кнопку записи. Теперь выполните на вашем устройстве iOS задачи, которые вы хотите записать
- Когда закончите, нажмите кнопку остановки и сохраните видео.
Быстрый совет: нажав Cmd + T, вы сможете напрямую обрезать видео перед его сохранением, поэтому сохраните только соответствующую часть записи.
Если у вас возникнут какие-либо проблемы (это произойдет), обновите ваш iPhone (iOS обновлен) и ваш Mac.
ScreenFlow
ScreenFlow предоставляет аналогичный способ записи вашего устройства iOS, как QuickTime. Бонус в том, что вы также можете редактировать видео в ScreenFlow, вместо того, чтобы открывать другую программу, например iMovie.
Иногда ScreenFlow также лучше снимает видео, где QuickTime может быть прерывистым. Поскольку QuickTime является бесплатным, вы должны попробовать это в первую очередь.
Но если это не сработает, попробуйте ScreenFlow.
Для начала просто подключите свое устройство iOS к вашему Mac с помощью кабеля освещения и откройте ScreenFlow. Он автоматически обнаружит ваше устройство и даст вам возможность записать этот экран.

Убедитесь, что установлен флажок Экран записи из и выбрано правильное устройство. Если вы также хотите записать звук, установите флажок Запись звука из и убедитесь, что выбрано правильное устройство.
Затем нажмите кнопку записи и начните показывать приложение. Как только вы закончите запись, ScreenFlow откроет экран редактирования.
Легко ли?
Эль Гато
Прежде чем Apple упростила процесс записи вашего устройства iOS с помощью проигрывателя QuickTime, в Apptamin мы использовали одно из устройств захвата игр Elgato, которое в основном было известно геймерам.
Здесь была полная настройка:
Посмотрите видео ниже для получения дополнительной информации.
[YouTube] https://www.youtube.com/watch?v=YlpzbdR0eJw [/ YouTube] ОтражательМы также использовали приложение Reflector в самом начале, и все еще используем его для определенных видео при съемке в прямом эфире.

Reflector 2 в настоящее время стоит $ 14,99 и позволяет вам отражать происходящее на экране вашего устройства iOS или Android на компьютере, используя зеркалирование AirPlay или Google Cast. Есть версии для Mac и Windows.
Что хорошо в Reflector, так это то, что ему не требуется кабель: только ваш iPhone (или iPad) и компьютер.

Reflector может записывать экран вашего iPhone со скоростью до 60 кадров в секунду, позволяет включать кадры устройства при записи и записывать несколько устройств одновременно. Однако невозможно выполнить запись с таким высоким разрешением, как при использовании проигрывателя QuickTime (например, 1080 x 1920 с iPhone 6 Plus).
Заключение
Так вот как это делается. Выберите метод, который лучше всего подходит для вас и соответствует вашему бюджету.
Теперь, когда вы знаете, как записать свое устройство iOS, какой контент вы должны включить в свои видео? Наше видео-руководство по маркетингу даст вам несколько советов.
Если вы хотите, чтобы мы выпустили видео или видеообъявление в магазине приложений, просто свяжитесь с нашим агентством.
Ждем ваших видео!
Какой ваш любимый способ сделать скринкаст на iPhone или iPad?
Sylvain Gauchet
Привет, я Сильвен, и я один из соучредителей Apptamin. Apptamin — это креативное агентство, специализирующееся на видео для приложений (видеообъявления, видео в магазинах приложений и т. Д.), Где мы находим привлекательные способы представления мобильных приложений и игр, чтобы наши клиенты могли либо повысить коэффициент конверсии, либо повысить эффективность привлечения пользователей. Follow Apptamin на Twitter
Follow me on Twitter
Последние сообщения от Sylvain Gauchet (смотреть все)
,ЗНАЕТЕ ЛИ ВЫ, что вы можете записывать все на экране iPhone? Более того, вам даже не нужно устанавливать никаких дополнительных приложений, чтобы сделать это.
Apple встроила функцию записи экрана прямо в вашу операционную систему iPhone, и у нас есть простое руководство о том, как это сделать.
3
Запись экрана вашего iPhone на самом деле, когда вы найдете скрытую функцию Credit: AlamyЕсли вам интересно, почему вы хотите записать экран телефона, есть множество веских причин.
Возможно, вы играете в игру и хотите поделиться потрясающими кадрами, или, может быть, вы помогаете другу, который не может понять, как пользоваться своим телефоном, и вы хотите отправить ему краткое видео руководство.
Независимо от причины, по которой вы хотите записать видеоматериалы с iPhone, вот краткое руководство.
Но помните: не используйте запись экрана, чтобы украсть материал, защищенный авторским правом, и поделиться им. Даже если это просто запись, это все же незаконно.
3
Во-первых, вам нужно добавить функцию записи экрана в свой Control CentreCredit: The SunКак записать экран iPhone
Сначала убедитесь, что вы обновили свой iPhone до последней версии программного обеспечения Apple, iOS 11.
Затем вам нужно добавить запись экрана в ваш Центр управления:
- Выберите «Настройки»> «Центр управления»> «Настройка элементов управления ».
- Затем нажмите значок «+» рядом с «Запись экрана»
3
Нажмите запись, и вы получите трехсекундный отсчет до начала съемокКак только это будет сделано, вы можете записать свой экран, выполнив следующие действия:
- Откройте Центр управления, проведя вверх от нижнего края экрана. На iPhone X вам нужно провести пальцем вниз от правого верхнего угла экрана.На iPad вы можете просто дважды щелкнуть кнопку Home
- Вы увидите новый значок круга для записи экрана
- Нажмите на нее, и вы получите трехсекундный обратный отсчет
- Для захвата звука во время записи, нажмите на значок круга и коснитесь Звук микрофона
- Чтобы остановить запись, откройте Центр управления и коснитесь красного кружка. Либо коснитесь красной строки состояния в верхней части экрана и коснитесь Стоп .
После завершения записи вы сможете просматривать отснятый материал в приложении «Фото».
RED AHEAD
Sony «случайно пропускает» изображение ТРЕТЬЕГО PS5, которое выглядит лучше, чем первые дваВЫПЕЧЕННЫЕ ТОВАРЫ
Amazon предупреждает об угрозе безопасности наушников — отправляет срочное обновление, чтобы остановить перегревУЖАСНАЯ СФЕРА
У вас есть годами читал неправильный гороскоп, потому что звезды переместилисьРаскрыто
ЛЕГКО ЛИСТИНГ
Как изменить голос Алекса за секунды — в том числе Сэмюэлю Л ДжексонуHIGH FLYER
Британский ядерный ракетный двигатель мог бы ПОЛУЧИТЬ время поездки в MarsBAD CHAT
миллионов, используя «поддельные» версии WhatsApp, которые могут позволить хакерам читать ваши текстыКлип будет обычным видеофайлом, поэтому вы сможете поделиться им с друзьями через WhatsApp или Twitter.
Тем не менее, мы советуем вам соблюдать осторожность. Если вы делитесь видео с сообщениями, отправленными другими людьми, или фотографиями друзей, сначала получите их разрешение.
Новое приложение для iPhone Come Die With Me работает только тогда, когда ваш смартфон вот-вот умретМы платим за ваши истории! У вас есть история для новостной команды Sun Online? Пишите нам по адресу [email protected] или звоните по телефону 0207 782 4368. Мы платим за видео тоже. Нажмите здесь, чтобы загрузить свой.
,
Встроенная запись экрана, одна из самых популярных функций, которые Apple включила в iOS 11 и более поздние версии, легко запускается с помощью дополнительного переключателя Центра управления на вашем iPhone. Оттуда вы можете остановить запись из того же места или из красной строки состояния или пузыря. Это очень удобное дополнение к iOS, но есть один очевидный недостаток — тот красный индикатор, который может появляться в ваших записях.
Когда идет запись экрана (звук может быть даже включен!), IPhone X и другие модели Face ID будут иметь красный пузырь во времени в строке состояния, в то время как все другие модели iPhone будут отображать всю строку состояния в верх красный. В любом случае, это может быть довольно неприятно при записи экрана, особенно если вы делаете это по профессиональным причинам.
Раздражающая красная полоса или пузырь, появляющийся во время текущей записи экрана, на самом деле могут быть скрыты некоторыми приложениями, такими как полноэкранные игры, несколько фоторедакторов и другими, где разработчик решил полностью скрыть строку состояния по умолчанию.
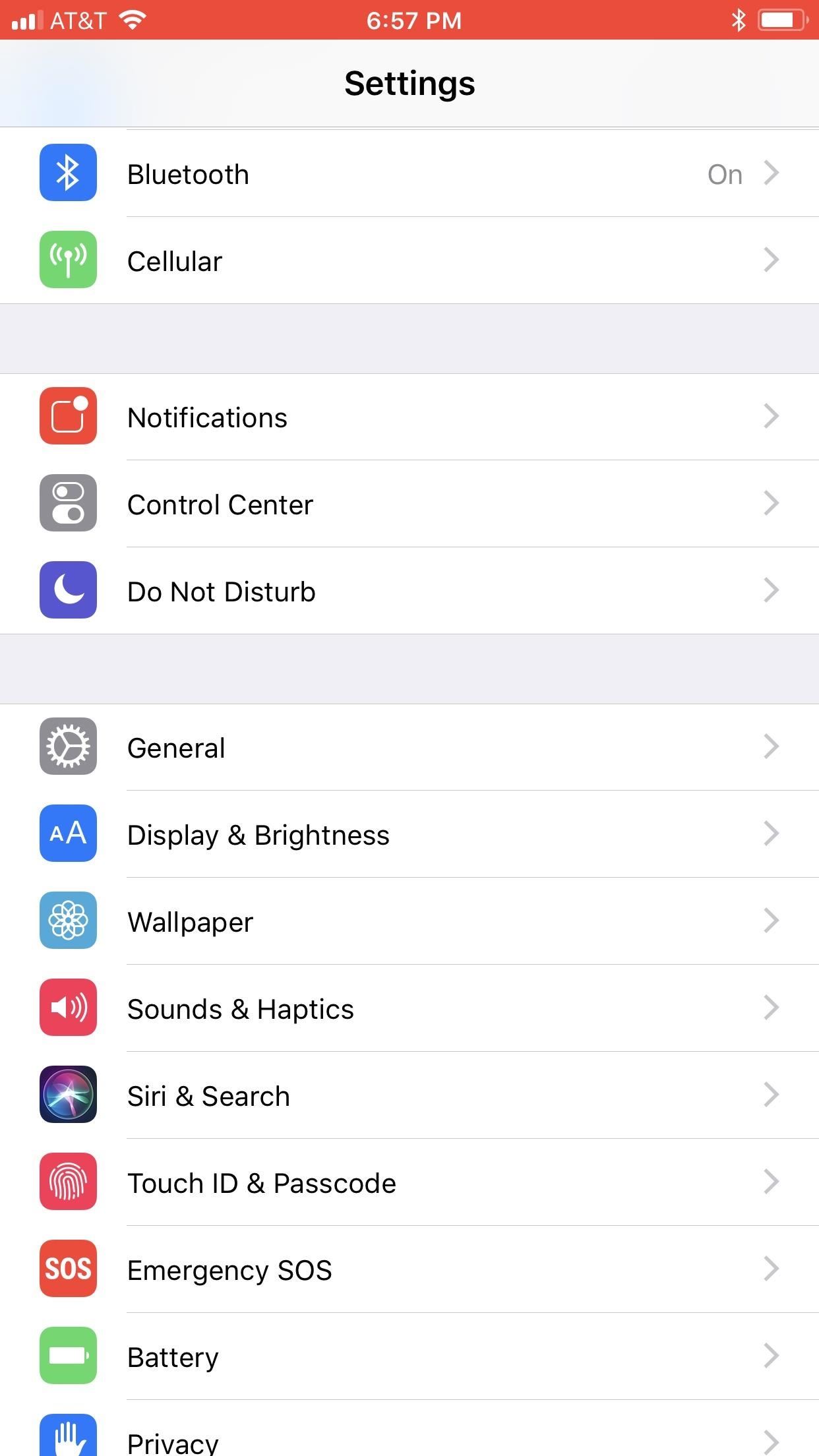
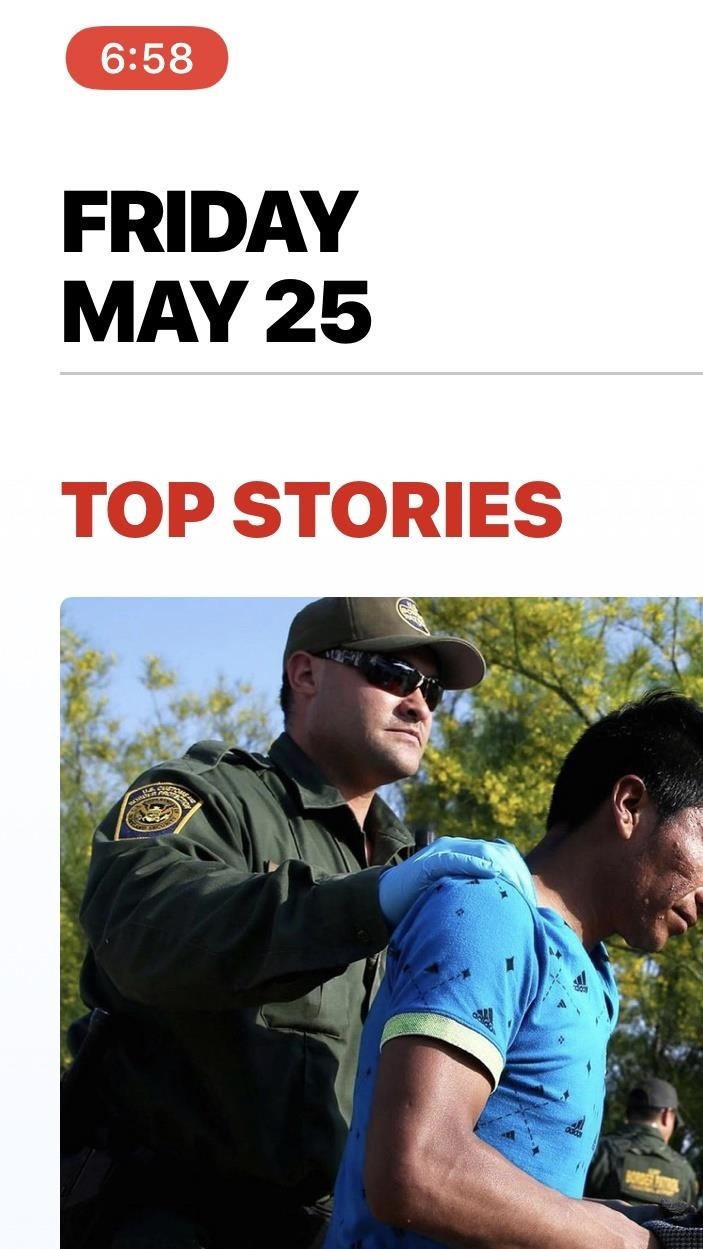 Красная полоса сверху большинства iPhone (слева) и красный пузырь на iPhone X (справа). изображений от Justin Meyers / Gadget Hacks
Красная полоса сверху большинства iPhone (слева) и красный пузырь на iPhone X (справа). изображений от Justin Meyers / Gadget Hacks Если вы снимаете экран в одном из приложений, скрывающих строку состояния, встроенная функция записи экрана Apple в Центре управления — это находка. Но если вы записываете экран вашего iPhone в приложении, которое этого не делает, есть другие варианты, которые вы можете использовать, чтобы непривлекательная красная полоса или пузырь не появлялись.
Вариант 1: использование QuickTime на вашем Mac
Лучшая часть функции записи собственного экрана в iOS 11 и iOS 12 заключается в том, что вам не нужно подключаться к каким-либо кабелям, но для высококачественной записи без красной полосы или пузырь, это необходимо, если вы не записываете приложение, которое скрывает строку состояния.
Если у вас есть Mac, вы можете легко записывать экран вашего iPhone с помощью встроенного QuickTime-плеера, если вы используете MacOS 10.10 или выше и QuickTime Player версии 10.4 или новее. Вам также понадобится кабель Lightning, поэтому он не будет работать на старых iPhone с 30-контактными разъемами.
Это довольно простой процесс, и мы уже подробно его рассмотрели, поэтому я не буду здесь останавливаться на этом. Но знайте, что таким способом можно записывать как видео, так и аудио, а для последнего это может быть либо звук на самом iPhone, либо микрофон с вашего Mac, если вы хотите сделать голос за кадром.
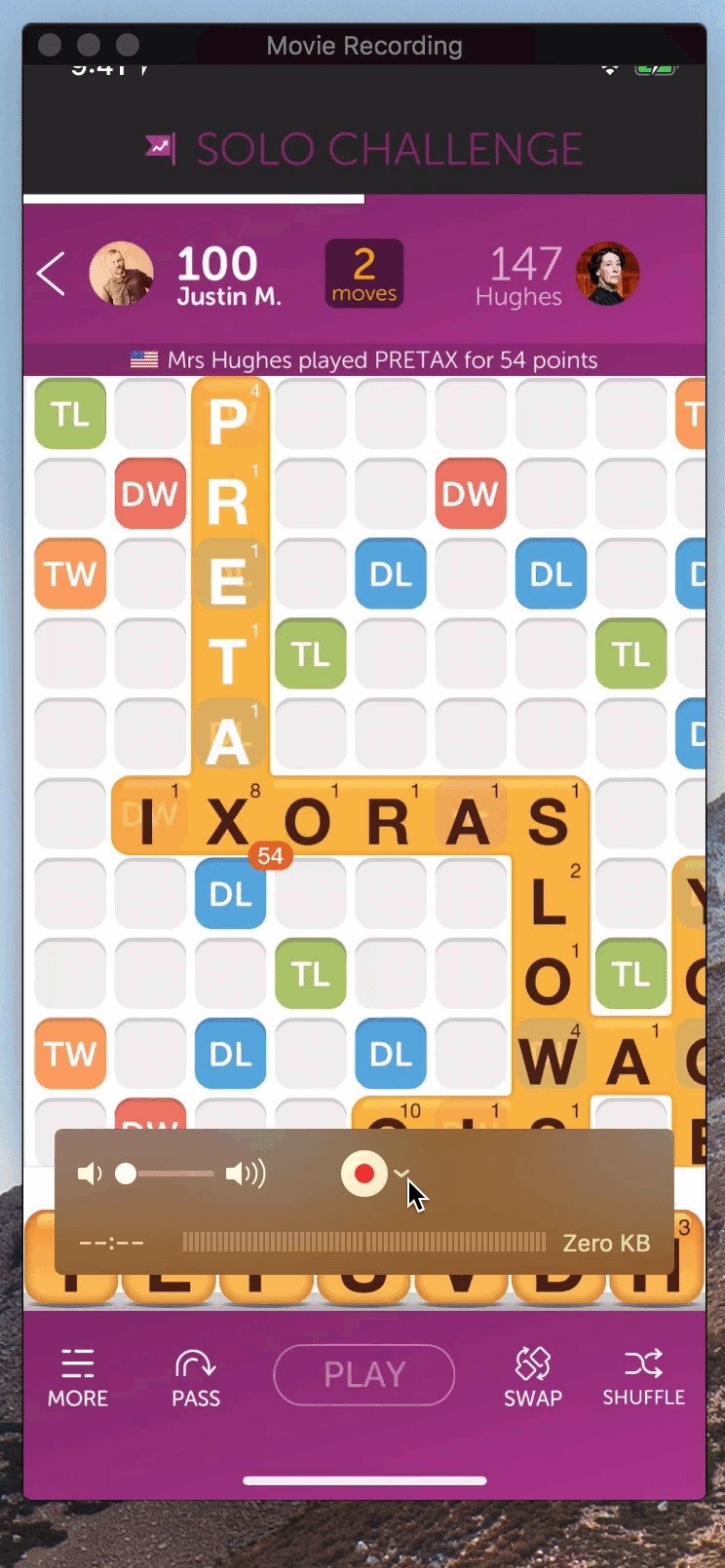
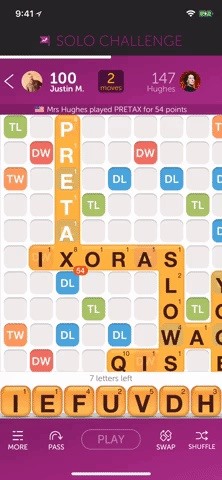 Процесс записи (слева) и конечный результат (справа). изображений от Justin Meyers / Gadget Hacks
Процесс записи (слева) и конечный результат (справа). изображений от Justin Meyers / Gadget Hacks Единственный недостаток этого, что не так уж и плохо, заключается в том, что время записи экрана iPhone всегда будет 9:41, а не фактическое время.
Вариант 2. Сторонние приложения для Mac
Поскольку у вашего Mac есть встроенный способ связи с вашим iPhone, например, с помощью опции QuickTime, приведенной выше, другие разработчики могут использовать эту систему для своих собственных приложений.Один из моих любимых это Screenflow от Telestream. Это немного дорого, но предоставленные вами варианты редактирования являются достаточной причиной, чтобы оправдать стоимость.
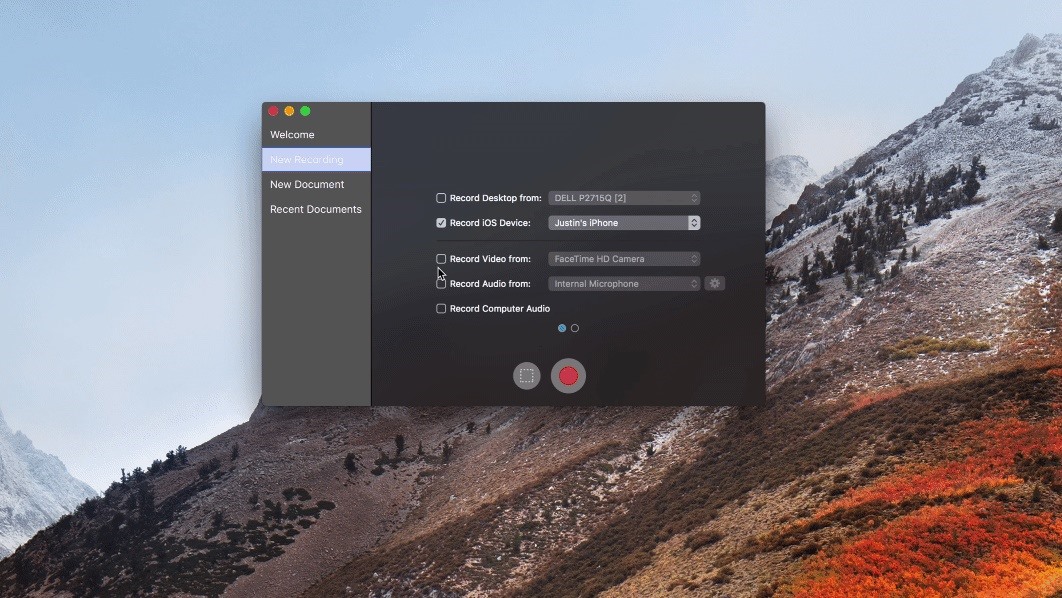 Image by Justin Meyers / Gadget Hacks
Image by Justin Meyers / Gadget Hacks Другие доступные сторонние приложения, большинство из которых я лично не тестировал, включают Screen Record Pro от Xiaolei Zhang ($ 9,99) только для Mac, Animatrice от Telethon KK (бесплатно) для Только Mac, который просто крадет записи QuickTime прямо и не очень хорошо, LonelyScreen ($ 14,95 / год) для Mac и Windows, и Reflector ($ 14).99) для Mac и Windows, чтобы назвать только несколько.
Опять же, единственным недостатком этих приложений (помимо цены) является то, что время записи экрана iPhone всегда будет 9:41, а не фактическое время, как в QuickTime. Но это относится только к приложениям, которые требуют подключения через кабель Lightning, а не к приложениям, которые зеркально отображают экран на вашем Mac.
Вариант 3. Использование джейлбрейк-твика
Если у вас джейлбрейкнутый iPhone, вы можете установить твик из Cydia или Sileo, чтобы автоматически избавиться от индикатора записи экрана раз и навсегда.Настройка SilentRecorder от Kiran Patil бесплатна для установки и будет работать на модомированных iPhone, работающих под управлением iOS 11 или 12. Просто найдите и установите.
SilentRecorder включается по умолчанию после установки, хотя вы можете отключить его в любое время в приложении «Настройки», если вам когда-нибудь понадобится снова включить индикатор записи экрана. Просто помните, что вам придется принудительно закрывать приложение «Настройки» каждый раз, когда вы включаете или отключаете твик для реализации изменений.
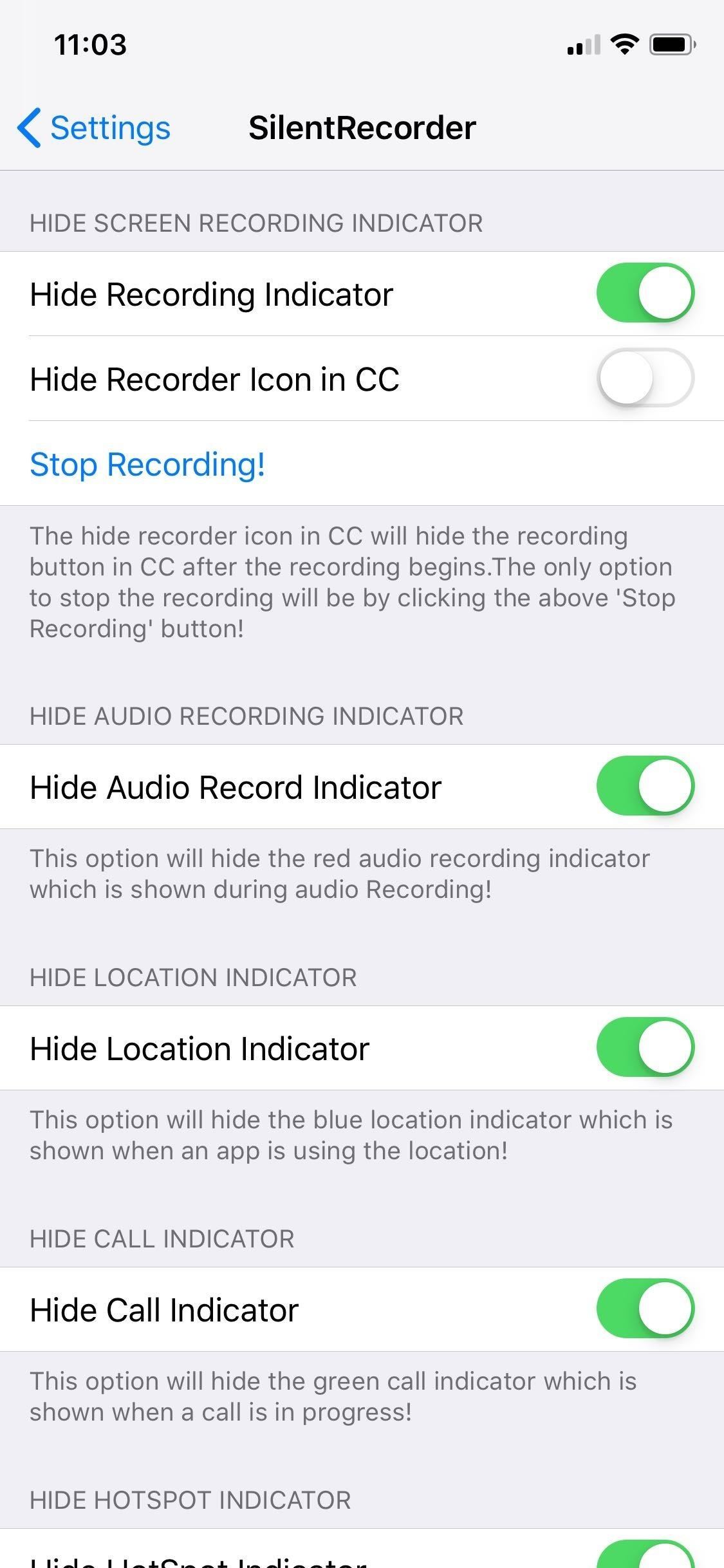
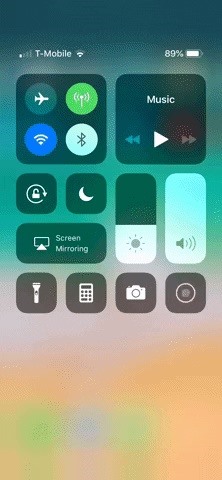 Настройки SilentRecorder можно найти в приложении «Настройки». изображений от Amboy Manalo / Gadget Hacks
Настройки SilentRecorder можно найти в приложении «Настройки». изображений от Amboy Manalo / Gadget Hacks В дополнение к тому, что SilentRecorder скрывает красную полосу записи на экране или пузырь, он также позволяет скрывать индикаторы для телефонных звонков, записи звука, местоположения и точки доступа. В целом, SilentRecorder — отличная настройка, если вы не хотите загрязнять свой iPhone ненужными индикаторами.
Почему другие опции не попали в этот список
До появления родного устройства записи экрана Apple, которое впервые появилось в iOS 11, существовало несколько приложений для iOS, которые вам пришлось бы загружать для использования, таких как AirShou, EveryCord, Vidih и VizoRec.Они не делали обрезку, потому что в каждом случае у вас все равно будет красный индикатор вверху экрана во время записи, в большинстве случаев, или вместо этого индикатор состояния станет синим. Приложения не очень надежны, а некоторые даже больше не работают.
Есть также некоторые приложения для iOS, которые на самом деле уже есть в iOS App Store, в которых используется родная программа записи экрана Apple для «потоковой передачи» этих видео на сервис, такой как Twitch. К ним относятся EveryCord от Anthony Agatiello (бесплатно) и Mobcrush (бесплатно), чтобы назвать пару, но они становятся жертвами одной и той же надоедливой красной полосы или пузыря, которых вы пытаетесь избежать, поскольку они используют собственный рекордер экрана.
Не пропустите: установите модифицированные и неофициальные приложения на свой iPhone, загрузив их с помощью Cydia Impactor
Обеспечьте безопасность своего соединения без ежемесячного счета . Получите пожизненную подписку на VPN Unlimited для всех ваших устройств с единовременной покупкой в новом магазине гаджетов и наблюдайте за Hulu или Netflix без региональных ограничений.
Купить (скидка 80%)>
Фото на обложке Джастин Мейерс / Гаджет Хакс ,Как включить запись экрана на iPhone и iPad в iOS
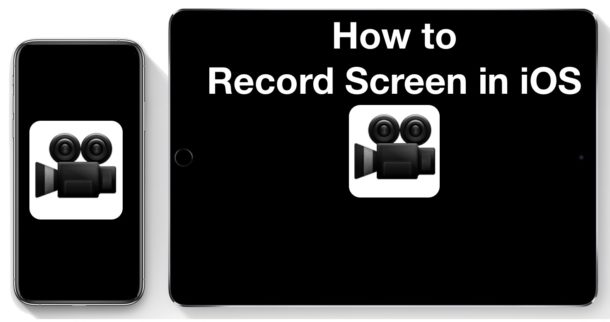
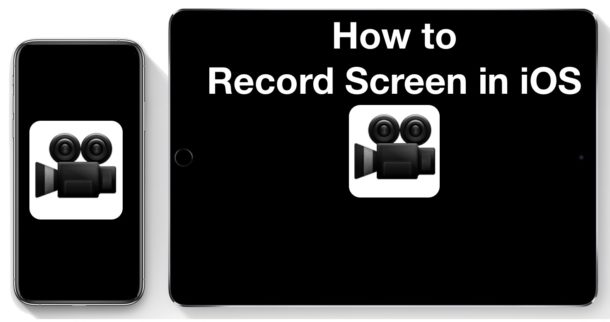
Задумывались ли вы, как записать экран iPhone или iPad? Благодаря встроенной функции iOS Screen Recording вы можете захватывать записи с iPad или iPhone, а затем сохранять или делиться этими записанными видеофайлами с экрана для любого количества целей.
Чтобы использовать функцию записи экрана в iOS, сначала необходимо включить функцию записи экрана, а затем просто узнать, как использовать эту замечательную функцию, которая встроена в современные версии iOS.
Читайте дальше, чтобы узнать, как сначала включить эту функцию, а затем, как снимать и записывать экран iPhone или iPad без компьютера. Мы также покажем вам несколько полезных советов для успешного захвата экранных записей в iOS.
Примечание: вам понадобится современная версия iOS, чтобы иметь встроенные возможности записи экрана с функцией записи экрана на iPhone или iPad, это означает, что iOS 12 и более поздние версии и iOS 11 или более поздние версии, так как более ранние версии не поддерживают эту функцию изначально ,Если у вас более старая версия iOS, хотя опции записи экрана все еще доступны, о чем мы поговорим далее.
Как включить запись экрана на iPhone или iPad
Вот как вы можете включить встроенную функцию записи экрана iOS:
- Откройте приложение «Настройки»
- Выберите «Центр управления» в настройках и выберите «Настройка элементов управления»
- Найдите «Запись экрана» и нажмите зеленую (+) кнопку плюс, чтобы добавить рекордер экрана в Центр управления в iOS, он переместится в раздел «Включить» выше на
- Выход из настроек
![]()
![]()
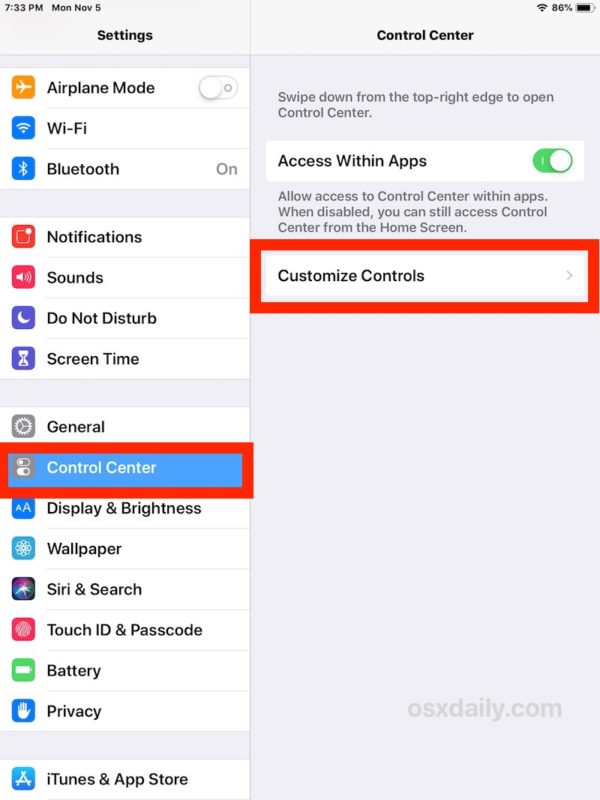
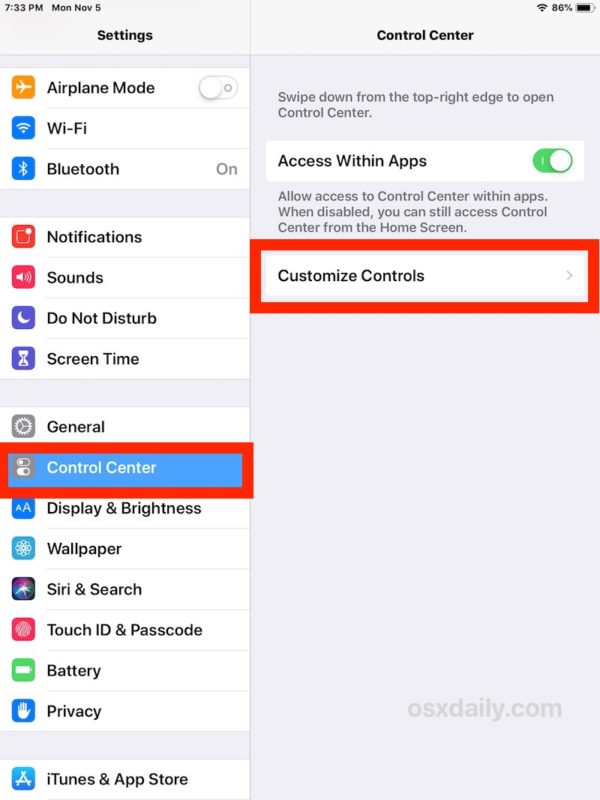
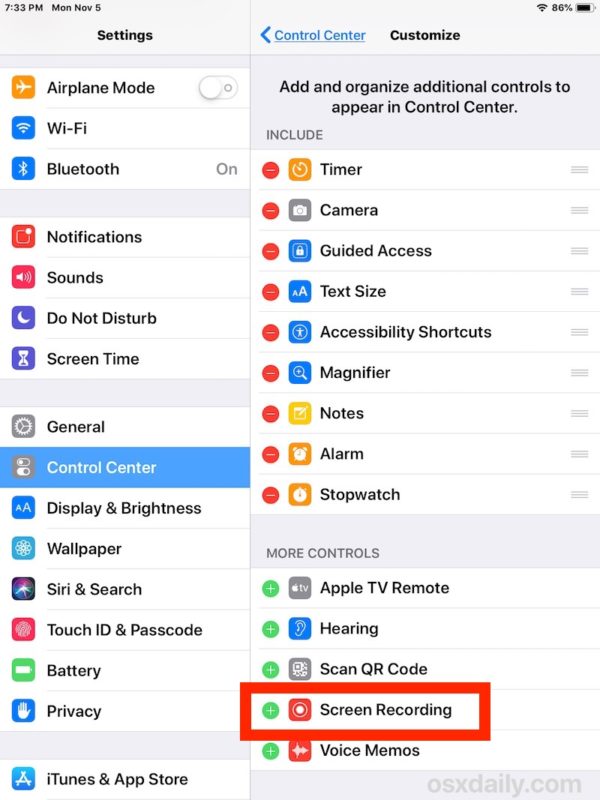
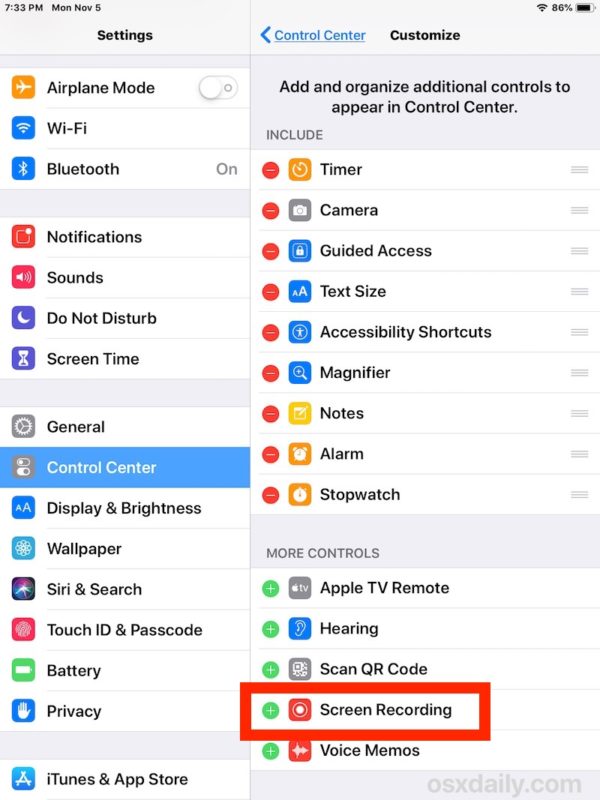
Теперь вы включили iOS Screen Recorder.При желании вы можете настроить другие параметры Центра управления, находясь в этом режиме, но мы сосредоточиваем внимание на включении функции записи экрана, чтобы вы могли снимать видео того, что вы делаете, на дисплее iPhone или iPad.
Как использовать запись экрана на iPhone и iPad
- Проведите для доступа к Центру управления (проведите пальцем вниз в правом верхнем углу экрана на любом iPhone или iPad без кнопки «Домой», проведите пальцем вверх от нижнего края экрана на любом устройстве с кнопкой «Домой»)
- Нажмите кнопку «Запись экрана» в Центре управления, она выглядит как небольшая (O) круговая кнопка, отсчитывает от 3… 2… 1… до начала записи того, что на экране
- Используйте iPhone или iPad, делая то, что вы хотите записать, когда закончите запись, нажмите красную кнопку в верхней части экрана или вернитесь в Центр управления и нажмите там кнопку остановки записи.
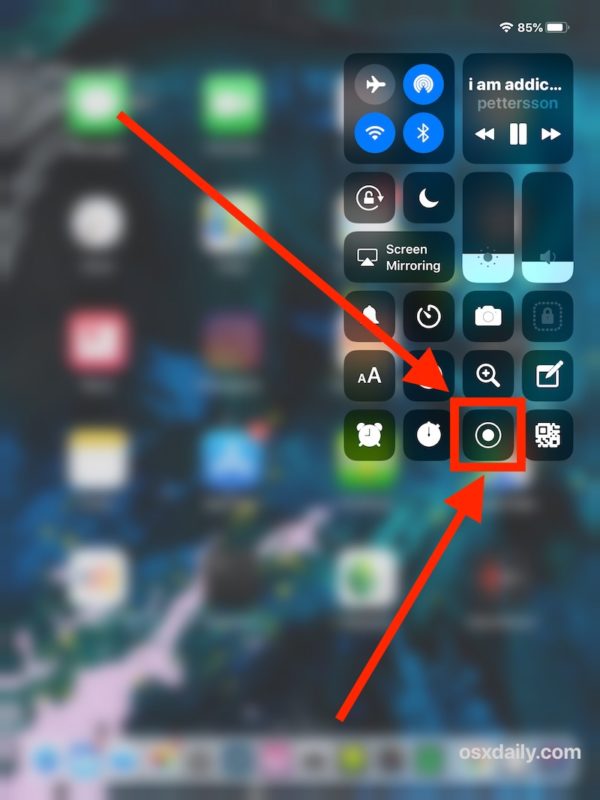
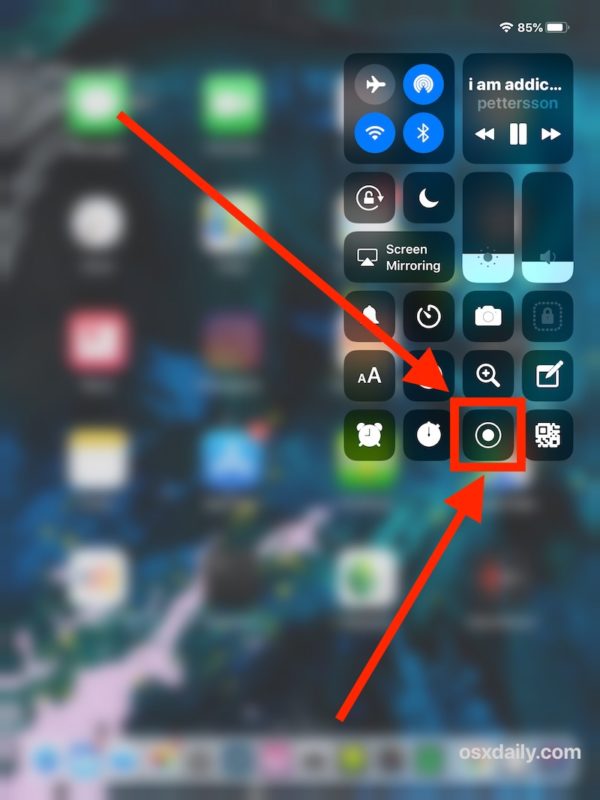
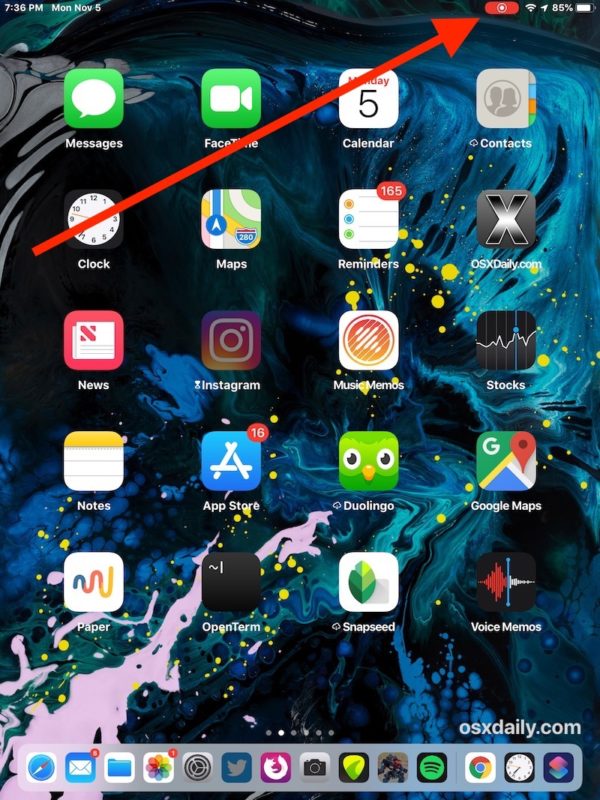
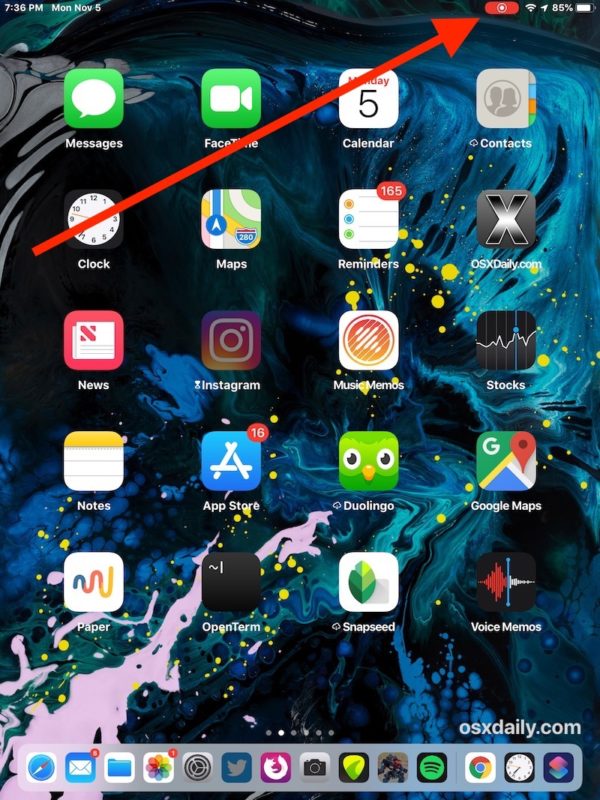
После завершения вы получите небольшое уведомление, предупреждающее вас об успешной записи экрана.
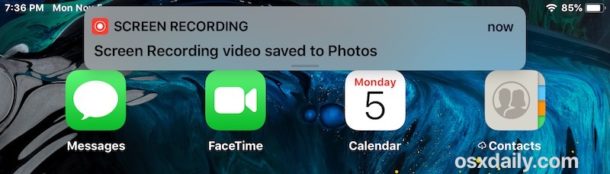
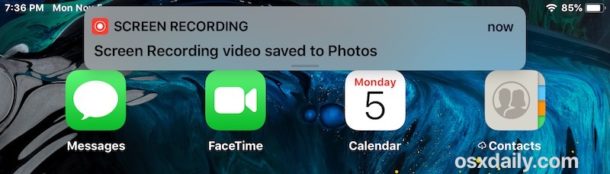
Захваченное видео с экрана записи появится в приложении «Фотопленка» в приложении «Фотографии», как и любое другое недавно записанное видео, фотография или снимок экрана, за исключением, конечно, записи самого экрана.
Вы будете знать, что экран записывает, потому что пульсирующий красный значок / кнопка записи виден в верхней части экрана устройства iOS. Если красный индикатор отсутствует, экран не записывается.
Это работает точно так же, чтобы захватить запись экрана на iPhone и iPad, процесс идентичен, но, конечно, выход сохраненного видео записи экрана будет иметь разный размер в зависимости от используемого устройства iOS, а также экрана устройств ориентация (например, если вы записываете iPad в горизонтальном режиме по сравнению с вертикальным, или iPhone, или если вы снимаете запись определенного используемого приложения).
Советы по записи экрана iOS
Вот некоторые дополнительные полезные советы для захвата записей экрана на iPhone и iPad:
- Вы можете включить или отключить запись с микрофона (захват звука) для записи экрана, если это необходимо, нажав и удерживая кнопку записи экрана в Центре управления, и включив или выключив эту настройку
- Вы можете остановить запись экрана, нажав красную кнопку в верхней части экрана, или вернувшись в Центр управления и нажав там кнопку остановки, тоже там
- Чтобы сделать снимок экрана без помех, часто рекомендуется сначала перевести iPhone или iPad в режим «Не беспокоить», чтобы уведомления, оповещения, звонки и сообщения не отображались на дисплее во время попытки захватить что-то еще
- Используйте 3-секундный обратный отсчет в ваших интересах
- Вы всегда можете отредактировать снимок экрана снятого видео с помощью любого обычного видеоредактора на iPhone или iPad, даже если это просто обрезка длины видео в приложении iOS Photos или использование iMovie для добавления текстовых подписей в iOS или для увеличения или обрезать видео в iOS iMovie, а также
- Передача или отправка видео на Mac или ПК для редактирования также возможна, как отправка и передача любого другого видеофайла или фильма (AirDrop отлично подходит для быстрой и беспроводной передачи с iOS на Mac)
- Вы можете загрузить записи экрана в виде скринкастов на облачный сервер, в рабочую сеть, на любое количество сайтов социальных сетей или даже на свой собственный компьютер .
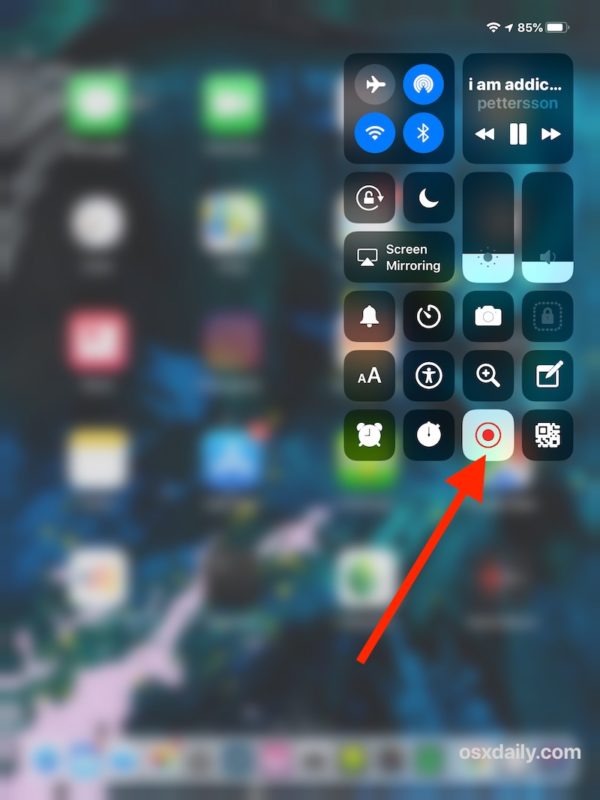
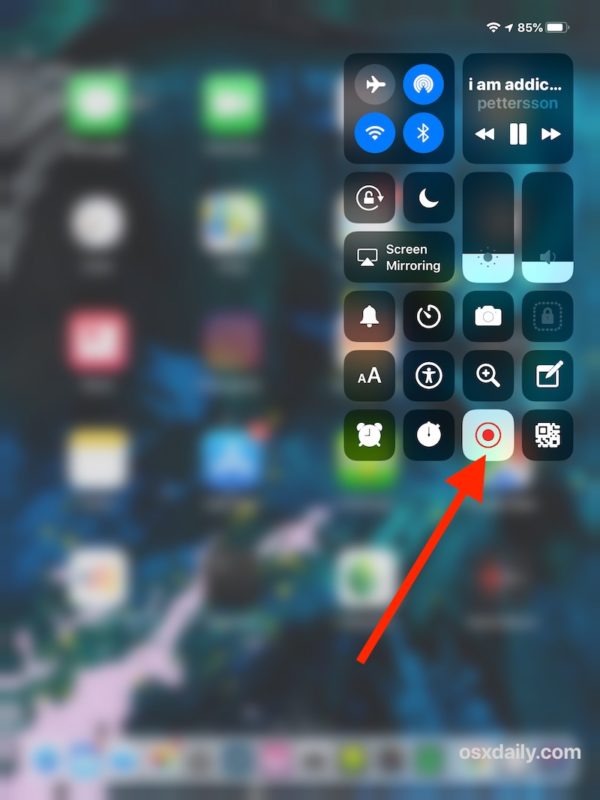
* Встроенный инструмент записи экрана в iOS — это не единственный способ записи экрана iPhone или iPad.Почти все версии iOS, включая самые последние выпуски, также поддерживают запись экрана iPhone и iPad с Mac с помощью QuickTime и USB-кабеля, что очень похоже на работу записи экрана Mac в QuickTime.
Помогите, я не могу найти программу записи экрана в Центре управления!
У вас должна быть iOS 11 или iOS 12 или более поздняя версия, чтобы иметь возможность записи экрана в качестве опции. Если вы это сделаете, убедитесь, что Screen Recorder включен и добавлен в Центр управления, следуя инструкциям выше.
При успешном включении опция записи экрана iOS будет в разделе «Включено» Центра управления, например:
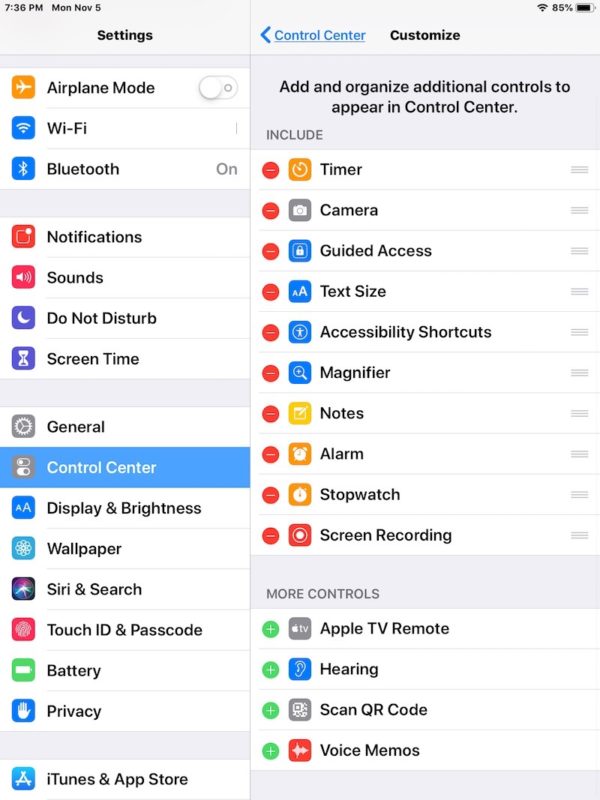
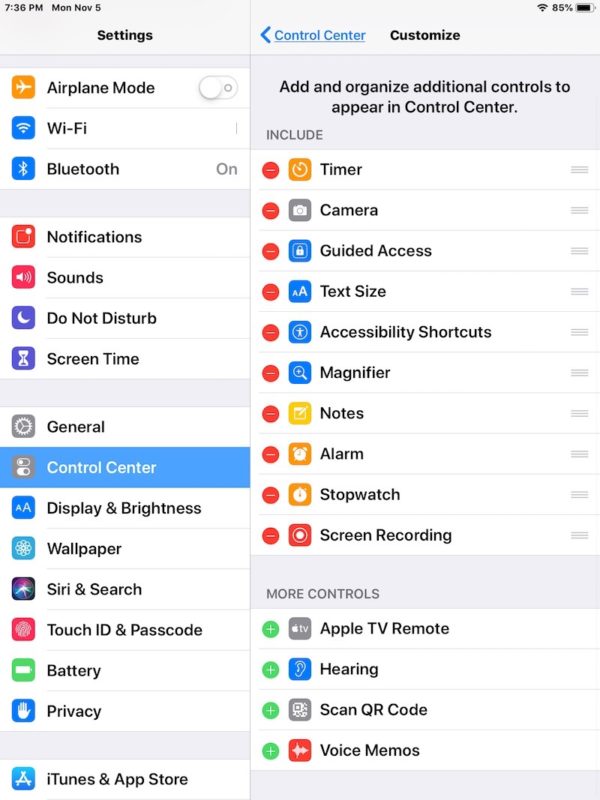
Зачем записывать экран iPhone или iPad?
Многие люди могут захотеть записывать экраны своего iPhone или iPad, выполняющие различные действия, но это особенно распространено в технических кругах, ИТ-отделах, учебных пособиях и руководствах и на веб-сайтах (как здесь на osxdaily.com!), Художниках, геймеры, а также с преподавателями и учителями.
Вы можете записать задачу, выполняемую на экране, записать на экране используемое приложение или игру, вы можете записать ошибку или ошибку на экране и воспроизвести ее, вы можете получить пошаговое руководство по выполнению определенной операции. задача и многое другое.
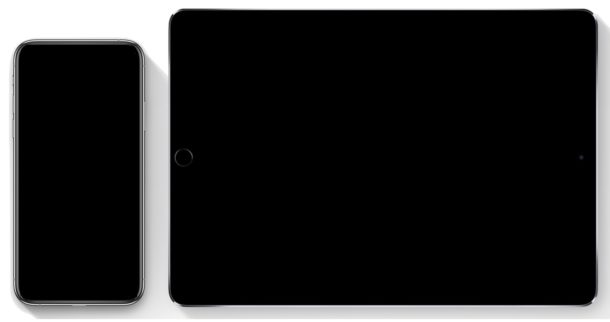
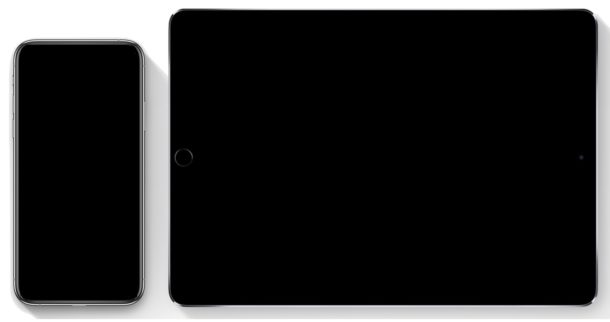
Есть ли у вас какие-либо полезные советы или рекомендации по записи экрана на iPhone или iPad с помощью встроенного средства записи экрана iOS? Поделитесь с нами в комментариях ниже!