Как подключить ноутбук к телевизору: простые и специальные способы
Существует несколько причин, по которым требуется использовать телевизор в виде дополнительного монитора. Наиболее распространенные – это просмотр фотографий или фильмов в хорошем качестве. Телевизор также можно использовать в виде игрового монитора. Выделяют разные способы, как подключить ноутбук к телевизору. Выбор подходящего способа зависит от модели телевизора и ноутбука, а разделяются они на основные виды: Scart, RCA, S-Video, Wi-Fi, DVI, VGA и HDMI. Для выбора подходящего способа необходимо со всеми подробно ознакомиться.

Содержание статьи
HDMI
Давайте рассмотрим, как подключается ноутбук к телевизору через HDMI.Этот способ считается наиболее доступным и легким, особенно, если данный кабель имеется у вас. Если кабеля у вас нет, то в магазинах есть много вариантов, продаются даже позолоченные. Тип разъема удобен не только простотой подключения, но и тем, что обеспечивает использование максимального разрешения телевизора.
Данный видеовыход пользователи легко найдут на собственном ноутбуке, если он новый, выпущен за последние 2 – 3 года и не относится к категории бюджетных моделей. Следующим шагом, как ноутбук подключить к телевизору по hdmi, будет поиск соответствующего разъема на ТВ. Если интерфейс не будет обнаружен, то кроме самого кабеля, потребуется приобрести переходники для различных видов разъемов или нужно применять иной тип подключения. Если интерфейс имеется, то кабелем соединяем устройства и переходим к программной части инструкции, как подключить к телевизору ноутбук через hdmi.
К меню управления экранами (мониторами) в ноутбуке можно перейти, если правой клавишей мышки кликнуть в рабочем столе на свободное пространство, а потом выбрать раздел «Разрешение экрана». Будет открыто окно, где можно подобрать метод применения дополнительного экрана. Выделяют следующие варианты, как подключают ноутбуки к телевизору hdmi:
- «Клонирование» изображения. На телевизоре и на ноутбуке будет демонстрироваться идентичная картинка.
- Телевизор исполняет роль 2-го монитора. Пользователь сможет смотреть фильм по телевизору, и одновременно продолжать работать на ноутбуке.
- Единое пространство в виде двух экранов, рабочий стол расширится.
- В зависимости от используемого программного обеспечения видеокарты возможны иные варианты.
В данной вкладке пользователь может не только подключить ноутбук к телевизору, но и настроить требуемое разрешение видео для отображения на ТВ. Для этого варианта подключения максимальный показатель разрешения составляет 1920х1080 точек, что является Full HD разрешением.
Что делать, если в телевизоре не видно ноутбук по hdmi? Настроить телевизор намного проще, чем ноутбук. Достаточно в программном меню выбрать источник входящего сигнала. В данном случае выбирается вход HDMI. В зависимости от того, как оснащен телевизор, интерфейсов может быть несколько, а обозначаются они цифрами 1, 2 и т.д.
Еще одна возможность подключить ноут к TV, это использовать переходник HDMI-RCA. Ниже видео как это сделать и ссылка, если появиться желание его приобрести.
Просмотреть информацию и отзывы по переходнику на АлиЭкспресс.
Выход VGA
Способ подключения ноутбука к телевизору через vga является актуальным, если на телевизоре имеется данный интерфейс. Разъем VGA есть почти в каждом ноутбуке. Если в телевизоре такой разъем имеется, то подключить ноутбук к телевизору можно с помощью обычного кабеля к монитору для персонального компьютера. Если в телевизоре такой разъем отсутствует, то VGA ноутбук к ТВ подключается через специальные кабели-переходники (VGA-RCA, VGA-HDMI, VGA-SCART).
Такое подключение ноутбука к телевизору имеет особенность. Интерфейс VGA способен передавать только видеосигнал. Чтобы обеспечить передачу звукового сигнала на телевизионные колонки, нужно применять дополнительный кабель или использовать акустику ноутбука. Тип подключения отлично подойдет для просмотра фото на большом телевизионном экране. Разрешение будет не больше 1600х1200 пикселей. Если в компьютерные игры вы играете в наушниках, то про можно не беспокоиться про наличие аудиокабеля.
Данный интерфейс встречается даже на нетбуках, имеющих диагональ экрана 10 дюймов. Просмотр фильмов на таком мониторе будет не комфортным, поэтому можно подключить ноутбук к телевизору по VGA кабелю. Желательно и звук передавать на телевизионные колонки, но существуют модели нетбуков с довольно мощным аудиовыходом.
DVI
Разъем является приемником предыдущего варианта. Имеет цифровой более современный видеовыход/вход. С данным интерфейсом ситуация наоборот, он присутствует часто в телевизорах, почти всего на персональных компьютерах, но на ноутбуки его добавляют очень редко. Осуществить подключение ноутбука к телевизору через кабель DVI можно при помощи дешевого переходника и DVI кабеля. Таким образом, разрешение на телевизионном экране можно увеличить до 1920х1080 пикселей. Если используется более редкая разновидность разъема Dual Link DVI-I, то можно получить разрешение 2500х1600. Подобрать телевизионную матрицу с данными показателями сложно. Отвечая на вопрос, как выводится звук с ноутбука на телевизор по DVI, следует отметить необходимость использования дополнительных проводов для акустики.
RCA и S-Video
Данные способы можно объединить в группу к маловероятным. Разъемы довольно распространены, но только на старой технике. На ноутбуках они почти не встречаются. Этот вариант можно применять только в случае, если иных возможностей не осталось. Для подключения следует использовать конвертеры и переходники.
На устаревший телевизор вывести изображение с ноутбука можно только путем использования RCA («тюльпана»). Так как на портативной технике подобные видеовыходы являются редкостью, то потребуется переходник VGA-RCA. Приобрести переходничок можно на АлиЭкспресс.
SCART
Данный универсальный интерфейс имеется в старых и современных телевизорах. Он способен передавать видео и звук отличного качества. Применять этот способ подключения ноутбука к телевизору нужно только через соответствующий переходной кабель. В ноутбуках SCART интерфейс не встречается. Наиболее распространенный вариант – VGA-Scart, причем в комплекте предусматривается аудиокабель, чтобы выводить звук из ноутбука на телевизор. К телевизору десятилетней давности способ поможет подключить ноутбук. Для современных моделей лучше использовать способы с HDMI или Wi-Fi подключением.
Wi-Fi
Рассмотрим наиболее удобный вариант, как подключают ноутбуки к телевизору через wifi. Так можно избавиться от проводов, а воспроизводить медиафайлы напрямую с ТВ по технологии DLNA. Располагать ноутбук можно даже в другой комнате. Здесь главное, чтобы он был включен с активированным Wi-Fi. Потребуется сделать настройки доступа к нужным папкам.
Это позволит не только просматривать фото и видео, но и прослушивать имеющуюся аудиоколлекцию. Способ будет особо актуальным, если к телевизору подсоединена Hi-Fi-акустика.
Реализовать способ подключения ноутбука к телевизору через wifi необходимо с помощью роутера. К устройству подключается ноутбук и телевизор, после чего с использованием телевизионного пульта можно с удобством просматривать фильмы, которые находятся в удаленном устройстве. Производителями создан специальный софт, позволяющий быстро решить проблему с подключением ноутбука к телевизору через wifi. Компания LG предусмотрела для этого Smart Share, Самсунг – AllShare, Сони – VAIO Media Server. Так можно подключить не только ноутбук, но и смартфоны, иные устройства со встроенным Wi-Fi.
Если у вашего телевизора отсутствует встроенный вай-фай, то необходимо приобрести внешний адаптер. Важно, модули от различных производителей не являются взаимозаменяемыми, поэтому нужно подбирать под свою модель и конкретный бренд. Если телевизор не видит ноутбук, то подключить его нужно, как и иное любое беспроводное изделие. Для этого выбираем соответствующие пункты в «Настройках сети» или в «Сети».
Беспроводной монитор
С помощью проводов вы можете решить вопросы, как подкуются ноутбуки к телевизору, для онлайн или компьютерных игр. Пока не все так хорошо с использованием беспроводных технологий. В большинстве телевизоров со встроенной функцией Smart TB (выпущенных после 2013 года) имеется поддержка технологии Miracast или Intel WiDi, но и ее еще рано использовать для игр. Суть технологии заключается в возможности передавать с экрана ноутбука картинку на телевизор путем беспроводного соединения Wi-Fi.
К основному минусу относится задержка. Согласно технологии, с монитора картинка будет сжиматься, и передаваться на ТВ по беспроводной сети. Это происходит довольно быстро. Для просмотра фото, видео, серфинга в интернете, скорости достаточно. При активных играх задержка становится более заметной, на экране будут появляться легкие подтормаживая. Из-за этого геймерам придется использовать провода.
Для применения «ВиДи» или «Интел Миракаст» не достаточно только встроенной поддержки данной технологии в адаптере или ТВ. Необходимо, чтобы ноутбук работал на «Интел» платформе последних поколений. Иные платформы просто не поддерживаются.
Выводы
Их вышеперечисленной информации, как подключают ноутбук к плазменным телевизорам и жк версиям, можно для лучшего восприятия составить сокращенную инструкцию:
- Определяем имеющиеся видеовыходы на ноутбуке.
- Отмечает видеовходы на ТВ.
- Совмещаем полученную информацию для определения типа подключения.
- Делаем ревизию своих переходников и кабелей. При необходимости приобретаем новые.
- Выбираем на телевизоре источник видео и настраиваем на ноутбуке программную часть.
- Затрачиваем на настройку время, зато запускаем беспроводную связь.
- Получаем итоговый результат.
Существует закономерность, согласно которой, чем новей техника, тем легче подключить ее между собой. Если пользователя больше интересует качество картинки (игры, фильмы с высокой детализацией), то стоит выбрать подключение HDMI. Если на первом месте оперативность и удобство, то подойдет соединение Wi-Fi.
monitorov.net
Подключаем ноутбук к телевизору разными способами
Подсоединить ноутбук или настольный компьютер к телевизору можно за пару минут. В результате получится смотреть видео и фото на большом экране, а если нужно — постоянно пользоваться домашним ТВ, как компьютерным монитором. Имеется несколько вариантов организовать такую связку. Для начала разберем преимущества и недостатки каждого способа.

Содержание статьи
Кабель — как выбрать подходящий?
Вывести изображение можно следующими кабелями:
- HDMI. Наиболее распространенный интерфейс. Преимущества: полностью цифровой способ передачи данных (максимальное качество), не нужно устанавливать драйвера, длина кабеля может быть какой-угодно, одновременно передается изображение и звуковая дорожка, универсальность подключения (почти отсутствуют проблемы совместимости оборудования). Недостаток — HDMI стал широко популярным лишь в 2010 году.
- VGA. Старый интерфейс, который есть у большинства компьютеров и телевизоров старше 10 лет. Плюсы: простота подключения (не сложнее HDMI), будет работать с устаревшим оборудованием. Минусы: сигнал передается в аналоговом виде (не самое высокое качество), для передачи звука нужно использовать отдельный кабель. Есть уменьшенная версия разъема — mini-VGA, которую иногда можно встретить в ноутбуках.
- DVI. Цифровой интерфейс передачи видеосигнала, распространенный в компьютерном мире. Использовался для подключения мониторов к компьютеру и был бы самым популярным на рынке, если бы не HDMI. Преимущество — картинка передается в цифровом виде. Недостаток — снижение популярности на рынке. Нюанс — при использовании переходника DVI-HDMI будет передаваться не только картинка, но и звук.
- S-Video, RCA. Устаревшие аналоговые интерфейсы, которые сегодня практически не применяются. Использовать стоит только для старого оборудования, в котором нет ни одного из вышеперечисленных разъемов.
Рекомендуем учитывать эти советы при подборе провода:
- если телевизору и компьютеру не больше 10 лет, то, вероятнее всего, на них есть HDMI-разъемы — остановитесь на этом интерфейсе;
- если телевизору и компьютеру больше 10 лет, то, скорее всего, в них используется видеоинтерфейс VGA — не заморачивайтесь и не подбирайте другие варианты подключения;
- если телевизор старый, а компьютер новый, то простым вариантом станет приобретение переходника HDMI-VGA — качество картинки не безупречное, но при таких обстоятельствах лучшего и не добьетесь;
- если телевизор новый, а компьютер старый, то высока вероятность, что телевизор оснащен VGA-разъемом и использование соответствующего кабеля будет рациональным, но если его не будет, то однозначно покупайте переходник VGA-HDMI — он дороже HDMI-VGA.
Как подсоединить ноутбук к телевизору с помощью HDMI?
В отношении того, как подключить ноутбук к телевизору, ключевыми являются корректные установки на обоих устройствах.
Настройка HDMI-подключения
- Телевизор. При подключении кабеля запомните, под каким номером был подписан разъем (если на ТВ несколько разъемов). Далее, выберите источник сигнала — он задается через пульт нажатием на кнопку «Source» или «Input». Смотрите на экран — легко заметите на нем иконку нужного HDMI. «Наведитесь» на нее и подтвердите подключение нажатием на ОК.
- Компьютер. Зажмите комбинацию клавиш «Win+P» — отобразятся возможные варианты вывода картинки. Проще всего выбрать «Дублировать» — изображение будет выводиться и на телевизор, и на ноутбук. Также задаются дополнительные параметры. Для этого клик правой кнопкой мышки на пустом пространстве на рабочем столе и клик на строчку «Разрешение экрана», («Параметры экрана») в контекстном меню. Далее можно изменять ориентацию дисплея, его разрешающую способность, конфигурацию «взаимодействия» телевизора и ноутбука.
Проводное подключение компьютера к телевизору через VGA
Схема подключения такая же, как и для HDMI.
Подключение с помощью RCA
Эта схема дает самую плохую картинку. Это немудрено, так как RCA («тюльпанчики») использовались еще при внедрении телевидения как такового. Передача сигнала ведется по трем проводам — два для стереозвука и один для видео. Сегодня практически нет компьютеров, оснащенных соответствующими разъемами. Касательно телевизоров — RCA было стандартом еще в годы популярности устройств с электронно-лучевой трубкой (кинескопом). Если на вашем ПК есть соответствующие разъемы, то соединить все несложно:
- выключите телевизор;
- подключите кабеля — ориентируйтесь на цвет, а для передачи звука используйте кабель mini jack-2RCA;
- если видеоадаптер автоматически не определил телевизор, то в его настройках включите режим вывода картинки «композит» или композитный.
Не верьте продавцам в сети, которые предлагают переходники VGA–RCA и им подобные. Этому есть следующие причины:
- такая связка обязательно требует наличия отдельного аппаратного видеоконвертера;
- хороший видеоконвертер обойдется в такую сумму, что проще купить новый недорогой телевизор.
Как подсоединить ноутбук к телевизору с помощью USB устройства/внешнего жесткого диска
Рассмотрим в разрезе каждого способа:
- Через USB-устройство. Предполагается, что будет использоваться устройство, которое позволяет передать (перевести) сигнал с USB на HDMI. К ЮСБ-разъему ноутбука подключается адаптер, на другом конце которого находится HDMI-выход — с его помощью и осуществляется передача. Нужно приобретать такой внешний блок, устанавливать на него драйвера. В большинстве случаев рациональней подключаться другими способами.
- Через внешний жесткий диск. Это предполагает, что накопитель подключен к ТВ с помощью USB-разъема. Необходимо в настройках телевизора выбрать прием сигнала с USB-порта. Дальше откроется файловой менеджер. Он позволит найти, открыть фото и видео, но не более того — в игры вы так не поиграете.
Подключение ноутбуков Apple Macbook Pro и Air к телевизору

Касательно того, как подключить ноутбук к телевизору через HDMI, укажем, что «яблочные» устройства оснащаются специфическими видеовыходами:
- в компьютерах, выпущенных до 2011 года, используется «Mini DisplayPort»;
- техника после 2011 года комплектуется разъемом «Thunderbolt.
В большинстве случаев, телевизоры не имеют таких видеовходов, поэтому покупка переходника на HDMI будет обязательной. При этом не пострадает качество картинки — «яблочные» интерфейсы работают в цифровом стандарте.
Подключение происходит по следующему алгоритму:
- Вставьте коннекторы в подходящие разъемы на устройствах. В технике Apple после 2015 порт «Thunderbolt» может использоваться для зарядки других устройств, так как он по размерам совпадает с USB Type C. Если устройства подключались в тот момент, когда ноутбук работал от батареи, а потом его подсоединили к розетке, то высок риск поломки телевизора, кабеля или разъемов. Вывод — не изменяйте схему электропитания, все должно оставаться неизменным после подсоединения.
- Задайте настройки на компьютере. Клик на значок яблочка в верхнем левом углу монитора. После следуйте по такому пути в меню: «Системные настройки» => «Мониторы. Поставьте отметку напротив «Масштабированное» и установите корректную разрешающую способность видеосигнала, выводимого на экран. Изменением позиции ползунка «Сжатая развертка» задается размер видео — установите так, чтобы на телевизоре не было черных полос.
Также можно подключать ноутбуки к ТВ при помощи специальной приставки — Apple TV. Она подсоединяется к телевизору через HDMI и принимает сигнал с компьютера при помощи Wi-Fi. Действовать надо так:
- проверьте, что компьютер и Apple TV подключены к одной и той же Wi-Fi — сети;
- включите опцию AirPlay в настройках ЭплТиви: «Настройки» => «AirPlay»» и поставьте отметку напротив «Для всех»;
- на ноутбуке: клик на иконку Apple в верхней части экрана, а далее «Системные настройки» => «Мониторы => Монитор AirPlay» и выберите «Apple TV»
Подключение по Wi-Fi или Ethernet

Беспроводный способ подключения наиболее современный, но, на сегодняшний день проводные более предпочтительны, если требуется максимальное качество. Бывают следующие способы подключения:
- Wi-Fi Direct. Телевизор напрямую принимает картинку с ноутбука при помощи технологий «Miracast», «WiDi» («Wireless Display») и других подобных. «WiDi» будет рассмотрен дальше по тексту — учтите, что начиная с версии 3.5 он уже поддерживает Miracast.
- DLNA. Ноутбук становится файловым хранилищем, из которого телевизор сможет только проигрывать фильмы, музыку и открывать фото.
- Wi-Fi медиаплеер. После приобретения дополнительного устройства телевизор сможет принимать видео- и аудиосигнал с ноутбука.
Используя беспроводной монитор
Чтобы телевизор поддерживал «Miracast» или «WiDi» необходимо соблюдение одного из следующих условий:
- Компьютер с процессором Core i3/i5/i7 не старше второго поколения, встроенной видеокарты не старше HD Graphics 2000, беспроводного адаптера Intel, Windows 7 и более поздние релизы.
- Компьютер с Wi-Fi, Windows 8.1 и более поздней версией.
Далее действуйте следующим образом для каждой из технологий:
- Miracast. В правой части экрана вызываете выезжающую панель и в ней находите «Устройства» => «Проектор». Потом клик на «Добавить беспроводной дисплей» — находите и подключаете телевизор.
- WiDi. Открываете приложение «Intel Wireless Display» и переходите в меню «Обнаруженные беспроводные дисплеи». Находите телевизор и подсоединяетесь к нему — возможно будет запрошен пароль.
Типичные проблемы при подключении ноутбука к телевизору по HDMI и VGA
Наиболее распространенная неполадка — телевизор не видит ноутбук через HDMI. Также может не передаваться только звук.
Нет сигнала или просто изображения с ноутбука на телевизоре
- Проверьте исправность кабеля. Проще всего сделать это на другом компьютере и телевизоре — не поздно обратиться к соседям или знакомым.
- Убедитесь в настройках ТВ. В нем может быть несколько разъемов. В настройках можно установить получение сигнала с не того разъема. То есть, кабель подключен к HDMI 1, а в настройках включено отображение картинки с HDMI 2.
- Проверьте настройки компьютера. Зажмите комбинацию клавиш «Win+P» — на экране ноутбука появится текущий статус вывода видео. Необходимо, чтобы там было указано не «Отключить проектор», а «Дублировать». Также зайдите в настройки видеоадаптера и убедитесь, что там задан ваш телевизор.
При подключении ноутбука к ТВ по HDMI нет звука, но есть изображение
Скорее всего проблема в настройках ПК. Проверить это можно следующим образом:
- Найдите аудиоустройство в системном трее (центре уведомлений). Для этого в нижнем правом углу клик правой кнопкой мышки на иконку с динамиком.
- Откроются устройства, на которые выводится звук. Проверьте, что вывод сигнал включен не для «Динамики (Мультимедийные колонки)», а для телевизора — его название в компьютере в каждом конкретном случае будет отличаться.
- Установите телевизор устройством по умолчанию. Для этого клик правой кнопкой мышки на его пиктограмме и активировать опцию «Использовать по умолчанию».
Иногда проблема заключается в том, что на компьютере включена низкая громкость.
Нашли опечатку? Выделите текст и нажмите Ctrl + Enter
gamesqa.ru
Как подключить ноутбук к телевизору

Как подключить ноутбук к телевизору — пошаговая инструкция
Как подключить ноутбук к телевизору — любой ноутбук может быть использован не обязательно как переносной компьютер для определенных потребностей. Если организовать подключение ноута к телевизору, то вы получаете возможность просматривать мультимедиа с различных ресурсов не загружая его предварительно к себе на компьютер.
Так же можно смотреть видео файлы сохраненные у вас в ноутбуке на экране телевизора. Если вы желаете поиграть в компьютерные игры с использованием телевизионного экрана, то такая реальность так же предоставляется. Кроме этого, очень удобно работать с документами, при этом не ощущая нагрузки на глаза.
Выясняем конкретный тип подключения
На этом этапе нужно выяснить, какого типа выходной разъем видеосигнала установлен у вас на ноутбуке. Бывают разные виды коннекторов выхода видео, помимо этого, на вашем аппарате возможно имеется таких разъемов несколько. Выходной порт видео, как правило, устанавливают на тыльной либо боковой части корпуса.
Аналоговый VGA-разъем выполнен в виде геометрического прямоугольника, углы его несколько скруглены. Внутри коннектора размещены три ряда контактов по пять штук в ряд.
Aналоговый разъем S-Video имеет круглую форму с четырьмя либо семи контактами.
Разъем Composite Video Port — это желтый порт для штекера круглой формы типа «тюльпан».
Коннектор DVI — это цифровой видеоинтерфейс, форм-фактор — прямоугольный на 24 пина по восемь контактов в три ряда. С его помощью передается видео контент высокой четкости.
Коннектор HDMI очень похож на USB-port, но немного потоньше. Применять его в ноутбуках стали с начала 2009 года, А цель его назначения такая же — трансляция видеосигнала высокой четкости.
На этом шаге нужно выяснить какие у вашего TV имеются разъемы для входа видеосигнала. В основном, порты для подключения видео установлены на тыльной части телевизора, однако есть модели, у которых они расположены сбоку.
Телевизоры имеющие стандартного разрешения экрана снабжены разъемами композитного типа и коннектором S-video. Однако, картинка выводимая при этом на экран будет не такой четкой, чем на традиционном мониторе компьютера.
В телевизионных приемниках имеющие разрешение высокой четкости, устанавливают коннекторы высокого разрешения VGA, DVI либо HDMI. VGA служит для передачи аналогового сигнала, интерфейсы DVI и HDMI используют одну и туже базовую технологию с одной лишь разницей. DVI-интерфейс служит исключительно для передачи видео, и не может передавать звук. Протокол HDMI, помимо видеосигнала имеет способность транслировать многоканальный звук.
На этом шаге нужно выбрать нужный провод, с помощью которого будет подключатся ноутбук к телевизионному приемнику. В случае возможности выбора из нескольких вариантов подключения, следует выбирать тот, у которого есть способность передачи наивысшего качества изображения.
В том случае, когда коннектор видеовыхода у ноутбука аналогичен такому же разъему на телевизоре, тогда нужно воспользоваться соединительным проводом с однотипными разъемами на обоих концах.
Когда же соединительные гнезда установленный на телевизоре и ноутбуке имеют различия, тогда будет необходим переходной провод либо адаптер. Для трансформации сигнала DVI в HDMI и аналоговый VGA в композитный, имеются специальные переходники-соединители.
При отсутствии на ноутбуке HDMI-порта, нужно интерфейс HDMI установленный на телевизоре, подключить к USB-входу ноутбука, используя при этом подходящий для этого адаптер. Хотя надо заметить, что применение различных соединителей типа переходников, значительно снижает качество изображения. Следовательно, если есть возможность обойтись без них, то не нужно ими пользоваться.
При случае приобретите для себя аудио-кабель. Существует множество моделей ноутбуков и телевизоров, которые можно соединить между собой для передачи аудио-видео при помощи одного провода. Тем не менее, есть много аналогичной техники, которая предполагает для этой цели наличие отдельных соединительных проводов.
При соединении ноутбука и телевизора с помощью кабеля HDMI, дополнительный звуковой провод уже будет не нужен, так как HDMI, кроме видео имеет свой и звуковой канал. Другой тип соединения предполагает подключение отдельного звукового провода.
Звуковой выход в ноутбуке имеющий обозначение в виде наушников, предназначен для подключение штеккера диаметром 3.5 мм. Можно соединить ноутбук с телевизором аудио проводом используя этот разъем, если конечно TV имеет звуковой выход. В случае, если выход отсутствует, тогда можно подключить к наружним аудио-колонкам, используя при этом усилитель либо ресивер.
Прежде, чем подключать звуковой провод, удостоверьтесь, что аудиовход совпадает с видеовходом.
Как подключить ноутбук к телевизору
Перед подключением к телевизору с использованием устаревших типов коннекторов, не забудьте выключить ноутбук. Если вы при подключении используете современный интерфейс HDMI, в таком случае ноутбук выключать не обязательно.
Соедините ноутбук и телевизор кабелем видео-передачи
Телевизор должен быть настроен на нужный источник сигнала. Как правило, все входные порты на телевизоре имеют соответствующие обозначения. В телевизионном меню нужно выбрать «Вход», именно тот, с которым соединен ноутбук. Если, что не понятно, посмотрите в инструкции к TV.
Для того, чтобы ноутбук смог определить подключенное новое устройство в виде монитора, телевизор перед этим нужно включить.
Теперь включите ноутбук
Далее, использование телевизора как монитора, с данного момента будет иметь некоторое отличие, исходя из того, какая операционная система установлена на ноутбуке. Бывает, что изображение на экране телевизора появляется сразу, но может быть и так, что картинка как на мониторе так и на телевизоре будет одинаковой. В отдельных моментах видеосигнал пока будет отсутствовать.
Установите телевизор в качестве монитора
Большенство моделей ноутбуков имеют кнопку-ссылку “Display”, ее можно использовать если нажать клавишу «Функции» (Fn). Включая эту «секретную» кнопку вы получаете возможность устанавливать все имеющиеся разновидности воспроизведения изображений на дисплее.
Полезные советы
- Если ваш ноутбук подключен к телевизору высокого разрешения (HDTV), вы можете видеть определенные элементы только на экране HDTV, а не на дисплее ноутбука. Это нормально. Чтобы снова увидеть эти элементы на экране ноутбука — отключите телевизор.
- Если у вас возникают сложности с подключением всех этих кабелей — приобретите устройство для беспроводной передачи сигнала. Она обеспечивает простоту в использовании при отсутствии протянутых кабелей.
Как подключить ноутбук к телевизору по HDMI
usilitelstabo.ru
Как подключить ноутбук к телевизору
Добрый день уважаемые читатели блога PomKomp.ru. Сегодня я расскажу, как подключить ноутбук к телевизору самостоятельно используя проводной или беспроводной метод. Если такой способ вас устроит, то в принципе можно отказаться от покупки телевизора с функцией Smart TV.
Фактически существует два основных способа подключить ноутбук к телевизору:
- Физическое подключение, используя HDMI, VGA или USB кабель.
- По беспроводной связи через wifi роутер с использованием функции потоковой передачи.
Как вы видите вариантов несколько. Поэтому, чтобы определиться что нужно именно вам стоит ознакомиться более подробно с каждым из них.
Как подключить ноутбук к телевизору по кабелю
Такой способ подойдет тем пользователям, которые хотят получить максимально четкое и качественное изображение. Однако минус данного способа это наличие прокинутых кабелей, что напрочь портит эстетический вид и удобство перемещения в квартире.
Как я и упомянул выше, подключить ноутбук к телевизору по кабелю возможно несколькими методами. Все будет зависеть от моделей ваших сопрягаемых устройств.
Итак, давайте рассмотрим основные и наиболее популярные варианты.
Как подключить ноутбук к телевизору через HDMI кабель
Такой вариант решения вопроса довольно прост и наиболее популярен. Единственная загвоздка может быть в отсутствии нужного разъема на ваших устройствах.
Большинство современных телевизоров и ноутбуков уже имеют встроенные hdmi разъемы. Однако на более дешевых моделях они могут отсутствовать.
К сожалению, данный кабель не идет в комплекте ни к одному из устройств, и приобрести его надо самостоятельно. Стоит он довольно дешево и цена увеличивается в зависимости от необходимой длины.
Будем считать, что hdmi кабель вы купили. Теперь давайте перейдем к непосредственному подключению ноутбука к телевизору.
Первое, что стоит сделать, это отыскать соответствующие разъемы на обоих устройствах.
На ноутбуке чаще всего разъемы располагаются на боковых панелях корпуса.
На телевизорах один наверняка будет расположен на боковой панели, а остальные на задней.
Соответственно если все разъемы были вами идентифицированы, то не особо себя, утруждая, вставляем концы кабеля в ноутбук и телевизор.
Далее используя пульт управления, выбираем источник сигнала. В нашем случае стоит выбрать разъем с тем номером, к которому мы подключили кабель.
С настройками телевизора все довольно просто. Осталось разобраться, как все грамотно сделать на ноутбуке.
Сворачиваем все открытые окна и на рабочем столе нажимаем правой кнопкой мыши. Далее в появившемся меню выбираем «Разрешение экрана». Операционная система предложит несколько вариантов использования подключенного телевизора:
- Единое пространство. Рабочий стол будет растянут на два монитора.
- Второй монитор. Одновременно можно работать за компьютером и просматривать фильмы на телевизоре, попросту перетащив окно проигрывателя.
- Одинаковое изображение на обоих мониторах. Очень удобно использовать для всевозможных презентации и представлений.
Последним действием стоит выбрать разрешение. Чтобы смотреть фильмы в высоком качестве выбирайте максимально допустимый. Собственно мы разобрались, как подключить ноутбук к телевизору через hdmi кабель и можно переходить дальше.
Соединить телевизор с ноутбуком через VGA кабель
Еще одним довольно популярным способом является подключение с использованием vga кабеля.
Данный формат слегка устаревший, однако, он не утратил свою популярность. Дело в том, что такой видео выход используется на старых моделях ноутбуков.
Разрешение конечно ниже чем при подключении через hdmi, но для просмотра видео и картинок будет вполне достаточно.
Что касается подключения то данный вариант не многим сложнее, чем описанный выше. Достаточно также найти соответствующие разъемы и при выборе источника сигнала на телевизоре остановиться на соответствующем. В ноутбуке настройки идентичны.
Что примечательно данный разъем имеет в своей конструкции дополнительную фиксацию виде болтового соединения, которое не даст кабелю самопроизвольно отключиться.
Если вы на своем телевизоре не обнаружили подходящий разъем, то можно воспользоваться всевозможными переходниками с vga на hdmi либо USB.
Подключение через DVI кабель
Фактически подключить телевизор к ноутбуку через dvi кабель также легко, как и в примерах описанных немногим раньше.
Сегодня dvi довольно широко распространен и считается популярным разъемом. Единственная загвоздка в том, что данный интерфейс применяется скорее на стационарных компьютерах, нежели на ноутбуках. Если по каким-то причинам у вас нет возможности приобрести другой кабель, то в продаже можно найти довольно большое количество всевозможных переходников.
При подключении через DVI дополнительно потребуется подключение аудио с использованием стандартного разъема 3.5 мини-джек.
Подключение ноутбука к ТВ через USB
Если по каким-то причинам у вас отсутствует возможность осуществить подключение с использованием стандартных разъемов и кабелей, то всегда есть запасной способ сделать это через стандартный USB разъем.
К сожалению, попросту подключить два устройства напрямую через разъемы USB не получится. В таком случае необходимо приобрести специальный преобразователь. На сегодняшний день многие компании выпускают такие адаптеры в больших количествах.
Однако есть один существенный нюанс. Чтобы осуществить подключение через адаптер, нужна установка соответствующего программного обеспечения, которое идет в комплекте.
Если подытожить, то стоит выполнить всего несколько действий:
- Подключить адаптер к ноутбуку.
- Установить соответствующее программное обеспечение.
- Настроить синхронизацию ноутбука и телевизора используя инструкцию.
Использование цифрового интерфейса SCART
Последним, на мой взгляд, оптимальным способом подключения является использование разъема SCART. Что примечательно, такой разъем встречается на большинстве современных и не очень моделях телевизоров.
Насколько бы ни казалось, что такой способ подключения является устаревшим, но он позволяет обеспечить качественный прием и передачу звукового и видеосигнала.
К сожалению ни один ноутбук не имеет в своей комплектации такого разъема и для подключения потребуется либо переходник, либо готовый кабель.
Вот собственно и все типовые способы подключить ноутбук к телевизору по кабелю. Однако как я и говорил в начале статьи, существует возможность отказаться от кучи проводов и настроить подключение через роутер. Давайте рассмотрим такой способ.
Как подключить ноутбук к телевизору через роутер по wifi или по кабелю Ethernet
На сегодняшний день многие владельцы компьютеров и мобильных гаджетов уже успели обзавестись роутерами. Объяснять, что такое роутер я не стану, да и про подключение телевизора к роутеру я уже описывал на страницах своего блога. В двух словах скажу, что использовать такую схему подключения можно только в том случае, когда оба устройства подключены к маршрутизатору (роутеру) в единую домашнюю сеть. Не особо принципиально как это выполнено, по кабелю или через wifi.

Если на вашем телевизоре отсутствует встроенный модуль беспроводной связи, то стоит приобрести внешний адаптер. При покупке стоит поинтересоваться совместимы ли ваши устройства.
Возможно, по какой-то причине Вам лень читать отдельную статью о подключении телевизора к роутеру, то скажу пару слов. Подключить телевизор к роутеру можно так же как и любое другое устройство. В настройках находим вкладку «Сеть» и выбираем способ подключения. Далее выбираем нужное название беспроводной сети и вводим пароль.
Использование специализированного программного обеспечения
Для этих целей практически все производители встроили в современные телевизоры специальное ПО (LG – Smart Share, Samsung – AllShare, Sony – Vaio Media Server).
На примере Smart Share нужно выполнить следующие действия:
- На ноутбуке открыть доступ к нужному содержимому (папке или файлам).
- Установить и запустить Smart Share и зайти в раздел «Параметры».
- В разделе «Служба» выставить значение на «ВКЛ».
- В разделе «Мои общие файлы» путем добавления директорий выбираем нужные нам файлы.
- На телевизоре находим соответствующий специальный раздел Smart Share и запускаем его.
Если все сделано правильно, то доступ теперь можно получить с телевизора. Только нужно понимать, что он открыт только в том случае, если компьютер на данный момент включен.
Технология Miracast
Благодаря использованию данной функции можно подключить ноутбук к телевизору через wifi сеть, и передавать сигнал с ноутбука на телевизор. Фактически это позволит использовать тв как монитор.
На телевизоре в разделе «Сеть» находим соответствующую функцию и активируем ее.
Затем на компьютере в разделе «Устройства» нужно добавить новое устройство. Вот собственно все. Чтобы выбрать режим работы через «Разрешение экрана» настраиваем способ использования нашего нового монитора.
Такой способ подключения также доступен на большинстве мобильных устройств.
Настройка синхронизации
Напоследок решил все-таки более подробно рассказать про настройку на ноутбуке, поскольку именно в этой части могут возникнуть основные трудности.
Основные действия довольно просты, давайте рассмотрим их по порядку:
- Через рабочий стол заходим в раздел «Разрешение экрана»
- В строке «несколько экранов» выбираем необходимый нам способ использования второго пространства.
- Исходя из ваших предпочтений выставляем разрешение экрана.
- Последним действием будет выбор соответствующего источника сигнала на вашем ТВ.
Вот мы и рассмотрели основные способы, как подключить ноутбук к телевизору. В довершение хочу отметить, что применение кабелей более предпочтительно, чем беспроводная связь. Дело в том, что wifi сигнал все-таки не стабилен и по тем или иным причинам передача данных может быть нарушена. Также хотел сказать, что используя некоторые из вышеперечисленных способов можно подключить телефон к телевизору.
Если у вас возникли трудности или инструкция не достаточно понятна, то пишите в комментариях ваши вопросы, где всегда сможете получить квалифицированную помощь.
Если Вам понравилась эта статья, то подписывайтесь на новые и воспользуйтесь, пожалуйста, кнопочками:
ПОХОЖИЕ СТАТЬИ
pomkomp.ru
Как подключить ноутбук к телевизору: инструкция настройки
Средняя оценка0
Смотреть видео и играть в компьютерные игры намного приятнее на экране с широкой диагональю. Но что делать, если для воспроизведения графического контента есть только ноутбук с небольшим монитором, а широкоэкранный телевизор не поддерживает нужные функции? Ответ прост — соединить оба устройства. Если Вы еще не знаете как подключить ноутбук к телевизору, то этот материал поможет решить проблему.
Можно ли подключить ноутбук к телевизору?
Можно. Для этого, в зависимости от используемого гаджета, существует несколько способов. Пользователь может как подключить ноутбук к телевизору через usb порт, так и через Wi-Fi, например.
Более того, есть два варианта вывода изображения:
- Использование телевизора в роли монитора, с полным переносом изображения с рабочего стола.
- Использование телевизора в качестве медиаплеера для просмотра фотографий, фильмов, презентаций и другого графического контента.

На две категории делятся способы подключения ноутбука к телевизору
Способы подключения
Способы подключения ноутбука к телевизору делятся на две категории: проводные и беспроводные. В каждой из этих категорий выделяют несколько видов подключения, отличающихся друг от друга типом используемого мультимедийного интерфейса.
Для того, чтобы выбрать подходящий способ, осмотрите Ваши аппараты. На каждом из них имеются слоты для подключения периферийных девайсов. Около каждого разъема указаны аббревиатуры, обозначающие тип входного интерфейса. В зависимости от того, какие слоты есть на Вашем приборе: HDMI, DVI, SCART, VGA или RCA и определяется вид соединения.
Перед тем, как подключать ноутбук к телевизору посредством проводных способов, рекомендуется выключить оба устройства и отключить их от сети.
Через HDMI кабель
Этот способ предполагает передачу видео в высоком разрешении, включая FullHD. При этом поддерживается передача не только визуального ряда, но и аудио. Это значит, что звуки будут воспроизводиться через динамики телевизора, а не ноутбука.
Чтобы подключить ноутбук к телевизору через hdmi надо:
- Подключить кабель к HDMI порту на ноутбуке (около нужного Вам разъема есть пометка HDMI).
- Подключить второй конец провода к соответствующему разъему на телевизоре (этот порт также помечен значком HDMI).
- Подключить приборы к источнику питания.
- Произвести настройки сигнала.

Ноутбук можно подключить к телевизору через HDMI кабель
DVI
DVI — цифровой интерфейс, обеспечивающий передачу изображения в высоком качестве. Однако передача звука возможна навсегда. Этот параметр определяется возможностями видеокарты. Если она поддерживает передачу звуковых сигналов, то для подключения будет достаточно шнура «DVI-D – HDMI» (именно такой тип провода способен соединить оба устройства, так как в современных телевизорах не используют разъемы DVI, а значит, для подключения потребуется интерфейс HDMI).
Если нет, то понадобиться дополнительный аналоговый кабель «RCA – Jack» для передачи аудио на телевизор. Правда, этот шаг можно пропустить и слушать аудио дорожки через динамики ноутбука.
Для того, чтобы соединить устройства этим способом нужно:
- Вставить DVI штекер в соответствующий разъем на ноутбуке.
- Вставить HDMI штекер в соответствующий слот телевизора.
- Подключить устройства к сети и включить их.
- Настроить передачу сигнала на обоих устройствах.
Scart
Подключение через интерфейс Scart-универсальный вариант, так как этот разъем присутствует на большинстве моделей телевизоров, в независимости от поколения. Обратите внимание, что такого же разъема в ноутбуках не предназначено, поэтому понадобится шнур-переходник типа VGA — SCART.

Универсальный вариант подключение ноутбука через интерфейс Scart
Чтобы соединить ноутбук с телевизором через Scart надо:
- Соединить штекер VGA с соответствующим разъемом на ноутбуке.
- Вставить штекер SCART в аналогичный слот на панели телевизора.
- Включить устройства в сеть.
- Настроить передачу изображения.
Выход VGA
Это аналоговый интерфейс. Он не способен обеспечить четкую картинку, поэтому, в отличие от HDMI, не подходит для просмотра видео в HD, а также не передает звук.
Для подключения устройств соедините их между собой VGA кабелем, выставив штекер в соответствующие разъемы.
RCA и S-Video
RCA — один из самых ранних интерфейсов. Он не отличается высоким качеством передаваемого изображения. Кроме того, в современных моделях техники он уже не встречается, поэтому для установки соединения этим способом потребуется переходник. В отличие от него, интерфейс S-Video обладает лучшим качеством сигнала. Он встречается в электронике любого поколения и служит как для подключения к кабельном телевидению, так и для передачи данных между устройствами.

В электронике любого поколения встречается RCA и S-Video
Чтобы установить соединение таким способом понадобиться:
- Соединить один конец кабель S-Video – S-Video с ноутбуком.
- Подключить второй конец шнура к телевизору.
- Включить устройства в сеть.
- Выполнить настройки соединения.
Wi-Fi или Ethernet
Один из самых удобных способов, так как позволяет подключить ноутбук к телевизору без проводов. Но важно отметить, что для осуществления подобного вида подключения, телевизор должен обладать Wi-Fi модулем. При этом оба устройства должны быть подключены к одной и той же сети (роутеру).
Обратите внимание, что многие компании, производящие телевизоры, разработали специальные программы для Windows. Например, SmartShare для LG. Подобные приложения позволяют создавать общие (для нескольких гаджетов) папки, хранить в них файлы и настраивать доступ, облегчая тем самым процесс синхронизации для пользователя.
Чтобы подключить ноутбук к телевизору через wifi надо:
- Включить Wi-Fi на обоих устройствах.
- Создать новую папку и поместить в нее те файлы, которые Вы собираетесь выводить на телевизор (видео, музыка, документы и т.д.).
- Настроить доступ к информации, находящейся на ноутбуке (настроить DLNA). Для этого нажмите правой кнопкой мыши на папку с контентом. В открывшемся меню выберите строку «Свойства», затем «Доступ». Поставьте галочку в поле «Открыть общий доступ».

Подключение ноутбука к телевизору через wifi
- Зайти в проводник Windows и открыть страницу с названием «Сеть». Если появиться сообщение «Общий доступ к файлам отключен», то кликните по нему и снимите ограничения, следуя подсказками на экране. Если такого сообщения нет, то дополнительных настроек производить не нужно.
- На телевизоре открыть папку, предназначенную для просмотра файлов с подключенных устройств (через кнопку «Menu» или «Home»).
- Для того, чтобы воспроизвести фильм, нажмите на видео-файл правой кнопкой мыши и выберите строку «Воспроизвести на ___(название ТВ)». Или откройте нужный файл.
С помощью беспроводного монитора
Технология беспроводного монитора или Miracast, позволяет выводить на экран телевизора не только те файлы, которые хранятся в памяти компьютера, но и те, которые воспроизводятся онлайн через веб-браузер. Обратите внимание, что опция доступна только на устройствах с поддержкой WiDi/Miracast. Для всех остальных гаджетов потребуется соответствующий адаптер, подключаемый к HDMI разъему Вашего ТВ.
Как подключить беспроводной монитор:
- Установить на ноутбуке программу Intel Wireless Display.
- На телевизоре перейти в раздел «Сеть» и активировать WiDi/Miracast.
- Открыть десктопную программу и начать трансляцию.

Подключение беспроводного монитора
Использование адаптеров
Цифровыми портами и Wi-Fi модулем оснащены только современные модели телевизоров, выпущенные 5-7 лет назад. Возникает резонный вопрос: как подключить ноутбук к старому телевизору? Для этого существуют специальные адаптеры, позволяющие подключить шнур к устройству, на котором нет нужного разъема.
Адаптеры, или переходники, представляют собой небольшую коробочку, на которой с одной стороны располагается порт USB, а с двух других сторон располагаются различные типы разъемов: HDMI вход и AV выход (или наоборот).
Как соединить ноутбук с телевизором, используя адаптер:
- Подключите HDMI кабель одной стороной к ноутбуку.
- Вторую сторону кабеля вставьте в соответствующий порт переходника.
- Для того, чтобы адаптер получал питание, подключите его к ноутбуку, используя USB провод.
- Подключите один из концов AV штекера (тюльпана) к телевизору.
- Подключите второй конец тюльпана к переходнику.
Особенности настройки техники после подключения
Для того, чтобы соединение заработало, после подключения всех проводов потребуется произвести ряд дополнительных настроек на обоих устройствах.
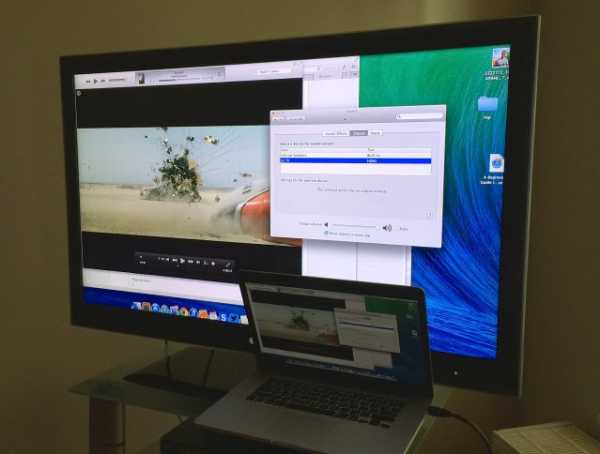
Беспроводные методы подключения используют для экрана телевизора в качестве медиаплеера
Телевизор
Первым делом предстоит выбрать источник сигнала. Для этого:
- На пульте управления нажмите кнопку «Input».
- Используя стрелки «Вверх» и «Вниз», выберите из списка тот слот, к которому был подключен ноутбук.
- Нажмите кнопку «ОК».
- Если на Вашем устройстве нет таких кнопок (или нет строки выбора источника сигнала), воспользуйтесь кнопками «TV/AV» или «TV/VIDEO» на пульте.
Обратите внимание, что кнопки управления на пультах разных моделей отличаются друг от друга. Например, чтобы подключить ноутбук к телевизору Самсунг, нажмите на пульте кнопку «Source».
Если Вы хотите использовать экран телевизора в качестве медиаплеера, используйте десктопные программы и беспроводные методы подключения. Такие как Smart Share для подключения ноутбука к телевизору lg.
Ноутбук
На ноутбуке настраивается вывод изображения на второй монитор и звук. Пользователь может устанавливать разрешение экрана, его ориентацию и способы вывода. Если разрешение и ориентация выставляются автоматически, в соответствии с рекомендованным значениями, то на инструменте вывода остановимся чуть подробнее.

Настройка ноутбука при подключении к телевизору
Этот инструмент представляет собой 3 опции:
- «Дублировать», позволяющая выводить на второй монитор все действия, производимые на первом.
- «Расширить», с помощью которой изображения на 2х мониторах становятся независимыми друг от друга.
- «Отразить», выводящая изображение рабочего стола только на 1 из устройств (второй экран при этом отключается).
Как изменить настройки экрана:
- Нажмите правой кнопкой мыши по пустому месту на экране компьютера.
- В открывшемся меню выберите строку «Разрешение экрана».
- Выберите из списка дисплеев подключенный ТВ.
- Выберете из списка настроек подходящую опцию.
Настройки звука:
- Нажмите на иконку с изображением динамика в правом нижнем углу экрана.
- Откройте вкладку «Воспроизведение».
- Выберете из списка подключенных устройств Ваш телевизор. Обратите внимание на подпись Audio Intel или HDMI output.
- Нажмите на название устройства правой кнопкой мыши.
- В открывшемся меню выберите строку «Использовать по умолчанию».
Настроить вывод изображения на второй экран можно с помощью горячих кнопок. Для этого нажмите Fn и F8 (в зависимости от модели ноутбука это может быть и F4, и F6, и F7: на нужной клавиши изображен значок экрана). Для Windows 8 или 10, одновременно нажмите кнопки «Win» и «P».
Профессиональные навыки: «Ваш проводник в мире науки и современных технологий»
Краткая биография и личные достижения: В прошлом — юрист, а ныне — известный автор множества статей и обзоров на популярных сайтах и ютюб каналах. Карьера Евгения, именно как технаря и эксперта-обзорщика техники, началась в 1998 году. Именно тогда у него появился первый компьютер, и он начал интересоваться новыми технологиями и гаджетами. После окончания школы и университета он решает не работать по специальности, а сразу связать свою жизнь с техникой. За 6 лет он успел поработать и продавцом консультантом в магазинах бытовой техники, и в сервисных центрах по ремонту техники.
Всегда внимательно следил за новостями в мире современных технологий, и, наконец, решил попробовать себя в роли автора статей для мелких журналов и сайтов. Писал под разными именами и псевдонимами, но качество его статей всегда оставалось неизменно высочайшим. Сейчас успешно консультирует топовых ютюберов своего сегмента и регулярно пишет статьи для топовых интернет-издательств в сфере IT.
mensup.ru
Как подключить ноутбук к телевизору через HDMI?
Решил подготовить статью о подключении ноутбука к телевизору (хотя, правильно наверное телевизора к ноутбуку). Рассмотрим именно подключение через HDMI кабель, на примере ноутбука Asus, и телевизора LG со Smart TV. Эта статья подойдет практически для любого ноутбука: HP, Acer, Asus, DEL и т. д. Так и для всех телевизоров: LG, Samsung, SONY, Toshiba и других. Да, какие-то моменты могут отличаться: расположение HDMI разъемов, внешний вид настроек, кнопки и т. д. По этой инструкции вы сможете вывести изображение со своего ноутбука на телевизор. Забыл написать о операционной системе. Не важно, у вас Windows 7, или Windows 10, все получиться. И еще, на вашем телевизоре может не быть функции Smart TV. Должен быть только HDMI разъем, который в наше время есть на каждом, не очень старом телевизоре.
Если вы захотели вывести изображение с ноутбука на ТВ для просмотра фильмов, игр, работы и т. д., то именно HDMI подходит для этого лучше всего. Да, есть беспроводные технологии типа Miracast, DLNA, Intel WiDi, у Samsung какие-то свои фирменные передатчики видео, и другие. Но, они не универсальные. Сейчас поясню. Например, по Intel WiDi, или Miracast, будет задержка в выводе картинки. В игры точно не поиграть. А технология DLNA предназначена исключительно для просмотра видео, фото и прослушивания музыки.
Получается, что соединение по HDMI кабелю самое надежное и универсальное. Хоть и не самое удобное. Всегда хочется избавится от проводов. К тому же, по HDMI с компьютера будет передаваться как изображение, так и звук.
Сейчас я покажу как все подключить, как задать нужные параметры на телевизоре и ноутбуке. Так же, рассмотрим популярные проблемы, которые очень часто появляются при соединении устройств этим способом.
Нам понадобится:
- Телевизор с HDMI входом.
- Ноутбук, или стационарный компьютер с HDMI выходом. Если нет HDMI, но есть DVI, то можно купить переходник DVI-HDMI.
- HDMI кабель.
Подключаем ноутбук к телевизору через HDMI кабель
Если вам интересно, то показывать буду на примере ноутбука Asus K56CM, и немного устаревшего телевизора LG 32LN575U, который мы кстати к Wi-Fi подключали в этой статье.
Кабель у меня самый обычный:

Значит, один конец кабеля подключаем в HDMI разъем на телевизор. Они подписаны. Их может быть несколько штук. Без разницы в какой подключите.

Другой конец кабеля подключите в HDMI разъем на ноутбуке.

Или, к видеокарте на системном блоке. Если у вас стационарный компьютер.

Скорее всего, изображение на телевизоре сразу не появится. Нужно в настройках выбрать источник сигнала. На телевизорах LG, нужно нажать на пульте дистанционного управления кнопку INPUT.

И с помощью джойстика на пульте выбрать нужный HDMI, к которому мы подключили кабель. У меня это HDMI2. Он будет активный. Если у вас ТВ не LG, то там так же должна быть кнопка, с помощью которой можно переключить источники сигнала. Если не получится, напишите в комментариях, разберемся.
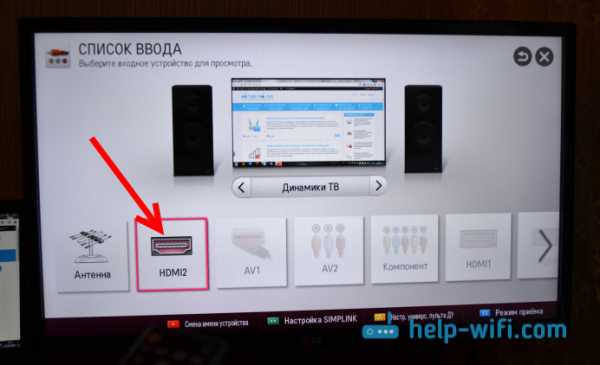
Вот и все, вы должны увидеть изображение с ноутбука на своем телевизоре.
Обновление:
В комментариях Дмитрий подсказал, что обязательно нужно сменить имя устройства для выбранного на телевизоре HDMI-входа. Так как это меняет некоторые параметры, которые могут влиять на качество изображения. Так что рекомендую это сделать.
В меню выбора HDMI-входа (как на фото выше) нажмите на красную кнопку на пульте ДУ. В меню на телевизоре это пункт «Смена имени устройства». В появившемся меню выбираем HDMI-вход, в который мы подключили ноутбук и ниже выбираем «Ноутбук».


С подключением закончили. Уже можно пользоваться и наслаждаться картинкой на большом экране. А я еще покажу как можно настроить вывод изображения на ноутбуке, рассмотрим возможную проблему с выводом картинки и звука. Когда звук после подключения будет идти не с телевизора, а из динамиков ноутбука.
Настройка вывода изображения по HDMI на ноутбуке
У меня Windows 7, поэтому, демонстрировать буду на примере этой ОС. Если у вас на ноутбуке, к которому вы присоединили телевизор установлена например Windows 10, и у вас что-то не получается, то напишите, добавлю информацию по «десятке».
Значит, что еще хотел добавить: если вы все правильно подключили, на телевизоре выбрали правильный источник сигнала (или не получается выбрать), но изображение так и не появилось, то сейчас попробуем все исправить.
Нажмите правой кнопкой мыши на свободную область рабочего стола, и выберите Разрешение экрана.
Откроется окно, в котором напротив пункта Экран должно быть указано Несколько мониторов, или название вашего телевизора. Можете выбрать из списка, и нажать Ok. Так же, можно сменить разрешение. Но, разрешение как правило подстраивается автоматически. Так что без необходимости лучше не трогать.

Как отключить экран ноутбука, расширить, или вывести изображение только на телевизор?
Очень просто. Нажмите сочетание клавиш Windows+P. Откроется окно, в котором можно выбрать способ вывода картинки на телевизор.
Если вы например хотите, что бы изображение было только на телевизоре, то выберите Только проектор. Так же, можно отключить картинку на ТВ, расширить ее, или дублировать. Здесь есть одна особенность. Если, например на вашем телевизоре разрешение 1920×1080, а на ноутбуке 1366×768, то в режиме Дублировать, картинка не телевизоре будет не очень красивой, не четкой. Поэтому, выберите Только проектор и Windows подстроить разрешение под телевизор.
Почему звук не идет на телевизор?
Мы уже знаем, что по HDMI кабелю звук так же передается. И как правило, на телевизоре динамики качественнее тех, что в ноутбуке. Но, часто бывает такое, что после подключения, звук продолжает исходить из ноутбука, а не телевизора. Это можно исправить.
Нажмите правой кнопкой мыши на значок звука, на панели уведомлений, и выберите Устройства воспроизведения.
В списке должен быть ваш телевизор. Вы это поймете по названию. Нажмите на него правой кнопкой мыши, и выберите Использовать по умолчанию. Нажмите Ok.

Вот и все, звук должен появится на телевизоре. Если нет, то смотрите статью почему нет звука через HDMI на телевизоре.
Думаю, у вас все получилось, и вы уже смотрите фильм на большом экране, или играете в игры:) Поделитесь впечатлением!
Если же что-то не получилось сделать: не появляется изображение, звук, или еще что-то, то напишите в комментариях о своей проблеме. Постараюсь помочь советом.
help-wifi.com
Как подключить ноутбук к телевизору

Признаюсь честно — я ни разу не подключал свой компьютер или ноутбук к телевизору. Мне просто это не было нужно — на компьютере я работаю, а чтобы посмотреть фильмы или фотографии — просто записываю их на флешку и подключаю к телевизору.
Но вот среди знакомых у меня есть любитель игр, в частности гонок. И когда он купил SMART-TV с большой диагональю экрана, то первое что сделал — решил подключить телевизор к своему ноутбуку. Это же может понадобиться кому-нибудь и для работы, для демонстрации презентации и т.п. — разных ситуаций бывает много.
Как ни странно, такая совсем несложная операция может поставить неподготовленного пользователя в тупик. А ведь это совсем просто. Не забывайте, что производитель старается сделать такие процессы как можно проще, всё-таки свои устройства они делают для простых людей, а не для техноманьяков.
Давайте попробуем разобраться вместе.
Что нам понадобиться?
Прежде чем подключать свой ноутбук к телевизору, сначала убедитесь, что на нём есть разъем, через который можно это сделать. В противном случае Вы просто впустую потратите время.
На сегодняшний день есть четыре порта, через которые можно состыковать компьютер и телевизор:
— HDMI
Это современный интерфейс для передачи мультимедиа-контента высокой чёткости. Его разъем выглядит вот так:

Он есть на многих моделях современных ноутбуков и на любом современном ЖК-телевизоре. Этот вариант самый простой, но для этого Вам необходимо убедится, что телевизор и ноутбук имеют эти разъемы и иметь сам HDMI кабель.
— VGA (он же D-Sub)
Старый знакомый 15-контактный разъем, который уже более 30 лет используется для подключения мониторов по стандарту VGA.
Этот разъем присутствует практически на 85% моделей ноутбуков и нетбуков.
— DVI
Современный разъём, который предназначен для передачи видеоизображения на цифровые устройства отображения, такие как жидкокристаллические мониторы, телевизоры и проекторы. Разработан консорциумом Digital Display Working Group.
Такой порт встречается на некоторых моделях, но не часто, к сожалению.
Есть ещё вариант с S-Video, но ноутбук с таким разъёмом я встречал один раз в жизни еще году в 2008. С тех под больше не видел. Выглядит он вот так:

.А уж чтобы на нём были «тюльпаны» или древний SCART — это вообще на грани фантастики. Можно конечно воспользоваться разными «хитрыми» преобразующими кабелями типа VGA – Scart, VGA – RCA. Но я такие варианты рассматривать не буду, так как этот вариант более затратный, ведь такой кабель стоит дороговато. Да и помучатся с ним придется значительно дольше.
В любом случае — один из представленных выше разъемов обязательно должен быть на Вашем ноутбуке или компьютере — это аксиома.
Передаем изображение с ноутбука на телевизор через HDMI
Для этого нам понадобиться обычный HDMI-кабель нужной длины:

Один конец подключаем в разъем на ноутбуке, а другой — к телевизору, у которого таких портов их может быть до 5 штук:

Поэтому, запомните его номер, чтобы потом, при выборе источника изображения выставить его правильно в меню выбора источника изображения:
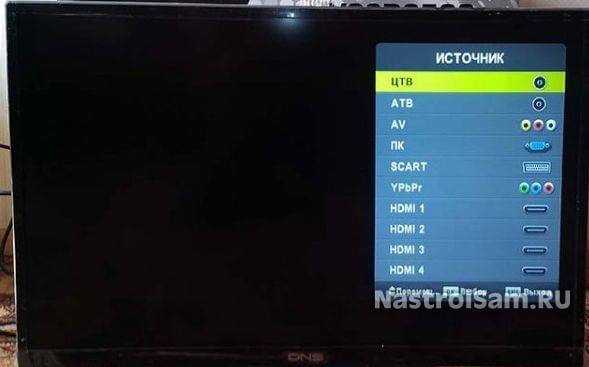
При такой схеме звук так же передается по HDMI на телевизор. А уж если к нему подключен домашний кинотеатр….
Соединяем ноутбук и телевизор через VGA(D-Sub)
Для этого варианта Вам понадобиться вот такой кабель:

Обязательно убедитесь в наличии VGA-разъема на телевизоре, потому как на некоторых марках и моделях его попросту может и не быть. Как правило он промаркирован либо просто «PC», либо «RGB(PC)». Так же он будет называться и в меню выбора источника видео-сигнала на телеке.
После соединения устройств, на телевизоре Вы будете видеть только изображение, звук по прежнему будет только на ноутбуке. Так происходит потому, что через разъем VGA(D-Sub) звук не передается.
Подключаем ноутбук к телевизору через DVI
Кабель для этого типа соединения используется вот такой:

В остальном всё практически идентично варианту с VGA.
Настройка подключения:
После того, как мы подключили телевизор через ноутбук, для переключения изображения между двумя этими экранами осуществляется специальной кнопкой. Стандарта у производителей нет, поэтому всё зависит от марки и модели ноутбука. Ориентироваться надо по пиктограмме:

Как Вы можете заметить по фото, эта кнопка функциональная, то есть совмещена с одной из клавиш F1,…,F12. То есть, чтобы задействовать именно функцию переключения мониторов, Вы должны нажать кнопку Fn и кнопку с пиктограммой. Однократное нажатие переключит изображение с экрана ноутбука на телевизор. Нажав кнопки снова, Вы вернёте изображение обратно на монитор ноутбука.
Чтобы заставить работать оба экрана одновременно, в операционных системах Windows 7 и Windows 8 надо нажать комбинацию кнопок WIN+P. Откроется вот такое меню:
Выберите вариант «Дублировать» или «Расширить», в зависимости от эффекта, который хотите получить.
То же самое можно сделать и через настройки разрешения экрана. Для этого прямо на рабочем столе кликните правой кнопкой мыши и в контекстном меню выберите пункт «Разрешение экрана»:
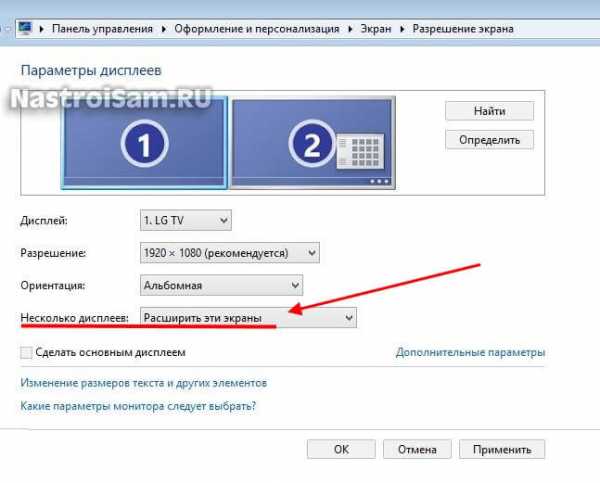
В строке «Несколько дисплеев» выберите значение «Расширить эти экраны». В этом случае телевизор будет использоваться как дополнительный монитор, на который можно отправить, например, видеопроигрыватель.
Либо можно выбрать вариант «Дублировать эти экраны»:
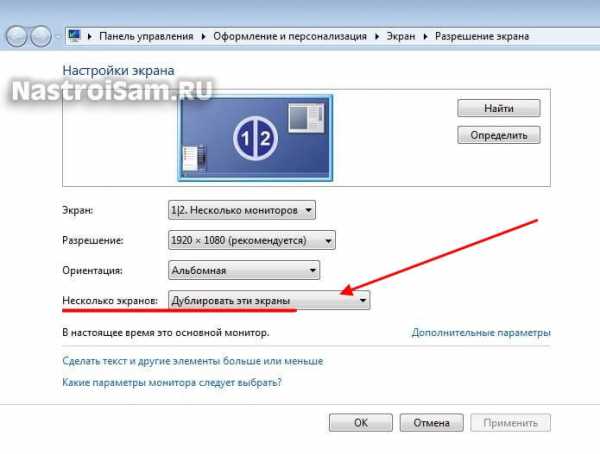
Тогда все действия на экране ноутбука будут дублироваться на экране телевизора. Так делают обычно любители видеоигр.
Примечание:
Ввиду того, что разрешение экрана у обоих устройств разное, после их соединения Вам возможно придется скорректировать разрешение экрана для телевизора.
В завершении, приведу неплохую видео-инструкцию с простов Ю-Туба:
nastroisam.ru
