на компьютере 10 способов за 5 минут
Добрый вечер мои прекрасные читатели. На связи с вами Федор Лыков. Сегодня мы продолжаем погружаться в тему Word, а именно мы поговорим о том, как удалить страницу в Ворде.
Мы уже узнали, как установить ворд, а также разобрались, как пронумеровать страницы и даже определились в удалении этой замечательной программы.
С виду тема легка и практически многим понятна, но как показывает мой опыт, здесь есть свои «подводные камешки» о которых, известно не всем.
Ну что же не буду вас томить. Приступим.
Содержание статьи
10 способов как удалить страницу в Ворде


Самый наипростейший метод
Если вы новичок в данном текстовом редакторе, то этот способ для вас.
Рассмотрим такую ситуацию, вы работаете в Microsoft Word и вдруг появилась надобность удалить какую-нибудь страницу с текстом или какую-то определенную часть.
Для этого необходимо выделить с помощью мышки часть текста и нажать на клавиатуре клавишу «Delete» или «Backspace»


Техническая сторона
Я начал работу сперва на текстовом редакторе Word 2010 года выпуска, затем продолжил на версии 2016. На них я вам покажу различные варианты решения вопроса.
Большое количество функций сохранено и на других версиях, таких как 2003, 2007, 2013, 2019. Поэтому думаю, проблем не должно возникнуть.
Ну, если что не ладное будет, пишете в комментариях, с удовольствием помогу.
Источник возникновения пустой странички и удаление её?
Не всегда можно объяснить причину появления пустоты. Для того, чтобы найти решение в этом вопросе требуется включить отображение символов абзаца.
Этот способ подходит для всех версий Майкрософт офис, благодаря этому мы сможем понять, как удалить страницу в Ворде.
Ряд действий, которые нужно нам выполнить:
- Открываем вкладку «Главная» в панели инструментов Ворд, затем жмем значок « Отобразить все знаки», либо есть еще вариант сделать это при помощи комбинации клавиш «Ctrl + Shift+8»
- После выполнения наших действий, если есть пустые строки, абзацы или даже целые страницы в середине или конце документа, то мы увидим на каждой пустой строчке символ «¶».


Страница №2
В вашем документе возникла надобность убрать второй лист. Рассмотрим способ, который работает практически во всех версиях Word.
Для этого нужно:
- Обозначить курсор сверху удаляемого файла или части.
- Мышкой либоскролл (справа полоса прокрутки) пролистать до конца страницы, при этом текст не трогать
- Затем зажать и не отпускать кнопку «Shift» в это же время выделить последнюю строчку очищаемого файла или документа.
В итоге выделится весь контекст.
Теперь можно удалить или стереть задуманное.
Бесполезные абзацы (лишние)
Чаще всего такие невидимые абзацы и не дают удалить страничку.
Так как мы научились их видеть, кто не понял, смотрите выше. То теперь наши значки «¶» помечены, осталось их выделить и нажать кнопку «Delete»


Включен принудительный разрыв страницы
Случается порой так, что возникает пустота именно из-за принудительного разрыва страницы, который мы установили вручную.
Чтобы от него избавиться нужно, навести курсор мышки перед разрывом, и нажать нам уже известную кнопку «Delete»


Включен разрыв разделов
Вероятно, наша уже любимая пустота зародилась благодаря разрывам разделов, которые были установлены в следующих вариантах:
- С нечетной страницы
- С четной страницы
- Со следующей странички
Итак, при условии, что наша пустая страница присутствует в конце редактора Microsoft Word и разрыв раздела нам виден, необходимо:
- Навести курсор мышки перед разрывом
- Нажать клавишу «Delete»
- Вуаля, готово. Мы добились чего хотели.
Если ваши глазки не могут увидеть разрыв странички, то есть действенное лекарство. Называется переключение в режим черновика, для этого требуется в строке меню нажать вкладку «Вид» и затем навести курсор мышки на черновик и щелкнуть по ней.


Советую уделить свое внимание на одно важное значение. При удалении разрыва страницы происходит сбивка форматирования документа.
В нашем случае при условии, что мы хотим оставить все на своих местах(неизменно), то нужно оставить форматирование текста, который заметьте расположен после разрыва.
Не переживайте как говорится выход есть всегда. А именно добиться изменения типа разрыва реально, делаем установку под названием «Разрыв на текущей странице», тем самым мы сохраним форматирование, причем смею сказать без добавки чистой страницы.
Принятие в свои ряды или установка разрыва на текущей страничке
Я тут начал смотреть интересный сериал, называется меня зовут Эрл. Классная комедия, так засматриваюсь, что забываю делать основные дела. Вы хотите спросить меня к чему я это все пишу?
Да просто так, решил сделать 20-ти секундный отдых для наших головушек. Итак, продолжаем нашу тему.
Для решения нашей проблемы, которая заключается в изменении типа разрыва, нужно выполнить определенное количество действий:
- Курсор мышки должен быть после разрыва раздела, который мы как раз меняем
- Сверху на синей ленте или на панели управления нашего редактора топаем на вкладку «Макет»


- Затем выбираем пункт «Параметры страницы», который не хило запрятали создатели данного текстового редактора.
- Перед нами появится новое окно в нем нужно нажать на вкладку «Источник бумаги»
- Теперь глазки поднимаем в самый вверх окна и ищем пункт «Начать раздел» из раскрытого списка нажимаем «На текущей странице»
- Для подтверждения наших поправок требуется нажать «Ок»


Проделанная работа (настройка) уже позади, поэтому пустой странице не остается выбора как оставить нас в покое или удалиться.
Дело в таблице
Все описанное перед этим пунктом не работает, если у вас расположена таблица в конце документа. Какой кроется секрет с таблицей?
Надо посмотреть есть ли пустота перед таблицей, чаще всего проблема кроется в этом.
Правило гласит, что после таблицы непременно указывается пустой абзац.
А еще абзац может переместиться на следующую страничку при условии, что таблица упирается в край(конец).
Найти пустой абзац можно с помощью включения функции под названием «Отобразить все знаки», затем на месте пустого абзаца появится вот такой символ(знак) «¶». Удалить нами полюбившейся кнопкой «Delete» к сожалению, не получиться.


Поэтому выполняем следующие действия:
- Перед нами откроется диалоговое окно «Шрифт».


- В нашем окошечке устанавливаем галочку в пункте «Скрытый» и жмем «Ок», таким образом мы уберём наш зловещий пустой абзац.


- И в завершении отключаем отображение абзацев, либо нажимаем на кнопку «¶», либо комбинацию клавиш «Ctrl+Shift+8» в любом случае произойдет выключение функции и задуманное осуществиться, а именно удалится пустая страница.


Любой лист внутри огромного документа
Если нам вдруг приспичило избавиться от определенной страницы, так скажем от 555 или 3101. А наш текстовый файл как на счастье имеет крупный размер, то как же нам решить эту дилемму?
Конечно всегда можно усложнить себе жизнь и начать вручную листать страницу за страницей и в итоге потратить приличное количество времени.
А можно все проще сделать ребят.
Предлагаю сэкономить наше время, вот таким образом:
- Для начала нам нужно попасть на желанную страницу, которую хотим стереть. Зажимаем сочетание клавиш:
1 сочетание «Ctrl» и «F» — для более поздних версий ворда.
«Ctrl» и «H» — для более новых версий.
«Ctrl» и «G» — эти варианты для Windows.
«Option + Command + G» — а этот вариант для Mac
- Откроется окно встроенного поиска Word.


- Затем в этом окне будет вкладка «Заменить» нам нужно выбрать другую вкладку «Перейти» далее вводим номер страницы.


- Теперь нам осталось довести дело до конца — вводим вместо ее номера команду «page» и жмем «Перейти» текст должен выделиться.


- Затем жмем крестик и закрываем поисковую панель и с легкостью избавляемся от ненужной страницы, с помощью клавиш «Delete» или «Backspace»
Удаление титульного листа с колонтитулами
Удаление титульной странички упрощено для более новых версий ворда, начиная с 2013 года и выше.
Автоматически заменяют друг друга. Берем устанавливаем новую и готово, старенькая сама уйдет.
Если вы используете ворд более поздних годов выпуска, например, ворд 2007, то надо вручную избавиться от титульника, а затем вставить новый.
Вот таким образом это происходит:
- Тыкаем на вкладку «Вставка».
- Далее раздел «Страницы».
- Внизу в списке (меню) «Титульные страницы» находим ссылку для очищения от лишнего листа и нажимаем удалить.


Заключение
Сегодня я подробно вам рассказал, как удалить страницу в Ворде. Убедились, что существует так много способов, что обалдеть.
Большое спасибо тем, кто дочитал до конца мою статью. Если возникнут проблемы в решении задачи на эту тему, обязательно пишите в комментариях.
Буду рад помочь.
С уважением. Федор Лыков
Как удалить страницу в Ворде
В этом уроке я покажу, как удалить пустую страницу в Ворде. А также как из документа убрать листы с текстом.
Как удалить пустой лист
Для удаления пустых листов в Ворде достаточно убрать лишние абзацы и разрывы. По умолчанию эти символы скрыты, поэтому сначала их нужно показать.
Для отображения скрытых символов используется вот такая кнопка ¶. Находится она в верхней части программы, в разделе «Главная».
Щелкаем по кнопке ¶ один раз левой клавишей мыши. Сразу после этого документ меняется – в нем появляются точки и непонятные знаки.

Выглядит такой текст не очень приятно, зато мы видим всё, что скрыто. В том числе абзацы, пробелы и разрывы. Эти символы как раз и создают пустые страницы.
Осталось удалить лишние знаки. Для этого ставим мигающий курсор туда, где заканчивается текст – щелкаем там левой кнопкой мыши. Затем нажимаем несколько раз клавишу Delete или del на клавиатуре.

А если лишних символов много, то проще не удалять их по одному, а выделить все сразу.
Для этого нажимаем левую кнопку мыши там, где заканчиваются скрытые знаки и, не отпуская мышку, тянем курсор вверх. Когда все эти знаки подкрасится голубым цветом, нажимаем один раз клавишу Delete или Backspace.

После этого нажимаем кнопку ¶, чтобы убрать скрытые символы. Документ вновь станет таким, как и был – без точек и значков.
Работает этот способ в любой версии программы Microsoft Office Word: 2003, 2007, 2010, 2013, 2016 и других.
Если пустая страница не удаляется
Бывает, что в конце документа есть таблица. И вот частенько после нее добавляется еще один чистый лист, который никак не получается удалить.
Дело в том, что в программе Ворд по умолчанию после таблицы вставляется абзац. И если таблица находится в самом конце, то этот абзац переносится ниже. Тем самым он создает ненужную страницу.
Вырезать этот абзац никак нельзя, зато его можно скрыть:
1. Выключаем отображение непечатаемых символов, если они показаны (кнопка ¶).
2. Выделяем абзац в конце таблицы — на новом листе. Для этого наводим курсор на левое поле документа (возле пустого абзаца) и щелкаем там один раз левой кнопкой мыши.

3. Когда абзац выделился, а, значит, появился небольшой прямоугольник голубого цвета, наводим на него курсор и щелкаем правой кнопкой мыши. Из меню выбираем пункт «Шрифт…».

4. В появившемся окошке ставим птичку на «Скрытый» и нажимаем ОК.

После этого пустой абзац убирается. А вместе с ним удаляется и пустая страница в Ворде.
Как удалить страницу с текстом
Когда из документа нужно стереть страницу, на которой что-то напечатано, то делается это через выделение текста и клавиши Delete или Backspace. Причем неважно, где текст находится: в начале, в конце или в середине документа (между страницами).
Кстати, рисунки и фотографии убираются из Ворда точно так же – выделяем их и нажимаем Delete.
- Наводим курсор в самое начало листа на левое поле (туда, где ничего нет).
- Нажимаем левую кнопку мыши и, не отпуская ее, тянем вниз, тем самым закрашивая текст.
- Когда всё выделится, отпускаем кнопку мыши и нажимаем клавишу Delete или Backspace на клавиатуре.

На заметку. Если в конце листа есть таблица, то выделяйте её не ровно конца, а чуть больше. Так, чтобы был затронут «хвостик» – одна или две строки после таблицы.
Автор: Илья Кривошеев
Обновлено: 12.03.2020
[Инструкция] Как удалить пустую страницу в MS Word
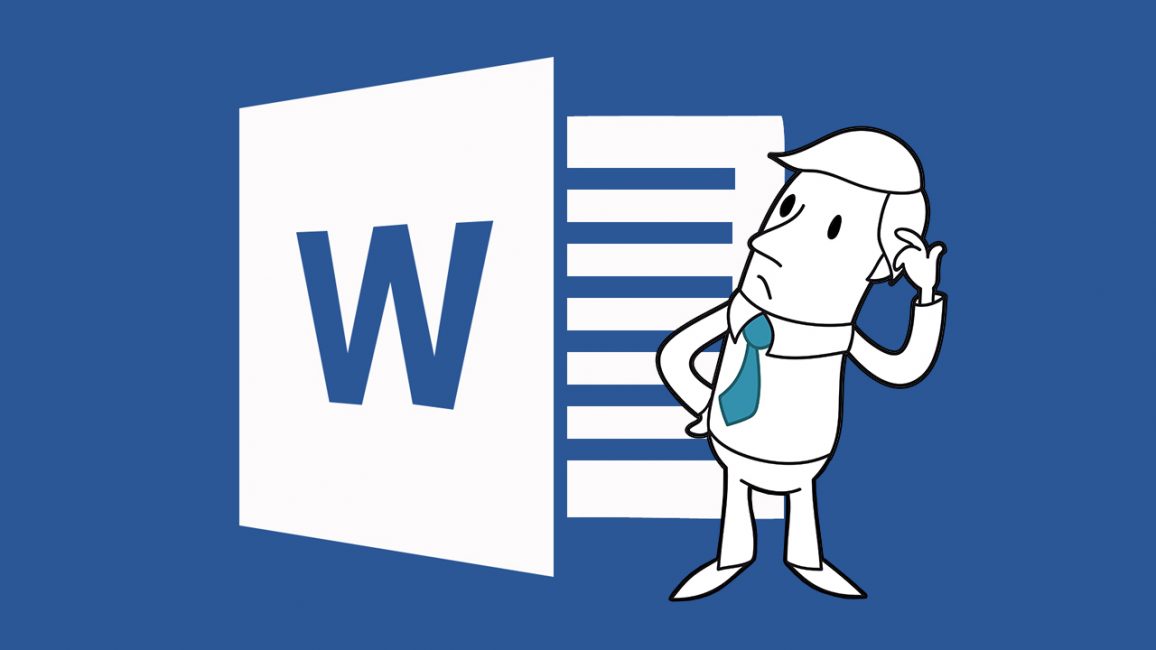
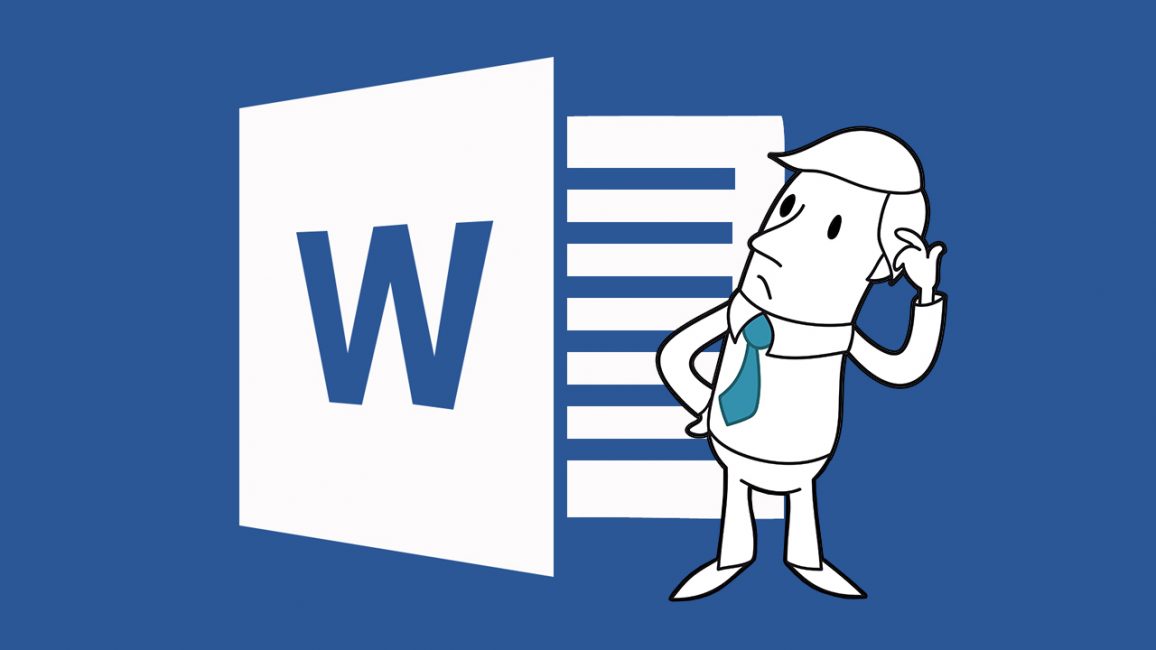
Инструкция как удалить пустую страницу в Ворде
Такие пустые страницы могут появляться по разным причинам. Но особенно часто они появляются, когда пользователь добавляет в документ таблицы или картинки. С последними Word до сих пор не умеет нормально работать. Конечно, приятного мало, когда ваш документ принимает вид какого-то монстра. К счастью, можно легко исправить это. Есть несколько способов для удаления пустого листа в документе Microsoft Word. Причем они не особо сложные.
Содержание этой статьи:
Удаление лишней страницы без текста
Читайте также: Как в Ворде перевернуть текст: Самые простые способы для Word 2003-2016
Просто так сделать это не получится. Можно лишиться всего написанного текста. Но в составе Ворда есть весьма интересный инструмент, который сделает этот процесс более удобным. Он есть практически в любой версии Microsoft Office. Даже в 2003.
Стоит отметить, что многие пользователи даже не знают о существовании этого инструмента. А ведь он очень полезен и способен помочь быстро исправить форматирование текста. Однако приступим к решению проблемы.
Сделать нужно следующее:
1Запускаем Microsoft Word и открываем документ, в котором имеется страница, подлежащая удалению.
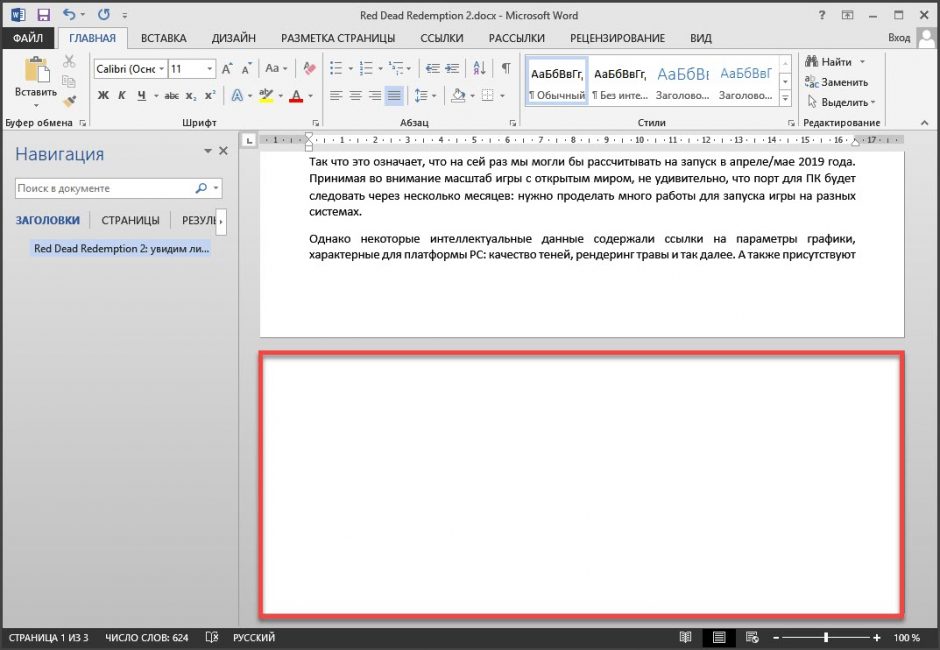
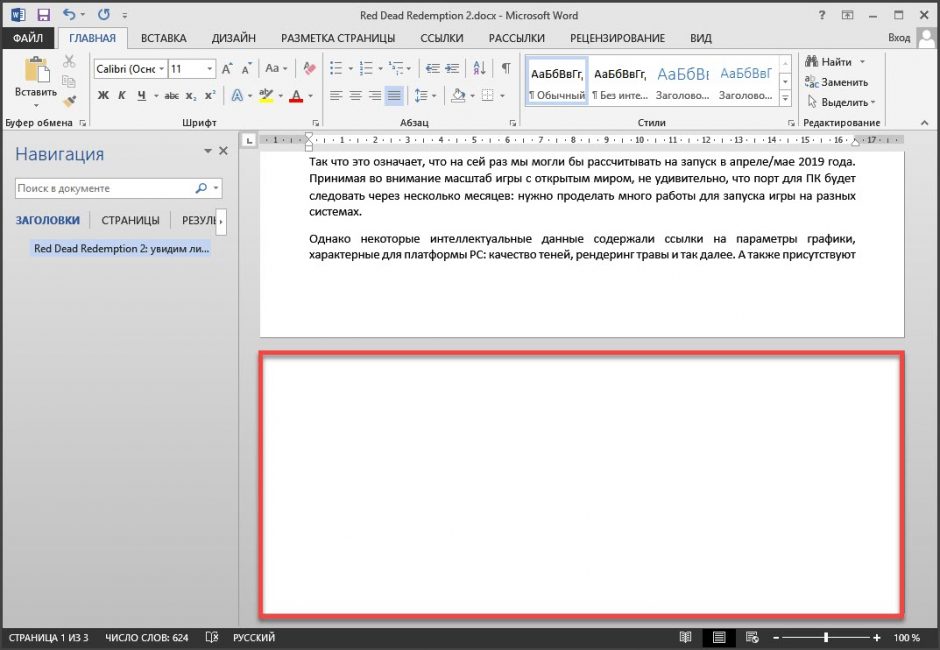 2
2Далее на вкладке «Главная» кликаем по кнопке с изображением скрытого элемента (какая-то непонятная колонна). Она включит отображение этого самого элемента в документе.
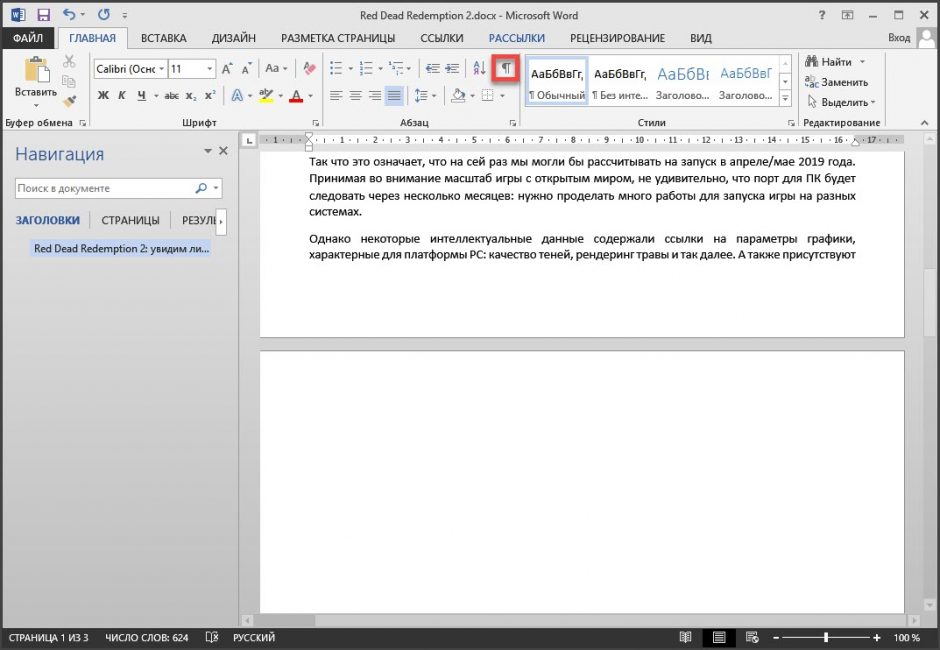
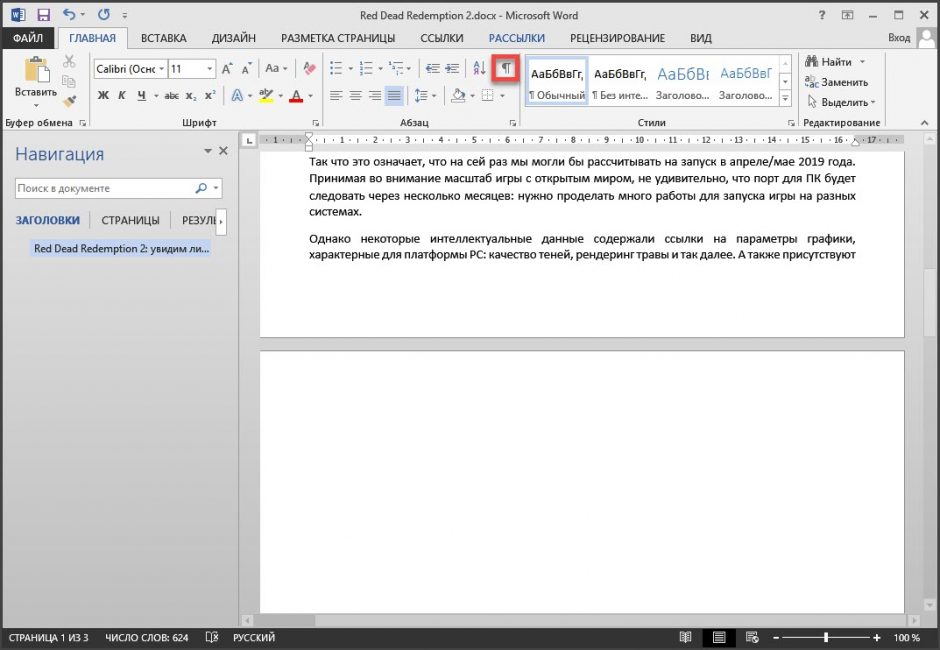 3
3Этот элемент «отбивает» абзацы. И теперь нужно выделить все эти значки на пустом листе и просто нажать на кнопку «Delete» на клавиатуре.
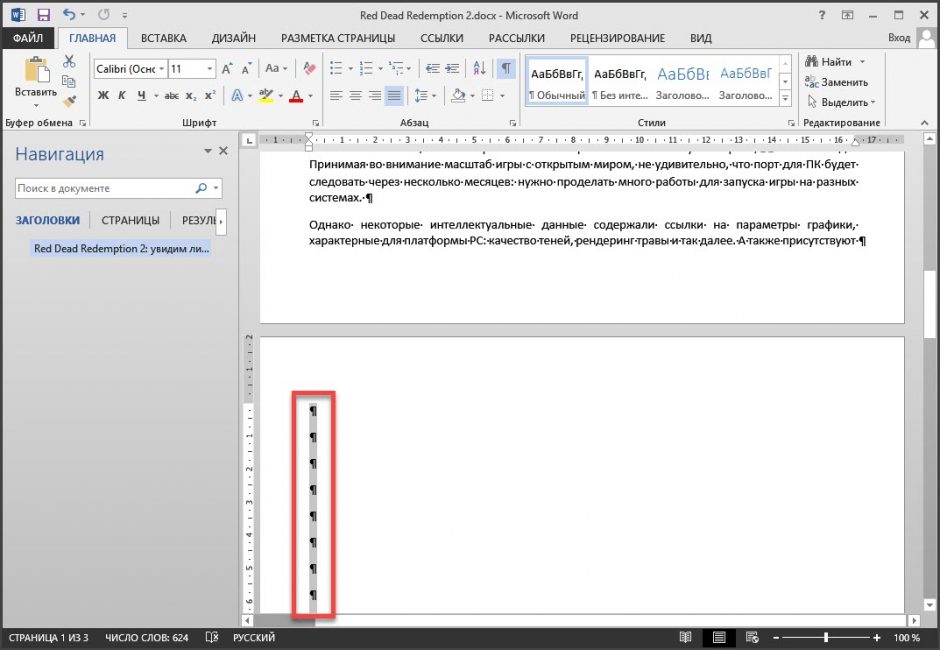
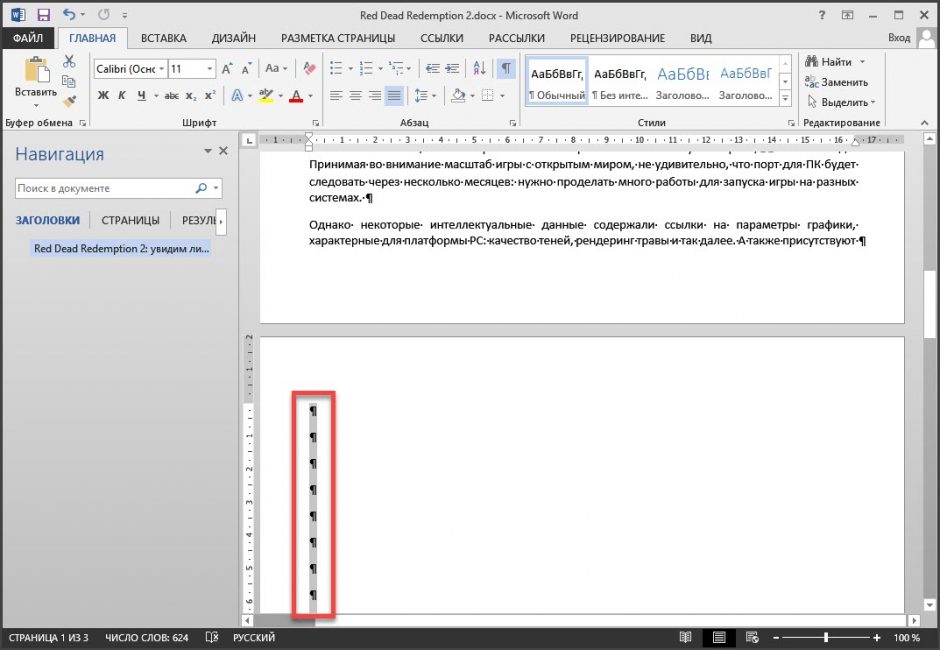 4
4После этого документ сразу придет в норму, и пустая страница исчезнет.
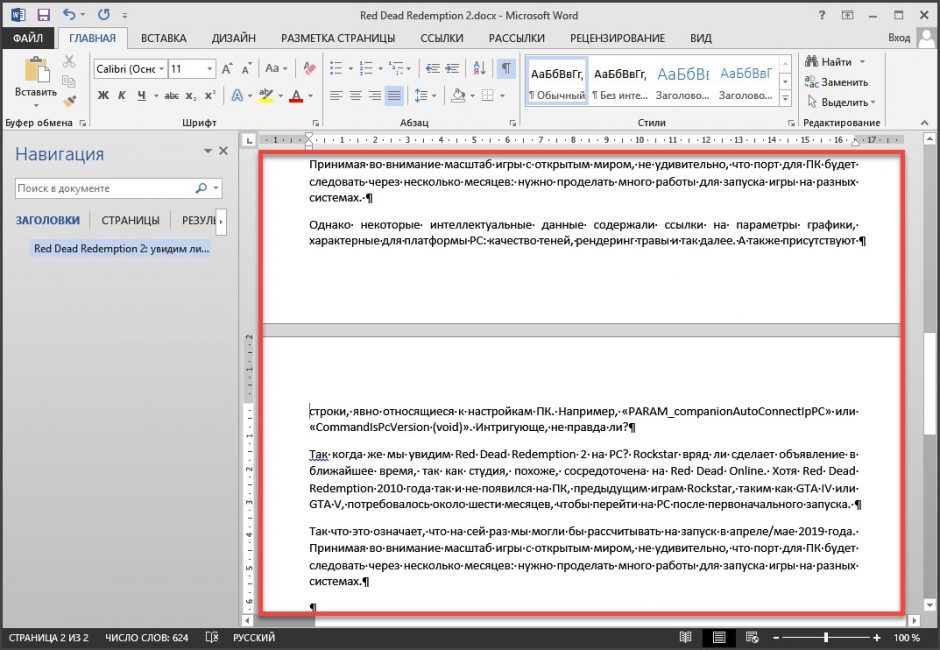
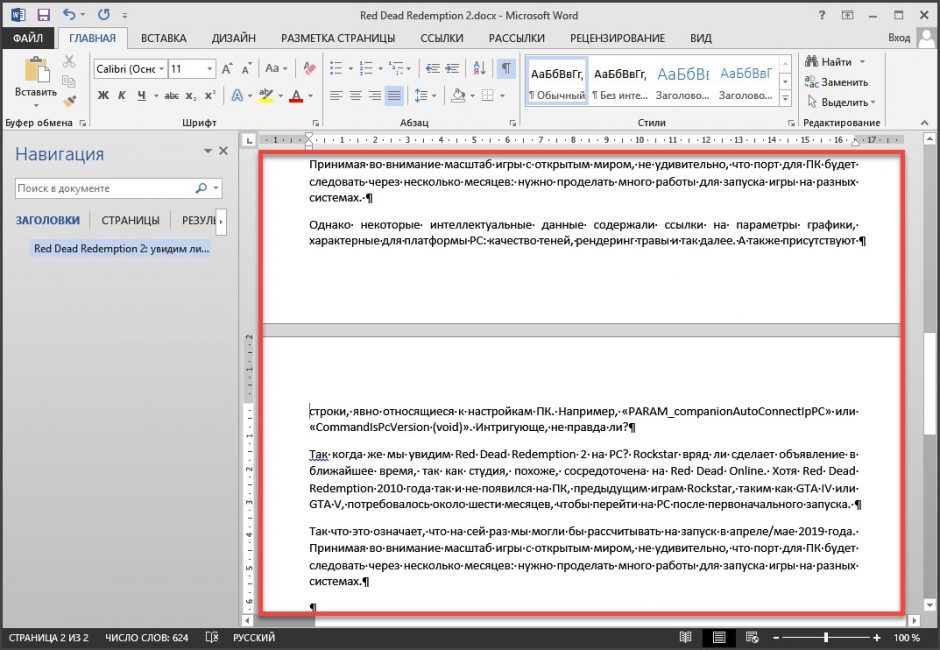
Теперь можно отключать отображение скрытого элемента и приводить документ в более привычный вид
После можно сохранить получившийся вариант. Вот так удаляют страницу без боязни удалить то, что не нужно.
Однако в некоторых (особо тяжелых) случаях такой вариант не работает. Но есть альтернативные способы решения проблемы. И о них мы поговорим в следующей главе. Тем более, что они такие же простые.
back to menu ↑ВИДЕО: Как удалить или убрать лишнюю пустую ненужную страницу в Ворде 2016
back to menu ↑ back to menu ↑Удаление разрыва страницы
Читайте также: Как восстановить несохраненный, поврежденный или удаленный документ Word (Ворд)? Методы для всех версий 2003-2016
Разрыв страницы выставляется в документе MS Word по умолчанию. В теории он должен правильно форматировать страницу документа для последующей печати. Но в реальности весь документ иногда оказывается раскидан по различным страницам. И это не очень хорошо.
Благодаря разрыву страницы иногда также появляются и пустые листы в документе. Поэтому нужно знать, как правильно его удалить. Этот компонент скрыт от глаз пользователей. Поэтому придется немного потрудиться.
Вот инструкция:
1Открываем Microsoft Word и загружаем нужный компонент. На вкладке «Главная» ищем кнопку «Заменить» и жмем на нее.
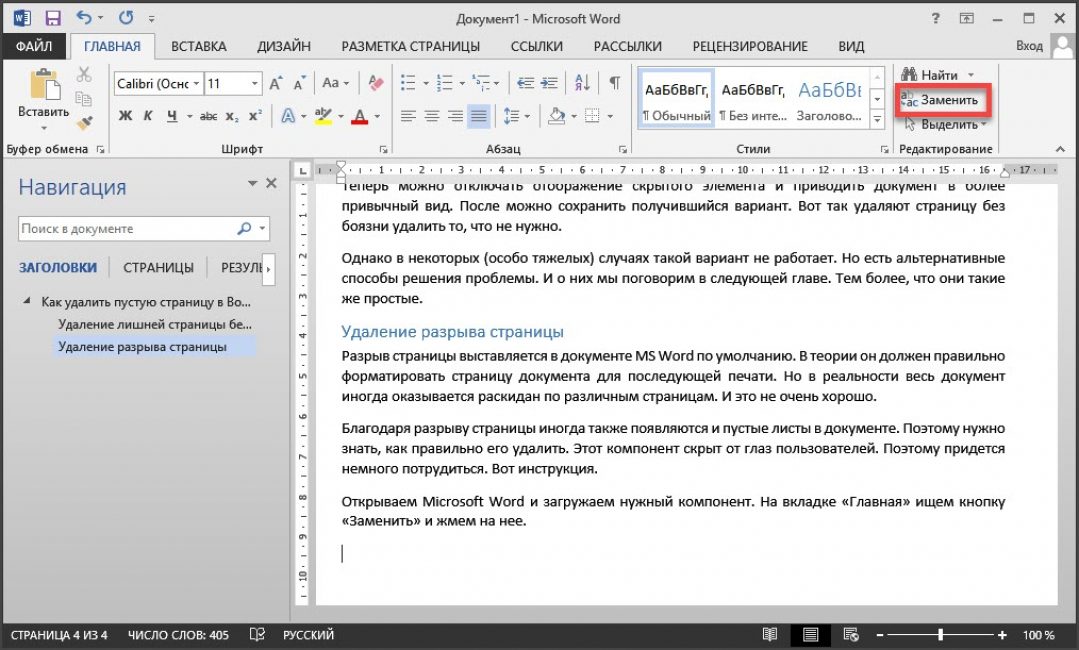
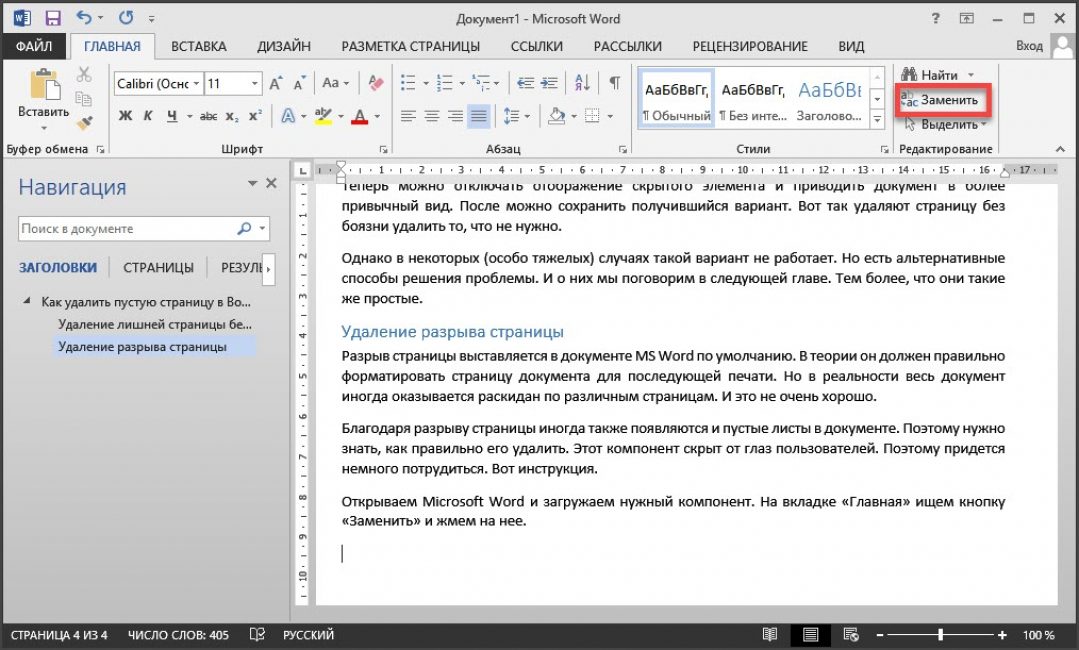 2
2В появившемся окошке щелкаем по кнопке «Больше».
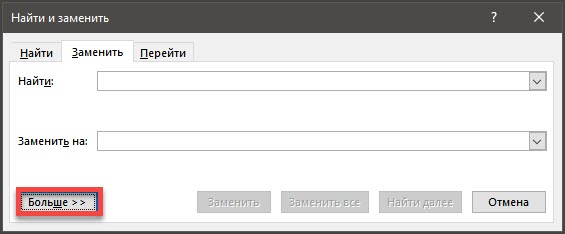
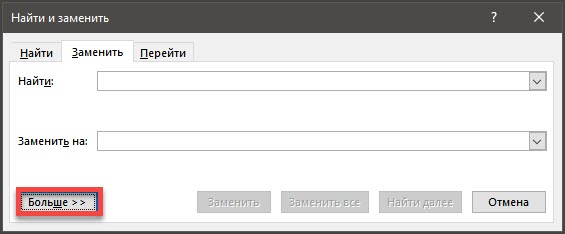
Теперь в самом низу окна жмем на кнопку «Специальный» и в появившемся меню кликаем по пункту «Разрыв страницы».
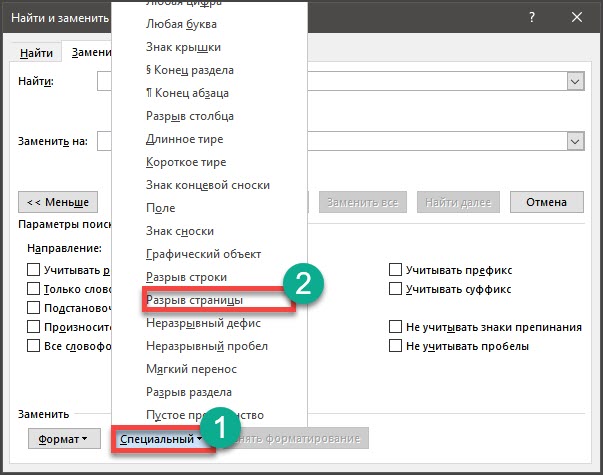
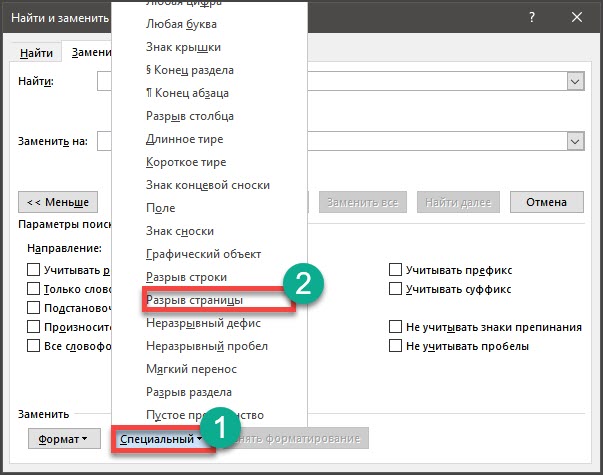 4
4Поле «Заменить на» оставляем пустым и просто нажимаем на кнопку «Заменить».
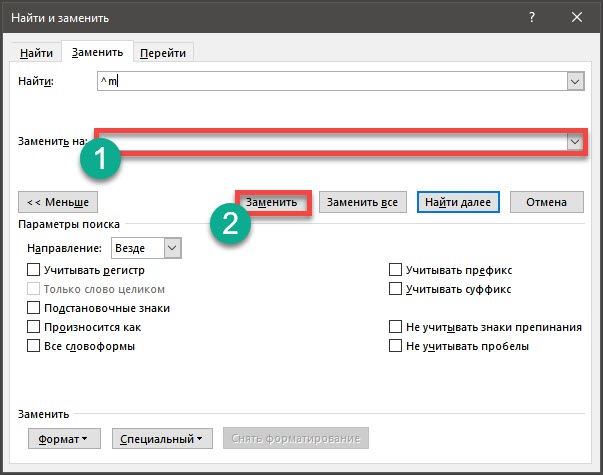
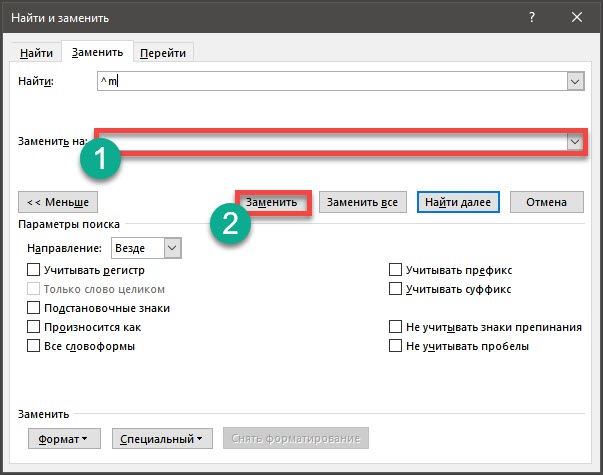
После выполнения последнего действия все разрывы страниц в документе будут заменены на пустые элементы
Это поможет исправить форматирование и избавиться от пустых страниц (если они, конечно, есть). Также существенные неудобства при работе с документом может доставить нумерация страниц в Word. Она не даст спокойно удалить пустую страницу. Поэтому сейчас мы рассмотрим вопрос о том, как удалить нумерацию страниц в Ворде.
back to menu ↑ВИДЕО: Как удалить разрыв страницы в Word
back to menu ↑ back to menu ↑Удаляем номера страниц
Читайте также: 3 способа как пронумеровать страницы в Word кроме первой
Нумерация иногда полезна. Но только не тогда, когда нужно удалить пустую страницу в Ворде. В этом случае она просто помешает. Да и вообще, номера страниц не особо востребованы сейчас в большинстве случаев.
Если в вашей версии текстового редактора эта опция включена по умолчанию, то лучше удалить номера страниц в Ворде перед тем, как переходит к устранению лишней страницы без какой-либо информации.
А сделать это можно так:
1Итак, запускаем Word и открываем нужный документ. Затем щелкаем дважды в области размещения номера страницы.
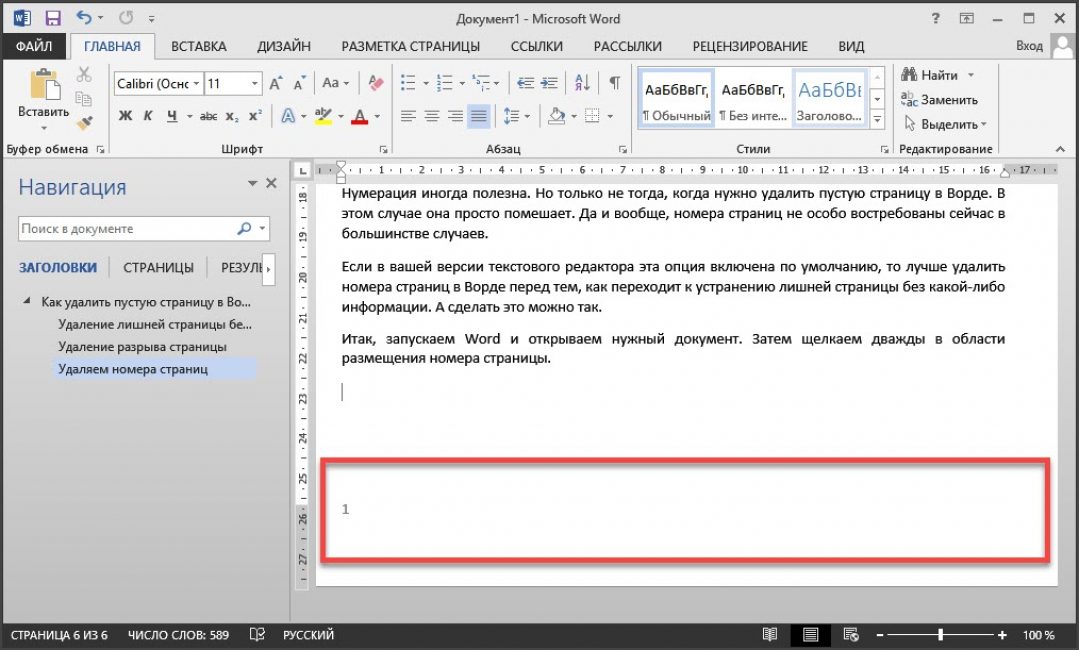
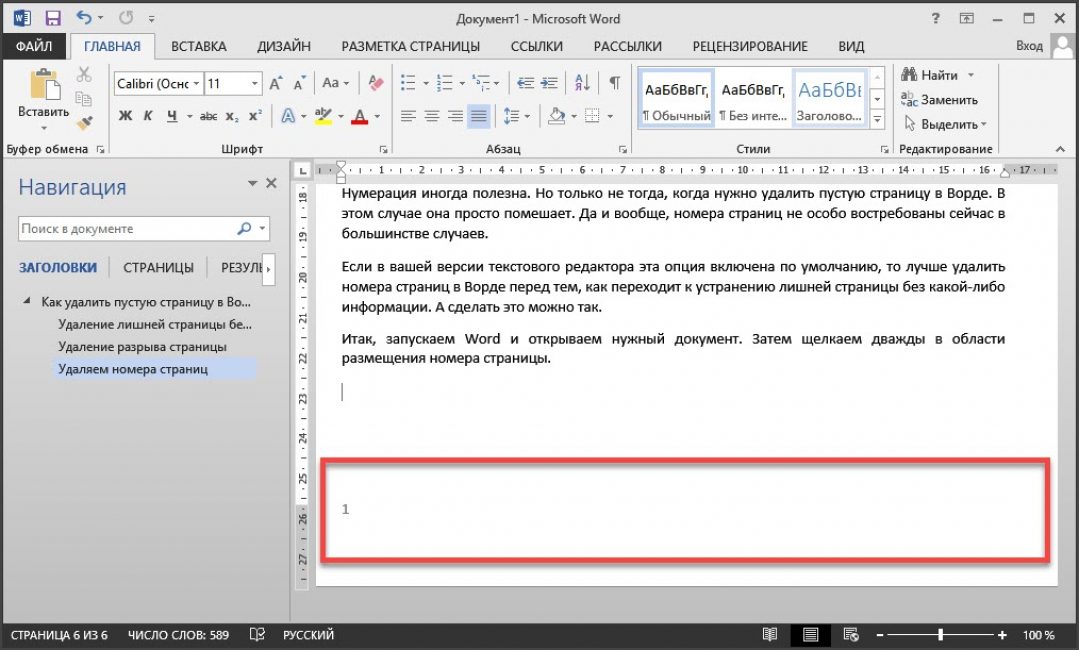
Далее откроется нижний колонтитул. Здесь останется только выделить номер страницы и нажать на кнопку «Delete» на клавиатуре.
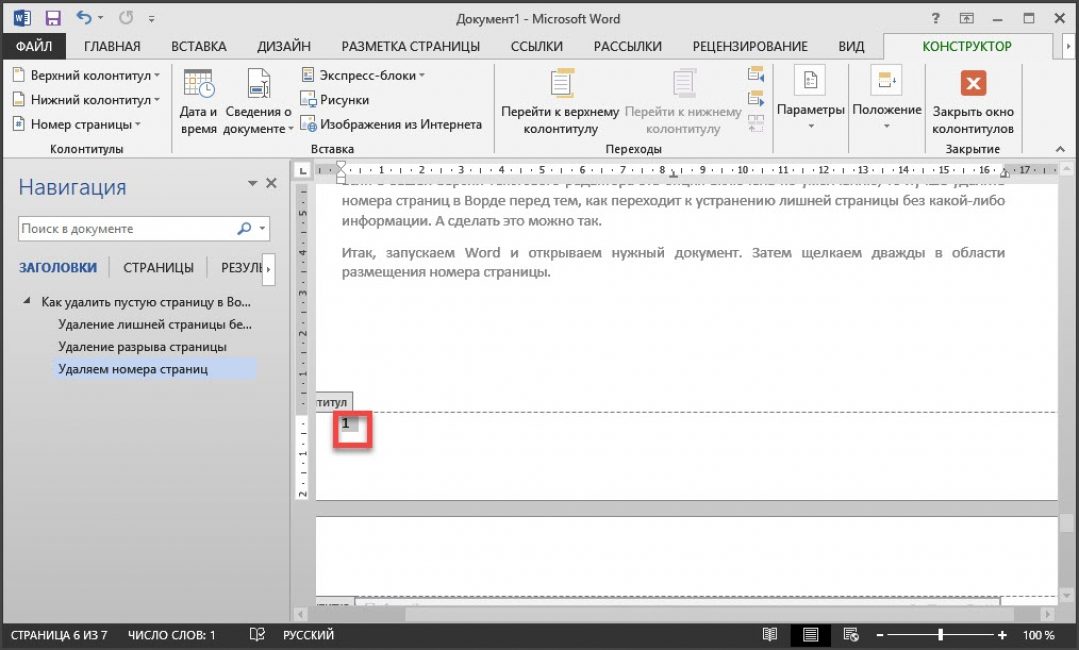
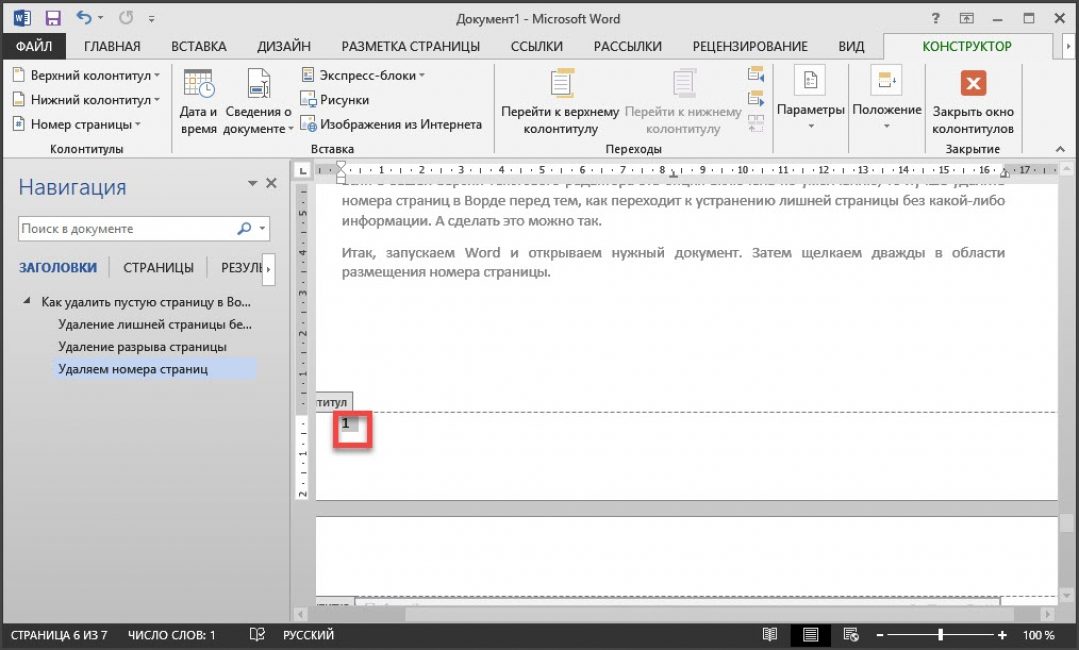
После этого останется только кликнуть два раза на области выше колонтитула и все придет в норму
Стоит отметить, что удаление номера страницы на одном колонтитуле приведет к удалению данного элемента на всех листах. Очень удобно. После того, как нумерация страниц устранена, можно переходить к вопросу о том, как удалить лишнюю страницу в Ворде. Правда, об этом мы уже говорили. Как видите, в работе с Microsoft Word нет ничего сложного. Просто нужно знать, что и где находится.
back to menu ↑ВИДЕО: Как убрать нумерацию с некоторых страниц в Word
back to menu ↑Заключение
Читайте также: Комбинации клавиш в Ворде: Все главные сочетания для работы
Итак, выше мы рассмотрели некоторые особенности текстового редактора Word от компании Microsoft. Кстати, все вышеописанное может также служить ответом на вопрос о том, как удалить первую страницу в Ворде. Если она пустая.
Вообще, удаление лишних страниц не такая уж сложная операция. Да и вообще этот текстовый редактор максимально простой. К примеру, в каком-нибудь Libre Office вы бы полдня искали нужную опцию. Причем ее могло бы и не оказаться вовсе.
9.2 Total Score
Для нас очень важна обратная связь с нашими читателями. Если Вы не согласны с данными оценками, оставьте свой рейтинг в комментариях с аргументацией Вашего выбора. Ваше мнение будет полезно другим пользователям.
Актуальность информации
9
Доступность применения
10
Раскрытие темы
8.5
Добавить свой отзывКак удалить страницу в Word
Введение
Вошедшие всего несколько десятилетий назад в жизнь человека ПК стали важной и неотъемлемой её частью. Переход от бумажного носителя информации к электронному способствует автоматизации человеческой деятельности. Допустив ошибку в тексте редактора Microsoft Word, человеку нет необходимости всё переписывать вручную, тратя на это огромное количество своего времени. Благодаря динамично развивающимся информационным технологиям пользователь ПК может ежедневно форматировать, корректировать, удалять данные в тексте. Всего за один день человек, работа которого напрямую связана с составлением документов или написанием различного рода статей, может «перевернуть» горы документов. В результате кропотливого труда в текстовом редакторе Microsoft Word у каждого владельца ПК могут возникать случаи, когда в файле большого размера присутствуют пустые страницы, которые нужно впоследствии удалить. Чаще возникает противоположная ситуация, когда в созданный ранее документ нужно добавить страницу. В нижеприведённой статье рассмотрим способы, помогающие как удалять ненужные страницы, так и создавать новые.


Пошаговый алгоритм действий при удалении листов
Удалить лист в текстовом редакторе Microsoft Word достаточно просто, помочь в этом могут кнопки «Backspace» и «Delete», расположенные на клавиатуре пользователя. Чтобы удалить пустую страницу, которая располагается непосредственно за набранным текстом, можно установить курсор в конце той страницы, на которой присутствуют данные, затем несколько раз нажать на кнопку «Delete».
Принцип действия кнопки «Backspace» практически идентичен, отличие заключается в возможности удалить не следующий за текстом лист, а предыдущий (пустая страница находится между страничками с информацией). Для этого курсор должен быть установлен в начале следующего листа.
Кроме кнопок клавиатуры, многофункциональный текстовый редактор позволяет производить удаление пустого пространства посредством встроенного инструментария. Среди прочих команд главного меню есть иконка, отображающая непечатные символы. Чтобы применить её на деле нужно перейти в категорию «Главная», которая стоит первой в списке меню, затем найти специфическую иконку, находящуюся в подкатегории «Абзац». Увидеть непечатные символы можно после нажатия на картинку с изображением, похожим на латинскую литеру «Пи». Отобразить скрытые значки поможет также одновременное нажатие клавиш Ctrl+*. Удалить лист можно будет после того, как юзер сможет увидеть отображённые на экране пробелы и символы, которые не нужны в документе.
В случае, когда пустых страниц слишком много и нет времени производить рутинную операцию вручную, непечатные символы самостоятельно укажут на наличие незаполненного пространства. Пустой лист будет помечен надписью «Разрыв страницы». Пользователю следует кликнуть по данной страничке, после чего она будет иметь цветное выделение (согласно стандартным настройкам в качестве базового цвета установлен чёрный). Затем можно нажать по личному предпочтению кнопку «Backspace» или «Delete». В результате пустая страница исчезнет из документа.
Способ удаление заполненного листа
Итак, если с вопросом, который касается удаления исключительно пустых страниц, не обременённых информацией, графиками или картинками, всё стало предельно понятно, придётся разобраться с методом, помогающим удалить заполненный текстом лист. Не стоит полагать, что пользователю придётся проделывать множество трудных действий, так как процесс не сможет отнять большого количества трудозатрат.
Первое, что необходимо сделать, — это расположить курсор непосредственно на той странице, информация из которой не нужна больше юзеру. Затем перейти в главном меню на первую категорию «Главная», выбрать один из подразделов («Найти»), нажать на значок стрелки, находящейся неподалёку и открыть ссылку «Перейти». Посредством этих действий появляется возможность перейти к нужной страничке, на экране появится небольшое диалоговое окно, в котором следует указать номер листа, подлежащий удалению. В результате юзеру не понадобится выделять вручную текст, так как за него это сделает программа.


После закрытия диалогового окна нужно только нажать на кнопку «Delete» или «Backspace».
Добавление странички в текстовом редакторе Microsoft Word
Абсолютно любой современный пользователь хоть иногда открывает текстовый редактор, ввиду чего он должен знать, как добавить страницу в Ворде. Прежде чем приступить к работе, необходимо удостовериться, что текстовый файл в данный момент не находится в режиме «Веб-документа». Несомненно, такой способ отображения информации показывает пользователю сразу больше текста, однако, владелец файла не может лицезреть разбиения на странички. Иными словами, читая документ, нет возможности отследить переход от одного листа к другому. Значок, который отвечает за переключение режимов, расположен в нижней части окна, неподалёку от правого края.
Создать новую страничку можно одновременно с созданием текстового файла. Расположенная в главном меню приложения команда «Создать» способствует открытию нового документа, который будет обладать, как минимум, одним чистым листом. Вместо команд, которые предусмотрены в программе, можно воспользоваться одновременным нажатием на клавиши Ctrl + N.


Способ, благодаря которому можно создать новую страницу в уже существующем файле, элементарно прост. Если документ содержит текст или картинки, которые не полностью заполняют лист, следует в него добавить несколько пустых строчек (нужное количество раз нажать на кнопку «Enter»). После того как текущий лист закончится, начнётся новая чистая страница, готовая к последующему заполнению. Правда, такими манипуляциями пользуются только те, кто мало осведомлён о работе современного текстового редактора.
Более продвинутые пользователи для того, чтобы создать новую страничку, прибегают к помощи команды «Разрыв страницы». Эту специфическую отметку можно расположить в абсолютно любом месте, даже посередине блока информации. Чтобы воспользоваться этой функцией, необходимо перейти в подраздел «Вставка». Типичные действия выполняет одновременное нажатие на кнопки Ctrl+Enter.


Заключение
Благодаря несложным действиям пользователь может избавиться от лишних пустых страниц, расположенных в текстовом файле, или, при необходимости, вставить в документ несколько новых листов. Особенно полезна в работе команда, помогающая сделать разрыв странички. Кроме того, что она избавит от необходимости тратить время на нажатие пробелов, посредством разрыва текст, расположенный за курсором, автоматически вставится в новый лист.
Прежде, чем рассказать вам, как удалить страницу в Ворде, сделаю небольшое замечание, касающееся самой процедуры. О нем рекомендую помнить, нажимая кнопку Delete на клавиатуре. Часто случается так, что удаление происходит по ошибке.
Вместо ненужных данных стерта страница с важной информацией. Если сразу после процедуры не применялось сохранение файла, то действие можно отметить. Для этого с клавиатуры нужно одновременно нажать клавишу Ctrl+Z. Стертая страница будет восстановлена. Отмену действия можно сделать и с помощью панели инструментов.
Как удалить страницу в ворде? Инструкция по удалению страницы в середине документа
Листы в Microsoft Word заполняют текстом, графическими объектами, таблицами и другими элементами. Если документ содержит 1-5 страничек, удобно использовать классический способ удаления с кнопкой Delete. Для этого нужно:
найти лист, который нужно стереть;
Важно! Чтобы быстро найти страничку в Microsoft Word используйте функции прокрутки справа от листа. Если удерживать ее курсором, появится всплывающее окно с номером страницы, которая отобразится на экране.
выделить его содержимое, используя мышку;
нажать на клавиатуре клавишу Delete.
Этот способ не удобен при работе с большими документами. Если число листов превышает 10-20 штук, разумнее использовать специальные возможности приложения, а не просматривать весь файл вручную. Чтобы быстро удалить страницу в Ворде в середине документа, проделайте следующие действия:
одновременно с клавиатуры нажмите Ctrl+G;
выбрать вкладку Перейти;
выбрать из списка слева Страница;
в пустом поле напротив указать номер удаляемого листа;
нажать Перейти;
нажать Закрыть.
Курсор автоматически перепрыгнет в начало указанного в поле листа. Теперь его содержимое нужно выделить с помощью курсора мышки, применить кнопку Delete.
Важно! Использовать опцию Ctrl+G удобно, если вы знаете, какой именно по счету лист в документе вам не нужен. Функция пригодится и для быстрого ее поиска. Чтобы узнать количество страниц в файле (на каком конкретно листе находится курсор), посмотрите на меню окна слева снизу.
Удаление пустого листа в документе Microsoft Word
Проще всего удалить пустую страницу в Word, которая может находится и в середине, и в конце документа. Сначала рассмотрим первый случай. Пустой лист в середине документа появляется после установки (случайной, намеренной) разрыва. Избавиться от него также можно при помощи кнопки Delete на клавиатуре. Сделайте следующее:
включить на панели инструментов документа непечатные символы;
В конце абзацев появятся знаки абзацев, а между словами точки пробелов. На пустых листах станут заметны разрывы.
поставить курсор вначале пунктирной линии с фразой «Разрыв страницы»;
нажать Delete.
Пустой лист исчез, содержимое следующей страницы подтянулось к предыдущей. Часто бывает так, что на листе помимо фразы «Разрыв страницы» присутствует и несколько знаков абзаца. Как на рисунке выше. Их тоже нужно убрать с помощью кнопки Delete.
Осталось выяснить, как удалить страницу в Ворде в конце документа, и почему она там появляется, если нет текста, таблицы или других элементов. Лист без данных в конце формируется приложением автоматически из-за лишних знаков абзаца. Если включить непечатные символы, то легко убедиться в их присутствии.
Чтобы избавиться от пустого листа в конце документа, надо курсором выделить его содержимое (знаки абзаца), нажать Delete. Последняя страница исчезнет.
Прежде, чем нажимать с клавиатуры заветную клавишу, подумайте, правильно ли выбран лист. Если после сохранения (документы Word сохраняются автоматически через каждые 1.5 минуты) вам понадобиться вернуть удаленный фрагмент текста, сделать это будет уже невозможно. Придется набирать и редактировать его заново.
Microsoft Word — отличный инструмент для создания, редактирования и обмена файлами с другими, но при работе над документом нас может беспокоить довольно много задач. Удаление пустой страницы оказывается одной из таких задач. Вот простое решение для этого!
Удаление страницы в документе Word
Microsoft Word отличается от Microsoft PowerPoint, где вы можете удалять слайды, просто выбирая и удаляя их. В Word вы должны удалить контент (текст и графику), чтобы удалить страницы. Чтобы было легче видеть пустые абзацы, переключитесь на отображение меток абзаца: нажмите Ctrl + Shift + 8 . Затем выберите содержимое этой страницы и нажмите «Удалить».
Точно так же вы можете выбрать и удалить одну страницу содержимого в любом месте вашего документа. Для этого процедура несколько иная.
Вот как это работает!
Поместите курсор в любое место на странице содержимого, которое вы хотите удалить, и перейдите на вкладку «Главная».
На вкладке «Главная страница» найдите параметр «Найти», расположенный в крайнем правом верхнем углу, и нажмите стрелку раскрывающегося списка. В отображаемом списке параметров выберите «Перейти».


Теперь введите \ page и нажмите кнопку Перейти.
После подтверждения действие выберет содержимое страницы.
После этого просто выберите «Закрыть», а затем нажмите «Удалить».
Удалить пустую страницу в Word
В открытом документе Word выберите «Абзац» из группы «Абзац», видимой на вкладке «Главная».
Теперь, чтобы удалить пустую страницу в конце документа, выберите метки абзаца (¶) в конце документа и нажмите кнопку «Удалить». Когда закончите, нажмите снова на метку абзаца, чтобы выключить его.


Если вышеупомянутый метод не работает, откройте файл Word и выберите меню «Файл».
Позже перейдите к параметру «Печать» и выберите Предварительный просмотр печати в списке отображаемых параметров.
Наконец, нажмите Уменьшить одну страницу , чтобы автоматически удалить другую пустую страницу.
Вот и все!
Как удалить пустую страницу в Ворде (Word)
Зачастую при разрыве страниц в документах появляются лишние листы – на них нет никакой информации, совсем ничего. Именно потому их следует удалять – зачем израсходовать лишнюю бумагу при печати на принтере. Сегодня мы расскажем Вам, как без лишних усилий удалить пустую страницу в программе Microsoft Word, также Вы узнаете, как удалить страницу с информацией, при этом не потеряв её. Главное, чтобы вы дочитали все до конца, а если, что-то не понятно прочтите ещё раз статью, ведь в больших документах вы можете не заметить, как удалили страницу, которая, например, была нужна вам.Удаляем пустую страницу в MS Word
Прежде всего, давайте перейдём на вкладку «Главная», если в данный момент у вас открыта другая. Здесь есть один весьма полезный инструмент – кнопка «Отобразить все знаки», благодаря которой Вы будете видеть все символы, напечатанные Вами – вплоть до пробелов.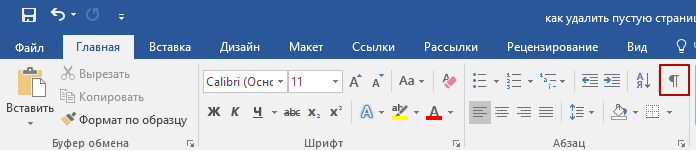
Нажмите на неё один раз и текст изменится до неузнаваемости. Видите, сколько появилось точек и разных знаков, которых не было ранее?! Точки – это пробелы. Если подряд стоят две и более точек, значит, там слишком много пробелов и это нужно исправить. Стрелки – это нажатия клавиши Tab. Отдельно отображаются и пустые страницы в виде надписей «Разрыв страницы». Именно этот разрыв мы и должны убрать!

На скриншоте выше видно надпись «Разрыв страницы», кликаем на неё дважды левой кнопкой мыши, после чего она выделится чёрным цветом. Затем есть два варианта развития событий, ведущих к удалению пустой страницы:
- Нажатие кнопки «Backspace»;
- Нажатие кнопки «Delete».
Поздравляем Вас, страница-пустышка успешно удалена и больше не будет Вам мешать во время распечатки документа.
Удаляем непустую страницу в Microsoft Word
От пустых страниц избавляться мы научились, как же быть с теми, где есть какая-то информация: текст, диаграмма или картинка? Удалять можно и непустые страницы, сейчас мы Вас этому научим.
Переместите курсор в любую часть страницы, которую желаете поскорее удалить. Возвращаемся на вкладку «Главная», находим справой стороны стрелку с надписью «Выделить», кликаем по ней и в выпадающем меню выбираем «Выделить всё».
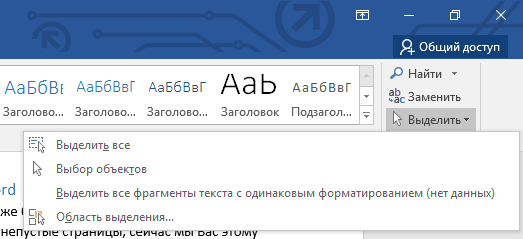
Ну а что делать дальше, Вы уже знаете – вновь используем клавишу «Delete» или «Backspace».
Также можно пойти другим путём, зажмите левую кнопку мыши и выделите ту часть текста, которую следует удалить и дальше действуйте по отлаженной схеме – нажимаем на одну из вышеупомянутых кнопок!
Готово! Теперь Вы умеете удалять не только пустые страницы в Ворде, но и страницы с информацией.
Как удалить страницу в Word
Большинство из нас — студенты, офисные работники, художники или ученые — используют Microsoft Office и, более конкретно, Microsoft Word , в своей повседневной жизни. Это практически каждый пакет программного обеспечения для повышения производительности и по уважительной причине. Его список приложений — чрезвычайно надежные и очень мощные инструменты для повышения производительности, которые служат многим целям.
И все же огромный процент пользователей не понимает, насколько они мощные.Давайте возьмем Microsoft Word, например. Хотя он предназначен для того, чтобы обработка текста выглядела скорее как прогулка по пляжу, а не как утомительное задание с его кнопками, автоматизированными функциями и ярлыками, многие пользователи почти не знают — не говоря уже о том, чтобы использовать — большинство из них. И поэтому они заканчивают тем, что делают слишком много шагов и больше времени, чем необходимо для выполнения более сложных задач.
Например, при удалении страницы в Word некоторые пользователи заканчивают тем, что дают своей мышке или кнопке возврата назад небольшую тренировку, и все из-за того, что они не знают, что есть более простой способ сделать это.
Если вы один из тех людей, вы попали по адресу. Сегодня мы покажем вам несколько более эффективных способов удаления страницы в Word, независимо от того, являетесь ли вы Windows 10 или пользователем Mac, потому что, честно говоря, клавиша Backspace нуждается в отпуске.
Как удалить страницу в Word в Windows 10
Есть несколько простых способов удалить всю страницу в Word. Имейте в виду, что нет кнопки, которую вы можете просто нажать, чтобы волшебным образом удалить страницу. Как бы это ни было полезно, мы уверены, что у Microsoft есть свои причины не делать это доступным.Тем не менее, есть и другие, не говоря уже о более профессиональных, способы, кроме как удерживать клавишу возврата.
Изображение предоставлено: MicrosoftМетод № 1: Перейти к функции
Функция Microsoft Word «Перейти к» позволяет перемещаться курсором вместо прокрутки к указанной странице, разделу, строке или сноске, в первую очередь, чтобы сэкономить ваше время , Думайте об этом как о телепортации — вместо того, чтобы идти в магазин, чтобы купить газировку, вы просто исчезаете из своего текущего местоположения и появляетесь в пункте назначения.
Если вы хотите удалить страницу в Word, функция «Перейти к» не только «телепортирует» курсор на страницу, которую вы хотите удалить, но также позволяет выделить содержимое страницы, по сути подготовив ее к удалению.
Шаг 1: На вкладке Home нажмите раскрывающуюся кнопку Find и выберите Перейти к . Или просто нажмите Ctrl + G .
Это должно открыть вкладку «Перейти к» в диалоговом окне «Найти и заменить».
Изображение предоставлено: MicrosoftШаг 2: Введите номер страницы в текстовом поле Введите номер страницы и нажмите Перейти к .
Там вы можете перейти на страницу, которую хотите удалить, введя номер ее страницы. Если вы не знаете его конкретного номера страницы, вы также можете ввести + или -, чтобы перейти со страницы, на которой вы находитесь, на страницу, которую вы хотите удалить. Например, если вы находитесь на странице 1, а страница, которую вы хотите удалить, на четыре страницы ниже, просто введите +4. Затем нажмите кнопку «Перейти». Это приведет вас к той странице, которую вы указали.
Шаг 3: Введите « \ page », затем нажмите Перейти к , чтобы выделить всю страницу.Нажмите Закрыть после выделения.
Введите текст «\ page» в текстовом поле «Введите номер страницы» и нажмите «Перейти к», чтобы выделить всю страницу, которую вы хотите удалить.
Шаг 4: Нажмите backspace или delete , чтобы удалить страницу.
Когда вся страница выделена, вы можете просто нажать клавишу возврата или удалить кнопку один раз. Это эффективно удаляет всю страницу.
Изображение предоставлено: MicrosoftМетод № 2: Панель навигации (для пустых страниц)
Использование вкладки «Панель миниатюр» на панели навигации позволяет просматривать и быстро прокручивать страницы документа, предоставляя вам доступ к их миниатюрам.Эта функция позволяет быстро пролистать документ, быстро найти страницу, которую вы хотите удалить, и дважды щелкнуть по ней, чтобы вы могли перейти к текущей странице.
Этот метод особенно полезен, когда вы случайно создали пачку пустых документов, случайно удерживая клавишу пробела или добавив разрыв страницы. Панель навигации позволяет легко определить, какие страницы являются пустыми и, следовательно, нуждаются в удалении.
Шаг 1: Перейдите на вкладку View и отметьте поле Navigation Pane или просто нажмите Ctrl + H и щелкните вкладку Pages на панели навигации.
Открытие панели навигации, обычно привязанной в левой части окна приложения, и нажатие на вкладку Страницы отобразит миниатюры страниц вашего документа по порядку.
Шаг 2: Прокрутите страницы, затем найдите и дважды щелкните пустую страницу, которую вы хотите удалить.
Это должно привести вас к началу выбранной страницы.
Изображение предоставлено: MicrosoftШаг 3: Нажмите Ctrl + Shift + 8 , чтобы отобразить метки абзаца.Если из-за дополнительного абзаца (или пятого) появилась пустая страница, просто нажмите и удалите , пока страница не будет полностью удалена, что не должно занять много времени. Если пустая страница была вызвана Page Break , просто выберите разрыв страницы и нажмите backspace.
Как удалить страницу в Word на Mac
Удаление страницы в Word на Mac очень похоже на то, когда вы делаете это на ПК. Однако есть несколько явных различий, главным образом, из-за отличного набора сочетаний клавиш MacOS, а также немного отличающегося пользовательского интерфейса приложения.
Метод № 1: Перейти к функции
Если вы еще не прочитали раздел для Windows 10, давайте сделаем быстрое обновление. Функция «Перейти к» позволяет вашему курсору вместо прокрутки переходить на указанную вами страницу, раздел или строку, как будто телепортирует курсор в это место, чтобы сэкономить ваше время.
Функция «Перейти» не только «телепортирует» курсор на страницу, которую вы хотите удалить, но также позволяет выделить содержимое страницы и подготовить ее к удалению.
Изображение предоставлено: MicrosoftШаг 1: В главном меню перейдите на Изменить > Найти и выбрать Перейти к .Или просто нажмите Fn + Cmd + G .
Это должно открыть вкладку «Перейти к» в диалоговом окне «Найти и заменить».
Шаг 2: Введите номер страницы в текстовом поле Введите текст страницы и нажмите Перейти к .
Вы можете перейти на страницу, которую хотите удалить, введя номер ее страницы. Если вы не знаете номер страницы, вы также можете ввести + или -, чтобы перейти с текущей страницы на ту, которую вы ищете. Например, если вы находитесь на странице 1, а страница, которую вы хотите удалить, на четыре страницы ниже, просто введите +4.
Изображение предоставлено: MicrosoftШаг 3: Введите \ page’ , затем нажмите Перейти к , чтобы выделить всю страницу. Нажмите Закрыть , как только текст выделен.
Введите текст «\ page» в текстовом поле «Введите номер страницы» и нажмите «Перейти к», чтобы выделить всю страницу, которую вы хотите удалить.
Шаг 4: Нажмите удалить , чтобы удалить страницу.
После выделения всей страницы просто нажмите кнопку удаления, чтобы удалить всю страницу одним махом.
Изображение: MicrosoftМетод № 2: Панель навигации (для пустых страниц)
Использование вкладки «Панель миниатюр» на панели навигации позволяет просматривать и быстро прокручивать страницы документа, предоставляя вам доступ к их эскизам. Эта функция позволяет быстро пролистать документ, быстро найти страницу, которую вы хотите удалить, и дважды щелкнуть по ней, чтобы вы могли перейти к текущей странице.
Этот метод особенно полезен, когда вы случайно создали пачку пустых документов, случайно удерживая клавишу пробела или добавив разрыв страницы.Панель навигации позволяет легко определить, какие страницы являются пустыми и, следовательно, нуждаются в удалении.
Шаг 1: На вкладке Просмотр и установите флажок Панель навигации . Нажмите на панель с миниатюрами (первая вкладка) на панели навигации.
Панель миниатюр, которая обычно появляется в левой части окна, отображает миниатюры страниц вашего документа по порядку.
Шаг 2: Прокрутите страницы, чтобы найти пустую страницу, которую вы хотите удалить.Когда найдете, дважды щелкните по нему, чтобы переместить курсор в начало этой страницы.
Изображение предоставлено: MicrosoftШаг 3: Нажмите Cmd + 8 , чтобы отобразить метки абзаца. Если из-за лишнего абзаца (или пяти) появилась пустая страница, просто выберите метки абзаца и нажмите , чтобы удалить . Если пустая страница была вызвана Page Break , просто выберите разрыв страницы и нажмите delete.
,Как удалить страницу в Word
Большинство из нас — студенты, офисные работники, художники или ученые — используют Microsoft Office и, более конкретно, Microsoft Word , в своей повседневной жизни. Это практически каждый пакет программного обеспечения для повышения производительности и по уважительной причине. Его список приложений — чрезвычайно надежные и очень мощные инструменты для повышения производительности, которые служат многим целям.
И все же огромный процент пользователей не понимает, насколько они мощные.Давайте возьмем Microsoft Word, например. Хотя он предназначен для того, чтобы обработка текста выглядела скорее как прогулка по пляжу, а не как утомительное задание с его кнопками, автоматизированными функциями и ярлыками, многие пользователи почти не знают — не говоря уже о том, чтобы использовать — большинство из них. И поэтому они заканчивают тем, что делают слишком много шагов и больше времени, чем необходимо для выполнения более сложных задач.
Например, при удалении страницы в Word некоторые пользователи заканчивают тем, что дают своей мышке или кнопке возврата назад небольшую тренировку, и все из-за того, что они не знают, что есть более простой способ сделать это.
Если вы один из тех людей, вы попали по адресу. Сегодня мы покажем вам несколько более эффективных способов удаления страницы в Word, независимо от того, являетесь ли вы Windows 10 или пользователем Mac, потому что, честно говоря, клавиша Backspace нуждается в отпуске.
Как удалить страницу в Word в Windows 10
Есть несколько простых способов удалить всю страницу в Word. Имейте в виду, что нет кнопки, которую вы можете просто нажать, чтобы волшебным образом удалить страницу. Как бы это ни было полезно, мы уверены, что у Microsoft есть свои причины не делать это доступным.Тем не менее, есть и другие, не говоря уже о более профессиональных, способы, кроме как удерживать клавишу возврата.
Изображение предоставлено: MicrosoftМетод № 1: Перейти к функции
Функция Microsoft Word «Перейти к» позволяет перемещаться курсором вместо прокрутки к указанной странице, разделу, строке или сноске, в первую очередь, чтобы сэкономить ваше время , Думайте об этом как о телепортации — вместо того, чтобы идти в магазин, чтобы купить газировку, вы просто исчезаете из своего текущего местоположения и появляетесь в пункте назначения.
Если вы хотите удалить страницу в Word, функция «Перейти к» не только «телепортирует» курсор на страницу, которую вы хотите удалить, но также позволяет выделить содержимое страницы, по сути подготовив ее к удалению.
Шаг 1: На вкладке Home нажмите раскрывающуюся кнопку Find и выберите Перейти к . Или просто нажмите Ctrl + G .
Это должно открыть вкладку «Перейти к» в диалоговом окне «Найти и заменить».
Изображение предоставлено: MicrosoftШаг 2: Введите номер страницы в текстовом поле Введите номер страницы и нажмите Перейти к .
Там вы можете перейти на страницу, которую хотите удалить, введя номер ее страницы. Если вы не знаете его конкретного номера страницы, вы также можете ввести + или -, чтобы перейти со страницы, на которой вы находитесь, на страницу, которую вы хотите удалить. Например, если вы находитесь на странице 1, а страница, которую вы хотите удалить, на четыре страницы ниже, просто введите +4. Затем нажмите кнопку «Перейти». Это приведет вас к той странице, которую вы указали.
Шаг 3: Введите « \ page », затем нажмите Перейти к , чтобы выделить всю страницу.Нажмите Закрыть после выделения.
Введите текст «\ page» в текстовом поле «Введите номер страницы» и нажмите «Перейти к», чтобы выделить всю страницу, которую вы хотите удалить.
Шаг 4: Нажмите backspace или delete , чтобы удалить страницу.
Когда вся страница выделена, вы можете просто нажать клавишу возврата или удалить кнопку один раз. Это эффективно удаляет всю страницу.
Изображение предоставлено: MicrosoftМетод № 2: Панель навигации (для пустых страниц)
Использование вкладки «Панель миниатюр» на панели навигации позволяет просматривать и быстро прокручивать страницы документа, предоставляя вам доступ к их миниатюрам.Эта функция позволяет быстро пролистать документ, быстро найти страницу, которую вы хотите удалить, и дважды щелкнуть по ней, чтобы вы могли перейти к текущей странице.
Этот метод особенно полезен, когда вы случайно создали пачку пустых документов, случайно удерживая клавишу пробела или добавив разрыв страницы. Панель навигации позволяет легко определить, какие страницы являются пустыми и, следовательно, нуждаются в удалении.
Шаг 1: Перейдите на вкладку View и отметьте поле Navigation Pane или просто нажмите Ctrl + H и щелкните вкладку Pages на панели навигации.
Открытие панели навигации, обычно привязанной в левой части окна приложения, и нажатие на вкладку Страницы отобразит миниатюры страниц вашего документа по порядку.
Шаг 2: Прокрутите страницы, затем найдите и дважды щелкните пустую страницу, которую вы хотите удалить.
Это должно привести вас к началу выбранной страницы.
Изображение предоставлено: MicrosoftШаг 3: Нажмите Ctrl + Shift + 8 , чтобы отобразить метки абзаца.Если из-за дополнительного абзаца (или пятого) появилась пустая страница, просто нажмите и удалите , пока страница не будет полностью удалена, что не должно занять много времени. Если пустая страница была вызвана Page Break , просто выберите разрыв страницы и нажмите backspace.
Как удалить страницу в Word на Mac
Удаление страницы в Word на Mac очень похоже на то, когда вы делаете это на ПК. Однако есть несколько явных различий, главным образом, из-за отличного набора сочетаний клавиш MacOS, а также немного отличающегося пользовательского интерфейса приложения.
Метод № 1: Перейти к функции
Если вы еще не прочитали раздел для Windows 10, давайте сделаем быстрое обновление. Функция «Перейти к» позволяет вашему курсору вместо прокрутки переходить на указанную вами страницу, раздел или строку, как будто телепортирует курсор в это место, чтобы сэкономить ваше время.
Функция «Перейти» не только «телепортирует» курсор на страницу, которую вы хотите удалить, но также позволяет выделить содержимое страницы и подготовить ее к удалению.
Изображение предоставлено: MicrosoftШаг 1: В главном меню перейдите на Изменить > Найти и выбрать Перейти к .Или просто нажмите Fn + Cmd + G .
Это должно открыть вкладку «Перейти к» в диалоговом окне «Найти и заменить».
Шаг 2: Введите номер страницы в текстовом поле Введите текст страницы и нажмите Перейти к .
Вы можете перейти на страницу, которую хотите удалить, введя номер ее страницы. Если вы не знаете номер страницы, вы также можете ввести + или -, чтобы перейти с текущей страницы на ту, которую вы ищете. Например, если вы находитесь на странице 1, а страница, которую вы хотите удалить, на четыре страницы ниже, просто введите +4.
Изображение предоставлено: MicrosoftШаг 3: Введите \ page’ , затем нажмите Перейти к , чтобы выделить всю страницу. Нажмите Закрыть , как только текст выделен.
Введите текст «\ page» в текстовом поле «Введите номер страницы» и нажмите «Перейти к», чтобы выделить всю страницу, которую вы хотите удалить.
Шаг 4: Нажмите удалить , чтобы удалить страницу.
После выделения всей страницы просто нажмите кнопку удаления, чтобы удалить всю страницу одним махом.
Изображение: MicrosoftМетод № 2: Панель навигации (для пустых страниц)
Использование вкладки «Панель миниатюр» на панели навигации позволяет просматривать и быстро прокручивать страницы документа, предоставляя вам доступ к их эскизам. Эта функция позволяет быстро пролистать документ, быстро найти страницу, которую вы хотите удалить, и дважды щелкнуть по ней, чтобы вы могли перейти к текущей странице.
Этот метод особенно полезен, когда вы случайно создали пачку пустых документов, случайно удерживая клавишу пробела или добавив разрыв страницы.Панель навигации позволяет легко определить, какие страницы являются пустыми и, следовательно, нуждаются в удалении.
Шаг 1: На вкладке Просмотр и установите флажок Панель навигации . Нажмите на панель с миниатюрами (первая вкладка) на панели навигации.
Панель миниатюр, которая обычно появляется в левой части окна, отображает миниатюры страниц вашего документа по порядку.
Шаг 2: Прокрутите страницы, чтобы найти пустую страницу, которую вы хотите удалить.Когда найдете, дважды щелкните по нему, чтобы переместить курсор в начало этой страницы.
Изображение предоставлено: MicrosoftШаг 3: Нажмите Cmd + 8 , чтобы отобразить метки абзаца. Если из-за лишнего абзаца (или пяти) появилась пустая страница, просто выберите метки абзаца и нажмите , чтобы удалить . Если пустая страница была вызвана Page Break , просто выберите разрыв страницы и нажмите delete.
,

