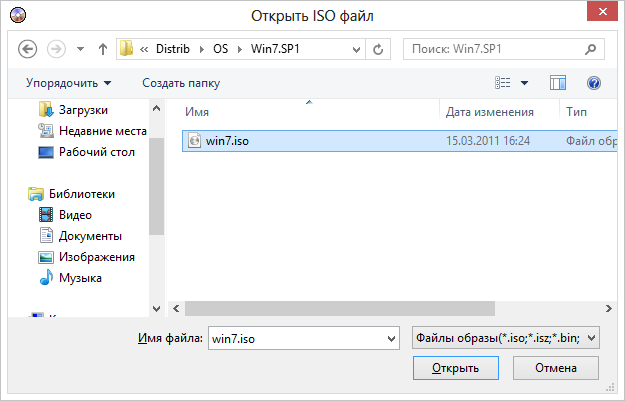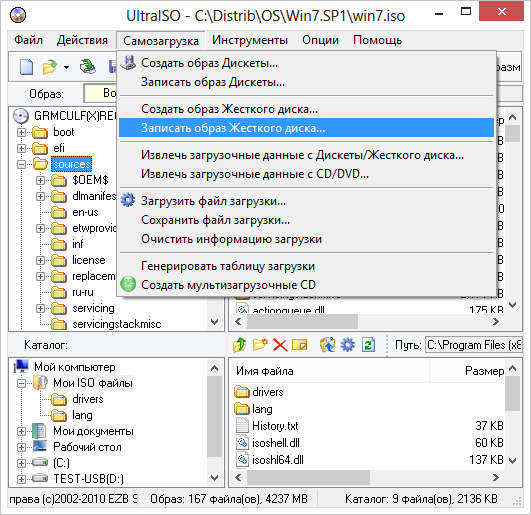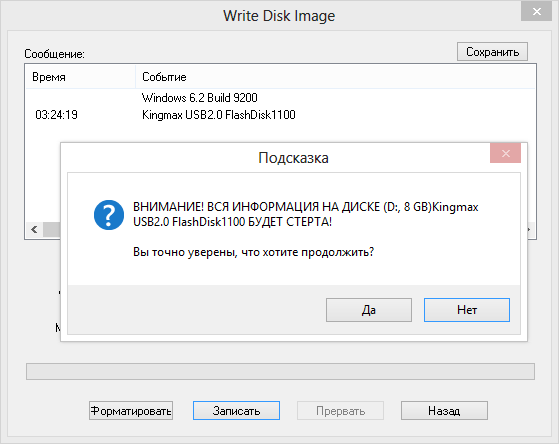Создание загрузочной флешки в UltraISO
  windows | для начинающих | программы
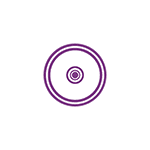 Очень многие пользователи, когда им нужно сделать загрузочную флешку Windows или с дистрибутивом другой операционной системы, прибегают к использованию программы UltraISO — метод простой, быстрый и обычно созданная загрузочная флешка работает на большинстве компьютеров или ноутбуков. В этой инструкции пошагово рассмотрим процесс создания загрузочной флешки в UltraISO в разных его вариантах, а также видео, где все рассматриваемые шаги продемонстрированы.
Очень многие пользователи, когда им нужно сделать загрузочную флешку Windows или с дистрибутивом другой операционной системы, прибегают к использованию программы UltraISO — метод простой, быстрый и обычно созданная загрузочная флешка работает на большинстве компьютеров или ноутбуков. В этой инструкции пошагово рассмотрим процесс создания загрузочной флешки в UltraISO в разных его вариантах, а также видео, где все рассматриваемые шаги продемонстрированы.
С помощью UltraISO вы можете создать загрузочную флешку из образа практически с любой операционной системой (Windows 10, 8, Windows 7, Linux), а также с различными LiveCD. См. также: лучшие программы для создания загрузочной флешки, Создание загрузочной флешки Windows 10 (все способы).
Как сделать загрузочную флешку из образа диска в программе UltraISO
Для начала рассмотрим самый распространенный вариант создания загрузочных USB носителей для установки Windows, другой операционной системы или реанимации компьютера. В данном примере мы рассмотрим каждый этап создания загрузочной флешки Windows 7, с которой в дальнейшем можно будет установить данную ОС на любой компьютер.
Как понятно из контекста, нам понадобится загрузочный ISO образ Windows 7, 8 или Windows 10 (или другой ОС) в виде файла ISO, программа UltraISO и флешка, на которой нет важных данных (так как все они будут удалены). Приступим.
- Запустите программу UltraISO, в меню программы выберите «Файл» — «Открыть» и укажите путь к файлу образа операционной системы, после чего нажмите «Открыть».

- После открытия вы увидите все файлы, которые входят в образ в главном окне UltraISO. В общем-то особого смысла в их разглядывании нет, а потому продолжим.
- В главном меню программы выберите «Самозагрузка» — «Записать образ жесткого диска» (в разных версиях перевода UltraISO на русский язык могут быть разные варианты, но смысл будет понятен).

- В поле Disk Drive (Диск) укажите путь к флешке, на которую будет производиться запись. Также в этом окне Вы можете ее предварительно отформатировать. Файл образа уже будет выбран и указан в окне. Метод записи лучше всего оставить тот, который установлен по умолчанию — USB-HDD+. Нажмите «Записать».

- После этого появится окно, предупреждающее о том, что все данные на флешке будут стерты, а затем начнется запись загрузочной флешки из образа ISO, которая займет несколько минут.
В результате этих действий вы получите готовый загрузочный USB носитель, с которого можно установить Windows 10, 8 или Windows 7 на ноутбук или компьютер. Скачать бесплатно UltraISO на русском языке можно с официального сайта: https://ezbsystems.com/ultraiso/download.htm
Видео инструкция по записи загрузочного USB в UltraISO
Помимо описанного выше варианта, вы можете сделать загрузочную флешку не из образа ISO, а с имеющегося DVD или CD, а также из папки с файлами Windows, о чем далее в инструкции.
Создание загрузочной флешки из DVD диска
Если у Вас имеется загрузочный компакт-диск с Windows или чем-либо еще, то с помощью UltraISO Вы можете создать загрузочную флешку из него напрямую, не создавая предварительно ISO образ этого диска. Для этого, в программе нажмите «Файл» — «Открыть CD/DVD» и укажите путь к вашему дисководу, где стоит нужный диск.
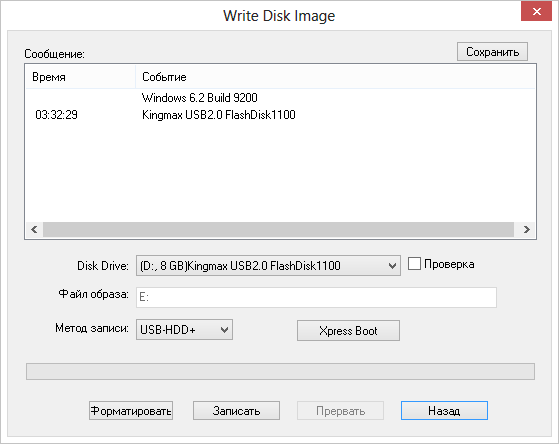
Создание загрузочной флешки из диска DVD
Затем, также, как и в предыдущем случае, выбираем «Самогзагрузка» — «Записать образ жесткого диска» и нажимаем «Записать». В результате получаем полностью скопированный диск, включая загрузочную область.
Как сделать загрузочную флешку из папки с файлами Windows в UltraISO
И последний вариант создания загрузочной флешки, который также может быть вероятен. Допустим, у Вас нет загрузочного диска или его образа с дистрибутивом, а имеется только папка на компьютере, в которую скопированы все файлы установки Windows. Как поступить в этом случае?

Файл загрузки Windows 7
В программе UltraISO нажмите «Файл» — «Новый» — Самозагружаемый образ CD/DVD. Откроется окно, предлагающее загрузить файл загрузки. Этот файл в дистрибутивах Windows 7, 8 и Windows 10 находится в папке boot и носит имя bootfix.bin.
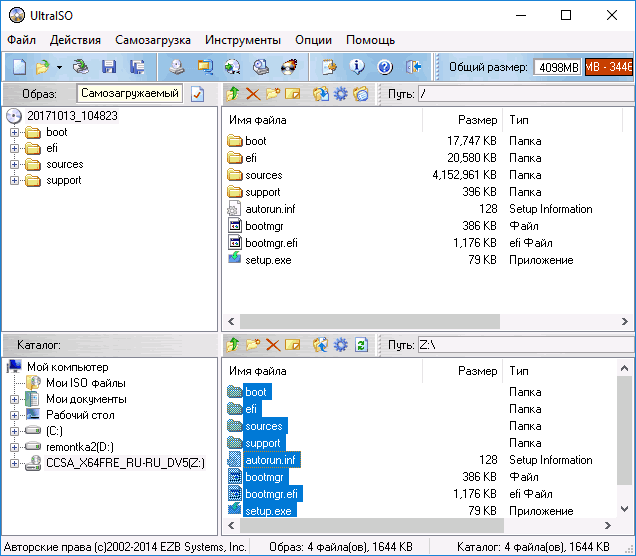
После того, как Вы это сделали, в нижней части рабочей области UltraISO выберите папку, в которой находятся файлы дистрибутива Windows и перенесите ее содержимое (не саму папку) в верхнюю правую часть программы, которая на данный момент пуста.
Если индикатор сверху покраснеет, сообщая о том, что «Новый образ переполнен», просто кликните по нему правой кнопкой мыши и выберите размер 4.7 Гб, соответствующий диску DVD. Следующий шаг — тот же, что и в предыдущих случаях — Самозагрузка — Записать образ жесткого диска, указываете какую флешку следует сделать загрузочной и ничего не указываете в поле «Файл образа», там должно быть пусто, при записи будет использоваться текущий проект. Нажимаете «Записать» и через некоторое время USB флешка для установки Windows готова.
Это не все способы, которыми можно создать загрузочный носитель в UltraISO, но, думаю, для большинства применений информации изложенной выше должно хватить.
А вдруг и это будет интересно:
Как записать образ на флешку в UltraISO

Образом диска называется точная цифровая копия файлов, которые были записаны на диск. Образы оказываются полезными в разных ситуациях, когда нет возможности использовать диск или для хранения информации, которую постоянно приходится перезаписывать на диски. Однако, записывать образы можно не только на диск, но и на флешку, и в этой статье будет показано, как это сделать.
Для записи образа на диск или флешку необходима какая-нибудь из программ для прожига дисков, и одной из наиболее популярных программ подобного рода является UltraISO. В этой статье мы подробно разберем, как же записать образ диска на флешку.
Скачать UltraISO
Запись образа на флешку через UltraISO
Для начала следует разобраться, а для чего же необходимо вообще записывать образ диска флешку. И тут есть много ответов, но самой популярной причиной этого является запись Windows на флешку для ее установки с USB-накопителя. Записать Виндовс на флешку через UltraISO можно точно также, как и любой другой образ, и плюс в записи на флешку в том, что они портятся реже и служат гораздо дольше, чем обычные диски.
Но записывать образ диска на флешку можно не только по этой причине. Например, можно таким образом создать копию лицензионного диска, что позволит играть, не используя диск, правда, все равно придется использовать флешку, но это значительно удобнее.
Запись образа
Теперь, когда мы разобрались для чего может понадобиться запись образа диска на флешку, приступим к самой процедуре. Для начала нам необходимо открыть программу и вставить флешку в компьютер. Если на флешке есть файлы, которые вам нужны, то скопируйте их, иначе они пропадут навсегда.
Запускать программу лучше от лица администратора, чтобы не возникало никаких проблем с правами.
После того, как программа запустится, нажимайте «Открыть» и находите образ, который вам необходимо записать на флешку.
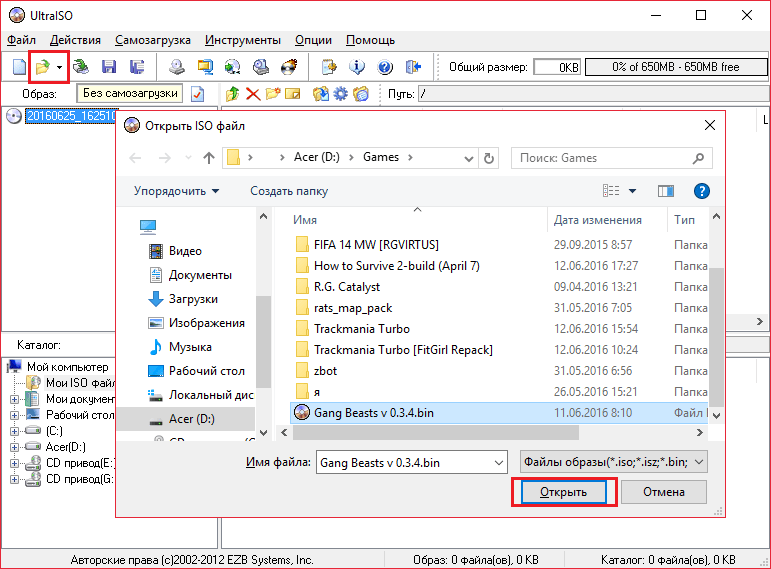
Далее выбираем пункт меню «Самозагрузка» и нажимаем на «Записать образ жесткого диска».

Теперь убедитесь, что выделенные на изображение ниже параметры соответствуют выставленным параметрам в вашей программе.
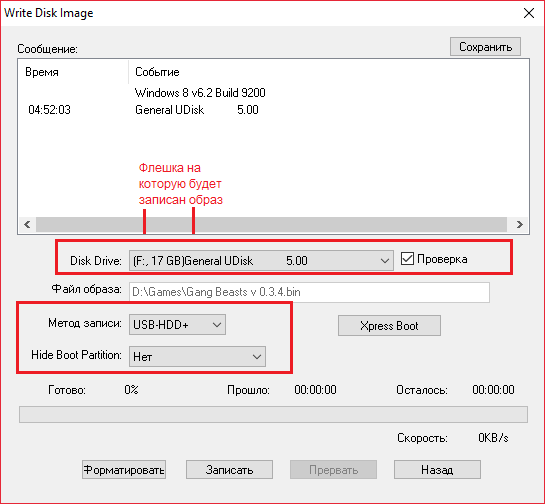
Если ваша флешка не отформатирована, то стоит нажать «Форматировать» и отформатировать ее в файловой система FAT32. Если же вы уже форматировали флешку, то нажимаете «Записать» и соглашаетесь с тем, что вся информация будет стерта.
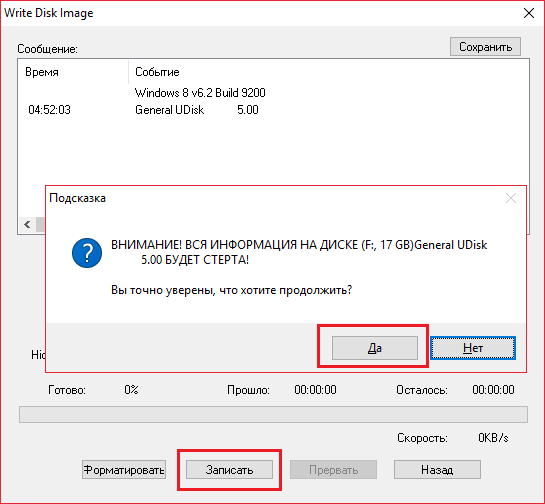
После этого остается только ждать (примерно минут 5-6 на 1 гигабайт данных) окончания записи. Когда программа завершит запись, вы можете смело выключать ее и пользоваться вашей флешкой, которая теперь по своей сути может заменить диск.
Если вы выполнили все четко по инструкции, то имя вашей флешки должно поменяться на название образа. Таким способом можно записать да флешку любой образ, но все же самым полезным качеством этой функции является то, что так можно переустанавливать систему с флешки, не используя диска.
 Мы рады, что смогли помочь Вам в решении проблемы.
Мы рады, что смогли помочь Вам в решении проблемы. Опишите, что у вас не получилось.
Наши специалисты постараются ответить максимально быстро.
Опишите, что у вас не получилось.
Наши специалисты постараются ответить максимально быстро.Помогла ли вам эта статья?
ДА НЕТСоздаем загрузочную флешку в UltraISO для windows
Создаем загрузочную флешку в UltraISO для windows
В данной статье мы рассмотрим пошаговую инструкцию по созданию загрузочной флешки Windows с помощью программы UltraISO.
UltraISO позволяет создавать загрузочные флешки для ОС Windows 10, Windows 8, Windows 7, Linux).
Как сделать загрузочную флешку из образа диска в программе UltraISO
Для начала рассмотрим самый распространенный вариант создания загрузочных USB носителей для установки Windows, другой операционной системы или реанимации компьютера. В данном примере мы рассмотрим каждый этап создания загрузочной флешки Windows 7, с которой в дальнейшем можно будет установить данную ОС на любой компьютер.
Как понятно из контекста, нам понадобится загрузочный ISO образ Windows 7, 8 или Windows 10 (или другой ОС) в виде файла ISO, программа UltraISO и флешка, на которой нет важных данных (так как все они будут удалены). Приступим.
1. Запустите программу UltraISO, в меню программы выберите «Файл» — «Открыть» и укажите путь к файлу образа операционной системы, после чего нажмите «Открыть».

 Создаем загрузочную флешку в UltraISO
Создаем загрузочную флешку в UltraISO2. После открытия вы увидите все файлы, которые входят в образ в главном окне UltraISO. В общем-то особого смысла в их разглядывании нет, а потому продолжим.
3. В главном меню программы выберите «Самозагрузка» — «Записать образ жесткого диска» (в разных версиях перевода UltraISO на русский язык могут быть разные варианты, но смысл будет понятен).


4. В поле Disk Drive (Диск) укажите путь к флешке, на которую будет производиться запись. Также в этом окне Вы можете ее предварительно отформатировать. Файл образа уже будет выбран и указан в окне. Метод записи лучше всего оставить тот, который установлен по умолчанию — USB-HDD+. Нажмите «Записать».


5. После этого появится окно, предупреждающее о том, что все данные на флешке будут стерты, а затем начнется запись загрузочной флешки из образа ISO, которая займет несколько минут.
В результате этих действий вы получите готовый загрузочный USB носитель, с которого можно установить Windows 10, 8 или Windows 7 на ноутбук или компьютер. Скачать бесплатно UltraISO на русском языке можно с официального сайта: https://ezbsystems.com/ultraiso/download.htm
Помимо описанного выше варианта, вы можете сделать загрузочную флешку не из образа ISO, а с имеющегося DVD или CD, а также из папки с файлами Windows, о чем далее в инструкции.
Создание загрузочной флешки из DVD диска
Если у Вас имеется загрузочный компакт-диск с Windows или чем-либо еще, то с помощью UltraISO Вы можете создать загрузочную флешку из него напрямую, не создавая предварительно ISO образ этого диска. Для этого, в программе нажмите «Файл» — «Открыть CD/DVD» и укажите путь к вашему дисководу, где стоит нужный диск.


Создание загрузочной флешки из диска DVD
Затем, также, как и в предыдущем случае, выбираем «Самогзагрузка» — «Записать образ жесткого диска» и нажимаем «Записать». В результате получаем полностью скопированный диск, включая загрузочную область.
Так же мы писали про Как сделать загрузочную флешку Ubuntu.
Как сделать загрузочную флешку из папки с файлами Windows в UltraISO
И последний вариант создания загрузочной флешки, который также может быть вероятен. Допустим, у Вас нет загрузочного диска или его образа с дистрибутивом, а имеется только папка на компьютере, в которую скопированы все файлы установки Windows. Как поступить в этом случае?


Файл загрузки Windows 7
В программе UltraISO нажмите «Файл» — «Новый» — Самозагружаемый образ CD/DVD. Откроется окно, предлагающее загрузить файл загрузки. Этот файл в дистрибутивах Windows 7, 8 и Windows 10 находится в папке boot и носит имя bootfix.bin.


После того, как Вы это сделали, в нижней части рабочей области UltraISO выберите папку, в которой находятся файлы дистрибутива Windows и перенесите ее содержимое (не саму папку) в верхнюю правую часть программы, которая на данный момент пуста.
Если индикатор сверху покраснеет, сообщая о том, что «Новый образ переполнен», просто кликните по нему правой кнопкой мыши и выберите размер 4.7 Гб, соответствующий диску DVD. Следующий шаг — тот же, что и в предыдущих случаях — Самозагрузка — Записать образ жесткого диска, указываете какую флешку следует сделать загрузочной и ничего не указываете в поле «Файл образа», там должно быть пусто, при записи будет использоваться текущий проект. Нажимаете «Записать» и через некоторое время USB флешка для установки Windows готова.
Это не все способы, которыми можно создать загрузочный носитель в UltraISO, но, думаю, для большинства применений информации изложенной выше должно хватить.
источник
Как записать ISO образ на USB флешку с помощью UltraISO
Сегодня мы будем снимать видео о том, как записать образ операционной системы Windows на флешку, если нет возможности записать её на диск.
1. Для того чтобы записать какой-либо образ, естественно, нам нужно его скачать.
Скачиваем образ.
Для того чтобы записать его на флешку, нам потребуется программа Ultra ISO.
Открываем эту программу.
Для того чтобы импортировать в неё образ, в меню «файл» выбираем команду открыть, образ должен открыться, и в этом окне должны появиться все файлы этого образа.
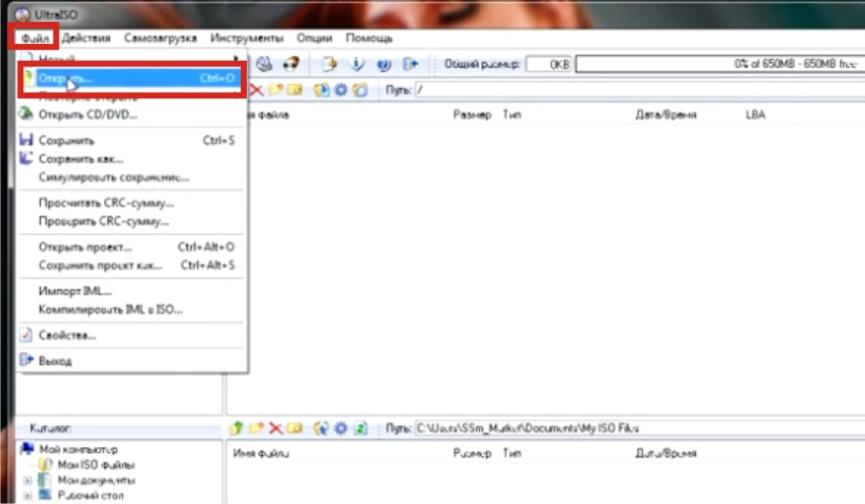
2. Чтобы нам их записать на флешку и сделать её загрузочной, нужно сделать следующие манипуляции: в верхней панели выбираем вкладку «Самозагрузка», из раскрывшегося меню выбираем команду «записать образ жёсткого диска» (make disk image).
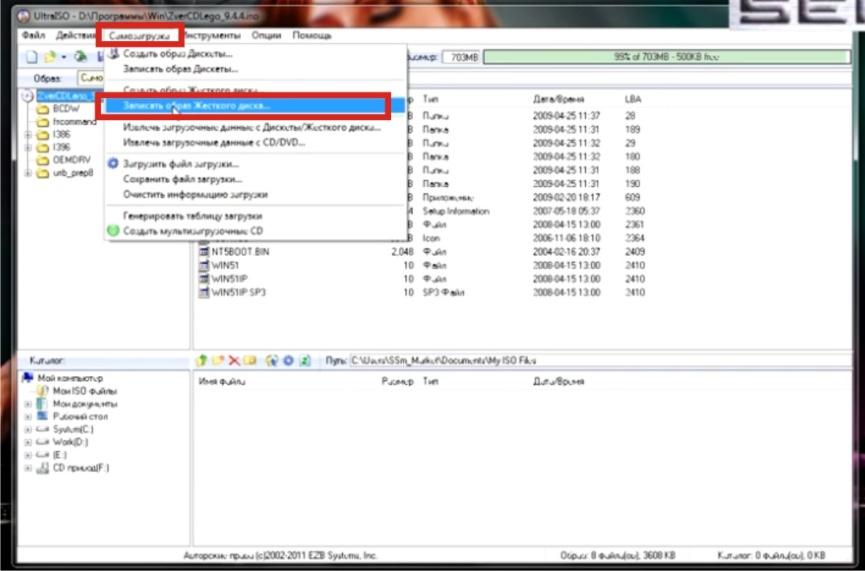
3. После чего открывается окно Write Disc Image, в котором есть строка Disk drive.
При нажатии на неё открывается список из доступных на данный момент дисков, из их числа нужно выбрать нашу флешку (она объёмом в два гигабайта, и поэтому образ я выбрал соответствующий ей по размеру).
Обратите внимание – когда вы будете скачивать файлы образов, учитывайте их объём – не факт, что места на флешке хватит для записи этих образов.
Итак, мы выбрали нашу флешку, но перед тем, как записать на неё файл образа, USB-накопитель следует отформатировать.
Для этого мы в окне Write Disc Image нажимаем кнопку «форматировать».
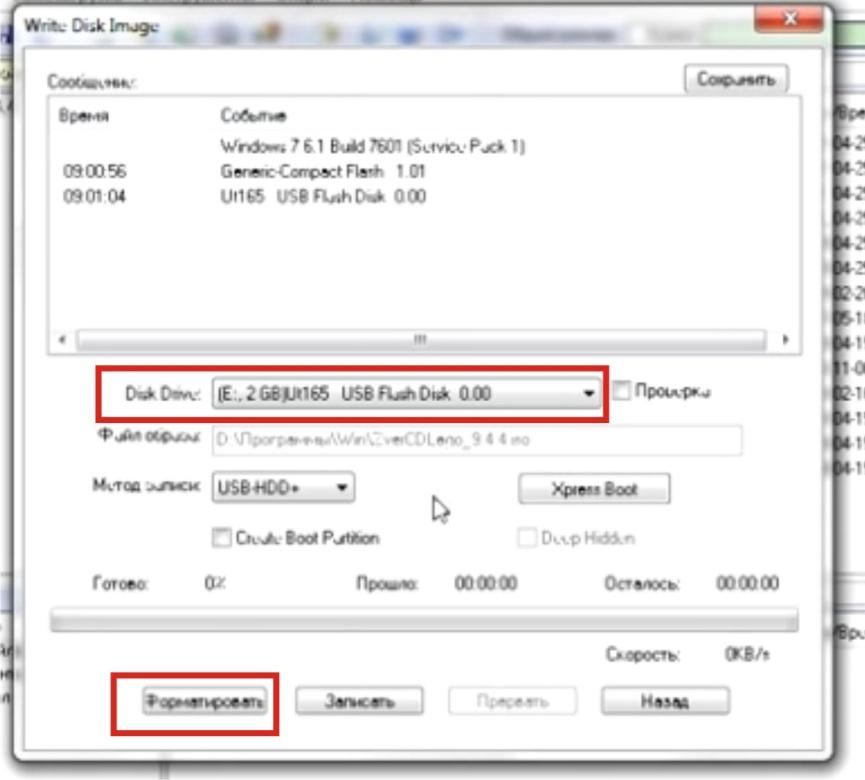
4. Перед этой операцией проверьте, не хранится ли на этой флешке какой-либо важной для вас информации, при наличии таковой рекомендую сделать копии нужных файлов.
Итак, при нажатии кнопки «форматировать» выскакивает окно, которое предупреждает об удалении файлов в случае форматирования, нажимаем кнопку «OK».
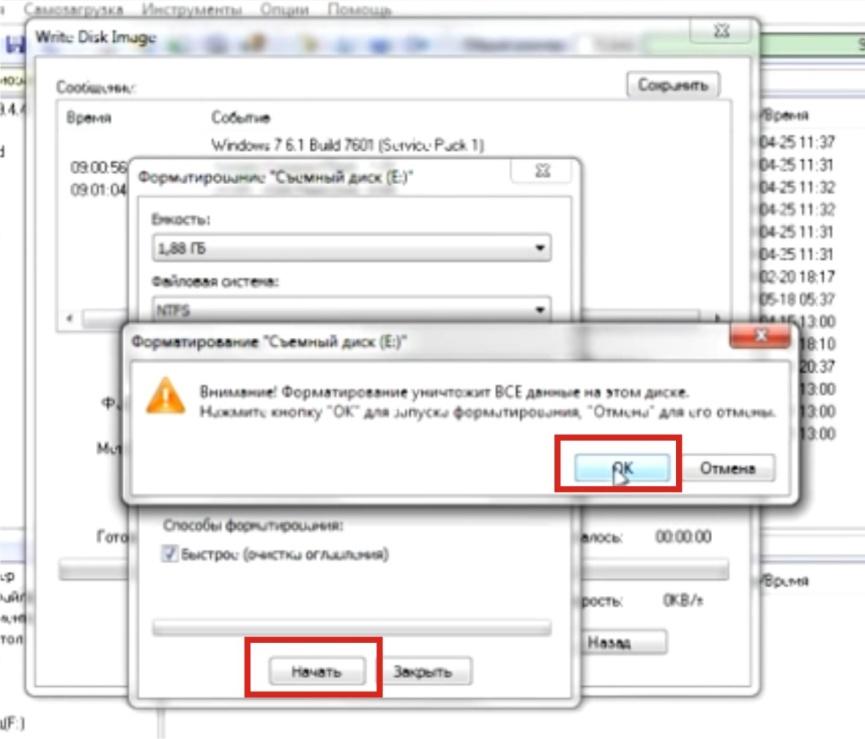
5. Процесс форматирования флешки запущен.
Об его окончании возвестит выскочившее окошко с соответствующим текстом.
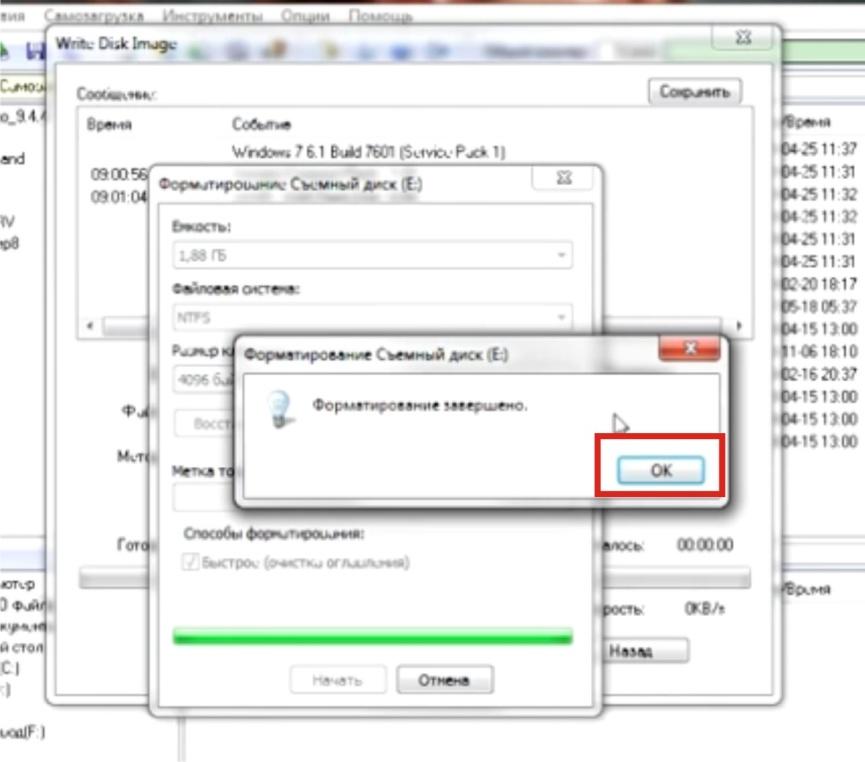
6. Закрываем это окно нажатием кнопки OK и выбираем команду «закрыть» в окне Write Disc Image.
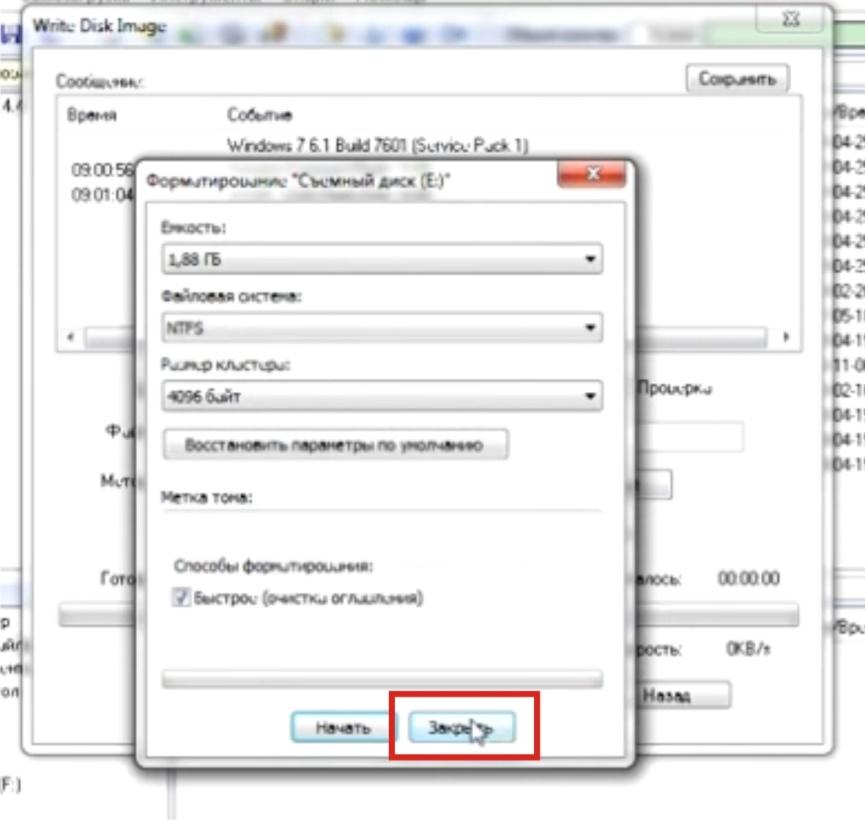
7. Далее, для записи образа на флешку в окне Write Disc Image нажимаем кнопку Xpress Boot, которая открывает меню, в котором мы выбираем команду Xpress Write.
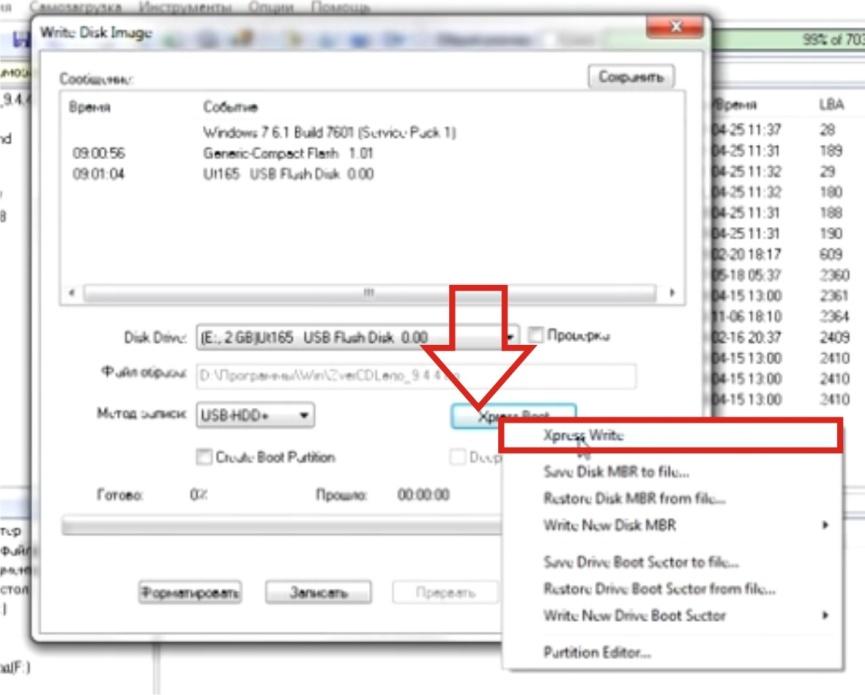
8. Это действие вызывает появление окошка «Подсказка» с текстом «вы действительно хотите записать образ на флешку…?».
Если в этом сообщении указана именно ваша флешка, то следует нажать кнопку «ДА».
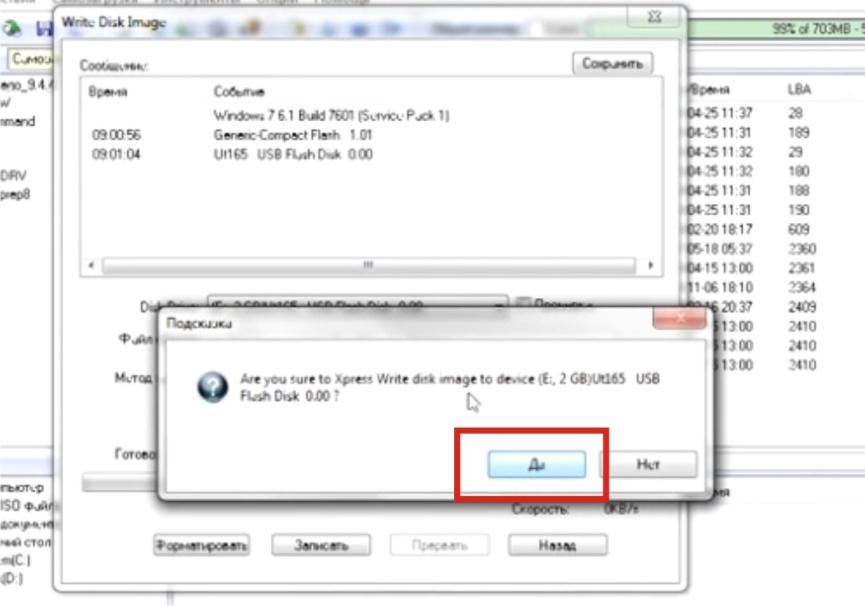
9. После этого в окне Write Disc Image появляется отображение процесса записи на ваш USB-носитель, которая обычно занимает несколько минут.
За это время можно успеть выпить чашку чая или кофе.
Для чего вообще нужны загрузочные флешки?
Установить операционную систему на планшет, ультрабук или нетбук возможно лишь именно с флешки или с внешнего дисковода, так как все вышеуказанные устройства лишены оптических приводов.
Флешки надёжнее оптических дисков, и служат намного дольше.
Однако стоит учесть, что установка Windows USB 3.0 возможна не на всех моделях портативных компьютеров, поэтому в этих случаях следует устанавливать загрузочную флешку в разъём USB 2.0.

Итак, запись образа на флешку подошла к концу, об этом свидетельствует лог, появившийся в окне Write Disc Image.
Кстати, перед процессом записи образа на флешку рекомендую отключить антивирус.
Видео смотрите ниже:
http://www.youtube.com/watch?list=UUVcDfCEUy4olI6k4RVTGS3g&v=cMLRMWN_BiU
как записать образ на флешку
В наше время многие ноутбуки и нетбуки не оснащаются дисководами для чтения компакт-дисков. Почему? На этом есть много причин. Отсутствие CD и DVD-ROM позволяет сделать устройство более лёгким, тонким и компактным. Кроме того, большинство пользователей предпочитают дисководу USB-интерфейс. Поэтому в процессе эксплуатации лэптопа приходится записывать различный софт на флеш-накопители. В том числе и установочные образы операционных систем (ОС).
Сделать это несложно. Особенно, если вы используете очень полезную многофункциональную программу Ultraiso.


Подготовка
Первым делом скачиваем и устанавливаем приложение. Проблем с этим возникнуть не должно. В интернете полно проверенных ресурсов, с которых вы легко загрузите инсталлятор Ultraiso. Процесс установки проги также прост и понятен.
Далее для записи образа на носитель нам понадобится флешка. Минимальный объём памяти накопителя – 4-8 Гб. Этого достаточно для «среднестатистического» iso-образа с какой-нибудь игрой, ОС Windows (XP, Vista, 7, 8 и пр.) или Linux. При этом с флешки лучше всего предварительно удалить или переместить всю информацию. Ещё рекомендуем вам отформатировать носитель.
Наконец, скачиваем на жёсткий диск ноутбука или ПК образ ОС. Например, с официального сайта. Кто-то скачивает дистрибутивы и с торрент-трекеров. Вариантов много. Главное, заполучить лицензионное чистое ПО и ни в коем случае не загрузить плохо модернизированную версию с вредоносным софтом.
Для справки! Желательно заранее отформатировать флешку в формат FAT32. Это оптимальная файловая система для записи дистрибутивов весом до 4 Гб.
Начинаем работу
Все приготовления остались позади. Значит, можно приступить к начальному этапу записи образа:
- Запускаем ультра изо. Кликаем на иконку утилиты правой кнопкой мыши. Далее выбираем «Запуск от имени администратора». Если же начать работать с программой как обычный пользователь, то могут возникнуть проблемы. Например, в таком режиме программа часто не видит флешку при попытке записать файлы.


- Теперь нужно монтировать образ. Для этого в появившемся окне необходимо войти в меню «Открыть». Поэтому жмём на значок папки с зелёной стрелкой. Располагается он в верхнем левом углу. Если значка нет, то пройдите сначала в раздел «Файл», а потом уже кликните на «Открыть».
- После чего на экране отобразится окно Проводника. Нужно просто с помощью него найти скачанный или смонтированный образ диска. При этом обратите внимание на расширение файла. Оно должно быть «iso», а не «exe».


- Выделяем образ. Жмём «Открыть». В окне программы UltraISO отобразятся различные файлы из данного образа. С ними ничего делать не нужно. Не кликайте на них, не удаляйте, не переименовывайте и не перемещайте. Иначе потом возможны ошибки при установке ОС.
Для справки! Программой Ultraiso можно бесплатно пользоваться лишь ограниченное время. На данный момент тестовый период составляет 30 дней.
Подключаем флешку и запускаем запись образа
- Вставляем флешку в USB-порт. Убеждаемся в том, что она правильно подключена и распознана устройством.
- Теперь перемещаемся в верхнее меню программы ультра изо. Там жмём на «Самозагрузка», а потом выбираем пункт «Записать образ жёсткого диска…».
- После данных манипуляций откроется окно. В нём нужно проверить, правильно ли выставлены некоторые параметры. Во-первых, смотрим на пункт «Drive Disk». Здесь должен отображаться наш носитель. Во-вторых, обращаем внимание на строки «Метод записи» и «Hide Boot Partition». Всё верно, если выставлены значения «USB-HDD+» и «Нет». В противном случае задаём нужные параметры.


- Далее жмём «Форматировать». Однако если перед началом записи образа через Ultraiso вы отформатировали носитель, то кликайте на «Записать».
- Допустим, решили произвести форматирование. Тогда в окошке, которое появилось на экране, выбираем формат (лучше FAT32), а затем щёлкаем по кнопке «Начать». Останется лишь ответить «Ок» на всплывающее предупреждение о том, что все данные с флешки будут удалены, и дождаться окончания процедуры. При этом может появиться сообщение, что форматирование не завершено. Скорее всего, оно говорит о неисправности носителя или USB-порта.
- После форматирования жмём сразу на «Записать». Как раз этим действием и запускаем запись ОС. Причём появится окно со строкой состояния, говорящей в том числе и о том, сколько времени осталось до завершения процедуры. Также сюда в течение записи будут приходить отчеты о ходе процесса.
Ожидаем окончания процедуры записи образа на флешку
Вот мы и добрались до заключительного этапа записи образа на носитель. По сути, уже всё сделано. Остаётся лишь ждать. Сама программа Ultraiso работает шустро. Но система может «тормозить». В зависимости от мощности компьютера и его характеристик на то, чтобы записать на флешку образ, в среднем уходит от 5 до 20 минут.
Как только появится сообщение «Запись завершена», можно закрывать Ultraiso. Затем стоит проверить наличие образа на USB-накопителе. В зависимости от выбранной ОС объём занимаемой памяти на флешке будет отличаться. Меньше всего требуется для дистрибутива Windows XP, больше всего – для «десятки». Ещё стоит заметить, что если вы выполнили все строго по инструкции, то имя носителя должно поменяться (обычно на название образа).
Кстати, теперь можете использовать созданную загрузочную флешку для установки операционки. Только делайте это через меню BIOS.
Следует заметить, что описанным выше способом можно записать на носитель два образа (и даже больше), если это необходимо. Но только если вы планируете использовать флешку для хранения данных. Если же USB-накопитель необходим для установки ОС, то лучше этого не делать.
Для справки! Некоторые пользователи жалуются, что порой программа ультра изо не записывает образы весом более 4 Гб. Это не случайно. Просто утилита автоматически форматируют флешку в FAT32, где как раз и действует ограничение по объёму записываемых файлов. Необходимо самостоятельно сменить формат носителя на NTFS, а затем при работе в Ultraiso пропустить этап форматирование и сразу кликнуть на «Записать».
Что же в итоге?
Как видите, записать образ на флешку через Ultraiso несложно. Времени тоже требуется немного. Всего несколько минут. Если же возникнут какие-то вопросы, то вы всегда сможете обратиться за помощью к нам или взглянуть ещё раз на эту статью. Что ещё важно? Как минимум то, что с помощью данной утилиты легко создать загрузочные USB-накопители с ОС различных семейств, поколений и версий, включая не только Windows, но и DOS, Linux, MacOS и пр. Можно через Ultraiso записать и образ игры или какого-нибудь полезного софта. К примеру, того же антивирусника.
Таким образом, данная прога будет полезна каждому пользователю. Поэтому обязательно скачивайте её на свой компьютер и пробуйте в деле.
Как записать образ на флешку через UltraISO
Окт 13 2015
Для того, чтобы установить операционную систему Windows, нужен загрузочный диск или загрузочная флешка.
Флешка сейчас есть практически у каждого, поэтому проще и удобнее сделать именно загрузочную флешку.
Для создания загрузочной флешки существует много способов и программ, например Windows 7 USB DVD Download Tool.
Одной из наиболее популярных программ является Ultraiso.
Предварительно, нужно скачать и установить Ultraiso, скачать на жесткий диск образ операционной системы, которую нужно установить и вставить флешку в разьем USB.
Когда все это выполнено, можно приступать:
Этапы записи образа на флешку
Запускаем программу Ultraiso. Обратите внимание, что она должна быть запущена с правами администратора.
Теперь нужно открыть образ операционной системы Windows, которую будем записывать на флешку. Для этого в меню Файл выбираем пункт Открыть.
Также, можно воспользоваться сочетанием клавиш Ctrl+O.
Открываем папку с образом Windows, выделяем его и жмем на кнопку Открыть.
Когда файл образа открыт, в меню Самозагрузка выбираем пункт «Записать образ Жесткого диска».
Выбираем флешку, на которую будем записывать образ Windows (в моем случае ), метод записи обычно подходит . Когда все выбрано, жмем на кнопку Записать.
Вся информация на флешке будет удалена. Подтверждаем это и жмем на кнопку Да.
Процесс записи образа на флешку занимает несколько минут. Можно попить чай:)
В конце, появится сообщение о том, что запись завершена.
Для того, чтобы закрыть окно, жмем на кнопку Назад, затем можно закрыть программу. Загрузочная флешка успешно создана.
Похожие записи из раздела
Как через UltraISO сделать загрузочную флешку
UltraISO является одной из наиболее простых программ, которые позволяют создать загрузочную флешку. Она поддерживает все операционные системы, начиная с Windows XP. Не нужно обладать специальными навыками, чтобы записать образ. Достаточно следовать подробно изложеной инструкции и потратить несколько минут. Запись образа длится до 30 минут, в зависимости от размера дистрибутива и мощности компьютера.

Как через UltraISO сделать загрузочную флешку
Создание загрузочной флешки через дистрибутив в формате ISO
Для создания загрузочного образа на Flash накопителе, необходимо сделать следующее:
- Записать UltraISO на компьютер (есть русскоязычные версии).
- Скачать дистрибутив операционной системы.
- Открыть CMS клиент и открыть образ дистрибутива через него.
- Вставить накопитель в USB разъем.
- Выбрать необходимые настройки и нажать на соответствующую кнопку.
Сейчас стоит рассмотреть более подробно каждый этап.
Видео — Создание загрузочной флешки в UltraISO
Процесс создания загрузочной флешки
Первоначально нужно подобрать флешку определенного размера.
На заметку! Для Windows XP достаточно 1 Гб, а для последней версии операционной системы рекомендуется использовать носитель на 16-32 ГБ.
Далее от имени администратора нужно открыть заранее установленную программу UltraISO. Алгоритм действий следующий:
- Через меню «Файл» необходимо найти и открыть ISO образ операционной системы, который был заранее установлен на жесткий диск. В результате этого действия программа определит, какие именно файлы содержатся в образе.

Через меню «Файл» необходимо находим и открываем ISO образ операционной системы
- Выбираем «Самозагрузка» -> «Запись образа жесткого диска». Есть разные варианты перевода, однако смысл действия понятен.

Выбираем «Самозагрузка» -> «Запись образа жесткого диска
- Указываем путь к флешке в поле сверху, если она не определилась автоматически. Обычно автоопределение не работает только в старых версиях данной программы.

Указываем путь к флешке
- Выбираем метод записи USB – HDD + и нажимаем на кнопку «Записать».

Записываем
На заметку! Первоначально происходит форматирование электронного носителя, после чего информация записывается на него. Спустя некоторое время все будет готово, а в специальном окне появится отчет о проделанной программой работе.
Особенности создания загрузочной флешки с применением диска
Иногда имеется установочный диск, но в силу различных причин его использование представляет неудобства. Многие пользователи отказываются от DVD-ROM, так как всю информацию можно получить другими способами. Именно поэтому появилась необходимость создания загрузочной флешки с диска.
Для получения необходимого результата потребуется выполнить следующее:
- Вставить оба электронных носителя в компьютер и дождаться, пока они определятся им.

Вставляем диск и флешку
- Открыть программу UltraISO.

Открываем программу UltraISO
- Нажать «Файл» -> «Открыть CD/DVD» и указать путь к дисководу.

Нажимаем «Файл» -> «Открыть CD/DVD» и указываем путь к дисководу
Дальнейшие действия аналогичные. Среднее время записи составляет 30 минут, так как скорость передачи файлов через DVD относительно небольшая.
Загрузочная флешка из папки с системными фалами Windows
При отсутствии диска и образа с дистрибутивом, можно использовать действующую операционную систему. Однако этот способ актуален только для Windows 7, 8 и 10.

При отсутствии диска и образа с дистрибутивом, можно использовать действующую операционную систему
Он заключается в следующем:
- Запускаем программу и нажимаем «Файл» -> «Новый» -> «Самозагружаемый образ». Выбрать его необходимо в папке с системными файлами. Называется он bootfix.bin, а находится в папке boot.
- Выделите файлы из нижней части (не папку целиком, а ее содержимое) и перетащите в верхнюю часть.
- Выберете размер файла 4,7 Гб, если появится красная полоска. Свидетельствующая о том, что новый образ переполнен.
- Нажмите на самозагрузку и продублируйте указанные выше действия.
Это все доступные способы создания загрузочной флешки в течение 30-40 минут.
Понравилась статья?
Сохраните, чтобы не потерять!
Как использовать UltraISO для создания загрузочного CD DVD и монтирования ISO
Узнайте, как использовать UltraISO для создания загрузочных образов DVD CD и монтирования ISO. UltraISO используется для создания загрузочного USB-устройства путем монтирования и записи файла ISO.
Обзор программного обеспечения UltraISO
Доступно программное обеспечение для создания и записи файлов ISO. Делаем USB загрузочным для установки Windows 7 или 8 на ваш компьютер. Хотя мы знаем, что есть много других инструментов для записи ISO-файла на CD / DVD, но зачем использовать флешку? Это сделано для того, чтобы познакомиться с функциональностью, которую вы можете записать на свой флеш-накопитель, сделав его загрузочным.
Прежде всего вам необходимо установить ultraISO, если у вас его нет, нажмите кнопку ниже для загрузки.


Как использовать UltraISO
ШАГ 1:
Загрузите и установите программное обеспечение ultraiso. Это платно, вы можете загрузить 30-дневную пробную версию программного обеспечения, чтобы сделать ваш USB загрузочным.
ШАГ 2:
Щелкните правой кнопкой мыши программное обеспечение ultraiso и выберите параметр «Запуск от имени администратора». Появится окно с запросом на регистрацию и нажмите «Продолжить как попытку», чтобы запустить приложение.


ШАГ 3. Перейдите в строку меню ФАЙЛ> ОТКРЫТЬ, чтобы перейти к файлу ISO для Windows 7 или 8.


ШАГ 4: Щелкните строку меню ЗАГРУЗКА> ЗАПИСАТЬ ИЗОБРАЖЕНИЕ ДИСКА. Откроется диалоговое окно записи образа диска.


ШАГ 5: Выберите диск в качестве флэш-памяти USB и метод записи как «USB-HDD», а затем нажмите кнопку форматирования.


Перед началом форматирования сделайте резервную копию всех данных на USB, а затем запустите форматирование.


Нажмите «ОК» по завершении форматирования.
ШАГ 6: После завершения форматирования в окне предупреждения будет предложено нажать «Да», чтобы начать процесс. Когда процесс записи завершится, вы увидите «запись прошла успешно».


Теперь подключите USB к USB-порту компьютера и установите Windows.
ЗАКЛЮЧЕНИЕ | ЛЕГКО СДЕЛАТЬ ЗАГРУЗКУ USB С ПОМОЩЬЮ ULTRAISO
Ого! Разве это не здорово, когда вам не хватает загрузочного CD / DVD для окна установки, вы можете сделать свой USB загрузочным.Это внедрение новых технологий, теперь есть много способов использовать устройство в соответствии с нашими потребностями и желаниями. Я надеюсь, что это поможет вам узнать, как использовать программное обеспечение ultraiso, которое все еще сталкивается с любыми проблемами, связанными с загрузкой с USB, сообщите нам об этом.
Последнее обновление этого сообщения: 8 августа 2020 г.
.Создайте загрузочный USB-накопитель из ISO с помощью этих 10 инструментов
MakeUseOf — Политика конфиденциальностиМы уважаем вашу конфиденциальность и обязуемся защищать вашу конфиденциальность во время работы в сети на нашем сайт. Ниже раскрываются методы сбора и распространения информации для этой сети. сайт.
Последний раз политика конфиденциальности обновлялась 10 мая 2018 г.
Право собственностиMakeUseOf («Веб-сайт») принадлежит и управляется Valnet inc.(«Нас» или «мы»), корпорация зарегистрирован в соответствии с законодательством Канады, с головным офисом по адресу 7405 Transcanada Highway, Люкс 100, Сен-Лоран, Квебек h5T 1Z2.
Собранные персональные данныеКогда вы посещаете наш веб-сайт, мы собираем определенную информацию, относящуюся к вашему устройству, например, ваше IP-адрес, какие страницы вы посещаете на нашем веб-сайте, ссылались ли вы на другие веб-сайт, и в какое время вы заходили на наш веб-сайт.
Мы не собираем никаких других персональных данных.Если вы заходите на наш сайт через учетной записи в социальной сети, пожалуйста, обратитесь к политике конфиденциальности поставщика социальных сетей для получения информации относительно их сбора данных.
Файлы журналаКак и большинство стандартных серверов веб-сайтов, мы используем файлы журналов. Это включает интернет-протокол (IP) адреса, тип браузера, интернет-провайдер (ISP), страницы перехода / выхода, тип платформы, дата / время и количество кликов для анализа тенденций, администрирования сайта, отслеживания пользователей движение в совокупности и собирать широкую демографическую информацию для совокупного использования.
Файлы cookieФайл cookie — это фрагмент данных, хранящийся на компьютере пользователя, связанный с информацией о пользователе. Мы и некоторые из наших деловых партнеров (например, рекламодатели) используем файлы cookie на нашем веб-сайте. Эти файлы cookie отслеживают использование сайта в целях безопасности, аналитики и целевой рекламы.
Мы используем следующие типы файлов cookie:
- Основные файлы cookie: эти файлы cookie необходимы для работы нашего веб-сайта.
- Функциональные cookie-файлы: эти cookie-файлы помогают нам запоминать выбор, который вы сделали на нашем веб-сайте, запоминать ваши предпочтения и персонализировать ваш опыт работы с сайтом.
- Аналитические и рабочие файлы cookie: эти файлы cookie помогают нам собирать статистические и аналитические данные об использовании веб-сайта.
- Файлы cookie социальных сетей: эти файлы cookie позволяют вам взаимодействовать с контентом на определенных платформах социальных сетей, например, «лайкать» наши статьи. В зависимости от ваших социальных сетей настройки, сеть социальных сетей будет записывать это и может отображать ваше имя или идентификатор в связи с этим действием.
- Рекламные и таргетированные рекламные файлы cookie: эти файлы cookie отслеживают ваши привычки просмотра и местоположение, чтобы предоставить вам рекламу в соответствии с вашими интересами. См. Подробности в разделе «Рекламодатели» ниже.
Если вы хотите отключить файлы cookie, вы можете сделать это в настройках вашего браузера. Для получения дополнительной информации о файлах cookie и способах управления ими, см. http://www.allaboutcookies.org/.
Пиксельные тегиМы используем пиксельные теги, которые представляют собой небольшие графические файлы, которые позволяют нам и нашим доверенным сторонним партнерам отслеживать использование вашего веб-сайта и собирать данные об использовании, включая количество страниц, которые вы посещаете, время, которое вы проводите на каждой странице, то, что вы нажимаете дальше, и другую информацию о посещении вашего веб-сайта.
РекламодателиМы пользуемся услугами сторонних рекламных компаний для показа рекламы, когда вы посещаете наш веб-сайт. Эти компании могут использовать информацию (не включая ваше имя, адрес, адрес электронной почты или номер телефона) о ваших посещениях этого и других веб-сайтов для размещения рекламы товаров и услуг, представляющих для вас интерес. Если вы хотите получить дополнительную информацию об этой практике и узнать, как можно отказаться от использования этой информации этими компаниями, щелкните здесь.
Рекламодатели, как сторонние поставщики, используют файлы cookie для сбора данных об использовании и демографических данных для показа рекламы на нашем сайте. Например, использование Google Файлы cookie DART позволяют показывать рекламу нашим пользователям на основе их посещения наших сайтов и других сайтов в Интернете. Пользователи могут отказаться от использования DART cookie, посетив политику конфиденциальности Google для рекламы и содержательной сети.
Мы проверили все политики наших рекламных партнеров, чтобы убедиться, что они соответствуют всем применимым законам о конфиденциальности данных и рекомендуемым методам защиты данных.
Мы используем следующих рекламодателей:
Ссылки на другие веб-сайтыЭтот сайт содержит ссылки на другие сайты. Помните, что мы не несем ответственности за политика конфиденциальности таких других сайтов. Мы призываем наших пользователей знать, когда они покидают нашу сайт, и прочитать заявления о конфиденциальности каждого веб-сайта, который собирает лично идентифицируемая информация. Это заявление о конфиденциальности применяется исключительно к информации, собираемой этим Интернет сайт.
Цель сбора данныхМы используем информацию, которую собираем, чтобы:
- Администрирование нашего веб-сайта, включая устранение неполадок, а также статистический анализ или анализ данных;
- Для улучшения нашего Веб-сайта и повышения качества обслуживания пользователей, обеспечивая вам доступ к персонализированному контенту в соответствии с вашими интересами;
- Анализируйте использование пользователями и оптимизируйте наши услуги.
- Для обеспечения безопасности нашего веб-сайта и защиты от взлома или мошенничества.
- Делитесь информацией с нашими партнерами для предоставления таргетированной рекламы и функций социальных сетей.
Мы не продаем и не сдаем в аренду ваши личные данные третьим лицам. Однако наши партнеры, в том числе рекламные партнеры, может собирать данные об использовании вашего веб-сайта, как описано в настоящем документе. См. Подробности в разделе «Рекламодатели» выше.
Как хранятся ваши данныеВсе данные, собранные через наш Веб-сайт, хранятся на серверах, расположенных в США.Наши серверы сертифицированы в соответствии с Соглашением о защите конфиденциальности между ЕС и США.
IP-адрес и строковые данные пользовательского агента от всех посетителей хранятся в ротационных файлах журнала на Amazon. сервера на срок до 7 дней. Все наши сотрудники, агенты и партнеры стремятся сохранить ваши данные конфиденциальны.
Мы проверили политику конфиденциальности наших партнеров, чтобы убедиться, что они соответствуют аналогичным политикам. для обеспечения безопасности ваших данных.
Согласие в соответствии с действующим законодательствомЕсли вы проживаете в Европейской экономической зоне («ЕЭЗ»), окно согласия появится, когда доступ к этому сайту.Если вы нажали «да», ваше согласие будет храниться на наших серверах в течение двенадцать (12) месяцев, и ваши данные будут обработаны в соответствии с настоящей политикой конфиденциальности. После двенадцати месяцев, вас снова попросят дать согласие.
Мы соблюдаем принципы прозрачности и согласия IAB Europe.
Вы можете отозвать согласие в любое время. Отзыв согласия может ограничить вашу возможность доступа к определенным услугам и не позволит нам обеспечить персонализированный опыт работы с сайтом.
Безопасность данныхНаши серверы соответствуют ISO 27018, сводам правил, направленных на защиту личных данных. данные в облаке. Мы соблюдаем все разумные меры предосторожности, чтобы гарантировать, что ваши данные безопасность.
В случае, если нам станет известно о любом нарушении безопасности данных, изменении, несанкционированном доступе или раскрытие каких-либо личных данных, мы примем все разумные меры предосторожности для защиты ваших данных и уведомит вас в соответствии с требованиями всех применимых законов.
Доступ, изменение и удаление ваших данныхВы имеете право запросить информацию о данных, которые у нас есть для вас, чтобы запросить исправление и / или удаление вашей личной информации. пожалуйста, свяжитесь с нами в [email protected] или по указанному выше почтовому адресу, внимание: Отдел соблюдения требований данных.
ВозрастЭтот веб-сайт не предназначен для лиц младше 16 лет. Посещая этот веб-сайт. Вы настоящим гарантируете, что вам исполнилось 16 лет или вы посещаете Веб-сайт под присмотром родителей. надзор.
Заявление об отказе от ответственностиХотя мы прилагаем все усилия для сохранения конфиденциальности пользователей, нам может потребоваться раскрыть личную информацию, когда требуется по закону, когда мы добросовестно полагаем, что такие действия необходимы для соблюдения действующего судебное разбирательство, постановление суда или судебный процесс, обслуживаемый на любом из наших сайтов.
Уведомление об измененияхКаждый раз, когда мы изменяем нашу политику конфиденциальности, мы будем публиковать эти изменения на этой странице Политики конфиденциальности и других места, которые мы считаем подходящими, чтобы наши пользователи всегда знали, какую информацию мы собираем, как мы ее используем, и при каких обстоятельствах, если таковые имеются, мы ее раскрываем.
Контактная информацияЕсли у пользователей есть какие-либо вопросы или предложения относительно нашей политики конфиденциальности, свяжитесь с нами по адресу [email protected] или по почте на указанный выше почтовый адрес, внимание: Департамент соответствия данных.
.Как получить доступ к файлам ISO с помощью архиватора или виртуального диска • Raymond.CC
Если вы еще не знали, файл образа ISO (.ISO) — это образ диска с файловой системой ISO 9660. ISO 9660 — это международный стандарт, изначально разработанный для хранения данных на оптических носителях, таких как CD или DVD, а образ ISO — это просто точная копия оптического диска в виде файла. Затем эти файлы можно записать на CD, DVD или даже Blu-ray носители, и в наши дни их можно найти повсюду.
Также можно сделать обратное и сделать резервную копию всего CD или DVD в образ ISO, что избавит вас от постоянного использования оптических носителей и риска их повреждения.Запись файлов ISO-образов на диск также очень проста, и есть несколько программ, которые сделают это за вас. Даже Microsoft уже несколько лет распространяет файлы ISO для Windows 7, и Windows 8 также можно приобрести в Интернете как образ ISO, а затем записать на DVD или записать на загрузочную флешку.
Бывают случаи, когда вам может потребоваться изучить содержимое или извлечь несколько файлов из образа ISO, не записывая их на физический носитель. Windows не может сделать это без помощи стороннего программного обеспечения, и есть разные способы выполнить эту задачу, здесь мы покажем вам, как это сделать.Извлечение из файла ISO с помощью архиватора
Первый и, вероятно, самый простой метод доступа к файлам в образе ISO — это открыть или извлечь файл ISO с помощью программы архивирования, поддерживающей формат ISO. Большинство пользователей устанавливают сторонний архиватор, поскольку лучшее, с чем Windows может справиться сама по себе, — это Zip-файлы, которых в большинстве случаев недостаточно, поскольку существует множество различных форматов.
Вот несколько бесплатных инструментов архиватора, которые поддерживают открытие и извлечение из формата ISO.Очевидно, что существует больше бесплатных инструментов, а также множество предложений условно-бесплатного ПО, но перечисленные бесплатные из них также были протестированы нами в другой статье на скорость и степень сжатия.
1. 7-Zip
2. HaoZip
3. HAMSTER Free ZIP Archiver
4. PeaZip
5. BandZip


Обычно, с одним из установленных архиваторов, вы можете просто щелкнуть правой кнопкой мыши файл ISO-образа и выбрать в меню команду «Извлечь или извлечь в…».Например, на снимке экрана выше показан бесплатный ZIP-архиватор HAMSTER с открытым файлом ISO, и вы можете перетащить файлы из файла ISO в выбранную папку или нажать кнопку «Извлечь», чтобы скопировать все файлы из ISO в папку. .
Программное обеспечение для создания / редактирования ISO
Одним из очевидных способов доступа к содержимому файлов ISO является использование специального программного обеспечения, которое создано для работы и может создавать, редактировать и сохранять образы ISO. Есть несколько инструментов, способных сделать это, к сожалению, большинство из них являются условно-бесплатными и имеют различные ограничения, такие как невозможность редактировать или создавать образы ISO размером более 300 МБ и ворчание экрана при запуске.Однако PowerISO, UltraISO, MagicISO и WinISO, имея эти или подобные ограничения, по-прежнему позволяют просматривать и извлекать файлы из образов ISO.


Удобно то, что некоторые другие функции по-прежнему будут работать сверх ограничений файлов, таких как преобразование из одного формата изображения в другой (cue / bin -> ISO), запись диска и извлечение загрузки информация о загрузчике. Еще кое-что, что полезно для установки приложений или игр из ISO, — это PowerISO и WinISO, которые позволяют монтировать образы с помощью своих функций виртуального диска.
WinISO также имеет свою старую версию программного обеспечения 5.3, доступную как бесплатное ПО, и это полностью функциональный продукт. Обратной стороной является то, что он появился еще в 2001 году и может обрабатывать только образы компакт-дисков, хотя вы можете создавать, редактировать, конвертировать и создавать загрузочные образы компакт-дисков.


Просто нажмите кнопку «Открыть» и найдите свой ISO-образ компакт-диска, после чего его можно будет просматривать, редактировать, сохранять или извлекать из него файлы. Несмотря на свой возраст, WinISO 5.3 полностью совместима с Windows Vista и 7, просто убедитесь, что вы зарегистрировали программу с серийным номером, указанным в текстовом файле Readme.
Скачать WinISO Free 5.3
Программное обеспечение для монтирования ISO
Третий метод доступа к файлам в образах ISO — это создать виртуальный привод CD / DVD и сопоставить ему образ ISO с помощью специального программного обеспечения. Хотя, как упоминалось выше, некоторые инструменты создания и редактирования ISO имеют эту возможность в своих демонстрационных версиях, если вы часто открываете или используете файлы ISO для установки программного обеспечения и т. Д., Инструмент для более простой интеграции в Windows — хорошая идея.
Геймерам этот метод должен быть знаком, потому что виртуальные компакт-диски являются популярной альтернативой исправлениям NO-CD, и вам не нужно использовать оригинальный CD / DVD при игре.Если вы хотите ознакомиться с выбором бесплатного программного обеспечения для монтирования CD, DVD и даже дисков Blu-ray в качестве виртуальных дисководов, ознакомьтесь с 10 бесплатными программами для монтирования файлов образа CD или DVD ISO в качестве виртуальных дисков.
Вот краткое руководство о том, как смонтировать ISO-образ в качестве виртуального диска с помощью одного из популярных и простых в использовании бесплатных инструментов из нашего списка; SlySoft Virtual CloneDrive .
Сопоставить ISO-образ с виртуальным CD-ROM с помощью Virtual CloneDrive очень просто: просто установите программу, и она автоматически сопоставит себя с типом файла ISO.Затем просто найдите файл ISO и щелкните его правой кнопкой мыши, что приведет к появлению в контекстном меню правой кнопки мыши параметра «Подключить (Virtual CloneDrive [диск:])». Щелкните по нему, и ISO-образ будет смонтирован на заданную букву диска. Или щелкните правой кнопкой мыши значок в трее -> Диск [диск:] -> Смонтировать… и найдите файл ISO.


Когда вы перейдете в (Мой) компьютер, буква диска будет заполнена образом файла ISO, и он будет вести себя как обычный CD / DVD ROM, включая автозапуск.Чтобы снова удалить образ, щелкните диск правой кнопкой мыши, выберите [ISO fielname] -> UnMount или сделайте то же самое, щелкнув правой кнопкой мыши в меню на панели задач.


Как скопировать ISO на USB-накопитель из Mac OS X с dd
![]()
![]() Если вы загрузили ISO-образ другой операционной системы, скажем, Ubuntu Linux или Windows 10, и хотите превратить этот файл ISO-образа в загрузочный USB-установщик с помощью USB-накопителя или USB-ключа, вы обнаружите самый надежный способ скопировать или « записать » ISO на этот целевой USB-том — обратиться к командной строке Mac OS X. Существуют альтернативные решения, но этот подход командной строки с использованием dd не требует сторонних загрузок, это довольно быстро и неизменно надежно при создании загрузочных томов из файлов ISO.
Если вы загрузили ISO-образ другой операционной системы, скажем, Ubuntu Linux или Windows 10, и хотите превратить этот файл ISO-образа в загрузочный USB-установщик с помощью USB-накопителя или USB-ключа, вы обнаружите самый надежный способ скопировать или « записать » ISO на этот целевой USB-том — обратиться к командной строке Mac OS X. Существуют альтернативные решения, но этот подход командной строки с использованием dd не требует сторонних загрузок, это довольно быстро и неизменно надежно при создании загрузочных томов из файлов ISO.
Важно отметить, что это несколько продвинутый вариант и должен использоваться только теми пользователями Mac, которые хорошо знакомы с командной строкой. При использовании sudo dd существует небольшая вероятность ошибки, а неверно указанный идентификатор диска может привести к безвозвратной потере данных. Этот риск делает этот метод не подходящим для начинающих пользователей Mac OS X, вместо этого этим пользователям следует обратиться к более простому подходу с использованием Дисковой утилиты для записи ISO традиционным способом.
Как скопировать файл ISO на целевой диск с помощью dd в Mac OS X
Это приведет к удалению целевого тома, заменив все данные на целевом диске содержимым ISO.Подтверждения нет, поэтому очень важно использовать правильный идентификатор диска и правильный синтаксис, чтобы избежать стирания неправильных данных. Перед началом работы необходимо создать резервную копию Mac с помощью Time Machine.
- Подключите целевой USB-накопитель к Mac, если вы еще этого не сделали, затем запустите Терминал
- Введите следующую команду, чтобы распечатать список подключенных томов на Mac:
- Найдите имя USB-тома целевого диска (в этом примере «THE_DESTINATION») и запишите идентификатор (в этом примере «disk3s2»).
- Размонтируйте целевой том с помощью следующей команды, заменив идентификатор соответствующим образом:
- Теперь вы готовы отформатировать целевой диск и «записать» ISO на этот USB-том — это сотрет все данные на целевом диске, заменив его ISO, это не может быть отменено — это абсолютно важно, чтобы вы выбираете правильный идентификатор, чтобы избежать непреднамеренной потери данных.Предполагая, что вы знаете, что делаете, замените путь iso на ISO, чтобы записать его в целевой том идентификатора, используя следующую команду:
- Когда вы убедитесь, что синтаксис правильный, нажмите «Return» и введите пароль администратора, процесс копирования начнется немедленно.
diskutil list
Это может выглядеть примерно так, на каждом Mac оно будет отличаться:
$ diskutil list
/ dev / disk0
#: ИМЯ ТИПА РАЗМЕР ИДЕНТИФИКАТОР
0: GUID_partition_scheme * 251.0 ГБ disk0
1: EFI EFI 209,7 МБ disk0s1
2: Apple_CoreStorage 250,1 ГБ disk0s2
3: Apple_Boot Recovery HD 650,1 МБ disk0s3
/ dev / disk1
#: ИМЯ ТИПА РАЗМЕР ИДЕНТИФИКАТОР
0: Apple_HFS HD1 * 249,8 ГБ Macintosh Macintosh Логический том на disk0s2
Unlocked Encrypted
/ dev / disk3
#: ИМЯ ТИПА ИДЕНТИФИКАТОР РАЗМЕРА
0: partition_scheme * 5.3 МБ disk3
1: partition_map 32,3 КБ disk3s1
2: FAT_32 THE_DESTINATION 8,2 ГБ disk3s2
/ dev / disk4
#: ИМЯ ТИПА
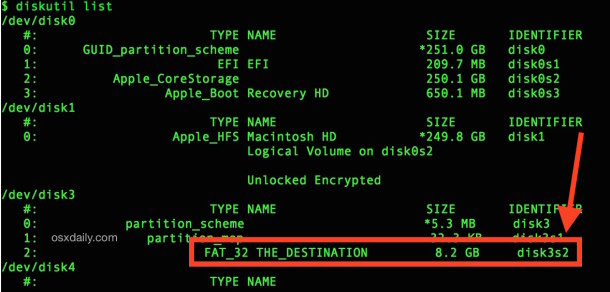
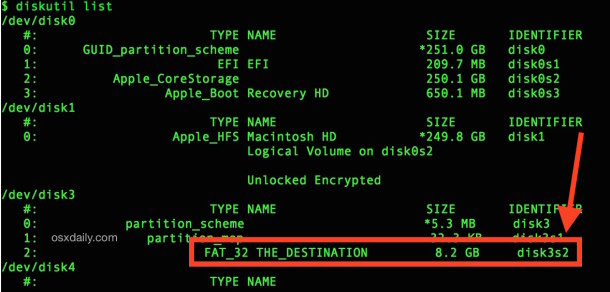
sudo umount / dev / (ИДЕНТИФИКАТОР)
Снова используя приведенный выше пример, который не является универсальным:
sudo umount / dev / disk3s2
sudo dd if = / path / image.iso of = / dev / r (IDENTIFIER) bs = 1m
Например, для ISO-образа Windows с именем «Windows10_x64_EN-US.iso» на рабочем столе синтаксис будет следующим:
sudo dd if = ~ / Desktop / Windows10_x64_EN-US.iso of = / dev / rdisk3s2 bs = 1m
Обратите внимание, что перед идентификатором диска ставится указатель «r», что значительно ускоряет выполнение команды.«Bs = 1m» в конце указывает размер блока, что также ускоряет процесс. Ни одна из этих настроек не требуется для успешного копирования ISO в образ диска, это просто приводит к заметно более быстрой работе.
Нет индикатора выполнения, поэтому просто подождите, сколько времени займет процесс копирования ISO, зависит от множества вещей, включая скорость Mac, скорость целевого тома и размер копируемого файла ISO или сгорели до места назначения.
Когда закончите, вы можете извлечь том, он готов к работе.
diskutil eject / dev / (ИДЕНТИФИКАТОР)
Как бы то ни было, это работает для копирования образов ISO, которые не являются загрузочными томами и установщиками. Например, если вы сами создали ISO для тома, вы можете использовать приведенную выше последовательность команд для копирования этого ISO на другой том.
Мы рассмотрели аналогичный трюк с dd, но описанные здесь изменения делают вышеупомянутый процесс более быстрым и надежным для некоторых пользователей.Этот метод должен работать во всех версиях OS X, независимо от того, что работает на Mac.
Если вам известен другой метод быстрого превращения образов ISO в загрузочные установочные тома, сообщите нам об этом в комментариях!