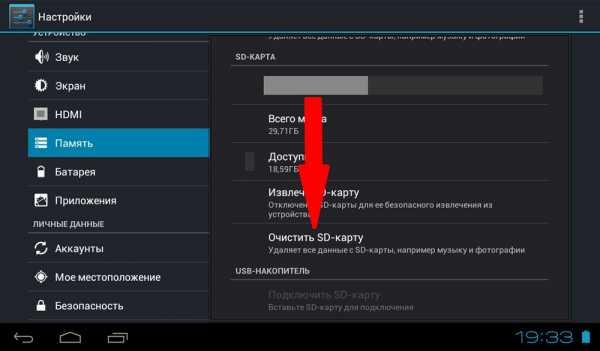Как снять пароль с флешки или карты памяти
Многие владельцы телефонов устанавливают защитные пароли на свои флешки, чтобы, в случае чего, их секретные данные никто не смог прочесть, а тем более скопировать. Иногда такая затея влечёт за собой множество проблем, особенно если пароль при этом не записывается на другой носитель или в крайнем случае на бумагу. В этой статье мы разберёмся, как снять пароль с флешки или карты памяти.

Существует несколько способов удаления пароля с флешки или карты памяти.
ВАЖНО. Перед началом манипуляций определитесь, нужны ли вам данные на флешке или нет. Если содержимое необходимо, то придётся попотеть, в обратном случае проблема решается, как правило, низкоуровневым форматированием.
Для каких телефонов подойдёт инструкция?
В большинстве случаев проблемы с паролями наблюдаются в телефонах от Nokia под операционной системой Symbian. Все тесты проводились как раз на таком устройстве, для остальных марок и моделей алгоритм также может подойти, но в самом общем случае используют, всё-таки, форматирование.
Как отформатировать карту памяти?
Форматирование удалит все данные на вашей флешке, имейте в виду. Тут у нас два варианта — использовать операционную систему нашего устройства или форматировать с помощью компьютера. Не во всех телефонах есть эта функция, но и с компьютером могут появиться проблемы — в некоторых случаях карта памяти банально может не отобразиться. Рассмотрим на примере Symbian, как разблокировать флешку с помощью форматирования, если забыл пароль.
- Берём наш аппарат и заходим в «Приложения/Офис/Менеджер файлов/Карта памяти/Функции/Функции карты памяти/Форматирование». От версии к версии путь может быть слегка изменён, но смысл не меняется. Просто пользуемся стандартными функциями операционки.

- Как убрать пароль с флешки через компьютер? Берём картридер, вставляем туда нашу MicroSD, в свою очередь, картридер подключаем к компьютеру. В качестве переходника можно использовать любое устройство, тот же 3G модем, если у него есть соответствующий адаптер. Если карта определилась в проводнике — хорошо, пробуем отформатировать флешку средствами Windows, если не помогает, то лучше скачать специализированную программу для низкоуровневого форматирования. С программами ничего особенного делать не нужно, в самом общем случае достаточно добавить устройство на обработку и запустить форматирование.

Что делать, если данные нужны?
Итак, пароль нам нужно именно снять или восстановить. Это не всегда может получиться, но попробовать всё-таки стоит. Мы рассмотрим два способа, в обоих нам нужно найти файл mmcstore. Этот файл скрытый, поэтому в вашем файловом менеджере должна стоять настройка отображения скрытых файлов и папок, просто так вы его не найдёте. Стандартный файловый менеджер, как правило, таких настроек не имеет, поэтому стоит скачать любой другой, X-plore, например.
- Идём по пути C:\sys\data и переименовываем наш файл в mmcstore.txt, таким образом он становится текстовым. Открываем его и среди обилия знаков «%&?!:#№» ищем цифры, они и будут составлять наш пароль. Пример: «%::2:?!!!!!5№№&6?5?!». Пароль: «2565».
- Этот способ применим только к взломанной системе, что на Symbian не редкость. Если вы не знаете, взломана она или нет, то просто попробуйте, если всё в порядке, то накладок не будет. Следуем по тому же пути, но не переименовываем файл, а вызываем контекстное меню и выбираем пункт «Просмотр в HEX». Появится строчка с символами, последние символы без точек и будут означать ваш пароль. Скорее всего, нужная часть будет начинаться после знака вопроса.
Заключение
Итак, мы разобрались, как снять пароль с карты памяти MicroSD. Процесс «взлома» заключается в обычном форматировании или же чтении специального файла, где хранится конфигурация символов. Это самые простые и действенные способы при такой проблеме, но подойти они могут не всем моделям телефонов, это надо иметь в виду.
Если у вас появились вопросы — задайте их в комментариях!
nastroyvse.ru
Как отформатировать телефон андроид за 3 минуты
Очень часто единственным правильным решением вопроса уничтожения не уже нужной информации является форматирование. Форматировать телефон на ос Андроид не так и сложно, как кажется на первых взгляд и данная статья научит вас этому не хитрому действию.
Содержание:
Зачем форматировать телефон на Андроиде
Несомненное преимущество OC Android — разнообразие мобильных приложений, развлекательных и полезных, облегчающих быт пользователя день за днем. Многие приложения стоят совсем недорого или вовсе бесплатно, благодаря чему обладатели смартфонов могут скачивать их в огромном количестве. Перегружая устройства неактуальными или похожими по функционалу программами, пользователи дестабилизируют работу своих гаджетов. Через несколько лет или даже месяцев работы аппарат начинает работать с нарушениями, подтормаживать, показатели производительности снижаются.
Традиционное решение таких проблем — удаление некоторых приложений с устройства. Однако, положительного эффекта эти действия не приносят. В системе даже после удаления остаются некоторые файлы приложений, которые и становятся главным фактором, замедляющим деятельность OC Android.
Для восстановления работоспособности на должном уровне, систему рекомендуется форматировать, полностью или фрагментарно. Но важно не только знать, как форматировать андроид, а еще и сделать это правильно.
Форматирование Android встроенными средствами (вручную)
 Привычный и наиболее применимый метод форматирования — сброс до заводских настроек вручную. Этот способ популярен также и потому что прост в исполнении и приносит результаты быстро. Однако, данная мера радикальная, вместе с битыми файлами и мусором из системы будут удалены и все остальные, нужные данные. В связи с этим, важный совет: перед проведением операции нужно сделать резервную копию всех тех файлов, которые будут необходимы в дальнейшем. При этом, процесс форматирования не затронет те данные, что сохранены на съемной карте памяти.
Привычный и наиболее применимый метод форматирования — сброс до заводских настроек вручную. Этот способ популярен также и потому что прост в исполнении и приносит результаты быстро. Однако, данная мера радикальная, вместе с битыми файлами и мусором из системы будут удалены и все остальные, нужные данные. В связи с этим, важный совет: перед проведением операции нужно сделать резервную копию всех тех файлов, которые будут необходимы в дальнейшем. При этом, процесс форматирования не затронет те данные, что сохранены на съемной карте памяти.
- Зайти в пункт «Настройки» на устройстве.
- Найти пункт «Восстановление и сброс» или «Конфиденциальность».
- Найти пункт «Сброс настроек», активировать его.
- Подтвердить выполнение этой команды на смартфоне.
- Запускается процесс форматирования.
- Перезагрузка устройства.
При выборе второго способа, следующий алгоритм:
- Перейти в Диалер.
- Набрать специальный код. Это простейший способ для тех, кто не хочет долго разбираться, как отформатировать телефон Андроид.
Известно несколько действующих комбинаций символов. Например, можно использовать такой: *2767*3855#. - После активации кода начнется процесс форматирования.
При выборе третьего способа, нужно следовать следующему алгоритму:
- Перейти в режим Recovery путем зажимания комбинации клавиш на устройстве. У разных производителей комбинация клавиш отличается, но в большинстве случаев необходимо зажимать одновременно качельку громкости в сторону уменьшения или увеличения и кнопку включения-выключения.
- В режиме Recovery отыскать файл Clear flash или wipe data/factory reset или Clear eMMC и активировать его. В зависимости от производителя устройства, имя файла отличается.
- Активировать команды «yes — delete all user data».
- Дождаться окончания процесса форматирования.
- Перезагрузить устройство, активировав команду «Reboot system».
Приложения для форматирования Андроид
В магазине Play Market не представлены приложения, которые в автоматическом режиме занимаются исключительно форматированием устройства по команде. В списке соответствующих программ при этом есть приложения, которые включают форматирование, как один из инструментов работы с файлами на устройстве.
Самые популярные из них приведены ниже:
- Root booster. Оптимизатор системы достигает хороших результатов за счет перенастройки компонентов системы, удаления временных файлов, пустых папок, мусора приложений, очищения кэша и поддержки режима гибернации.
- Менеджер приложений. Программа систематизирует и анализирует приложения на производительность, кроме того предоставляет возможность удалять программы целыми группами одновременно.
- Total Commander. Известный файловый менеджер наполнен огромным количеством функций, в том числе он полностью удаляет каталоги папок без использования корзины.
В каком формате форматирует Андроид
Система Андроид имеет возможность форматировать устройство в нескольких форматах файловых систем.
Самые распространенные из систем файлов:
- FAT 32. В этом формате работает большинство устройств на OC Android. Характеризуется хорошей скоростью, производительностью. Многие файлы в формате FAT32 легко прочитаются периферийными проигрывателями, поэтому смартфон можно использовать как стандартную флэшку.
- exFAT. Фактически, этот формат — улучшенная копия FAT32, не имеющая ограничений. Каков размер файлов и их количество в одной папке — не имеет значения для этого формата.
- NTFS. Современный формат файлов, который поддерживается сейчас многими персональными компьютерами. NTFS лучше защищает информацию, а размер скачиваемых файлов не ограничен как в FAT32.
От того, какой формат файлов будет на устройстве после форматирования, зависит от самого пользователя. Для этого нужно следовать алгоритму:
- Зайти в пункт «Настройки».
- Открыть раздел «Память».
- Найти пункт «Настройки памяти».
- Найти и активировать команду «Форматировать карту памяти».
- Изменить формат на необходимый.
Как форматировать карту для андроид
В устройствах, поддерживающих операционную систему Андроид, нередки случаи возникновения проблем со съемной картой памяти. Если возникают ошибки в системе файлов, OC Android предлагает отформатировать карту. Также возникает необходимость форматирования карты при снижении показателей производительности и скорости приложений, наличии битых файлов, медленном копировании и других проблемах.
Отформатировать карту можно самостоятельно, применив один из нескольких известных способов. Однако, перед началом форматирования рекомендуется создать резервные копии файлов и зарядить аккумулятор более чем на 50 процентов.
По первому способу форматирования карты памяти нужно следовать такому алгоритму:
- В меню устройства найти и зайти в пункт «Настройки».
- Выбрать пункт «Память».
- Прокрутить информацию об использовании памяти устройства, найти пункт «Карта памяти» или «Внешний накопитель».
- Зайти в подменю карты памяти и прокрутить статистическую информацию.
- Найти команду «Извлечь карту» и активировать ее. Если такой команды на устройстве нет, то этот шаг пропустить.
- Выйти и снова зайти в настройки. Если команды «Извлечь карту» на устройстве нет, то пропустить этот шаг.
- Найти команду «Очистить карту» и активировать ее.
- Подтвердить действие, если это необходимо.
По второму способу форматирования карты, нужно придерживаться такого алгоритма:
- Отключить устройство.
- Извлечь карту из слота.
- Подключить карту к ноутбуку с помощью картридера, встроенного в компьютер, или внешнего.
- Кликнуть по иконке «Мой компьютер» (есть и другие варианты названия).
- Кликнуть правой кнопкой мыши по значку SD.
- Выбрать функцию «Форматировать».
- Выбрать нужный формат форматирования.
- Отметить чекбокс напротив команды «Быстрое» (есть и другие варианты названия команды).
- Запустить команду «Начать».
Остается лишь дождаться завершения процесса и карта памяти мобильного устройства будет полностью отформатирована.
Еще 3 полезных статьи:
www.hardtek.ru
Заблокировал телефон, графический ключ не помню. Как быть?
Заблокировал телефон, графический ключ не помню. Как быть?
25.05.2012 Дмитрий РазуваевЧаще всего мы ради интереса, осваивая новенький телефон в руках, ставим код от злоумышленников и благополучно забываем его через достаточно короткий промежуток времени (а что делать: в современном обществе мозги обычного человека настолько перегружены информацией, что запомнить эти несколько росчерков по экрану практически нереально).
И вот перед нами предстает эта страшная картина:
Особо волноваться не стоит. Даже если мозг не помнит, можно воспользоваться мышечной памятью и наугад поелозить пальцем по экрану. У вас на это будет пять попыток. При неудаче можно воспользоваться советами ниже
После пятой попытки вам предложат подождать 30 секунд. Нажмите OK.
(если экран погас, нажмите кнопку ПИТАНИЕ) Разблокируйте экран и
воспользуйтесь кнопкой Забыли Комбинацию в нижнем.
Т.е. вводить графический ключ нужно до появления предложения разблокировки через логин и пароль google-аккаунта (логин это то что идет до @gmail.com в вашем аккаунте). Бывает еще такая ситуация, когда владелец телефона забыл и аккаунт от Гугла. Тогда можно подсоединить телефон к компьютеру и запустить родную программу (для самсунгов это Kies, для HTC — HTC Sync и т.д.) и в ней в окне информация об устройстве «вспомнить» свой гугловский логин.
- если у вас версия прошивки Android 2.2 и выше, вводите именно свой логин и свой пароль;
- если на вашем устройстве Android 2.1 и ниже (либо ваш пароль не принимается), попробуйте вместо «своего» пароля ввести NULL или null;
Также можете попробовать позвонить на заблокированное устройство с другого телефона и принять вызов, а затем свернуть его клавишей Home, не прерывая входящий звонок, и через настройки отключите графическую блокировку.
Если все выше перечисленное не смогло решить вашу проблему, то надо воспользоваться более радикальным методом, который 100% поможет, но оставит вас с девственно чистой внутренней памятью телефона. Это так называемый Hard Reset (принудительный сброс до заводских установок). Для его использования нужно зажать определенную комбинацию клавиш на устройстве (обычно не более трех) и в появившемся меню выбрать нужный пункт. Разные телефоны имеют отличающиеся друг от друга комбинации для вызова этой процедуры. Более подробную информацию смотрите в нашей базе.
VN:F [1.9.18_1163]
Рейтинг: 7.7/10 (599 голосов)
Понравилась статья? Расскажите о ней друзьям:android-help.ru