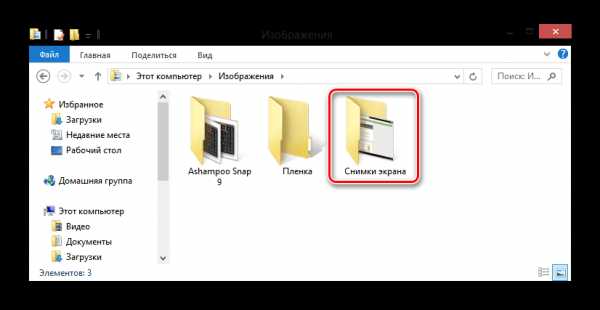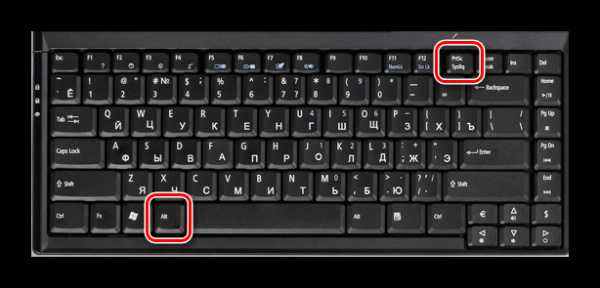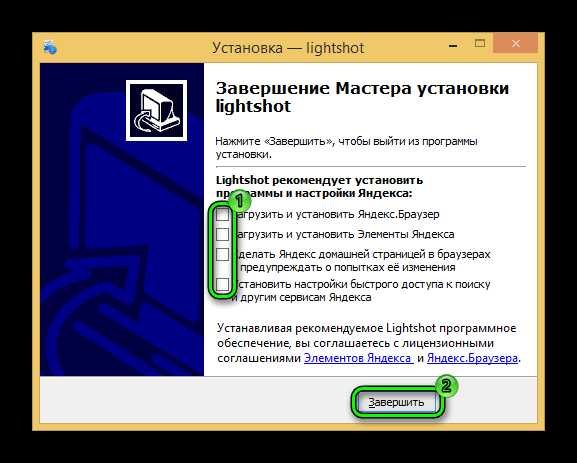Как сделать скриншот на ноутбуке Windows 8
Скриншот – очень полезная функция, которая позволит сделать снимок всего экрана целиком, только выделенной области или активного окна. Существуют различные способы, которые помогут Вам сделать скриншот на ноутбуке с установленной операционной системой Windows 8. В статье я расскажу некоторые из них.
Как и в предыдущих версиях Windows, снимок экрана на компьютере, с установленной Windows 8, позволяет сделать клавиша PrtSc. На ноутбуках она также присутствует и выполняет ту же функцию. Но если на кнопке, PrtSc выделено синим цветом, а над ним есть еще какая-нибудь надпись белого цвета, например, Insert, то для получения скриншота, надо вместе с PrtSc нажать кнопочку Fn.
Если Вы хотите сделать снимок только активного окна, нажмите комбинацию Alt+PrtSc, или, если у Вас PrtSc выделен синим – Fn+Alt+PrtSc.
И в первом, и во втором случае, снимок экрана будет сохранен в буфере обмена. Теперь понадобится открыть любой графический редактор: Paint, Photoshop или другой, и нажать комбинацию Ctrl+V – скриншот добавится в него и можете его редактировать, как Вам нужно. Вставить скриншот с помощью этой же комбинации можно и в Word, но там способов редактирования будет поменьше, да и как изображение на компьютере Вы его сохранить не сможете.
Сделать скриншот в Windows 8 также можно с помощью стандартных «Ножниц». Найти их можно или через «Поиск», или развернув экран Metro поискать приложение там. Если Вам не привычно работать с плиточным интерфейсом Metro, прочтите, как вернуть кнопку Пуск в Windows 8.
Запустите приложение и выделите нужную область экрана. Затем Вы сможете выполнить элементарное редактирование изображения и сохранить его на компьютере.
Помимо этого, в операционной системе Windows 8 разработчики предусмотрели еще один, очень даже удобный способ, который позволит сделать мгновенный снимок экрана и автоматически сохранит его на компьютере.
Для этого Вам понадобится нажать комбинацию Win+PrtSc или Fn+Win+PrtSc – если у Вас ноутбук и надпись PrtSc на кнопке не одна. Экран немного затемниться и все будет готово.
Найти снимок Вы сможете: «Библиотека» – «Изображения» – в папке «Снимки экрана». Сохраняются они в формате .png и нумеруются по порядку. Даже если Вы удалите все снимки из данной папки, следующий сделанный скрин все равно будет пронумерован не с (1).
Если Вы хотите сделать, чтобы нумерация скриншотов опять началась с (1), необходимо внести некоторые изменения в реестр. Для этого нажимаем комбинацию Win+R – появится окошко «Выполнить». В строке «Открыть» впишите regedit и нажмите «ОК».
Откроется «Редактор реестра», в нем найдите ветку реестра по пути, который подчеркнут внизу на рисунке ниже. Затем кликните два раза мышкой по параметру «ScreenshotIndex». В открывшемся окне нужно изменить число в поле «Значение». У меня там написано 5, значит, следующий скриншот будет автоматически назван «Снимок экрана (5)». Измените значение на 1, и нумерация скриншотов опять начнется сначала.
Эти способы помогут сделать снимки экрана, как владельцам ноутбука, так и компьютера с установленной операционной системой Windows 8.
Оценить статью: Загрузка… Поделиться новостью в соцсетях
Об авторе: Олег Каминский
Вебмастер. Высшее образование по специальности «Защита информации». Создатель портала comp-profi.com. Автор большинства статей и уроков компьютерной грамотности
comp-profi.com
Как сделать скриншот на ноутбуке Виндовс 8
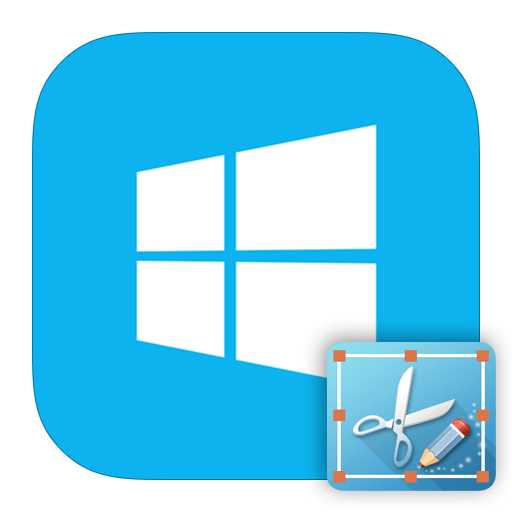
Казалось бы, что может быть проще, чем создать скриншот на ноутбуке, ведь практически все пользователи знают о существовании и предназначении кнопки PrtSc. Но с появлением Windows 8 появились и новые возможности, в том числе и несколько способов делать скриншоты. Поэтому давайте рассмотрим, как сохранить изображение экрана, используя возможности Виндовс 8 и не только.
Как заскринить экран в Windows 8
В Виндовс 8 и 8.1 есть несколько способов, с помощью которых вы можете сохранить изображение с экрана: создание снимка средствами системы, а также с использованием дополнительного ПО. Каждый способ стоит в зависимости от того, что вы дальше планируете делать с картинкой. Ведь если вы планируете продолжить работу со скриншотом, то стоит использовать один метод, а если вы просто хотите сохранить изображение на память — совершенно другой.
Способ 1: Lightshot
Lightshot — одна из наиболее удобных программ подобного плана. С ее помощью вы можете не только делать снимки экрана, но также редактировать их перед сохранением. Также именно данная утилита обладает возможностью поиска в интернете других подобных изображений.
Единственное, что необходимо сделать перед работой с программой — настроить горячую клавишу, с помощью которой вы будете делать снимки. Наиболее удобно поставить стандартную кнопку для создания скриншотов Print Screen (PrtSc или PrntScn).
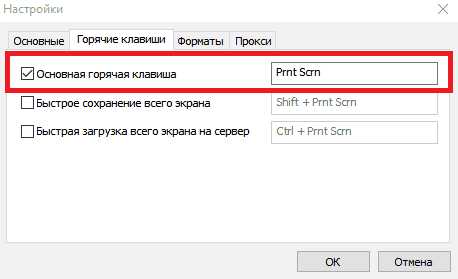
Теперь можно сохранять изображения всего экрана либо же только его части. Просто нажимайте выбранную вами клавишу и выделяйте область, которую необходимо сохранить.
Урок: Как создать скриншот с помощью Lightshot
Способ 2: Скриншотер
Следующий продукт, который мы рассмотрим — Скриншотер. Это одна из наиболее простых и удобных в использовании программ, название которой говорит само за себя. Ее преимущество перед подобными программными средствами системы в том, что используя Скриншотер, вы можете делать снимки в одно нажатие — изображение сразу сохранится по указанному ранее пути.
Перед использованием программы необходимо установить горячую клавишу, например PrtSc и можно делать скриншоты. Также можно сохранять изображение со всего экрана или же только выделенную пользователем часть.
Урок: Как сделать скриншот с помощью Скриншотера

Способ 3: QIP Shot
QIP Shot также имеет несколько интересных функций, которые отличают данную программу от других подобных. Например, с ее помощью вы можете транслировать выделенную вами область экрана в интернет. Также очень удобной является возможность отправить сделанный скриншот по почте или же поделится им в социальных сетях.
Сделать снимок в Квип Шот очень просто — используйте все ту же кнопку PrtSc. Затем изображение появится в редакторе, где вы сможете обрезать снимок, добавить текст, выделить какой-либо участок рамкой и многое другое.

Читайте также: Другие программы для создания скриншотов
Способ 4: Создание скриншота средствами системы
- Способ, с помощью которого вы можете сделать снимок не всего экрана, а только его конкретного элемента. В стандартных приложениях Windows отыщите «Ножницы». С помощью данной утилиты вы сможете вручную выделить область сохранения, а также сразу отредактировать изображение.

- Сохранение картинки в буфер обмена — метод, который используется во всех предыдущих версиях Виндовс. Его удобно использовать в том случае, если вы планируете продолжить работу со скриншотом в каком-либо графическом редакторе.
Найдите на клавиатуре кнопку Print Screen (PrtSc) и нажмите на нее. Таким образом вы сохраните картинку в буфере обмена. Затем вы можете вставить изображение с помощью сочетания клавиш Ctrl + V в любой графический редактор (например, тот же Paint) и таким образом вы сможете продолжить работу со скриншотом.

- Если же вы просто хотите сохранить снимок экрана на память, то можно нажать сочетание клавиш Win + PrtSc. Экран ненадолго потемнеет, а потом снова вернется в прежнее состояние. Это значит, что снимок был сделан.

Найти все сделанные изображения вы можете в папке, расположенной по данному пути:
C:/Пользователи/UserName/Изображения/Снимки экрана
- Если вам нужен снимок не всего экрана, а только активного окна — используйте сочетание клавиш Alt + PrtSc. С его помощью вы скопируете скрин окна в буфер обмена и затем сможете вставить его в любой графический редактор.

Как видите, все 4 способа по-своему удобны и использовать их можно в разных случаях. Конечно, вы можете выбрать только один вариант создания скриншотов, но знание остальных возможностей никогда не будет лишним. Надеемся, наша статья была полезной для вас и вы узнали что-то новое.
Мы рады, что смогли помочь Вам в решении проблемы.Опишите, что у вас не получилось. Наши специалисты постараются ответить максимально быстро.
Помогла ли вам эта статья?
ДА НЕТlumpics.ru
Как делать скриншоты на ноутбуке windows 8
Сохранять нужное изображения с экрана компьютера или лэптопа – это полезная функция, которую можно активировать различными методами. Многие юзеры порой сталкиваются с потребностью сделать снимок экрана, но как эту функцию вызвать, большинству пользователей неизвестно. Поэтому сейчас рассмотрим самые лучшие методы создания скриншотов (screenshot) на операционной системе Виндовс 8.
Функция фотографирования текущего экрана была предусмотрена еще в первых появившихся Windows, со временем ее модернизировали и сделали удобней для использования. Вызывается она одновременным зажатием двух кнопок расположенных на клавиатуре – это клавиша находящаяся слева, имеющая логотип Windows и клавиша “Print Screen”. При сочетании такой комбинации одновременно, произойдет секундное потемнение экрана, что свидетельствует о благополучном выполнении скриншота. В некоторых версиях потемнения может не произойти, но снимок все-равно сделан будет. Найти отснятую картинку можно в штатном меню «мои картинки» в папке скриншоты и снимки с экрана. Помимо указанного пути, изображение будет размещаться в буфере обмена, что дает возможность сразу транспортировать в редактор для дальнейшей обработки.
 Если вы находитесь в запущенной программе, например браузере, в таких случаях необходимо использовать сочетание Alt + “Print Screen” или Windows + “Print Screen”.
Если вы находитесь в запущенной программе, например браузере, в таких случаях необходимо использовать сочетание Alt + “Print Screen” или Windows + “Print Screen”.Windows наделена стандартной функцией выполнять скриншот не только-лишь сочетанием «горячих» клавиш, но также в ней есть стандартный софт, которым можно быстро снять скриншот дисплея, сразу же отредактировать его или оставить без изменений. Это программа под названием «Ножницы». Запускать ее можно через поиск, по запросу «ножницы».
 Интерфейс очень простой, не потребуется изучать функционал вообще, ведь разработчики Microsoft позаботились, чтобы их программа была максимально функциональной и простой. После ее активации возникнет маленькое окошко, где предоставляется возможность произвести скриншот экрана полностью или фрагмента, который вы можете выбрать самостоятельно. Таим образом можно без установки дополнительного софта делать скриншоты на Windows 8.
Интерфейс очень простой, не потребуется изучать функционал вообще, ведь разработчики Microsoft позаботились, чтобы их программа была максимально функциональной и простой. После ее активации возникнет маленькое окошко, где предоставляется возможность произвести скриншот экрана полностью или фрагмента, который вы можете выбрать самостоятельно. Таим образом можно без установки дополнительного софта делать скриншоты на Windows 8.Помимо штатных функций, вы всегда можете скачать софт от других разработчиков, созданный именно для снятия скриншотов, которые предлагают различные функции и прочие возможности, но Виндовс 8 по мнению большинства пользователей не нуждается в дополнительном софте для снятия снимков экрана, ведь эта функция предусмотрена заранее.
Похожие статьи:
Запись имеет метки: Полезное
moydrugpc.ru
Снимок экрана для Windows 8
Скриншот позволяет сохранить изображение на экране целиком или его часть для последующего редактирования или отправки. Такая функция будет полезной для любого пользователя компьютера. С ее помощью можно сохранить нужную информацию, забавный кадр, возникшую системную ошибку и многое другое.
Создание скриншота
Теперь разберемся, как сделать скрин на ноутбуке Виндовс 8. Существует два простых способа, реализуемых с помощью внутренних средств операционной системы. Первый — горячие клавиши, второй — инструмент «Ножницы». Альтернативный вариант — использования сторонних программ. Для стационарного компьютера все абсолютно также.
Вариант 1: Горячие клавиши
Изначально в операционных системах Microsoft клавиша Print Screen отвечает за захват всей области экрана. При этом кадр помещается в буфер обмена. Его можно сразу же вставить в электронное письмо или сообщение мессенджера через Ctrl + V. Альтернативный вариант — загрузка в графический редактор для последующего редактирования. С его помощью получится сохранить изображение в виде файла с нужным разрешением.
Есть еще комбинация — Win + PrtScrn. Ее нажатие автоматически перемещает снимок всего экрана в папку. В таком случае куда сохраняются скриншоты на Виндовс 8? Для этого существует специальный каталог в разделе «Изображения», расположенный в пользовательских документах.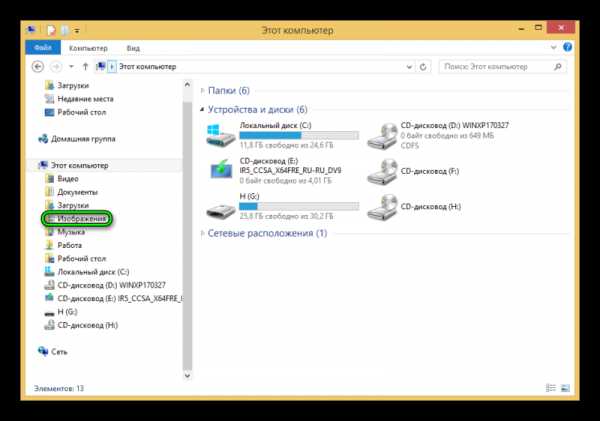
Примечание: иногда скрин с помощью Print Screen сделать не удается, на выходе получается черное изображение. Обычно так происходит в различных программах и играх. В этом случае стоит воспользоваться сторонним софтом для захвата изображения.
Вариант 2: Инструмент «Ножницы»
Как уже стало понятно, с помощью горячих клавиш возможно только захватить определенное окно либо все изображение целиком. А что делать, если нужна только часть экрана? Разумеется, можно вырезать ее в графическом редакторе, но можно воспользоваться инструментом «Ножницы». Это специальная программа, которая позволяет создать скрин области заданного размера.
Запустить ее проще всего из поиска, который активируется посредством одновременного нажатия Win + Q. Впишите в текстовое поле название элемента и кликните по нужному пункту. Пользоваться им предельно просто: в окне нажмите на «Создать», после чего выделите нужную область при зажатой ЛКМ. Автоматически откроется окно редактирования. В нем же можно сохранить кадр в отдельный файл.
Пользоваться им предельно просто: в окне нажмите на «Создать», после чего выделите нужную область при зажатой ЛКМ. Автоматически откроется окно редактирования. В нем же можно сохранить кадр в отдельный файл.
Вариант 3: Сторонняя программа
Если вам недостаточно возможностей захвата экрана с помощью встроенных средств Win, то можно воспользоваться сторонними программами. Существует большое количество ПО такого рода, но одним из самых простых в использовании считается LightShot.
Инструкция по установке и запуску:
- Загрузите программу по ссылке app.prntscr.com/build/setup-lightshot.exe.
- Откройте файл setup-lightshot.exe.
- Выберите язык, если стандартно установлен неверный.

- Примите лицензионное соглашение и подтвердите действие.
- Процедура установки займет не больше минуты времени, дождитесь ее окончания.
- В самом конце вам предложат установить браузер и различные компоненты Яндекса. Рекомендуется убрать все галочки и нажать «Завершить».

Чтобы сделать скриншот экрана Windows 8, запустите приложение из меню «Пуск», нажмите на его иконку в трее и выделите нужную область. Выделение активировать также можно через клавишу Print Screen.
Важно: владельцам видеокарт Nvidia доступен инструмент Shadow Play. Он входит в состав GeForce Experience. С его помощью можно сделать скрин внутри игры, а также записать видео.
@top-advice.ru
top-advice.ru
Как сделать скрин на ноутбуке с Виндовс 8
Получать графические копии экрана (так называемые скриншоты) было необходимо даже тогда, когда не существовало никаких графических интерфейсов. Каждая программно-аппаратная платформа, включающая в свой состав алфавитно-цифровой или графический дисплей, предлагала свои способы получения скринов. Даже компьютеры выдающие изображение на обыкновенные бытовые телеприемники — и те имели возможность снять текущую картинку и сохранить ее в оперативную память или в файл.
Наличие на клавиатуре кнопки «PrtSc» еще ничего не означает. Такие устаревшие операционные системы как MS-DOS обычно никак не реагировали на ее нажатие. Для получения скриншота в таких ОС использовались отдельные, как правило, резидентные в памяти программы. Мы постараемся понять, как сделать скрин в современных условиях и на современном оборудовании. Выясним, например, как сделать скриншот на ноутбуке под управлением Виндовс 8.
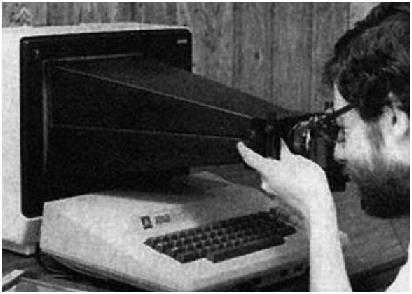 Программы рассматриваемого типа иногда назывались грабберами экранов, хотя назначение настоящего граббера несколько шире, чем получение статического изображения. В его функции входит и получение отдельных кадров из прокручиваемого на экране видео. С появлением линейки операционных систем Windows ситуация резко изменилась в лучшую сторону.
Программы рассматриваемого типа иногда назывались грабберами экранов, хотя назначение настоящего граббера несколько шире, чем получение статического изображения. В его функции входит и получение отдельных кадров из прокручиваемого на экране видео. С появлением линейки операционных систем Windows ситуация резко изменилась в лучшую сторону.
Windows имеет встроенный инструментарий для получения экранных снимков. Для временного хранения этих изображений Windows служит хорошо всем знакомый буфер обмена.
Получаем снимок в «Окнах»
Сделать копию изображения с дисплея в Windows проще простого. Кнопка «PrtSc» делает в Виндовс именно то, что от нее и ждут – копирует изображение экрана в оперативную память. Причем делает это независимо от того, имеем ли мы дело со стационарной системой или же с ноутбуком. Для того чтобы сделать снимок, Виндовс предлагает нам в нужный момент нажать на кнопку «PrtSc». Тем самым графическая копия дисплея помещается в буфер обмена Windows. В тот самый буфер обмена, куда мы обычно помещаем копии данных из документов самого различного содержания, в том числе и документов графических редакторов.
 Буфер обмена Windows поддерживает множество различных форматов данных. Помещая туда очередную их порцию, Windows сопровождает ее сведениями о формате. Делается это для того, чтобы приложение, куда будут копироваться данные из буфера, могло эти данные однозначно идентифицировать.
Буфер обмена Windows поддерживает множество различных форматов данных. Помещая туда очередную их порцию, Windows сопровождает ее сведениями о формате. Делается это для того, чтобы приложение, куда будут копироваться данные из буфера, могло эти данные однозначно идентифицировать.
Так и мы, сделав копию экрана кнопкой «PrtSc» можем поместить эту копию в любой графический редактор. Для этого достаточно выбрать меню «Вставка» или просто нажать комбинацию «Ctrl+V». В «восьмерке» скриншот помещается не только в буфер обмена, но и в папку «Снимки экрана» библиотеки изображений.
windowstune.ru
Как сделать скриншот экрана на компьютере windows 7 и где его найти
Если вам необходимо захватить изображение экрана есть много различных способов, с помощью которых можно сделать скриншот на компьютере в Windows, смотря, что вы будете захватывать и сколько экрана вам нужно сохранить. Вы также можете сделать скриншоты на устройствах без клавиатуры, таких как планшеты или Windows Phone.
Используем Win + PrtScr
Нажмите ⊞ Win + PrtScr. Дисплей темнеет на мгновение, показывая, что скриншот был взят. Различные компьютеры будут иметь различные надписи на клавише Print Screen.
Если возникли трудности в поиске, она обычно находится между клавишами F12 и ScrLk. Если на компьютере установлено два монитора, то будет захвачено изображение с обоих мониторов.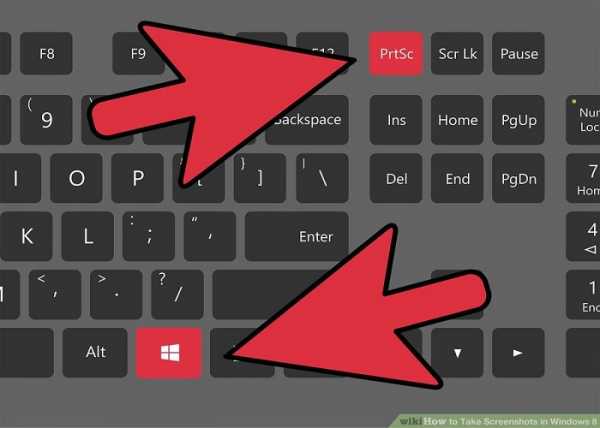
Откройте папку Pictures, а затем откройте папку Скриншоты. Эта папка содержит все скриншоты. Откройте свой скрин. Ваш созданный снимок дисплея будет в формате PNG. Далее можно работать с ним также, как и с любым другим изображением. Он может быть отредактирован, прикреплен к электронной почте, загружен на веб-сайт и многое другое. Если в папке много скриншотов, отсортируйте их по дате и ваш сделанный скриншот будет первым.
Снимаем скриншот нужного окна.
Выберите окно, с которого вам нужно сделать снимок. При использовании данного метода только активное окно будет захвачено в скриншот. Зажмите Alt + PrtScn. Вы не увидите никакого подтверждения того, что был взят снимок экрана.
Откройте любой редактор изображений или текстовый редактор. В данном методе, скрин копируется в буфер обмена, но не создается как файл, что означает, что вам нужно будет вставить его куда-нибудь. Самый быстрый и простой способ сделать это с помощью программы Paint, она, поставляется со всеми версиями Windows.
Вставьте ваш скриншот в пустой холст или документ, или нажмите кнопку «Изменить» → «Вставить» или нажмите Ctrl + V. Затем сохраните изображение. После этого, можно сохранить свое изображение или документ, так что будет возможно прикрепить его к электронной почте, загрузить на веб-сайт, или продолжить его редактирование.
Нажмите кнопку «Файл» → «Сохранить». Далее выберите имя и расположение для нового экрана.
Используем утилиту «Ножницы»
Откройте инструмент «Ножницы». Данная утилита позволяет выделить необходимую вам часть экрана, чтобы выбрать именно то, что вам нужно сохранить, а также добавить аннотации. Инструмент «Ножницы» есть во всех версиях Windows 8. Вы можете найти данный инструмент в меню «Пуск», «Найти», далее введите ножницы.

Кликните по стрелке рядом с кнопкой «Создать». Это позволит выбрать то, что вы хотите. Есть четыре варианта:
- Произвольная форма. Будет отображаться только содержимое внутри выделения.
- Прямоугольник. Это позволяет сделать рамку на экране. Все, что внутри рамки будет отображаться.
- Окно. Это позволяет выбрать конкретное открытое окно для захвата. Обратите внимание, что, если что-либо видно на верхней части оно тоже будет захвачено.
- Весь экран. Будет захвачен весь экран.
Создайте свой скриншот. Если вы использовали произвольную форму или прямоугольник, вы будете также пользоваться мышью. Если вы использовали окно, вы можете кликнуть на окно, которое вы хотите захватить. Если вы создаете полноэкранный скрин, это будет происходить автоматически.
Отредактируйте свой скрин. После сделанного выбора, в новом окне появится изображение скриншота, которое вы создали.
Сохраните скрин. Нажимайте кнопку «Сохранить» в верху окна редактирования, чтобы сохранить снимок экрана. Будет предложено выбрать имя и расположение его на своем компьютере.
windowsabc.ru
Как сделать скриншот экрана на компьютере (ноутбуке)
Windows, Windows 10, Windows 7, Windows 8, Windows Server, Windows Vista, Windows XP, Программное обеспечение- Recluse
- 2 141
- 0
- 100,00%
- 2
В своей жизни, любой пользователь компьютера может столкнуться с необходимостью сделать снимок экрана, который так же называют скриншот или скрин (от английского слова screenshot). Также, у нас на сайте есть статья, в которой подробно описано как записать видео с экрана компьютера. Причин может быть много — нужно показать кому-то какой-то конкретный пример, техподдержка просит показать скрин ошибки их программы… Ниже будет рассмотрено несколько способов того, как можно сделать снимок экрана компьютера (или ноутбука) с использованием стандартных средств компьютера, а так же с использованием различного бесплатного программного обеспечения.
Содержимое статьи:
Использование клавиши Print Screen
На любом компьютере, можно легко сделать снимок (скриншот) экрана, без использования каких-либо программ. Для этого достаточно нажать кнопку «Print screen» («PrtSc») на клавиатуре, а затем нажать кнопку вставить в любом графическом редакторе (Paint, Photoshop) или офисном приложении (Word, Excel, PowerPoint).
Если вы пользуетесь ноутбуком, или укороченной клавиатурой, то возможно, для выполнения действия снимка экрана, вам нужно будет нажать комбинацию клавиш «Fn+Print screen».

Расcмотрим этот метод на примере с программой Paint:
- Допустим, вы открыли окно браузера, и хотите сделать снимок экрана. Нажимаете клавишу «Print screen».
Чтобы сделать скриншот только активного окна, можно воспользоваться комбинацией клавиш «Alt+Print screen».
- Нажимаете кнопку Пуск, набираете там в поиске Paint — в результатах находите одноименное приложение, и запускаете его. Так же возможно запустить данный редактор, нажав сначала клавиши Win+R, затем набрав в строке «Выполнить» следующую команду —
mspaint![]()
- В редакторе Paint нажимаете правой кнопкой по пустому белому листу, и выбираете пункт контекстного меню «Вставить«, или же, можно нажать эту же кнопку «Вставить» в меню, расположенном наверху программы.
![]()
- Теперь осталось сохранить данную картинку — для этого достаточно нажать на кнопку «Файл — Сохранить».
![]()
- Сохраняем картинку под нужным именем, в нужном месте и в нужном формате. Сохранять скриншоты рекомендуется в форматах JPG и PNG, но не BMP.
Использование программы Ножницы
Начиная с Windows Vista, в стандартном наборе программ появилось приложение с названием Ножницы, которое позволяет сделать снимок экрана и сохранить его нажатием пары кнопок. Сделать это можно следующим образом:
- Находим в меню Пуск приложение «Ножницы».
![]()
- В программе «Ножницы» нажимаем на кнопку «Создать».
![]()
- После этого экран слегка поблекнет, а курсор мыши превратиться в крестообразный прицел. Если зажать левую кнопку мыши и начать её тянуть в одну из сторон, то появится область выделенная красным — как только вы отпустите мышь, то выделенная область будет захвачена программой «Ножницы», как снимок экрана.
![]()
- В программе будет показана захваченная область экрана.
![]()
- Теперь осталось решить, что делать с захваченным изображением. Можно его сохранить, нажав кнопку «Сохранить фрагмент» (в виде дискеты), либо, если получившийся скриншот не устраивает, то можно повторить попытку (кнопка «Создать»).
![]()
Кроме этих программ осталось еще множество, однако перечисленные выше являются самыми простыми для обычных пользователей компьютера. Если есть какие-то либо замечания касающиеся статьи, или вопросы, то всегда их можно оставить в комментариях ниже.
sysadmin.ru