Инструкция: Как выложить фото в Instagram с компьютера
Instagram добавил возможность публикации фотографий в мобильную версию сайта (эту версию видит пользователь, если заходит в социальную сеть через браузер, а не через само приложение). Новая функция — лишь часть крупных изменений, которые ждут мобильную версию сайта. Все они будут сделаны, чтобы облегчить доступ к Instagram в странах с жесткими ограничениями в пропускной способности интернета.
Материалы по теме:
38 Instagram-хитростей, о которых не все знают
Инстаграм-сторис: как начать мыслить контентом и заставить его работать на вас?
Как вести коммерческий инстаграм: инструкция с примерами от SMM-специалиста
Как выложить фото в Instagram с компьютера
Чтобы выкладывать фото в Instagram с компьютера, нужно установить расширение для Chrome, которое позволит открыть мобильную версию соцсети на PC или Mac. Поставьте расширение, выберите в меню тип устройства (iOS или Android) и зайдите на Instagram.
Вот как это будет выглядеть:
Тем не менее, функционал мобильной версии сайта несколько ограничен по сравнению с приложением. Пока что через сайт нельзя загружать видеоролики, а еще тут не работают фильтры, режим редактирования фото, отслеживание геопозиции, и невозможно публиковать серию фотографий в одном посте.
Но все же этот метод работает. Если вдруг вам нужно срочно выложить в Instagram фотографию с компьютера, проще будет воспользоваться этим приемом, чем сначала перебрасывать картинку на телефон, а затем публиковать ее с него.
Как это работает?
Расширение изменяет строку «пользователь-агент». Эта строка — своего рода визитная карточка, которой пользуются браузеры. Она сообщает сайту информацию о том, на каком устройстве запущен браузер, а тот, в свою очередь, подстраивается под это устройство. Расширение заставляет сайт думать, будто бы вы открыли Instagram с мобильного устройства, а не с компьютера.
Источник.
Материалы по теме:
Как сохранять фотографии из Instagram без использования скриншота
Как набрать подписчиков в Instagram
Instagram позволил сохранять прямые трансляции в память телефона
Как зарабатывают на звездных животных в Instagram
Как набрать лояльную аудиторию в Instagram: истории успеха трех брендов
Futureinapps — Блог
facebookinstagramtwitterlogo-biglogo-smallРУС/ENGГлавнаяПодкастУслугиПроектыБлогО насКонтактыЗаказатьБлог
searchplayCreated with SketchСмотреть#DIGITALРАЗБОР: Выпуск 1. Базовый анализ и разбор Instagram аккаунтов трех разных ресторанов РоссииОсновная цель создания этого контента — объяснить доступным языком рядовым предпринимателям и начинающих digital специалистам, как правильно использовать те или иные инструменты digital сферы #digitalразборЧитатьВсе дело в ссылках! В чем отличие внутренней, внешней и обратной ссылок?Именно благодаря ссылкам интернет такой, какой он есть. Они и есть те самые дороги и мосты ко всему контенту, который мы знаем и любим. Но на самом деле ссылки имеют множество видов и типов, и между ними конечно же есть существенная разница… #seo продвижениеЧитатьUX-дизайн. Как создать дизайн, ориентированный на человека?Дизайн, ориентированный на человека — это совсем не тренд, а реальная необходимость современного мира… #ux дизайнЧитатьКак повысить производительность бизнеса в 2020 году?На протяжении последних лет мир развивается с пугающей скоростью. С помощью технологий теперь стало возможно объединяться в команды и при этом находиться друг от друга на расстоянии свыше десяти тысяч километров… #полезное бизнесуЧитатьМаркетинговая воронка и Воронка продаж. Как работают и чем отличаются?Обе воронки должны работать вместе, чтобы собрать как можно больше потенциальных клиентов (маркетинговая воронка), вести и выращивать своих потенциальных клиентов (обе воронки), и затем превратить их в клиентов (воронка продаж).
Они и есть те самые дороги и мосты ко всему контенту, который мы знаем и любим. Но на самом деле ссылки имеют множество видов и типов, и между ними конечно же есть существенная разница… #seo продвижениеЧитатьUX-дизайн. Как создать дизайн, ориентированный на человека?Дизайн, ориентированный на человека — это совсем не тренд, а реальная необходимость современного мира… #ux дизайнЧитатьКак повысить производительность бизнеса в 2020 году?На протяжении последних лет мир развивается с пугающей скоростью. С помощью технологий теперь стало возможно объединяться в команды и при этом находиться друг от друга на расстоянии свыше десяти тысяч километров… #полезное бизнесуЧитатьМаркетинговая воронка и Воронка продаж. Как работают и чем отличаются?Обе воронки должны работать вместе, чтобы собрать как можно больше потенциальных клиентов (маркетинговая воронка), вести и выращивать своих потенциальных клиентов (обе воронки), и затем превратить их в клиентов (воронка продаж).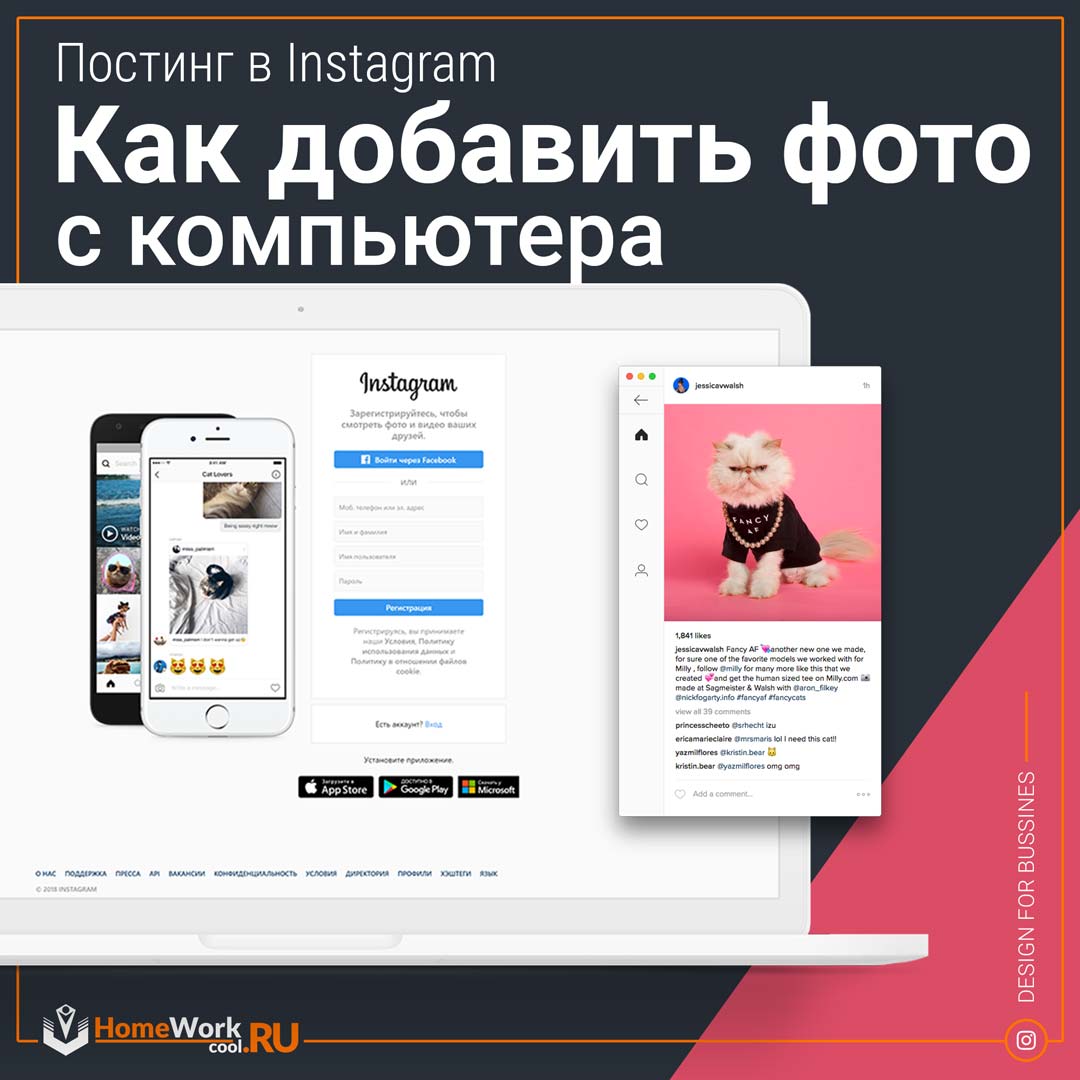 Но на этом работа… #интернет-маркетинг#digital-маркетингЧитать14 лучших SEO-плагинов для WordPress в 2020 году
Вы потратили много времени для того, чтобы создать безупречный на ваш взгляд сайт, долго работали над контентом и наконец запустили его. А теперь сидите и ждете: «у меня получился такой хороший сайт, наверняка будет много посетителей и клиентов»… #seo оптимизация#wordpress#seo продвижениеЧитать25 составляющих контента, влияющих на разум и эмоцииИсследования показали, что разум и эмоции играют определенную роль в принятии решений. Разум влияет на мотивацию и поведение, вызывая чувства, которые как раз и движут мотивацией и поведением. Вот пример. Допустим, вы собираетесь съесть… #интернет-маркетингЧитатьКак IT-компаниям восстановиться после COVID-19?Затянувшаяся пандемия коронавируса и изоляция, связанная с ней, уже нанесли серьезный урон мировой экономике.
Но на этом работа… #интернет-маркетинг#digital-маркетингЧитать14 лучших SEO-плагинов для WordPress в 2020 году
Вы потратили много времени для того, чтобы создать безупречный на ваш взгляд сайт, долго работали над контентом и наконец запустили его. А теперь сидите и ждете: «у меня получился такой хороший сайт, наверняка будет много посетителей и клиентов»… #seo оптимизация#wordpress#seo продвижениеЧитать25 составляющих контента, влияющих на разум и эмоцииИсследования показали, что разум и эмоции играют определенную роль в принятии решений. Разум влияет на мотивацию и поведение, вызывая чувства, которые как раз и движут мотивацией и поведением. Вот пример. Допустим, вы собираетесь съесть… #интернет-маркетингЧитатьКак IT-компаниям восстановиться после COVID-19?Затянувшаяся пандемия коронавируса и изоляция, связанная с ней, уже нанесли серьезный урон мировой экономике. Крупнейшие предприятия разоряются, сокращают штат сотрудников и урезают заработную плату #коронавирусЧитать8 способов создания лендинга с высокой конверсиейКаждый хочет иметь красивый и продающий лендинг. Так почему же некоторые лендинги не дают конверсий? Пришло время выяснить и устранить ошибки #сайты для бизнесаЧитать9 способов развить e-commerce стратегию во время COVID-19Люди еще долго будут помнить, как бизнес пытался выжить во время вспышки коронавируса. Поэтому именно сейчас, в этот непростой период, вам стоит пересмотреть свою маркетинговую стратегию, ориентированную на клиента… #e-commerceЧитатьНеcтандартные способы генерации лидов с помощью социальных сетейСоциальные сети, если вы их еще не используете, — это и есть, так называемая, золотая жила для повышения ваших лидов. Присутствие в популярных соцсетях, таких как Instagram или Twitter, — это только первый шаг #smmЧитать4 способа использовать TikTok для бизнесаTikTok – это новейшая тенденция в социальных сетях: более 1,5 миллиардов загрузок в App Store и Google Play и более 500 миллионов активных пользователей ежемесячно #smm#tiktokЧитатьКакое будущее ждет разработку мобильных приложений?Время летит.
Крупнейшие предприятия разоряются, сокращают штат сотрудников и урезают заработную плату #коронавирусЧитать8 способов создания лендинга с высокой конверсиейКаждый хочет иметь красивый и продающий лендинг. Так почему же некоторые лендинги не дают конверсий? Пришло время выяснить и устранить ошибки #сайты для бизнесаЧитать9 способов развить e-commerce стратегию во время COVID-19Люди еще долго будут помнить, как бизнес пытался выжить во время вспышки коронавируса. Поэтому именно сейчас, в этот непростой период, вам стоит пересмотреть свою маркетинговую стратегию, ориентированную на клиента… #e-commerceЧитатьНеcтандартные способы генерации лидов с помощью социальных сетейСоциальные сети, если вы их еще не используете, — это и есть, так называемая, золотая жила для повышения ваших лидов. Присутствие в популярных соцсетях, таких как Instagram или Twitter, — это только первый шаг #smmЧитать4 способа использовать TikTok для бизнесаTikTok – это новейшая тенденция в социальных сетях: более 1,5 миллиардов загрузок в App Store и Google Play и более 500 миллионов активных пользователей ежемесячно #smm#tiktokЧитатьКакое будущее ждет разработку мобильных приложений?Время летит. Тренды приходят, тренды уходят. Приходят новые технологии. И, вероятно, что-то из этого станет нормой, а что-то – устареет. Но разработка мобильных приложений… #создание мобильных приложений#разработка мобильных приложенийЧитатьКак сегментировать свою целевую аудиторию? 11 свежих идейДавайте разберемся на какие сегменты можно поделить целевую аудиторию. Но прежде всего нужно понять зачем вообще нам нужна эта сегментация… #интернет-маркетингЧитать25 фишек для привлечения аудитории с помощью рекламыКак компания может привлечь потенциальных клиентов, если холодные звонки и email-рассылка уже не действуют? Перед вами подборка 25 актуальных фишек для привлечения аудитории с помощью рекламы #интернет-маркетингСтраница 1 из 26right2021 © Futureinapps. Все права защищены
Тренды приходят, тренды уходят. Приходят новые технологии. И, вероятно, что-то из этого станет нормой, а что-то – устареет. Но разработка мобильных приложений… #создание мобильных приложений#разработка мобильных приложенийЧитатьКак сегментировать свою целевую аудиторию? 11 свежих идейДавайте разберемся на какие сегменты можно поделить целевую аудиторию. Но прежде всего нужно понять зачем вообще нам нужна эта сегментация… #интернет-маркетингЧитать25 фишек для привлечения аудитории с помощью рекламыКак компания может привлечь потенциальных клиентов, если холодные звонки и email-рассылка уже не действуют? Перед вами подборка 25 актуальных фишек для привлечения аудитории с помощью рекламы #интернет-маркетингСтраница 1 из 26right2021 © Futureinapps. Все права защищеныКак добавить фото в Инстаграм с компьютера
Update: 12.02.2021
Для эффективной работы в Инстаграм мало иметь приложение на телефоне.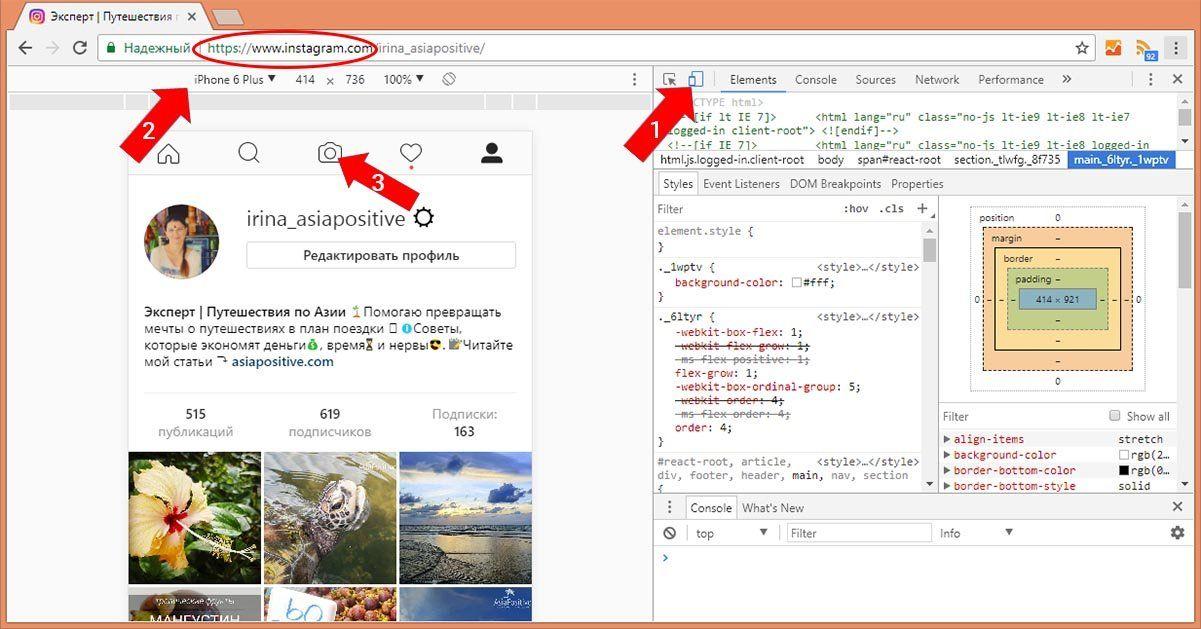 Многим требуется загружать фото с компьютера, а зачастую и делать публикации в то время, когда это не удобно.
Многим требуется загружать фото с компьютера, а зачастую и делать публикации в то время, когда это не удобно.
Кто хоть раз пробовал загружать фото в Инстаграм с веб-страницы через браузер, тот знает, что просто так сделать это нельзя. Есть следующие пути решения задачи. С помощью:
Рассмотрим подробно каждый из них.
C помощью подручных средств браузера
Если перед вами стоит единоразовая задача загрузить фото в Инстаграм с компьютера – этот способ для вас. Чтобы начать загружать фотографию:
- Авторизуйтесь в Инстаграме через браузер на компьютере.
- Нажмите F12 (или Shift+Ctrl+I, или правой кнопкой мыши на любом месте страницы, затем «Исследовать элемент»), чтобы открыть окно разработчика.
- В появившемся окне нажмите значок телефона.
Обратите внимание, что окно разработчика, в зависимости от браузера, может располагаться как сбоку страницы, так и снизу.
- Обновите страницу.

С помощью Creator Studio через Фейсбук
Такой способ выкладки через официальный сервис от Фейсбука подойдет тем, кто хочет постить часто и много. После авторизации в Creator Studio через браузер вам будет доступно добавление и удаление фотографий, настройка отложенного постинга и статистика страницы.
Обязательное действие – привязка аккаунта Инстаграма к странице Фейсбука после создания СтраницыСледуя инструкциям, введите Логин и Пароль от нужного аккаунта Инстаграма, и подтвердите привязку к Фейсбуку со смартфона.
Особенности сервиса:
- авторизация осуществляется через Фейсбук, аккаунты Инстаграма и Фейсбука привязываются друг к другу;
- работает только с бизнес-аккаунтами и аккаунтами Авторов;
- публикация Историй пока недоступна;
- бывают дополнительные ограничения из-за прав доступа Инстаграм.
С помощью расширения для браузера User-Agent Switcher
Подходит для браузеров Opera и Chrome. С помощью эмулятора вы можете открыть Инстаграм так, словно он открыт на смартфоне.
С помощью эмулятора вы можете открыть Инстаграм так, словно он открыт на смартфоне.
Когда процесс установки завершится, нажмите на значок расширений в правом верхнем углу браузера и включите установленное расширение, нажав на кнопку. Иконка расширения появится рядом с адресной строкой, среди других расширений.
Теперь зайдите на свою страницу в Инстаграме.
Нажав на User-Agent Switcher, в появившемся окне нажмите значок Андроида и кнопку «Обновить» в этом же окнеВнизу странички появилась кнопка добавления новой фотографии. Нажмите на нее и загрузите картинку с вашего компьютераНедостатком этого метода является невозможность качественно кадрировать и применять некоторые другие настройки. Также пользователи жалуются, что при размещении текста, превью описания публикации не позволяет видеть его целиком.
С помощью сервиса отложенного постинга SMMplanner
Сервис отложенного постинга призван облегчить ведение аккаунтов в Инстаграме. Вы планируете сегодня, а результат видите завтра (и даже через год). Способ выкладки изображений через сервис подходит как для работающих в этой области, так и для любителей.
SMMplanner дает возможность за минимальную сумму добавлять и удалять фото и видео, публиковать в Ленту, Истории и IGTV. Можно применять к контенту всевозможные фильтры, настройки, редактировать общий вид страницы и, конечно, делать много постов сразу и ставить время их публикации.
Сервис предоставляет не только настройки самих постов, но и обширные фильтры для редактирования фотографийПодводим итоги
Передавать фото на телефон, а затем долго рыться в памяти, ища нужную – не лучшая идея. На просторах интернета есть четыре работающих способа для того, чтобы ваше изображение отправилось в социальную сеть Инстаграма с компьютера. Кому загрузить «только разочек», смело используют средства самих браузеров. Для этого ни устанавливать, ни регистрироваться нигде не нужно.
Для этого ни устанавливать, ни регистрироваться нигде не нужно.
Если вы знаток онлайн игр, и на компьютере установлен эмулятор Андроид, вы легко сможете через него заходить и в социальную сеть.
Если же постить с компьютера в Инстаграм – ваша мечта или работа, присмотритесь к Creator Studio (с отчасти ограниченными возможностями) или к SMMplanner, чьи возможности ограничены практически лишь вашей фантазией.
Как загружать фото в Инстаграм с компьютера?
К сожалению, просто открыть в браузере сайт Instagram опубликовать через него фотографию нельзя. Это объясняется тем, что у приложения закрытый исходный код: система должна обнаружить камеру и сенсорный экран для того, чтобы разрешить публикацию. Такое условие сильно осложняет загрузку фото с компьютера. Но обойти его можно несколькими способами.
Но обойти его можно несколькими способами.
Как добавить фото в Инстаграм с компьютера?
Вот самый простой способ: он не требует установки дополнительных программ и приложений. Описываем, как запостить фотографию через браузер Chrome.
1. Зайдите на сайт Instagram и войдите в свой профиль.
2. Нажмите комбинацию клавиш Ctrl+Shift+I. Этим действием вы вызовите консоль разработчика. Еще один способ вызвать консоль – кликнуть правой клавишей мыши в любом месте страницы и в появившемся окошке выбрать пункт «Просмотр кода элемента» или «Просмотреть код».
3. Найдите иконку, на которую указывает стрелка на картинке ниже. Нажатие на нее включит режим симуляции экрана смартфона. В настройках над «экраном» можно выбрать тип устройства, которое нужно сымитировать.
4. Перезагрузите страницу. После этого внизу экрана появится кнопка для добавления фото. Кликнув на нее, можно вызвать окно с медиафайлами компьютера.![]() Выберите нужную фотографию и загрузите ее так, как обычно это делаете на смартфоне. Задача выполнена!
Выберите нужную фотографию и загрузите ее так, как обычно это делаете на смартфоне. Задача выполнена!
Публикуем фото через официальное приложение Instagram на ПК
Второй способ более надежный, но и более трудоемкий. Для него нужно установить дополнительное ПО: эмулятор Nox Player или BlueStacks.
1. Установите программу Nox Player. Проще всего загрузить ее с официального ресурса.
2. После установки войдите в Play Market. Приложение попросит войти в ваш Google-аккаунт. Найдите в магазине приложение Instagram и установите его.
3. Фотографии, которые хотите опубликовать, поместите в папку C:\Пользователи\ваше username\Nox_share\Image.
4. Зайдите в установленное приложение Instagram, войдите в свой аккаунт. Действия при публикации нужно выполнить такие же, как и в мобильной версии. Единственное отличие – фотографии будут находиться по адресу: Галерея –> Другие –> Внутренняя память устройства.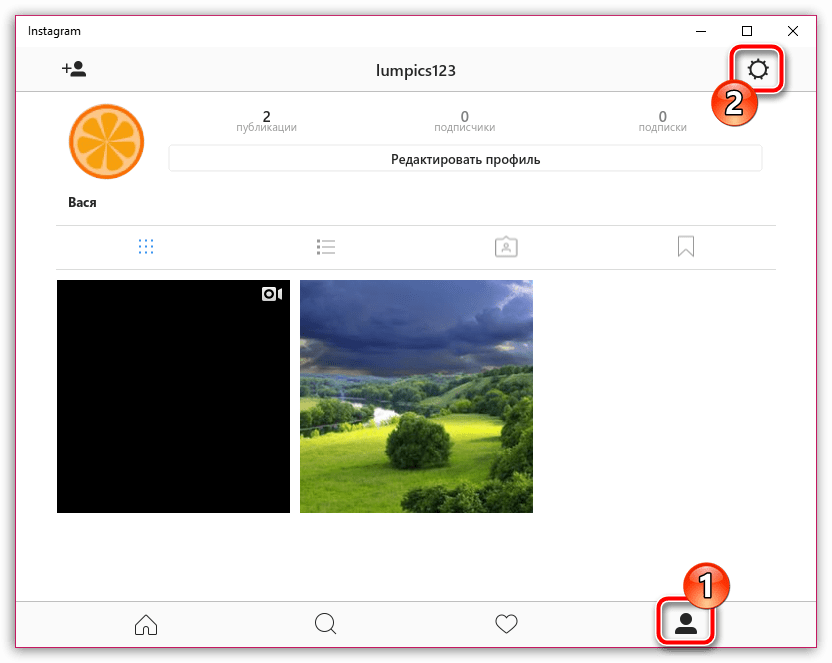
Работа в эмуляторе BlueStacks
1. Установите эмулятор.
2. Также установите Instagram из Play Market.
3. Нажмите на иконку, которая изображена ниже на фотографии. В появившемся окне выбираем нужную фотографию.
4. Далее программа спросит, какое приложение использовать для запуска, выбирайте Instagram. И публикуйте фото по уже известной схеме.
Больше полезных материалов про Insta:
Как делать публикации в инстаграм через компьютер?
Instagram изначально создавался для использования на мобильных устройствах. По умолчанию, с помощью ПК можно только смотреть фотографии и комментировать их. Загружать фотоснимки, видео и полноценно вести профиль в Instagram с помощью ПК можно только обходными путями. В этой статье разберемся, как опубликовать фото в инстаграм через компьютер и что для этого нужно делать.
Вести аккаунты в социальных сетях с компьютера гораздо проще. Собирать информацию, писать посты, подбирать и редактировать фотографии можно прямо в браузере. Переходить потом на мобильное устройство, перенабирать текст и загружать фото — лишние действия.
Переходить потом на мобильное устройство, перенабирать текст и загружать фото — лишние действия.
Один пост можно опубликовать и с мобильного устройства — подобрать хорошую фотографию, обработать её с помощью встроенного редактора, а потом подобрать текст и тэги. Сложности начинаются, когда:
- Фотографий несколько;
- Фотографии хранятся на компьютере;
- Необходимо публиковать от двух постов в день;
- К посту необходимо добавить объемный текст.
В этих случаях работать с ПК гораздо проще. Экономится от 1 до 3 часов времени каждый день, в зависимости от сложности работы.
Instagram — изначально мобильное приложение. Браузерная версия этого сервиса обладает усеченным функционалом. Чтобы получить возможность публиковать фотографии, необходимо перейти на мобильную версию официального сайта Instagram . Разберем необходимые действия на примере браузера Google Chrome:
- Открываем официальный сайт Instagram и проходим авторизацию. Нужно зайти в свой аккаунт;
- Клавиатурной комбинацией Ctrl + Shift + I или клавишей F12 активируем режим разработчика;
- В левом углу есть изображение смартфона.
 Необходимо кликнуть по нему, чтобы запустить мобильную версию сайта;
Необходимо кликнуть по нему, чтобы запустить мобильную версию сайта; - Выбираем любое подходящее устройство из раскрывающегося списка;
- Обновляем страницу.
Так вы переходите в мобильную версию официального сайта Instagram, актуальную для выбранного устройства. Подойдет любая модель смартфона из представленного списка. После этого можно загружать фотографию стандартными способами: кликаем по плюсу в центре экрана и создаем новый пост.
Если работать через браузер нет возможности, можно воспользоваться двумя другими способами.
Эмулятор Android— специализированное приложение, которое позволяет создать оболочку мобильного устройства на персональном компьютере. С его помощью можно скачивать приложения, запускать их и совершать все действия, доступные на реальном смартфоне.
Наиболее популярный эмулятор Android — BlueStack. Функционал предельно простой: данное приложение устанавливается на ПК, и все необходимые действия выполняются в интерфейсе этой программы. Чтобы опубликовать фотографию, необходимо скачать приложение Instagram (в эмуляторе), авторизоваться и создавать посты точно так же, как и с помощью смартфона.
Чтобы опубликовать фотографию, необходимо скачать приложение Instagram (в эмуляторе), авторизоваться и создавать посты точно так же, как и с помощью смартфона.
Важно! Для работы современных эмуляторов Android нужен достаточно мощный ПК. Если железо устарело, то интерфейс программы будет лагать.
Сервисы для отложенной публикации записей — важнейший инструмент блогеров и SMM-специалистов. Они позволяют публиковать посты в любых социальных сетях и задавать время публикации. Можно работать с одной социальной сетью или несколькими сразу.
Три наиболее популярных сервиса отложенного постинга в Instagram:
С их помощью можно задать: время публикации, текст, хэштеги. Сервисы для автоматизированного постинга — удобный инструмент для SMM и работы с любыми социальными сетями.
С технической стороной вопроса мы полностью разобрались. Теперь можно перейти к общим советам по публикациям в Instagram. Что лучше постить, когда и как. Топ-5 советов:
- Определить цель.
 Зачем вы ведете Instagram. Просто рассказываете друзьям о своей жизни, продвигаете себя как специалиста, планируете зарабатывать и быть блогером. Именно от цели зависит и подход;
Зачем вы ведете Instagram. Просто рассказываете друзьям о своей жизни, продвигаете себя как специалиста, планируете зарабатывать и быть блогером. Именно от цели зависит и подход; - Использовать фотографии высокого качества. Второй банальный совет. Кадры, сделанные трясущимися руками на «мыльницу» явно не соберут большое количество просмотров и лайков. Необходимо обеспечить высокое качество снимка, чтобы привлечь внимание пользователей;
- Применять квадратные картинки. Лучше заранее обработать фото и сделать его квадратным. Это можно сделать в любом графическом редакторе или специализированном онлайн-сервисе для обработки снимков. Тогда Instagram не ужмет фотографию, и ее качество не пострадает;
- Фотографии должны привлекать внимание. Текст вторичен. Чтобы пользователи ставили лайки, нужны фотографии лица или места. Первое ценится гораздо больше и провоцирует более высокую активность;
- Групповые фотографии хуже одиночных. Должно быть наоборот, но работает все именно так.
 Если на фотографии один человек, он привлекает больше внимания, чем целая группа людей.
Если на фотографии один человек, он привлекает больше внимания, чем целая группа людей.
В заключение стоит сказать пару слов об «историях». Пользователи воспринимают Instagram Stories как кейс со случайным призом. Чтобы их смотрели, необходимо менять контент. Однообразные фотографии через 1-2 месяца приведут к тому, что количество просмотров будет существенно сокращаться.
Опубликовать фотографии в Instagram с компьютера проще, чем с помощью мобильного приложения. Добавить текст и оформить пост — 5 минут с ПК, против 15 минут со смартфона. Работать с компьютера легко — можно оформлять фотографии через браузер, или сторонние программы.
Как опубликовать фото в instagram с компьютера, в два клика
Добрый день! Уважаемые читатели и гости блога pyatilistnik.org, в прошлый раз я вам рассказывал, о установке instagram в Windows 10, чтобы у вас была возможность его использовать на своей десктопной операционной системе. Версия клиента хорошая, но не лишена недостатков. В ней нет самого главного, а именно вы не сможете опубликовать фото в instagram с компьютера. Это очень прискорбно, так как теряется огромное удобство ведения профиля. Многие бы вас направили на платные сервисы, позволяющие обойти данную проблему, но только не я, моя задача такие сервисы обламывать и экономить ваши деньги, я вам покажу метод, как загружать изображения в инстаграм, прямо из компьютера без дополнительного программного обеспечения и из любой версии Windows 7 и выше.
В ней нет самого главного, а именно вы не сможете опубликовать фото в instagram с компьютера. Это очень прискорбно, так как теряется огромное удобство ведения профиля. Многие бы вас направили на платные сервисы, позволяющие обойти данную проблему, но только не я, моя задача такие сервисы обламывать и экономить ваши деньги, я вам покажу метод, как загружать изображения в инстаграм, прямо из компьютера без дополнительного программного обеспечения и из любой версии Windows 7 и выше.
Как выложить фото с компьютера в instagram
Как я и писал выше мы не будем использовать сторонние приложения, это главный плюс моего метода. Если изучить доступные возможности компьютерной версии instagram, то вы обнаружите вот такие возможности:
- Кнопка со ссылкой на главную страницу
- Поиск контактов
- Лайки
- Ссылка на вашу ленту
- Ваши посты
- Ваши закладки
- Фото с вами
- Редактирование профиля
и нету той заветной кнопки публикации фото в instagram
youtube.com/embed/Ym3z9o8t8ho» frameborder=»0″ allowfullscreen=»allowfullscreen»/>Возможно в будущем разработчики добавят эту возможность, а пока мы воспользуемся обходным путем и поможет нам в этом обычный браузер Google Chrome и мобильная версия сайта instagram.
Запускаете свой браузер и открываете официальную страницу по ссылке
https://www.instagram.com/
Как видите, тут тоже нет возможности загружать, но теперь нажмите клавишу F12.
У вас откроется мобильная версия сайта в режиме разработчика, полное описание данного режима я описывал по ссылке выше. Как видите, тут пока то же нет возможности заливать ваши фотографии или посты в инстаграм.
Нажимаете волшебную клавишу F5, для обновления страницы, в итоге у вас добавятся привычные вам кнопки, такие же, как на мобильном устройстве.
Все теперь можно загружать фото с компьютера.
На первом шаге, вам предложат сфокусировать фото и дадут возможность его отредактировать, после чего нажимаем далее.
На следующем шаге вам нужно задать текст описания, который вы планировали выложить, можете прикрепить ссылку и нажать «Поделиться».
Все видим, что пост успешно опубликован с вашего компьютера и без всяких дополнительных приложений.
Произведем проверку публикации, через официальное приложение для Windows 10. Все успешно реализовано. Как видите добавить фото с компьютера в instagram очень просто и все подручными средствами. Если есть вопросы, то пишите их в комментариях под видео или статье. Всем пока.
Как добавить фото в Инстаграм с компьютера
Многие задаются вопросом: «А можно ли выложить фото в Инстаграм с компьютера?». Мы собрали в этой статье способы, которые дают стопроцентную гарантию того, что ваша публикация появится в ленте, если ее добавить с ПК. Давайте же перейдем к подробным инструкциям.
Как загрузить фото в Инстаграм с компьютера благодаря браузеру
Чтобы опубликовать изображение в Инстаграм с компьютера, используйте свой браузер. Для Google Chrome и Opera включите правой кнопкой мыши параметр «Просмотр кода», а в «Яндекс.Браузере» — «Исследовать элемент». А теперь посмотрим, как это выглядит на практике.
Для Google Chrome и Opera включите правой кнопкой мыши параметр «Просмотр кода», а в «Яндекс.Браузере» — «Исследовать элемент». А теперь посмотрим, как это выглядит на практике.
Инструкция по загрузке фотографий
Заходим в браузер, переходим на страницу Instagram и подключаем свой аккаунт.
Главная страница приложенияНажимаем правой кнопкой мыши и выбираем «Просмотр кода». Мы использовали браузер Google Chrome.
Пример, как включить «Просмотр кода» в браузереВ открывшемся окне выбираем показ страницы в формате мобильного телефона.
Выбор формата страницы в браузереОбновляем страницу и пользуемся всем функционалом приложения от Facebook.
Мобильная версия Instagram на ПКА теперь можем отправлять картинку.
Обзор работы с картинкойДалее рассмотрим несколько вариантов загрузки изображений с помощью расширений в браузере.
Как выложить фото в Инстаграм с компьютера с веб-Instagram
Данное приложение помогает быстро загрузить фотографию, при этом вам не требуется применять дополнительных усилий.
Как в 3 этапа загрузить фото в Инстаграм с компьютера онлайн
Устанавливаем расширение.
Чтобы зайти в расширения Google Chrome — нажмите на три точки вверху экрана, выберите «Дополнительные инструменты» и затем найдите строку «Расширения».
Пример, как зайти в расширенияПосле установки в строке расширений появится значок:
Значок веб-Instagram в строке расширенийНажимаем на него, перед вами откроется отдельная вкладка в вертикальном размере. Теперь можно работать с сервисом, как в мобильном телефоне.
Отдельная вкладка с приложениемНа скринкасте показан механизм работы приложения — нажимаем «+», выбираем фотографию и отправляем картинку в ленту. Минус только в том, что вы не сможете редактировать изображение встроенным функционалом Instagram.
Скринкаст доступных функцийКак выложить фото в Инстаграм с ПК с помощью Downloader for Instagram
Второе расширение, которое мы рассматриваем, позволяет добавлять изображения и работать со сторис.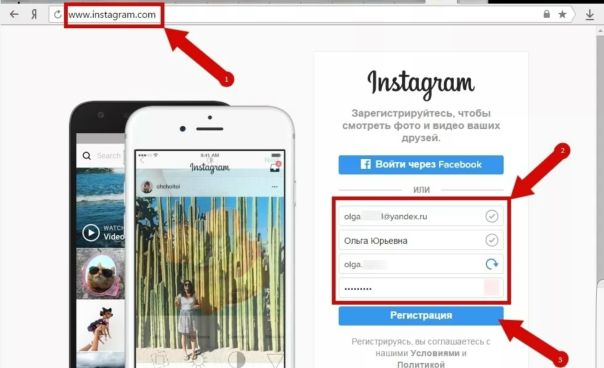
Памятка, как добавить публикации в Инстаграм с компьютера
Устанавливаем расширение.
Открываем аккаунт Instagram в браузере. После подключения на странице появятся несколько значков: фотоаппарат — загрузка изображений, смартфон — открытие отдельной вкладки в формате мобильного телефона, яркий круг со стрелкой — сторис. А последний символ позволяет скачивать все публикации.
Работа расширенияНажимаем на «фотоаппарат» и выбираем «Добавить в Профайл» — это функция позволяет публиковать запись в ленту.
Выбор кнопки для публикации в лентеВ обзоре ниже показана работа расширения. Разрешается только изменить изображение по размеру, отметить людей и сделать запись.
Обзор, как опубликовать картинку с ПККак опубликовать фото в Инстаграм с компьютера с помощью Desktopify
Третье расширение представляет собой отдельное приложение, через которое добавляют фотографии, видео и сторис.
Руководство, как можно сделать пост в Инстаграм с компьютера
Устанавливаем и запускаем расширение.
В браузере нажимаем на значок приложения вверху справа.
Значок приложенияПосле нажатия откроется отдельная вкладка. Здесь нужно подключить свой аккаунт и работать с профилем, как со смартфона.
Галочка для загрузки фотографий стоит по умолчанию, как и доступ к полному формату изображений. Дополнительно через расширение Desktopify можно загружать видео в IGTV.
Вкладка с расширениемВ обзоре ниже показан пример работы приложения при подключении расширения Desktopify. Для корректировки фотографии можно применить фильтр, но редактировать — менять яркость, контрастность или насыщенность изображения — нельзя.
Обзор приложенияА сейчас перейдем к сервису-эмулятору, который выводит экран смартфона на ПК — пользуйтесь мобильными приложениями или запускайте игры.
Как загрузить фото в Инстаграм с компьютера бесплатно с помощью эмулятора BlueStacks
Из всех эмуляторов, имеющихся на рынке, BlueStacks — самый удобный. Приложение автоматически подстраивается под экран, оптимизирует игры и работает без задержек.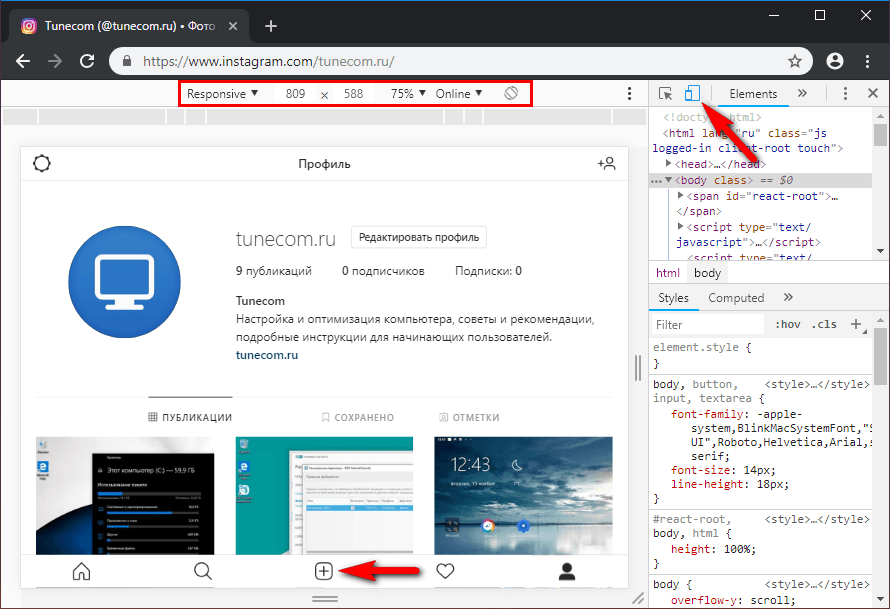
Мануал по работе с эмулятором и добавлению поста в Инстаграм с компьютера
Скачиваем и устанавливаем эмулятор. В открывшемся окне программы подключаем свой аккаунт в Google Play. Устанавливаем приложение.
Установка приложения в BlueStacksПереходим на главную страницу — это вкладка, находящаяся рядом с Google Play в верхней части экрана. Открываем папку «Системные приложения» и включаем «Медиа-менеджер».
Этот этап нам понадобится, чтобы загрузить фотографии, которые мы будем публиковать в ленте.
Важно! В эмуляторах нет функции открытия системных папок компьютера. Все изображения нужно заранее залить на сервер.
Путь до папки с загрузкой изображенийВ файловом менеджере нажимаем на «Импорт из Windows» и выбираем изображения, которые хотим разместить в своем аккаунте Instagram.
Импорт фотографий из WindowsВозвращаемся на страницу приложения и загружаем картинку.
Пример работы эмулятораКак добавить фото в Инстаграм на ПК с помощью Facebook Creator Studio
Функция от Facebook, которая позволяет работать с двумя социальными сетями одновременно. Давайте разберемся, как связать аккаунты и добавлять изображения.
Давайте разберемся, как связать аккаунты и добавлять изображения.
Советы, как добавить фото в Инстаграм с ноутбука
Зайдите на страницу Facebook Creator Studio. Вверху экрана переключитесь на значок Instagram.
Важно! Проверьте, чтобы аккаунты в Facebook и Instagram были связаны.
Страница, где можно связать аккаунты двух сервисовПосле нажатия на кнопку появится окно — согласитесь с условиями и добавьте данные профиля.
Запрос на доступТеперь можно добавлять записи: нажимаете «Создать публикацию» и начинаете оформление.
Кнопка «Создать публикацию» на сайте FacebookНа примере ниже показан принцип работы сервиса. Единственное — здесь нельзя редактировать фотографию, но ее можно подготовить заранее в редакторах изображений: к примеру, в Canva, Photoshop или Figma.
Пример работы сервисаВ следующих разделах мы рассмотрим, как сделать отложенную запись в сервисах планирования. Их используют в своей работе SMM специалисты, маркетологи и блогеры.
Важно! Учтите, что все сервисы планирования дают бесплатный доступ на ограниченный срок — от 7 до 14 дней. Если вам удобнее отправлять фотографии через ПК — рекомендуем приобрести платную подписку.
Как выложить фото в Инстаграм через компьютер с SMM Planner
В этом разделе мы рассмотрим простую и удобную программу для планирования постов.
5 шагов, как загрузить фото в Инстаграм с ПК
Зайдите на сайт SMM Planner и зарегистрируйтесь.
Главная страница сайта SMM PlannerПереходим в дашборд. Выбираем вкладку «Аккаунты» и подключаем свой профиль в Instagram.
Этапы подключения аккаунта в планировщикеДобавленный профиль должен выглядеть, как на скриншоте ниже:
Подключенный аккаунт в SMM PlannerДалее переходим во вкладку «Посты». Здесь мы формируем публикации и планируем время отправки.
Рабочий стол для работы с записямиНажимаем на кнопку «Запланировать пост». Он будет опубликован в ленте. В открывшемся окне добавляем фото и текст, и проставляем галочки там, где нужно: отключение или добавление комментариев, отправка картинки в stories или IGTV.
После публикации запись появится в дашборде, а пост в вашем аккаунте.
Пример отображения запланированных публикацийКак добавить фото в Инстаграм через компьютер с Parasite
А здесь мы рассмотрели программу, через которую можно не только публиковать изображения, но и отслеживать аналитические данные по каждому посту.
Пособие, как можно загрузить в Инстаграм с компьютера
Зарегистрируйтесь на сайте Parasite.
Главная страница сайта ParasiteДобавьте аккаунт Instagram.
Пример того, как выглядит дашборд после добавления аккаунтаНажмите на зеленую кнопку с надписью «Добавить публикацию» и оформите запись.
Редактирование публикацииВ назначенное время запись будет опубликована.
Успешное прохождение теста — пост опубликованА тут мы показываем, как при помощи программы, нацеленной на продвижение, можно публиковать посты.
Порядок действий по работе с сайтом
Создайте аккаунт на сайте Tooligram.
Добавьте профиль Instagram. Перейдите во вкладку «Возможности» и найдите пункт «Отложенный постинг».
Отложенный постинг в сервисе TooligramДождитесь, пока сервис подключит ваш аккаунт. После этого нажмите на «Автопостинг». Перед вами появится окно с запросом авторизации, согласитесь и переходите к оформлению записи.
Дашборд с подключенным аккаунтомВ обзоре ниже показана работа с функционалом сервиса — выбор и редактирование изображения, добавление текста и выставление даты и времени появления публикации.
Обзор работы сервисаПример того, что наша публикация успешно отправлена в ленту:
Успешная отправка постаЗаключение
Если вы хотите быстро и без заморочек отправить пост — используйте расширения в браузере. Вы готовы потратить время на установку и регистрацию? Создайте связку аккаунтов через Facebook Creator Studio. А если вы планируете постоянно выкладывать изображения с ПК — подключите онлайн-сервисы для планирования записей.
Рекомендуем к прочтению! О том, как оформить Instagram, вы можете прочитать в нашей статье.
Регистрируйтесь в SendPulse и пользуйте методами для продвижения: email рассылки, web push, Viber и SMS рассылки и чат-боты в мессенджерах Telegram, Facebook Messenger и ВКонтакте!
[Всего: 6 Средний: 5/5]Как разместить пост в Instagram с любого компьютера
Публикация в Insta с вашего компьютера очень проста.
Сара Тью / CNET Ранее в этом году Instagram объявил, что вы можете отправлять и получать прямые сообщения со своего компьютера во время просмотра своей ленты. Это долгожданное дополнение, и, несомненно, более удобно использовать полную клавиатуру, но в социальной сети все еще отсутствует ключевая функция: официальная поддержка возможности публиковать фотографии с Mac или ПК.
Это долгожданное дополнение, и, несомненно, более удобно использовать полную клавиатуру, но в социальной сети все еще отсутствует ключевая функция: официальная поддержка возможности публиковать фотографии с Mac или ПК.
Это нормально, потому что есть неофициальный трюк, позволяющий размещать фотографии в ленте прямо с компьютера. Процесс настройки требует немного усилий, но как только вы это сделаете, продолжить работу будет довольно просто.
Получите больше от своих технологий
Изучите умные гаджеты и советы и рекомендации по работе в Интернете с помощью информационного бюллетеня CNET How To.
Обратите внимание, что вы не сможете использовать этот трюк для публикации видео. Пока что это только фото.
Да, вы даже можете редактировать и применять фильтры со своего компьютера.
Сара Тью / CNETКлюч меняет одну мелочь.

В большинстве веб-браузеров есть способ позволить вам изменить «пользовательский агент» — вещь, которая сообщает веб-сайту, на каком устройстве вы находитесь, — чтобы он выглядел как вы ‘ re на другом устройстве.Например, вы можете указать Chrome загружать веб-страницу, как если бы вы просматривали ее на iPhone (600 долларов США в Best Buy) или Android, предоставляя вам мобильную версию сайта. И это именно то, что мы собираемся сделать, чтобы обмануть Instagram.
Ниже приведены шаги, которые необходимо выполнить для публикации сообщений из браузеров Chrome, Edge, Firefox и Safari.
Сейчас играет: Смотри: iPhone SE: 5 кинематографических уловок с камерой
7:54
Используйте Google Chrome, Firefox и Edge для публикации изображений Instagram.

Эти шаги можно использовать для публикации в Insta из Chrome, Firefox и нового браузера Microsoft Edge.Я использую Chrome в качестве примера ниже, но процесс почти идентичен для всех трех браузеров.
Откройте Chrome, посетите Instagram.com и войдите в свою учетную запись. Щелкните правой кнопкой мыши в любом месте страницы и выберите Inspect (Inspect Element in Firefox) из списка параметров.
Загрузка фотографий в Instagram из Chrome выполняется всего несколькими щелчками мыши.
Скриншот Джейсона Чиприани / CNETВнизу страницы появится окно со случайным текстом.Единственное, что нас волнует, — это маленький значок планшета в верхнем левом углу инструмента Inspector. В Firefox этот значок находится в правом верхнем углу инструмента инспектора.
Щелкните значок в виде iPad (356 долларов на eBay) с iPhone рядом с ним. Интерфейс Instagram должен обновиться, и вы получите мобильный веб-сайт с кнопкой + для создания публикации. Если у вас нет кнопки публикации, обновляйте страницу, пока она не появится. Может потребоваться более одного обновления.
Если у вас нет кнопки публикации, обновляйте страницу, пока она не появится. Может потребоваться более одного обновления.
Когда вы закончите публикацию фотографии, снова щелкните значок планшета и закройте инструмент «Инспектор».
Найдите параметр, позволяющий включить параметры разработки, в настройках на вкладке «Дополнительно».
Скриншот Джейсона Чиприани / CNETПубликуйте фотографии Instagram из браузера Safari.
Откройте Safari и щелкните Safari в строке меню в верхней части экрана Mac. Затем нажмите Preferences , а затем выберите вкладку Advanced .
Внизу страницы будет флажок Показать меню разработки в строке меню : Отметьте это.
Затем откройте новое окно или вкладку Safari и перейдите на Instagram.com. Это будет обычный сайт Instagram, но это скоро изменится. Щелкните Develop в строке меню вверху экрана, затем перейдите к User Agent > Safari — iOS XX — iPhone . Часть «XX» изменится в зависимости от текущей версии iOS, но суть опции останется прежней.
Щелкните Develop в строке меню вверху экрана, затем перейдите к User Agent > Safari — iOS XX — iPhone . Часть «XX» изменится в зависимости от текущей версии iOS, но суть опции останется прежней.
Щелкните значок + , чтобы выбрать фотографию.
Сара Тью / CNETОбновите вкладку или окно с загруженным сайтом Instagram, и при его перезагрузке вы увидите значок + внизу страницы.Нажмите на знак + , чтобы выбрать фотографию на своем Mac, а затем выполните действия, как на своем телефоне, включая выбор фильтров, редактирование и все эти забавные вещи.
Когда вы закончите, убедитесь, что вы вернули свой пользовательский агент к настройке по умолчанию , чтобы не просматривать все веб-сайты в их мобильном состоянии.
Довольно просто, правда? И теперь, когда вы знаете, как быстро переключаться между настольной и мобильной версией веб-сайта Instagram, вы можете легко публиковать фотографии, не дожидаясь изменений, внесенных на вашем компьютере, для синхронизации с телефоном.
Если вы устали от медленной работы вашего ПК, скорее всего, вы сможете исправить это самостоятельно, приложив немного усилий. То же самое и с Mac. У нас также есть руководство по некоторым скрытым функциям Mac, которые просто забавны.
Освоив процесс, вы сможете публиковать сообщения всего несколькими щелчками мыши.
Сара Тью / CNETКак размещать сообщения в Instagram с ПК или Mac (настольного компьютера или ноутбука) в 2021 году
Хотите знать, как публиковать сообщения в Instagram с ПК или Mac? Вы попали в нужное место…
К разочарованию людей во всем мире, Instagram не позволяет нам загружать фотографии или видео в наши профили с вашего компьютера или ноутбука.
Это намеренный переход от Instagram для поощрения мобильного использования приложения и взаимодействия с другими пользователями.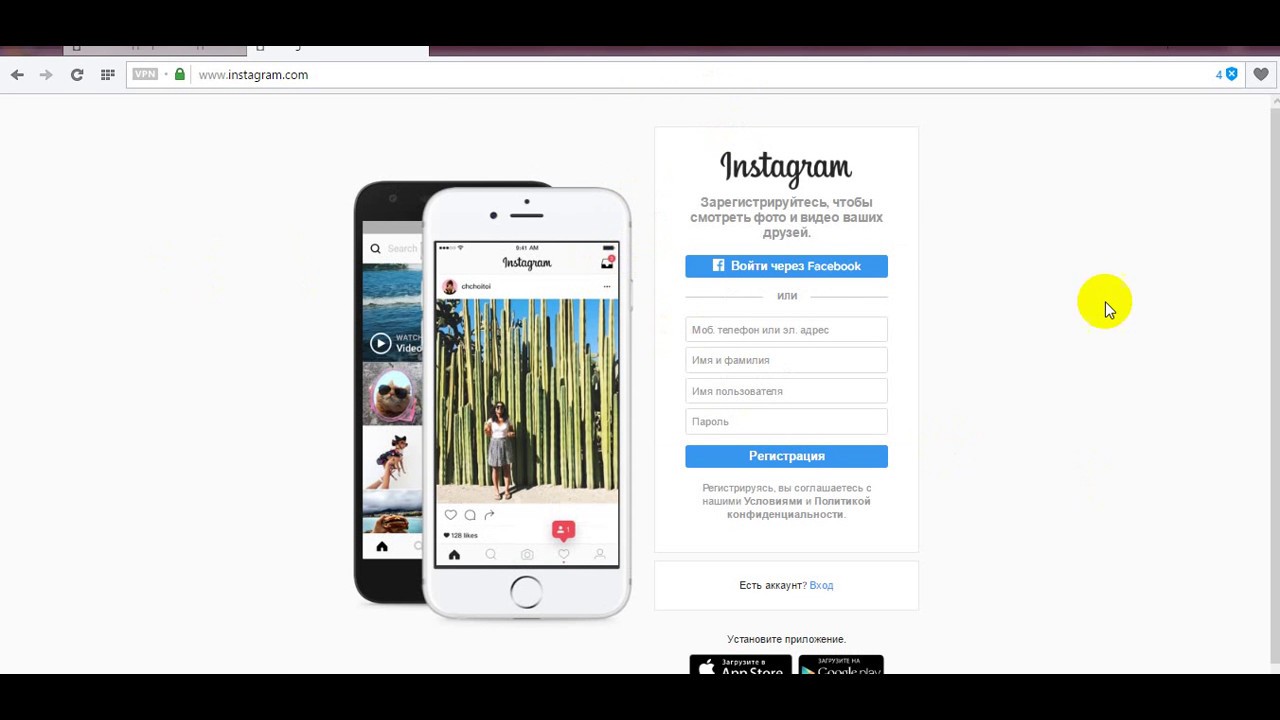 Однако , для многих фотографов, влиятельных лиц и компаний, чей контент был снят или снят на камеру, задача отправки всего с рабочего стола на телефон для публикации вручную может занять очень много времени!
Однако , для многих фотографов, влиятельных лиц и компаний, чей контент был снят или снят на камеру, задача отправки всего с рабочего стола на телефон для публикации вручную может занять очень много времени!
К счастью, есть несколько способов обойти эту проблему, используя сторонние инструменты или хитрые взломы рабочего стола. Мы собрали много информации из Интернета о том, как публиковать сообщения в Instagram с любого компьютера, ПК или Mac, и поместили ее в это удобное руководство!
Как разместить пост в Instagram с компьютера
Есть 4 способа использовать ноутбук или настольный компьютер (ПК или Mac) для публикации фотографий и видео в Instagram.
- Инструменты планирования
- Изменение пользовательского агента браузера
- Инструменты сторонних производителей
- Прочее
Опубликовать в Instagram с ПК или Mac с помощью инструментов планирования
Самый простой способ публиковать сообщения в Instagram с ПК или Mac — использовать инструмент планирования.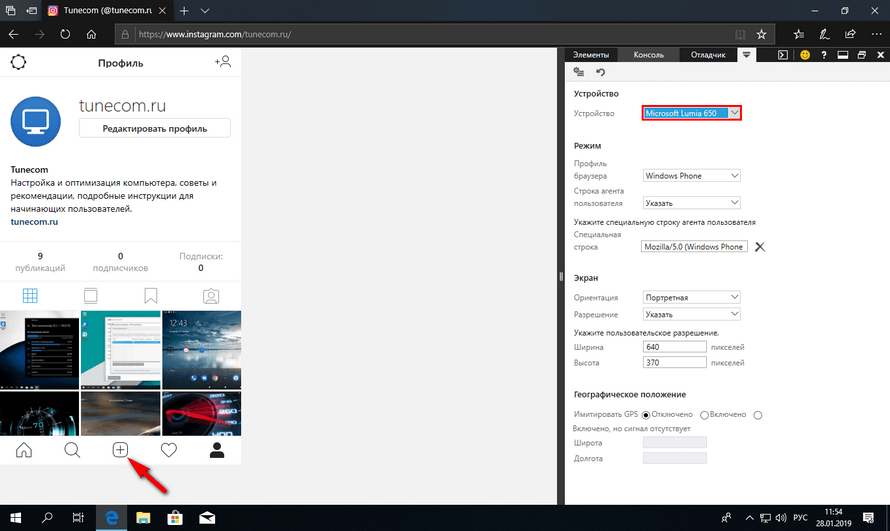 Он предлагает функции, аналогичные функциям мгновенных сервисов, описанных ниже, но также позволяет вам массово загружать и планировать свои фотографии и видео для публикации в будущем.Планирование контента Instagram экономит кучу времени и позволяет командам и отдельным лицам быть более организованными при планировании того, что и когда публиковать!
Он предлагает функции, аналогичные функциям мгновенных сервисов, описанных ниже, но также позволяет вам массово загружать и планировать свои фотографии и видео для публикации в будущем.Планирование контента Instagram экономит кучу времени и позволяет командам и отдельным лицам быть более организованными при планировании того, что и когда публиковать!
⭐ Ознакомьтесь с нашим руководством по планированию публикаций в Instagram здесь ⭐
Хоппер HQ
Используя Hopper HQ, вы можете с легкостью публиковать фотографии и видео в Instagram со своего рабочего стола и выбирать между их мгновенной отправкой или планированием на будущее. Вот как это работает:
- Когда вы создаете учетную запись в Hopper HQ и входите в свою панель управления, вас приветствуют все ваши текущие запланированные сообщения в том порядке, в котором они собираются публиковать.Кроме того, с помощью Планировщика сетки вы можете увидеть, как все запланированные вами публикации будут выглядеть в вашем профиле Instagram после публикации, что позволит вам легко спланировать отличный внешний вид ленты .
 ..
..Панель управления Hopper HQ и планировщик сетки позволяют планировать и управлять всем контентом в Instagram в одном месте.
- Нажав на «Создать сообщения» в верхнем левом углу, вы попадете в окно, в котором можете загрузить 50 фото или видео одновременно. Чтобы публиковать сообщения в Instagram с ПК или Mac с помощью Hopper HQ, вы можете загружать файлы со своего устройства, Dropbox, Google Диска, Google Фото, Box, URL-адреса или веб-поиска.Это очень удобно, если вы совместно работаете на сайтах обмена файлами в облаке и хотите публиковать сообщения в Instagram со своего рабочего стола.
Массовая загрузка до 50 фото и видео из нескольких источников, включая Google Диск и Dropbox.
- Если размер ваших изображений не подходит для Instagram, вы увидите предупреждение и попадете в редактор фотографий. Здесь вы можете кадрировать фотографию с помощью предварительно установленных размеров для портретных и пейзажных фотографий Hopper HQ, а также применять любые фильтры или редактировать.

Редактируйте свои сообщения в Instagram с помощью редактора изображений Hopper HQ.
- После внесения изменений вы можете писать подписи ко всем своим загрузкам (включая смайлики), а также к первым комментариям к своим хэштегам. Затем у вас есть выбор: «Опубликовать сейчас», запланировать время или сохранить как черновик (удобная функция, если вы работаете в команде). Если вы решите опубликовать ту же фотографию в другой учетной записи Instagram или даже на странице Facebook или Twitter, вы можете легко добавить учетные записи в правую часть публикации, используя значок плюса.
Планируйте свои публикации в Instagram с подписями и первыми комментариями заранее в Hopper HQ.
- Теперь ваши фото и видео появятся в личном кабинете! Любые изменения можно легко внести перетаскиванием, а планировщик сетки Instagram показывает вам точное представление о том, как будет выглядеть ваш канал в Instagram после публикации всех запланированных сообщений.
Hopper HQ также имеет представление календаря, чтобы легко отслеживать последовательность ваших публикаций, а также удобную для пользователя аналитику, чтобы отслеживать успех вашего контента и информировать вас о демографических характеристиках вашей аудитории!
Календарь перетаскивания на Hopper HQ.
Планируйте публикации в социальных сетях.
Визуально планируйте свои посты. Перетаскивайте везде.
Стоимость:
Hopper HQ работает по подписке по количеству аккаунтов от:
- 1 Instagram + 1 аккаунт Facebook + 1 Twitter + 1 Linkedin за 19 долларов в месяц или 16 долларов в месяц при ежегодной оплате
Чем больше учетных записей вы добавляете, тем дешевле становится инструмент.
Взгляните на калькулятор цен, чтобы узнать больше!
Резюме:
Hopper HQ делает гораздо больше, чем просто размещает сообщения в Instagram с ПК или Mac.Он был создан, чтобы помочь людям управлять Instagram в большом масштабе, и постоянно добавляет новые функции, чтобы сделать процесс еще проще.
Попробуйте сами с 14-дневной пробной версией и начните планирование прямо сейчас!
| 🚫 Бесплатно | ✅ Инструмент хештега |
|---|---|
| ✅ Посты с фото | ✅ Первые комментарии |
| ✅ Посты с видео | ✅ Инструменты редактирования |
| ✅Стержни карусели | ✅ Фильтры |
| ✅ Окна | ✅ Обрезка |
| ✅ Mac | ✅ Отметить изображения |
| ✅ Массовая загрузка | ✅ Расположение тегов |
| ✅ Подписи | ✅ Несколько учетных записей |
| ✅ Предварительный просмотр сетки подачи | ✅ Массовое редактирование |
Планируйте и планируйте социальные сети заранее.

Сообщения только с видео, галереей, изображением и текстом
Календарь, лента и предварительный просмотр сетки
Instagram, Facebook и Twitter
НАЧНИТЕ ПЛАНИРОВАТЬ СВОИ СООБЩЕНИЯ СЕЙЧАСИзменить пользовательского агента браузера для публикации в Instagram с настольного или портативного компьютера
Это может показаться сложным, но, вероятно, это один из самых простых способов публикации в Instagram с ПК или Mac. Он не требует стороннего сайта или загрузки и полностью бесплатен.Однако этот метод очень прост и не работает с видеофайлами или публикациями в галереях.
В своем подробном руководстве Дэвид Коулман объясняет, что «агент пользователя — это фрагмент кода, который браузер отправляет на веб-сайт, чтобы сообщить ему информацию о браузере и операционной системе, которые вы используете» . По сути, в настольной версии Instagram вы можете сообщить своему браузеру, что просматриваете сайт на мобильном устройстве, а затем при обновлении появится кнопка «Загрузить», которая обычно недоступна! Вот как это сделать:
(Отказ от ответственности: я использую Mac, поэтому скриншоты будут отличаться для пользователей Windows, но должны быть все те же параметры!)
Как размещать сообщения в Instagram с Mac
Хром
Откройте Инструменты разработчика в браузере Chrome через меню «Вид»… Затем откроется консоль. Щелкните этот значок, чтобы изменить агент пользователя… В этом раскрывающемся меню выберите мобильную модель из списка устройств. Я выбрал iPhone 6/7/8… Это изменит вид браузера на мобильный экран, и появится кнопка загрузки. ПРИМЕЧАНИЕ: если он не появляется сразу, перейдите на другую страницу и обратно или просто обновите страницу. Кнопка загрузки автоматически откроет файлы вашего компьютера… Выберите фотографию. Затем у вас есть возможность повернуть, а также уменьшить масштаб, если это портретное или альбомное изображение … У вас есть ряд доступных фильтров Instagram, но не инструменты для редактирования.Когда будете готовы, нажмите «Далее», как на мобильном телефоне … На странице обзора вы можете добавить подпись и местоположение, но не можете помечать аккаунты или публиковать информацию в других социальных сетях. Нажмите «Поделиться», и сообщение будет опубликовано в вашем профиле!
Щелкните этот значок, чтобы изменить агент пользователя… В этом раскрывающемся меню выберите мобильную модель из списка устройств. Я выбрал iPhone 6/7/8… Это изменит вид браузера на мобильный экран, и появится кнопка загрузки. ПРИМЕЧАНИЕ: если он не появляется сразу, перейдите на другую страницу и обратно или просто обновите страницу. Кнопка загрузки автоматически откроет файлы вашего компьютера… Выберите фотографию. Затем у вас есть возможность повернуть, а также уменьшить масштаб, если это портретное или альбомное изображение … У вас есть ряд доступных фильтров Instagram, но не инструменты для редактирования.Когда будете готовы, нажмите «Далее», как на мобильном телефоне … На странице обзора вы можете добавить подпись и местоположение, но не можете помечать аккаунты или публиковать информацию в других социальных сетях. Нажмите «Поделиться», и сообщение будет опубликовано в вашем профиле!Safari
Чтобы изменить пользовательский агент в Safari, вы должны включить меню «Разработка», перейдя в Safari> Настройки> Расширенный и включив опцию « Показать меню разработки в строке меню» .
Как только это будет сделано, вы можете выполнить следующие шаги…
После того, как меню «Разработка» будет добавлено на панель навигации Safari, наведите указатель мыши на раскрывающийся список «Пользовательский агент» и выберите параметр iPhone … Это приведет к тому, что кнопка загрузки появится в нижней части браузера … При нажатии кнопки загрузки вы перейдете к своим файлам. … Выберите фотографию, добавьте фильтр и нажмите «Далее»… Опубликуйте в своем профиле с помощью кнопки «Поделиться» в правом верхнем углу!Как загрузить в Instagram с ПК
Если вы используете Chrome на компьютере с Windows, щелкните значок «три точки» в правом верхнем углу браузера.
Нажмите « Дополнительные инструменты» и в раскрывающемся списке выберите « Инструменты разработчика
.Щелкните параметр «Переключить панель инструментов устройства» в окне консоли. Вы также можете нажать Ctrl + Shift + M
Когда вы это сделаете, вы увидите всплывающую панель инструментов устройства в верхней части окна браузера. Здесь вы можете щелкнуть раскрывающийся список, чтобы выбрать пользовательский агент мобильного устройства.
Здесь вы можете щелкнуть раскрывающийся список, чтобы выбрать пользовательский агент мобильного устройства.
После того, как вы настроили пользовательский агент на мобильное устройство, запустите Instagram в браузере.Вы должны увидеть кнопку «Опубликовать». Нажмите эту кнопку, чтобы начать публиковать фотографии или видео в Instagram со своего настольного компьютера или ноутбука.
Резюме:
Хотя это простое и бесплатное решение для загрузки в Instagram с ПК или Mac, существует множество ограничений. Несмотря на то, что интерфейс почти идентичен интерфейсу Instagram на мобильных устройствах, в нем отсутствуют все инструменты редактирования и возможность публиковать несколько фотографий и видео. Это удобное быстрое решение, если ваши фотографии готовы к загрузке на рабочий стол или USB-накопитель, а у вас нет времени перенести их на телефон!
| ✅ Бесплатно | 🚫 Инструмент хештега |
|---|---|
| ✅ Посты с фото | 🚫 Первые комментарии |
| 🚫 Посты с видео | 🚫 Инструменты редактирования |
| 🚫 Стойки карусели | ✅ Фильтры |
| ✅ Окна | 🚫 Обрезка |
| ✅ Mac | ✅ Отметить изображения |
| 🚫 Массовая загрузка | ✅ Расположение тегов |
| ✅ Подписи | 🚫 Несколько учетных записей |
| 🚫 Предварительный просмотр сетки подачи | 🚫 Массовое редактирование |
Планируйте и планируйте социальные сети заранее.

Сообщения только с видео, галереей, изображением и текстом
Календарь, лента и предварительный просмотр сетки
Instagram, Facebook и Twitter
НАЧНИТЕ ПЛАНИРОВАТЬ СВОИ СООБЩЕНИЯ СЕЙЧАСИспользуйте сторонние инструменты для публикации в Instagram с любого компьютера
Другой способ публиковать сообщения в Instagram со своего ПК или Mac — использовать сторонний инструмент. Это программы, которые вы можете загрузить на свой рабочий стол или использовать в Интернете, которые размещают за вас в своей учетной записи.Мы рассмотрели те, которые доступны в Интернете, и суммировали их ниже:
Bluestacks — это эмулятор Android для вашего Mac или ПК, который предлагает уменьшенную версию приложения Instagram для Android. Все, что вам нужно, это учетная запись Google. Это наиболее похожий на перечисленные выше метод, поскольку он просто позволяет использовать мобильное приложение на рабочем столе без каких-либо дополнительных функций, таких как массовая загрузка или управление несколькими учетными записями. Вот как это работает:
Вот как это работает:
После того, как вы загрузите Bluestacks на свой компьютер, вам нужно будет загрузить свой контент в Media Manager на платформе.Затем просто найдите Instagram, используя панель поиска в правом верхнем углу Центра приложений, и нажмите «Установить».
В Bluestacks установите Instagram (источник изображения: support.bluestacks.com)2. Как только вы откроете Instagram, интерфейс платформы изменится на размеры и вид приложения для Android, аналогично изменению пользовательского агента в Chrome.
Источник изображения: https://www.techradar.com/how-to/how-to-upload-photos-to-instagram-from-a-pc-or-mac Это хороший и простой способ публикации в Instagram. с ПК или Mac.Instagram на Bluestacks работает точно так же, как и на мобильном телефоне (ОБНОВЛЕНИЕ: с сентября 2018 года Bluestacks больше не поддерживает видео) . Поэтому это лучшая альтернатива смене пользовательского агента в вашем браузере, так как вы можете редактировать сообщения и делиться ими с другими социальными сетями. Обратной стороной Bluestacks является то, что вы хотите загружать массово, делиться своими сообщениями с несколькими учетными записями или планировать заранее.
Обратной стороной Bluestacks является то, что вы хотите загружать массово, делиться своими сообщениями с несколькими учетными записями или планировать заранее.
Подробное руководство о том, как публиковать сообщения в Instagram с ПК или Mac с помощью Bluestacks, можно найти в руководстве ZR3D на YouTube, опубликованном ранее в этом году.
| ✅ Бесплатно | 🚫 Инструмент хештега |
|---|---|
| ✅ Посты с фото | 🚫 Первые комментарии |
| 🚫 Посты с видео | ✅ Инструменты редактирования |
| ✅ Стойки карусели | ✅ Фильтры |
| ✅ Окна | ✅ Обрезка |
| ✅ Mac | ✅ Отметить изображения |
| 🚫 Массовая загрузка | ✅ Расположение тегов |
| ✅ Подписи | ✅ Несколько учетных записей |
| 🚫 Предварительный просмотр сетки подачи | 🚫 Массовое редактирование |
Загрузите Bluestacks здесь.
Deskgram — это настольное приложение, которое позволяет публиковать сообщения в Instagram с ПК или Mac, а также просматривать, комментировать и ставить лайки, как в мобильном приложении.
Вы можете загружать фотографии и видео — , хотя видео в настоящее время не поддерживается в Windows — используйте фильтры, обрезайте видео, отметьте другие учетные записи в сообщениях и выполните поиск по хэштегам.
Источник изображения: http://macgenius.co/app/Deskgram/1110047833 Источник изображения: http://macgenius.co/app/Deskgram/1110047833Цена:
Есть бесплатная версия, которая не включает выгрузку.Вам необходимо загрузить эту бесплатную версию, а затем «обновить», чтобы получить доступ к платной версии.
Резюме:
Полезный, но немного простой инструмент для публикации в Instagram с ПК или Mac. Отсутствие загрузки видео для Windows является недостатком, и, поскольку вы не можете загружать массово, он не предлагает ничего дополнительного от Bluestacks, который является бесплатным сервисом.
| 🚫 Бесплатно | 🚫 Инструмент хештега |
|---|---|
| ✅ Посты с фото | 🚫 Первые комментарии |
| 🚫 Посты с видео | 🚫 Инструменты редактирования |
| 🚫 Стойки карусели | ✅ Фильтры |
| ✅ Окна | 🚫 Обрезка |
| ✅ Mac | 🚫 Отметить изображения |
| 🚫 Массовая загрузка | 🚫 Расположение тегов |
| ✅ Подписи | ✅ Несколько учетных записей |
| 🚫 Предварительный просмотр сетки подачи | 🚫 Массовое редактирование |
Загрузите Deskgram здесь.
Uplet (только Mac)
Uplet — это загружаемый загрузчик из Instagram, предназначенный исключительно для Mac. Вы можете массово загружать фотографии и видео со своего компьютера и отправлять их прямо в свой профиль Instagram с подписью, все, что вам нужно сделать, это загрузить их и войти в систему, указав свои данные Instagram.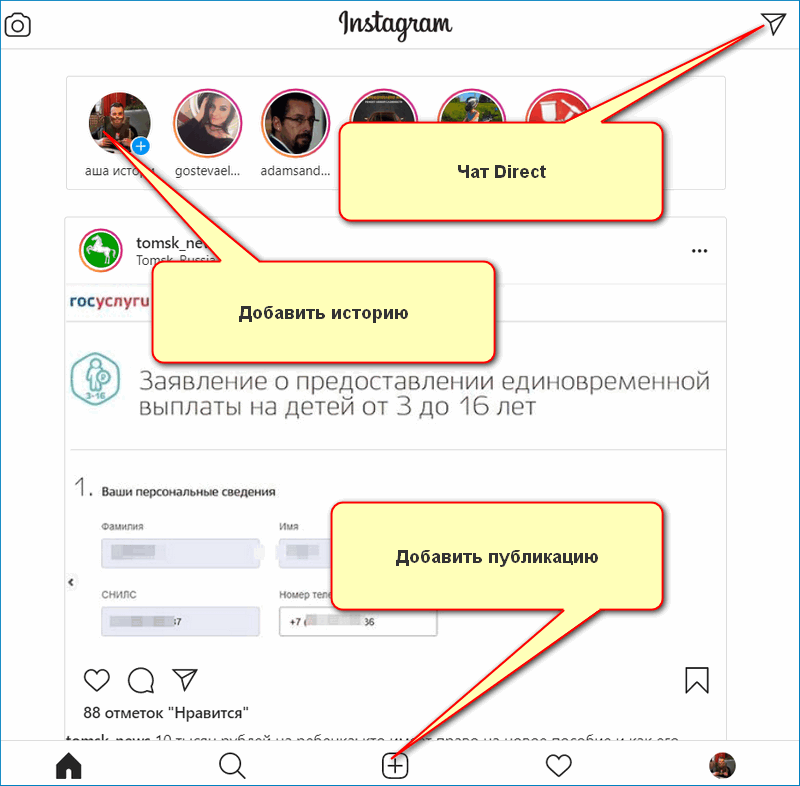 Недавнее обновление теперь также позволяет отправлять сообщения в несколько учетных записей Instagram, которыми вы управляете.
Недавнее обновление теперь также позволяет отправлять сообщения в несколько учетных записей Instagram, которыми вы управляете.
Программа имеет очень простой интерфейс, как видно на скриншотах ниже:
Источник фото: https: // getuplet.com / В
Uplet отсутствуют какие-либо фильтры или функции редактирования, хотя вы можете уменьшить свои сообщения, чтобы сделать их портретными или альбомными. Если вы загружаете видео в программу, убедитесь, что оно готово к работе с 60-секундным ограничением Instagram, так как Uplet не имеет функций обрезки в приложении.
Стоимость:
- Персональная лицензия (для 1 Mac) 19,95 $
- Team License (для 5 компьютеров Mac) 49,95 $
- Business License (для 1 Mac) 49,95 $
Сводка:
Uplet — полезный инструмент, если вы всегда используете Mac, редактируете свои фотографии и видео в другом программном обеспечении и хотите загружать их сразу! Цена является единовременной оплатой за полное использование продукта.
| 🚫 Бесплатно | 🚫 Инструмент хештега |
|---|---|
| ✅ Посты с фото | 🚫 Первые комментарии |
| ✅ Посты с видео | 🚫 Инструменты редактирования |
| 🚫 Стойки карусели | 🚫 Фильтры |
| 🚫 Окна | 🚫 Обрезка |
| ✅ Mac | 🚫 Отметить изображения |
| ✅ Массовая загрузка | 🚫 Расположение тегов |
| ✅ Подписи | ✅ Несколько учетных записей |
| 🚫 Предварительный просмотр сетки подачи | 🚫 Массовое редактирование |
4.Facebook Creator Studio для Instagram с ПК
В августе 2019 года Facebook запустил собственное планирование Instagram в своей платформе Creator Studio, что означает, что пользователи с бизнес-профилем Instagram, связанным со страницей Facebook, могут загружать в Instagram со своего ПК.
Уникальная особенность Creator Studio Facebook заключается в том, что вы можете планировать и публиковать видео IGTV с ее помощью, которая была их первой функцией Instagram на платформе, ориентированной на влиятельных лиц и креативщиков.
Это отличная бесплатная альтернатива публикации в Instagram с ПК или Mac, однако она ограничивает, если вы массово управляете контентом Instagram, поскольку они не предлагают опцию массовой загрузки для создания нескольких публикаций одновременно.
Еще одним ключевым ограничением функциональности является невозможность редактировать запланированные сообщения — поэтому, если вам нужно внести изменения в подписи или теги, вам придется удалить существующее сообщение и создать новое. Такие трудоемкие обходные пути, как этот, могут несколько помешать публикации в Instagram с рабочего стола.
| ✅ Бесплатно | 🚫 Инструмент хештега |
|---|---|
| ✅ Посты с фото | 🚫 Первые комментарии |
| ✅ Посты с видео | 🚫 Инструменты редактирования |
| ✅ Стойки карусели | 🚫 Фильтры |
| ✅ Окна | ✅ Обрезка |
| ✅ Mac | ✅ Отметить изображения |
| 🚫 Массовая загрузка | ✅ Расположение тегов |
| ✅ Подписи | 🚫 Несколько учетных записей |
| 🚫 Предварительный просмотр сетки подачи | 🚫 Массовое редактирование |
У вас компьютер с Windows 10 с сенсорным экраном? Нажмите здесь, чтобы узнать, как публиковать сообщения в Instagram прямо из него!
Планируйте и планируйте социальные сети заранее.

Сообщения только с видео, галереей, изображением и текстом
Календарь, лента и предварительный просмотр сетки
Instagram, Facebook и Twitter
НАЧНИТЕ ПЛАНИРОВАТЬ СВОИ СООБЩЕНИЯ СЕЙЧАС Нажмите здесь, чтобы узнать, когда лучше всего публиковать посты в Instagram с оптимального взаимодействия, с помощью бесплатного инструмента от Hopper HQ.Как размещать сообщения в Instagram с ПК или Mac (обновление 2021 года)
Почему брендам нужно обходное решение для публикации в Instagram с ПК или Mac?Если вы когда-либо пытались публиковать сообщения в Instagram с ПК или Mac, вы из первых рук узнали, что Instagram не подходит для настольных компьютеров или ноутбуков.Как бы вы ни искали, знакомого значка «+» вы не найдете на своем компьютере, потому что он существует только на мобильных устройствах.
С момента запуска Instagram в 2010 году его мобильная платформа предоставляет возможности публикации только на мобильных устройствах.
Подход Instagram только для мобильных устройств затрудняет работу брендов, которые публикуют фотографии и видео с высоким разрешением . Команды часто нуждаются в загрузке контента в стороннее облако или платные сервисы, чтобы они могли получить к ним доступ с мобильных устройств.
Добавленный шаг отнимает много времени и, к счастью, не нужен.
Самый простой, быстрый и надежный способ публикации в Instagram с настольного компьютера или ноутбука
У нас есть отличные новости для брендов, маркетологов, агентств и всех, кто работает с фотографиями и видео с высоким разрешением!
Люди, которые работают с высококачественными изображениями и видео, обычно создают свои сообщения на ПК или Mac.
Теперь вы можете публиковать в Instagram с любого устройства, включая ПК и Mac, с панели управления Sharelov.
Кроме того, вы можете запланировать все ваши посты с одним изображением и одним видео заранее, , чтобы они публиковались автоматически.
И, чтобы сделать ваш маркетинг в Instagram еще более эффективным, вы можете выбрать из автоматически созданных лучших времен для публикации , чтобы повысить свои шансы на взаимодействие и заинтересованность.
Если вы публикуете пост с одним изображением или одним видео, вы можете запланировать его автоматическую публикацию в любое время — даже когда вы спите!
Шаг 1: Щелкните значок карандаша вверху сообщения.
Шаг 2: Выберите дату и время для публикации вашего сообщения, затем нажмите кнопку «Обновить».
- Или включите функцию «Лучшее время», чтобы Шарилов мог выбрать лучшее время для публикации вашего сообщения.
Шаг 3: Вернитесь к своему сообщению и нажмите кнопку «Опубликовать».
Шаг 4: Следуйте инструкциям, чтобы утвердить и опубликовать (не забудьте выбрать «Instagram» на последней панели).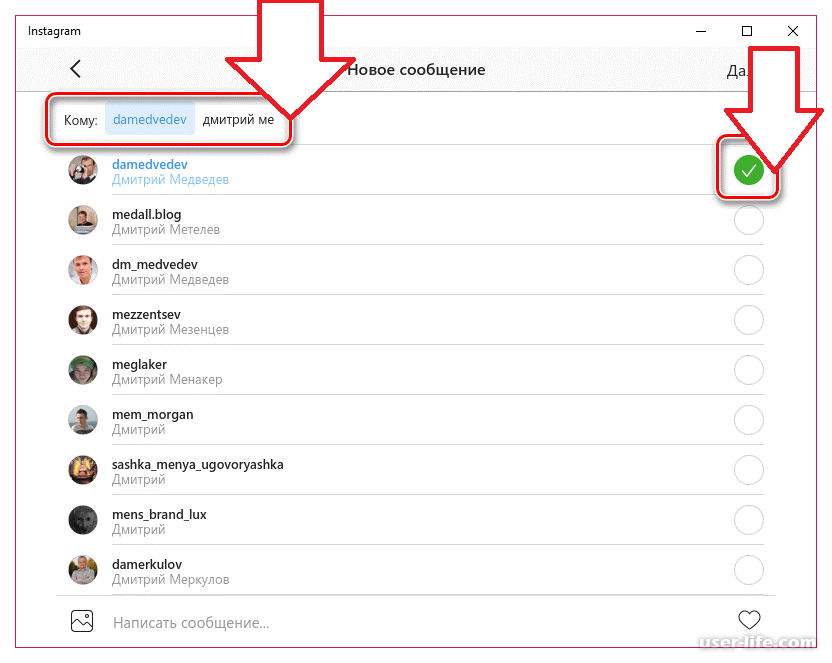
Вы можете запланировать столько сообщений, сколько хотите, с помощью Sharelov, и они будут автоматически публиковаться в Instagram в выбранную вами дату и время.
Публикуете ли вы истории в Instagram или сообщения с несколькими изображениями и видео?
Instagram не позволяет какой-либо внешней службе автоматически публиковать несколько постов с изображениями / видео или историй заранее, но вы все равно можете упростить их с помощью Sharelov.
Для публикации историй или нескольких сообщений с изображениями / видео с панели управления Sharelov:
- Запланируйте публикацию публикации на Sharelov, и мы отправим вам текстовое сообщение (смс-уведомление), когда придет время опубликовать ее с помощью приложения Instagram.
Затем вы можете использовать двухсекундный обходной путь, указанный в следующем разделе, для публикации этих типов сообщений со своего ПК или Mac в Instagram!
Sharelov предлагает вам самый простой и легкий способ публикации в Instagram. Вы можете запланировать видео с одним изображением и отдельной публикацией — с любого компьютера — за считанные секунды!
Вы можете запланировать видео с одним изображением и отдельной публикацией — с любого компьютера — за считанные секунды!
Что такое Шарилов?
Sharelov — это программное обеспечение для совместной работы в области маркетинга для маркетинговых команд, агентств, брендов или команды любого размера, которое
Благодаря таким инструментам, как чат в реальном времени, отслеживание задач и обмен сообщениями кампании, ваша команда может работать вместе из любой точки мира, даже если они находятся в разных часовых поясах или по разному расписанию.
Маркетологи в социальных сетях пользуются несколькими инструментами Sharelov, которые делают их работу более эффективной, такими как аналитика социальных сетей, лучшее время для публикации предложений и автоматическая публикация
КомандыЛЮБЯТ Шарелов за то, что его интуитивно понятный и удобный интерфейс экономит много времени, позволяя им вкладывать свои силы в создание САМЫХ ЛУЧШИХ кампаний.
Шарилова пробовали? Вы можете подписаться на бесплатную пробную версию прямо сейчас и проверить автоматическую публикацию в Instagram уже сегодня!
Начать бесплатную пробную версию Sharelov сегодня
Вам не нужны специальные инструменты для публикации в Instagram с ПК или MacСуществует трехсекундный обходной путь, который позволяет публиковать сообщения в Instagram прямо со своего настольного компьютера или ноутбука (Mac или ПК).
Мы проведем вас через это с пошаговыми инструкциями и скриншотами ниже. Или посмотрите наше видео, в котором показано, как это делается.
Как размещать сообщения в Instagram с компьютера
Instagram — мобильное приложение. Но как получить доступ к Instagram без телефона?
Вы должны загрузить его из App Store или Google Play. После этого вы загрузите фотографии и видео со своего телефона, чтобы опубликовать их на платформе.
Но этот способ подходит не всем. Некоторые фотографы и влиятельные лица используют свои зеркалки для фотосъемки. Другие управляют учетными записями Instagram своего бренда или бизнеса, поэтому они предпочитают получать доступ к Instagram вместе со своими инструментами аналитики на своем рабочем столе. Третьи предпочитают редактировать свои фотографии в Photoshop или Lightroom перед публикацией.
С этим проблем нет. Есть разные способы переноса фотографий с камеры или рабочего стола на телефон. Вы можете отправить фотографии себе по электронной почте.Или загрузите фотографии на Google Диск, iCloud и Dropbox, а затем загрузите их. Но проблема в том, что это не быстро и неэффективно.
Утомительно загружать и скачивать фото и видео из Instagram, особенно если файлы большие!
Хорошая новость в том, что есть несколько способов получить доступ к Instagram через ПК или Mac. Вы можете скачать сторонние приложения или настроить свой браузер. Вы можете подписаться на премиум-инструмент или получить Schedugram. Существуют различные советы и рекомендации, у каждого из которых есть свои плюсы и минусы.
Готовы узнать, что это за советы и рекомендации? Не волнуйтесь! В этой статье мы познакомим вас с различными способами доступа к Instagram без телефона. Мы включим пошаговые инструкции и подробные изображения, которые помогут вам начать работу.
Доступ к Instagram без телефона через веб-версию Instagram.
Instagram позволяет получить доступ к своему приложению через рабочий стол.
Это просто и не требует установки стороннего приложения.
Просто зайдите на Instagram.com и войдите в систему, чтобы посетить его веб-версию. Здесь вы можете просматривать свою учетную запись, просматривать профили и получать обновления о новых сообщениях. Вы можете лайкать фотографии, комментировать и свернуть браузер, чтобы он выглядел как ваш мобильный канал.
У этого метода есть несколько ограничений. Вы не можете загружать фотографии через веб-интерфейс. Вы не можете применять фильтры, отмечать кого-либо на фотографии или публиковать несколько изображений или видео в одном сообщении.
Хорошая новость в том, что есть способы публиковать изображения в Instagram из браузеров настольных компьютеров.
Доступ к Instagram без телефона через веб-браузер
Есть способ заставить Instagram думать, что вы открываете его с мобильного устройства, даже если вы используете Mac или ПК. Просто измените «User Agent» или код, который сообщает веб-сайту о браузере и устройстве, которое вы используете. Если вы используете Google Analytics для отслеживания устройств, которые используют посетители, эта же информация отправляется в Instagram. Вот пример пользовательского агента на iPhone:
Mozilla / 5.0 (iPhone; CPU iPhone OS 10_3_3, например Mac OS X) AppleWebKit / 603.3.8 (KHTML, например Gecko) Версия / 10.0 Mobile / 14G60 Safari / 602.1
В современных браузерах есть функция, которая изменяет эту информацию. Это, в свою очередь, позволяет сопоставить информацию на мобильном устройстве и просмотреть мобильную версию Instagram. Мы узнаем, как управлять этой информацией в основных браузерах, таких как Safari и Chrome.
Начнем с браузера Chrome.
Доступ к Instagram без телефона через Chrome
Сначала войдите в свою учетную запись Instagram через Chrome.
Затем щелкните страницу правой кнопкой мыши и выберите «Проверить». В правой части экрана должна появиться новая панель с кодом.
Щелкните значок планшета в верхнем левом углу панели.
Ваш Instagram должен переключиться на мобильную версию. Вот как это должно выглядеть:
. Вы можете щелкнуть значок «+» в нижней части экрана, чтобы загрузить фотографию, добавить подпись и опубликовать. Когда вы будете удовлетворены публикацией, нажмите кнопку «Поделиться».
Доступ к Instagram без телефона через Safari
Используете Mac? Без проблем!
Вы можете легко изменить пользовательский агент в Safari.
Просто откройте браузер Safari и выберите «Настройки».
Перейдите в раздел «Дополнительно» и установите флажок «Показать меню разработки в строке меню» внизу.
Затем откройте личное окно в Safari. Выберите «Разработка» и «Пользовательский агент», затем выберите устройство IOS. На изображении ниже я выбрал «Safari — iOS 11 — iPhone.
После этого войдите в свою учетную запись Instagram и нажмите кнопку камеры в нижней части экрана. Следуйте тем же инструкциям, которые мы обсуждали в браузере Chrome, чтобы размещать фотографии со своего рабочего стола.
Доступ к Instagram без телефона через BlueStacks
BlueStacks — это бесплатный сторонний инструмент. Он разработан для того, чтобы приложения Android могли работать на настольных компьютерах. Есть версии для Mac и ПК.
Это простой инструмент, но он выполняет свою работу.Я обнаружил, что это простой и быстрый способ доступа к Instagram.
Для начала загрузите и установите BlueStacks здесь.
Запустите приложение и выберите свой язык. Вы можете войти в BlueStacks, используя свою учетную запись Google.
Затем выберите вкладку «Мои приложения» и нажмите «Поиск приложений». После этого введите «Instagram» в строке поиска.
Вы сможете просмотреть приложение на вкладке Google Play. Щелкните приложение Instagram, выберите «Установить» и примите условия.
После установки BlueStacks по размеру и форме будет напоминать смартфон. После этого вы можете войти в Instagram, чтобы просмотреть свою ленту Instagram.
Чтобы опубликовать фотографию, щелкните значок камеры внизу и выберите Галерея. Щелкните раскрывающееся меню «Галерея» в левом верхнем углу и выберите «Выбрать из Windows». Найдите фотографию, которую хотите загрузить, и нажмите «Открыть».
Выбрав фотографию, щелкните значок «->» в правом верхнем углу (или значок «Далее» в других версиях Bluestack).Здесь вы можете редактировать свою фотографию и применять фильтры. Когда вы закончите, снова нажмите «->» (или значок «Далее»).
Вы можете добавить подпись к фотографии.
Чтобы наконец опубликовать фотографию в Instagram, щелкните значок галочки в правом верхнем углу.
Доступ к Instagram без телефона через приложение Instagram на ПК
Официальное приложение Instagram теперь доступно в Windows Store для ПК.
В этом приложении есть большинство мобильных функций Instagram.Вы можете использовать его для публикации фотографий и видео, редактирования с помощью фильтров, объединения нескольких клипов в одно видео и публикации историй в Instagram. Вы также можете получить доступ к Instagram Direct, открывать новые учетные записи и подписываться на них. Но другие устройства под управлением Windows 10 могут не поддерживать определенные функции. У них может не быть возможности снимать и загружать фото и видео.
Чтобы загрузить приложение Instagram для Windows 10, перейдите в магазин Windows и введите Instagram в строке поиска. После того, как вы нажали приложение Instagram, нажмите кнопку «Получить приложение».
После установки Instagram запустите приложение и войдите в систему.
Чтобы загрузить фотографию, нажмите кнопку «+» внизу, чтобы открыть страницу Camera Roll. Если у вас нет кнопки «+», щелкните правой кнопкой мыши значок Instagram на панели задач. Затем выберите новую публикацию и откройте фотопленку.
Если у вас нет папки Camera Roll в вашей библиотеке, вы можете создать папку с именем Camera Roll. Поместите это в папку с изображениями.
Переместите изображение, которое вы хотите загрузить, в папку Camera Roll.Выберите фотографию и нажмите «Далее» в правом верхнем углу окна.
После этого вы можете обрезать фотографию, выбрать фильтр и нажать «Далее».
Щелкните текстовое поле «Написать подпись…», чтобы ввести описание фотографии. В этом разделе вы также можете отмечать людей, добавлять местоположения и делиться фотографией с другими вашими профилями в социальных сетях. Если ваши профили в социальных сетях не связаны с вашим Instagram, вам нужно сначала связать их, чтобы поделиться изображением.
Наконец, нажмите «Поделиться» в правом верхнем углу, чтобы опубликовать фотографию.
Доступ к Instagram без телефона через Windowed
Windowed — один из самых простых способов доступа к Instagram прямо с рабочего стола.
Его ядро - урезанный мобильный браузер, который можно использовать для входа в Instagram.
«Instagram уже предоставляет функцию загрузки фотографий через веб-браузер, но, к сожалению, эта функция доступна только для мобильных веб-браузеров». Пишет основатель Windowed Феликс Сан. «Windowed решает эту проблему, выдавая себя за мобильный браузер, позволяя вам посещать мобильный веб-сайт Instagram прямо со своего Mac или ПК с Windows.”
Поскольку Windowed функционирует как веб-браузер, он не собирает информацию для входа в Instagram.
Чтобы начать работу с приложением, загрузите его версию для ПК или Mac.
После завершения установки и входа в Instagram загрузите фотографию, щелкнув значок «+» внизу.
Затем вы можете обрезать изображение, добавить подпись и опубликовать его в Интернете.
Доступ к Instagram без телефона через Flume
Flume — это бесплатное приложение, которое позволяет просматривать вашу учетную запись Instagram.Он доступен только на Mac.
Вы можете скачать его базовую версию только на их сайте.
Он отображает небольшой экран с гладким темным интерфейсом. Здесь вы можете управлять своей учетной записью или профилем и изучать другие профили. Но вы не можете загружать фото или видео, если не обновитесь до версии Pro.
После обновления учетной записи вы можете использовать окно загрузки Flume. Используйте его, чтобы загружать фотографии и видео, писать подписи, отмечать пользователей, устанавливать рамки обложек, обрезать, изменять размер и многое другое.
Доступ к Instagram без телефона через Schedugram
Еще один инструмент, который вы можете использовать для управления своей учетной записью через рабочий стол, — Schedugram. Инструмент имеет множество функций Instagram, которые нравятся бизнесу. Вы можете управлять несколькими учетными записями, загружать фотографии и видео и планировать публикации. Но вы также можете загрузить мобильные приложения Schedugram на iOS и Android, чтобы использовать их на своем мобильном устройстве.
Чтобы загрузить фотографии в Instagram, нажмите «Загрузить сообщения» на панели управления.
Далее выберите учетную запись, в которой вы разместите изображение. Вы можете запланировать набор изображений для нескольких учетных записей одновременно или несколько изображений для одной учетной записи. Затем нажмите кнопку «Загрузить», чтобы выбрать фотографии или изображения, которые вы хотите загрузить.
Затем вы можете написать свою подпись, добавить хэштеги и смайлики в текстовые поля.
Вы также можете редактировать фотографию, щелкнув значок карандаша слева. Scheudgram позволяет обрезать фотографии, применять фильтры, поворачивать изображения, выбирать рамки, добавлять стикеры и многое другое! Когда вы закончите, нажмите кнопку «Сохранить» в правом верхнем углу.
Кроме того, вы можете щелкнуть значки под изображением, чтобы пометить учетные записи, просмотреть свое сообщение и загрузить карусели.
Когда вы будете удовлетворены, вы можете добавить сообщение в очередь, сохранить его как черновик или запланировать его на определенное время или дату.
Затем прокрутите вверх и нажмите кнопку «Отправить» в правом верхнем углу. Ваша фотография будет опубликована в указанное вами время и дату.
Schedugram не является бесплатным, но вы можете попробовать нашу 7-дневную пробную версию, чтобы начать работу.По окончании пробного периода с вас будет взиматься плата либо 20 долларов в месяц, либо 200 долларов в год, в зависимости от выбранного вами способа оплаты.
К вам
Теперь, когда вы знаете, как получить доступ к Instagram без телефона, пора поэкспериментировать. Узнайте, какой метод лучше всего подходит для вас.
Вот краткое описание некоторых способов получить доступ к Instagram без телефона:
- Посетить веб-версию Instagram
- Изменить пользовательский агент в Safari или Chrome
- Загрузить приложение Instagram из магазина Windows 10
- Использовать расписание для загрузки фотографий и планирования публикаций
- Загрузите и используйте Windowed
- Загрузите приложение Instagram через Bluestacks
- Попробуйте версию Flume Pro
Мы отчасти предвзяты, но нам бы очень понравилось, если вы попробуете Schedugram.У нас есть все функции Instagram, а также дополнительные инструменты для удовлетворения ваших потребностей в расписании. Вы можете подписаться на семидневную бесплатную пробную версию прямо здесь.
Как загрузить фото в Instagram с ПК
Вы можете быть удивлены, узнав, что вы действительно можете загружать в Instagram с ПК. И это довольно полезный трюк, так как вы можете воспользоваться бесплатным фоторедактором , чтобы внести свои коррективы, вместо того, чтобы иметь дело с разочаровывающими мобильными приложениями.
Используете ли вы официальное приложение для Windows 10 или веб-сайт Instagram, загружать в Instagram с ПК очень сложно.Не говоря уже о том, что в macOS нет приложения Instagram.
Это раздражает, особенно если вы делаете идеальный снимок цифровой камерой, а не смартфоном и хотите украсить его с помощью настольного приложения перед публикацией в Instagram.
К счастью, у нас есть несколько приемов, чтобы обойти это препятствие и загрузить в Instagram с ПК или Mac. Достаточно просто взять бесплатное программное обеспечение.
Метод 1: Вивальди
Изображение предоставлено: TechRadar 1.Получите Vivaldi
Супер-настраиваемый веб-браузер Vivaldi предлагает самый быстрый и простой способ загружать фотографии в Instagram с ПК или Mac. Для этого он запускает мобильную версию веб-сайта Instagram на веб-панели.
Загрузите и установите Vivaldi, затем либо запустите мастер, чтобы импортировать закладки и установить свои предпочтения, либо нажмите «Пропустить все» и продолжайте с настройками браузера по умолчанию.
Изображение предоставлено: TechRadar2. Создайте веб-панель
Перейдите на www.instagram.com, затем щелкните значок плюса (Добавить веб-панель) в левой части интерфейса браузера. URL-адрес будет заполнен автоматически, поэтому все, что вам нужно сделать, это снова нажать на значок плюса.
Мобильная версия Instagram теперь появится на боковой панели в левой части браузера и останется там при просмотре других сайтов. Войдите в свою учетную запись, затем измените размер боковой панели до тех пор, пока мобильный сайт не займет удобное место.
Изображение предоставлено: TechRadar3.Загрузить в Instagram
Щелкните значок плюса в нижней части веб-сайта, чтобы выбрать фотографию со своего ПК или Mac, применить фильтры, добавить подпись и теги и загрузить ее в свою учетную запись.
Метод 2: BlueStacks App Player
Изображение предоставлено: TechRadar1. Загрузите BlueStacks App Player
Приложение Instagram для Android превосходно, и вы можете запустить его на своем рабочем столе с помощью бесплатного эмулятора Android BlueStacks App Player, позволяющий загружать фотографии в Instagram со своего ПК или Mac.
Загрузите и установите BlueStacks, затем подождите несколько минут, пока движок не запустится в первый раз. Закройте руководство, используя крестик в правом верхнем углу, убедитесь, что выбран правильный язык, и нажмите кнопку со стрелкой.
Изображение предоставлено: TechRadar2. Войдите в свою учетную запись Google
Нажмите «Продолжить», затем войдите в систему, используя свою учетную запись Google. Ознакомьтесь с условиями использования и, если вы согласны, нажмите «ОК».
Следующие флажки не обязательны; если вы используете BlueStacks только для загрузки в Instagram, не стесняйтесь снимать отметки со всех.Щелкните стрелку «Далее» и введите свое имя (оно будет использоваться только для персонализации некоторых приложений).
Изображение предоставлено: TechRadar3. Установите приложение Instagram
Теперь вы увидите версию магазина Google Play. Найдите Instagram (панель поиска находится в правом верхнем углу), выберите официальное приложение, когда оно появится, и нажмите «Установить». Приложение запросит доступ к информации, включая ваши контакты и местоположение. Если вас это устраивает, нажмите «Принять».
Через мгновение значок Instagram появится на вкладке «Мои приложения».Щелкните его один раз, чтобы запустить.
Изображение предоставлено: TechRadar4. Загрузите, примените фильтры и поделитесь.
BlueStacks изменится по размеру и форме, как вертикально ориентированный смартфон. Войдите в свою учетную запись Instagram, используя свои обычные данные (ссылка для входа находится внизу). Ваш канал Instagram будет отображаться, как на телефоне.
Щелкните значок плюса внизу и выберите «Галерея». Щелкните раскрывающееся меню «Галерея» в левом верхнем углу и выберите «Другое», затем нажмите «Выбрать из Windows».Найдите фотографию, которую хотите загрузить, выберите ее и нажмите «Открыть».
Теперь вы можете обрезать изображение, добавить фильтры и подпись и поделиться им со своими подписчиками через все обычные социальные сети.
Как размещать фотографии в Instagram с ПК
Размещение фотографий в социальных сетях кажется достаточно простым, если вы используете мобильный телефон. Но если вы хотите публиковать сообщения в Instagram со своего ПК или Mac без использования мобильного устройства, вам понадобятся эти инструкции. Публиковать сообщения со своего компьютера в Instagram довольно легко за четыре шага.
Новое сообщение ОБНОВЛЕНИЕ: Как получить бесплатных подписчиков в Instagram и больше лайков — на основе нового исследования 2019 года — это способ увеличить число подписчиков в Instagram органическим способом, не связанным со спамом.
По данным NetMarketShare, компании, предлагающей статистические данные по интернет-технологиям, браузер Chrome занимает 63,16% рынка браузеров, за ним следует Safari с 16,71%. Итак, хотя есть и другие обходные пути для публикации в Instagram с ПК или Mac, этот позволит почти 80 процентам интернет-пользователей выполнять задачу через настольный компьютер или ноутбук.Мне часто задают этот вопрос, поэтому я подумал, что краткое объяснение для читателей Forbes было бы уместным. В конце статьи я расскажу о двух альтернативах этому методу Chrome.
Позвольте мне вернуться — зачем вам это делать? Зачем вообще загружать фотографии в Instagram с ПК? Что ж, для многих из нас лучшим выбором является традиционная зеркальная фотокамера (цифровая однообъективная зеркальная фотокамера). Процесс загрузки фотографий качества DSLR в Instagram сам по себе является обходным решением — вам нужно отредактировать, а затем загрузить фотографии со своего ПК на Google Диск или Google Фото (или какой-либо другой сервис обмена), затем загрузить их на свой телефон, а затем загрузить их в Instagram.Какая неприятность.
Используя браузер Google Chrome, можно выполнить всего несколько шагов, чтобы разместить публикацию в Instagram, и вот несколько снимков экрана, чтобы объяснить это.
Сначала откройте Instagram на ПК и войдите в систему. В любом месте окна браузера щелкните правой кнопкой мыши и выберите «Проверить» в нижней части появившегося раскрывающегося меню (или CTRL, SHIFT, I — заглавная буква i на клавиатуре). Это открывает инструмент инспектора кода в Chrome. Почти все содержимое кода справа можно игнорировать.Опция «Осмотреть» разделит ваш экран так, чтобы у вас была учетная запись Instagram слева, а база кода — справа. Это может сбивать с толку, так как справа много кода и других данных.
Опять же, игнорируйте большую часть этого контента и посмотрите на верхнюю часть этого окна инспектора, и вы увидите маленький значок, напоминающий планшет и телефон (на скриншоте ниже вы увидите красный кружок с цифрой 1).
Как публиковать сообщения в Instagram с ПК или Mac
Скриншот TJ McCueЕсли вы используете устройство, на котором не отображаются шаги 2–4, нажмите кнопку «Продолжить» или «Далее».
После щелчка по значку планшета / телефона вы сразу увидите изменение левой части экрана, а на снимке экрана ниже показаны шаги 2 и 3.
Как публиковать сообщения в Instagram с Mac или ПК с помощью браузера Chrome
Скриншот TJ McCueШаг 2: В качестве выбранного варианта отображается «отзывчивый». Нажмите на нее, и в раскрывающемся меню отобразится множество различных вариантов телефона или планшета. Вы можете выбрать тот, который ближе всего к вашему устройству, но я обычно просто выбираю Samsung Galaxy 5 или недавний iPhone, например тот, который показывает iPhone 6, 7, 8.
Шаг 3: На моем экране отображается 90%, однако я щелкаю эту область, и появляется опция «По размеру окна». Выберите это. Каждый раз ваш экран может немного сдвигаться, но это нормально. Если вы не выберете меньший вариант, ваш экран может не отображать нижнюю часть экрана приложения Instagram, и нет возможности прокручивать из этого окна разработчика «Проверить».
Шаг 4. На этом этапе вы должны увидеть экран, который очень похож (или совпадает) с тем, что вы видите в своем мобильном приложении Instagram — с обычным знаком плюса (+) внизу, который позволяет вам сделать или выбрать фотографию из ваша телефонная галерея.(Если вы этого не сделаете, прокрутите вниз до примечания ниже.) Если вы щелкнете по нему здесь, в Chrome, откроется диалоговое окно, чтобы открыть папку на вашем компьютере, где вы можете выбрать фотографию и загрузить ее. Затем вы увидите оставшиеся стандартные экраны Instagram — экран редактирования, на котором вы можете переместить изображение и выбрать ту часть, которую хотите использовать. После нажатия «Далее» вы попадаете на страницу общего доступа, которая позволяет вам добавить «написать подпись» (или нет) и нажать «Поделиться».
4 шага: как загрузить фотографии с ПК или Mac в Instagram без мобильного телефона.
Скриншот TJ McCueВажное примечание: Если вы не видите знак плюса (+) внизу, как на этом экране, просто обновите окно браузера (F5 на клавиатуре ПК) или кнопку перезагрузки слева от адресной строки. Обычно это проявляется в тех случаях, когда оно не появляется мгновенно.
Если у вас нет браузера Chrome на вашем ПК или MacOS, вы можете попробовать использовать HootSuite (инструмент онлайн-планирования для социальных сетей, который я довольно часто использовал и люблю) или BlueStackApps (который представляет собой эмулятор, похожий на то, что мы здесь, в Google Chrome).Есть много других инструментов планирования, которые обещают помочь вам автоматически планировать публикации в Instagram с вашего компьютера, однако почти все они связаны условиями, которые накладывает Instagram, которые могут повлиять на их работу. Убедитесь, что вы используете сервис, который предлагает бесплатную пробную или бесплатную версию. Вышеупомянутый метод Chrome, конечно же, бесплатный.
Как бесплатно публиковать сообщения в Instagram с ноутбука, Mac или ПК [обновление 2021]
В этом посте показано, как бесплатно публиковать сообщения в Instagram с настольного компьютера, ноутбука, Mac или ПК в 2021 году.
Instagram не позволяет размещать фотографии прямо на их веб-сайте из веб-браузера на настольном компьютере, ноутбуке, Mac или ПК — , но есть способ обойти это 🤓
Конечно, вы можете отправлять себе фотографии по электронной почте, открывать электронную почту на телефоне, сохранять фотографии, а затем размещать их в приложении Instagram. Однако это может быстро раздражать.
Решение : В большинстве браузеров есть возможность изменить способ отображения веб-сайта. Таким образом, даже если вы находитесь на ноутбуке или настольном компьютере, у вас может быть такой веб-сайт, как Instagram, который покажет вам мобильную версию веб-сайта, , которая позволит вам планировать публикации в Instagram с компьютера — бесплатно.
Это то, что мы будем делать
😊Если вы хотите запланировать публикации в Instagram на будущее с компьютера, прокрутите эту статью до конца.
Как бесплатно разместить пост в Instagram с компьютера
- Войдите в Instagram
- Щелкните правой кнопкой мыши в любом месте экрана и выберите «Проверить»
- Щелкните значок планшета / телефона
- Обновите окно браузера
- Нажмите кнопку «+», чтобы создать сообщение. компьютер
Вот эти шаги со скриншотами:
Как отправлять сообщения в Instagram из Google Chrome
Чтобы публиковать сообщения в Instagram с компьютера с помощью Chrome, выполните следующие действия:
Используя Google Chrome, перейдите в Instagram.com и войдите в систему. Затем щелкните правой кнопкой мыши в любом месте страницы и выберите Inspect из списка.
Часть экрана будет закрыта инструментом Inspector, но нас интересует только маленький значок планшета и телефона, расположенный в верхнем левом углу окна Inspector. Нажмите здесь.
После, обновите страницу (важный шаг). Многие люди пропускают этот шаг, поэтому я повторю: Вы должны обновить вкладку Instagram в своем браузере!
После обновления вы должны увидеть значок + для создания публикации в Instagram в нижней части окна.
Совет. Если вы не видите значок +, попробуйте уменьшить масштаб со 100% до 75%.
По завершении щелкните значок планшета / телефона еще раз. Закройте инструмент «Инспектор» и обновите веб-сайт, чтобы вернуться к нормальной версии сайта.
Как отправлять сообщения в Instagram из Safari
Чтобы публиковать сообщения в Instagram с компьютера с помощью Safari, в верхнем меню Safari выберите Safari > Настройки > Advanced . Установите флажок внизу, который показывает Показать меню разработки в строке меню .
Найдите параметр для включения параметров разработки в настройках на вкладке «Дополнительно».Затем откройте новую вкладку Safari и нажмите Develop > User Agent > Safari — iOS — iPhone в строке меню.
Затем перейдите на Instagram.com и войдите в свою учетную запись. Внизу экрана будет значок + — коснитесь его и выберите фотографию на своем компьютере для загрузки. После загрузки фотографии вы все равно можете применять фильтры и редактировать фотографию, как в приложении Instagram.
Когда вы закончите, убедитесь, что вы вернули свой пользовательский агент к настройке по умолчанию , чтобы не просматривать все веб-сайты в их мобильном состоянии.
Как отправлять сообщения в Instagram из Firefox
Чтобы публиковать сообщения в Instagram со своего компьютера в браузере Firefox, сначала перейдите на Instagram.com и войдите в систему. Затем щелкните правой кнопкой мыши в любом месте страницы и выберите Проверить элемент из списка.
Вы увидите всплывающее окно инструмента Inspector.
Найдите значок телефона / планшета и щелкните его.
Затем перетащите инструмент «Инспектор» в нижнюю часть экрана, чтобы вы могли видеть больше фотографий Instagram с телефона.
После, обновите страницу (важный шаг). Многие люди пропускают этот шаг, поэтому я повторю: Вы должны обновить вкладку Instagram в своем браузере!
Теперь вы должны увидеть значок +, чтобы начать создание публикации в Instagram.
Совет. Если вы не видите значок +, возможно, вам нужно перейти в настройки Firefox и немного уменьшить масштаб.
Как запланировать публикации в Instagram
Приведенные выше методы показывают, как публиковать сообщения в Instagram с компьютера, однако они не позволяют планировать публикации в Instagram на будущее.
Чтобы запланировать публикации в Instagram, вам понадобится инструмент планирования социальных сетей, например OneUp.

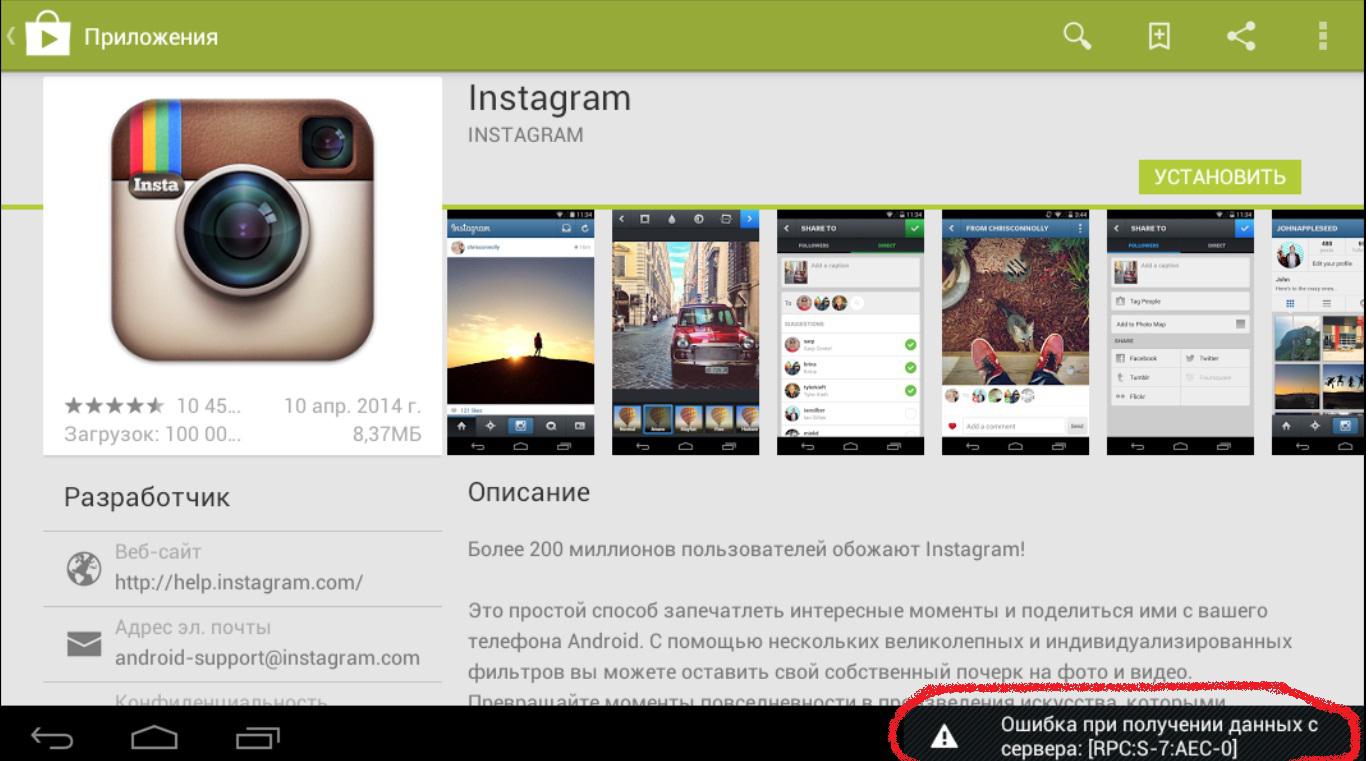
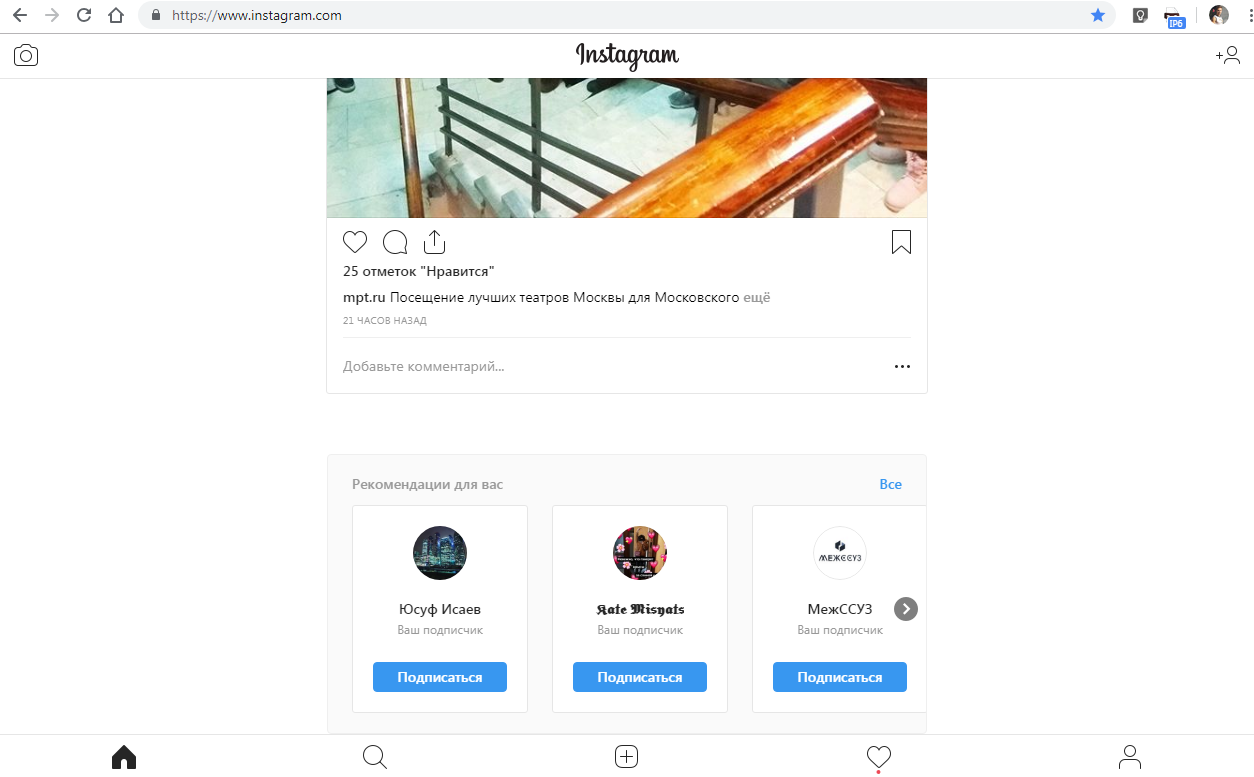 Необходимо кликнуть по нему, чтобы запустить мобильную версию сайта;
Необходимо кликнуть по нему, чтобы запустить мобильную версию сайта; Зачем вы ведете Instagram. Просто рассказываете друзьям о своей жизни, продвигаете себя как специалиста, планируете зарабатывать и быть блогером. Именно от цели зависит и подход;
Зачем вы ведете Instagram. Просто рассказываете друзьям о своей жизни, продвигаете себя как специалиста, планируете зарабатывать и быть блогером. Именно от цели зависит и подход; Если на фотографии один человек, он привлекает больше внимания, чем целая группа людей.
Если на фотографии один человек, он привлекает больше внимания, чем целая группа людей. ..
..