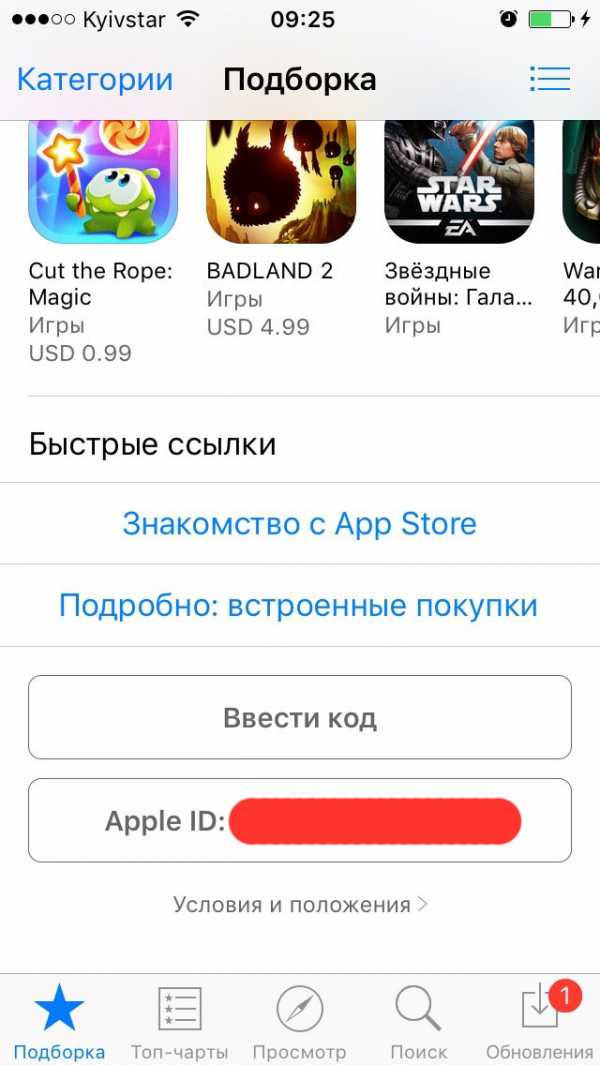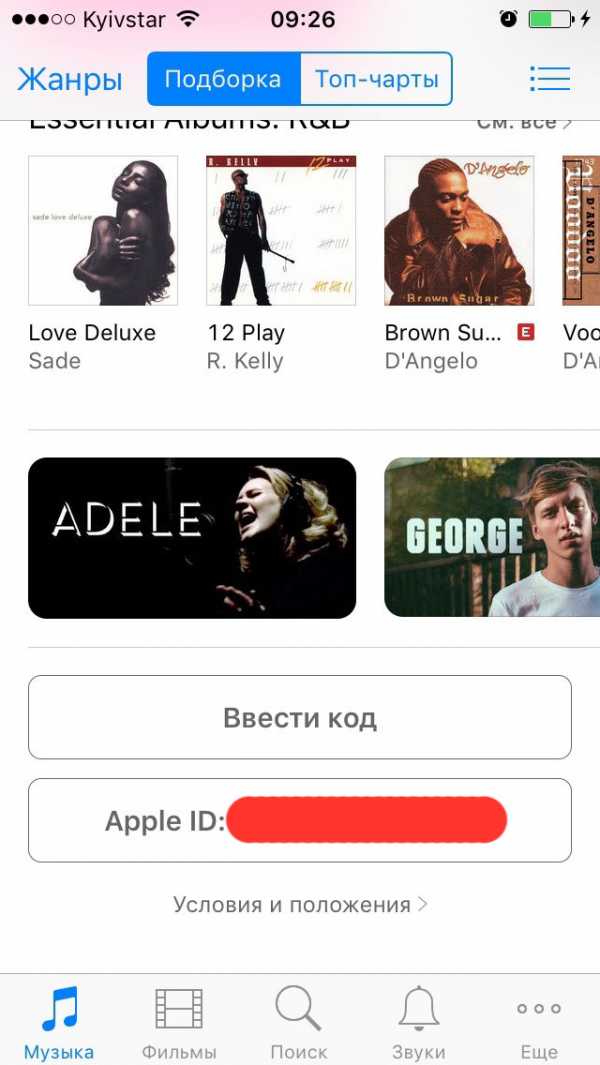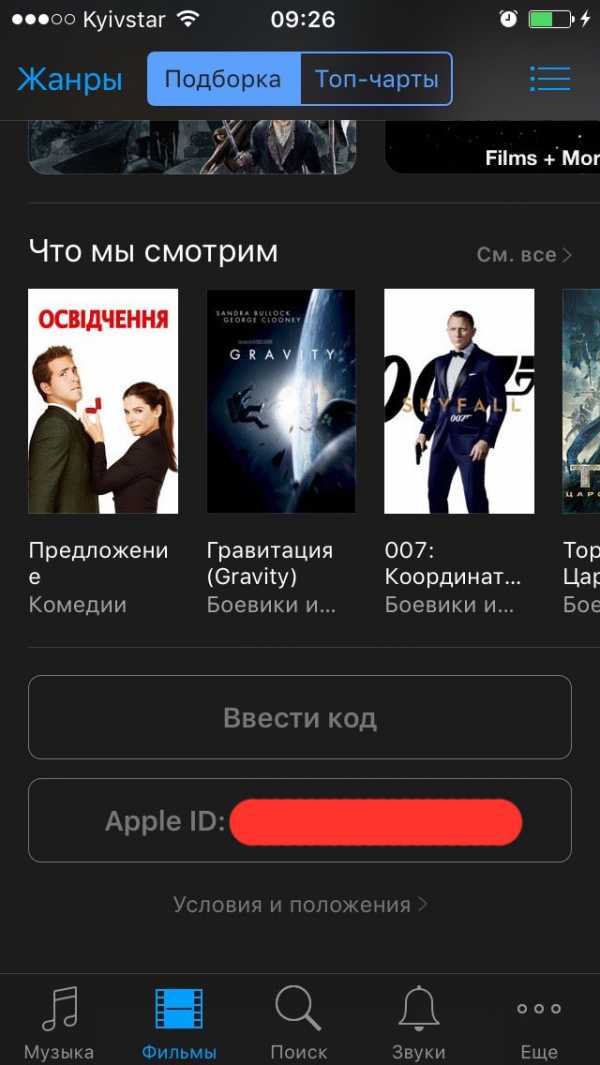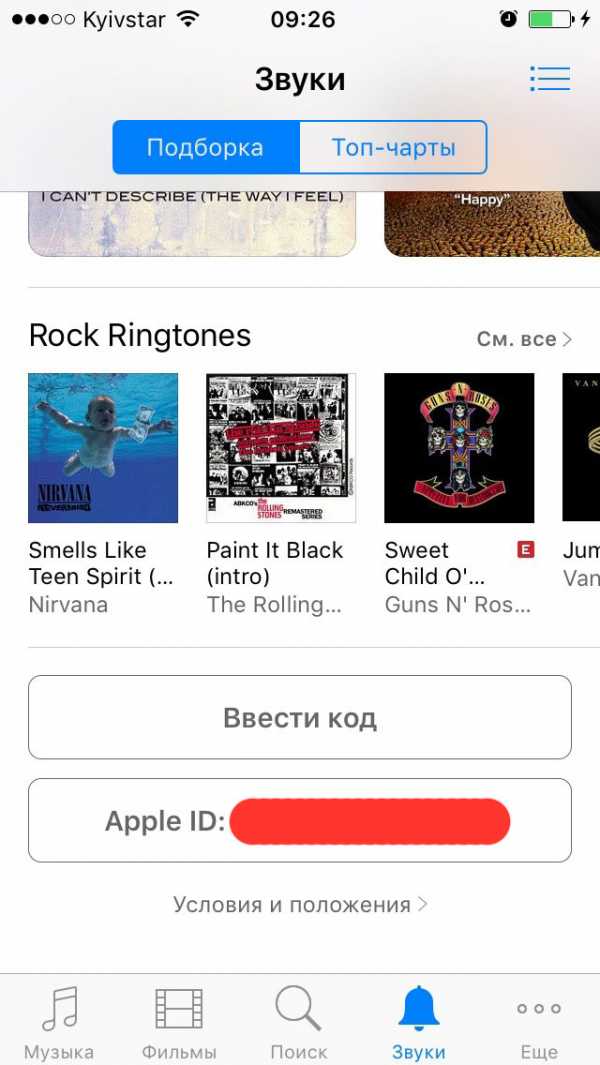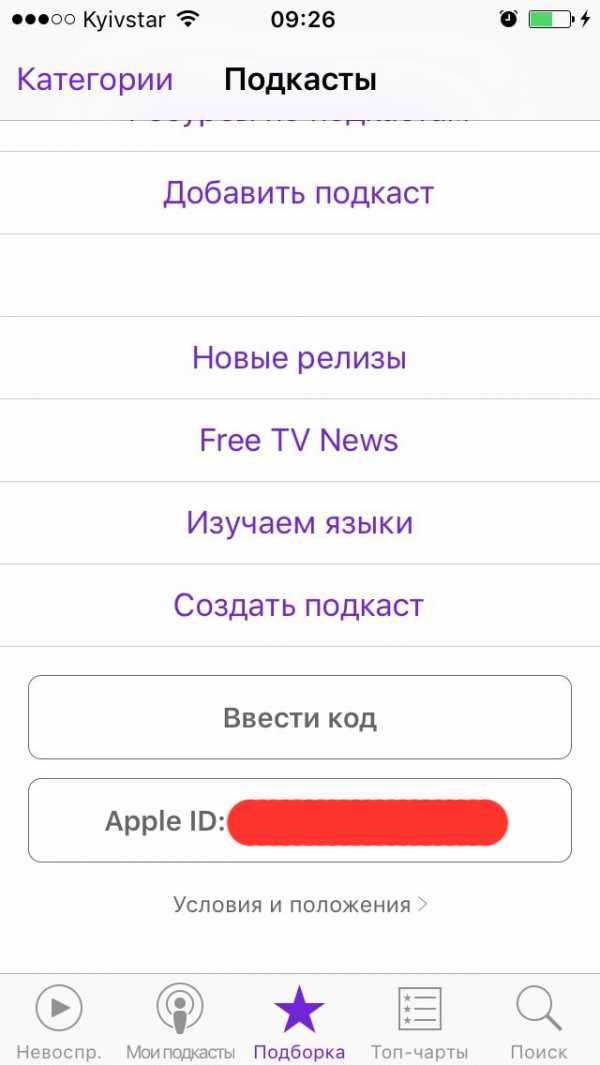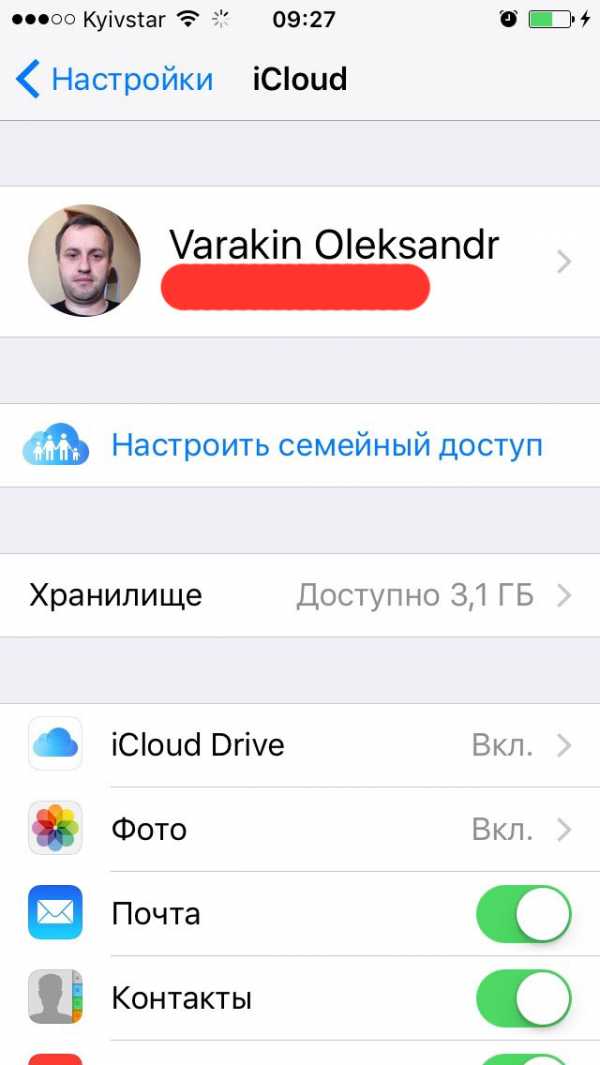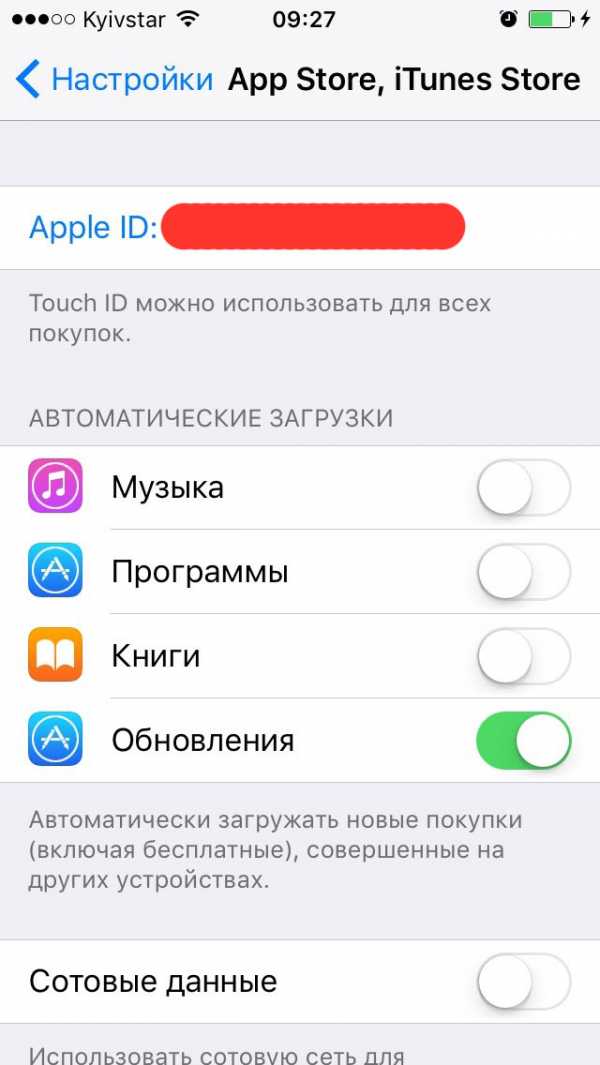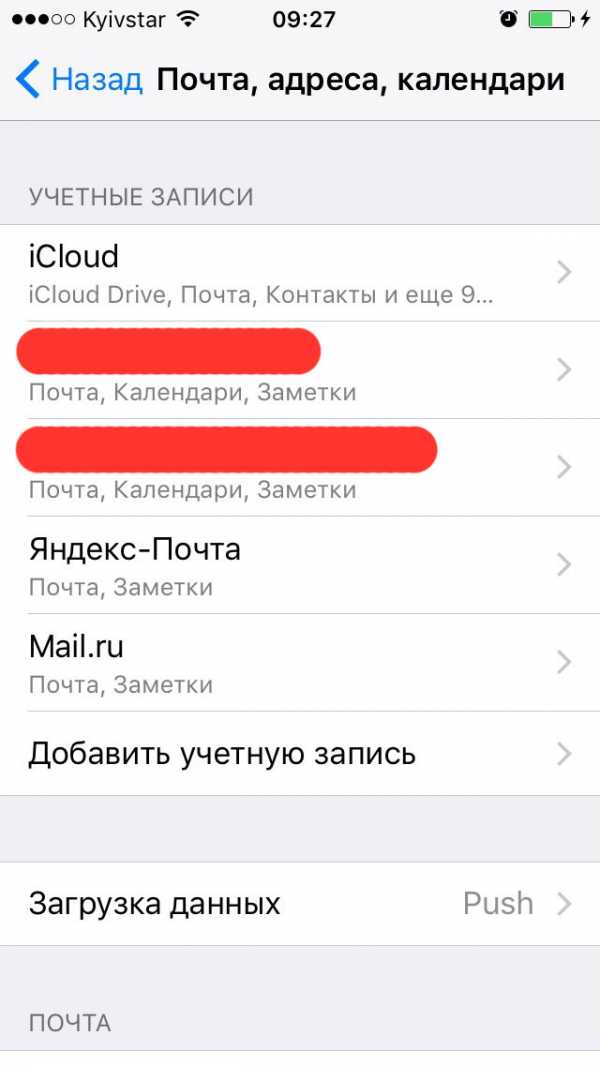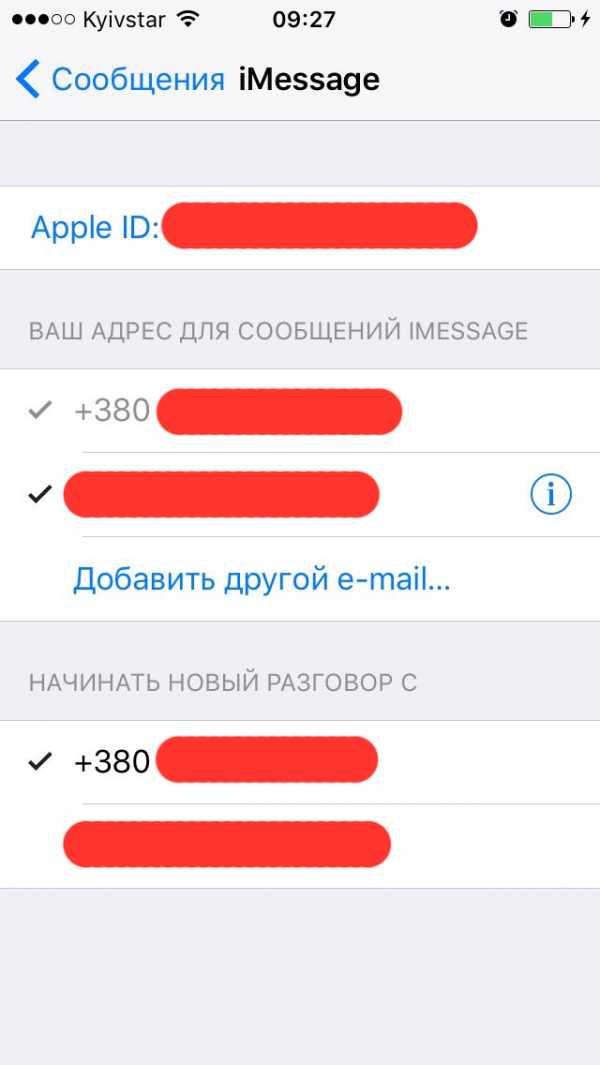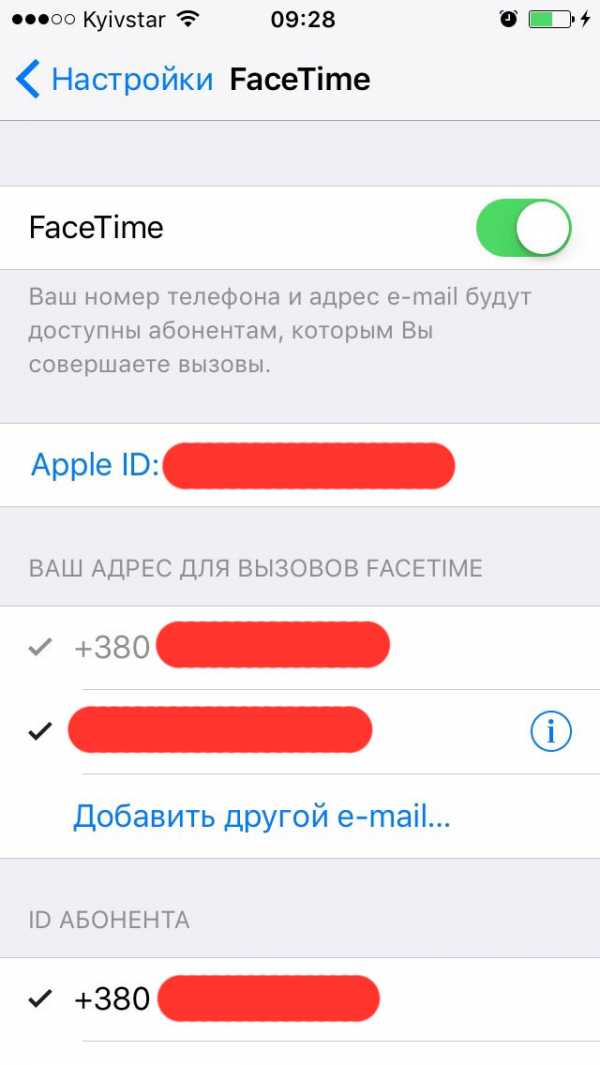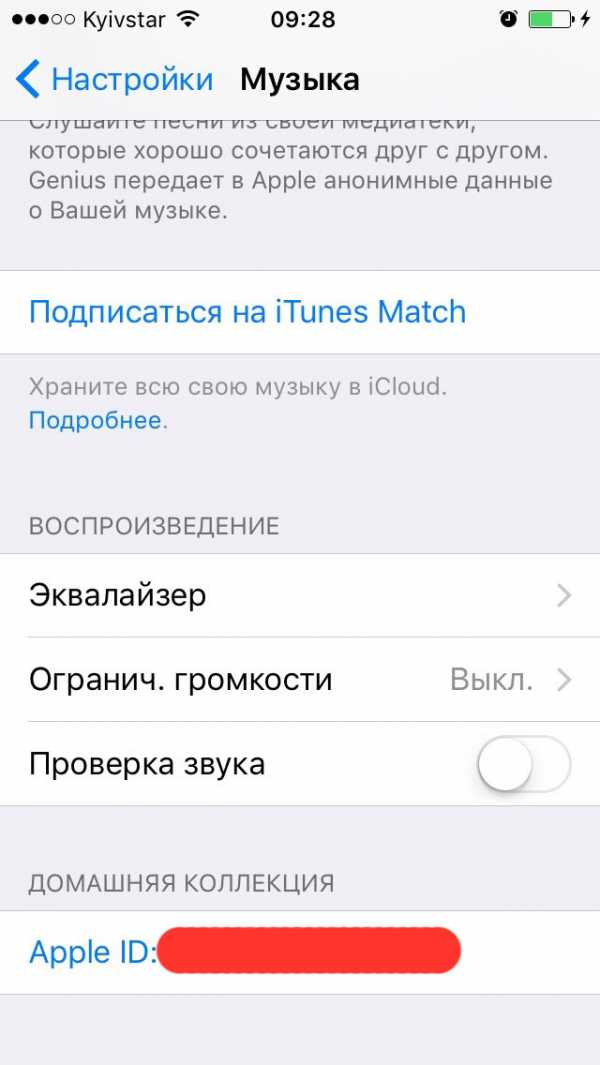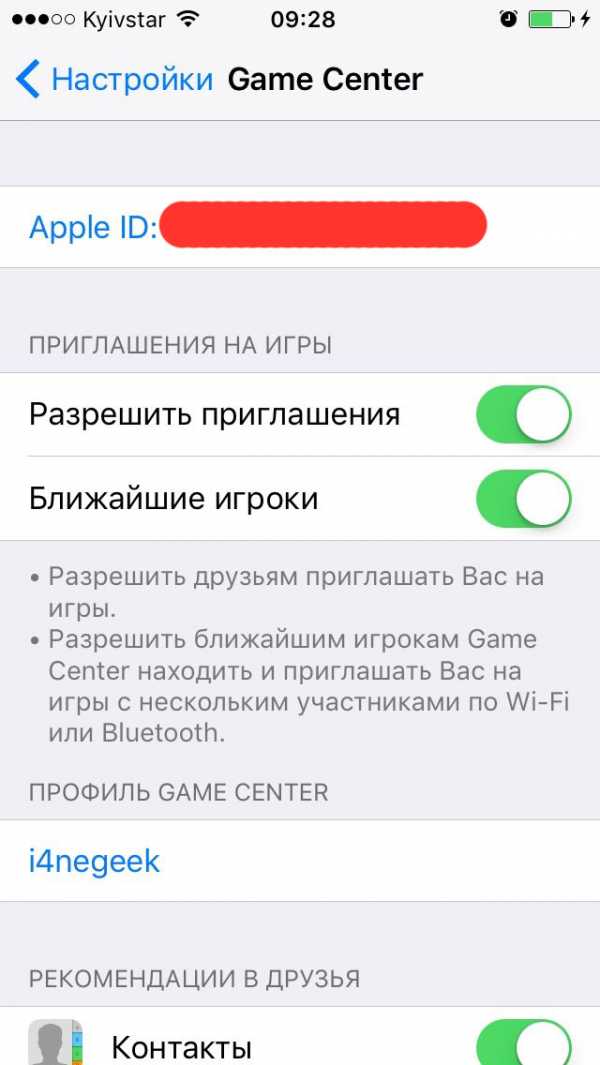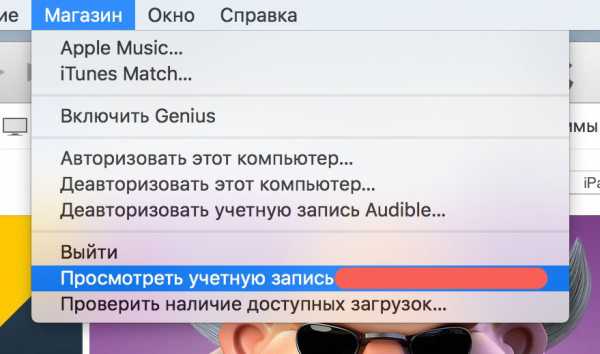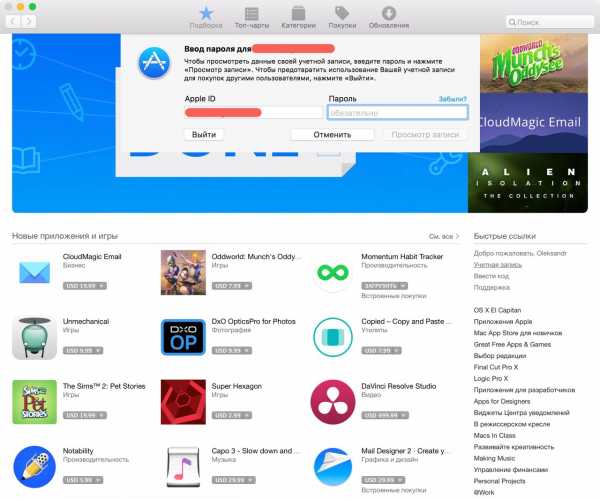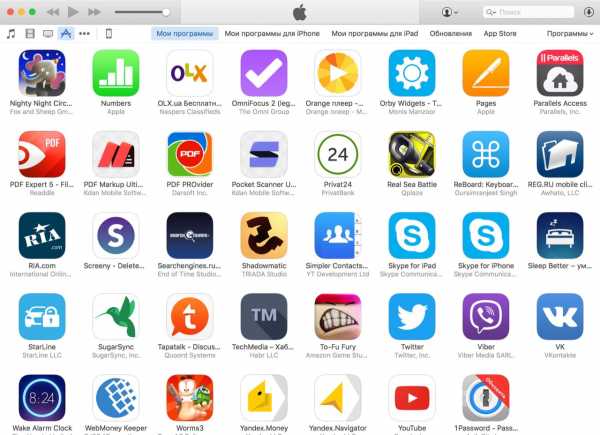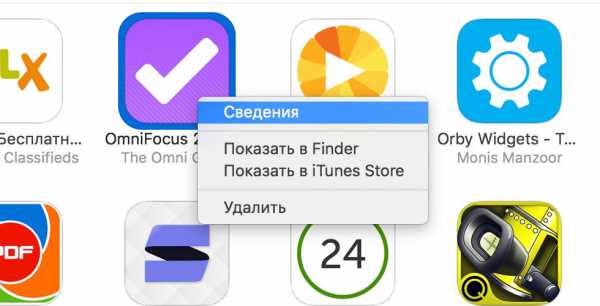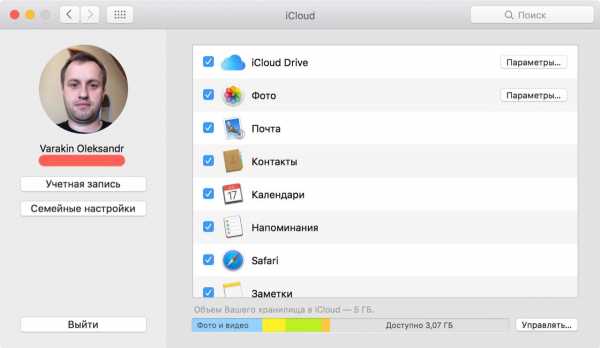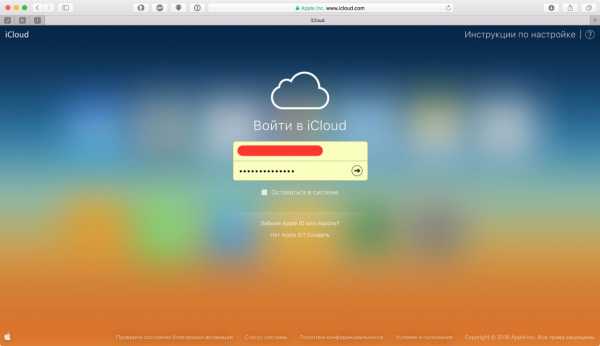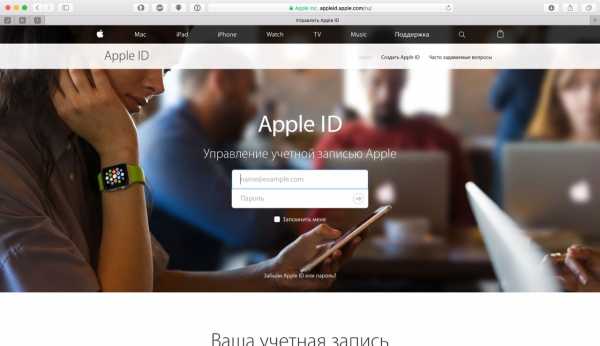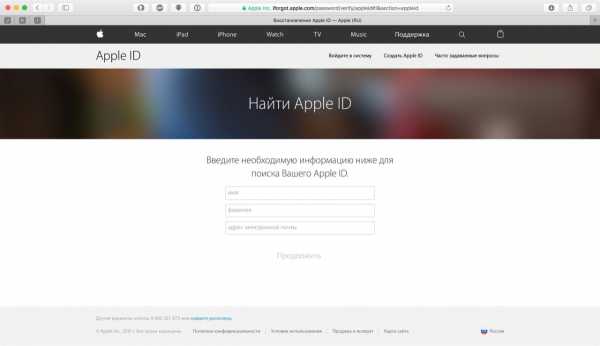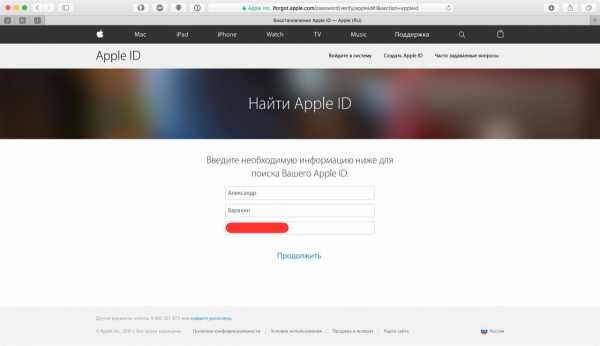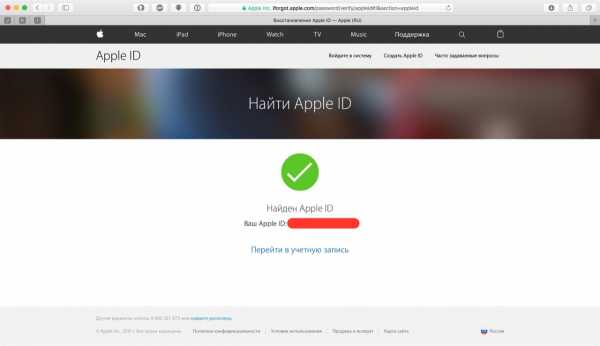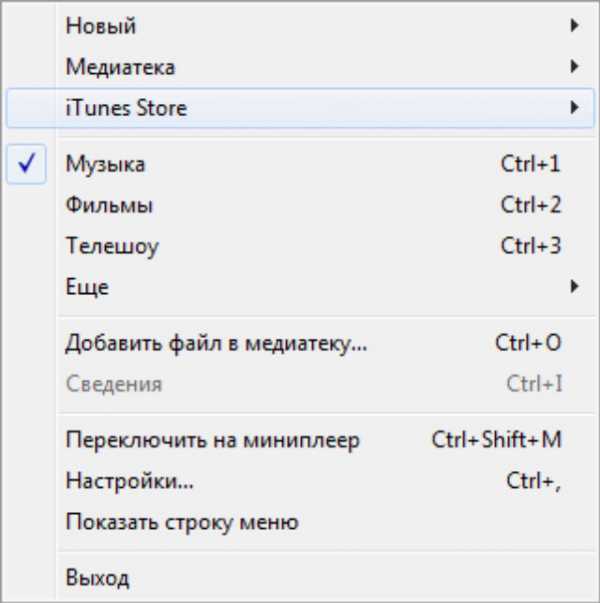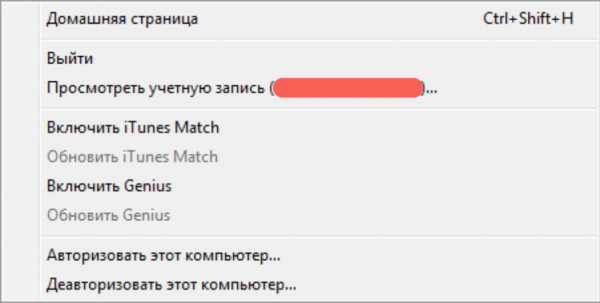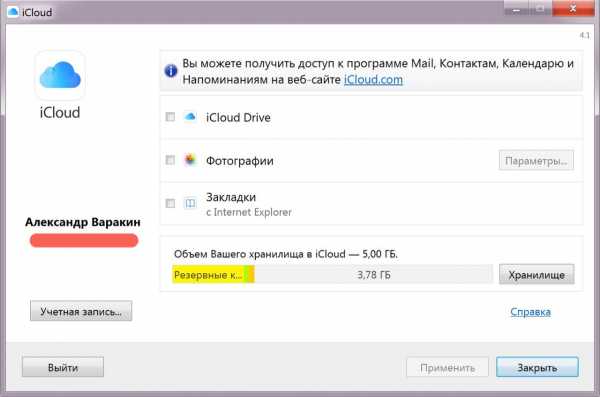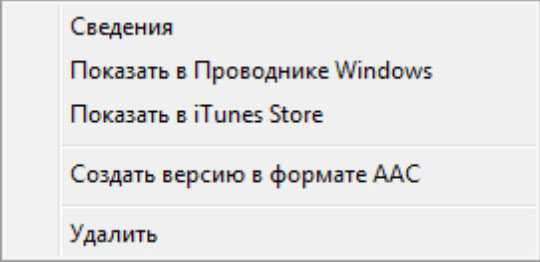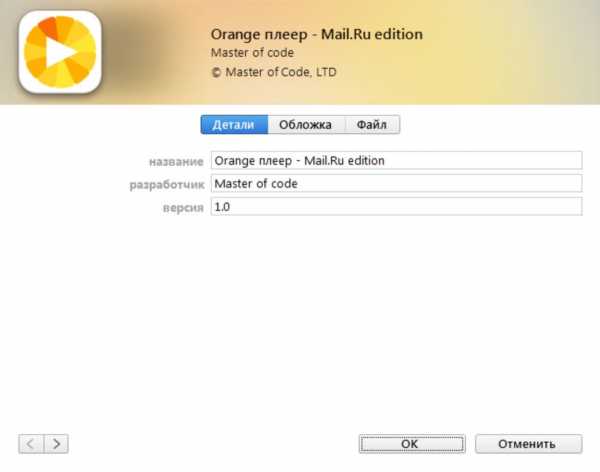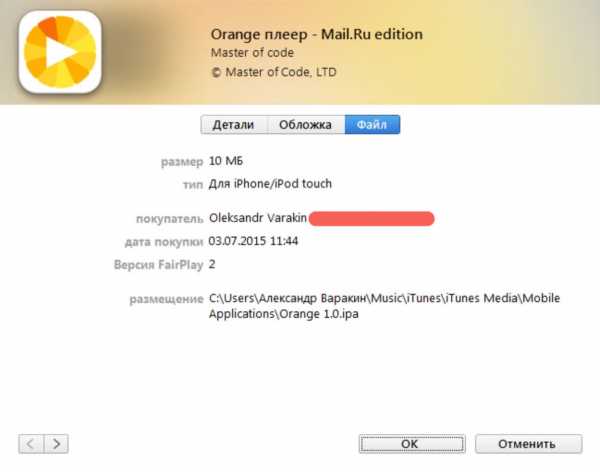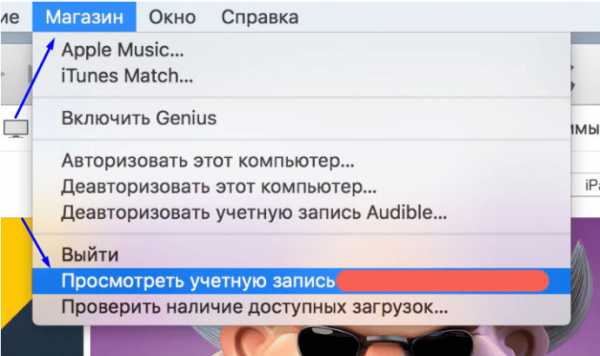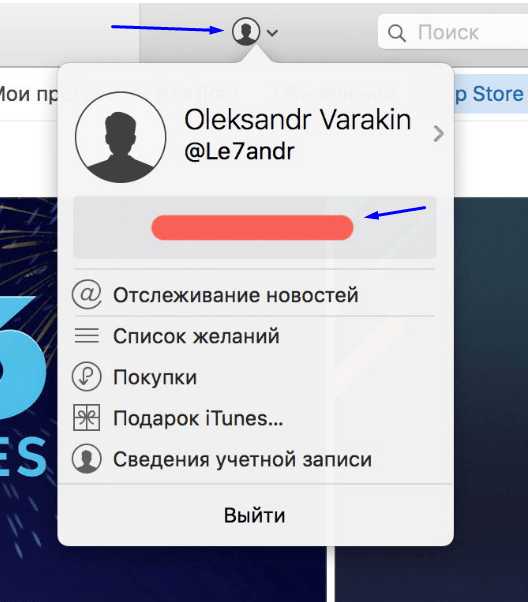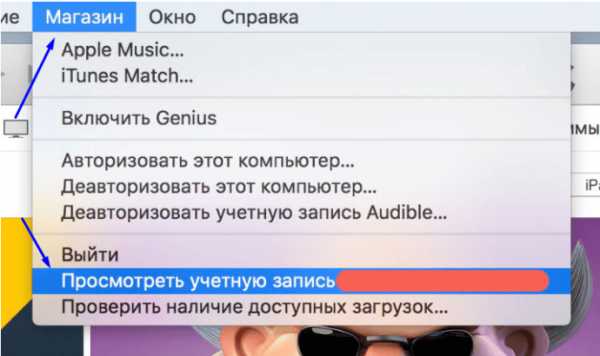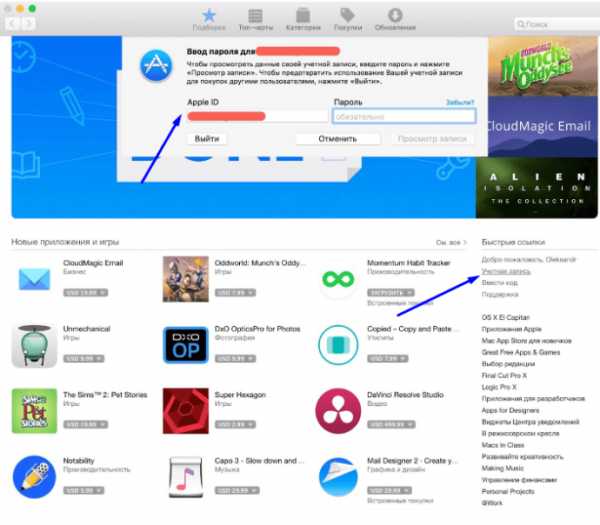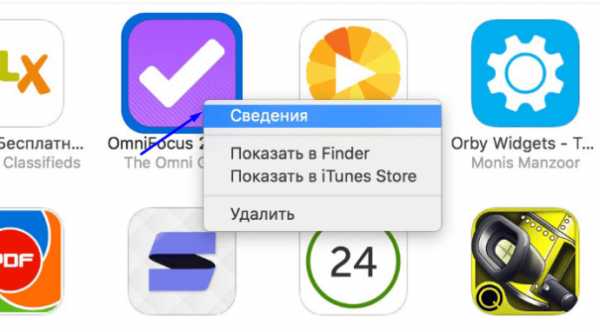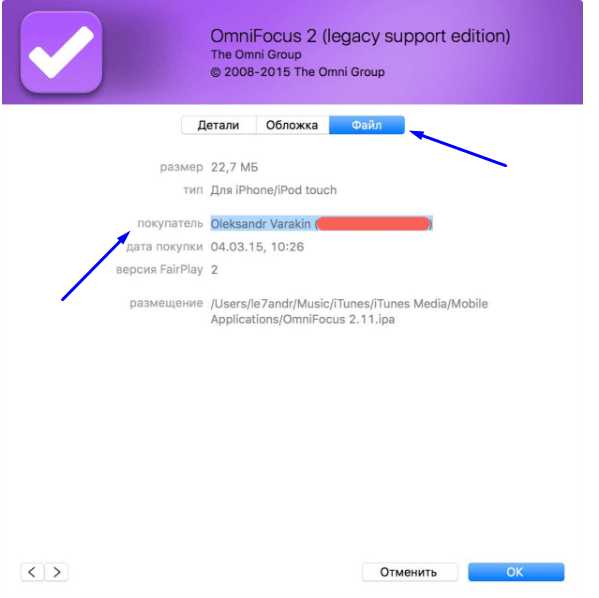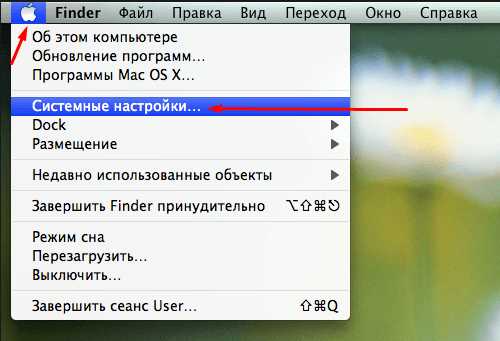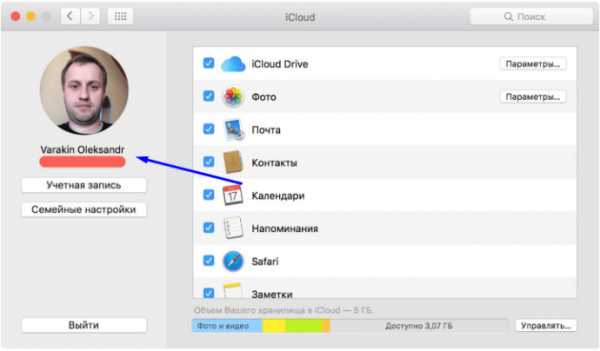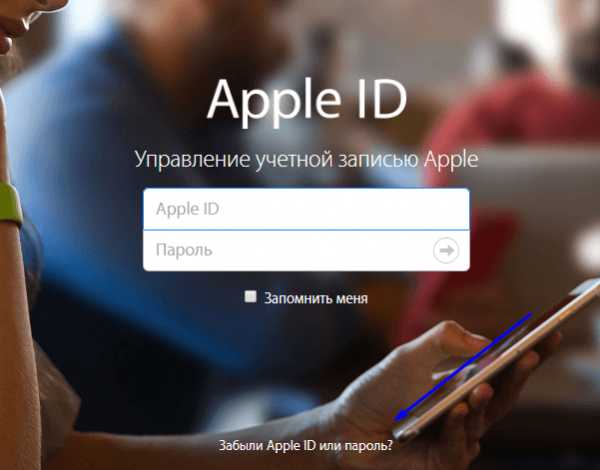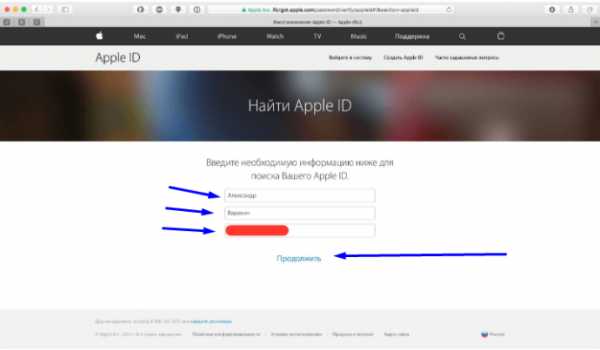Как узнать свой Apple ID — простые способы
Эпл АйДи — это учётная запись, присваиваемая владельцу iPhone в момент регистрации на сайте Apple Inc. Не имея её, пользователь вынужден будет ограничиться минимальным набором функций: он сможет сделать скрин на Айфоне, позвонить и послушать музыку, но синхронизировать данные уже не получится; не выйдет и загрузить файлы в iCloud. Как узнать Apple ID своего устройства без лишних сложностей — попробуем разобраться.
Как узнать свой Apple ID?
Если телефон работает, графический пароль известен и в целом никаких сложностей, кроме входа в учётную запись, у пользователя не возникает, узнать свой Apple ID можно непосредственно на Айфоне или Айпаде, не подключая устройство к компьютеру и не обращаясь в службу поддержки.
Важно: Эпл АйДи отображается в нескольких разделах меню, а кроме того, во встроенных приложениях, поэтому найти его не составит труда.
Если искомых данных нигде нет и устройство было куплено с рук, стоит поинтересоваться у владельца, заводил ли он вообще учётную запись; если Айфон приобретен в магазине, всё ещё проще: пользователю достаточно перейти на сайт Apple и пройти несложную процедуру регистрации.
В «Настройках»
Самый простой способ посмотреть свой Эпл АйДи — войти в меню «Настройки» iPhone. Восстановить Apple ID здесь не получится, зато найти информацию — легко; чтобы не потерять её снова, рекомендуется записать логин на листочке или хранить в «Заметках» устройства.
Чтобы найти Эпл АйДи, нужно:
- Перейти из главного меню Айфона в раздел «Настройки».
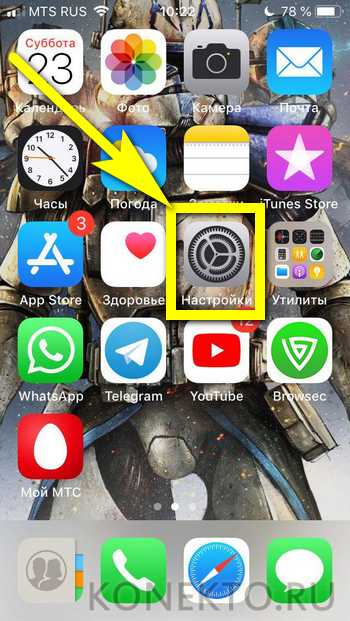
- Тапнуть по имени пользователя — в открывшемся окне, помимо Apple ID, появится информацию о подключённых сервисах.

- Спустившись чуть ниже по странице, перейти в подраздел «iTunes Store и App Store».
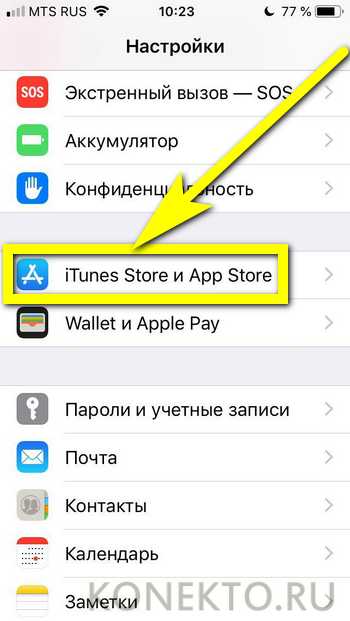
- Искомые данные будут находится в самом верху открывшегося окна.
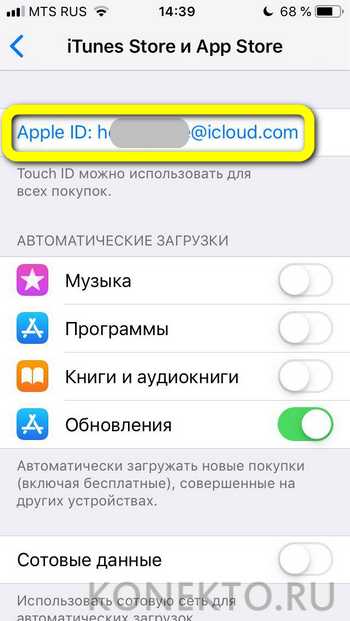
- Таким же образом информацию можно получить в подразделе «Пароли и учётные записи».
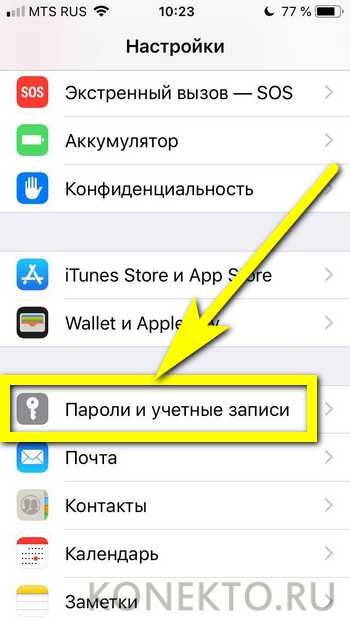
- Здесь, в меню «Учётные записи», и находится Apple ID пользователя — при условии, что устройство зарегистрировано в iCloud.

- Также узнать свой Эпл АйДи можно в подразделе «Об этом устройстве» — он находится всё в том же разделе «Настройки».
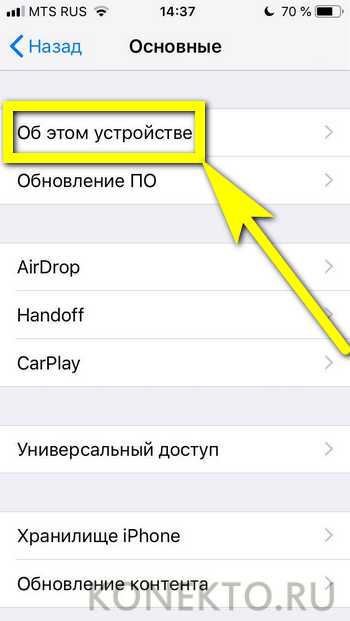
В App Store
В неподалёку от иконки «Настройки» в главном меню Айфона или Айпада находится другая, позволяющая владельцу устройства открыть магазин приложений, игр, музыки и электронных книг. Тапнув по стилизованной букве А в кружочке, пользователь попадёт в App Store, где и сможет найти свой Apple ID.
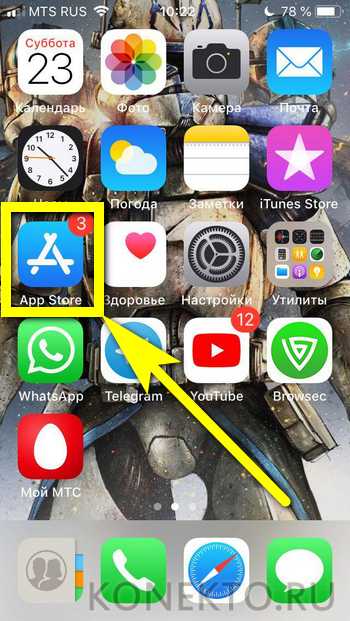
Владельцу устройства, который забыл пароль на iPhone, ни первый, ни предыдущий методы не помогут — просто потому, что, чтобы получить доступ к пунктам меню, нужно сначала разблокировать Айфон.
В iTunes Store
Точно таким же образом, имея доступ к меню телефона, можно посмотреть свой Apple ID в другом системном приложении — iTunes Store. Данные будут расположены приблизительно там же — на главной странице магазина. Существенное преимущество проверки Эпл АйДи здесь — возможность скопировать текст из поля учётной записи и вставить его в любой доступный редактор.
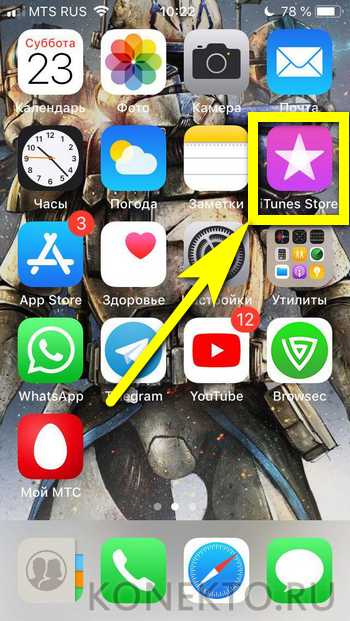
В iTunes на компьютере
Чтобы узнать свой Apple ID на персональном компьютере, нужно придерживаться следующего алгоритма:
- Подключить Айфон или Айпад к ПК или ноутбуку с помощью USB-шнура или беспроводным способом и запустить программу.

- Один раз щёлкнуть левой клавишей мыши по надписи «Учётная запись» — в самой верхней строчке выпадающего списка будет представлен Apple ID.
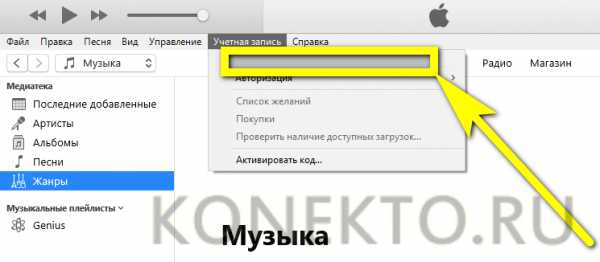
Важно: если владелец техники раньше не пытался синхронизировать iPhone с компьютером, узнать Эпл АйДи таким способом не получится, поскольку для первичной авторизации как раз и потребуется ввести свои логин и пароль.
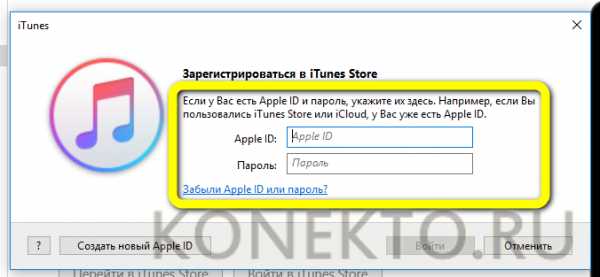
Аналогичным образом можно посмотреть свой Apple ID с помощью приложения для компьютера iCloud — или в программе «Найти iPhone», если она хотя бы раз использовалась ранее.
Как узнать Apple ID на заблокированном iPhone?
Пользователь, решивший заблокировать iPhone и не имеющий возможность его разблокировать обратно, по понятным причинам не сможет узнать свой Apple ID непосредственно на устройстве. Однако не стоит расстраиваться: существуют альтернативные и не менее удобные способы. О двух самых простых мы и поговорим.
На доверенном устройстве
Apple Inc. не только позволяет владельцу Айфона или Айпада сопрячь несколько устройств под одной учётной записью, но и почти что настаивает на этом. Такая навязчивость может пойти на пользу: если забыт Эпл АйДи одного телефона или планшета, его можно посмотреть на другом доверенном аппарате — достаточно, как было описано раньше, войти в подраздел «iTunes Store и App Store» или «Пароли и учётные записи».

На официальном сайте производителя
Другой способ найти Apple ID заблокированного Айфона — воспользоваться удобной формой на сайте Apple Inc. Для этого нужно:
- Перейти на портал производителя по ссылке apple.com и, дождавшись загрузки главной страницы, щёлкнуть по пиктограммке планшета в правом верхнем углу.
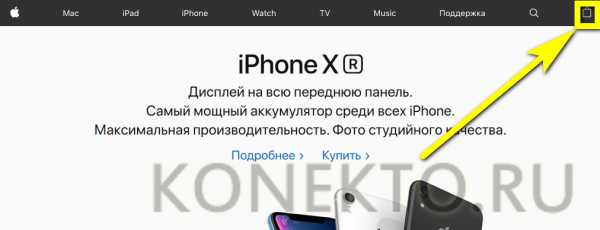
- В открывшемся списке выбрать строчку «Войти».
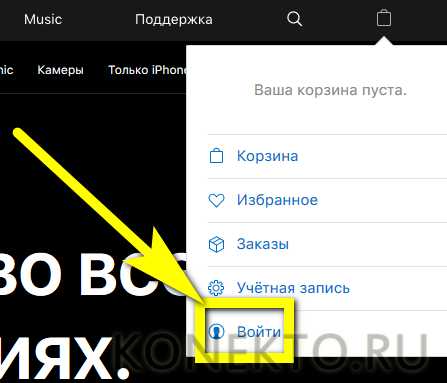
- Перейти по ссылке «Забыли свой Apple ID или пароль?».

- Кликнуть в следующем окне по ссылке «Найти его» в поле «Если Вы забыли Apple ID…».
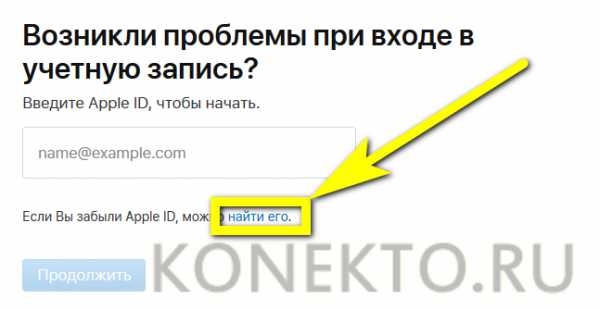
- В открывшейся онлайн-форме ввести свои имя, фамилию и адрес электронной почты, на который предположительно была заведена учётная запись, после чего нажать на кнопку «Продолжить» — на новой странице появится искомая информация.

Важно: возможно, пользователю придётся перебрать несколько вариантов электронной почты. Узнать Эпл АйДи с первого раза получается далеко не всегда, зато количество попыток ничем не ограничено — можно угадывать сколько угодно.
С помощью платных сервисов
Выше был обещан рассказ про два способа узнать Apple ID на заблокированном телефоне; их действительно два — несмотря на назойливую рекламу, получить информацию на основе IMEI, UDOD и других замечательных аббревиатур не выйдет.
Действительно, Apple ID привязан к индивидуальному номеру Айфона или Айпада, однако Apple, заботясь о безопасности клиентов, никому не передаёт информацию о соответствии логина и IMEI и не распространяет её сама. Все сервисы и приложения, на сегодняшний день представленные в Интернете, или вовсе не работают, или честно уведомляют посетителей, что закрыты, или созданы с намерением вытянуть из пользователя персональные данные, включая IMEI, или деньги.
Кроме того, зачем тратить силы и искать длинную последовательность цифр, если можно воспользоваться двумя представленными выше, совершенно безопасными и бесплатными способами? Владелец iPhone, бесспорно, может действовать по своему усмотрению, однако рисковать сбережениями или конфиденциальностью, не имея для того ни малейших оснований, по крайней мере неразумно.
Как узнать Apple ID предыдущего владельца?
Если Айфон куплен с рук и новый владелец не позаботился сразу узнать у продавца Apple ID, а позвонить или написать по какой-либо причине не может, остаётся два выхода из ситуации — о них и поговорим.
Перебрать предыдущие варианты
Стоит проверить все перечисленные ранее способы ещё раз — если бывший собственник не успел деавторизоваться, Apple ID останется в меню «Настройки». Кроме того, если в объявлении о продаже был указан адрес электронной почты или общение велось посредством e-mail, стоит попробовать найти Эпл АйДи на сайте производителя, указав фамилию и имя продавца. Не помогло? Тогда остаётся только один способ, не компрометирующий персональные данные нового владельца и не угрожающий его кошельку.
Обратиться в службу поддержки
Apple ID жёстко привязывается к Айфону, и сбросить его перепрошивкой не выйдет. Пользователю придётся писать и звонить в службу поддержки Apple, убеждать специалистов всеми доступными способами в том, что он действительно имеет право на владение устройством и, соответственно, на смену учётной записи. Сколько на это уйдёт времени и сил, предсказать невозможно; именно поэтому приобретать iPhone у физического лица, даже если предыдущий собственник внушает полное доверие, не рекомендуется.
Обратиться в службу поддержки Apple Inc. можно следующим образом:
- Перейти на официальный сайт производителя apple.com и выбрать щелчком мыши пункт «Поддержка».
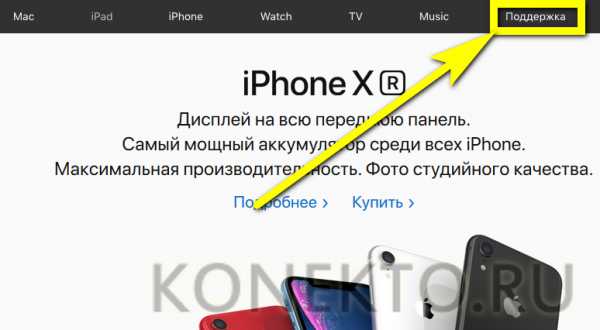
- Спустившись вниз по новой странице, щёлкнуть по расположенной в разделе «Хотите поговорить?» ссылке «Обратиться в службу поддержки Apple» — «Сообщество», находящееся по соседству, с удалением ограничений по Эпл АйДи точно не поможет.

- На новой странице выбрать кликом мыши пункт Apple ID.
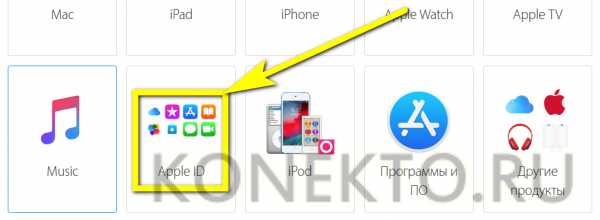
- Далее — «Другие разделы про идентификатор Apple ID».

- Выбрав на новой странице пункт «Удалить учётную запись», пользователь сможет перейти к общению со специалистом.
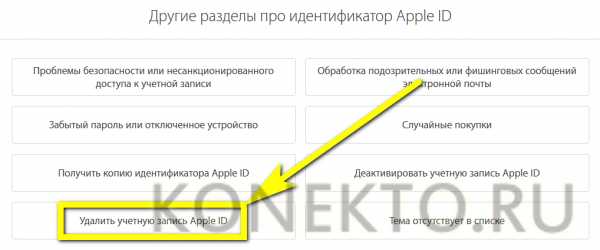
- Переход по первой ссылке не принесёт никаких результатов — лучше всего сразу выбрать звонок оператору.
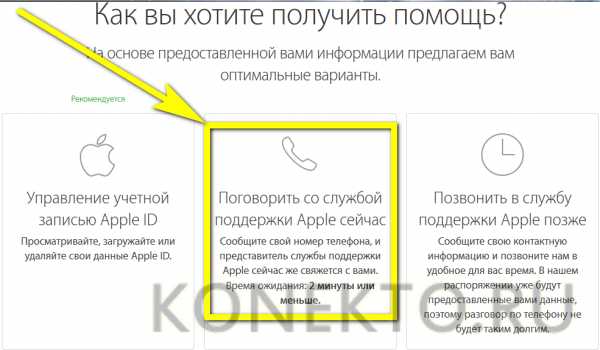
- В открывшемся окне владелец телефона должен указать свои имя, фамилию, контактный номер и адрес электронной почты, а затем нажать на «Продолжить» — свободный специалист позвонит через несколько минут.

Важно: точно такого же результат можно добиться, использовав вместо кнопки «Удалить учётную запись» соседнюю — «Деактивировать учётную запись».

Новому хозяину телефона стоит приготовиться к подробнейшим расспросам: когда, где и у кого он купил свой аппарат. Придётся назвать фамилию, имя и номер предыдущего владельца, а также подготовить данные об устройстве — возможно, пригодится и IMEI. Рассчитывать на мгновенный результат нельзя: даже при самом оптимистичном развитии событий на удаление Apple ID уйдёт не менее одной-двух недель.
Подводим итоги
Узнать свой Apple ID можно в меню «Настройки» Айфона, а также в приложениях App Store, iTunes Store и в стационарной версии iTunes. Если телефон заблокирован, получить информацию можно с помощью доверенного устройства или на официальном сайте компании. Найти Apple ID бывшего владельца без его помощи удастся, внимательно просмотрев сохранённые данные; если поиск не дал результатов, необходимо обратиться в службу поддержки — специалист, задав необходимые вопросы, сумеет деактивировать старую учётную запись, что позволит владельцу создать новую.
konekto.ru
Забыл Apple ID. Что делать? Как узнать свой Apple ID?
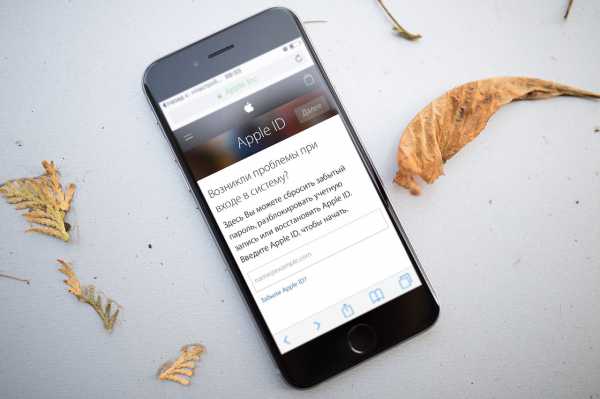
Главное — не отчаивайтесь — выход есть всегда! Найдете его под катом.
Содержание:
- Забыл Apple ID и что с того?
- Как узнать Apple ID на iPhone/iPad?
- Как узнать Apple ID на компьютере Mac?
- Как узнать Apple ID на компьютере Windows?
- На случай, если ничего не выходит
- Заключение
О том, что такое Apple ID и для чего он нужен мы рассказывали здесь. Как его создать — здесь. Повторяться не буду.
Несмотря на то, что идентификатором Apple ID является адрес электронной почты на который регистрируется учетная запись, например, [email protected], бывают случаи, когда пользователи, вместе с паролем, забывают и его. Как же так?
Если электронную почту использовать только для регистрации, например, в ВКонтакте, Facebook, Одноклассинках, или Instagram, через месяц свой e-mail не вспомнишь. Что говорить, если новый почтовый ящик создается при каждой новой регистрации случайным образом? Напишите как вы забыли свой Apple ID в комментариях. Итак, вопрос:
Забыл Apple ID и что с того?
Самое опасное, к чему это может привести — к блокировке активации, которая не позволит вам активировать айфон, айпэд или компьютер Mac без пароля Apple ID. Вследствие чего, вы не сможете пользоваться своим устройством. Возникает проблема — как вспомнить пароль Apple ID, если на помнишь на какую почту он регистрировался?

При активации устройства имя Apple ID публикуется зашифрованным — отображается только первый символ идентификатора и домен почтовой службы, например, вместо [email protected] выводится i@gmail.com. Количество «здездочек» () не соответствует реальному количеству скрытых символов, то есть маркеров 5, а символов может быть и 3, и 7, и 10. Так что шансов на то, что вы вспомните идентификатор Apple ID по первому символу и почтовому домену (@) мало.
К счастью, идентификатор Apple ID в открытом виде можно найти:
- на iPhone/iPad;
- на компьютере Windows и Mac.
Как узнать Apple ID на iPhone/iPad?
- Если вы хотя бы раз загружали игру, программу, музыку, рингтон или фильм из магазинов Apple, идентификатор Apple ID в открытом виде отображается в:
- Программе App Store на странице «Подборка» (прокрутите страницу донизу).

- Программе iTunes Store на странице «Музыка», «Фильмы» или «Звуки» (прокрутите страницу донизу).



- Программе «Подкасты» на странице «Подборка» (прокрутите страницу донизу).

- Программе App Store на странице «Подборка» (прокрутите страницу донизу).
- Если вы подключали свой Apple ID в Настройках iPhone/iPad, найти ваш идентификатор Apple ID можно в:
- Меню «iCloud».

- Меню «App Store, iTunes Store».

- Меню «Почта, адреса, календари» в учетной записи iCloud.

- Меню «Сообщения -> Отправка/Прием».

- Меню «FaceTime».

- Меню «Музыка» в разделе «Домашняя коллекция».

- Меню «Видео» в разделе «Домашняя коллекция».

- Меню «Game Center».

- Меню «iCloud».
- Если вы хотя бы раз входили в свою учетную запись в программе «Найти iPhone», ваш идентификатор Apple ID доступен в окне авторизации.

Если ваш iPhone или iPad заблокирован паролем, не включается или вы активируете устройство, ваш идентификатор Apple ID можно определить с помощью компьютера Windows, Mac или Linux.
Как узнать Apple ID на компьютере Mac?
Если выполнен вход в вашу учетную запись в программах iTunes и Mac App Store:
- Запустите iTunes и перейдите в меню «Магазин». Ваш идентификатор Apple ID будет отображаться в строке «Посмотреть учетную запись (ваш идентификатор)».

Или в главном окне iTunes слева от строки поиска нажмите на иконке с аватаром и стрелкой вниз. В появившемся окне вы увидите свой идентификатор Apple ID.

- Запустите программу Mac App Store и перейдите в меню «Магазин». Ваш идентификатор Apple ID будет отображаться в строке «Посмотреть учетную запись (ваш идентификатор)».

Или на странице «Подборка» в боковом меню «Быстрые ссылки» нажмите на надписи «Учетная запись» — увидите ваш идентификатор в окне авторизации.

Если вход в вашу учетную запись в iTunes не выполнен:
- Запустите iTunes, перейдите в меню «Программы» и выберите «Мои программы» — будет выведен список программ загруженных в iTunes. Правой кнопкой мыши щелкните на значке любого приложения и в контекстном меню нажмите на «Сведения».


- Перейдите на вкладку «Файл». Идентификатор, с помощью которого было загружено данное приложение будет отображаться в строке «Покупатель», например, «Александр Варакин ([email protected])».

Также, Apple ID можно найти в:
- «Системные настройки -> iCloud» (если подключен iCloud).

- «Системные настройки -> Учетные записи Интернета -> Учетная запись iCloud» (если подключена).

- В Safari на странице http://icloud.com, если включено Автозаполнение веб-форм и вы хотя бы раз входили в веб-интерфейс iCloud с помощью Safari.

Если вы не входили в iTunes и Mac App Store с вашим Apple ID, а также не подключали iCloud в Системных настройках OS X, определить идентификатор Apple ID можно по специальному запросу. Для этого:
- В веб-браузере, например, Safari, перейдите на страницу управления Apple ID и нажмите на надписи «Забыли Apple ID или пароль», или перейдите по ссылке.

- Нажмите на надпись «Забыли Apple ID» — загрузится страница «Найти Apple ID» — введите Имя, Фамилию и адрес электронной почты, который вы могли использовать при регистрации учетной записи.


Практика показывает, что поиск Apple ID не работает по Имени, Фамилии, псевдонимам (альтернативным e-mail) и даже по резервному адресу электронной почты. Зачем нужен такой поиск для меня загадка.

Заветное сообщение «Найден Apple ID» появится только тогда, когда вы введете правильное Имя, Фамилию и основной адрес электронной почты, на который регистрировался аккаунт.

Да, Mac хорош во всем, но очень дорогой, например, цены на 11-дюймовый MacBook Air в российском Apple Store начинаются с отметки 69 990.00 pyблей (можно найти дешевле). Компьютер Windows есть в каждом доме.
Как узнать Apple ID на компьютере Windows?
- Запустите iTunes, в главном меню программы перейдите на строку «iTunes Store» (если главное меню iTunes не отображается, нажмите клавишу Alt). Если выполнен вход в вашу учетную запись, идентификатор Apple ID будет отображаться в строке «Посмотреть учетную запись (ваш идентификатор)».


- Запустите программу iCloud для Windows. Если выполнен вход в вашу учетную запись, идентификатор Apple ID будет отображаться в главном окне программы слева.

Если вы не входили в свою учетную запись в iTunes и iCloud для Windows:
- Запустите iTunes, перейдите в меню «Программы» и выберите «Мои программы» — будет выведен список программ загруженных в iTunes. Правой кнопкой мыши щелкните на значке любого приложения и в контекстном меню нажмите на «Сведения».



- В окне с описанием приложения перейдите на вкладку «Файл». Идентификатор, с помощью которого оно было загружено будет отображаться в строке «Покупатель», например, «Александр Варакин ([email protected])».

Если в iTunes пусто или нет загруженных приложений с помощью вашего Apple ID, воспользуйтесь формой поиска Apple ID на странице «Найти Apple ID» — введите Имя, Фамилию и адрес электронной почты, на который могли зарегистрировать учетную запись. Если данные будут верны, вы увидите сообщение: «Найден Apple ID».
На случай, если ничего не выходит
Если ваш iPhone/iPad:
- заблокирован паролем;
- неисправен;
- не включается;
- не активирован;
- на компьютере Windows или Mac, с которым он синхронизировался, не выполнен вход вашу учетную запись в iTunes и Mac App Store;
- в iTunes нет загруженных приложений;
- ваш взломали Apple ID
Остается одно — найдите чек на покупку официального устройства и обратитесь в службу поддержки Apple. Других способов восстановить Apple ID не существует.
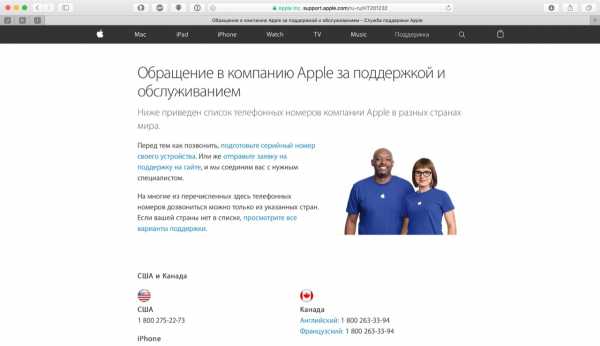
Заключение
Из всего вышесказанного можно сделать следующие выводы:
- Если использовать Apple ID для загрузки игр, программ, музыки, фильмов, в iCloud, iMessage и FaceTime, вы либо его не забудете, либо легко его найдете.
- Даже если ваш iPhone/iPad не включается, заблокирован паролем или не активирован, найти Apple ID можно с помощью компьютера в iTunes.
- Поиск Apple ID по Имени, Фамилии и адресу электронной почты на странице «Найти Apple ID» бесполезен.
- Если у вас официальный iPhone/iPad и есть чек на покупку, служба поддержки Apple поможет вам восстановить Apple ID.
Остались вопросы, есть дополнения или замечания по тексту? Пишите в комментариях — непременно ответим.
iphonegeek.me
Как узнать свой Apple ID

Apple ID – учетная запись, которая необходима каждому обладателю продукции Apple. С ее помощью становится возможным загрузка медиаконтента на яблочные устройства, подключение услуг, хранение данных в облачном хранилище и многое другое. Безусловно, для того, чтобы войти в систему, вам потребуется знать свой Apple ID. Задача усложняется, если вы его забыли.
В качестве логина для Apple ID используется адрес электронной почты, который пользователь указывает в процессе регистрации. К сожалению, подобная информация легко забывается, и в самый важный момент не получается ее вспомнить. Как быть?
Обращаем ваше внимание на то, что в интернете можно найти сервисы, якобы позволяющие узнать Apple ID устройства по IMEI. Настоятельно не рекомендуем ими пользоваться, поскольку в лучшем случае вы зря потратите некоторую денежную сумму, а в худшем — обманом ваше устройство могут удаленно заблокировать (если у вас была активирована функция «Найти iPhone»).
Узнаем Apple ID на iPhone, iPad или iPod Touch, на котором выполнен вход
Самый простой способ узнать свой Apple ID, который поможет в том случае, если у вас имеется Эппл-устройство, на котором уже выполнен вход в вашу учетную запись.
Вариант 1: через App Store
Приобретать приложения и устанавливать на них обновления можно только при условии выполненного входа в Apple ID. Если данные функции вам доступны, значит, и вход в систему выполнен, и, следовательно, вы сможете увидеть свой адрес электронной почты.
- Выполните запуск приложения App Store.
- Пройдите ко вкладке «Подборка», а затем спуститесь в самый конец страницы. Вы увидите пункт «Apple ID», около которого и будет значиться ваш адрес электронной почты.


Вариант 2: через iTunes Store
iTunes Store – стандартное приложение на вашем устройстве, которое позволяет приобретать музыку, рингтоны и фильмы. По аналогии с App Store посмотреть Эппл АйДи можно и в нем.
- Запустите iTunes Store.
- Во вкладке «Музыка», «Фильмы» или «Звуки» прокрутите в конец страницы, где и должен отображаться ваш Эппл АйДи.
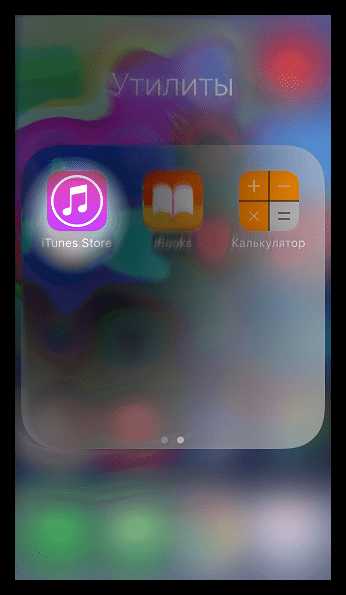

Вариант 3: через «Настройки»
- Откройте на своем устройстве приложение «Настройки».
- Прокрутите вниз примерно к центру страницы, найдя пункт «iCloud». Под ним мелким шрифтом и будет прописан ваш электронный адрес, относящийся к Apple ID.
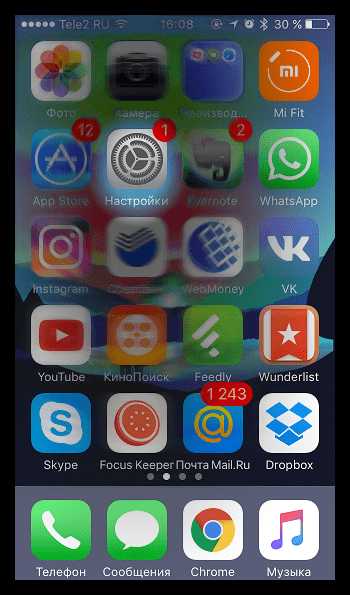
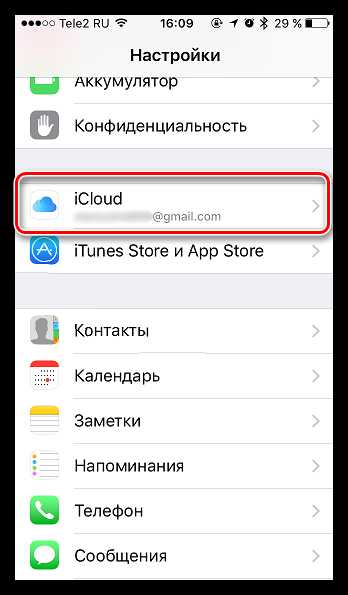
Вариант 4: через приложение «Найти iPhone»
Если вы в приложении «Найти iPhone» авторизировались хотя бы один раз, впоследствии адрес электронной почты от Apple ID будет автоматически отображаться.
- Выполните запуск приложения «Найти iPhone».
- В графе «Apple ID» вы сможете видеть ваш адрес электронной почты.
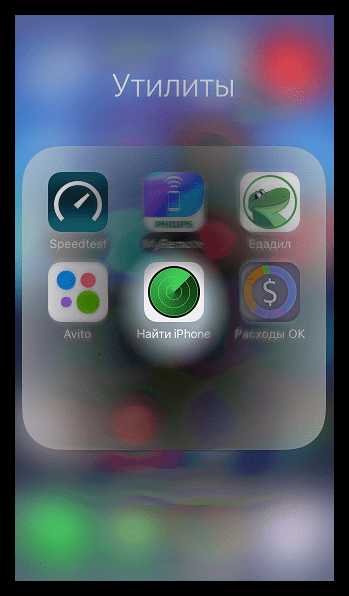
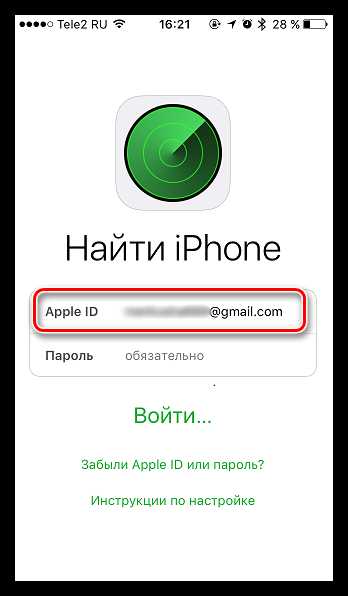
Узнаем Apple ID на компьютере через iTunes
Теперь переходим к рассмотрению способов просмотра Apple ID на компьютере.
Способ 1: через меню программы
Данный способ позволит узнать ваш Эппл АйДи на компьютере, но, опять же, при условии, что в программе iTunes выполнен вход в вашу учетную запись.
Запустите iTunes, а затем кликните по вкладке «Учетная запись». В верхней части отобразившегося окна будут видны ваши имя и адрес электронной почты.
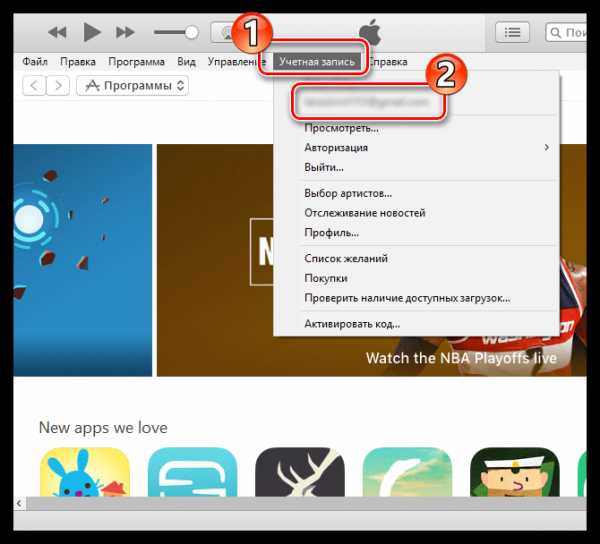
Способ 2: через медиатеку iTunes
Если в вашей медиатеке Айтюнс имеется хотя бы один файл, то вы сможете узнать, через какую учетную запись он был приобретен.
- Для этого в программе откройте раздел «Медиатека», а затем выберите вкладку с типом данных, которые необходимо показать. Например, мы хотим отобразить библиотеку хранящихся приложений.
- Щелкните по приложению или иному файлу медиатеки правой кнопкой мыши и в отобразившемся контекстном меню выберите пункт «Сведения».
- Пройдите ко вкладке «Файл». Здесь, около пункта «Покупатель», будет виден ваш адрес электронной почты.
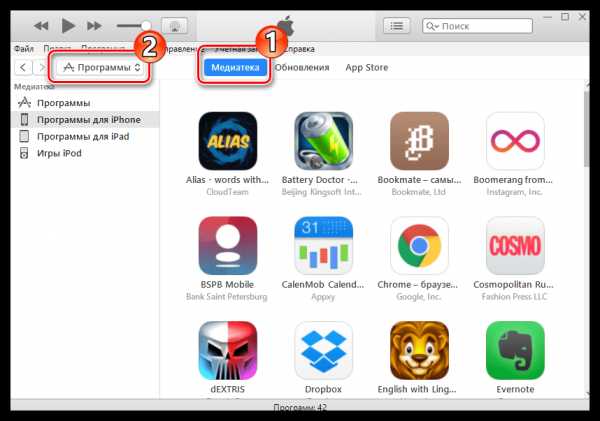


Если ни один способ не помог
В том случае, если ни в iTunes, ни на вашем яблочном устройстве нет возможности просмотреть логин от Эппл АйДи, то его можно попытаться вспомнить на сайте Apple.
- Для этого перейдите по этой ссылке на страницу восстановления доступа, а затем кликните по кнопке «Забыли Apple ID».
- На экране вам потребуется ввести информацию, которая позволит найти ваш аккаунт – это имя, фамилия и предполагаемый адрес электронной почты.
- Возможно, вам придется предпринять несколько попыток поиска Эппл Айди, указывая любую возможную информацию, пока система не отобразит положительный результат поиска.
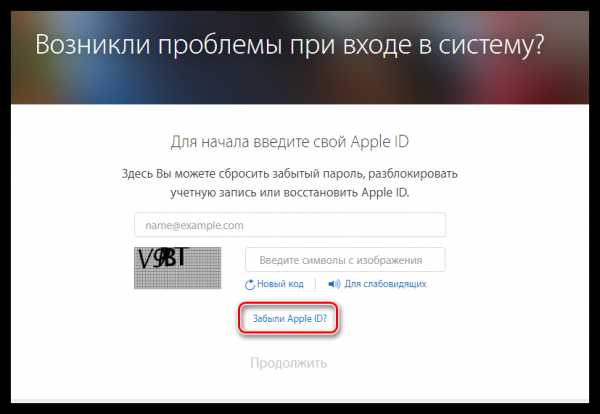

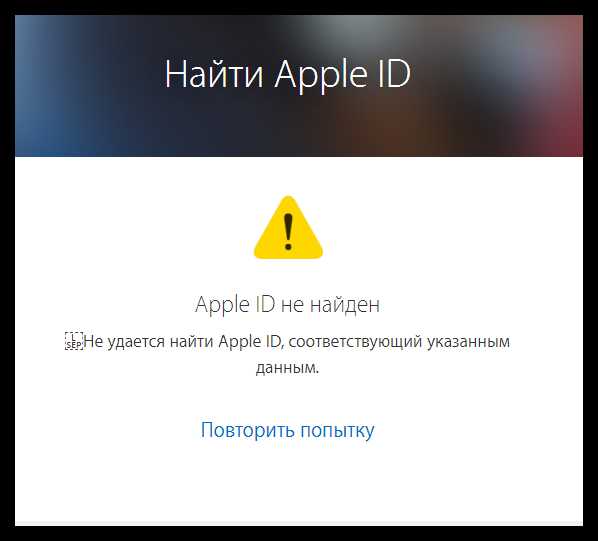
Собственно, это все способы, позволяющие узнать логин забытого Apple ID. Надеемся, данная информация была для вас полезна.
Мы рады, что смогли помочь Вам в решении проблемы.Опишите, что у вас не получилось. Наши специалисты постараются ответить максимально быстро.
Помогла ли вам эта статья?
ДА НЕТlumpics.ru
Как узнать свой Apple ID
После покупки нового устройства от компании Apple первым делом стоит авторизоваться в своей учетной записи. После этого вы сможете пользоваться большинством «яблочных» сервисов, а также синхронизировать все свои устройства. Но чтобы войти в свой аккаунт, вам понадобится уникальный логин и пароль — Apple ID. Эти данные вы можете получить при регистрации на официальном сайте https://appleid.apple.com/account#!&page=create. Какие действия нужно выполнить, чтобы узнать Эпл Айди, читайте ниже.
Что такое Apple ID
Apple ID — ваш логин для учетной записи, который вы будете использовать для входа во все доступные сервисы, такие как ICloud, ITunes, Apple Music и т. п. Обычно, Apple ID будет совпадать с почтой, которую вы указали при регистрации. То есть, будет выглядеть примерно так: [email protected] . Но если случилось так, что вы забыли свой Apple ID, а также имя прикрепленную к нему почту, то на есть несколько способов вспомнить его. Сделайте это сразу, а после запишите логин в надежное место, так как без доступа к учетной записи вы не сможете пользоваться сервисами Apple и восстановить доступ к устройству, при его блокировке.
Как узнать свой Эпл Айди
Сначала надо вспомнить, в каких приложениях вы авторизовались на своем iPhone, iPad или iPod touch, а затем зайти в них, после чего, если с момента последнего входа не происходила операция по сбросу данных, обнаружить свой Apple ID.
Через iPhone, iPad или iPod touch
Если ваше устройство было синхронизировано с одним из сервисом, то можно найти свой Apple ID в настройках устройства:
Через Mac OS или Windows
Если по каким-то причинам вы не можете узнать нужные данные через IPhone, IPad или IPod touch, то воспользуйтесь своим Macbook и компьютером с Windows.
- В том случае, если ранее вы авторизовались в приложении ITunes, то откройте его и разверните вкладку «Магазин». В подразделе «Просмотреть учетную запись» вы увидите свой Apple ID.

Переходим к разделу «Просмотреть учетную запись»
- Второй вариант, кликнете по иконке своего аккаунта в правом верхнем углу экрана. В открывшемся окне будет ваш Apple ID.

Кликаем по иконке своего аккаунта
- Если вы раньше заходили в свою учетную запись через Mac App Store, то откройте его и разверните раздел «Магазин». В пункте «Просмотреть учетную запись» будет находиться ваш логин.

Открываем раздел «Просмотреть учетную запись»
- Или в этом же приложении перейдите в раздел «Подборка», а после в списке «Быстрые списки», который находится справа, нажмите на кнопку «Учетная запись».

Переходим к разделу «Учетная запись»
- В том случае, если ранее вы не заходили в вашу учетную запись через ITunes, то откройте его и перейдите в раздел «Программы», а после в подраздел «Мои программы». Откроется список всех программ, которые были когда-либо загружены через ITunes. Кликнете по любому из них правой кнопкой мыши и выберите раздел «Сведения».

Нажимаем кнопку «Сведения»
- В открывшемся меню перейдите в раздел «Файл». В пункте «Покупатель» будет отображаться имя человека, который устанавливал это приложение, и его Apple ID.

Переходим в раздел «Файл»
Еще один способ найти свой логин — через настройки:
- Открываем меню Macbook и открываем раздел «Системные настройки».

Открываем системные настройки
- Кликаем по иконке ICloud.

Кликаем по иконке ICloud
- В открывшемся окне видим свой Apple ID.

Находим свой Apple ID
Видео: как узнать Apple ID
Если вы хоть раз заходили в свою учетную запись через Safari и в браузере включена функция автозаполнения веб-форм, то перейдите по этой ссылке
https://appleid.apple.com/#!&page=signin и в поле «Логин» вы увидите Apple ID.
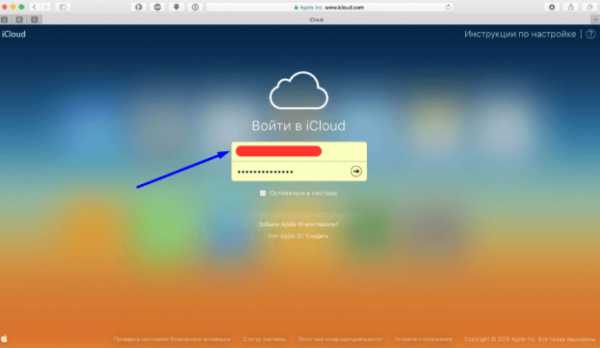
Находим свой Apple ID
Через восстановление Apple ID
Еще один способ вспомнить логин — воспользоваться функцией восстановления Apple ID на официальном сайте:
- Перейдите по ссылке https://appleid.apple.com/#!&page=signin.

Переходим на сайт
- Нажимаем кнопку «Забыли Apple ID или пароль?».

Нажимаем кнопку «Забыли Apple ID или пароль?»
- Нажимаем кнопку «Забыли Apple ID?».

Нажимаем кнопку «Забыли Apple ID?»
- Вводим данные, которые от нас требуют: имя, фамилию, адрес электронной почты. Нажимаем кнопку «Продолжить». Если первая попытка результатов не даст, то вас попросят ввести запасной адрес электронный почты.

Вводим нужные данные
Через службу поддержки
Если ни один из предыдущих способов не помог, то остается одно — написать о вашей проблеме в официальную службу поддержки
https://support.apple.com/ru-ru/HT201232. Максимально точно и понятно опишите вашу ситуацию и то, какими способами восстановления вы уже пользовались. Скорее всего, через некоторое время вам ответят и попросят подтвердить вашу личность, после чего подскажут ваш Apple ID.
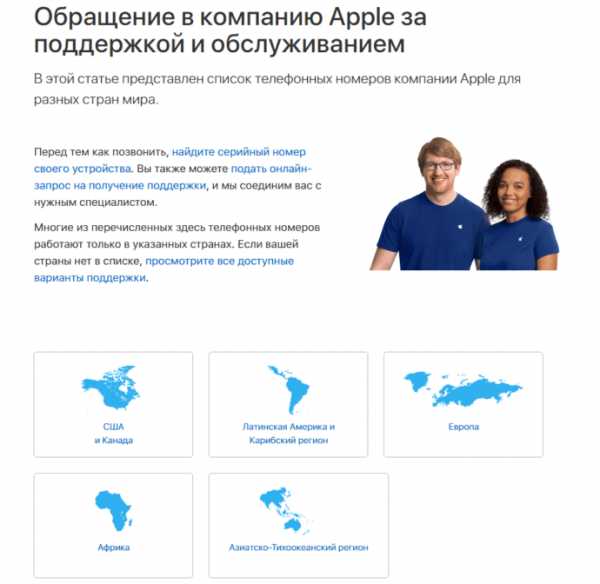
Обращаемся в поддержку
Сразу после регистрации постарайтесь запомнить или записать ваш уникальный Apple ID, иначе, если вы его забудете, могут возникнуть проблемы. После получения данных для входа в сервисы Apple, зайдите в несколько из них, чтобы потом было легче вспомнить ваш логин. Если получилось так, что Apple ID вы забыли, а авторизоваться где-то еще не успели, то пишите в службу поддержки, а ожидайте их ответа и следуйте инструкциям. Не сообщайте никому свои регистрационные данные, кроме агентов поддержки и тех, кому доверяете, это может привести к взлому аккаунта и дальнейшим проблемам.
Оцените статью: Поделитесь с друзьями!iwiki.su
Как узнать свой Apple ID? – Apple-iPhone.ru
 Впервые столкнувшись с iOS-гаджетами, многие пользователи не уделяют нужного внимания идентификатору Apple ID, просто потому что не знают для чего он, собственно, необходим. Однако зарегистрировать его не забывают, ведь в процесс активации iPhone, iPad или iPod Touch, система предлагает создать Apple ID. О том, как найти потерянный идентификатор Apple ID расскажем ниже.
Впервые столкнувшись с iOS-гаджетами, многие пользователи не уделяют нужного внимания идентификатору Apple ID, просто потому что не знают для чего он, собственно, необходим. Однако зарегистрировать его не забывают, ведь в процесс активации iPhone, iPad или iPod Touch, система предлагает создать Apple ID. О том, как найти потерянный идентификатор Apple ID расскажем ниже.
Идентификатор Apple ID — это ваше имя в мире Apple. Именно с его помощью вы получаете доступ ко всем функция и службам компании. Без Apple ID у вас не получится загружать приложения из App Store, покупать музыку и фильмы в iTunes Store, пользоваться iMessage, iCloud и многими другими полезными функциями. Именно поэтому так важно запомнить логин и пароль своего Apple ID. Но что делать если вы все-таки забыли его?
Как узнать свой Apple ID?
Шаг 1. Перейдите на страницу «Мой Apple ID» на официальном сайте компании Apple и выберите пункт «Найти Apple ID»
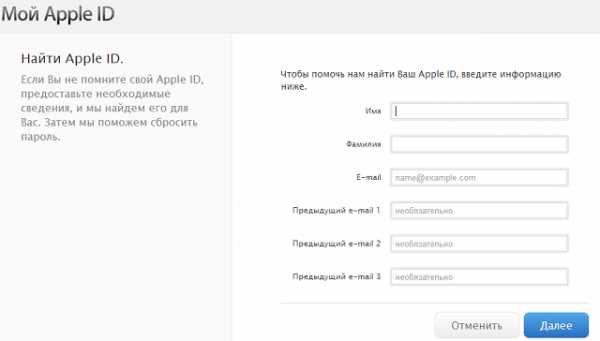 Шаг 2. Введите имя, фамилию и адрес электронной почты, на который вы регистрировали свой Apple ID. Вы можете также ввести прочие адреса, если не помните на какой именно ящик оформляли идентификатор
Шаг 2. Введите имя, фамилию и адрес электронной почты, на который вы регистрировали свой Apple ID. Вы можете также ввести прочие адреса, если не помните на какой именно ящик оформляли идентификатор
Шаг 3. Если информация была введена правильно, то вам предложат подтвердить свою дату рождения. В ином случае, попробуйте вспомнить верный адрес почты.
Примечание: некоторые пользователи во время регистрации указывают имя и фамилия на латинице, попробуйте ввести свои данные в такой форме.
Шаг 4. Далее вам будет предложен один из двух методов аутентификации: по e-mail или с помощью ответов на контрольные вопросы. В первом случае — на вашу почту придет письмо с дальнейшими инструкциями по сбросу пароля, во втором — придется ответить на несколько вопросов, которые вы выбирали во время регистрации
 Шаг 5. После того как аутентификация будет пройдена, вы должны будете сменить пароль. Он должен содержать не менее восьми символов, включать в себя хотя бы одну цифру, одну прописную и одну строчную букву
Шаг 5. После того как аутентификация будет пройдена, вы должны будете сменить пароль. Он должен содержать не менее восьми символов, включать в себя хотя бы одну цифру, одну прописную и одну строчную букву
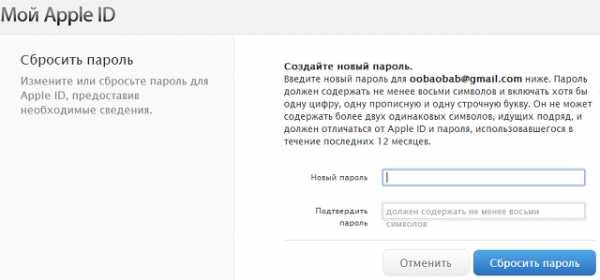
Рекомендуемые статьи:
Поставьте 5 звезд внизу статьи, если нравится эта тема. Подписывайтесь на нас ВКонтакте, Telegram, Instagram, Facebook, Twitter, Viber.
Загрузка…
www.apple-iphone.ru
Где взять Apple ID или как его создать?

Если Вы только начали пользоваться продукцией компании Apple, купили себе iPhone, планшет iPad, плеер iPod или компьютер под управлением Mac OS, то рано или поздно появляется вопрос – Где взять Apple ID? В основном такой вопрос возникает у пользователей-новичков не знающих, как загрузить игру в iPhone, или в другое Apple-устройство.
На самом деле учетная запись Apple ID предоставляет и другие возможности, кроме приобретения и загрузки приложений, музыки и видео, Apple-идентификатор используется при обращении в службу поддержки копании, заказах с on-line магазина, при использовании сервисов iCloud и iChat.
Постоянные читатели iBobr.ru уже знают, где взять Apple ID. В предыдущих статьях мы уже рассматривали, как зарегистрировать Apple ID без кредитной карты. Процедуру регистрации мы выполняли двумя различными способами:
Свой Apple ID можно создать бесплатно. Если у Вас просят отправить SMS или заплатить денег за регистрацию учетки, не введитесь, это развод. Сегодня мы познакомимся с третьим способом регистрации учетной записи Apple ID, который выполняется при помощи любого web-браузера.
Сразу предупреждаю, что у этого способа есть свой недостаток. После процедуры регистрации Apple ID, как только Вы захотите воспользоваться созданным аккаунтом, система выдаст вот такое сообщение:
«Это имя Apple ID ещё не использовался в iTunes Store. Просмотрите информацию о своей учетной записи.»
После чего необходимо ввести номер своей платежной карты. Поэтому, если платежной картой еще не обзавелись или пока не хотите её привязывать к Apple ID, то регистрируйте аккаунт без привязки к кредитке, по ссылкам приведенным выше, иначе не сможете качать бесплатные приложения с AppStore.

Мы будем выполнять регистрацию Apple ID при помощи компьютера, ну а вообще можно открыть браузер Safari в самом iPad или iPhone (разумеется, подключенному к сети), и с тем же успехом пройти процедуру создания аккаунта.
1. Запускаем Safary, Opera, Google Chrome, Internet Explorer или Firefox и вводим в адресной строке: Appleid.apple.com/ru/, или просто переходим по ссылке
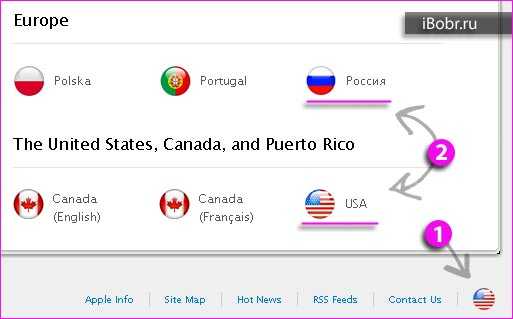
2. Откроется страница, под названием «Мой Apple ID», если страница на английском языке, то в правом нижнем углу есть круглый значок с флагом, нажав который можно выбрать свою страну или регион. Если регистрируете русский аккаунт – выбирайте Россия, если аккаунт нужен американский – USA.
3. Жмем синюю кнопку – Создание идентификатора Apple, чтобы начать процедуру регистрации
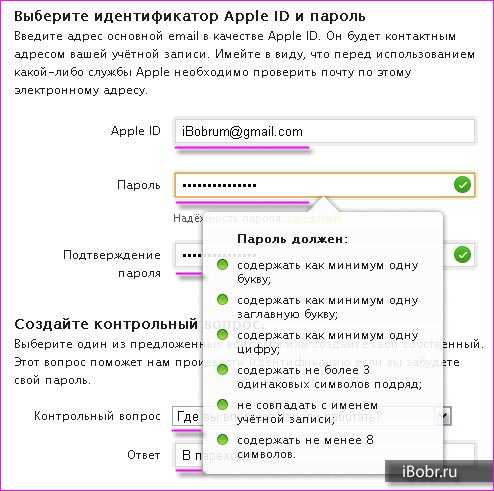
4. Создание Apple ID начинается с ввода адреса электронной почты, который в дальнейшем будет использоваться как Apple ID. Ниже вводим пароль и подтверждаем его еще раз, вводите пароль на английском языке, и следуйте рекомендациям, о которых мы писали ранее. Хотя процедура создания Apple ID в браузере сделана очень удобно, поэтому с паролем на этот раз проблем возникнуть не должно. Как только все пункты всплывающей подсказки станут зелеными, значит пароль введен верно и соответствует требованиям безопасности. Разобравшись с паролем выбираем контрольный вопрос и ответ
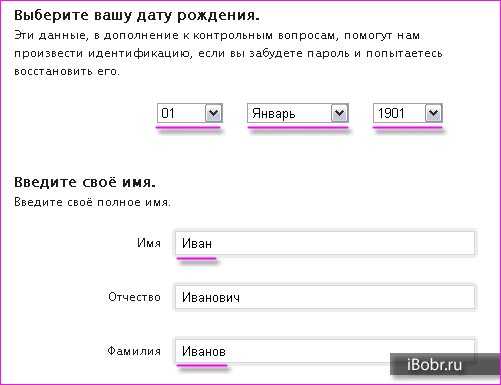
5. Далее заполняем дату рождения, имя и фамилию, отчество вводить не обязательно
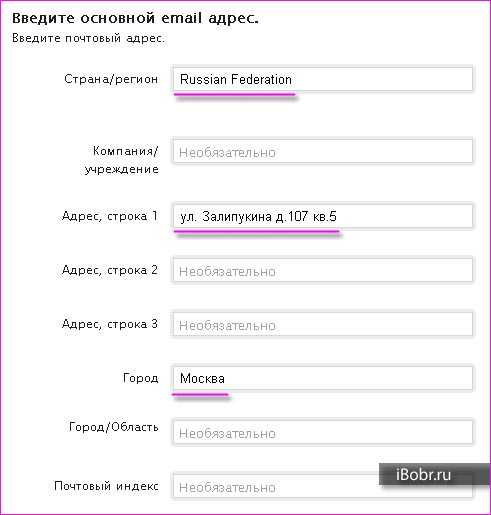
6. Страна уже должна стоять, осталось ввести свой адрес, город и язык

7. После заполнения всех данных необходимо ввести символы (антиспам), поставить галочку и нажать кнопку – Создать Apple ID
8. По завершении, система регистрации попросит Вас проверить почту и подтвердить свой адрес электронной почты, для этого войдите в свой E-mail, откройте письмо от Apple и нажмите – Подтвердить сейчас >
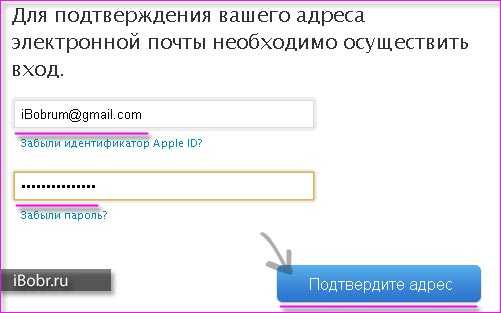
9. В открывшейся странице вводим свой Email, который теперь уже и Apple ID, вводим пароль, который мы заполняли в пункте №4 и нажимаем кнопку – Подтвердить адрес. После чего Ваш адрес электронной почты будет подтвержден и привязан к Apple ID.
Пожалуй все, теперь вы знаете еще один способ, где взять новый Apple ID, а точнее как его создать. Получить бесплатный идентификатор Apple ID можно и другими способами, ссылки на которые указаны в начале материала. Используя идентификатор можно устанавливать приложения и игры в свой iPhone, iPad и iPod touch, но предварительно нужно авторизовать iTunes и авторизовать iPhone.
Если эта инструкция Вам пригодилась, можете посмотреть другие полезные статьи о том, как пользоваться iPad и iPhone.
ibobr.ru
Что такое Apple ID на Айфоне, для чего нужен, как получить
Пользователи, впервые начав использовать iPhone или iPad, обязательно сталкиваются с таким термином как Apple ID. Приложения регулярно требуют ввести какой-то Apple ID и в случае отказа практически перестают работать. Такая ситуация раздражает и запутывает неопытных пользователей, которые не понимают, что такое Apple ID, для чего он нужен и как его получить.
Apple ID – что это такое
Apple ID – это единая учетная запись, которая используется компанией Apple для идентификации пользователей своих продуктов. Данная учетная запись создается один раз, после чего ее можно использовать для входа во все продукты Apple. В частности, Apple ID используется для входа в такие сервисы как магазин приложений App Store, магазин медиа-контента iTunes Store, облачное хранилище iCloud, приложения для связи iMessage/iChat/FaceTime.
Если у вас есть учетные записи на таких сайтах как Google или Yandex, то вы наверняка знакомы с подобной системой. Например, зарегистрировав почту на Google, вы получаете учетную запись, которую можно использовать для входа во все продукты компании Google. Вам не нужно регистрировать отдельный аккаунт для почты Google, отдельный аккаунт для Youtube и так далее. Точно также с Apple ID, регистрируетесь один раз и дальше используете один и тот же аккаунт.
Для чего нужен Apple ID
 Теперь немного подробней о том, для чего используется Apple ID. Как вы уже знаете, Apple используется входа в продукты и сервисы компании Apple. А это предоставляет вам следующие возможности:
Теперь немного подробней о том, для чего используется Apple ID. Как вы уже знаете, Apple используется входа в продукты и сервисы компании Apple. А это предоставляет вам следующие возможности:
- Покупать или арендовать медиа-контент в магазине iTunes Store;
- Покупать приложения и игры для iPhone или iPad в магазине приложений App Store;
- Пользоваться видеозвонками с помощью приложения FaceTime;
- Покупать приложения и игры для компьютеров iMac, Mac Pro, Macbook, Mac Mini в магазине приложений Mac App Store;
- Получать тестовые beta-версии операционных систем iOS и OS X;
- Приобретать гаджеты и аксессуары в интернет-магазине Apple Online Store;
- Общаться с друзьями с помощью приложений iChat и iMessage;
- Пользоваться облачными хранилищами iCloud и iTunes Match;
- Слушать онлайн-радио с помощью сервиса iTunes Radio;
- Пользоваться бесплатными учебными материалами на сервисе iTunes U;
- Создавать и управлять собственной коллекцией медиа-контента в Apple TV;
- Пользоваться функцией «Найти iPhone», которая позволяет найти украденный или потерянный гаджет;
- Покупать электронные книги в книжном онлайн-магазине iBooks Store;
- Обращаться за помощью в службу поддержки компании Apple;
- И многое другое;
Как видите список возможностей, которые открывает Apple ID, достаточно широкий. Поэтому если вы приобрели iPhone, iPad или компьютер Mac, то не стоит отказываться от использования Apple ID. Так вы лишь ограничите возможности вашего мобильного устройства.
Как получить Apple ID
Самый простой способ получить Apple ID – это создать его при первом запуске нового Apple устройства. После включения нового iPhone или iPad вам предложат выбрать свою страну, подключиться к Wi-Fi сети, настроить доступ по отпечатку пальца или лицу и т.д. На одном из этапов настройки нового Apple устройства вам предложат войти в систему с использованием Apple ID. Здесь нужно нажать на ссылку «Нет Apple ID» и пройти процедуру регистрации.

Если вы пропустили этот этап или хотите получить другой Apple ID, то вы можете зарегистрировать его, например, с помощью программы iTunes на компьютере. Для этого запустите программу iTunes, откройте меню «Учетная запись» и выберите вариант «Войти».
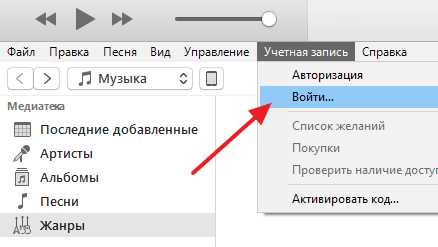
После чего нажмите на кнопку «Создать новый Apple ID» и пройдите процедуру регистрации новой учетной записи.
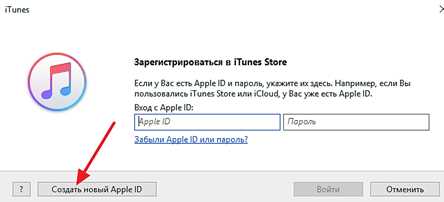
Для регистрации учетной записи Apple ID понадобится ввести свое имя, рабочий адрес электронной почты (он будет использоваться в качестве имени пользователя), пароль, дату рождения, резервный адрес электронной почты, а также три контрольных вопроса и ответы на них.
Что еще нужно знать о Apple ID
В заключении приведем несколько важных фактов об Apple ID. Эта информация поможет вам не поддаваться на заблуждения и мифы об Apple ID, которые часто распространяются на разных сайтах в сети.
- Для получения Apple ID не обязательно вводить данные платежной карты. При обычной регистрации Apple ID у вас будут требовать ввести информацию о вашей платежной карте и пропустить этот этап не получится. Но, если вы твердо намерены ничего не покупать, то можно немного схитрить и зарегистрировать Apple ID без карты. Для этого нужно запустить AppStore на вашем устройстве и попытаться установить бесплатное приложение. В этом случае на этапе ввода платежной информации у вас появится возможность не вводить данные вашей карты.
- Доступ к Apple ID можно восстановить. Не стоит паниковать, если вы потеряли пароль и не можете войти в Apple ID. Как и любой другой пароль, пароль к Apple ID можно восстановить. Более подробно о восстановлении пароля можно почитать на сайте Apple.
- Адрес электронной почты, используемой в Apple ID, можно изменить. Для этого нужно зайти на сайт appleid.apple.com, войти в него с помощью Apple ID и перейти в настройки.
smartphonus.com