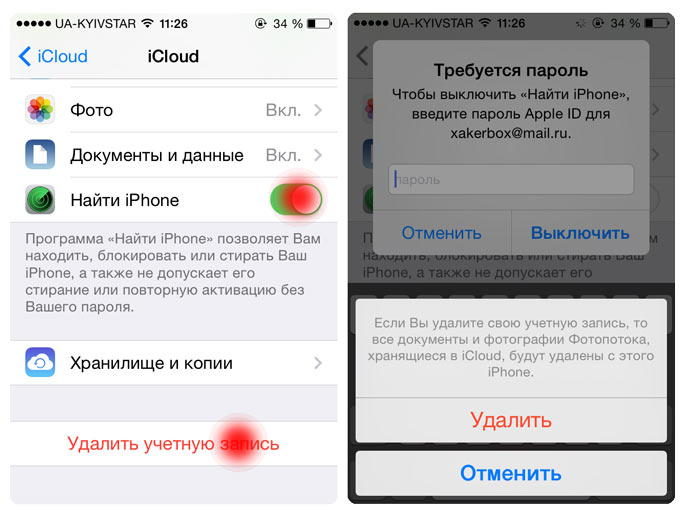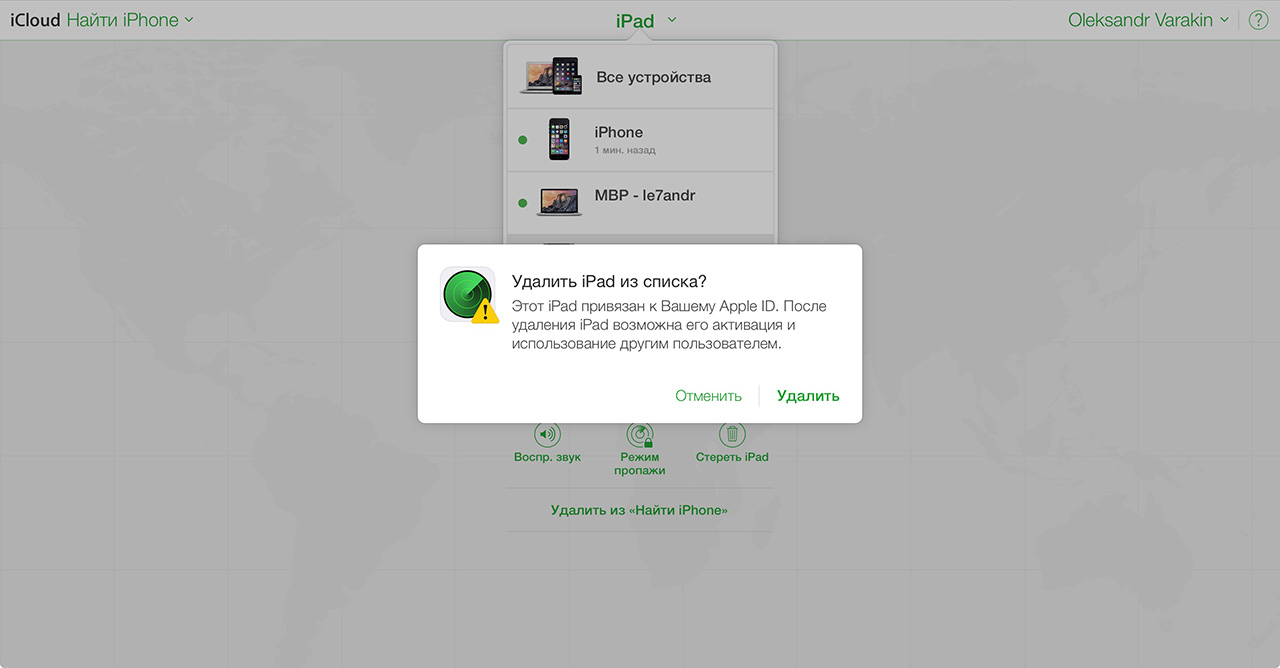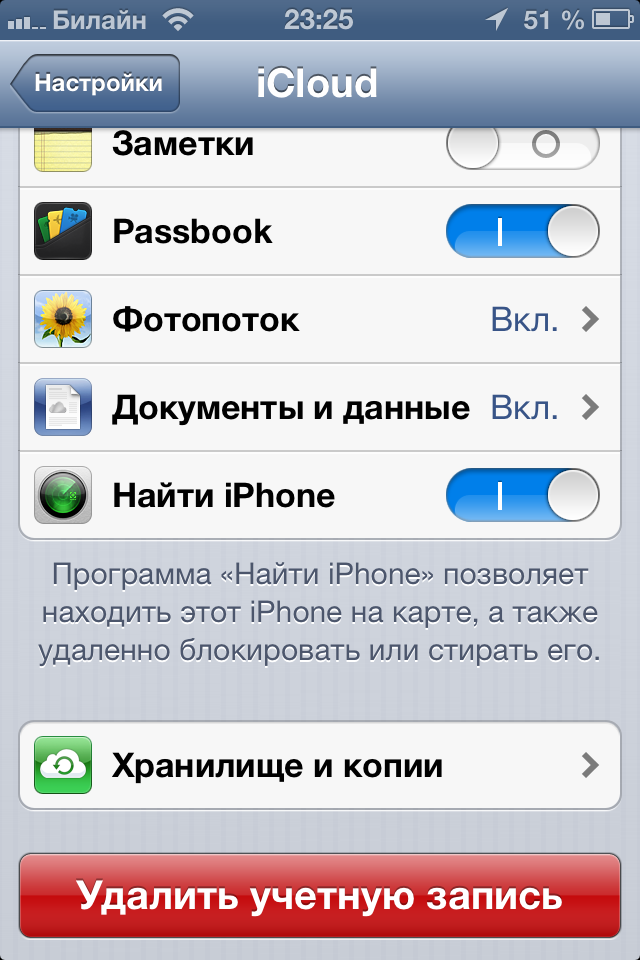Как найти iPhone, iPad или Mac если его украли • iLand
Функция Find my Mac/Find my iPhone позволит вам без труда найти утерянный MacBook, iPhone или iPad.
Недавно с одной нашей клиенткой (назовем ее Алина), случилась пренеприятная история. Вернувшись домой, она с удивлением обнаружила, что сумка с ее MacBook Air, вопреки обыкновению, не висит на плече, а банально отсутствует.
К счастью для Алины, на ее ноутбуке была активирована функция Find my Mac, поэтому буквально через несколько минут дорогой девайс был найден. Оказалось, что он остался в такси. Неизвестно собирался ли водитель возвращать MacBook изначально, но в любом случае, после звонка хозяйки, MacBook Pro вернулся к законной владелице.
Подобная неприятность может произойти со многими, кроме того, ноутбук могут стащить злоумышленники, поэтому неплохо было бы перестраховаться, чтобы в случае если нагрянет, не кусать себе локти. Или кусать не так сильно.
“Перестраховка” в данном случае означает использование функции Find my Mac и Find my iPhone.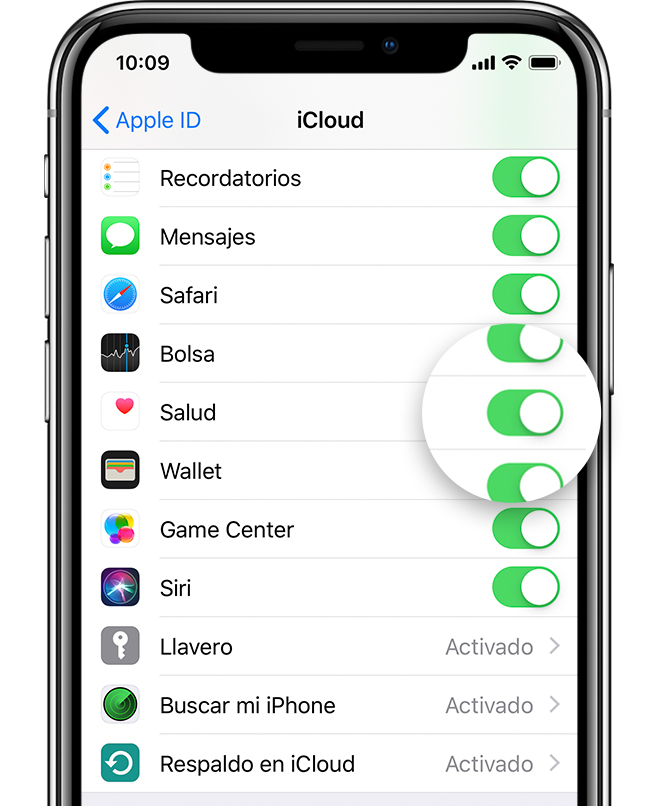
Она позволит вам отыскать утерянное устройство, заблокировать его, а также послать преступнику приветственное сообщение на экран, прочтя которое, он раскается и принесет его владельцу. Но на последний вариант мы бы все же не стали полагаться.
Настройка функции Найти iPhone
Итак, для начала вам нужно включить соответствующую функцию в настройках iCloud, так как по умолчанию она выключена. Причем сделать это нужно на всех устройствах Apple, будь то iPhone, iPad или Mac. Для этого открываем Настройки > iCloud и ставим галочку напротив Найти Mac.
Для настройки данной функции на iPhone/iPad необходимо открыть Настройки – iCloud – Найти iPhone.
Использование функции Найти iPhone
Теперь достаточно зайти на icloud.com c любого компьютера (или с iPhone, iPad или iPod Touch через специальное приложение Find my iPhone). Залогиниться под своим Apple ID и выбрать пункт Найти iPhone.
В открывшемся окне нажимаем на кнопку Устройства в верху в центре и выбираем свой MacBook (iPhone, iPad). Если устройство подключено к сети (точка на карте зеленого цвета), то вы сможете увидеть его положение в небольшом радиусе. Если устройство не в сети (точка на карте серого цвета), то будет показано расположение при последнем подключении.
Если устройство подключено к сети (точка на карте зеленого цвета), то вы сможете увидеть его положение в небольшом радиусе. Если устройство не в сети (точка на карте серого цвета), то будет показано расположение при последнем подключении.
Теперь на него можно послать звуковой сигнал (удобно если устройство затерялось где-то дома), заблокировать его, либо, если внутри хранятся важные данные, стереть информацию.
Давайте выберем второй пункт.
Тут же откроется окно ввода пароля на блокирову, где мы вводим 4-значный пароль (для MacBook’a 6-значный), который отправляется на утерянное устройство.
Не зная этой комбинации символов, злоумышленник никогда не сможет заставить ваш MacBook работать. Дело в том, что пароль блокирует не операционную систему, а EFI (своего рода BIOS) без которого ноутбук не сможет загрузиться. Поэтому каким бы крутым хакером воришка ни был, пролезть в ваш MacBook он не сможет никак. Тоже самое относится и к iPhone и iPad.
Вводим пароль и, при желании, отправляем послание, которое выводится на экран.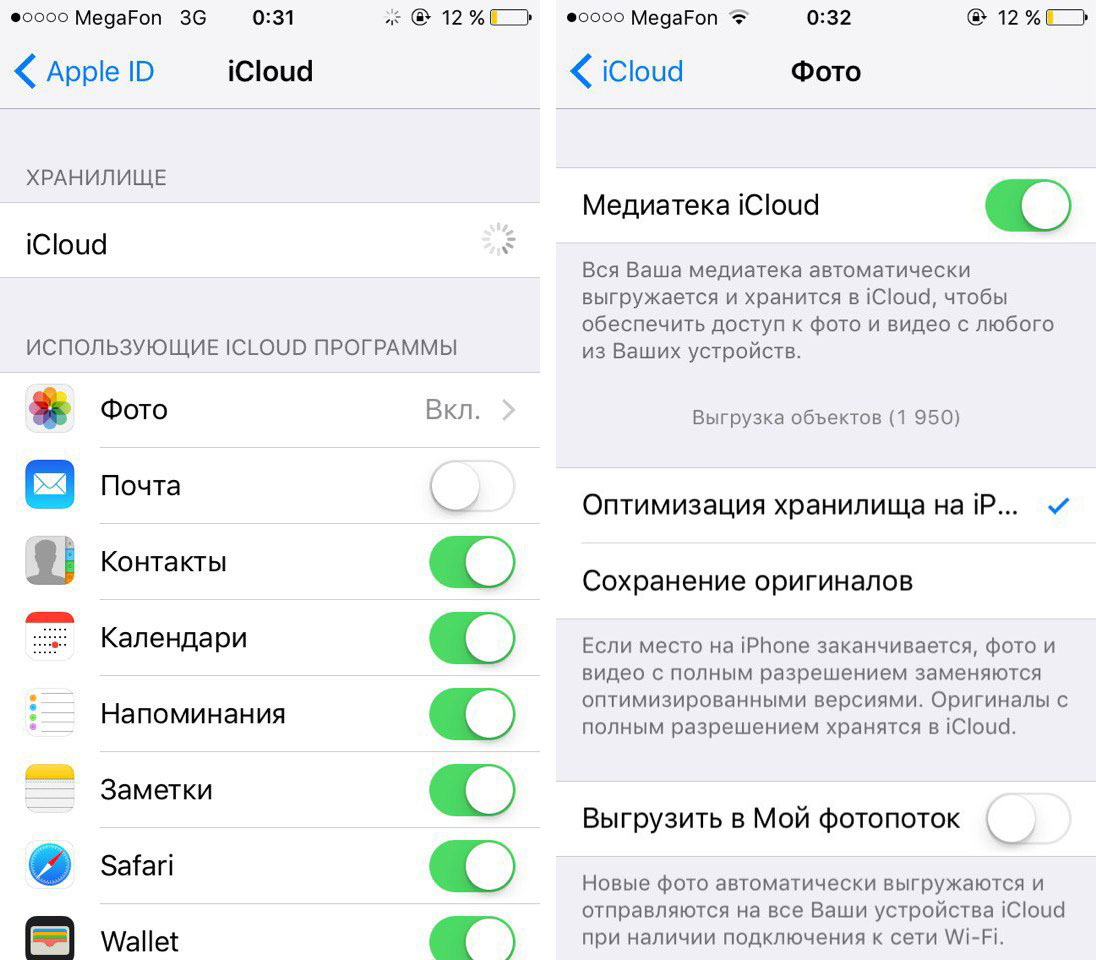
Если выбрать последний пункт, то с устройства безвозвратно будет удалена вся информация. Процесс удаления произойдет при подключении телефона к сети.
Подведем итог. Если вы потеряли свое устройство, то необходимо:
- Зайти на icloud.com
- Залогиниться под своим Apple ID
- Выбрать Найти iPhone и нужное устройство
- Выбрать одну из 3 доступных функций – отправить звуковой сигнал, заблокировать или стереть информацию.
P.S.
Возникла нештатная ситуация, вопрос или сложности с настройкой, обращайтесь в техническую поддержку iLand.
Как отключить «Найти iPhone»
Перед тем как сдать устройство с iOS, часы Apple Watch, наушники AirPods или компьютер Mac в Авторизованный сервисный центр Apple их нужно удалить из «Найти iPhone» в приложении «Найти iPhone» на сайте iCloud.com или на Вашем устройстве. При удалении устройства оно будет удалено из списка устройств в приложении «Найти iPhone».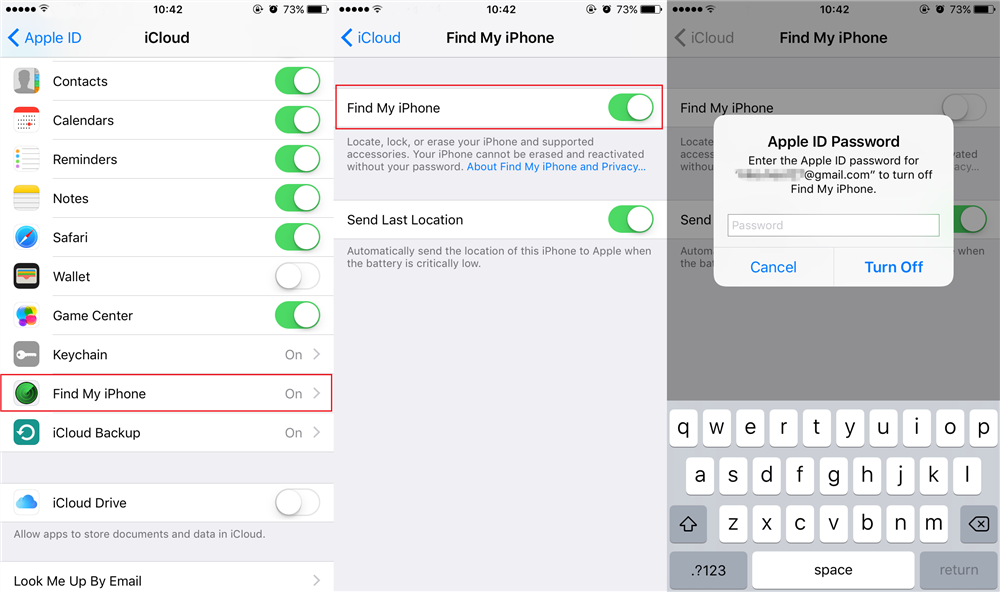 Если на устройстве установлена iOS 7 или более поздней версии, также произойдет отключение блокировки активации.
Если на устройстве установлена iOS 7 или более поздней версии, также произойдет отключение блокировки активации.
Удаление устройства с iOS (iPhone, iPad, iPod touch)
На устройстве с iOS: перейдите в меню «Настройки» > [Ваше имя] > iCloud, а затем отключите функцию «Найти [устройство]». Введите пароль Apple ID и нажмите «Выключить».
Удаление компьютера Mac
На компьютере Mac: откройте меню Apple > «Системные настройки», нажмите iCloud, затем снимите флажок «Найти Mac». Введите пароль Apple ID и нажмите «Продолжить».
Примечание. Устройство также можно удалить, полностью отключив на нем iCloud. Отключение iCloud на устройстве приведет к отключению всех функций iCloud для этого устройства.
Удаление часов Apple Watch или наушников AirPods
Чтобы удалить часы Apple Watch или наушники AirPods, убедитесь в том, что они находятся в режиме офлайн, затем удалите их из приложения «Найти iPhone» на сайте iCloud.com.
1. Доступные действия:
Выключите часы Apple Watch.
Поместите наушники AirPods в чехол.
2. Откройте меню «Все устройства», выберите уcтройство в режиме офлайн и нажмите «Удалить из учетной записи».
Кнопка «Удалить из учетной записи».
Если кнопка «Удалить из учетной записи» не отображается, снова нажмите «Все устройства», а затем нажмите значок удаления рядом с именем устройства.
Если часы Apple Watch или наушники AirPods снова перейдут в режим онлайн (см. Устройство в режиме онлайн), они появятся в приложении «Найти iPhone». В этом случае разорвите пару с ними на всех своих устройствах в настройках Bluetooth (см. Как разорвать пару).
Информация с сайта support.apple.com
через icloud, с другого устрйства, по imei и локатор
С помощью сервиса iСloud, вы можете не только определить геолокацию вашего айфона, но и удаленно стереть данные с него.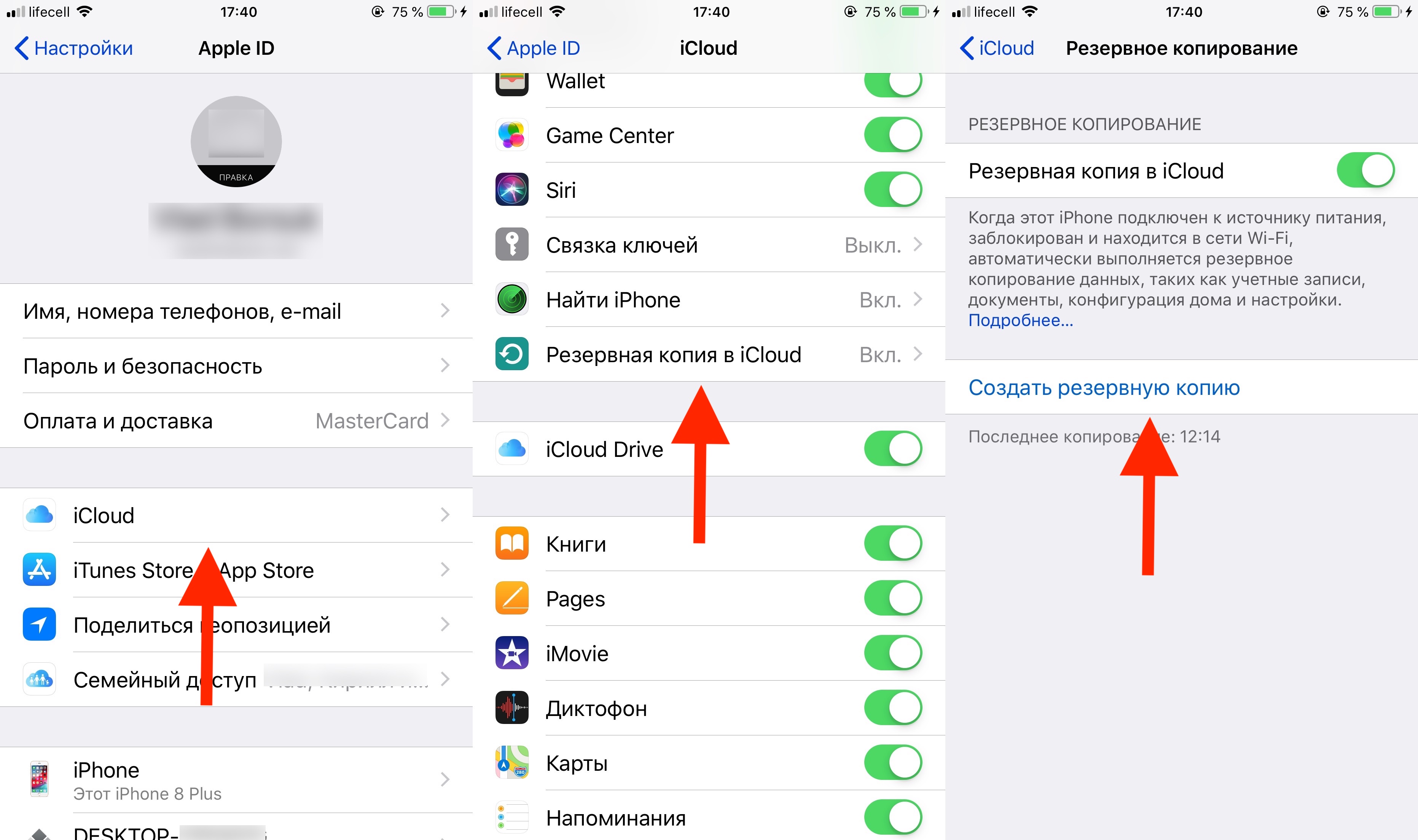
Что делать, если вы потеряли iPhone?
Итак, вы не знаете, где потеряли айфон, но очень хотите найти его. Первым делом, вам нужно определиться, с помощью какого устройства вы будете искать потерянный смартфон. Если с помощью ПК, вам потребуется зайти под своим логином в сервис iCloud через браузер. Если у вас есть другие устройства от Apple, вам будет достаточно воспользоваться приложением «Локатор».
Запустив приложение (или зайдите в сервис iCloud): вы увидите все привязанные к вашему Apple ID устройства.
Поздравляем! Теперь вы знаете, где находится ваш айфон.
Локатор покажет местоположение устройства даже в том случае, если оно не подключено к интернету. В этом случае в поиске задействуются гаджеты Apple других пользователей, но все абсолютно конфиденциально.
Что можно сделать с потерянным айфоном?
Кстати, может быть так, что вы случайно положили его под плед или на полку шкафа: тогда локатор показывает, что айфон находится в квартире, но найти вы его не можете. Для этого используйте функцию «Воспроизведения звука». Если активировать её, айфон или любой другой потерянный гаджет Apple подаст продолжительный звуковой сигнал, который поможет вам отыскать его.
Для этого используйте функцию «Воспроизведения звука». Если активировать её, айфон или любой другой потерянный гаджет Apple подаст продолжительный звуковой сигнал, который поможет вам отыскать его.
Если айфон находится где-то за пределами вашего жилья, ваш следующий шаг — отметить устройство как пропавшее. В таком случае оно будет заблокировано, и на нем будет выводится ваше сообщение с резервным номером телефона. Это поможет нашедшему вернуть вам находку (если он, конечно, хочет это сделать).
Как вариант вы можете стереть содержимое iPhone. Нажмите кнопку «Стереть это устройство», и информация будет стерта, а устройство вернется к заводским настройкам. Когда вы найдете айфон, восстановить информацию вы сможете из резервной копии. Если вам не удалось найти пропавшее устройство, обратитесь с заявлением о пропаже в полицию. Для этого вам потребуется предоставить правоохранительным органам идентификационный номер айфона, так они смогут найти ваш айфон по IMEI.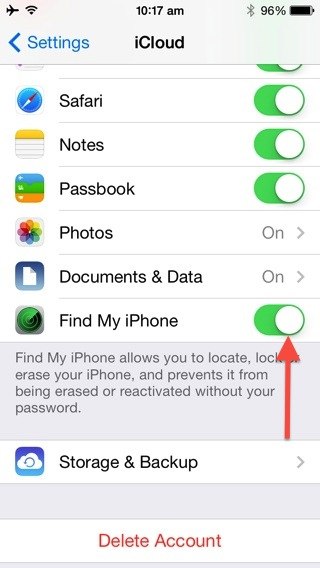
В iPhone много классных функций: например, можно делать запись экрана и скриншоты. В нашем материале, мы объяснили, куда надо нажимать.
В другой статье, мы рассказали о трех способах с помощью которых можно передать данные со смартфона на компьютер
Как включить Локатор и найти iPhone
Политика Apple по отношению к пользователям всегда была максимально гибкой и продуманной. Так, уже с первых устройств, в iOS и Mac OS появилась функция Find My iPhone (Mac). С помощью данной технологии, можно было быстро определить приблизительное местонахождение устройства, и в случае его пропажи или кражи — заблокировать или стереть. Потом эту функцию назвали просто Find My, а в последних версиях системы отдельные возможности были объединены в одну глобальную технологию «Локатор».
С помощью данной технологии, можно было быстро определить приблизительное местонахождение устройства, и в случае его пропажи или кражи — заблокировать или стереть. Потом эту функцию назвали просто Find My, а в последних версиях системы отдельные возможности были объединены в одну глобальную технологию «Локатор».Зачем нужен «Локатор» на Айфоне?
У данного приложения несколько задач. Первая и самая основная «Найти iPhone» — это поиск пропавшего устройства с возможностью его удаленной блокировки. Вторая, «Поделиться геопозицией» — позволяет делиться своим местонахождением с друзьями и близкими. Ну и последняя, «Сеть Локатора», обеспечивает нахождение девайса даже если он не подключен к сети (с помощью других устройств Apple поблизости). В данном кратком руководстве мы расскажем как пользоваться этим встроенным функционалом.Включение «Локатора» в iOS на iPhone
Выполните несколько простых шагов по настройке функции:-
Откройте «Настройки» на iPhone.

-
Нажмите на свое имя вверху экрана.
-
Выберите «Локатор».
-
Нажмите на «Найти iPhone» и передвиньте ползунок в активное положение.
-
Включите также функцию «Сеть Локатора».
Как найти утерянный iPhone через iCloud
-
Перейдите на сайт https://www.icloud.com/find
-
Введите свой Apple ID и пароль.
-
В верхней панели откройте меню «Все устройства» и выберите iPhone.
-
Местонахождение устройства отобразится на карте.
-
Вы также можете воспользоваться такими инструментами: «Включить звук», «Режим пропажи», «Стереть iPhone».
 Решите каким из них воспользоваться исходя из ситуации.
Решите каким из них воспользоваться исходя из ситуации.
Как найти Айфон — все способы (с компьютера, iCloud, по IMEI)
Потеря или кража Айфона — это всегда большая проблема, поскольку мобильный содержит огромное количество личной информации и всевозможных паролей, в том числе от платёжных систем. Кроме того, при наличии потенциально дискредитирующей информации пользователь может стать жертвой шантажа, а наличие в памяти устройства данных, связанных с работой, может привести к увольнению.
Существует огромное множество способов найти потерянный iPhone — как официальных, так и сторонних. Давайте разберемся, какой именно из них подходит именно вам.
Очевидные действия о которых забывают
Первым делом мы рассмотрим стандартные меры, которые следует принять при потере абсолютного любого телефона, не только от Apple.
- Позвоните на свой мобильный. Если устройство выпало где-то неподалёку или вовсе находится у вас дома, но там, где вы его не искали, то благодаря звонку у вас получится быстро обнаружить телефон. Если же он потерялся на улице, то его может подобрать прохожий, а дальнейшее развитие событий зависит уже лишь от его моральных качеств. Однако большинство людей идут на контакт, либо осознавая, что телефон всё равно найдут, либо руководствуясь банальном желанием помочь. Если у вас нет устройства, с которого можно совершить звонок, то вы можете найти в интернете сервисы для онлайн-звонков.
- Проведите замену пароля в своих учётных записях. Если вы не можете выполнить удаленную блокировку устройства так как не активировали данную функцию ранее, рекомендуем как можно скорее поменять пароли во всех учётных записях, которые залогинены в телефоне.
- Если вы боитесь растраты средств со счёта, то можно посетить отделение мобильной связи вашего оператора и попросить заблокировать SIM-карту.
 Но это весьма спорная мера: с одной стороны, блокировка позволит избежать потери средств на счету, однако она лишит вас возможности связаться с тем, кто нашёл телефон, а также отключит доступ в интернет, что не позволит найти смартфон через Find My Phone. Если и прибегать к ней, то лишь в случае появления информации о новых расходах в Личном Кабинете оператора.
Но это весьма спорная мера: с одной стороны, блокировка позволит избежать потери средств на счету, однако она лишит вас возможности связаться с тем, кто нашёл телефон, а также отключит доступ в интернет, что не позволит найти смартфон через Find My Phone. Если и прибегать к ней, то лишь в случае появления информации о новых расходах в Личном Кабинете оператора.
Как найти iPhone с компьютера через iCloud — используем Find My Phone
Если вы заблаговременно активировали данную функцию на телефоне, то поиск гаджета пройдёт значительно легче. Лучше включать FMP сразу после покупки нового iPhone, чтобы в критический момент не остаться без главного инструмента поиска.
Активируется Find My Phone следующим образом:
- Зайдите в Настройки, выберите iCloud.
- Пролистнув вниз, найдите переключатель напротив Найти iPhone и сдвиньте его в активное положение.
- Далее необходимо вернуться в главное меню настроек и перейти по следующему пути: Приватность — Службы геолокации — Найти iPhone.
 Открыв последнее, вы увидите ползунок, который необходимо переключить в активное положение.
Открыв последнее, вы увидите ползунок, который необходимо переключить в активное положение.
Теперь непосредственно к тому, как найти Айфон с компьютера через iCloud.
- Зайдите на icloud.com.
- Залогиньтесь, введя AppleID и пароль.
- В меню выберите значок Найти iPhone.
- На открывшейся карте будет видно зелёную точку, это и есть местоположение вашего телефона. Если у вас несколько гаджетов от Apple, то при нажатии «Все устройства» вы сможете выбрать именно то, которое было утеряно.
Нажав на название нужного устройства вы получите доступ к информации об уровне заряда батареи, а также сможете воспользоваться тремя основными функциями смартфона:
- Воспроизвести звук. Используется для поиска устройства, находящегося в непосредственной близости.
- Режим пропажи. С помощью данного режима вы сможете установить на устройство дополнительный пароль и указать свой контактный телефон, чтобы прохожий, нашедший телефон, имел возможность связаться с вами.
 Помимо контактного номера вы сможете оставить сообщение для человека, нашедшего устройство. Это может быть ваш адрес, к примеру, либо сумма вознаграждения — вместе с номером они будут выводится на экране заблокированного телефона. Отключается режим пропажи в том же меню, где и включался.
Помимо контактного номера вы сможете оставить сообщение для человека, нашедшего устройство. Это может быть ваш адрес, к примеру, либо сумма вознаграждения — вместе с номером они будут выводится на экране заблокированного телефона. Отключается режим пропажи в том же меню, где и включался. - Стереть все данные с iPhone. Как понятно из названия, данная функция позволяет удалить всю информацию с памяти устройства. Использовать рекомендуется в случаях, когда у вас имеется бэкап системы, либо когда риски, связанные с получением информации злоумышленниками, слишком велики.
Как найти iPhone, если он выключен
В случае, если смартфон был выключен или попросту разрядился, отследить актуальное местоположение телефона не представляется возможным, однако iCloud запоминает и показывает на карте последнее место, где находится iPhone перед отключением. Но тут есть некоторые ограничения:
- Поддержка функции появилась с iOS 8 и выше;
- Она доступна лишь на устройствах, вышедших после iPhone 4.

Кроме того, данную функцию нужно предварительно включить в настройках:
- Перейдите в Настройки > iCloud > Find My iPhone.
- Переключите ползунок Send Last Location в активное состояние.
Как найти iPhone через другой iPhone
На iOS существует мобильное приложение Find My Freinds, основная задача которого помогать друзьям находить друг друга, однако на практике оно вполне неплохо справляется и с поиском утерянных смартфонов.
Как найти айфон через другой iPhone:
- Установите приложение.
- Залогиньтесь.
- Нажмите на иконку Добавить (значок плюса).
- Введите запрашиваемую информацию об устройстве друга.
- Ожидайте разрешения от друга (у него также должно быть установлено данное приложение).
Таким образом, установив данное приложение, вы всегда сможете найти своё устройство через другой айфон. Так что рекомендуем побеспокоится об этом заранее.
Найти Айфон по IMEI
Если предыдущие способы вам не подошли, то есть ещё один вариант — поиск по IMEI (это уникальный идентификационный номер каждого телефона, состоящий из пятнадцати знаков).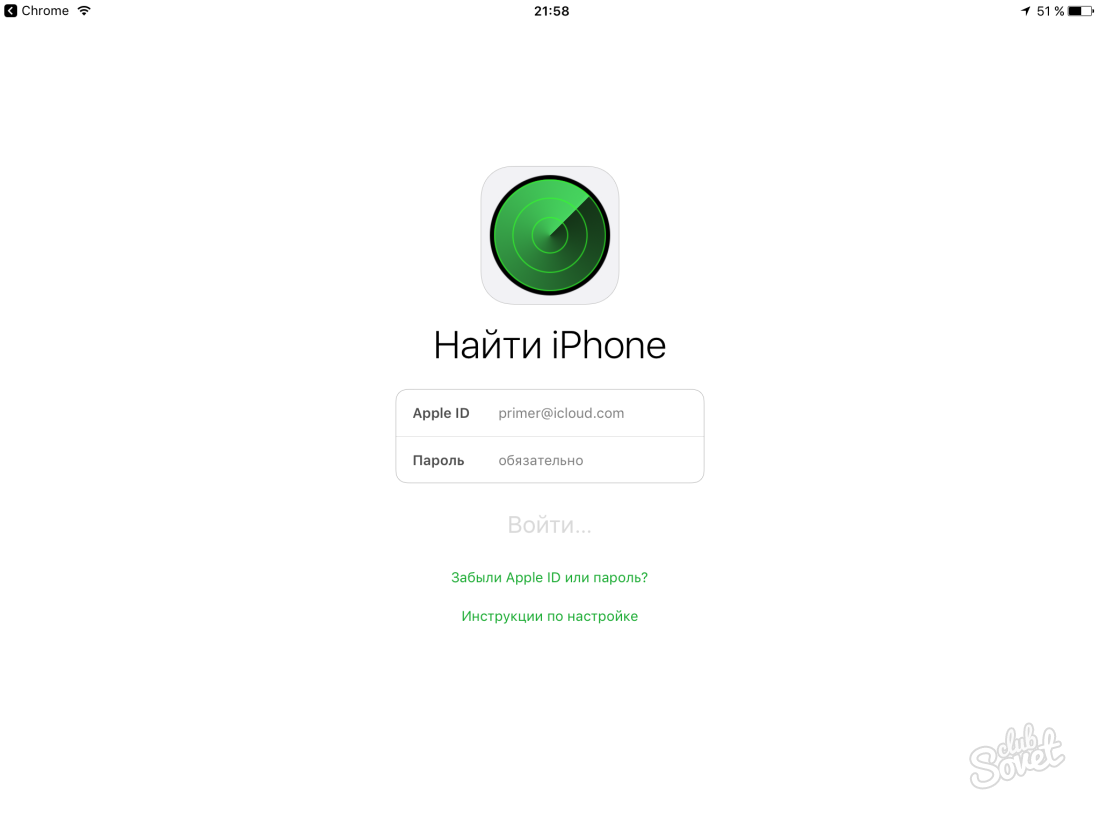 IMEI позволет найти устройство по GPS, даже если были включены передача данных или геолокация.
IMEI позволет найти устройство по GPS, даже если были включены передача данных или геолокация.
IMEI можно узнать либо из документации устройства, либо набрав USSD-команду *#06#. С номером IMEI необходимо обращаться в полицию, но для начала будет лучше попробовать воспользоваться сервисом поиска утерянных гаджетов — рекомендуем ТрекерПлюс или его аналоги.
Как найти iPhone по номеру телефона
Определить местоположение устройства по номеру телефона — задача трудновыполнимая. Сделать это может только оператор, и при обращению в службу поддержки абонентов вы скорее всего услышите, что такой технической возможности у компании нет, что является очевидным лукавством. Но в любом случае раскрывается такая информация исключительно по запросу правоохранительных органов, и добиться ее получения лично практически невозможно.
Программы для поиска iPhone
Если официальные способы поиска устройства не приносят желаемого результата, можно попробовать использовать сторонние программы для поиска Айфона.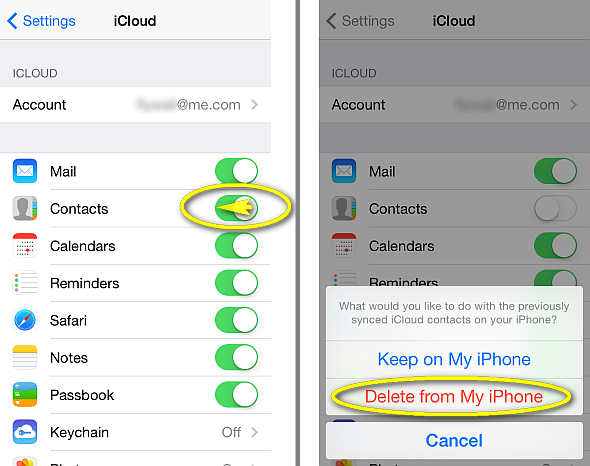
- iHound. Данный софт не только периодически записывает информацию о перемещениях смартфона, но и обладает функцией отправки точного местоположения устройства при подключении оного к компьютеру. Таким образом, вы сможете без труда отследить дом недобросовестного человека, нашедшего телефон, либо адрес точки, куда свозятся ворованные телефоны.
- iLocalis. Программа обладает более богатым функционалом, однако для ее установки требуется JailBreak. Если он у вас есть, то вы сможете, например, узнать номер новой SIM-карты, установленной в телефон, и многое другое.
Подытоживая скажем, что наиболее эффективным способом поиска является базовая функция Find My Phone. Активировать ее в новом гаджете необходимо в обязательном порядке, поскольку ни обращение в полицию, ни попытка узнать нужную информацию у оператор, в наших реалиях, к сожалению, обычно не дают результата.:max_bytes(150000):strip_icc()/001_find-my-iphone-not-working-1999175-5c1954aa4cedfd0001ee4a9f.jpg)
Как найти украденный или утерянный айфон через компьютер
Если телефон был утерян или украден, то можно найти айфон через компьютер. Имеется возможность дистанционной блокировки и удаления содержимого (при краже не рекомендуется, иначе вычислить его станет невозможным). Для определения местонахождения телефона, необходимо разыскать IPhone через ICloud и авторизоваться.
Как найти устройство через ICloud
На официальной странице Apple в разделе Support приведён следующий алгоритм поиска утерянного устройства. Чтобы отыскать IPhone через ICloud, нужно:
- Зайти через https://icloud.com/find и выполнить вход.
- Запустить программу поиска IPhone.
- Выбрать свой телефон по геолокации.
- Если он находится не далеко — включить звук и обнаружить по нему. Злоумышленник самостоятельно не сможет отключить играющую мелодию. Она будет работать до ввода пароля разблокировки экрана.
- Дистанционно заблокировать iPhone Pay, включить режим пропажи.

- Обратиться в милицию с заявлением. Для обращения необходимо иметь серийник.
- Если на устройстве находится информация, видеть которую 3-м лицам нельзя — её можно удалить дистанционно. Но тогда телефон уже не отследить. При удалении учетной записи вор сможет включить и пользоваться вашим телефоном.
- Позвонить оператору для блокировки номера.
Как отключить функцию «найти IPhone через компьютер»
Без отключения функции поиска айфона через компьютер не обойтись при сдаче в мастерскую. Потребуется в работе с iTunes для восстановления устройства. Распространённая причина отключения функции — перепродажа.
Для отключения функции поиска производится вход и авторизация как было описано выше. Затем выбирается соответствующая строка в меню. Будьте внимательны и не удалите учётную запись.
Что делать, если вы не знаете, где находится «найти айфон» в Меню устройства
Чтобы разобраться с вопросом, где находится «найти айфон» в Меню, необходимо:
- Нажать кнопку «Домой».

- Затем выбрать «Настройки» и зайти в «iCloud».
- Пролистать, там будет нужная строка.
- Включить соответствующую функцию поиска и «Последняя геопозиция».
- Ввести запрашиваемые данные.
Единственное, что может помешать быстро обнаружить айфон через компьютер — это если вы забыли данные логина и их нужно восстанавливать. Ситуация не критическая, но потребует некоторого времени.
Доступ приложению «найти моих друзей» на icloud.com
Способ №1. Сайт iCloud.com
Обнаружить местоположение любого iPhone можно при помощи официального сайта компании Apple — iCloud.com
Что нам нужно?
- На iPhone должна быть включена функция «Найти iPhone».
- Вы должны знать тот Apple ID и пароль, который используется на этом iPhone.
Что делать?
- Переходим на iCloud.com
- Вводим Apple ID и пароль.
- Жмем на иконку «Найти iPhone».
Важно! Полноценная версия сайта iCloud работает только на компьютере. Впрочем, с другого телефона (Android — не поддерживается) тоже можно провернуть подобную операцию — при открытии сайта вам сразу предложат выбор из трех позиций
Впрочем, с другого телефона (Android — не поддерживается) тоже можно провернуть подобную операцию — при открытии сайта вам сразу предложат выбор из трех позиций
Выбираем «Найти iPhone» и вводим Apple ID того устройства, которое необходимо отследить.
Что будет происходить?
- Вы увидите местоположение iPhone на карте.
- На ту почту, которая зарегистрирована в качестве Apple ID придет сообщение — «Ваш Apple ID использовался для входа…».
- На отслеживаемом iPhone никаких уведомлений не будет.
Как узнать, что ваш друг покинул или пришел в определенное место
Но узнать где находится контакт — самое банальное, что умеет приложение. Куда больший интерес представляют функции «Уведомить меня» и «Уведомить контакт».
Функция «Уведомить меня» позволяет выбрать контакт и настроить уведомление на покидание определённого места или зоны или прибытие в определённое место или зону. К примеру, можно узнать, когда контакт входит в километровую зону к вашему или заданному месторасположению и так далее.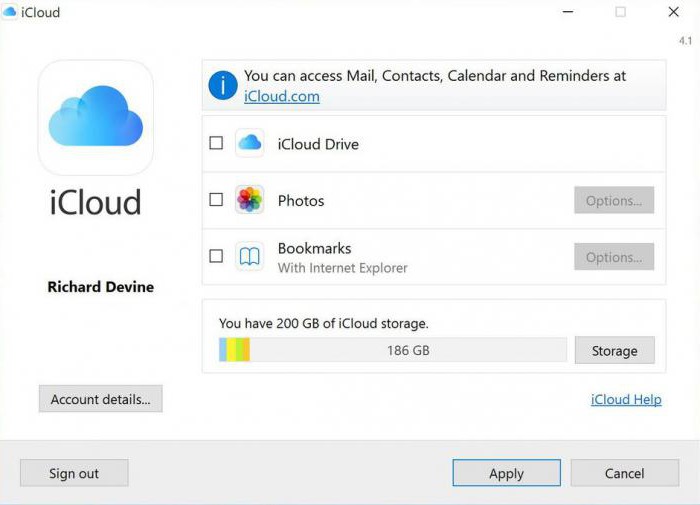
1. Выберите друга, который согласился делиться местоположением, и нажмите на надпись «Уведомить меня».
2. Выберите один из предлагаемых вариантов – «Убытие» или «Прибытие». Ниже вы увидите текущую геопозицию друга. Если вам нужен другой адрес – нажмите на надпись «Другая…» и укажите нужное место через поисковую строку или передвигая «булавку» на карте.
Примечание: вы можете увеличивать или уменьшать радиус охвата. Для этого перемещайте оранжевую точку влево или вправо.
3. Нажмите Готово в правом верхнем углу.
4. Как только ваш друг придет в отмеченное место или уйдет оттуда, вы получите уведомление на экран блокировки вашего iPhone или iPad.
Через функцию «Уведомить контакт» вы можете сделать тоже самое, но по отношению к вашей геопозиции и вашему другу. В этом случае смартфон автоматически отправит вашему другу уведомление о том, что вы покинули или прибыли в какую-нибудь зону или место.
Для того чтобы включить функцию «Уведомить контакт», выберите друга из списка и нажмите кнопку «Еще» в правом верхнем углу.
Приятно то, что все места и зоны сохраняются в истории и в дальнейшим настройка будет осуществляться в пару кликов.
По материалам yablyk
Как смотреть местонахождение знакомых на iPhone и iPad при помощи приложения «Найти друзей»
1. После первого запуска приложения, нажмите кнопку «Добавить друзей», чтобы отправить приглашения.
Если в списке уже кто-то есть, то для добавления новых друзей, нажмите кнопку «Добавить» в правом верхнем углу, после чего введите его имя, адрес электронной почты или телефон в верхней части окна и нажмите кнопку «Отправить».
Кстати, в последних версиях приложения «Найти друзей» имеется возможность быстро установить соединение (Добавить в друзья) передав запрос через AirDrop.
2. В процессе отправки приглашения необходимо выбрать, на какой срок вы хотели бы поделиться геопозицией с вашим другом:
- поделиться геопозицией на час;
- поделиться до конца дня;
- поделиться бессрочно.

3. Чтобы ваш смартфон определялся другими пользователями на карте, пройдите в Настройки → Конфиденциальность → Службы геолокации → Поделиться геопозицией и установите переключатель «Поделиться геопозицией» в положение Включено.
В этом же пункте вы можете выборочно отключать доступ к вашей геопозиции для отдельных контактов, добавленных в друзья.
Эта же страница настроек доступна и из самого приложения «Найти друзей», достаточно лишь нажать на вкладку «Я».
4. Перейдите в подраздел «С устройства» и выберите одно из ваших устройств в качестве передатчика геолокации для отслеживания вашими друзьями.
При желании, благодаря этой возможности вы можете делиться фейковой (ненастоящей) геопозицией. Например, если вам нужно уехать незамеченным, можно установить iPad (который остался дома) в качестве устройства, передающего геопозицию, тогда как геопозиция вашего iPhone (и вашего настоящего местоположения) отправляться друзьям не будет.
5. Настроив вышеуказанные параметры, вернитесь на один шаг вверх (раздел Службы геолокации) и разрешите программе «Найти друзей» доступ к геолокации – поставьте галочку напротив пункта «При использовании программы».
После того, как приглашение будет принято, вы и ваш приятель сможете увидеть местонахождение друг друга на карте.
Добавленные контакты будут отображаться на карте в виде пиктограмм с изображениями. Для удобства можно переключить вид карты на «Гибрид» или «Спутник» (особенно актуально в наших регионах, где Карты Apple в режиме «Стандарт» не проработаны). Для переключения вида карты, нажмите на карту, а затем на значок «i» в правом нижнем углу.
ПО ТЕМЕ: Если заняты руки: как автоматически перевести входящий iPhone-звонок на громкую связь.
Как смотреть местоположение друзей в приложении Локатор на iPhone или iPad
Для поиска члена семьи или друга, сделайте следующее:
1. Откройте приложение «Локатор», перейдите на вкладку «Люди» и нажмите на кнопку Начать делиться геопозицией.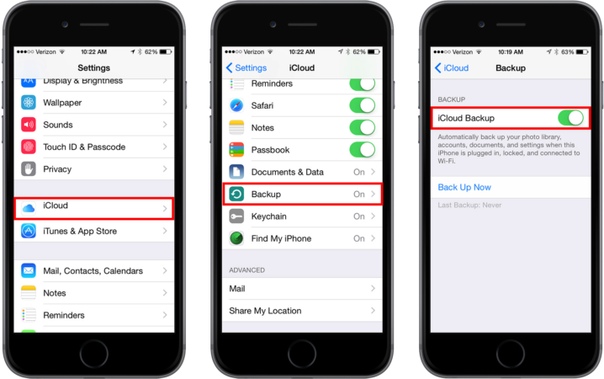
3. Нажмите кнопку Отправить и выберите в появившемся меню на какое время вы хотите поделиться своей геопозицией:
- Поделиться на час;
- Поделиться до конца дня;
- Поделиться бессрочно.
4. После того, как пользователь позволит вам видеть его геопозицию, он появится в списке Люди и на карте, а рядом с его именем будет указано расстояние до вас.
При помощи различных опций в меню пользователя вы можете контактировать с человеком, создать маршрут к его местоположению, добавлять уведомления и многое другое.
5. Например, можно создать уведомление, которое вы получите на iPhone в случае, когда выбранный пользователь приходит или уходит из какого-либо места.
Этот инструмент может пригодиться родителям в отслеживании своих детей при входе или выходе из школы или дома и т.д.
Для создания таких уведомлений в меню Уведомления в карточке пользователя (скриншот выше) нажмите Добавить…
5.1 В появившемся всплывающем меню выберите «Уведомить меня», а на следующем экране укажите действие пользователя: «Когда (имя пользователя) приходит» или «Когда (имя пользователя) уходит».
5.2 В разделе «Геопозиции (имя пользователя)» нажмите кнопку Добавить геопозицию для выбора места, в котором окажется пользователь.
5.3 Укажите место и расстояние (радиус), при котором вы получите уведомление, если пользователь придет (или уйдет) из указанного места. Нажмите кнопку Добавить для создания уведомления.
icloud.com
По адресу icloud.com (доступен только с компьютера) размещен интерфейс управления некоторыми сервисами iCloud. Для начала работы необходимо авторизоваться при помощи Apple ID.
Здесь имеется доступ к управлению Контактами, Заметками, Фото, Напоминаниями, Календарями, функцией Найти iPhone, облачному хранилищу iCloud Drive и так далее.
Кроме того сервис позволяет запускать бесплатные облачные инструменты из пакета iWork (аналог Microsoft Office от Apple). Редактировать текстовые документы (Word), электронные таблицы (Excel) можно прямо в браузере.
Медиатека iCloud
Сервис позволяет создавать копию контента в облаке с возможностью синхронизации со всеми iOS-устройствами и компьютерами Mac, связанными одной учетной записью Apple ID.
Медиатека iCloud поддерживает 3 типа контента: фото, видео и музыка, причем Медиатека iCloud для музыки имеет отдельный переключатель.
Медиатека iCloud для фото и видео
Сервис позволяет выгружать в облако фото и видео, сделанные на всех устройствах, связанных одним Apple ID. Одинаковый контент будет доступен на всех устройствах в приложении Фото.
Доступ к Медиатеке iCloud для фото и видео возможен также и при помощи веб-браузера. Все фото и видео будут доступны в приложении Фото на сайте icloud.com.
Включить Медиатеку iCloud для фото и видео можно по пути Настройки -> iCloud -> Фото.
- Медиатека iCloud для фото и видео — вопросы и ответы.
- Как загружать фото и видео в Медиатеку iCloud с iPhone, iPad и с iCloud.com.
Медиатека iCloud для музыки
Медиатека iCloud для музыки имеет отдельный переключатель и активируется на iPhone, iPad и iPod Touch по пути: Настройки -> Музыка.
На компьютерах под управлением macOS и Windows Медиатека iCloud для музыки включается в приложении iTunes по пути: iTunes -> Настройки -> Основные.
После активации Медиатеки iCloud вся музыка, в том числе добавленная из сервиса Apple Music, а также созданные плейлисты синхронизируются между устройствами.
- Пропали песни и плейлисты Apple Music в iTunes. Как восстановить?
- «Воспроизвести песню невозможно, так как не выполнен вход в Apple Music» — как исправить ошибку.
Поиск iPhone через Apple Watch
Способ подходит, если на айфоне выключена служба для определения геолокации. Если устройство было потеряно в пределах квартиры и при этом сопряжено с «умными часами»:
- Включите Apple Watch и вызовите на экране циферблат (нажмите на колесико Digital Crown).
- Запустите «Пункт Управления». Для этого проведите вверх по сенсорному экрану.
- Откроется интерфейс с доступными функциями. Найдите здесь иконку в виде смартфона и нажмите на нее.
- После этого на iPhone проиграет мелодию (даже, если включен беззвучный режим).
Когда телефон будет найден, то обязательно активируйте на нем службу «Найти iPhone» и разрешите передачу последнего местоположения на сервер.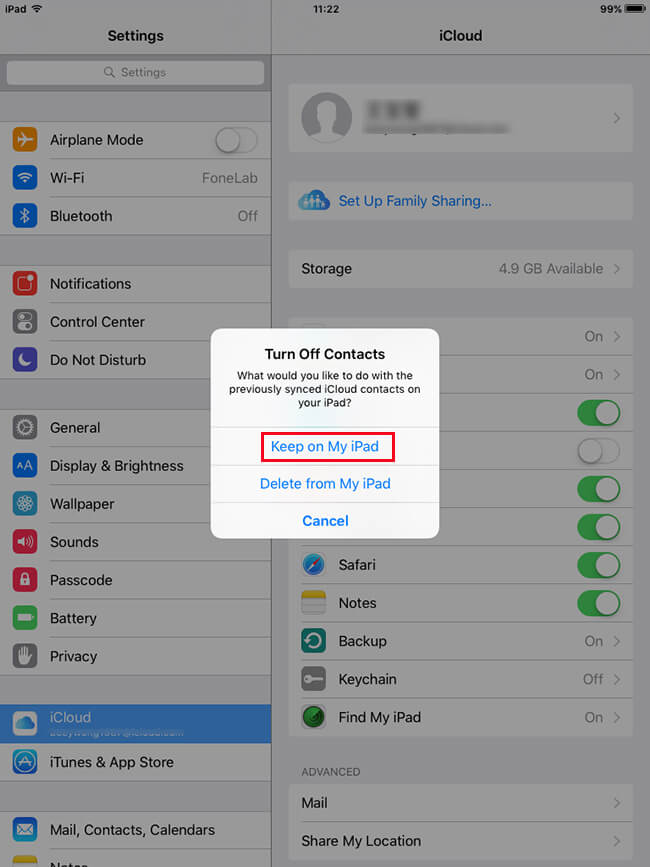 Это поможет, если в следующий раз вы оставите устройство за пределами квартиры.
Это поможет, если в следующий раз вы оставите устройство за пределами квартиры.
Life360
class=»img-responsive»>Семейный локатор для определения и контроля маршрутов перемещений зарегистрированных пользователей. Демонстрирует наглядную динамику нескольких часов, отправляет уведомления при неверном местонахождении, выводит данные расстояния по GPS. Общение осуществляется по бесплатному чату, SMS сообщениями, звонками. В экстренной ситуации система отправляет точные координаты предварительно выбранным людям. Отслеживает, где находится украденный телефон. Выбор редакции в Google Play. Рейтинг 4,5. Пятьдесят миллионов установок.
Скачать приложение для Android, для iOS
HINP
class=»img-responsive»>Программа, отражающая на карте фотографии и сообщения, подключенных соц. сетей содержащая геоточки нахождения ламеров на карте. Показывает людей поблизости, демонстрируя фотографии. HINP позволяет самостоятельно задавать место поиска используя два вида карт Google Maps и Open Street Maps.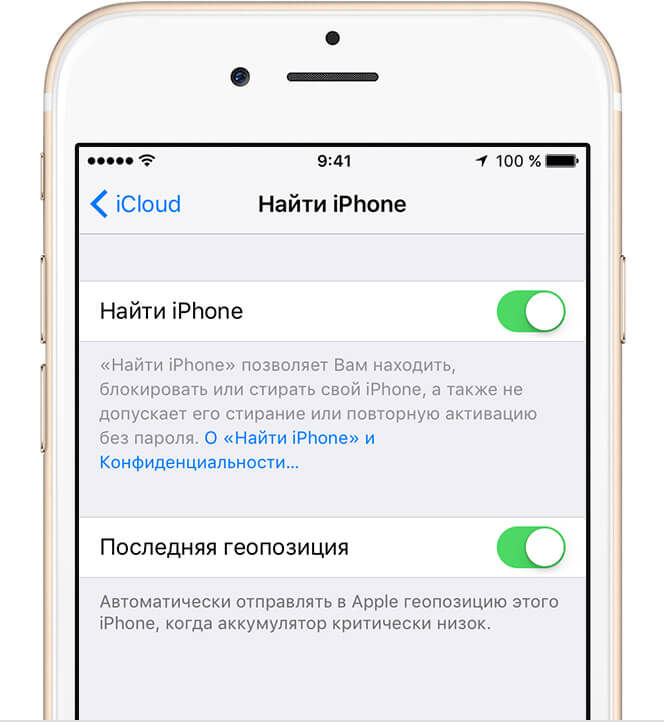 Софт оснащен мощным поисковиком, встроенным переводчиком, функцией сохранения избранных данных обеспечивающей быстрые переходы.
Софт оснащен мощным поисковиком, встроенным переводчиком, функцией сохранения избранных данных обеспечивающей быстрые переходы.
Скачать приложение для Android, похожее для iOS
Nearby
class=»img-responsive»>Предлагает быстро обзавестись новыми знакомыми находящимися рядом и перенести общение в реальный мир. Nearby оборудован общим чатом и списком гостей, содержит функции просмотра профилей социальных сетей и обмена сообщениями. Посещая мероприятия с массовым скоплением людей, утилита отражает только присутствующих в данный момент пользователей, позволяя заводить новые знакомства. Программа популярна по всему миру.
Скачать приложение для Android, для iOS
Swarm
class=»img-responsive»>Отражает нахождение друзей зачекинненых с помощью Swarm значками на карте, чтобы вы были в курсе всех важным мест и событий. Помогает легко организовывать встречи. Поддерживает отправку сообщений и просмотра детальной информации нахождений и перемещений пользователя. Основан компанией Foursquare. Рейтинг 3,8. Четыреста двадцать пять тысяч отзывов.
Основан компанией Foursquare. Рейтинг 3,8. Четыреста двадцать пять тысяч отзывов.
Скачать приложение для Android, для iOS
Goody
class=»img-responsive»>Программа взаимопомощи, способная оказать содействие людям находящимся рядом, и попросить помощи самому. Каждый участник заполняет анкету указывая какую именно помощь может оказать, просьбы отражаются в системе в виде поста, содержащего данные срочности и подробные координаты геолокации. Все юзеры, находящиеся рядом, получают кличь и реагируют оперативно. Сервис содержит дневник добрых дел, сделанных самими и увиденных случайно. Высокий рейтинг — 4,8.
Скачать приложение для Android
FindMe
class=»img-responsive»>Организует поиск друзей из социальных сетей, находящихся по соседству. Создание профиля в программе объединяет личные аккаунты Facebook, Instagram, Snapchat, WhatsApp, Twitter. Софт предлагает использовать дополнительные фильтры и настройки задавая критерии поиска способствуя просмотру профиля и фото людей вводя их имена.
Скачать приложение для Android, похожее для iOS
+ бонус
Как обмениваться информацией о своем местонахождении в приложении «Google Карты» на iPhone или iPad
Запустите приложение «Google Карты»;
Коснитесь иконки меню в левом верхнем углу;
Выберите в боковом меню опцию «Передача геоданных».
Когда вы активируете функцию впервые, может появиться всплывающий экран с сообщением о необходиомости включения служб Геолокации. В таком случае просто нажмите на «Настройки» и выберите «Всегда» при настройке геолокационных сервисов в приложении Google Maps;
С помощью «+» и «-» установите период времени для отображения вашего местоположения.
Вы можете делиться своим местоположением в режиме реального времени до 72 часов, а затем эта функция автоматически выключится. Если вы хотите, чтобы данные о ваших передвижениях отображались дольше, выберите опцию «Пока не будет отключено». Не забудьте передвинуть переключатель обратно, если передумаете все время показывать, где вы находитесь;
Выберите способ, с помощью которого вы хотите сообщать близким о своих передвижениях:
SMS – близкие будут получать данные о вашем местоположении в виде ссылки для iMessage или СМС;
Еще – выберите по своему вкусу сервис, с помощью которого близкие будут получать ссылку (Google+, Facebook, Twitter и т.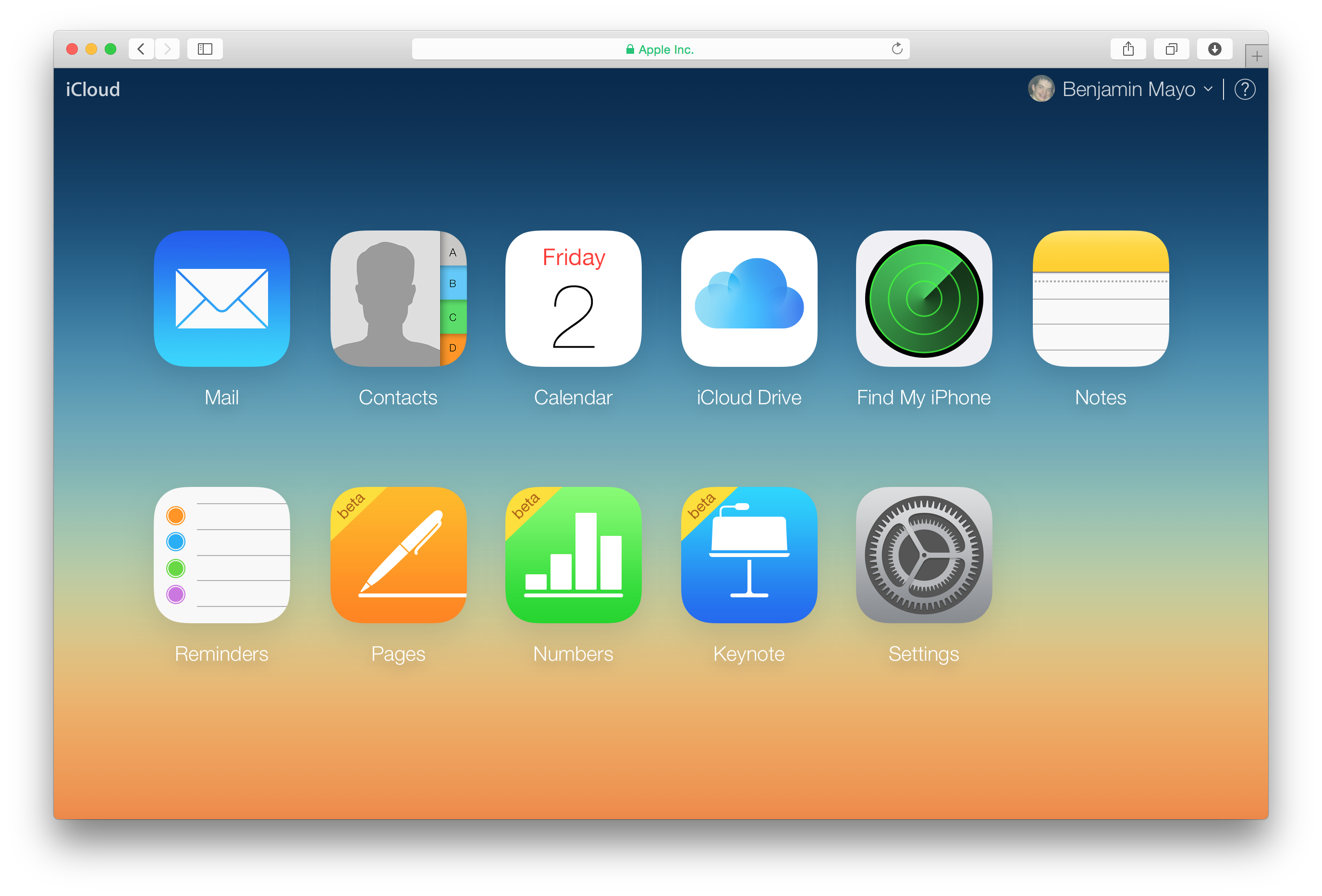 д.). Если вы хотите обмениваться данными о своем местоположении с находящимся поблизости устройством от Apple, выберите AirDrop;
д.). Если вы хотите обмениваться данными о своем местоположении с находящимся поблизости устройством от Apple, выберите AirDrop;
Выберите, с кем вы хотите обмениваться данными о своих передвижениях:
Пользователи, у которых есть учетная запись Google – коснитесь «Выбрать контакты», выберите нужного человека и нажмите на «Поделиться». Может появиться уведомление о необходимости предоставить «Google Картам» доступ к «Контактам». Если вы этого еще не сделали, добавьте в iOS-приложение «Контакты» Gmail-адреса пользователей, с которыми хотите обмениваться данными о своем местоположении;
- Пользователи, у которых нет учетной записи Google – для того, чтобы обмениваться данными о местоположении с пользователями, у которых нет аккаунта Google, выберите один из доступных сервисов, таких как «Сообщения» или «Почта», для создания ссылки, которую они смогут открыть в браузере или в приложении «Google Карты».
- Выбранные вами люди увидят, что вы предоставляете им сведения о своих передвижениях. Более того, они получат уведомление на своем экране блокировки. По желанию, выбранные вами пользователи также могут обмениваться с вами своим местоположением.
Пример получения и принятия ссылки на получение доступа к местоположению на iPad:
ПО ТЕМЕ: Координаты места на карте при помощи iPhone: как найти и поделиться.
Другие способы отследить iPhone — мифы и реальность
Как видите, варианты действительно есть. Причем на любой вкус и цвет — хоть с компьютера, хоть через сообщения.
Но! Многих же интересуют другие способы слежки за iPhone. Давайте быстренько пробежимся по самым распространенным запросам пользователей и посмотрим, какие варианты есть еще?
Спойлер: их практически нет. Но написать об этом нужно обязательно.
Итак, люди хотят…
Отследить iPhone по номеру телефона или IMEI
Причем еще и с компьютера. И бесплатно.
Поверьте, так не бывает. Все программы которые предлагают такую услугу (чаще всего за деньги) занимаются тем, что эти самые деньги забирают, а вот информации не дают.
Единственный случай, когда это может сработать — заявление в правоохранительные органы при потере iPhone. Вот именно полиция и будет искать ваш iPhone по IMEI. Только так.
Найти в App Store специальную бесплатную программу для слежки
Не найдете. Более того, устанавливая и удаляя все подряд есть вероятность нарваться на подписку. Деньги потеряете — информации не получите.
Единственная программа-услуга, которая более или менее работает — это приложение «Радар» от компании Мегафон (ссылка на страницу в App Store).
Но:
- Сама программа бесплатная. А вот услуга (без которой эта самая программа не работает) платная.
- Все возможности получают только абоненты мегафона.
- Отзывы, честно говоря, не очень.
В общем — попробовать можно, а вот пользоваться… решайте сами.
Установить скрытую программу мобильный шпион и следить за iPhone
Пожалуйста, запомните, нет таких программ. Не нужно тратить время и засорять свой (чужой) iPhone всякой ерундой — ничего хорошего из этого не выйдет.
Поиск iPhone через мобильного оператора
Отследить местоположение любого человека можно по его номеру телефона для этого необходимо получить его разрешение и подключить специальную службу через мобильного оператора. Особенности:
- Стоимость подключения и другие условия тарификации отличаются в зависимости от компании, которая предоставляет услуги связи.
- Не все сотовые операторы позволяют делиться своим местоположением с друзьями (даже после получения разрешения).
- Отследить можно даже выключенный смартфон.
- Не нужно устанавливать дополнительные приложения. Для поиска достаточно отправить короткую USSD команду или авторизоваться в личном кабинете на сайте мобильного оператора.
Услуга подходит для тех, кто хочет отслеживать местоположение детей, родственников. Доступ к информации можно получить через личный кабинет или с другого мобильного телефона. Особенности уточняйте у оператора.
Как найти iPhone с помощью сайта iCloud?
Если у вас под рукой нет ни Айфона, ни Айпада, можно легко найти iPhone с компьютера. Вот что для этого нужно сделать:
- В любом веб-браузере перейдите по адресу https://www.icloud.com/#find. Вам может потребоваться войти в систему с использованием своего Apple ID и пароля, но вам не нужно будет вводить код двухфакторной аутентификации, поскольку подразумевается, что у вас нет телефона и, следовательно, вы не можете получить код.
- Нажмите «Все устройства», чтобы увидеть список всех ваших устройств.
- Нажмите на потерянное устройство, чтобы увидеть, где оно находится.
На этом этапе вы можете увеличивать или уменьшать масштаб карты, чтобы лучше рассмотреть местоположение и найти потерянный Айфон. Также вы можете стереть содержимое телефона. Это стоит делать только в том случае, если iPhone украден или предположительно утерян навсегда.
Итак, Айклауд тоже помогает найти Айфон. Перейдем к третьему способу, как можно быстро узнать, где находится Айфон.
О применении программы Find My Friends
Чаще ей пользуются родители, желающие контролировать передвижение ребенка. Отец или мать просто берет у чада аппарат, связывает его со своим, устанавливая бессрочный доступ. После легко смотреть, где ходят дети.
Аналогичную процедуру можно использовать для проверки отслеживания парня или девушки. Мы не советуем делать это без ведома партнера, но знайте, что у вас есть такая власть.
Также ПО подходит для небольших компаний, нуждающихся в повышенном контроле над сотрудниками. Примером способна служить торговая фирма, агенты которой работают на ограниченных районах. Иногда они не прочь заглянуть домой на часок-другой, что негативно сказывается на бизнесе.
Как найти, если аппарат выключен
При активации функции найти Айфон через iCloud возможны проблемы. В этом случае высвечивается состояние:
- «офлайн»;
- «мест не найдено»;
- «геолокация отключена».
Если смартфон выключен или находится в режиме оффлайн, все равно можно определить его местонахождение или внести изменения в настройках. Функции «Режима пропажи», «Блокировки» или «Удаление данных» также можно включить удаленно через iCloud. Когда в следующий раз устройство включится, изменения вступят в силу.
Точно также пользователь вправе удалить аппарат из учетной записи iCloud. В этом случае все ранее введенные настройки аннулируются.
Как обмануть программу «Найти Друзей на Айфоне»?
Пример ситуации: необходимо, чтобы знакомый человек думал, будто вы находитесь дома, хотя вы вместе с телефоном будете «гулять» в другом месте. По умолчанию такой опции нет. Однако программа показывает только одно устройство. Если у вас есть планшет и смартфон, то можно выводить данные только с первого, пока он лежит в гостиной. Для этого перейдите во вкладку «С устройства».
Выберите нужный аппарат, местоположение которого будет отображаться на экране ваших приятелей или близких.
Геопозиция теперь фиктивная. Можно ехать куда угодно. Все будут думать, что вы находитесь в точке, где сейчас лежит планшет.
Главные правила безопасного владения устройствами Apple
- Никогда не просите кого-либо создать Вам Apple ID. Сделайте это самостоятельно, воспользовавшись этой подробной инструкцией.
- Никогда и ни при каких обстоятельствах не передавайте данные Apple ID посторонним людям (а иногда и близким, если вы не уверены в них).
- Пароль Apple ID не должен быть слишком простым.
- Проверьте настройки Семейного доступа (какими данными вы делитесь).
- Вы должны помнить наизусть логин, пароль и контрольные вопросы к Apple ID.
- Вы должны иметь беспрепятственный доступ к элекронному ящику (e-mail), к которому привязан ваш Apple ID. Доступ к e-mail должен быть защищен двухфактороной авторизацией при помощи ТОЛЬКО вашего номера телефона.
Как отследить чужой Айфон с Family Sharing?
Используя функцию «Семейный доступ» вы можете отслеживать телефоны до пяти людей. Для этого вам нужно будет получить их разрешение. Это функция может пригодиться, когда нужно быстро узнать, где находится другой человек. Настроить ее довольно легко:
- Откройте приложение «Настройки» на вашем iPhone
- Кликните на свое имя в верхней части экрана
- Нажмите «Настройка семейного доступа»
- Нажмите «Пригласить членов семьи». Затем выберите, как вы хотите пригласить их для отслеживания: «Пригласить через iMessage» или «Пригласить лично». Во втором случае члену вашей семьи будет предложено ввести свой Apple ID и пароль непосредственно на вашем iPhone
- После принятия приглашения члену вашей семьи также нужно будет включить функцию «Местоположение» (ему будет предложено это сделать).
После включения функции «Семейный доступ» вы сможете отслеживать телефоны любого, кого добавите в свою семейную группу.
Теперь вы знаете целых три способа, как найти потерянный Айфон.
Приложения-клиенты
Использовать клиенты облачных сервисов легко и понятно. Мобильные приложения работают схожим образом, позволяя просматривать все файлы в облаке, видеть структуру папок, открывать и редактировать данные. Можно сохранять файлы на устройстве или передавать их в другие приложения.
На настольных операционных системах тоже все просто: установили клиент, указали место на диске и выбрали папки для синхронизации.
Веб-клиент наглядно отображает все данные в браузере и позволяет осуществлять большинство операций с файлами.
С iCloud Drive все немного сложнее. В iOS ранее было представлено одноименное приложение, которое позже заменили на Файлы.
В новой программе мы видим раздел iCloud Drive, содержащий данные из облака. Работать с файлами в нем практически невозможно, нужно передавать их в сторонние приложения.
Управлять папками очень неудобно, если нужно загрузить все содержимое – придется отмечать все файлы внутри папки. Контекстное меню примитивное, при попытке открыть, например, PDF он автоматически выгружается в iBooks.
При открытии любого файла в iCLoud Drive он скачивается на устройство, как после просмотра удалить его оставив при этом в облаке – загадка. Нет отдельного раздела с загруженными на устройство данными, не отображаются расширения файлов.
Сервис работает в отрыв от фото и видео контента, который хранится в том же облаке.
На macOS как такового клиента для iCLoud Drive нет. При настройке сервиса появляется отдельная папка, которая содержит все данные. Выборочной синхронизации тоже нет, быстро расшарить файлы невозможно.
Клиент для Windows – очередная сделанная на скорую руку поделка. Настроек минимум, фото и остальные данные размещаются отдельно. Для медиаконтента есть несколько настроек, а вот для остальных данных нельзя изменить расположение на диске и установить выборочную синхронизацию.
Как бы странно это не звучало, но максимальные возможности при работе с iCloud Drive предоставляет веб-клиент. После авторизации в iCloud и перехода в iCloud Drive возможно просматривать любые данные и даже делиться ссылкой на файл с другими пользователями.
В браузере отображаются расширения файлов (на самых иконках, а не в названии), но нет контекстного меню с полезными действиями.
Вопросы и ответы
Вопрос: Можно ли указать список напоминаний по умолчанию?
Ответ: Да, можно. На iOS откройте Настройки → Напоминания → По умолчанию и выберите список. На OS X откройте меню «Напоминания» → «Список по умолчанию» и выберите интересуемый список.
В: Напоминания не отображаются на других устройствах. Как исправить?
О: Всё просто! На iOS откройте Настройки → iCloud и напротив пункта «Напоминания» поставьте переключатель в активное положение. В OS X откройте → Системные настройки… → iCloud и поставьте галочку напротив пункта «Напоминания».
В: Являются ли уведомления общими?
О: Нет. Если вы поставите в напоминании сигнал на какое-нибудь время, он прозвучит только на вашем устройстве.
Как найти айфон если он выключен
Если устройство успело разрядиться или было выключено, то найти его можно по Apple ID. Для этого используйте официальное приложение «Find My iPhone». Оно показывает местоположение айфона в текущий момент или отправляет информацию на сервер перед отключением. Инструкция:
- Скачайте на другое Apple устройство приложение «Find My iPhone» и найдите его по Apple ID (требуется авторизация). Либо зайдите в сервис через iCloud с компьютера.
- Через службу «Find My iPhone» включите «Режим пропажи». Сделать это можно через другой телефон или компьютер (после авторизации в сервисе iCloud с помощью Apple ID). Тогда после подключения устройства к сети на экране отобразится информация с просьбой связаться с владельцем.
Айфон отправляет данные геолокации перед выключением. Если после перемещения устройство будет подключено к сети Интернет, то информация на карте автоматически обновится.
Отследить украденный или случайно забытый где-то iPhone можно разными способами. Проще всего использовать для этого встроенную службу «Find My Phone», но если она не была настроена заранее, то придется обратиться за помощью в правоохранительные органы. Сотрудники полиции смогут найти айфон по IMEI.
Выводы
Самый главный и неочевидный вывод: следить за другими (без их одобрения) — очень плохо и уголовно наказуемо.
Ну а если для благого дела и с обоюдного согласия, то…
- У вас Android? Вот здесь все сложно — придется использовать компьютер. Сервисы Apple не работают с конкурирующей фирмой.
- Есть компьютер? Замечательно! Следите за iPhone при помощи сайта iCloud.
- Хотите наблюдать с другого iPhone или iPad? Всегда есть «Найти iPhone», поделиться геопозицией, семейный доступ, поиск друзей. Выбирайте любой и следите друг за другом «бесплатно и без смс».
И, конечно же, не нужно искать какие-то мифические программы-шпионы, которые гарантируют слежку за любым iPhone. Удовольствие и результат вы вряд ли получите, а вот деньги почти наверняка потеряете. Помните об этом и будьте бдительны!
iCloud — Найди меня — Apple (SG)
Найдите свои устройства Apple.
Вы всегда носите свои устройства. Значит, вы можете оставить их где угодно. Будь то под подушкой дивана или в конференц-зале, скорее всего, они не пропадут надолго. Вы можете получить помощь в поиске своего iPhone, iPad, iPod touch, Apple Watch, Mac, AirPods или AirTag в приложении «Найти меня».
Посмотрите все свои устройства на карте.
Ваш iPad дома или в офисе? Используйте карту, чтобы получить полное представление о том, где находятся ваши устройства и где они могут быть пропавшими.Некоторые устройства также могут отмечать свое местоположение при критически низком уровне заряда батареи, чтобы помочь вам найти их, даже если они разрядятся.
Совместим с
- iPhone
- iPad
- iPod touch
- Яблочные часы
- Mac
- AirPods
- AirTag
Совместим с
- iPhone
- iPad
- iPod touch
- Яблочные часы
- Mac
- AirPods
- AirTag
Включите звук, чтобы
найти ваше устройство.
Если вы не можете найти что-то, но думаете, что это поблизости или вокруг других, которые могут это услышать, вы можете воспроизвести звук, чтобы определить его местоположение. Ваши AirPods воспроизводят специально разработанный звук, который может распространяться по комнате и даже дальше.
Совместим с
- iPhone
- iPad
- iPod touch
- Яблочные часы
- Mac
- AirPods
- AirTag
Совместим с
- iPhone
- iPad
- iPod touch
- Яблочные часы
- Mac
- AirPods
- AirTag
Показать сообщение тому, кто его найдет.
Если ваше устройство или AirTag пропали, вы можете перевести его в режим пропажи. Это начинает отслеживать его местоположение, отправляет вам уведомление, когда он проверяет сеть, и устанавливает ваш пароль для защиты ваших данных. Вы также можете сообщить людям, как с вами связаться. Они могут просто просмотреть ваше сообщение на экране блокировки вашего устройства или нажать на ваш AirTag на своем смартфоне, чтобы получить ваш контактный номер.
Совместим с
- iPhone
- iPad
- iPod touch
- Яблочные часы
- Mac
- AirTag
Совместим с
- iPhone
- iPad
- iPod touch
- Яблочные часы
- Mac
- AirTag
Стирайте его с легкостью.
Обеспокоены тем, что ваше устройство попало в чужие руки? Вы можете удалить его удаленно, чтобы удалить свои личные данные и сбросить настройки iPhone, iPad, iPod touch, Apple Watch или Mac. Если вы его восстановите, вы сможете восстановить свои данные из резервной копии iCloud.
Совместим с
- iPhone
- iPad
- iPod touch
- Яблочные часы
- Mac
Совместим с
- iPhone
- iPad
- iPod touch
- Яблочные часы
- Mac
Заблокируйте его.Автоматически.
Блокировка активациипредназначена для предотвращения использования или продажи вашего устройства другими лицами. Когда вы включаете «Найти меня» на своем устройстве, блокировка активации включается автоматически. Ваш Apple ID и пароль потребуются для удаления или повторной активации вашего устройства.
Совместим с
- iPhone
- iPad
- iPod touch
- Яблочные часы
- Mac
Совместим с
- iPhone
- iPad
- iPod touch
- Яблочные часы
- Mac
iCloud — Найди меня — Apple (CA)
Найдите свои устройства Apple.
Вы всегда носите свои устройства. Значит, вы можете оставить их где угодно. Будь то под подушкой дивана или в конференц-зале, скорее всего, они не пропадут надолго. Вы можете получить помощь в поиске своего iPhone, iPad, iPod touch, Apple Watch, Mac, AirPods или AirTag прямо в приложении «Найти меня».
Посмотрите все свои устройства на карте.
Ваш iPad дома или в офисе? Используйте карту, чтобы получить полное представление о том, где находятся ваши устройства и где они могут быть пропавшими.Некоторые устройства также могут отмечать свое местоположение при критически низком уровне заряда батареи, чтобы помочь вам найти их, даже если они разрядятся.
Совместим с
- iPhone
- iPad
- iPod touch
- Яблочные часы
- Mac
- AirPods
- AirTag
Совместим с
- iPhone
- iPad
- iPod touch
- Яблочные часы
- Mac
- AirPods
- AirTag
Включите звук, чтобы
найти ваше устройство.
Если вы не можете найти что-то, но думаете, что это поблизости или вокруг других, которые могут это услышать, вы можете воспроизвести звук, чтобы определить его местоположение. Ваши AirPods воспроизводят специально разработанный звук, который может распространяться по комнате и даже дальше.
Совместим с
- iPhone
- iPad
- iPod touch
- Яблочные часы
- Mac
- AirPods
- AirTag
Совместим с
- iPhone
- iPad
- iPod touch
- Яблочные часы
- Mac
- AirPods
- AirTag
Показать сообщение тому, кто его найдет.
Если ваше устройство или AirTag пропали, вы можете перевести его в режим пропажи. Это начинает отслеживать его местоположение, отправляет вам уведомление, когда он проверяет сеть, и устанавливает ваш пароль для защиты ваших данных. Вы также можете сообщить людям, как с вами связаться. Они могут просто просмотреть ваше сообщение на экране блокировки вашего устройства или нажать на ваш AirTag на своем смартфоне, чтобы получить ваш контактный номер.
Совместим с
- iPhone
- iPad
- iPod touch
- Яблочные часы
- Mac
- AirTag
Совместим с
- iPhone
- iPad
- iPod touch
- Яблочные часы
- Mac
- AirTag
Стирайте его с легкостью.
Обеспокоены тем, что ваше устройство попало в чужие руки? Вы можете удалить его удаленно, чтобы удалить свои личные данные и сбросить настройки iPhone, iPad, iPod touch, Mac или Apple Watch. Если вы его восстановите, вы сможете восстановить свои данные из резервной копии iCloud.
Совместим с
- iPhone
- iPad
- iPod touch
- Яблочные часы
- Mac
Совместим с
- iPhone
- iPad
- iPod touch
- Яблочные часы
- Mac
Заблокируйте его.Автоматически.
Блокировка активациипредназначена для предотвращения использования или продажи вашего устройства другими лицами. Когда вы включаете «Найти меня» на своем устройстве, блокировка активации включается автоматически. Ваш Apple ID и пароль потребуются для удаления или повторной активации вашего устройства.
Совместим с
- iPhone
- iPad
- iPod touch
- Яблочные часы
- Mac
Совместим с
- iPhone
- iPad
- iPod touch
- Яблочные часы
- Mac
Воспользуйтесь функцией «Найти iPhone» в iCloud.com на вашем компьютере
Find My iPhone на iCloud.com поможет вам найти ваши устройства Apple с помощью информации, хранящейся в iCloud.
Примечание: Если у вас Mac с macOS 10.15 или новее, вы также можете использовать приложение «Найти меня», чтобы найти свои устройства. См. Раздел Использование Find My на Mac.
Что можно делать с помощью функции «Найти iPhone» на iCloud.com на своем компьютере?
После настройки Find My на iPhone, iPad, iPod touch, Mac, Apple Watch, AirPods или Beats вы можете сделать следующее:
Войти: Просмотр местоположения ваших устройств с помощью войдите в систему со своим Apple ID и паролем, даже если вы потеряли доверенное устройство.См. Раздел «Как войти в« Найти iPhone »на сайте iCloud.com».
Найдите устройства: Посмотрите на карте местоположение вашего iPhone, iPad, iPod touch, Mac, Apple Watch, AirPods или продукта Beats.
Воспроизвести звук: Воспроизвести звук на потерянном устройстве, чтобы помочь вам его найти.
Отметить устройство как потерянное: Используйте режим пропажи, чтобы защитить потерянное устройство, чтобы другие не могли получить доступ к вашей личной информации. Выведите на экран персонализированное сообщение о том, что устройство потеряно или как вас найти.Найдя устройство, вы можете выключить режим пропажи.
Стереть устройство: Удаленно стереть всю вашу личную информацию с устройства. Блокировка активации остается включенной для ее защиты.
Удалите устройство из учетной записи: Если вы больше не используете устройство, продали или отдали его, удалите его из своей учетной записи, чтобы оно не отображалось в Find My iPhone.
Если вы используете iCloud.com на своем iPhone или iPad, см. Использование функции «Найти iPhone» в iCloud.com на своем iPhone или воспользуйтесь функцией «Найти iPhone» на iCloud.com на своем iPad.
Вы не можете видеть элементы на iCloud.com. Если вы хотите найти свои элементы, см. Раздел «Поиск элемента в Find My» в Руководстве пользователя Find My для Mac.
Начало работы
Чтобы использовать «Найти iPhone» на iCloud.com, перейдите на icloud.com/find и войдите в систему, используя свой Apple ID. Убедитесь, что вы используете веб-браузер, рекомендованный в статье службы поддержки Apple Системные требования для iCloud.
Если вы используете другую функцию iCloud.com, вы можете переключиться на «Найти iPhone», щелкнув название функции в верхнем левом углу окна iCloud.com.
Если вы не видите «Найти iPhone» на сайте iCloud.com на своем компьютере, значит, в вашей учетной записи доступны только веб-функции iCloud. Чтобы использовать «Найти iPhone» и другие функции на iCloud.com, настройте iCloud на своем iPhone, iPad, iPod touch или Mac.
Найди мой iPhone в App Store
Find My iPhone:
Если вы потеряли iPhone, iPad, iPod touch или Mac, приложение Find My iPhone позволит вам найти его и защитить свои данные с любого устройства iOS.Просто установите это бесплатное приложение, откройте его и войдите в систему с Apple ID, который вы используете для iCloud. Find My iPhone поможет вам найти пропавшее устройство на карте, удаленно заблокировать его, воспроизвести звук, отобразить сообщение или стереть все данные на нем.
В случае отсутствия устройств iOS «Найти iPhone» также включает режим пропажи. Режим пропажи блокирует ваше устройство с помощью пароля и может отображать настраиваемое сообщение и контактный номер телефона прямо на экране блокировки. Находясь в режиме пропажи, ваше устройство может отслеживать, где оно было, и сообщать об этом, чтобы вы могли просматривать его недавнюю историю местоположений прямо из приложения «Найти iPhone».
Обратите внимание, что функция «Найти iPhone» должна быть включена в настройках iCloud на вашем устройстве, прежде чем вы сможете найти его с помощью этого приложения.
ХАРАКТЕРИСТИКИ
• Найдите свой iPhone, iPad, iPod touch или Mac на карте
• Воспроизведите звук в течение двух минут на полной громкости (даже если на вашем устройстве установлен беззвучный режим)
• Удаленно заблокируйте устройство с помощью код доступа
• Отображение настраиваемого сообщения на экране блокировки
• Просмотр истории недавних местоположений вашего устройства в режиме пропажи (устройства iOS)
• Получение маршрута к местоположению устройства
• Удаленное удаление всего содержимого и настроек на ваше устройство
• Индикатор заряда аккумулятора
Новое для iOS 9:
• Просмотр вашего текущего местоположения и местоположения пропавшего устройства на той же карте.
• Отмените отложенный запрос на стирание, если ваше пропавшее устройство не в сети.
Как используются ваши данные
Когда вы используете Find My iPhone, местоположение вашего устройства, а также информация о вашем устройстве и вашей учетной записи будут отправлены и сохранены Apple, чтобы Apple могла предоставить вам услугу. Местоположение вашего устройства отправляется в Apple только в том случае, если вы активно запрашиваете местоположение устройства или аксессуара. Если вы решите включить функцию «Отправить последнее местоположение», последнее известное местоположение вашего устройства будет автоматически отправляться в Apple каждый раз, когда батарея вашего устройства достигает критически низкого уровня.Apple сохраняет информацию о местоположении и делает ее доступной для вас в течение 24 часов, после чего она удаляется.
Поддерживаемые языки: английский, арабский, австралийский английский, бразильский португальский, британский английский, канадский французский, каталонский, хорватский, чешский, датский, голландский, финский, французский, немецкий, греческий, иврит, хинди, гонконгский китайский, венгерский, индонезийский , Итальянский, японский, корейский, малайский, мексиканский, испанский, норвежский, польский, португальский, румынский, русский, упрощенный китайский, словацкий, испанский, шведский, тайский, традиционный китайский, турецкий, украинский, вьетнамский
ТРЕБОВАНИЯ
• Find My iPhone 4 .0 требует iOS 8 или новее и iCloud. Вы можете создать бесплатный Apple ID для использования с iCloud на своем iPhone, iPad, iPod touch или Mac.
• Требуется Wi-Fi или сотовое подключение к Интернету. Для определения местоположения устройства только с Wi-Fi должны быть подключены к Интернету через зарегистрированную сеть Wi-Fi.
Как мне найти свой iPhone с помощью функции «Найти меня» в iCloud? — Altice Mobile
Если вы потеряли свой iPhone или думаете, что он может быть украден, вы можете использовать iCloud через веб-браузер, чтобы найти пропавшее устройство и / или защитить свою информацию.
Если у вас нет доступа к iCloud через веб-браузер, см. Как найти свой iPhone с помощью приложения «Найти мой»?
Настройка iCloud — Найди мой
- Чтобы найти свои устройства в iCloud, перейдите по адресу www.icloud.com/find
- Войдите, используя свою учетную запись iCloud.
ПРИМЕЧАНИЕ. Для использования приложения «Найти меня» необходимо создать учетную запись Apple ID и iCloud. На пропавшем / украденном устройстве должно быть включено приложение «Найти меня». На каждом устройстве должна быть настроена одна и та же учетная запись iCloud, чтобы видеть все устройства в iCloud.
Найдите устройство
Просмотрите расположение онлайн-устройств iOS на карте.
- Перейдите на сайт www.icloud.com/find
- Введите Apple ID и пароль, затем нажмите Войти .
- Щелкните Все устройства (вверху экрана).
- Выберите устройство, которое вы хотите найти.
- Если устройство в сети; Местоположение устройства отображается на карте.
Если устройство не в сети: вы увидите статус под именем устройства.Установите флажок Уведомлять при обнаружении, чтобы получать уведомление, когда оно будет обнаружено.
Воспроизвести звук
Если пропавшее устройство iOS находится поблизости и в сети, вы можете воспроизвести на нем звук, чтобы помочь его найти.
- Перейдите на сайт www.icloud.com/find
- Введите Apple ID и пароль, затем нажмите Войти .
- Щелкните Все устройства (вверху экрана).
- Щелкните по отсутствующему устройству.
- Щелкните Воспроизвести звук .Звук будет воспроизводиться на отсутствующем устройстве iOS, если оно подключено к сети и подключено к Интернету.
Режим пропажи
Надежно заблокируйте онлайн-устройство iOS и отобразите индивидуальное сообщение вместе со своим контактным номером. Искатель устройства увидит настраиваемое сообщение и сможет позвонить по контактному номеру.
- Перейдите на сайт www.icloud.com/find
- Введите Apple ID и пароль, затем нажмите Войти .
- Щелкните Все устройства (вверху экрана).
- Щелкните по отсутствующему устройству.
- Нажмите Режим пропажи .
- Следуйте инструкциям на экране, помня о следующем:
- Пароль. Если на вашем iPhone нет пароля, вам будет предложено создать его сейчас. Этот код доступа отличается от вашего пароля и используется только тогда, когда вы помечаете свое устройство как потерянное.
- Контактная информация. Если вас попросят ввести номер телефона, введите номер, по которому с вами можно связаться. Если вас попросят ввести сообщение, вы можете указать, что устройство потеряно, или указать, как с вами связаться.Номер и сообщение появятся на экране блокировки устройства.
- Нажмите «Активировать».
- Когда вы найдете потерянное устройство, выполните одно из следующих действий, чтобы выключить режим пропажи:
- Введите пароль
- В «Найти iPhone» коснитесь устройства, коснитесь «Ожидает» или «Активировано» в разделе «Отметить как потерянное», коснитесь «Выключить» «Отметить как потерянное», затем коснитесь «Выключить».
Стереть iPhone
Если онлайн-устройство iOS потеряно или украдено, его можно удалить удаленно, удалив личную информацию (например,g., контакты, электронная почта, изображения и т. д.) и настройки, чтобы никто не мог видеть или использовать информацию.
- Перейдите на сайт www.icloud.com/find
- Введите Apple ID и пароль, затем нажмите Войти .
- Щелкните Все устройства (вверху экрана).
- Щелкните по отсутствующему устройству.
- Нажмите Стереть iPhone .
- Прочтите предупреждение, затем нажмите Стереть iPhone .
- Введите Apple ID и пароль, затем нажмите Стереть .
- Примечание: Вся личная информация и настройки удалены с отсутствующего устройства iOS и не могут быть восстановлены.
Удалить iPhone
Если устройство iOS больше не используется, его можно удалить из списка устройств «Найти iPhone».
- Перейдите на сайт www.icloud.com/find
- Введите Apple ID и пароль, затем нажмите Войти .
- Щелкните Все устройства (вверху экрана).
- Щелкните устройство, которое нужно удалить.
- Удалите данные с устройства. (подробности см. выше)
- Щелкните Все устройства еще раз.
- Выберите устройство для удаления
- Нажмите Удалить из учетной записи для подтверждения.
- Весь ваш контент удален, блокировка активации отключена, и теперь кто-то другой может активировать устройство.
Как отключить удаленный поиск iPhone в iCloud? — uПродать
Перед продажей iPhone, iPod Touch, Apple Watch, iPad, Mac или Airpods необходимо удалить вашу учетную запись iCloud и отключить функцию «Найти iPhone».Если у вас нет доступа к устройству или оно не включается, вы можете отключить функцию «Найти iPhone» через iCloud. Вот как:
1. На настольном или портативном компьютере перейдите к iCloud и войдите в свою учетную запись, используя свой Apple ID и пароль. Используйте тот же Apple ID и пароль, которые связаны с телефоном, который вы продаете.
2. Щелкните «Все устройства» вверху по центру экрана.
3. Выберите устройство, которое вы продаете.
4.Нажмите Стереть устройство. Поскольку вы являетесь владельцем устройства Apple и хотите его продать, не вводите здесь сообщение или номер. Для устройств, которые не включены, устройство предложит перезагрузить после перезагрузки. После стирания данных с устройства нажмите зеленую ссылку «Удалить из учетной записи». Теперь ваше устройство сброшено и стерто, что позволяет другому пользователю получить доступ к нему и активировать его. Вы также можете иметь возможность удаленно управлять другими устройствами из своей учетной записи iCloud при входе в iPad или iPhone, которые вы все еще используете.
Вот устаревшие инструкции по удалению устройства Apple с более ранней версией iOS:
1. Войдите в свою учетную запись iCloud.com. Появится окно, отображающее выбранное вами устройство. Игнорировать и перейти к следующему шагу:
2. Вернувшись в центр экрана, ваше «Все устройства» теперь изменилось на , имя устройства, которое вы продаете, . Щелкните это имя, и список устройств снова выпадет.На этот раз вы увидите значок «x» справа от продаваемого устройства. Щелкните значок «x».
3. Вам будет предложено удалить устройство:
4. Нажмите «Удалить», и все готово.
Нужно знать, как выключить «Найти iPhone» на своем устройстве ? Узнайте больше здесь.
Как найти iPhone с компьютера? Самый простой способ!
Вы держите своих друзей рядом, а ваш iPhone — ближе.Даже если вы будете осторожны, ваш iPhone может пропасть. Неважно, потерялся ли он в куче белья или едет через город в Uber, полезно знать, как найти свой iPhone с компьютера. В этой статье я покажу вам , как использовать «Найти iPhone» на компьютере , чтобы вы могли сразу же найти пропавший iPhone.
Что такое «Найти мой iPhone»?
Find My iPhone позволяет найти ваш iPhone, Mac, iPad, iPod или Apple Watch, когда они утеряны или украдены.Вы можете найти их с помощью приложения Find iPhone на вашем iPhone, iPad или iPod, или вы можете использовать свой компьютер, чтобы найти свои устройства — подробнее об этом через секунду.
Как работает «Найти iPhone»?
Find My iPhone работает с помощью службы определения местоположения (включая GPS, вышки сотовой связи и т. Д.) На вашем iPhone, чтобы показать местоположение вашего iPhone на карте. В Интернете доступны и другие интересные функции, которые могут помочь вам найти или защитить свой iPhone. Но об этом через минуту.
Как использовать «Найти iPhone с компьютера»?
Чтобы использовать «Найти iPhone» с компьютера, перейдите на icloud.com/find и войдите в систему, используя свой Apple ID и пароль. Все ваши устройства появятся на карте. Коснитесь Все устройства вверху экрана, чтобы просмотреть список всех устройств, на которых включен «Найти iPhone» и которые связаны с вашим Apple ID. Нажмите на имя каждого устройства, чтобы воспроизвести звук, перевести устройство в режим утери или стереть данные с устройства.
Когда вы окажетесь внутри, вы увидите карту с зеленой точкой, на которой показано приблизительное местоположение вашего iPhone, iPad или iPod.Если он настроен правильно, сервис работает даже для поиска ваших Apple Watch или компьютера Mac. Это просто потрясающе!
Подождите! «Найди мой iPhone» не работает!
Для работы Find My iPhone должны произойти две вещи:
1. Find My iPhone должен быть включен на вашем iPhone, iPad или iPod
Вы можете проверить, включен ли Find My iPhone, перейдя по ссылке Настройки -> iCloud -> Найти iPhone .
Убедитесь, что в этом меню включен переключатель «Найти iPhone».Если это не так, просто нажмите переключатель. Он должен стать зеленым, показывая, что он включен.
Пока вы там, я настоятельно рекомендую убедиться, что параметр «Отправить последнее местоположение» также включен. Это позволяет вашему iPhone автоматически отправлять в Apple местонахождение вашего iPhone, когда батарея разряжается. Таким образом, даже если батарея разрядится, вы сможете узнать, где находится ваш iPhone (если его никто не перемещает!).
2. Find My iPhone должен быть включен в службах геолокации.
Если Find My iPhone настроен на вашем iPhone и он находится в сети, но Find My iPhone по-прежнему не работает, перейдите на вкладку «Службы геолокации».Службы геолокации должны быть включены для Find My iPhone. Чтобы проверить это, перейдите в настройки -> Конфиденциальность -> Службы геолокации . Прокрутите список приложений, пока не дойдете до «Найти iPhone». Это должно быть установлено во время использования приложения. Если это не так, нажмите «Найти iPhone» и выберите «При использовании приложения». Вуаля!
Использование функции «Найти iPhone» на iCloud.com
«Найти iPhone» с компьютера работает, только если iPhone подключен к сети. В противном случае на веб-сайте iCloud рядом с последним известным местоположением iPhone будет серая точка.Вы можете настроить программу так, чтобы она сообщала вам, когда в следующий раз ваш пропавший iPhone выйдет в сеть. Просто щелкните раскрывающееся меню Все устройства и выберите свой iPhone.Теперь в правом верхнем углу окна браузера должно появиться поле. Вот где происходит волшебство. Если ваш iPhone не в сети, вы можете установить флажок рядом с надписью Уведомить меня, когда найдете .
В той же коробке есть еще несколько забавных опций. Вы можете включить будильник на своем iPhone со страницы веб-браузера.Просто выберите Play Sound .
Если ваш iPhone не потерялся в подушках дивана и будильник не помогает его найти, вы можете использовать этот веб-сайт, чтобы перевести iPhone в режим пропажи .

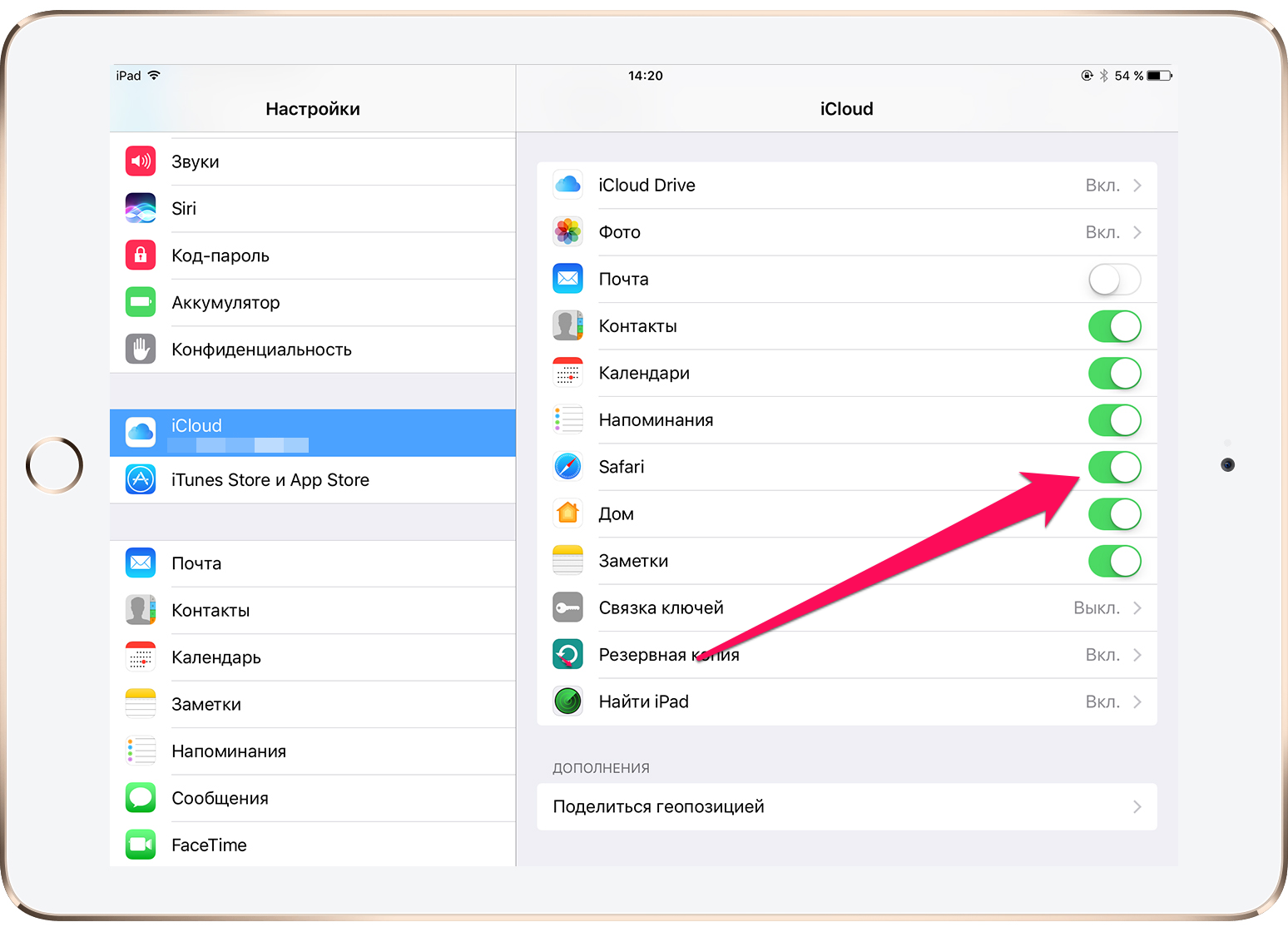
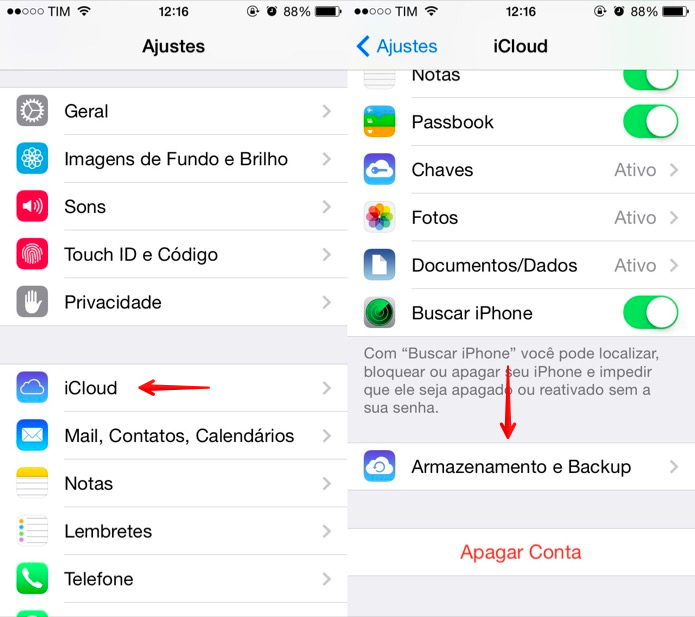 Решите каким из них воспользоваться исходя из ситуации.
Решите каким из них воспользоваться исходя из ситуации.
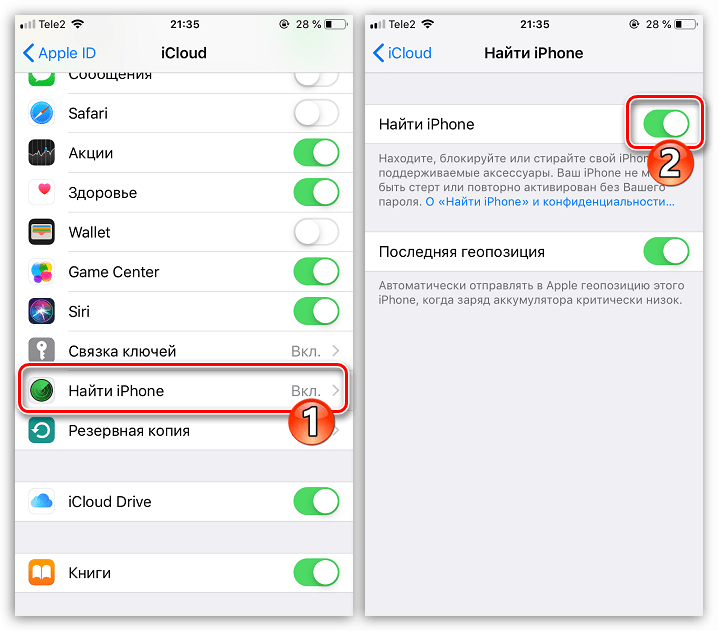 Но это весьма спорная мера: с одной стороны, блокировка позволит избежать потери средств на счету, однако она лишит вас возможности связаться с тем, кто нашёл телефон, а также отключит доступ в интернет, что не позволит найти смартфон через Find My Phone. Если и прибегать к ней, то лишь в случае появления информации о новых расходах в Личном Кабинете оператора.
Но это весьма спорная мера: с одной стороны, блокировка позволит избежать потери средств на счету, однако она лишит вас возможности связаться с тем, кто нашёл телефон, а также отключит доступ в интернет, что не позволит найти смартфон через Find My Phone. Если и прибегать к ней, то лишь в случае появления информации о новых расходах в Личном Кабинете оператора. Открыв последнее, вы увидите ползунок, который необходимо переключить в активное положение.
Открыв последнее, вы увидите ползунок, который необходимо переключить в активное положение. Помимо контактного номера вы сможете оставить сообщение для человека, нашедшего устройство. Это может быть ваш адрес, к примеру, либо сумма вознаграждения — вместе с номером они будут выводится на экране заблокированного телефона. Отключается режим пропажи в том же меню, где и включался.
Помимо контактного номера вы сможете оставить сообщение для человека, нашедшего устройство. Это может быть ваш адрес, к примеру, либо сумма вознаграждения — вместе с номером они будут выводится на экране заблокированного телефона. Отключается режим пропажи в том же меню, где и включался.