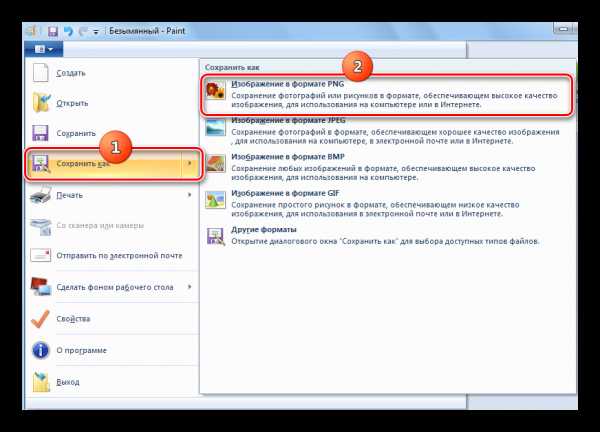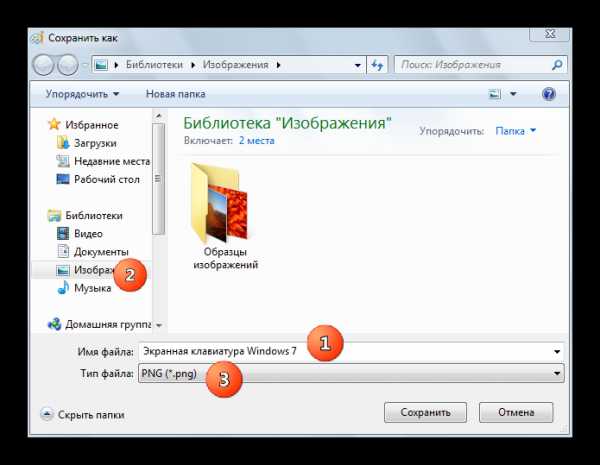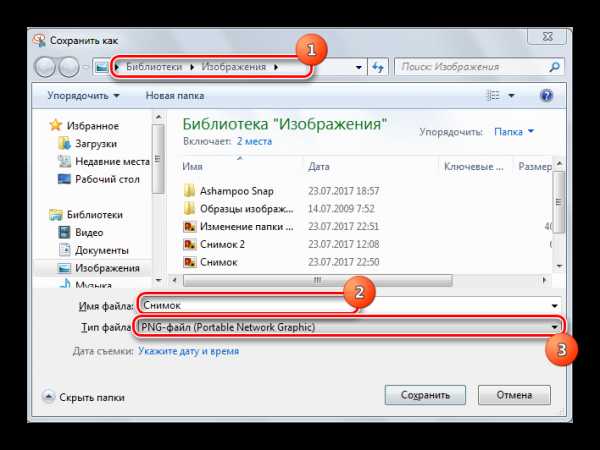Куда сохраняется Print Screen, куда сохраняется скриншот
Print Screen — это клавиша на клавиатуре, с ее помощью можно сделать снимок экрана или так называемый скриншот. Об этом знают почти все, но далеко не все знают, куда сохраняется Print Screen. Нажав на клавишу Print Screen, неопытный пользователь немного теряется. Дело в том, что после нажатия на эту клавишу ничего особенного не происходит. В данной короткой статье мы расскажем о том, куда сохраняется Print Screen, а также как сохранить полученный снимок экрана.
Как сохраняется Print Screen в операционных системах Windows XP, Windows Vista и Windows 7
Во всех операционных системах Windows, вплоть до недавно появившейся Windows 8, снимок экрана сохранялся только в буфер обмена. Буфер обмена это оперативная память. Обычно вы используете буфер обмена, когда что-то копируете и вставляете в другом месте. Например, выделив текст, и нажав на комбинацию клавиш Ctrl+C, вы помещаете выделенный текст в буфер обмена. Позже вы можете вставить этот текст в любое удобное место.
Тоже самое происходит и при нажатии на клавишу Print Screen. Операционная система Windows делает снимок экрана (картинку с всем, что происходит на вашем экране). После того как снимок экрана создан, операционная система помещает его в буфер обмена.
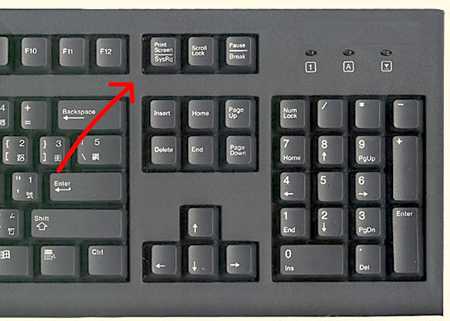
После этого снимок экрана доступен пользователю. Его можно вставить в любую программу, которая умеет работать с изображениями. Для того чтобы вставить полученный снимок экрана достаточно воспользоваться привычной комбинацией клавиш Ctrl+V или командой «Вставить» из контекстного меню.
Чаще всего для сохранения снимков экрана используется программа Paint. Она устанавливается вместе с операционной системой и доступна в меню «Пуск — Все программы». Также ее можно запустить с помощью поиска или меню «Выполнить», которое запускается с помощью комбинации клавиш Windows+R.
При этом нужно напомнить что, кроме простого нажатия на клавишу Print Screen, можно использовать комбинацию клавиш Print Screen+Alt. В случае использования такой комбинации клавиш вы получите снимок только одного активного окна, то есть того окна, которое находится на самом верху и с которым вы работаете. Естественно, что снимки экрана, полученные с помощью комбинации Print Screen+Alt, сохраняются точно таким же способом. После создания снимка экрана он помещается в буфер обмена, после чего его можно вставить куда угодно.
Как сохраняется Print Screen в операционной системе Windows 8
В операционной системе Windows 8 все работает точно также. Но здесь есть одна особенность, кроме старых комбинаций клавиш Print Screen и Print Screen+Alt, в Windows 8 есть еще одна — Windows+Print Screen.

Комбинация клавиш Windows+Print Screen автоматически сохраняет снимок экрана в Библиотеки\Изображения\Снимки экрана. Таким образом, вы сразу получаете готовый файл, и вам не придется запускать Paint чтобы сохранить полученный снимок экрана.
Куда сохраняются скриншоты на виндовс 7,10
Когда пользователю компьютера необходимо изображение экрана, речь идет о скриншоте — точном отображении происходящего на мониторе.
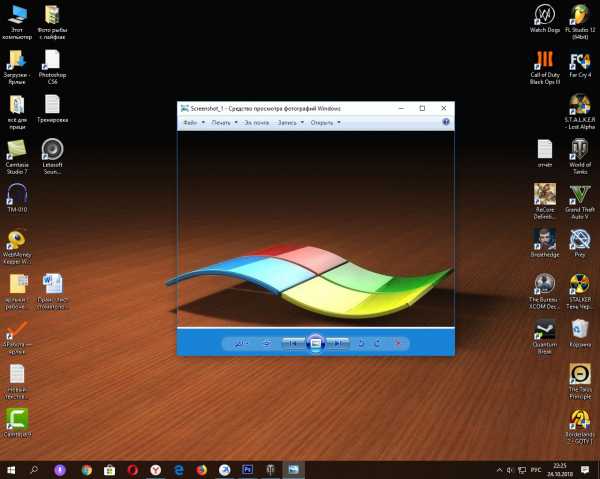
Куда сохраняются скриншоты на виндовс 7,10
Скриншот в Windows
Снимок экрана компьютера в формате графического изображения называется скриншот. Получить такую картинку можно разными способами. Наиболее быстрый из их предусматривает использование встроенной в ОС схему.
Как сделать снимок
В операционной системе Виндовс для создания снимка предусмотрен простой алгоритм. Чтобы им воспользоваться, в правом верхнем углу клавиатуры следует найти кнопку PrintScreen. Одинарное нажатие на эту клавишу дает сохранение всего происходящего на мониторе.
Кнопка PrintScreen на клавиатуре
Если требуется зафиксировать лишь активное окно, необходимо использовать комбинацию Alt+PrintScreen. Одновременное нажатие этих клавиш позволит «отсечь» фон, поместив на картинку лишь верхнее окно.
Теперь остается «извлечь» снимок из памяти компьютера.
Как сохранить картинку
В новых версиях Windows найти скриншот нетрудно. Сразу после нажатия «снимающей» комбинации клавиш на экране появляется простенький редактор изображений. Сделанная картинка сохраняется в специальной папке, которую можно найти через «Проводник».
- В меню «Пуск» находим «Проводник».

В меню «Пуск» находим «Проводник»
- Появляется список быстрого доступа, где выбираем раздел «Изображения».
- В предложенной папке находится искомая. Зачастую она называется «Снимки экрана» или «ScreenShots». В ней находятся сохраненные в Виндовс 10 скрины. Сохраняются они в формате картинок, поэтому подлежат редактированию, копированию и прочим манипуляциям.
В Виндовс 7 и его предшественниках подобной функции нет.
Примечание! Изображение экрана сохраняется не в виде графического файла, а непосредственно в буфере обмена. Простыми словами, компьютер «помнит» сделанный снимок и хранит его таким образом.
Однако оперативная память — не место для важных документов. Как только в буфер обмена будет помещена новая информация, например, скопирован текст, скриншот тут же исчезнет. Зафиксированная информация стирается и при перезапуске ОС или выключении компьютера.
Таким образом, сохраненный с помощью стандартной схемы снимок необходимо тут же извлечь из «оперативки». Самый простой способ — использование графического редактора. Например, того же стандартного Paint. В зависимости от конкретного ПО может использоваться особый алгоритм, но в большинстве случаев достаточно применить стандартное сочетание клавиш Ctrl+V.
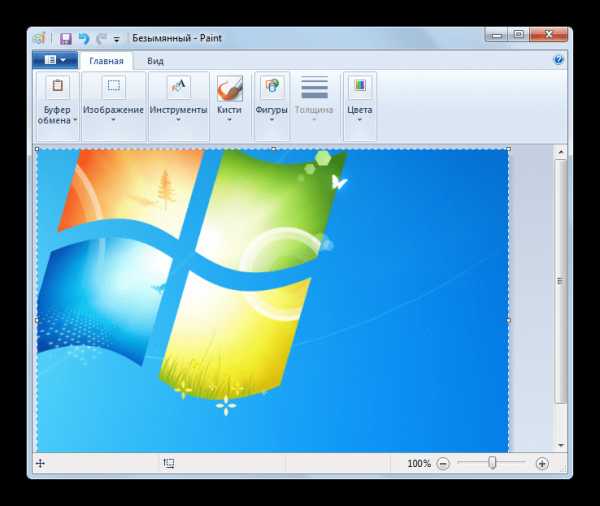
При помощи комбинации клавиш Ctrl+V вставляем скриншот в программу Paint
После того, как на экране появится скриншот, его редактируют либо сразу сохраняют на жестком диске. Можно выбрать любое из доступных расширений, а также указать необходимую папку для сохранения.
Ножницы
В Виндовс 7 есть еще одна функция для сохранения изображения. Чтобы ее найти, переходим в меню «Пуск» на вкладку «Стандартные». Находим пункт «Ножницы» и выбираем его.
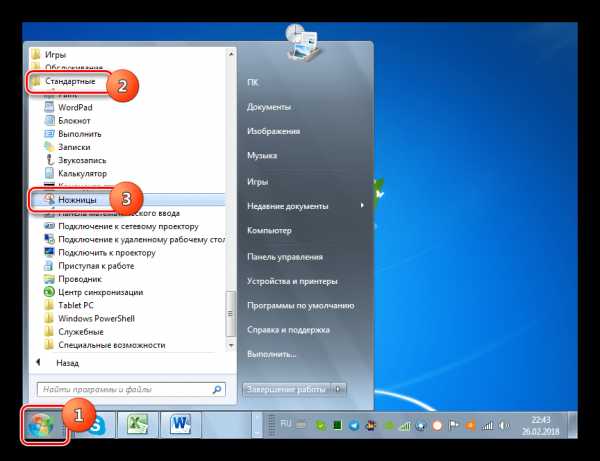
В меню «Пуск» выбираем вкладку «Стандартные» и находим пункт «Ножницы»
Как только необходимая область экрана выбрана, изображение открывается в небольшом редакторе. Его можно изменить и сохранить. По умолчанию программа сохраняет картинку в папке «Изображения» в документах пользователя. Можно выбрать и другой путь для файла.
Программы съемки экрана
В некоторых случаях использование стандартной схемы Виндовс оказывается неудобным. Особенно, если скриншоты приходится снимать часто. Для этих целей можно скачать специальные программы.
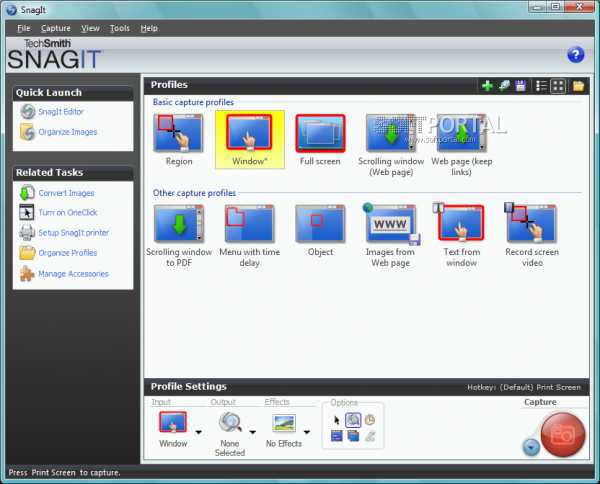
Интерфейс программы Snagit 11
Подобное ПО позволяет не просто сохранять снимок, но и редактировать его массой инструментов. Например, снимать видео с экрана или добавлять водяной знак на изображение.
Эти же программы дают возможность сохранять снимки на компьютер, а также получать ссылку на них же, размещенных в облачном хранилище.
После создания скриншота большинство программ моментально спрашивают, куда сохранять полученное изображение. Эту функцию можно настроить по умолчанию, задав определенную папку для этих целей.
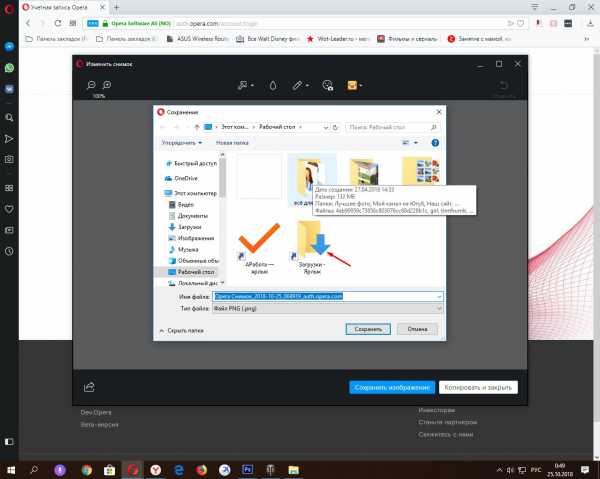
После создания скриншота программа спрашивает, куда сохранять полученное изображение
Рассматривая самые популярные программы для создания скриншотов, важно определить их сильные и слабые стороны:
| Программа | Функционал | Недостатки |
|---|---|---|
| FastStone Capture |
| Программа пишет видео лишь в одном формате — wmv |
| Snagit 11 |
| Программа не так быстра, как ее аналоги |
| Jing |
| Скрин можно сохранить только в формате PNG. К тому же в программе слишком мало векторных элементов для вставки в фото |
Расширения для браузеров
Съемка экрана может понадобиться во время работы в интернете. Для создания скриншота браузера стандартные программы могут оказаться неудобными. В таком случае лучше использовать расширения для обозревателей, которые «снимут» экран, не захватывая панель задач и адресную строку.
Браузер Яндекс
Расширение, позволяющее сделать моментальную фотографию экрана, уже встроено в новую версию Яндекс Браузера. Для ее использования достаточно активировать функцию, пройдя по такой цепочке:
- Находим меню настроек поисковой системы.
- Во вкладке «Дополнения» находим раздел «Инструменты».

Находим меню настроек поисковой системы, во вкладке «Дополнения» выбираем раздел «Инструменты»
- Напротив расширения «lightshot» ставим галочку «Вкл».

Напротив расширения «lightshot» ставим галочку «Вкл»
- Включенное расширение будет обозначено фиолетовым фирменным перышком в правом верхнем углу обозревателя.
Пользоваться расширением очень просто. Достаточно кликнуть по перышку и выбрать нужную область экрана. Остальное пространство станет «неактивным» серым. Рядом с выделенной областью появятся панели инструментов для работы со снимком.
Обозреватель Mozilla Firefox
Браузер-лиса, как и его продвинутые аналоги, обладает встроенной утилитой для создания снимков. Нажимаем на проводник и выбираем «Действия страницы». Выпадает меню, внизу которого есть пункт «Сделать скриншот». Кликаем на него и получаем снимок.
Можно также нажать правую кнопку мыши в любом месте экрана, тем самым активировав функцию «захвата изображения». Всплывающая интерактивная подсказка содержит подпункт «Скриншот».
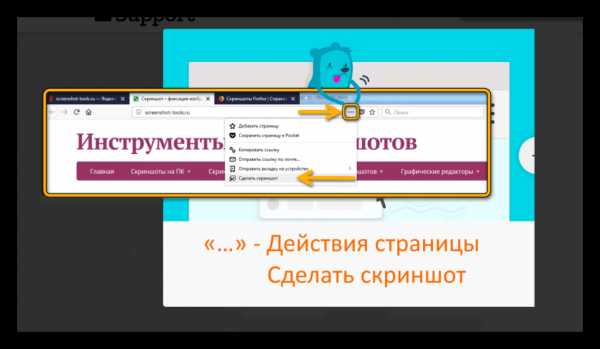
Всплывающая интерактивная подсказка содержит подпункт «Скриншот»
В Mozilla Firefox можно сделать скрин как отображаемой на экране области, так и всей просматриваемой пользователем страницы.
Еще одно преимущество Мозиллы — двухнедельное хранение сделанных скриншотов на облаке Firefox.
Screenshot в Opera
Разработчики Оперы следят за тенденциями, поэтому их детище обзавелось функцией Screenshot одним из первых. Для активации ее достаточно пройти в настройки браузера, где найти вкладку «Снимок экрана».

Для активации скриншота переходим в настройки браузера и находим вкладку «Снимок экрана»
Той же функцией обладает сочетание кнопок «Ctrl+Shift+5» или значок фотоаппарата на боковой панели обозревателя.
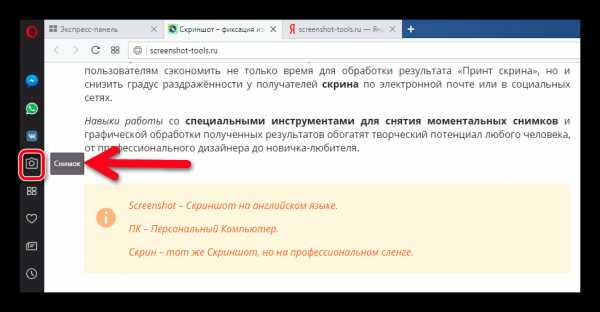
Значок фотоаппарата на боковой панели обозревателя
Опера позволяет захватывать как весь экран, так и его отдельные фрагменты. Еще одна полезная функция — редактирование полученного кадра и добавление к нему эффектов, векторных элементов и даже стикеров.
Существует множество способов получения снимка с экрана компьютера. Каждый пользователь может выбрать наиболее удобный для себя. Искать же сохраненные скрины следует в месте, предусмотренном выбранной программой.
Видео — Куда сохраняются скриншоты на виндовс 7,10
pc-consultant.ru
Куда сохраняется скриншот экрана в Windows 8 инструкция
В этой статье мы рассмотрим различные способы создания скриншотов в ОС Windows и ответим на вопрос куда сохраняются скриншоты экрана в Windows 8. Скриншот (screenshot) – полноценный «снимок» содержимого экрана или его части, выполненный без потери качества.
Проще говоря, всё что вы видите на экране, можно сохранить в виде файла графического формата или поместить в буфер обмена.
Другие названия: снэпшот (snapshot), скрин (screen) и даже принтскрин (printscreen).
Вариант для любой версии Windows
Операционная система Windows с самых древних версий позволяет делать скриншот с помощью клавиши PrintScreen.

При нажатии на эту клавишу всё графическое содержимое экрана компьютера будет помещено в буфер обмена. Далее вы можете вставить это изображение в любую программу, поддерживающую работу с изображениями с помощью встроенной команды «Вставить» или универсальной комбинации клавиш Ctrl+V. Это могут быть программы: Paint, Microsoft Word, Excel и многие другие.
Если изображению требуется обработка, вы его редактируете и сохраняете в нужном формате куда вам требуется.
Как правило, вашей целью будет не весь экран, а только какая-то его часть. Есть два простых способа получить изображение части экрана.
Получение картинки внешнего вида приложения
Если вы хотите сохранить картинку какого-то запущенного приложения (изображение внешнего вида), например, Калькулятора Windows, вам проще воспользоваться комбинацией клавиш Alt + PrintScreen. Нажав её, вы отправите в буфер обмена внешний вид только активного приложения.
Приведем пример: откроем калькулятор и нажмем Alt + PrintScreen.
Теперь откроем графический редактор Paint (есть в любой версии Windows) и нажмем кнопку Вставить, либо сочетание клавиш Ctrl + V, что проще. Мы увидим, что редактор теперь содержит изображение калькулятора:
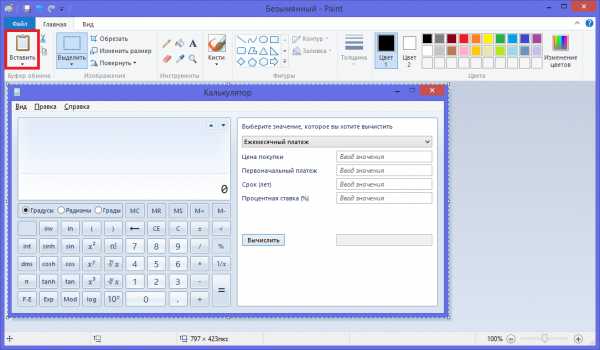
Вставив изображение в редактор вы можете:
- редактировать изображение;
- сохранить в поддерживаемом формате, нажав в меню «Файл», а затем «Сохранить как».
Копирование части изображения в Paint
Если вам необходимо вырезать часть изображения экрана, проще всего сделать это в редакторе Paint.
После копирования изображения в буфер с помощью PrintScreen или Alt + PrintScreen зайдите в Paint и нажмите Ctrl + V.
Далее, включите режим «Выделить» 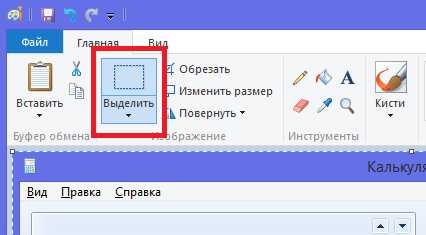 и мышкой выделите необходимый для сохранения участок.
и мышкой выделите необходимый для сохранения участок.
Затем, нажмите Ctrl + C для сохранения в буфер части экрана, откройте новый файл с помощью меню «Файл», «Создать» и применив Ctrl + V вы получите скопированный ранее участок изображения.
Теперь можно сохранить его в требуемом формате.
Скриншот Windows 8
Помимо описанных ранее возможностей, Windows 8 позволяет воспользоваться сочетанием клавиш Win + PrintScreen.
Напомним, что такое клавиша Win:

Такое сочетание клавиш позволяет выполнить скриншот всего экрана и автоматически сохранить его в файл с названием Снимок экрана (1).png
Вместо цифры 1 в скобках будет соответствующий номер скрина.
Место, куда отправляется этот файл: {SYSTEMDISK}:\Users\{USERNAME}\Pictures\Screenshots
где SYSTEMDISK – буква диска, на котором установлена Windows; USERNAME – имя пользователя.
Например, папка будет иметь адрес: C:\Users\Andrew\Pictures\Screenshots, при условии, что Windows установлена на диске «C:\», а имя пользователя — «Andrew».
Самое удивительное, что эта папка на самом деле имеет два пути, как это ни странно!
Если вы попробуете «добраться» до этой папки с помощью встроенной системной программы Проводник Windows 8, то можете пойти по другому маршруту:
- Кликните правой кнопкой мыши на ярлык Проводника.
- Выберите пункт меню «Проводник».
- Слева в разделе «Этот компьютер» нажмите на папку «Изображение», а далее «Снимки экрана». И вы увидите содержимое папки «Снимки экрана» или C:\Users\Andrew\Pictures\Screenshots:
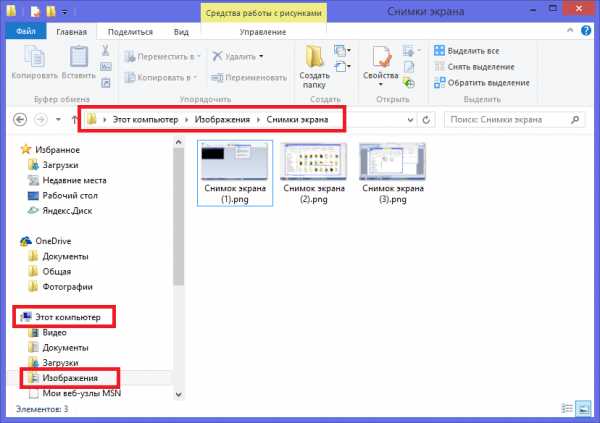
Именно в эту папку, имеющую два разных названия и пути сохраняются скрины экрана.
Возможность делать скриншоты очень полезная и важная. Она помогает дизайнерам, вебмастерам, авторам инструкций пользователя, программистам. Просто желающим что-то показать другому, при этом выполнив какие-то пометки. Эта возможность позволяет создавать интересные коллажи, помогает школьникам готовить учебные презентации. И возможно, имеет ещё множество применений, о которых мы даже не догадываемся.
На этом всё, надеемся, что информация в этой статье оказалась для вас полезной.
Видео по теме
Хорошая реклама
ustanovkaos.ru
Куда сохраняются скриншоты на Виндовс 7

Большинство пользователей ПК хоть раз в жизни делали снимок экрана – скриншот. Некоторых из них интересует вопрос: где находятся скриншоты на компьютере? Давайте узнаем ответ на него относительно операционной системы Виндовс 7.
Читайте также:
Где хранятся скриншоты Steam
Как сделать скриншот экрана
Определяем место хранения скриншотов
Место хранения скрина экрана в Windows 7 определяет тот фактор, с помощью чего именно он был сделан: при помощи встроенного инструментария операционной системы или путем применения сторонних специализированных программ. Далее мы подробно разберемся с этим вопросом.
Стороннее ПО для создания скриншотов
Вначале разберемся, куда сохраняются скриншоты, если вы установили на своем ПК стороннюю программу, задачей которой является создание снимков экрана. Такое приложение выполняет процедуру либо после манипуляций через её интерфейс, либо перехватывая у системы задачу по формированию скриншота после того, как пользователь производит стандартные действия по созданию снимка (нажатие клавиши PrtScr или сочетания Alt+PrtScr). Список наиболее популярного ПО данного типа:
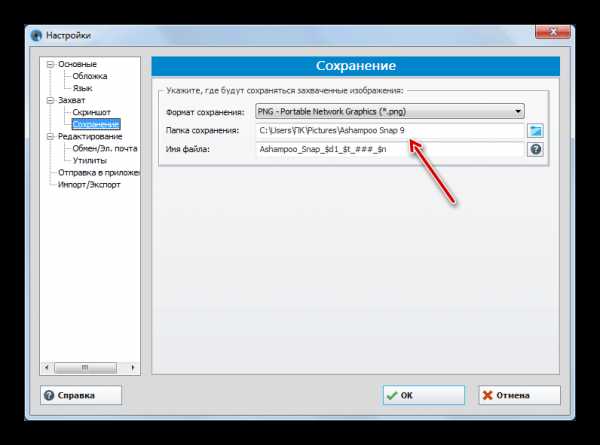
Снимки экрана эти приложения сохраняют в ту директорию, которую укажет сам пользователь. Если же этого не было сделано, сохранение производится в папку по умолчанию. В зависимости от конкретной программы это может быть:
- Стандартная папка «Изображения» («Pictures») в директории пользовательского профиля;
- Отдельный каталог программы в папке «Изображения»;
- Отдельный каталог на «Рабочем столе».
Читайте также: Программы для создания скриншотов
Утилита «Ножницы»
В Виндовс 7 имеется встроенная утилита для создания скриншотов – «Ножницы». В меню «Пуск» она располагается в папке «Стандартные».
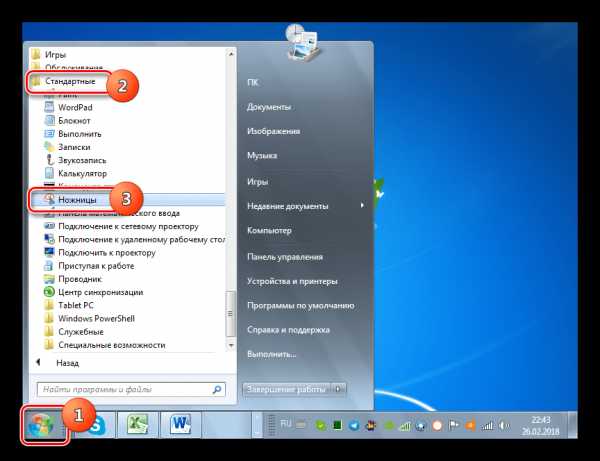
Скрин экрана, сделанный при помощи этого инструмента, отображается сразу же после создания внутри графического интерфейса.

Потом пользователь может сохранить его в любое место жесткого диска, но по умолчанию таковой директорией является папка «Изображения» текущего пользовательского профиля.

Стандартные средства Windows
Но большинство пользователей все-таки используют стандартную схему для создания скриншотов без применения сторонних программ: PrtScr для снимка всего экрана и Alt+PrtScr для захвата активного окна. В отличие от более поздних версий Windows, у которых открывается окно редактирования изображения, в Виндовс 7 никаких видимых изменений при использовании данных комбинаций не происходит. Поэтому у юзеров возникают закономерные вопросы: а был ли вообще сделан скриншот, и если был, то где он сохранился.
По факту сделанный таким образом скрин хранится в буфере обмена, который является участком оперативной памяти ПК. При этом на жестком диске сохранения не происходит. Но в ОЗУ скриншот будет находиться только до наступления одного из двух событий:
- До выключения или перезагрузки ПК;
- До поступления в буфер обмена новой информации (при этом старая информация будет автоматически стерта).
То есть, если после того, как вы сделали скриншот, применив PrtScr или Alt+PrtScr, произведено, например, копирование текста из документа, то снимок экрана будет стерт в буфере обмена и заменен другой информацией. Чтобы не потерять изображение, его нужно как можно быстрее вставить в любой графический редактор, например, в стандартную программу Windows – Paint. Алгоритм процедуры вставки зависит от конкретного ПО, которое будет обрабатывать изображение. Но в большинстве случаев подходит стандартное сочетание клавиш Ctrl+V.
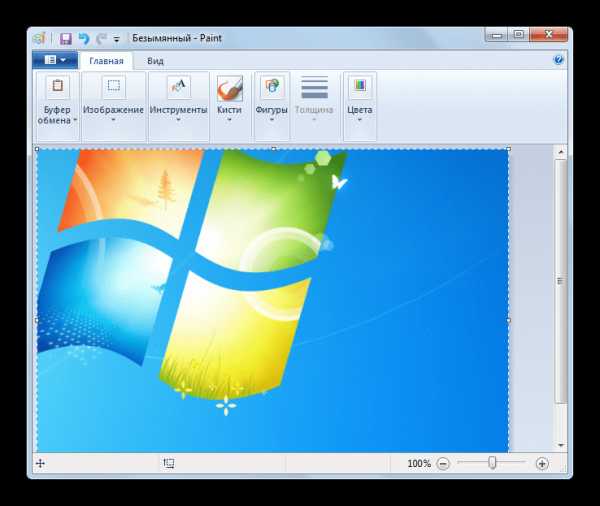
После того как картинка вставлена в графический редактор, вы можете сохранить её в любом доступном расширении в собственноручно выбранной директории жесткого диска ПК.
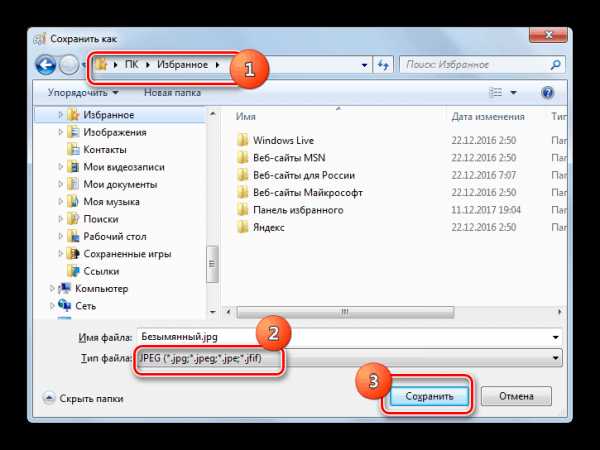
Как видим, директория сохранения скриншотов зависит от того, с помощью чего именно вы их делаете. Если манипуляции были произведены с помощью сторонних программ, то снимок сразу можно сохранить в выбранное место жесткого диска. Если же вы используете стандартный метод Виндовс, то скрин сначала сохранится на участке оперативной памяти (буфер обмена) и только после ручной вставки в графический редактор вы сможете сохранить его на жестком диске.
Мы рады, что смогли помочь Вам в решении проблемы.Опишите, что у вас не получилось. Наши специалисты постараются ответить максимально быстро.
Помогла ли вам эта статья?
ДА НЕТlumpics.ru
Куда и где сохраняются скриншоты экрана на Windows компьютере
Скриншот – это снимок экрана. Вы можете сделать его на компьютере на Windows 10 несколькими способами – ножницами, кнопкой PrtScn (она же принтскрин) или с помощью специального софта. В каждом случае скриншот сохраняется на вашем устройстве, и многие не знают где. Поэтому мы решили подготовить подробный материал, в котором рассказали, куда и где сохраняются скриншоты экрана на Windows компьютере. Это же актуально и для любого ноутбука.

Куда сохраняется скриншот из «Ножниц»
Ножницы, это стандартное приложение, которое есть абсолютно во всех версиях Windows 10. Вы можете вызвать его из панели Пуск, достаточно написать в поиске слово «Ножницы»
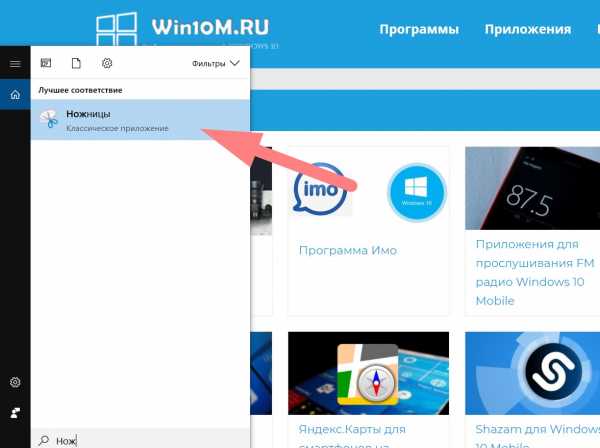
Далее вы делаете скриншот, который тут же отображается в панели инструмента «Ножницы». Это первое место, куда он сохранился, но оно не является конечным, так как оттуда вы не сможете использовать его в будущем. Вам нужно самостоятельно определить место сохранения. Для этого кликайте по кнопке «Файл» в левом верхнем углу, и выбирайте пункт «Сохранить как»:

Далее перед вами откроется стандартный интерфейс сохранения любого файла на Windows. Вам нужно выбрать самостоятельно, куда этот файл сохранить. Например, вы можете сохранить его на рабочий стол или в специально созданную папку на любом диске.
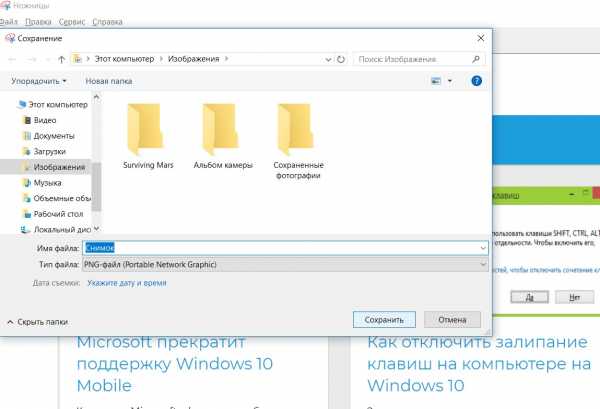
В этом случае вы на 100% сами контролируете, куда и где сохраняются скриншоты экрана на Windows компьютере.
Куда сохраняется скриншот при нажатии PrtScn
На вашей клавиатуре есть кнопка PrtScn. На некоторых устройствах она называется Print Screen, что для тех, кто говорит на английском, объясняет ее назначение – это кнопка, которая делает снимок экрана:

Эта кнопка есть почти на всех устройствах, где есть полноценная и полноразмерная клавиатура. Кнопки может не быть лишь на очень небольших девайсах, например, на нетбуках.
При нажатии на эту кнопку скриншот сохраняется в буфер обмена. Что такое буфер обмена мы писали ранее, можете узнать подробнее по этой ссылке.
Вам не нужно искать, где расположен файл в буфере, так как его очень легко «вынуть» из буфера. Для этого достаточно использовать любой графический редактор, например, Фотошоп или даже встроенный Paint, куда вы «Вставите» скриншот из буфера, а затем также сохраните его, как и в примере выше.
Примечательный факт, что в случае с ножницами, скриншот экрана также сохраняется в буфере. Это значит, что вам не обязательно сохранять его где-то, вы можете его сразу использовать. Например, попробуйте в Ворде нажать комбинацию клавиш CTRL+V, после того, как вы сделали скриншот – после этого скриншот вставится в документ.
Куда сохраняется скриншот в сторонних программах
Здесь все зависит от сторонней программы и ваших настроек. Так как сторонний софт старается быть более полезным и функциональным, нежели встроенные в вашу ОС возможности, то наверняка в вашем ПО есть минимум три возможности:
- Сохранить в буфер обмена;
- Сохранить по указанному адресу;
- Сохранить в Интернете.
Первые два варианта вам уже хорошо знакомы по примерам выше, последний – сохранение в Интернете, новая функция. Рассмотрим на примере популярного ПО – LightShot. Эта программа позволяет вам загрузить картинку сразу же на сервер, для этого нужно сделать скрин экрана и затем выбрать первую иконку в формате облака – «Загрузить на», после чего дождаться загрузки на сервер программы.
Делитесь в комментариях, каким способом делать и сохранять скриншоты, пользуетесь вы и почему. А также рассказывайте, где вам удобнее сохранять данные – на своем компьютере или в облачных хранилищах? Соберем статистику вместе!
Загрузка…Пожалуйста, Оцените:
Наши РЕКОМЕНДАЦИИ
win10m.ru
Пошаговая инструкция: Куда сохраняется скриншот экрана?
Для того, чтобы сделать снимок монитора, используется специальная функция компьютера, которая называется скриншот. Он позволяет скопировать точное изображение того, что на данный момент изображено на экране с максимальной точностью. Его используют для доказательства каких-либо событий, происходящих на экране.
Где находятся эти изображения
Скриншоты требуются довольно часто, особенно при обращении в техподдержку различных служб, чтобы доказать реальность своих претензий. Поэтому для продвинутых пользователей, которые не любят безосновательно доказывать свою правоту их использование просто необходимо. А научиться делать и сохранять скриншоты экрана очень просто и не требует специальных навыков. Для того, чтобы сделать скриншот просто нажмите на Print Screen на вашей клавиатуре. Эта клавиша находится в верхнем ряду команд справой стороны. Компьютер автоматически сохранит то изображение, которое находится на экране вашего монитора именно в момент нажатия на данную клавишу. Поэтому внимательно следите за тем, чтобы курсор мыши не перекрывал важную для вас информацию.

Далее скриншот экрана сохраняется в буфер обмена вашего компьютера, где находятся абсолютно все временно скопированные файлы. Из буфера обмена при необходимости скриншот можно легко перенести именно туда, где он вам будет необходим. Просто откройте графический редактор Paint, который является стандартным и предустановленным в большинстве современных систем на ПК и ноутбуках. Просто нажмите сочетание клавиш вставки и ваш скриншот отобразится в графическом редакторе, после чего его можно будет сохранять и редактировать, по мере необходимости.
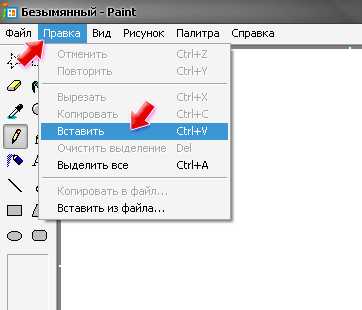
Также для сохранения скриншотов можно использовать и более мощный и функциональный графический редактор Photoshop. Это будет совсем немного сложнее, чем применение для сохранения Paint, но дает ряд определенных преимуществ, к примеру, возможность более расширенного редактирования, если это вам необходимо. На самом деле, существует множество графических редакторов разного типа, где можно проводить сохранение и редактирование скриншотов, однако эти два редактора являются самыми распространенными и популярными, поэтому значительно проще использовать именно их. Далее сохраненный скриншот в виде простого изображения вы можете пересылать или использовать по любой необходимости без каких-либо сложностей.
Не получилось сделать скриншот? Рекомендуем скачать полезную программу I-Скриншот с нашего сервера. Она полностью бесплатная и проста в установке!
besthard.ru
Куда сохраняются скриншоты на Виндовс 7

Время от времени у любого пользователя возникает необходимость сделать снимок рабочего стола или его фрагмента, например, при составлении инструкции с визуальными пояснениями либо для копирования сообщения в окне, которое нужно вырезать и послать по электронной почте. Это изображение и есть скриншот (от английских слов screen – экран, shot – кадр, снимок). Впоследствии часто возникают вопросы, где, в какой папке его можно найти.
Куда сохраняются скриншоты на Виндовс 7
Программы, способные выполнить копирование рабочего стола или какого-либо его фрагмента, можно условно разделить на следующие группы:
- Стандартные средства захвата изображения. В Windows 7 – это функция «Print Screen» и приложение «Ножницы».
- Дополнительное программное обеспечение. К этой группе относятся специальные средства, предназначенные для выполнения снимков рабочего стола и их обработки, и программы, которые имеют вспомогательную функцию захвата изображения.
Рассмотрим эти способы получения снимков экрана и узнаем, куда же сохраняются скриншоты в Windows 7.
Скриншоты, полученные с использованием дополнительного программного обеспечения
К программам, которые специализируются на выполнении фотографий рабочего стола, а также на их редактировании, относятся такие популярные решения, как Ashampoo Snap, Screenshoter, Screen Capture, Light Shot, Joxi и другие. Некоторые игры могут иметь вспомогательные средства для выполнения скриншотов.
- Куда сохраняются снимки экрана в специальных программах-скриншотерах
В Ashampoo Snap, к примеру, при первом использовании ПО все объекты сохраняются по умолчанию в подкаталоге «Capture» каталога «Ashampoo Snap», в котором установлена программа.

Зайдя в настройку (2), можно посмотреть в какую папку в данный момент помещаются изображения.

На закладке «Сохранение» (1) — это папка (2). Если удобнее сохранять скриншоты в другое место на своем ПК, можно поменять его на новое. Измените старую папку (2) на новую, нажав (3) и (4). Теперь все ваши снимки экрана будут сохраняться по умолчанию именно здесь.
В Ashampoo Snap и в других подобных программах, специализирующихся на захвате изображения, в настройках всегда можно посмотреть в какую папку сохраняются скриншоты по умолчанию и изменить ее на другую по своему усмотрению.
- Рассмотрим ПО, у которых захват экрана – не основное назначение, а дополнительная возможность, как, например, у всемирно известной игры «World of tanks».
В настройках этой программы отсутствуют ссылки на папку, в которой будут сохраняться снимки экрана, и какими клавишами они будут захватываться. Попробуем в этом разобраться. Запустив игру, нажмем несколько раз на клавишу «Prt Scrn». С помощью проводника Виндовс откроем папку с установленной программой. В ней появился новый каталог, которого раньше не было.
 Все выполненные скриншоты были автоматически помещены в указанное место хранения.
Все выполненные скриншоты были автоматически помещены в указанное место хранения.В подобных программах снимки экрана чаще всего сохраняются в папке с установленной программой или в ее подпапке, например, «Screenshots».
Можно поступить значительно проще, установить специальные программы, которые будут осуществлять перехват скриншотов игр или приложений и сохранять их в указанный вами каталог. Тогда вам не придется производить поиски по всему компьютеру.
Подробнее:
Как сохранить снимки в World of Tanks через Скриншотер
Приложения захвата изображения
Скриншоты, выполненные стандартными средствами Windows 7
Рассмотрим, куда сохраняются моментальные снимки экрана, на примере встроенных стандартных средств Виндовс 7.
- При помощи встроенной функции «Print Screen» скриншот моментально попадает в буфер обмена вашего устройства.
Нажимая клавишу «Prt Scrn», можно выполнить снимок целого рабочего стола, а «Alt + Prt Scrn» — активного окна, при этом он не сохраняется в файл на диске, а помещается в буфер обмена.
Буфер обмена используется для хранения данных и передачи их в другие приложения, либо внутри одной программы (функция копирования, например, помещает информацию в буфер, вставки – выводит из него). Это – временное хранилище. Извлекать информацию из него можно много раз, однако, перед поступлением очередной части данных буфер обмена очищается.
При выключении компьютера вы уже не найдете информацию, ранее помещенную в это хранилище. Поэтому особенно важно извлечь скриншот из буфера обмена, вставить в какое-нибудь приложение, и выполнить сохранение на диск. Для этого проще всего использовать встроенный графический редактор Paint.
Для вставки скриншота из буфера обмена в открытое окно редактора нажмите «CTRL+V». Теперь необходимо сохранить полученное изображение для его дальнейшего использования. Нажмите на значок, расположенный слева вверху.

Выберите функцию «Сохранить как» (1), затем тип файла (2).
В этом окне откроется папка, в которую было сохранено предыдущее изображение «Paint». Далее укажите наименование (1) и место сохранения результата (2).
Теперь скриншот будет сохранен в указанной вами папке на диске. Вы сможете всегда найти его, вставить в документ или передать по электронной почте.
- Рассмотрим куда сохраняет снимки экрана встроенное средство «Ножницы».
Для того чтобы узнать в какую папку «Ножницы» сохраняли свои последние скриншоты, нажмите на значок дискетки, либо «Файл» и «Сохранить как». По умолчанию это встроенное средство предлагает поместить снимки экрана в папку «Изображения» (1). Вы можете указать любое другое место хранения нового снимка. Заполните наименование файла (2) и выберите его тип (3).

Встроенное средство «Ножницы» размещает снимки экрана в определенную папку, которую вы можете изменить в процессе сохранения.
Стандартными средствами Windows 7 скриншоты мгновенно помещаются в буфер обмена. Для сохранения изображений в папку, указанную пользователем, необходимо дополнительно использовать другие приложения, например «Paint». Исключение составляет средство выделения фрагмента Windows 7 «Ножницы», которое не только может быстро вырезать нужную область экрана, но и сохранить ее в указанный каталог.
Скрины, выполненные специальными программами захвата, можно найти в папке, указанной в настройке.
Место расположения скриншотов на компьютере, возможность изменять папку для их сохранения зависит от того программного обеспечения, с помощью которого они выполняются. У программ, имеющих вспомогательные функции копирования изображений экрана, в зависимости от реализации, могут быть совершенно разные места сохранения результата. Чаще всего — это дочерний или основной каталог, в котором установлено ПО, библиотека «Изображения» со вложенными папками или директория «Мои документы». Просмотрите все возможные варианты размещения, и вы их непременно разыщите.
Надеемся, теперь вы знаете, куда сохраняются скриншоты в Windows 7.
itguides.ru

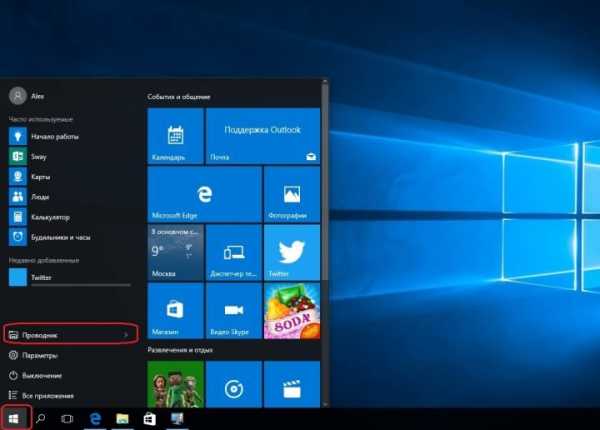
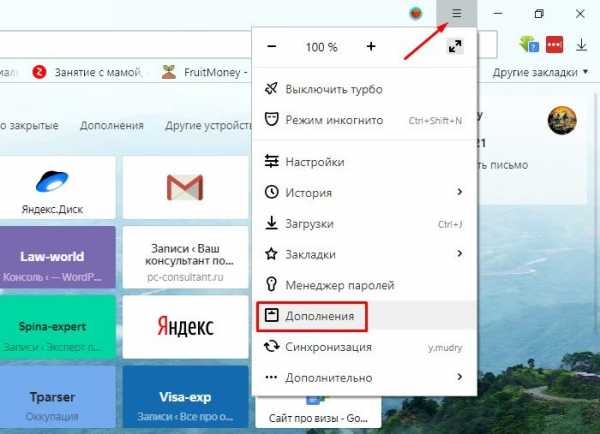

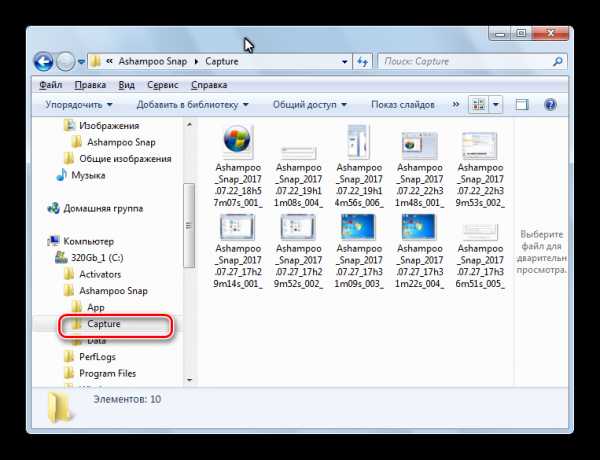

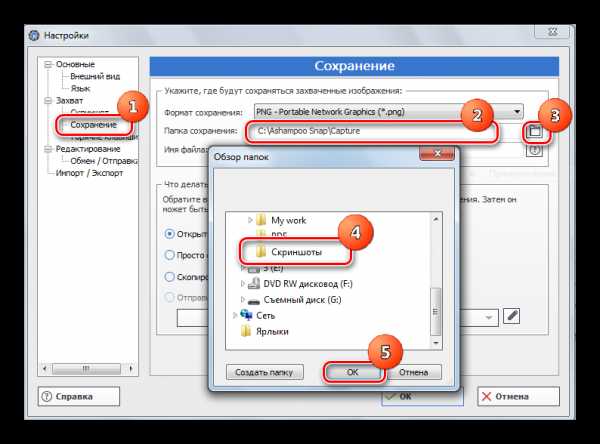
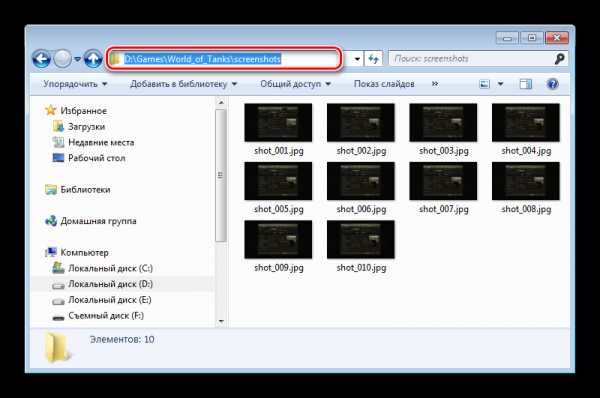 Все выполненные скриншоты были автоматически помещены в указанное место хранения.
Все выполненные скриншоты были автоматически помещены в указанное место хранения.