Как разблокировать планшет, если забыл пароль
В наше время информация, которая хранится на устройстве, может стоить гораздо больше самого носителя. Тем важнее становится защитить важные данные на случай утери или кражи девайса. Ведь при современном развитии удаленных («облачных») технологий завладев устройством, злоумышленник получает доступ не только к той информации, которая хранится на устройстве непосредственно, но и к семейному фотоархиву, аккаунтам социальных сетей и даже к банковским счетам и системам электронных платежей. Особенно это актуально для мобильных устройств ― ноутбуков, смартфонов и планшетов. Остановимся на последних.

Защитой от несанкционированного доступа для планшетов, как правило, являются пароли в виде традиционного текстового кода или так называемого графического ключа ― кривой линии особой формы, которую необходимо «нарисовать» пальцем на экране устройства. Но, к сожалению, нередок случай, когда пароль «охраняет» устройство не от злоумышленника, а от самого владельца.
Произойти это может по самым разным причинам, ведь прогресс сделал миниатюрные компьютеры общедоступными. Так, люди в возрасте могут забыть пароль. Дети же иногда из любопытства забираются в такие дебри меню и настроек, о существовании которых догадывался не каждый взрослый. Тем более им ничего не стоит мимоходом установить графический ключ или изменить текстовый код, даже не желая этого и не поняв, что же они сделали. Что делать в таком случае, как разблокировать планшет?
Способы разблокировки
Если каких-нибудь пять-шесть лет назад на рынке мобильных устройств царило разнообразие, то теперь «экзотика» составляет считанные проценты, основную же часть рынка планшетов между собой делят:
- устройства семейства Apple ― всем известные iPad;
- другие производители, устройства которых работают на базе операционной системы Android.

Если в случае с «яблочной» продукцией процедура разблокировки в достаточной степени стандартна, то планшеты с зеленым роботом на борту имеют множество особенностей, зависящих от производителя, версии операционной системы и т. д. Однако все же можно выделить некоторые основные способы разблокирования планшетов на базе Android в случаях, если пароль забыт. Рассмотрим эти способы.
Разблокирование с помощью аккаунта Google
Не секрет, что операционная система Андроид разработана известным интернет-монстром Google. Если вы успели попользоваться своим планшетом хоть немного, то наверняка обзавелись Google-аккаунтом, без которого невозможно полноценно пользоваться магазином Андроид-приложений Play Market, почтой Gmail, видеосервисом YouTube и многими другими онлайн-сервисами. Кроме прочего, аккаунт Google позволяет восстановить доступ к планшету.
Что конкретно от вас требуется?
- Нужно ввести пять раз неправильный графический ключ. Причем неважно, будете вы при этом пытаться вспомнить настоящий пароль (возможно, что за эти пять попыток вы его вспомните и проблема решится сама собой) или просто введете произвольный ключ пять раз.
- Если чуда не случилось, после пятой попытки экран будет заблокирован окончательно. Но если присмотреться, с края экрана (обычно в нижней части) будет предложение восстановить доступ. Например, появится надпись: «Забыли графический ключ?» При нажатии на нее вам будет предложено ввести адрес своей почты Google и пароль от нее. Вам нужно ввести адрес электронной почты, который использовался на этом устройстве.
- В случае успешной авторизации устройство будет разблокировано, и вы сможете ввести новый пароль взамен забытого либо отменить блокировку устройства вообще.
«Звонок другу»
Этот способ разблокировать устройство подойдет владельцам планшетов, конструкция которых предусматривает установку SIM-карты. Обычно SIM-карта в планшетах используется для подключения к Интернету через мобильную сеть, но никто не мешает установить приложение «телефон» и пользоваться устройством как большим смартфоном. Конечно, воспользоваться этим способом разблокировки получится, только если вы установили телефонное приложение до того, как заблокировали устройство.
В этой ситуации в выигрыше оказываются владельцы планшетов с операционными системами старых версий: старые версии Андроида уже в состоянии «из коробки» имеют установленное телефонное приложение. Впрочем, возможность телефонных звонков обеспечивают и многие современные планшеты, например, некоторые модели Samsung.
Итак, на вашем заблокированном планшете есть SIM-карта (или хотя бы возможность ее установки) и приложение, позволяющее осуществлять и получать звонки. Делаем вот что:
- Если SIM-карты в планшете нет, но конструкция предполагает ее установку, нужно установить любую активную SIM-карту, например, из своего телефона.
- С помощью любого телефонного аппарата (хоть стационарного) нужно позвонить на телефонный номер карты, установленной в данный момент в планшете. Принимаем вызов («снимаем трубку») на планшете, после чего сворачиваем телефонное приложение кнопкой «домой» (home) на экране или корпусе устройства.
- Всё! Пока у вас «снята трубка», вы имеете полный доступ к своему планшету и возможность отмены блокировки.
К сожалению (или к счастью), этой возможности разблокировать устройство на большинстве современных аппаратов на Андроиде нет, поскольку она позволяет без особого труда обойти защиту найденного или краденого планшета. Так что этот способ подойдет далеко не всем.
Полный сброс
Если другие способы не помогли, придется переходить к радикальным мерам, самая простая из которых ― полный сброс (hard reset или Wipe).
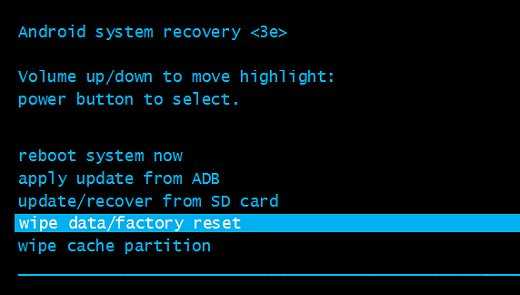
Важно! Hard reset влечёт за собой полное удаление всех данных на устройстве. Если на планшете содержатся важные данные, примените более щадящий способ разблокирования или обратитесь к специалистам.
Полный сброс планшета, возврат к заводским настройкам:
- Еще раз окончательно убеждаемся, что на планшете нет данных, потеря которых будет для нас болезненной, ведь операция необратима.
- Запускаем режим восстановления (recovery mode). Запуск этого режима может отличаться у различных устройств, но обычно требует одновременного нажатия всех аппаратных клавиш девайса (то есть «живых» клавиш на корпусе, а не иконок на экране) и удержание в течение некоторого времени.
- После включения recovery mode в появившемся меню выбираем пункт Wipe data/factory reset и подтверждаем действие.
- Перезагружаем планшет.
Заключение
Мы рассмотрели лишь самые простые способы разблокировки планшета, который заблокирован паролем. Эти способы не требуют специальных знаний, навыков, а также программного обеспечения и оборудования. Разумеется, инструментарий и набор способов у специалистов гораздо шире. Поэтому, если вы не смогли решить проблему своими силами простыми способами, лучше обратитесь за квалифицированной помощью.
Жми «Нравится» и читай лучшие посты на Facebook
protabletpc.ru
Как восстановить забытый пароль экрана блокировки на Android смартфоне?
Если вы владелец любого Android-устройства, то вам наверняка известно все о различных возможностях безопасности. Среди всех вариантов самым доступным является защита паролем и это сегодня очень популярно, так как есть вариант установить разблокировку по введению PIN-кода, или паролем, или даже с помощью графического кода. Но что делать, если вы забыли пароль или рисунок графической разблокировки экрана? Не волнуйтесь, есть очень много методов восстановления или сброса забытого пароля.

Разблокировка устройства по электронной почте (без подключения к интернету):
- Продолжайте вводить комбинации разблокировки или пароля. После пятикратного ввода система попросит подождать в течение 30 секунд.
- После того как пройдет 30 секунд на экране появится вариант «Забытый пароль» в нижней части экрана. Нажмите на эту опцию.
- Теперь вам нужно будет ввести свой email ID и пароль.
- Просто введите email ID и пароль, который вы использовали при регистрации или активации Android-устройства. Если вы ввели правильный email и пароль, который привязан к Android-устройству, то вы получите возможность ввода нового пароля или графического ключа.
- Теперь у вас новый пароль/ключ для разблокировки вашего Android-устройства.

Сброс пользовательских данных к заводским предустановкам:
- Этот способ подойдет лишь в том случае, если вы забыли пароль разблокировки и даже не помните email ID для предыдущего способа, то можете использовать пункт настроек «Factory Reset», что удаляет все ваши приложения и настройки.
- Выключите телефон.
- Теперь включите телефон в режиме восстановления. Существуют различные варианты для различных устройств для загрузки в этом режиме, а потому для начала узнайте его конкретно для вашего Android-устройства. Обычно используется комбинация Volume UP + Volume Down + Power.
- Теперь после загрузки в режиме recovery выберите пункт меню «Wipe Data / Factory Reset».
- Через некоторое время смартфон автоматически перезагрузится.
- Теперь ваше устройство разблокировано.
Сброс до заводских настроек может отличаться в зависимости от устройства, более подробно о всех способах хард ресета читайте в инструкции Как сделать сброс до заводских настроек (Hard reset) на Android

Похожие статьи:
Добавить комментарий
android4all.ru
Как разблокировать планшет на Андроид (забыл графический ключ, пароль)

Судя по статистике, у многих возникают проблемы при разблокировании планшета. К сожалению, даже если устройство на гарантии, бесплатно вам его не разблокируют. Придется заплатить деньжат, но зато вам не нужно будет прилагать какие-то усилия. Не желаете тратить деньги на оплату в СЦ? Не беда, читаем дальше. В этой статье я затрону восстановление доступа к устройству в случае если вы забыли свой пароль или графический ключ для входа.

Что делать чтобы разблокировать планшет на Android OS
1) Если у вас был включен интернет
В случае если при невозможности разблокировки ваш планшет был подключен к интернету можете попробовать следующее: когда вы много раз подряд будете неправильно вводить ключ (как правило, после пятого раза в течении 30 секунд) внимательно следите за экраном — выскочит окошко, где будет предложено восстановить доступ, и ввести ваш логин и пароль от почтового ящика Гугл (gmail). В некоторых случаях предложение о восстановлении доступа будет находится внизу поля ввода ключа, как у Nexus 7.
Попробуйте ввести свой логин (без @gmail.com) и пароль от учетки. Если вы забыли свой пароль или логин, то можно попытаться восстановить их средствами Гугл вот здесь. Если не прокатило, движемся дальше. Это самый простой способ, но работает не у всех.
2) Если у вас есть софт от производителя
Еще один вариант — это разблокировка планшета средствами фирменных программ. Типа Kies от Samsung или HiSuite от Huawei. Бывает, что народ забывает (или не знает, в случае покупки бэушных девайсов) даже почтового Google-ящика, к которому привязан аккаунт Google Play. Этот софт может помочь.
3) Если была включена отладка по USB в настройках
Весьма редкий метод сброса разблокировки через программу ADB RUN, он может вам помочь только в случае если у вашего планшета была включена отладка по USB в настройках. При заблокированном планшете вы естественно не сможете включить отладку. Все же, если вы не сможете — попробуйте, вдруг эта опция была включена, а вы и не знали.
1. Скачайте ADB драйвера для вашего Андроид планшета. Воспользуйтесь поиском Google, введите запрос “Adb драйвер для Nexus 7” без кавычек. Вместо Nexus 7 впишите название и модель своего устройства.
3. Установите ADB драйвер на компьютер с Windows 7 или 8. Подробный процесс установки драйверов на ПК описан здесь.
4. Скачайте и установите на компьютер программу ADB RUN
5. Запустите программу, вы увидите незатейливое главное меню.
6. Подключите свое Андроид устройство к компьютеру с помощью кабеля USB
7. Нажмите кнопку «1» на клавиатуре, и подтвердите свой выбор клавишей Enter. Таким образом, вы активируете функцию “Device attached?”, которая проверит, подключен ли ваш планшет к компьютеру.
Если программа сообщает, что планшет не подключен, это значит что драйвера ADB либо не установлены, либо установлен неподходящий драйвер. Перечитайте пункт 2 и 3, и скачайте подходящий драйвер, а затем правильно установите его. Получилось? Идем дальше. Если не получилось, продолжать нет смысла.
8. Видите строку “Unlock Gesture Key”, и цифру возле нее? Вот этот пункт нам и нужен. Жмем на клавиатуре компьютера цифру «6», подтверждаем свой выбор клавишей Enter.
9. Далее откроется окошко, в котором предлагается два автоматических способа. Если вы нажмете “1”, файл gesture.key, отвечающий за хранение графического ключа удалится. После этого вам останется лишь перезагрузить устройство, и ввести абсолютно любой графический ключ. Второй способ просто обнулит файл system.db, и вы сможете пользоваться своим устройством, как и раньше.
Вот и все, если все сделали правильно, поздравляю вас. Если не получилось, попробуйте еще раз, внимательно прочитав перед этим каждый пункт, или попробовам сделать тоже самое, только в командной строке. Для этого проделайте следующий путь на компьютере с подключенным планшетом: Кнопка ПУСК в Windows -> Выполнить… -> вводим «cmd» без ковычек -> вводим следующие команды, после каждой строки нажимая Enter на клавиатуре:
cd /
cd adb/progbin
adb shell
rm /data/system/gesture.key
3) Если есть меню Recovery
В случае если вариантов больше не осталось, но у вас имеется меню Recovery на планшете — делайте Hard Reset. Посмотрите в интернете или инструкции как он делается для вашей модели планшета. Имейте в виду, что все ваши данные, сохраненные во внутренней памяти устройства, удаляться. Карта памяти не затронется.
Отличный совет в комментариях дал Дима, и полезное уточнение внес Александр:
- выключаем планшет
- нажимаем одновременно клавиши «увеличить громкость» + клавишу «дом» (если есть) + клавишу включения
- удерживаем кнопку включения до виброотклика и затем отпускаем кнопку включения
- в тоже время кнопку громкости все еще удерживаем пока не появится меню
- затем кнопками громкости «больше/меньше» (+/-) выбираем «wipe data/factory reset» и нажимаем на нее кнопкой включения
- если появиться еще один список с одним пунктом yes и остальными no — выбираете громкостью yes и нажимаете кнопку включения
- ждем пока произойдет сброс, и затем нажимаем первую строчку сверху («reboot system now«) — планшет перезагрузится
- на этом все, такой сброс должен решить проблему
ВНИМАНИЕ, если способ выше вам не помог, нажимайте одновременно клавиши «уменьшить громкость» и клавишу включения во втором пункте.
Если же на вашем планшете нет кнопок громкости, а сделать сброс надо, то тут уже надо инструкцию читать. У всех по разному он делается. Но вот у Explay Informer 701 хард резет делается так:
1. нажимаем и удерживаем нажатой кнопку «назад»
2. нажимаем, но не удерживаем, кнопку включения 1 раз
3. отпускаем «назад»
4. появиться лично сам Андроид, нажимаем кнопку «домой»
5. меню появилось, выбираете сброс в нем
Владельцам китайских планшетов возможно пригодиться совет от Натальи, который она дала в комментариях:
1. Выключаем планшет
2. Нажимаем кнопку громкости + и одновременно кнопку включения недолго 4 сек., потом отпускаем кнопку включения и поочерёдно нажимаем кнопку громкости то + то -, то+ то – и так несколько раз, не быстро поочерёдно
3. Потом опять подержать кнопку включения и кнопку громкости + вместе и далее должно выскочить меню recovery.
У меня не сразу получилось пробовала разные варианты , нажимала в разном порядке с разной скоростью, в общем по счастливому случаю нашла методом тыка вариант очерёдности нажатия этих кнопок, сначала у меня выскакивал андроид с красным пузом-это значит что вариант разблокировки не подходит и нужно пробовать другой вариант. Так вот после того как выскочит нужное меню recovery, ищем “wipe data/factory reset” передвигаемся с помощью кнопки громкости и делаем выбор кнопкой включения. Затем появляется столбик где много No No No No нажимаем yes delete all user data потом выскочит другой столбик, там ищем “reboot system now” нажимаем и всё готово.
4) Если надежды больше нет
Ну что я вам могу сказать. Самый верный способ решить проблему с графическим ключом — это перепрошить планшет.
В случае же полного отчаяния я рекомендую вам просто отнести планшет в сервис или ремонт. Да, вы заплатите какую-то сумму, но поверьте, иногда лучше просто заплатить, чем мучатся с проблемой, потратив на нее кучу времени и нервов, и так и не решить. К тому же если виноват в возникшей проблеме не вы, а ваш друг, почему бы у него эту сумму не взять? Мне кажется это логичным. Так вы и «навариться» сможете, взяв чуть больше, чем стоила разблокировка у специалистов, в качестве моральной компенсации. Но дело ваше, конечно же.
androidtab.ru
Как восстановить аккаунт Гугл на Андроиде если забыл пароль и логин
Если пользователь забудет пароль от аккаунта Google, он потеряет доступ ко многим возможностям и сервисам своего Android-устройства. Если учесть, что Андроид запоминает пароль после первого ввода и не требует его постоянного подтверждения в дальнейшем, проблемы с его восстановлением возникают в основном после полного сброса настроек пользователем.
В том случае, если доступ к аккаунту утрачен из-за забытого пароля или сброса настроек, не стоит отчаиваться, поскольку доступ всегда можно попробовать восстановить. О том, как это сделать, вы узнаете из этого руководства.
Содержимое статьи
Восстанавливаем доступ
Чтобы восстановить пароль, потребуется воспользоваться сервисом «Google Account Recovery», который создан специально для восстановления учетных записей.
Стоит отметить, что Google всегда занимается доработкой и совершенствованием своих сервисов, поэтому процесс восстановления всегда быстрый и простой.
Важно! Прежде чем использовать данную инструкцию, убедитесь в том, что к вашей учетной записи Гугл на этапе регистрации был прикреплен запасной адрес электронной почты или сейчас есть доступ к номеру мобильного телефона, который вы указывали.
- Первым дело открываем страницу – https://www.google.com/accounts/recovery.
- Далее в появившемся меню выбираем строку с названием «Я не помню пароль», затем нажимаем кнопку «Затрудняюсь ответить».
- На данном этапе выбираем способ восстановления при помощи телефона и вводим его в соответствующую форму.
- Через несколько минут должно поступить SMS-сообщение, содержащее цифровой код подтверждения.
- В новом окне необходимо ввести этот код из SMS и подтвердить его.
- Теперь придумываем и вводим новый пароль.
- Все, пароль к учетной записи изменен на новый.
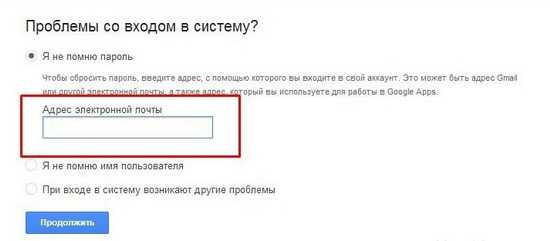
В том случае, если привязки к мобильному телефону нет или тот номер больше не актуален, то можно воспользоваться запасной почтой, на которую поступит письмо, с инструкцией по восстановлению. Просто перейдите по ссылке, которая будет в письме, и следуйте вышеописанным инструкциям.
Настройка синхронизации аккаунта после восстановления
После того как пароль будет изменен, аккаунт нужно синхронизировать на устройстве.
- Первым делом нужно зайти в «Настройки» устройства.
- Далее необходимо открыть пункт «Приложения» и выбрать в списке «Gmail».
- Открыв настройки приложения, его необходимо принудительно «Остановить» и «Очистить кэш», воспользовавшись советующими опциями.
- Закрываем настройки и запускаем Gmail из меню приложений, будут запрошены данные пользователя Гугл.
- Теперь важно создать резервную копию всех данных, а также установленных приложений, поскольку дальнейшие действия их безвозвратно удалят. Для этого можно воспользоваться стандартными возможностями устройства или специальными приложениями.
- Открываем настройки телефона и переходим в подменю «Аккаунты и синхронизация».
- В списке выбираем Google и далее «Удалить аккаунт».
- После того как аккаунт будет удален, его необходимо добавить в систему еще раз, после чего настройки будут полностью обновлены.
Заключение
В случае, если не получается провести восстановление самостоятельно, это всегда можно сделать обратившись в службу поддержки пользователей, где можно получить необходимые инструкции.
Важно! Никогда не используйте для восстановления различные «специальные» ресурсы, поскольку из-за них учетную запись могут окончательно забанить.
mobimozg.com
