Сбился экран вправо как поправить. Как перевернуть экран на ноутбуке или компьютере
Существует несколько различных способов перевернуть ваш экран в Windows 7, 8 и 10: используя встроенные настройки дисплея, используя настройки, которые предоставляются вашей графической картой, или с помощью сочетания клавиш, если это поддерживается. Это может быть полезно для чтения документов или электронных книг, либо для установки мониторов в труднодоступных местах.
Самым простым способом перевернуть рабочий стол на компьютере является использование настроек дисплея, но можно использовать и опции вашего видеоадаптера или комбинации клавиш, в случае если это поддерживается. Некоторые приложения, например, драйверы Nvidia и AMD, позволяют создавать «горячие клавиши» для разворота экрана с помощью ярлыка, например, Shift-Alt-Стрелка.
Впрочем, отсутствие опции горячих клавиш возможно связано с тем, что у вас нет установленных программ. Например, Intel Graphics and Media Control Panel необходимо установить, если у вас графика Intel.
При использовании другого метода требуется настройка панели управления в Windows для изменения ориентации, что может быть неудобно, если вы периодически поворачиваете свой монитор с пейзажа на портрет (и наоборот).
Переверните экран с помощью сочетания клавиш
Можно попытаться развернуть дисплей вашего компьютера с помощью сочетания клавиш. Сможете вы это сделать или нет обусловлено программным или аппаратным обеспечением.
На ноутбуке для придания изображению нужной ориентации попробуйте зажать комбинацию CTRL & ALT & стрелка.
Некоторые драйвера видеокарт, такие как AMD или Nvidia, содержат горячие клавиши для разворота экрана, например, Shift-Alt-Стрелка, но у вас могут отсутствовать настройки.
Разверните дисплей в панели управления
Второй способ требует конфигурирования в панели управления Windows, точнее изменения ориентации экрана. Просто кликните на рабочем столе правую кнопку мышки и откройте «Разрешение экрана».
Откроется окно, которое показывает, как Windows определяет расположение вашего дисплея. Открыв ниспадающий список, вы сможете в пункте «Ориентация» выбрать подходящий вам вариант (портретная, альбомная, портретная перевернутая, альбомная перевернутая).
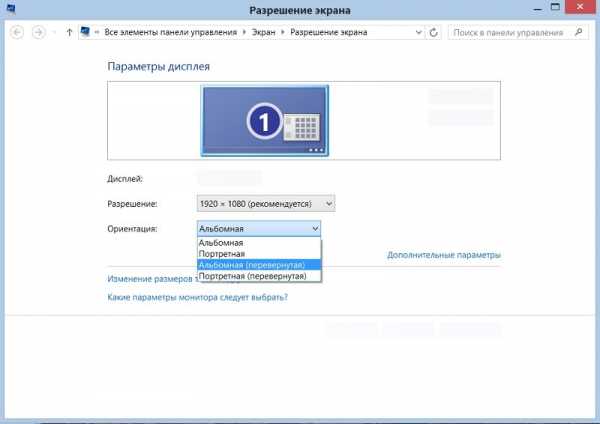
Смените ориентацию экрана с помощью опций драйвера
В компьютере, оснащенном графикой Intel, для разворота рабочего стола можно использовать графические опции драйвера. Просто на рабочем столе кликните правую кнопку мышки и отыщите пункт меню «Графические характеристики». Выберите «Дисплей», а потом выберите нужный поворот экрана.

Если же на компьютере стоит видеокарта Nvidia, выбирайте пункт меню чтобы запустить панель управления NVIDIA. На рабочем столе нажмите правую кнопку мышки. Выбирайте панель управления NVIDIA вместо разрешения экрана. В меню можно выбрать дисплей «Поворот».
Если стоит видеокарта AMD, зайдите в центр управления «Catalyst Control». Нажмите правую кнопку мышки на рабочем столе. Далее обратите внимание на настройки поворота, находящиеся под разными обозначениями (это обусловлено тем, какой версии ваш Catalyst Control Centre).
У вас есть игра, в которую нужно играть при вертикальным положении монитора? Вы пытаетесь создать уникальный экран домашнего компьютера? Вы строите ретро-аркаду? Поворот монитора — не совсем простая процедура, но при наличии соответствующего оборудованием вы сможете настроить свои мониторы так, как пожелаете. После того, как монитор будет установлен, вы можете изменить способ отображения Windows так, чтобы вам не приходилось для просмотра наклонять голову. И наконец, вы можете откалибровать монитор так, чтобы цвета выглядели как можно лучше.
Шаги
Часть 1
Поворот ориентации экранаПопробуйте повернуть экран с помощью сочетаний клавиш. Это самый быстрый способ, чтобы повернуть отображающийся экран, но он работает не на всех системах. Самый быстрый способ узнать, работает ли он — провести простой тест. Если эти сочетания клавиш не работают, переходите к следующему шагу:
- ^ Ctrl + ⎇ Alt + ← будет поворачивать экран на 90° влево.
- ^ Ctrl + ⎇ Alt + → будет поворачивать экран на 90° вправо.
- ^ Ctrl + ⎇ Alt + ↓ будет переворачивать экран вверх ногами.
- ^ Ctrl + ⎇ Alt + будет возвращать экран в исходное правильное положение.
Откройте окно Screen Resolution. В Windows 7 и 8 его можно открыть, щелкнув правой кнопкой мыши на рабочем столе и выбрав пункт «Screen Resolution». В Windows Vista выберите «Personalization» а затем кликните Display Settings option.
- В Windows XP выберите «Properties», а затем кликните Settings .
Выберите свой вариант поворота. Посмотрите раскрывающееся меню «Orientation» Там вы сможете выбрать параметр поворота экрана. Выберите нужную опцию и затем кликните Apply .
- Если вы не видите опции Orientation переходите к следующему шагу.
Откройте панель управления видеокартой. Поворот экрана в этом случае осуществляется с помощью видеокарты, а не Windows. В то время как большинство современных видеокарт добавляют опции поворота в окно Windows Screen Resolutionвозможно, вам потребуется открыть панель управления видеокартой для доступа к ней.
- Как правило, вы можете получить доступ к панели управления, щелкнув правой кнопкой мыши на рабочем столе и кликнув опцию панели управления видеокартой. Вы также можете добраться до нее, открыв панель управления Windows и затем выбрав ее там.
- Выберите на панели управления разделы «Rotation» или «Orientation». Вы можете воспользоваться ими, чтобы повернуть экран по своему вкусу.
- В случае, если экран не поворачивается сочетанием клавиш, отсутствует опция поворота в окне Screen Resolution или нет инсталлированной видеокарты, экран вы повернуть не сможете.
Часть 2
Регулировка настроек монитораОткройте изображение для калибровки. В интернете есть множество доступных бесплатных калибровочных изображений. Калибровочное изображение служит эталонным ориентиром при изменении вами настроек монитора.
Откройте меню монитора. Большинство мониторов имеет экранное меню, которое вы можете использовать, чтобы настроить цвет, яркость и контраст. Если у вашего монитора нет экранного меню, тогда для таких функций должны быть вмонтированы отдельные кнопки.
Установите цветовую температуру. Калибровочные изображения монитора, как правило, имеют блоки яркости цвета. Используйте их, чтобы найти цветовую температуру, которая вам кажется естественной и позволяет отчетливо видеть все оттенки.
- 6500K — это стандартное значение для мониторов, хотя некоторые калибровочные изображения будут просить вас, увеличить его до 9300K. Не все мониторы позволят вам устанавливать значение температуры.
Установите яркость и контрастность. Используйте элементы управления яркостью и контрастностью для настройки их таким образом, чтобы вы могли хорошо видеть темные области на калибровочном изображении. Как правило, вы должны быть в состоянии рассмотреть более поздние области, но первые несколько областей должны быть неразличимы. Это будет гарантией того, что черные и темные сцены в фильмах и играх будут хорошо видимы.
Отрегулируйте положение экрана. Иногда экран не помещается точно в пределах монитора, и вы можете заметить, что ваша мышь выходит за границы маленького экрана, или по краям могут быть заметны черные полосы. Вы сможете настроить это в меню монитора.
- Вы можете сдвинуть экран по горизонтали и по вертикали, растянуть и сжать его. Используйте эти элементы управления, чтобы правильно вписать экран в монитор.
На сегодняшний день современные ноутбуки и компьютеры имеют встроенную функцию переворота картинки на 90 или 180 градусов, а также изменение ориентации на портретную или альбомную. Большое количество пользователей ПК совершенно не понимают, для чего нужна функция и как она работает. Бывает, переворот происходит не по воле пользователя, что влечёт за собой вопрос «как перевернуть экран на ноутбуке или компьютере». В статье мы поможем найти ответы на интересующие вопросы, рассказав о способах работы с данной трансформацией.
Для чего нужна функция и как работать с ней на Windows 10
Для начала рассмотрим, когда именно может понадобиться функция. Для подключения своего ноутбука или компьютера к проекторам, мониторам нужно уметь пользоваться функцией переворота экрана. Подключая ПК через кабель к другому устройству, разрешение может не совпадать. Также люди, выполняющие работу веб-дизайнеров или же брокеры, пользуются этой функцией. Они делают это потому, что в перевёрнутом виде располагается намного больше информации.
Пользователи компьютеров, имеющие маленьких детей, животных или просто осваивающие новые технологии, могут нечаянно оказаться в ситуации, когда изображение перевернулось от случайного нажатия. В такие м
lab-music.ru
Как сдвинуть картинку экрана влево до конца монитора?
в настройках самого монитора, там 4 кнопочки на нем можно растягивать по разному, затем двигать во все стороны чтоб попасть чотко в рамки или изменить разрешение экрана тоже подстроить предется
какие 4 кнопочки? У меня в игре веселый огород сдвинута рамка вправо выходить купите …а крестика чтобы убрать предложения нет и я не могу продолжать игру
экран с яндексом сдвинулся вправо?
Экран сдвинулся в право Как исправитьВ настройках монитора авто настройку забабахай:))
Экран сдвинулся вправо
как вернуть рамку на прежнее место, т. е. сдвинуть её влево
как сдвинуть рамку в левоокно не помещаеться на мониторе нельзя нажать внизу применить или что то типо того
экран сдвинулся вправо
как сдвинуть рамку влево на прежнее местоКак сдвинуть рамку влево на прежнее место?
как сдвинуть картинку на мониторе в лево?
как сдвинуть экран влево
touch.otvet.mail.ru
экран монитора сдвинулся вправо, что делать?
Подвинуть его вправо :)))))
выставить разрешение экрана
Сбрось настройки на мониторе. Сделай автонастройки. В параметрах видяхи поковыряйся. Дрова установи родные
автоподгон / настройка/
Нажать кнопку «Auto»
ctrl + alt + стрелочки
экран сдвинулся в право
touch.otvet.mail.ru
У меня экран компьютера сдвинулся вверх. Что мне делать? Расскажите все подробно
на мониторе посмотрите кнопочки.. . насколько я понял — сдвинулось изображение, а не экран. там есть кнопки подвинуть изображение влево-вправо и вверх-вниз не перепутайте с кнопками растянуть изображение
На любом мониторе есть настройки-вширь, вверз-вниз, центровка
не работает кнопка подстройки. что делать.
Понажимайте на кнопки она сами всё исправят))
на мониторе должна быть кнопка AUTO, просто нажми и подожди.
спасибо большое
в меню монитора автоподстройка . мне помогло
мне не помогает кнопка
touch.otvet.mail.ru
Экран на компе всегда вправо сдвигается. Как поставит на место?
это афто настройка кажись поменяй разрешиние
я у себя убирал в настройках самого монитора кнопкой Auto
нажми кружок на мониторе и отрегулируй
Просто сдвиньте экран в настройках самого монитора, и не забудьте сохранить их, «выправлять» монитор через дрова дело бесконечное
Разбей монитор а системный блок выкинь в окно- полоски не будет поверь=)
Наклони Монитор немного влево (подложи под подставку справа книжечку тонкую) на протяжении месяца изображение должно потихоньку «переползти» налево.
Ищите ответы на свои проблемы в Яндексе, а не у подобных «Гуру» и «Учеников»Эти жлобы никому никогда и ни в чем не помогут. Не уверена, что им не отольется…
КАК ПОСТАвить экран на место
сдвинулся экран на мониторе
touch.otvet.mail.ru
