Как подключить компьютер к Wi-Fi. Пошаговая инструкция
Особенности подключения стационарного компьютера к сети Wi-Fi
Выбираем Wi-Fi адаптер
Часто Задаваемые Вопросы (ЧаВО)

После построения домашней сети вай-фай, объединяющей ноутбуки, мобильные телефоны и планшеты, у владельца стационарного персонального компьютера возникает вопрос: как подключить компьютер к Wi-Fi. Чаще всего такой PC ранее был подключен напрямую к сетевому кабелю, и на нем отсутствует встроенный беспроводной модуль.
Решить проблему в Москве можно следующими способами:
- установкой дополнительного роутера, с последующим проводным подключением к ПК. Достоинства — возможность существенно увеличить и улучшить качество покрытие беспроводного домашнего интернета. Главные недостатки — высокая стоимость роутера, необходим опыт работы с настройкой роутеров по типу «мост»;
- другой вариант как подключить ПК к Wi-Fi — подключение встроенного вай-фай модуля. При этом вы создаете стабильное беспроводное подключение PC к беспроводной сети. Единственный недостаток — необходимость демонтировать крышку системника и наличие навыков установки устройств в PCI-шину;
- оптимальный вариант — использование внешнего Wi-Fi модуля, также известного как «флэшка для вай-фай» или «свисток». Его преимущества — бюджетное решение, не требует специальных навыков, обеспечивает стабильный доступ компьютера в сеть.

Разберемся, как подключить стационарный компьютер к Wi-Fi с наименьшим шансом возникновения проблем в процессе подключения.
Определимся с типом используемого Wi-Fi модуля. Чем новее стационарный компьютер и «свежее» установленная на нем операционная система — тем выше шанс, что устройство будет распознано системой и заработает без дополнительных настроек. Чтобы исключить возможность проблем с драйверами, рекомендуем вам обратиться к вашему провайдеру, и, вне зависимости от выбора в пользу внешнего или внутреннего модуля, приобрести устройство, сопровождаемое комплектом драйверов, обеспечивающих его работу.
Для большинства ситуаций использование внешнего Wi-Fi модуля в роли решения вопроса, как подключить компьютер к Wi-Fi без проводов — наиболее предпочтительное. Потому, дальнейшее подключение будем рассматривать в первую очередь для внешних модулей.
Следуйте пошаговым инструкциям:
- Подключите внешний Wi-Fi адаптер к USB порту вашего ПК. Рекомендуем выбрать порт, расположенный на задней панели компьютера.
- После того, как устройство будет обнаружено системой, она оповестит вас о требуемых действиях. Если, согласно нашим рекомендациям, вы выбрали Wi-Fi адаптер, укомплектованный драйверами под вашу операционную систему — вставьте диск в CD/DVD привод и следуйте инструкциям автозагрузчика.
- Перезагрузите компьютер после завершения установки драйверов.
- После перезагрузки найдите в правом нижнем углу рабочего стола значок работающего беспроводного адаптера и дважды кликните на него. В открывшемся меню выберите по названию вашу домашнюю беспроводную сеть и введите пароль для доступа к ней.
- Поздравляем! Если доступ к сайтам через вай-фай осуществляется нормально, вы только что удостоверились, можно ли подключить компьютер к Wi-Fi, не прибегая к услугам сетевого инженера.
Часто задаваемые вопросы

Какими преимуществами обладают встроенные решения для подключения к сети вай-фай?
Большинство компьютеров определяет их и находит необходимые для работы драйверы, вне зависимости от операционной системы. Поскольку такие модули снабжаются дополнительными антеннами, их также можно рекомендовать для сетей, в которых стационарный ПК удален от роутера на значительное расстояние.
Существуют ли альтернативный путь как подключить комп к Wi-Fi?
Жители Москвы и Подмосковья, использующие интернет провайдер WIFIRE, могут вместо самостоятельной настройки доступа к Wi-Fi сетям со стационарных ПК вызвать сетевого инженера для профессиональной установки внутренних или внешних вай-фай адаптеров, установки драйверов, наладки и подключения стационарного ПК к сети Wi-Fi.
Звоните по телефону и получите бесплатную консультацию и подбор адаптера с последующей инсталляцией и настройкой устройства в ПК в удобное для вас время!
Тарифы и услуги ООО «Нэт Бай Нэт Холдинг» могут быть изменены оператором. Полная актуальная информация о тарифах и услугах – в разделе «тарифы» или по телефону указанному на сайте.
Заявка на подключение
Как Компьютер Подключить к WiFi Без Провода — Инструкция для Windows
В этой статье расскажу, как подключиться к wifi со стационарного компьютера под управлением Windows без провода через адаптер. И хоть беспроводные технологии уже распространены повсеместно, далеко не каждый знает, как выйти в интернет посредством беспроводной связи на ПК. Хотя сегодня это актуально как никогда — ведь подключиться к wifi через роутер или смартфон можно не только со стационарного компьютера, но и ноутбука. А это означает, что можно будет поработать или посмотреть любимый фильм не только дома по кабелю, но и в кафе, торговом центре или даже метро. На сегодняшний день самая актуальна ОС — это Windows 10, так что посмотрим, как подключить компьютер через WiFi адаптер к сети именно на ее примере.
Как подключить через wifi стационарный компьютер?
Большинство современных устройств уже имеют в комплекте установленный wifi модуль — это касается большинства ноутбуков, нетбуков (небольших ноутов, созданных для работы в интернете), планшетников и смартфонов. Однако если где-то в углу бабушкиной комнаты заваленный тряпками застоялся старенький стационарный компьютер, то его также можно включить в нашу игру — дедуля еще может дать фору новомодным агрегатам! Для него в магазине найдется специальное устройство — беспроводной адаптер, который сделает стационарный ПК полноправным членом wifi семьи.

Адаптеры бывают двух типов — съемные или встраиваемые. Встраиваемый, или сетевой, вставляется внутрь корпуса в слот PCI, наподобие сетевой или видео карты. Плюс в его более стабильной работе, минус — его нужно вставить внутрь и забыть, в то время как съемный можно установить на другой компьютер, если понадобится.

Поэтому я использую для своего компа usb wifi адаптер и не испытываю по большому счету никаких проблем ни со стабильностью, ни со скоростью wifi — главное, чтобы он по характеристикам подходил к вашему роутеру и поддерживал те же стандарты связи.

У меня модель Trendnet TEW 624-UB, как ни странно (сужу по опыту использования их роутеров и ip камер), но вполне достойный вариант и работает безотказно. На его примере я и покажу, как подключить к сети wifi компьютер.
- Вставляем в USB разъем адаптер
- Запускаем установочный CD и устанавливаем драйвера и утилиту для управления устройством
После этого нужно перезагрузить компьютер и активировать работу беспроводного адаптера — включение его производится либо с кнопок на клавиатуре, либо отдельной кнопкой или тумблером на корпусе — подробнее об этом в я уже написал в другой статье — повторяться не буду.
Открою небольшой секрет — все современные адаптеры легко распознаются в операционной системе Windows 10 без дополнительных сторонних утилит. Поэтому можно просто подключить адаптер к порту USB, установить драйвер и пользоваться.
Рекомендуется обновить драйвер на адаптер для Windows с официального сайта разработчика, чтобы он стабильно работал с последними изменениями, внесенными в операционную систему.
Далее находим на рабочем столе ярлычок «TEW Manager». Запускаем приложение и заходим в раздел «Site Survey», то есть по-русски список доступных для подключения сетей.

Выбираем в нем свою и в зависимости от созданного вами типа шифрования (WPA или WEP) откроется новое окно, в которое вводим наш пароль. После этого интернет должен начать работать.
Что нужно, чтобы подключить WiFi на компьютере встроенными средствами Windows?
Если же по моему совету фирменное приложение решили не использовать, то подключим компьютер к wifi роутеру с помощью встроенной программы. Когда устройство установлено и находится в рабочем состоянии на нижней панели Windows 10 мы сможем увидеть иконку беспроводных соединений.

Кликаем по этому значку, чтобы открыть боковую панельку, в которой отобразится список всех доступных для подключения сетей.

- Выбираем ту из них, от которой знаете пароль или которая незапароленная и жмем «Подключиться»

- Вводим ключ

- И компьютер подключится к интернету. Если вы хотите, чтобы он полноценно участвовал в работе локальной сети, то также на последнем шаге включите обнаружение других устройств внутри нее — компьютеров, планшетов, ТВ, принтеров и т.д.

Проблемы при подключении компьютера к WiFi без провода
Если у вас возникли какие-либо проблемы с подключением компьютера к WiFi без провода, то рекомендую обратить внимание на следующие статьи, в которых подробно разбираются самые распространенные ошибки на Windows 7, 8 и 10:
Подключение стационарного компьютера без провода по WiFi к домашней сети
Но подключением пары ноутбуков и компьютеров к wifi мы не ограничимся — ведь есть еще более интересная возможность: объединить разные устройства в домашние wifi сети. То есть мы сможем печатать рефераты прямо лежа на кровати и потом забирать их из принтера, стоящего на кухне, а также перекидывать их брату в соседнюю комнату без использования интернета и проводов. Звучит заманчиво, не так ли?
Давайте реализуем! Для этого понадобится одна программка. Она платная, стоит в самой расширенной версии сейчас 40 $, но у меня вместе с каким-то роутером шла как приложение, поэтому буду показывать на ней — наверняка можно найти бесплатные аналоги. Называется она Cisco Network Magic. Устанавливаем и запускаем.
Открывается окно основных настроек. Прежде всего здесь можно подключиться к доступным сетям, как в предыдущих примерах. Для этого зайдите в раздел «Работайте без проводов».

Далее находим в списке сетей свою и кликаем по ней.

После чего вводим пароль от своей сети и соединяемся.

Теперь перейдя во вкладку карты сети (Map) можно увидеть все устройства, которые входят в домашнюю сеть wifi.

Кликнув по любому из них можно попасть в их внутренние расшаренные папки или получить доступ к общим устройствам. Для того, чтобы управлять доступом к ним, вернемся в предыдущую вкладку. Теперь нам будет интересна вторая колонка из этого меню — «Общий доступ».

Нажмите на «Общий доступ к папке» и выберите папку, которую хотите открыть для просмотра на других устройствах. После этого появится сообщение, что для доступа нужно установить Network Magic на других устройствах, но по опыту у меня с Win 7 все и так прекрасно работает в направлении Win 7 > NM. То есть с ноута с семеркой я могу видеть файлы в папках компа, на котором работает Network Magic. Теперь нужно лишь зайти в раздел «Сеть» (или Топология, Map), и увидите все подключенные к домашнему вайфаю компы и открытые папки внутри каждого из них. Но в обратном направлении это не действует — для того, чтобы пользоваться файлами на ноутбуке, заходя с ПК, надо на первый также установить программу.

Общие принтеры
Довольно распространена ситуация, когда к компьютеру подключен принтер, у которого нет wifi модуля — через параллельный порт или USB. И не удобно, когда им можно пользоваться только с данного ПК. Помните я обещал печатать лежа на кровати? Так вот, с данной программой это возможно, независимо от радиуса работы беспроводной сети. Открываем раздел «Общий доступ к принтеру», где отобразится установленный и подключенный к компьютеру принтер. Выбираем его и нажимаем кнопку «Общий доступ»

Все, теперь если зайти в раздел «Устройства и принтеры» на другом отдельно стоящем компьютере, то увидите его в списке.

Теперь на него можно выводить печать любых документов с любых устройств, входящих в домашнюю сеть wifi. Однако, поскольку он соединен параллельно с одним из компьютеров, этот комп также должен быть включен.
Общие папки и принтер без программы
Если же вы не хотите использовать дополнительный софт для организации общего доступа к папкам и файлам между компьютерами, подключенными к роутеру, то это можно сделать и встроенными средствами Windows. Как? Читайте новую статью о локальной wifi сети.
Вот такими инструментами я пользуюсь для подключения к домашней сети через wifi компьютера и для общего использования его папок и установленного принтера. Кто-то скажет, что это все фигня, что так никто не делает и т.д. — таким «мега-профи» я скажу, что задач научного анализа технологии беспроводных сетей в данной статье не было поставлено. Все описанное — мой ЛИЧНЫЙ опыт, я все делал сам, вышеописанные приемы прекрасно работают и мне этого вполне хватает для удобной работы домашней сети wifi — чего еще нужно обычному пользователю?
Спасибо!Не помоглоЛучшие предложения
Александр
Специалист по беспроводным сетям, компьютерной технике и системам видеонаблюдения. Выпускник образовательного центра при МГТУ им. Баумана в Москве. Автор видеокурса «Все секреты Wi-Fi»
Задать вопрос
Как включить Вай-Фай на компьютере с Windows и как настроить сеть
Если вы пользуетесь ПК давно, то вопрос как включить Вай Фай на компьютере может вызвать улыбку. Однако очень часто возникают нюансы, которые озадачивают и новичков, и профи. Я сам сталкивался с проблемой, что работавший ранее способ не помог (это произошло при переустановке Виндовс). Поэтому я считаю, что и «чайникам», и «уверенным пользователям» важно знать все методы, как настроить Вай Фай на компьютере: ПК или ноутбуке. Ниже я опишу «штатные» методы подключения, а затем – решение проблем и неполадок.
Wi-Fi на Виндовс 7


Конечно же, стоит знать меры предосторожности перед тем, как найти сеть Вай Фай на компьютере.
Не подключайтесь к незнакомым открытым сетям, а в кафе и гостиницах не передавайте через интернет важные и конфиденциальные данные. Они могут быть видны владельцу роутера, а иногда это и вовсе специальная техника злоумышленников.
Если вы видите красный крестик на иконке в трее, то это означает, что либо нет сетей для подключения, либо проблема в вашем адаптере. Нужно его включить, а для этого стоит знать, где найти Вай Фай на компьютере с Виндовс 7.


- Шаг 1. Нажмите правой кнопкой на иконку беспроводных сетей и затем – на нижнюю надпись.
- Шаг 2. В появившемся окне слева – на «Изменить настройки адаптера».


- Шаг 3. Кликните правой кнопкой по «Беспроводному сетевому подключению», и в меню выберите «Включить».
В большинстве случаев это и есть ответ на вопрос как включить Вай Фай на компьютере. Можно использовать «Диспетчер устройств», но это будет то же самое действие по включению/выключению адаптера. Значок в трее изменится, и произойдёт подключение: либо автоматически, либо при вашей помощи.
Как правило, никаких трудностей возникнуть не должно. Но если вдруг компьютер не видит модем или возникают какие-то другие ошибки, придется покопаться в настройках.
Включение Wi-Fi в Виндовс 8 и 10
На Win 8 и Win 10 немного легче решить вопрос, где включить WiFi на компьютере (ПК это или ноутбук не важно). Вай-Фай включен по умолчанию. В десятой Виндовс все настройки и драйверы обновляются автоматически.
Итак, чтобы настроить WiFi на компьютере с Windows 8 и 8.1, нужно через поиск найти пункт «Включение или выключение беспроводных устройств». Далее можно переключить режим «В самолёте», а также Блютуз и сам Вай-Фай.


Для «десятки», на компьютере открыть Вай Фай можно через «Настройки» – раздел «Сеть» – «Интернет». Там можно переключить Вай-Фай, а также соединиться с нужной сетью. Также проверьте «Центр уведомлений» в углу. Прямо там можно переключить режим «в самолёте» или отключить беспроводные сети.


Как подключить беспроводной интернет к компьютеру
Мне часто приходится объяснять, что Вай Фай и интернет – разные понятия. У вас может быть сеть Вай-Фай с отличным сигналом, но при этом не быть подключения к интернету. Чтобы на компьютере настроить беспроводной интернет через Вай Фай, придётся зайти в настройки адаптера или роутера. Хотя в большинстве случаев всё должно работать автоматически. Если же этого не произошло, то можно проделать такие действия:


- Если интернет не заработает, то связаться с провайдером.
- Можно также выполнить следующие шаги, если система была переустановлена или в настройках недавно кто-то «рылся»:


- Открыть Пуск и через поиск перейти в «Сетевые подключения» – туда, где находится в компьютере Вай Фай.
- Вызвать меню на «Беспроводном адаптере» и перейти в окно свойств.
- Выбрать протокол интернета v.4 и также нажать «Свойства».
- Проверьте, чтобы в появившемся окне стояла отметка «Получать адрес автоматически».


В большинстве случаев эта инструкция решает вопрос, как включить Вай Фай на компьютере. Однако бывают и другие ситуации, а том числе и та, с которой столкнулся я. Поэтому необходимо знать все нюансы, где ещё можно включить Вай Фай.
Решение проблем при подключении Вай-Фая
Итак, если обычные способы не помогают, проверьте такие пункты:
- Включить модуль Вай Фай кнопкой или «горячими клавишами». На ноутбуках иногда есть специальные переключатели, которые могут физически отключить адаптер. Проверьте все поверхности ноутбука или прочтите документацию. Также комбинация Fn+F (одна из кнопок) может включать и выключать Вай-Фай. Найдите кнопку, где изображена сеть, самолёт, радиоволны и т.п.


- Нажмите Win+X и проверьте, включен ли Вай Фай там. Иногда в трее есть значок «Беспроводная консоль», проверьте беспроводную сеть и там. Иногда производители компьютеров переносят настройки сетей в это меню.
- Обновление драйвера.
Именно с этой проблемой столкнулся я. Программы, которые должны были автоматически установить драйвера, со своей задачей не справились. Даже поиск на сайте производителя показал мне только 64-разрядную версию драйвера, хотя нужна была 32-разрядная. Однако я решил запустить ту, которая была – и настройка ВайФая на компьютере была завершена сразу после её установки.
В общих случаях, зайдите на сайт бренда своего ноутбука и поищите драйвер там. Если у вас стационарный ПК, то через Пуск найдите в поиске «Диспетчер устройств», а там, в свойствах сетевого адаптера – скопируйте ИД оборудования. С помощью поиска в Интернете вы найдёте нужный драйвер. Скачайте его с официального сайта.


Когда все действия проделаны и сеть включена, не составит труда поймать Вай Фай на компьютере. Один раз проделав нужные действия, вы получите постоянно работающую сеть, а ещё будете знать, как решить любые неисправности.
Инструкция по установке и подключению Wi-Fi без проводов к компьютеру
Способы подключения WI-FI
Прежде чем подключаться к беспроводной точке доступа, необходимо убедиться, что сетевой адаптер активирован, и что конкретная модель устройства им оснащена. Существует несколько способов, как подключить вай-фай на компьютере. О более простых и быстрых необходимо ознакомиться более детально.

Внешний вид стационарного компьютера Асус
Активация беспроводного модуля специальной кнопкой или ползунком
Некоторые производители оснащают корпуса компьютеров специальной кнопкой или ползунком, предназначенным для активации/деактивации Wi-Fi модуля. Требуется внимательно изучить корпус устройства, как правило, ползунки находятся сбоку. Еще кнопка включения может размещаться в верхнем ряду клавиатуры.
Обратите внимание! Если нажать на кнопку, загорится световой индикатор, указывающий на запуск модуля.
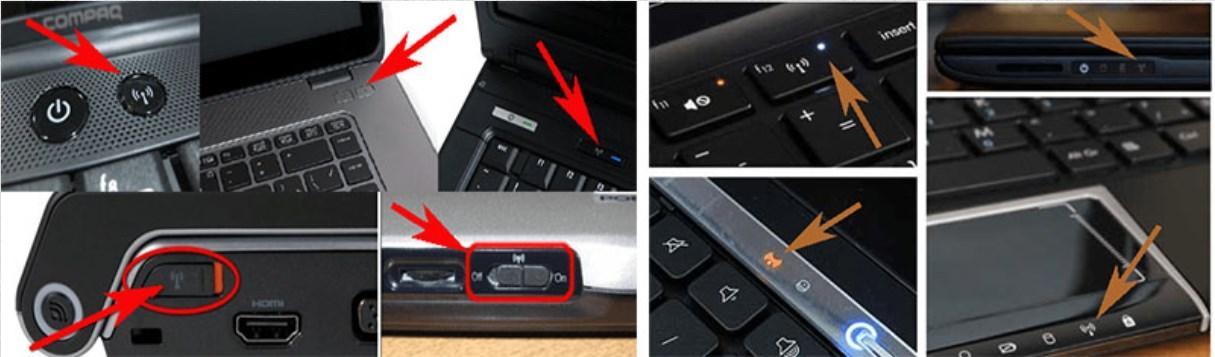
Спецкнопки и ползунки для активации Wi-Fi модуля
Включение сочетанием кнопок
Если поиски не обвенчались успехом, необходимо попробовать активировать модуль нажатием нескольких клавиш одновременно. Обязательная кнопка «Fn», вторая уже зависит от производителя ПК, модели и версии установленной операционной системы.
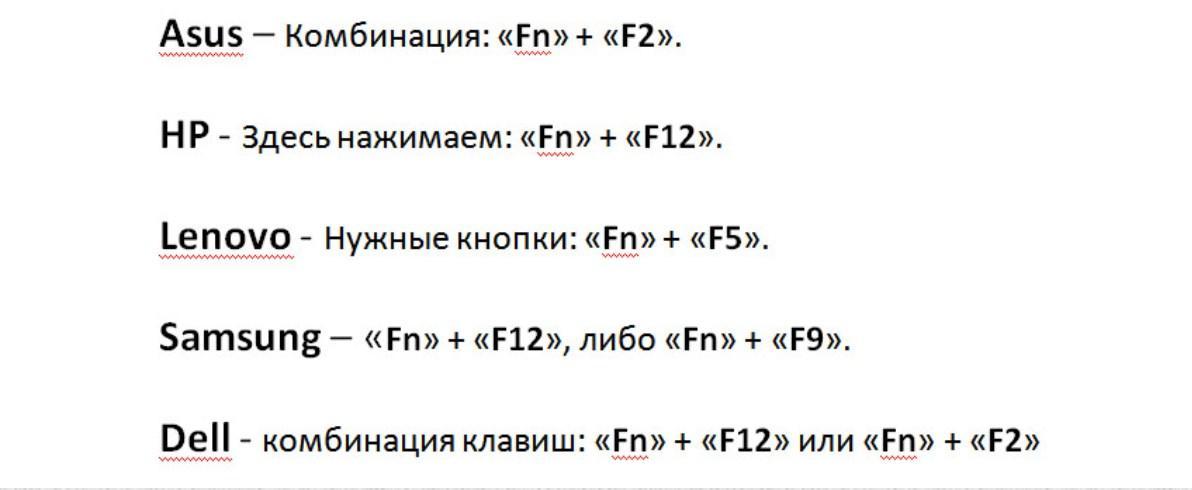
Комбинации клавиш для включения беспроводного модуля на ПК
Программный запуск вай-фай
Также включать беспроводной модуль можно программно в операционной системе виндовс. Делается это через меню «Параметры». Последовательность действий выглядит следующим образом:
- Пройти путь на своем персональном компьютере: «Пуск» — «Параметры».
- На экране отобразится окно, в котором нужно тапнуть на «Сеть и Интернет», затем «Настройка параметров адаптера».
- Теперь на экране отобразятся все адаптеры, установленные на ПК. Если модуль под названием «Беспроводная сеть» отображается серым цветом, это означает, что он деактивирован. На него нужно навести курсор мыши и нажать правой кнопкой, из контекстного меню выбрать «Включить». После этой простой манипуляции значок адаптера должен отображаться ярким цветом.
Важно! После включения сетевого адаптера специалисты рекомендуют перезагрузить стационарный компьютер или ноутбук, чтобы были подгружены все необходимые файлы.
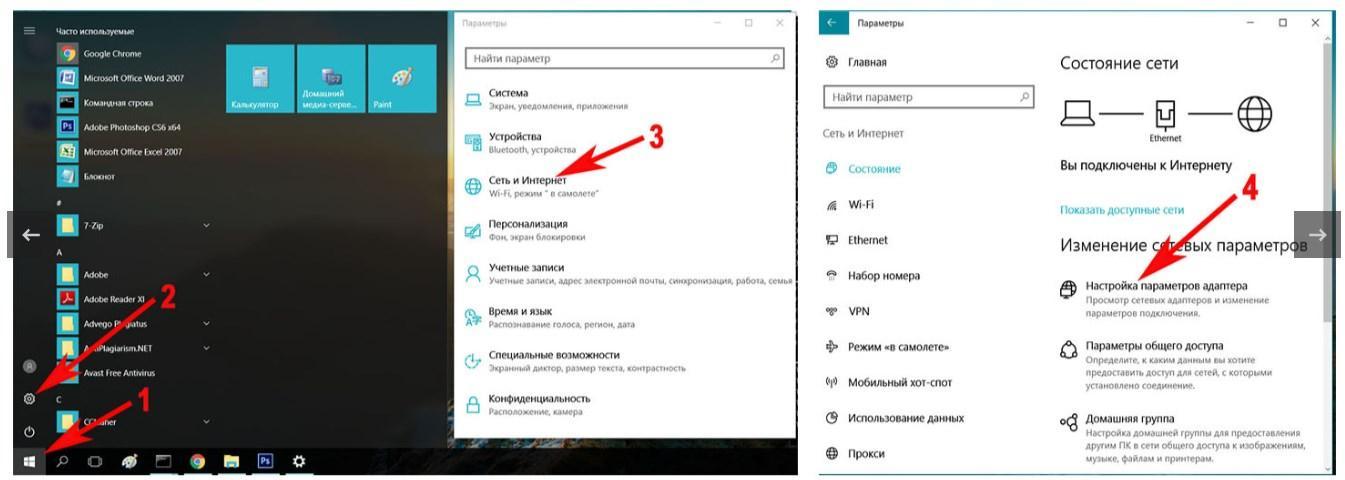
Программный запуск вай-фай модуля на ПК
Зачем нужен беспроводной адаптер
Прежде чем выяснить, как подключить компьютер к Wi-Fi, необходимо разобраться, для чего же необходим беспроводной адаптер.
Обычные системные блоки ПК в большинстве случаев не снащены антеннами и приемниками, поэтому дополнительно для использования вай-фай пользователю потребуется приобрести беспроводной сетевой адаптер. Стоимость у них невысокая, самая бюджетная модификация обходится приблизительно в 5-6 долл.* Визуально они представляют собой компактное устройство, напоминающее внешний накопитель памяти.
Какие бывают вай-фай модули для компьютера
Wi-Fi модули для ПК делятся на внутренние и внешние. Об особенностях их работы и технических отличиях стоит ознакомиться более детально.
Внутренние адаптеры
Эти миниатюрные модемы вставляются в разъем на материнской плате в системнике. Каждый должен понимать, что для установки такого адаптера потребуется разбирать системный блок, установка сама по себе несложная и осуществляется за несколько секунд.
Пошаговый алгоритм действий выглядит так:
- Снять крышку с системного блока стационарного компьютера.
- Установить внутренний адаптер в РСI-разъем.
- Перезагрузить ПК.
- Установить программное обеспечение для работы приемника и начать пользоваться беспроводной сетью.
К сведению! Снаружи системника будет выглядывать одна или несколько небольших по размеру антенн. Предназначены они для лучшего приема сигнала.

Внутренние вай-фай адаптеры для компьютера
Внешние беспроводные адаптеры
С подключением этих устройств сложностей никаких не возникает, поскольку они подключаются в USB-разъем. Для установки нет необходимости вскрывать системный блок. Визуально они выглядят, как обыкновенные флешки, что является неоспоримым преимуществом в сравнении с предшественником.
Есть модификации с антеннами и без. С ними рекомендуется приобретать адаптеры в том случае, если ПК установлен в месте со слабым сигналом вай-фая.
Процесс установки выглядит следующим образом:
- Подключить беспроводной адаптер в разъем USB.
- Установить программное обеспечение (драйвера).
- Перезагрузить ПК и можно начинать подключаться к домашней беспроводной сети.

Как выглядят внешние Wi-Fi адаптеры для компьютера
Установка драйверов
Любой настольный адаптер укомплектован установочным диском от производителя, на нем хранятся все необходимые для корректной работы устройства программные компоненты.
Обратите внимание! Как показывает практика, на таких установочных дисках могут храниться драйвера не для одной конкретной модели, а нескольких. Именно поэтому при установке программного обеспечения на компьютер нужно быть внимательным.
В остальном настроить устройство просто, поскольку процедура состоит из простых шагов. В процессе установки драйверов на экране будут отображаться подробные подсказки «Мастера установки нового оборудования», достаточно им просто следовать. Также нужно обязательно принять условия соглашения.
Большинство современных модификаций адаптеров подсоединяются к ПК автоматически, нет даже необходимости искать и устанавливать драйвера.

Внешний вид установочного диска для внутреннего вай-фай адаптера
Как подсоединить вай-фай, если нет установочного диска
Распространены случаи, когда пользователи приобретают не новые лицензионные адаптеры, а б/у или китайские подделки. Диск с драйверами в комплекте не прилагается, и программное обеспечение придется найти самостоятельно в Интернете. Но как их скачать, если на ПК нет Интернета?
- Необходимо с помощью сетевого кабеля подключить оборудование к настраиваемому компьютеру. Зайти по локальной сети на официальный сайт производителя адаптера, найти по его названию нужное программное обеспечение и скачать его. Если нет такой возможности, нужно с любого устройства, на котором есть Интернет, скачать ПО и с помощью флешки скопировать его на ПК.
- В следующем шаге пользователь должен навести курсор мыши на ярлык «Мой компьютер» и нажать однократно. Из контекстного меню выбрать «Управление», далее «Диспетчер устройств». Во вкладке «Сетевые адаптеры» найти название подключаемого устройства, нажать правой кнопкой мыши. Из выпадающего списка опций выбрать «Обновить драйвер».
В завершении пользователь может стационарный компьютер или старенький ноутбук подключить к беспроводной сети.
Особенности подключения и настроек в зависимости от ОС
После установки программного обеспечения на компьютер пользователь может приступать к непосредственной настройке адаптера. В зависимости от версии операционной системы Windows (XP, 7,8, 10) последовательность действий может несколько изменяться.
Как поймать Wi-Fi на ПК с ОС Windows 7
Инструкция имеет следующий вид:
- Внешний адаптер вставить в USB-разъем компьютера.
- В дисковод установить диск, после чего запустить автонастройку программного обеспечения. По требованию системы пользователю достаточно просто нажимать на кнопку «Далее».
Обратите внимание! После установки всех программных компонентов в папке «Центр управления сетями» начнет отображаться новый ярлык, в названии которого обязательно будет присутствовать название беспроводного сетевого адаптера.
Теперь можно подключать свой компьютер к беспроводным сетям. Для этого необходимо однократно нажать правой кнопкой мыши по ярлыку, затем выбрать «Подключение» и ввести пароль для аутентификации.
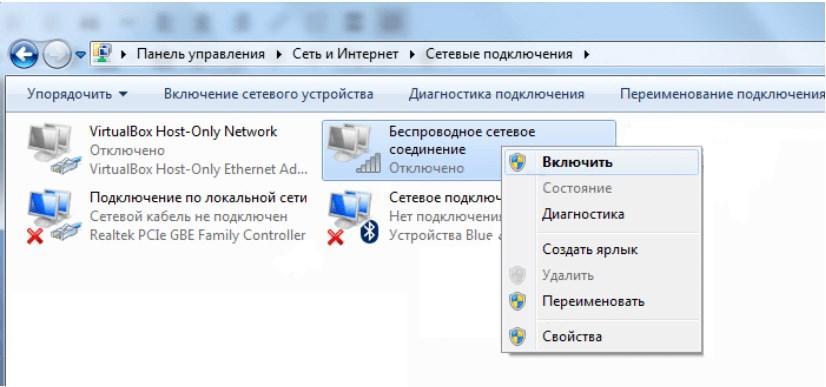
Установка вай-фай на компьютере с ОС Windows 7
Настройка беспроводного доступа в Интернета в Windows XP
Для установки воздушного соединения на компьютере с операционной системой Windows XP нужно проделать следующие манипуляции:
- Открыть «Пуск» и среди доступных опций выбрать «Сетевое окружение».
- В форме «Сетевые подключения» необходимо найти ярлычок «Беспроводное сетевое соединение».
- Навести на него курсор мыши и нажать правой кнопкой, из выпадающего списка выбрать «Свойства».
- В разделе «Общие» необходимо найти пункт «Протокол Интернета ТСР/IP», повторно нажать на «Свойства».
Обратите внимание! Каждый интернет-провайдер диктует свои требования к подключению, поэтому если критично использование конкретных DNS-адресов или IP, то в отобразившемся окне нужно отметить тумблер «Использовать следующий IP-адрес». Если все параметры устанавливаются автоматически, то ничего изменять нет необходимости.
При ручной настройке IР пользователю потребуется заполнить следующие поля:
- задать IP-адрес. Данные необходимо взять у своего интернет-провайдера, достаточно позвонить в техподдержку;
- указать маску подсети;
- в форме «Основной шлюз» требуется вписать адрес сетевого оборудования. Во избежание ошибок подключения в правильности введенных данных нужно удостовериться, сравнив их с сопроводительной документацией прибора.
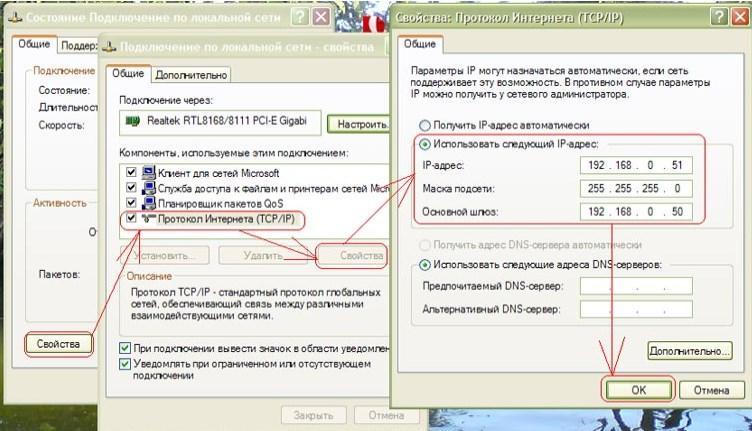
Инструкция, как настроить вай-фай в WIN XP
Сложностей в том, как подключиться к вай-фаю на компьютере, возникать не должно, если строго следовать вышеописанным пошаговым инструкциям. Созданная роутером беспроводная связь позволит ловить ее и подсоединяться к ней с ПК, телефона, планшета, смартфона и т. д.
*Цены в статье указаны на апрель 2020 г.
пошаговая инструкция устнановки беспроводной сети
Wi-Fi роутеры — незаменимая вещь в жизни современного человека. Экономия на оплате тарифов, использование интернета с нескольких устройств сразу и отсутствие раздражающих проводов сделали их желанными гостями во всех домах. Проблема может возникнуть лишь при подключении к стационарному компьютеру, который не умеет работать с беспроводными сетями.


Отчаиваться и звать компьютерного специалиста не стоит: подключить компьютер к Wi-Fi можно и своими силами. Существует три несложных и понятных способа установки Вай-Фай на ПК, которые будут рассмотрены в этой статье.
Способ первый: использование внешнего адаптера
Чтобы подключиться к Вай-Фаю при помощи внешнего адаптера, для начала потребуется приобрести это устройство. Это компактный прибор, который подключается к ПК через USB-вход, и внешне напоминает флешку или мобильный модем. Сбоку к нему подсоединяется Вай-Фай антенна, задача которой – поймать сигнал роутера. А также антенн может быть две.
Выглядит внешний адаптер для подключения к Wi-Fi следующим образом:


Для того, чтобы настроить адаптер и активировать работу Вай-Фай на ПК, потребуется выполнить следующую последовательность действий:
- Подсоедините адаптер к компьютеру через USB-вход, подключите к нему антенну. Дождитесь сообщения об успешной установке драйверов.
- Вставьте в дисковод ПК диск с драйверами для устройства, начните установку. Нажимайте «Далее» до начала установки, игнорируя возможные сообщения о неизвестном изготовителе драйверов.
- Когда драйвера будут установлены, на панели задач отобразится иконка беспроводного интернета. Нажмите на нее, чтобы выбрать необходимую сеть и ввести пароль.
Видео-обзор мини USB адаптера:
Если у вас стоит Windows XP, то иконка не появится, и потребуется найти Wi-Fi сеть вручную. Для этого перейдите во вкладку «Сетевые подключения», при помощи ПКМ выбрать пункт «Просмотр доступных беспроводных сетей». Перед вами появится список сетей, в котором необходимо отыскать нужную, и ввести для нее пароль. Это выглядит так:


Как вы могли убедиться, настройка внешнего адаптера – простое занятие, с которым справится даже новичок.
Способ второй: использование внутреннего адаптера
С внутренним адаптером дело обстоит несколько сложнее. Для установки этого устройства потребуется разобрать системный блок, что может напугать неопытного пользователя. Но бояться не стоит: это гораздо легче, чем может показаться на первый взгляд.
Внутренний адаптер подключается к материнской плате через специальный разъем PCI. Внешне он выглядит вот так:


Чтобы правильно установить на компьютер Вай-Фай при помощи внутреннего адаптера, нужно выполнить такие пошаговые действия:
- Выключите компьютер из розетки, уберите боковую крышку системного блока. Снимите антенны с внутреннего адаптера. Найдите свободный разъем PCI.


- Открутите и аккуратно извлеките заглушку с выбранного вами разъема.


- Теперь нужно поставить адаптер в выбранный разъем. При установке держите его за край для крепления, и за правую сторону материнской платы. В конце установки надавите на адаптер, чтобы он полностью установился.


- Верните заглушку на место, закрутив винтик.


- Закройте системный блок, прикрутите антенны к задней его части. Адаптер готов к работе.


После того, как внешний адаптер на стационарном компьютере будет установлен, его потребуется настроить. Для этого придется повторить действия, использовавшиеся в первом способе: установить драйвера для устройства, дождаться появления иконки или найти нужную беспроводную сеть вручную, ввести пароль.
Видео в помощь по выбору между 2 видов адаптера:
После выполнения всех этих действий интернет без провода должен заработать.
Способ третий: использование маршрутизатора
Еще один способ, как можно подключить стационарный компьютер к Wi-Fi – это использование маршрутизатора (роутера). Для этого метода вам потребуется стабильно работающий роутер и шнур для подключения к ПК.


Чтобы активировать подключение Вай-Фай при помощи роутера, необходимо сделать следующее:
- Включить роутер в розетку, подсоединить кабель к лан-порту роутера, второй стороной – к сетевой карте компьютера. Дождаться загорания светового индикатора.


- Зайти в систему настройки роутера, введя в адресную строку его IP-адрес. Он указан на задней крышке устройства, обычно это значение 192.168.0.1. Ввести логин и пароль: по умолчанию это «admin» для обоих значений.


- Найти вкладку «Сеть», в ней – пункт «WAN». Указать тип сетевого подключения, используемого вашим провайдером. Эти данные можно узнать на сайте провайдера и в вашем с ним договоре.


- Отыскать пункт «Клон MAC» в той же вкладке, выбрать параметр «Клонировать MAC-адрес». Принять изменения и сохранить их.


- Перейти во вкладку «Беспроводные сети», выбрать пункт «Настройка беспроводной сети», придумать имя для новой сети и ввести скопированные значения.


- Перезагрузиться при помощи пункта во вкладке «Системные инструменты».


После завершения этих действий Вай-Фай роутер сможет раздать точку доступа на ваш ПК. Достаточно выбрать созданную сеть в «Доступных подключениях» и подключиться к ней, введя корректный пароль.
Это видео поможет вам разобраться в интернет-оборудовании:
Как вы могли убедиться, подключение ПК к интернету без кабеля – несложное занятие. Беспроводное подключение очень удобно, и чтобы настроить его самостоятельно, нужно лишь потратить немного времени на изучение инструкции.
Как компьютер подключить к вайфаю
Довольно часто можно столкнуться с проблемой использования беспроводных сетей на стационарном компьютере. Для подключения ПК к Wi-fi можно использовать следующие методики:
- Использование внутренней сетевой карты.
- Использование внешней сетевой карты.
- Использование дополнительного Wi-fi маршрутизатора.

Как компьютер подключить к вайфаю
Подключение стационарного компьютера к беспроводной сети с помощью внутренней сетевой платы
Шаг 1. Снимите боковую панель с Вашего системного блока.
Шаг 2. Установите беспроводную сетевую карту в соответствующий разъем (как правило, это разъем PCI или PCI-express).
Важно! Сетевые платы могут иметь одну или несколько антенн. Чем больше число установленных антенн, тем шире зона охвата Wi-fi и скорость передачи данных. Во избежание ошибки стоит помнить, что рассчитать нужное количество можно следующим образом: на каждая антенна увеличивает скорость примерно на 70 Мб/с.

Снимите боковую панель с системного блока и устанавливаем беспроводную сетевую карту в соответствующий разъем
Шаг 3. Установите драйверы для новой сетевой карты.
Шаг 4. Настройте подключение к Вашему беспроводному модему. Для изменения параметров сетевого адаптера нужно войти в «Панель управления», и сменить режим просмотра на «Мелкие значки».

Входим в «Панель управления» и меняем режим просмотра на «Мелкие значки»
Шаг 5. Доступ к изменениям свойств и настроек сетевой карты доступен по ссылке «Центр управления сетями…».

Опция «Центр управления сетями…»
Шаг 6. В открывшейся директории воспользуйтесь ссылкой в левом фрейме «Изменение параметров адаптера».

Нажимаем на «Изменение параметров адаптера»
Шаг 7. Изменение настроек сетевого адаптера происходит через его свойства. Вызовите контекстное меню, и воспользуйтесь нужным его пунктом.

Нажимаем на «Свойства»
Шаг 8. Нужные Вам настройки хранятся в поддиректории «Протокол интернета версии 4 (TCP/IPv4)». Открыть ее можно двойным щелчком, либо выделив данный пункт и щелкнув по кнопке «Свойства».

Поддиректория «Протокол интернета версии 4 (TCP/IPv4)»
Шаг 9. Укажите настройки Вашего беспроводного соединения, и сохраните их через кнопку «ОК».
Важно! Следите за тем, чтобы в одной сети не было двух одинаковых IP-адресов, иначе возникнет конфликт разделения данных, и, фактически, работать будет только то устройство, которое получило этот адрес раньше остальных. В том случае, если Ваш беспроводной маршрутизатор раздает IP-адреса автоматически, воспользуйтесь этой опцией.

Указываем настройки беспроводного соединения и соединение
Подключение стационарного компьютера к беспроводной сети с помощью внешней сетевой карты
Внешние сетевые адаптеры подключаются через USB-порты. Они, как правило, миниатюрны, и представляют собой «флешку». При выборе такого адаптера также стоит обращать внимание на количество антенн. Наиболее часто используются карты со встроенными антеннами, но скорость передачи данных у них не самая лучшая, кроме того, охват площади довольно-таки мал.
Шаг 1. Подключите внешний адаптер к Вашему персональному компьютеру.

Подключаем внешний адаптер к персональному компьютеру
Шаг 2. Установите драйверы. Обычно они идут в комплекте с самим адаптером.
Шаг 3. Выполните настройку сети, как было описано ранее.
Использование дополнительного Wi-Fi маршрутизатора
Настройка каждого маршрутизатора весьма специфична, однако имеются и общие моменты. Рассмотрим эти нюансы на примере роутера TP-Link.

Роутер TP-Link
Довольно часто в компьютерной среде путают значения слов «switch», «hub», «router», коммутатор. Дадим краткие пояснения по уровням коммутации и соответствующим им устройствам (уровни коммутации определяются сетевой моделью OSI):
- Hub (первый уровень) – повторитель. Оборудование, которое дает возможность физического распараллеливания потоков. Не имеет таблиц маршрутизации, не различает адреса компьютеров и прочих сетевых устройств. За счет невозможности распределения информации по адресатам, увеличивается нагрузка на сеть, падает скорость сетевого соединения.
- Switch (второй уровень) – прибор, умеющий работать с пакетами информации, которые через него проходят. В этих пакетах устройство выделяет адрес отправителя и получателя, причем адрес «Media Access Control» (MAC), а не IP. Во время работы создает таблицу адресов, привязанных к определенным портам, что значительно снижает нагрузку на сеть. Неуправляем.
- Router (третий уровень) – как это видно из названия, является маршрутизатором, то есть устройством, которое предоставляет определенные маршруты. Особенность заключается в коммутации сетей с разными IP. Наиболее удачное решение при работе в сети, за счет высокой скорости обработки трафика. При заранее проложенных маршрутах может являться своеобразным «пограничным экраном». Поддерживает работу как с IP, так и с MAC-адресами.
- L4-router (четвертый уровень) – продвинутый маршрутизатор. Как правило, имеют возможность принятия псевдоинтеллектуальных решений об изменении направления трафика. Могут работать с приложениями, и объединяться с другими L4-router. При объединении работают как одно устройство, с общими электронными «мозгами».
Шаг 1. Для подключения компьютера к роутеру следует использовать патч-корд (коммутационный шнур). Обычно один такой шнур поставляется в комплекте с роутером, но Вы можете изготовить его сами (посмотреть как это сделать можете здесь).

Патч-корд
На заметку! Отдельно следует отметить, что роутер имеет две разновидности Ethernet портов – LAN (локальная сеть) и WAN (глобальная сеть). Глобальный порт используется для подключения сети интернет, локальный – для внутренней сети дома, или предприятия. В нашем случае, подключать компьютер нужно в LAN, а в качестве WAN мы будем использовать Wi-fi.

Разъемы и порты на роутере
Шаг 2. Для изменения настроек роутера нужно войте в Web-интерфейс устройства. Адрес по умолчанию, а так же логин и пароль Вы сможете найти на самом маршрутизаторе.

Логин и пароль для доступа к настройкам роутера
Шаг 3. Настройте адрес Вашей сетевой карты. Он должен отличаться от IP роутера, например, для нашего случая можно использовать диапазон от 192.168.1.2 до 192.168.1.254. Для внесения изменений воспользуйтесь приведенной выше инструкцией. Помните что нужно изменять настройки «Проводного» подключения к локальной сети.
Шаг 4. Откройте браузер, и введите IP-адрес Вашего роутера. Приставка «http://» добавляется автоматически, и прописывать ее вручную не нужно.

Открываем браузер и вводим IP-адрес роутера
Шаг 5. Введите учетные данные, указанные производителем. Как правило, при первом входе в устройство Вас попросят их сменить.

Вводим учетные данные, указанные производителем
Шаг 6. В правом фрейме Web-интерфейса разверните список «Network». Внутри списка Вы сможете осуществить настройки подключения к сети интернет. Поскольку настраиваемый роутер будет использоваться в качестве Wi-fi адаптера, следует выбрать опцию «Dynamic IP» или «Static IP». Не забудьте сохранить изменения.
Важно! Предпочтительней вводить IP адрес вручную, поскольку динамический адрес может меняться, и Вам трудно будет подключиться к роутеру для изменения каких-либо настроек.

Выбираем опцию «Dynamic IP» и сохраняем
На заметку! Некоторые модели роутеров имеют несколько кнопок сохранения – «Применить» и «Сохранить настройки». При использовании первой кнопки, без использования второй, изменения применяются только на одну сессию (пока не закрыт Web-интерфейс маршрутизатора), при повторном подключении настройки сбросятся на предыдущие.

Кнопка «Применить»
Шаг 7. В том же списке войдите в меню «MAC Clone» и укажите предпочтительный Media Access Control адрес. Опционально, можете оставить заводской, или «Клонировать» адрес Вашего персонального компьютера.

Указываем предпочтительный Media Access Control адрес
Шаг 8. Разверните список «Wireless» и войдите в меню настроек (Settings). Здесь следует указать имя беспроводной сети (SSID), к которой Вы хотите подключиться. Указание региона не принципиально, можно выставить любой. Прочие настройки можно игнорировать, за исключением опции «Enable SSID Broadcast» – эта опция позволяет раздавать Wi-fi, и подключать другие роутеры и иные сетевые устройства.

Указываем имя беспроводной сети (SSID)
Шаг 9. Перейдите в меню настройки безопасности «Wireless Security». Укажите тип шифрования Вашей точки доступа, и ключ для подключения к беспроводной сети. Не забудьте сохранить все внесенные изменения.

Укажите тип шифрования и ключ для подключения к беспроводной сети
Шаг 10. Используя список «System Tools», войдите в меню «Reboot», и воспользовавшись соответствующей кнопкой, перезапустите роутер.

Входим в меню «Reboot», используя список «System Tools», и воспользовавшись соответствующей кнопкой, перезапускаем роутер
Читайте также подробную инструкцию в статье — «Как дома настроить интернет».
Видео — Как настроить Wi-Fi для OC Windows 7
Видео — Как включить Wi-Fi в Windows 10
Заключение
Мы рассмотрели нюансы подключения стационарного персонального компьютера к беспроводной сети. Любой из приведенных способов требует приобретения нового оборудования, при этом Выбор его обусловлен не только денежным фактором, но и дополнительными возможностями каждого из устройств, которые приведены в таблице.
| Сведения/Среда | Внутренняя | Наружняя | Роутер |
|---|---|---|---|
| Стабильность работы | Да | Нет | Да |
| Возможность подключения нескольких компьютеров одновременно | Нет | Нет | Да |
| Максимальное количество антенн | 3 | 2 | 8 |
| Цена комплектующих ПК | Средняя | Средняя | Высокая |
| Возможность перемещения антенны на значительное расстояние от ПК | Нет | При использовании USB-удлинителя (до 5 метров) | При использовании патч-корда (до 100 метров) |
Как подключиться к компьютеру через Wi-Fi: теория и практика
Подключение между двумя компьютерами делается множеством способов. Самый распространенный метод работы в одной локалке – это задействование маршрутизатора. На нем активируется беспроводная точка доступа и с ее помощью подключаются девайсы по Wi-Fi. В локалке они обоюдно обнаруживаемые, и роутер может предоставлять множеству подсоединенных устройств доступ в интернет.
Но это не единственный вариант того, как подключиться к компьютеру через Wi-Fi. Беспроводной адаптер ПК или ноутбука можно тоже сделать точкой доступа Wi-Fi и коннектится к ней различным устройствам.
Что такое беспроводной адаптер?
Начинайте читать следующий блок, если знаете, что это такое. Если не осведомлены, вот краткая справка. Это компактное устройство для приема и передачи радиосигнала. С его помощью можно принимать и отдавать обратную связь в беспроводной Wi-Fi сети.
Разновидностей устройства много, но классифицировать их можно по способу подключения:
- Через шину PCI-e


- Через порт


Что к первому, что ко второму можно подсоединить антенну с необходимым коэффициентом усиления.


Часто первый вариант используется в ноутбуках. Да что там, большая часть портативной техники оснащена такими модулями.
Второй вариант обычно используют в компьютерах. Но если шина PCI-e в материнской плате не занята, то никто не запрещает использовать ее.
После установки адаптера выполните запуск компьютера, чтобы тот обнаружил новое устройство. Затем можете приступать к последующим настройкам.
Как выбрать адаптер?
Прежде всего ориентируйтесь на задачи, которые преследуете. Скорость обмена данными между ПК через Wi-Fi будет напрямую зависеть от следующих показателей:
- Версии стандарта Wi-Fi у адаптера.
- Стандарта мультиплексирования MIMO или SISO.
- Поддержки работы в диапазоне 5 ГГц.
- Удалении ПК между собой.
- Количества и «качества препятствий» между ПК.
- Характеристик сетевой карты.
- Характеристик оборудования посредника.
- Параметров интернета, предоставляемого провайдером.
Сетевые устройства до 2014-15 годов в основном работают на частоте 2.4 ГГц, то есть максимальная скорость будет в пределах 300 Мбит/с. Если же адаптер поддерживает 5 ГГц, то она при двух антеннах повышается к уровню 433 Мбит/с.
Что касается передачи интернета, необходимо, чтобы сетевая карта, к которой подключен LAN или WAN-кабель, работала с обменом данных в пределах до 1 Гбит/с. Также, если провайдер или посредническое оборудование не может поддерживать эту скорость, реальные показатели Wi-Fi будут намного ниже.
Если же с оборудованием все штатно, но скорость падает, убедитесь, что на пути прохождения сигнала нет преград (бетонные стены, металл, зеркало), а диапазон в 2.4 ГГц или 5 ГГц достает до ПК.
Самые ходовые модели с подключением по USB и поддержкой Wi-Fi 5 поколения:
- TP-LINK Archer T2U Plus.
- TP-LINK Archer T4U.
- ASUS USB-AC53 Nano.
- ASUS USB-AC68.
- D-Link DWA-182.
- Tenda U12 AC1300.
- Edimax EW-7811UTC.
Для внутреннего подключения в системном блоке через PCI-e (тоже 5 поколение):
- ASUS PCE-AC51.
- ASUS PCE-AC56.
- ASUS PCE-AC68.
- ASUS PCE-AC88.
- ASUS PCE-AC56 Refurbished.
- TP-Link DWA-582 Refurbished.


Организуем хот-спот
О том, как соединить 2 ноутбука в сеть, используя соединение «Компьютер-компьютер», рассказывается в следующем видео:
С теорией познакомились, переходим к практике. Чтобы связать два компьютера, оснащенных Wi-Fi-модулями в единую сеть, предусмотрены специальные параметры для ввода в командную строку. А в графическом интерфейсе Windows 10 есть возможность, требующая нажатия нескольких кнопок. Рассмотрим эти два способа.
Через текстовый интерфейс
В ноутбуке с ОС Windows 8.1 или 7, который настраивается на раздачу Wi-Fi, запустите CMD (обязательно через админа). Создание хот-спот осуществите через параметр:
netsh wlan set hostednetwork mode=”allow” ssid=”nazvaniye_seti” key=”wifiparolseti” keyUsage=persistent
где: SSID – название хот-спот, а key – пароль.
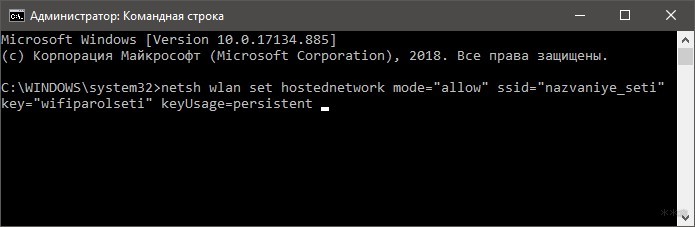
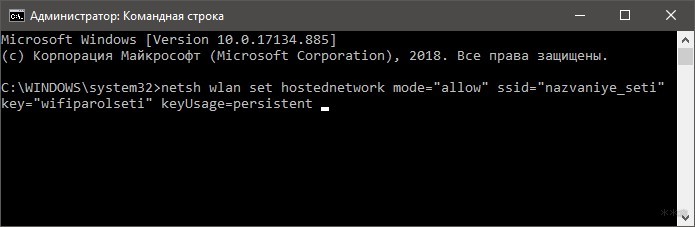
Готово. Nazvaniye_seti записано в конфигурации и сейчас ее надо запустить. Здесь же наберите:
netsh wlan start hostednetwork
И включайте режим ON нажатием Enter.
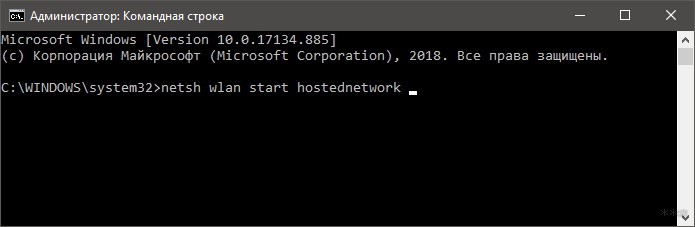
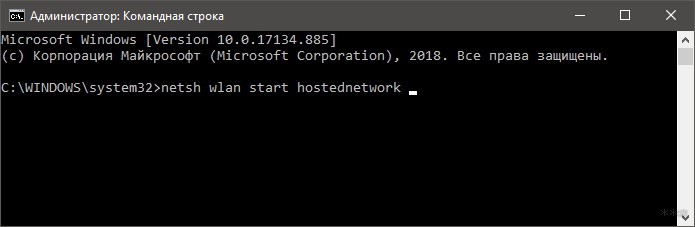
Готово. Хот-спот будет виден в поиске Wi-Fi сетей для коннекта. На клиентском девайсе подсоединяйтесь к точке, найдя SSID и прописав пароль.
Для обеспечения правильной работы локальной сети рекомендуется вручную указать настройки IP-адреса для каждого подключенного устройства:
- На ПК, в котором создан хот-спот, нажмите Win+R и введите команду ncpa.cpl.
- Перейдите в свойства беспроводного подключения.
- Выберите IPv4, открыв параметры двойным щелчком.
- Введите IP-адрес вручную, формата 192.168.30.1.
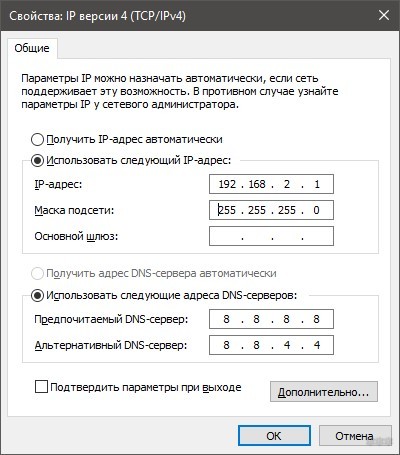
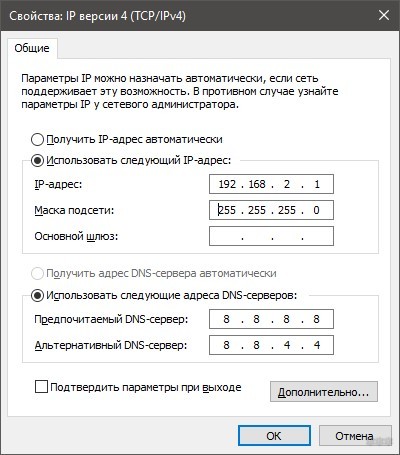
- Маска подсети подтянется сама. Жмите ОК.
- Затем откройте те же настройки в клиентском ПК и впишите айпишник формата 192.168.30.2.
- Готово. DNS-сервера можно не трогать, так как они выполняют функции правильной обработки доменных имен (связаны с интернетом). Оставляя пустые поля, автоматически тянутся DNS, предоставляемые провайдером.
NB! Получение автоматического IP на ПК с активированной точкой доступа присвоит ему адрес формата 192.168.137.0, шлюз запишется под 192.168.137.1. Также включается DHCP-сервер – для автоназначения айпишников в этом диапазоне всем присоединившимся устройствам.
После этого два компьютера находятся в одной локальной сети. Теперь возможен обмен данными между ними через FTP-протокол или, так называемый в системе Windows, общий доступ к ресурсам.
Выключить хот-спот можно тоже с помощью предыдущей команды, только вместо слова start пропишите stop.
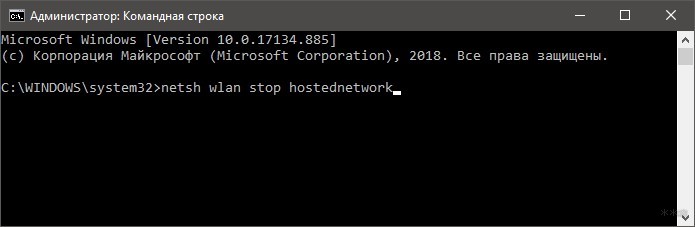
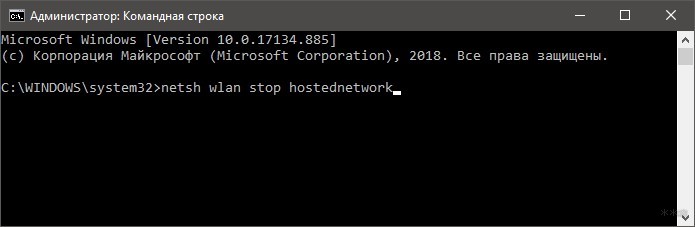
После перезагрузки ОС заново прописывать в консоли данные точки доступа надобности нет. Хватит просто активировать его отображение через команду запуска.
Мобильный хот-спот
Как сделать точку доступа в Windows, подробно рассказывается тут:
На «десятке» активировать точку доступа можно вообще легко. Функция называется «Мобильный хот-спот». Прежде чем подключиться к другому компьютеру или ноутбуку по Wi-Fi, нужно активировать точку доступа. Подробности расскажу тут:
- Нажмите Win+I и перейдите в «Сеть и Интернет».
- Опуститесь к разделу «Мобильный хот-спот».
- Переведите верхний переключатель в ON-состояние для активации.
- Тут же можно поменять имя точки доступа, пароль, а также указать, делиться ли выходом в глобальную сеть по Wi-Fiили нет.
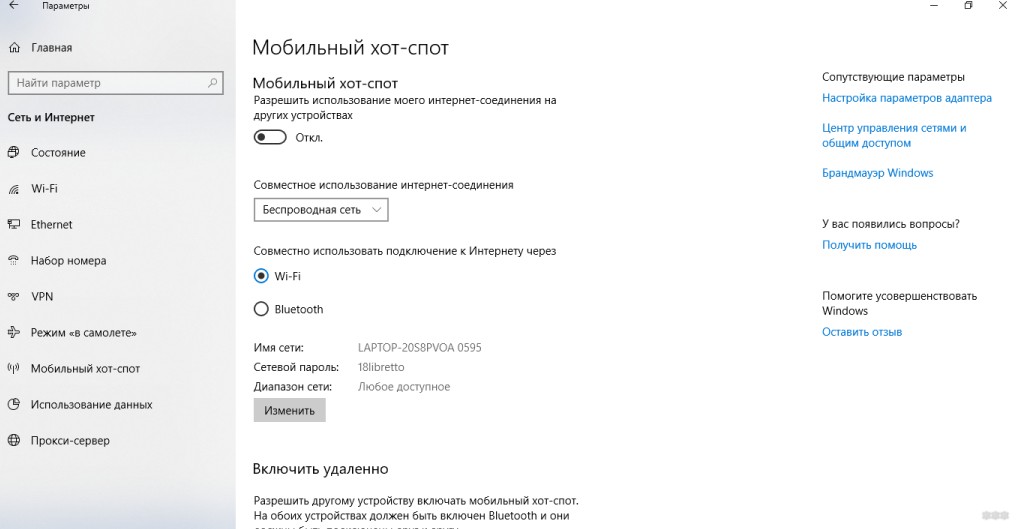
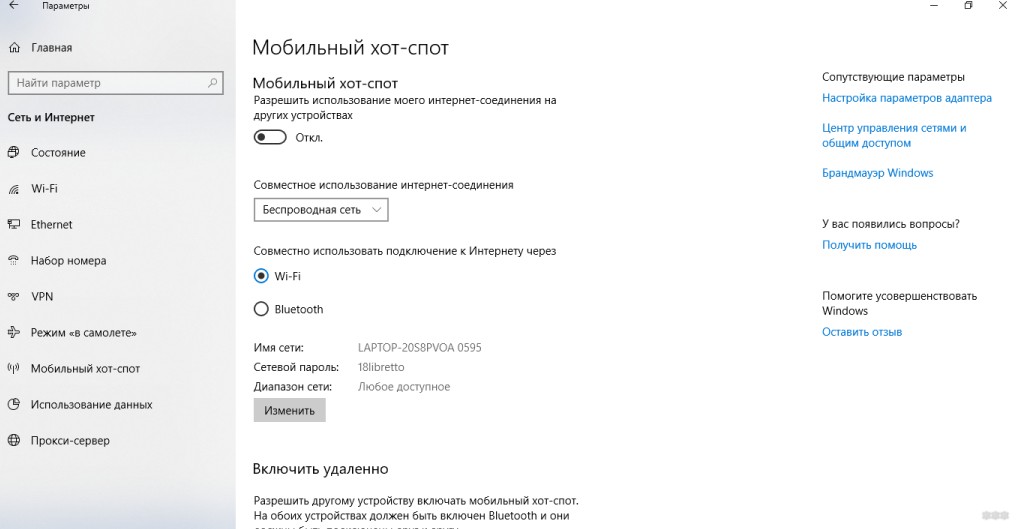
- Готово. Можно подключать другие девайсы.
Как разрешить доступ к интернету через хот-спот?
Сделайте следующее:
- Нажмите Win+R и через команду ncpa.cpl перейдите в сетевые подключения.
- Выберите подключение, по которому ПК получает доступ к интернету, и перейдите в «Свойства».
- Идите на вкладку «Доступ».
- Установите первую и вторую галочки, а в диалоговом меню клацните на сетевое подключение, используемое точкой доступа.
- Жмите ОК.
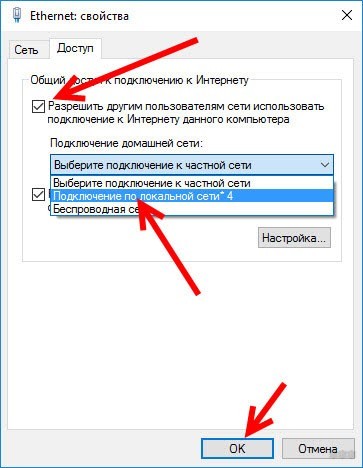
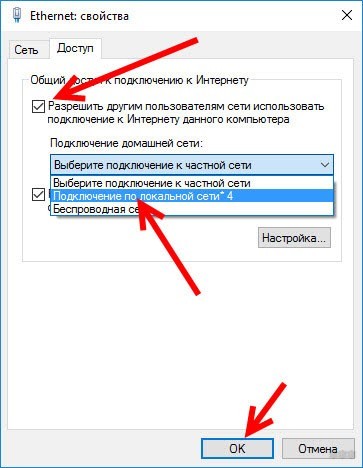
Если интернет не начал раздаваться сразу, переподключитесь по Wi-Fi или перезапустите точку доступа. В целом, ограничений по количеству подключаемых клиентов нет, но могут наблюдаться некоторые трудности со скоростью и качеством сигнала, если оно приблизится к значению 10.
Настраиваем сетевой доступ
Штатными средствами подключиться к другому ПК по Wi-Fi и получить доступ к его файлам можно так:
- Откройте приложение «Выполнить» сочетанием кнопок «Win+R» и исполните exe /name Microsoft.NetworkandSharingCenter.
- Жмите «Изменить дополнительные параметры общего доступа».
- Здесь выставите метки напротив каждого пункта, как указано на скриншоте.
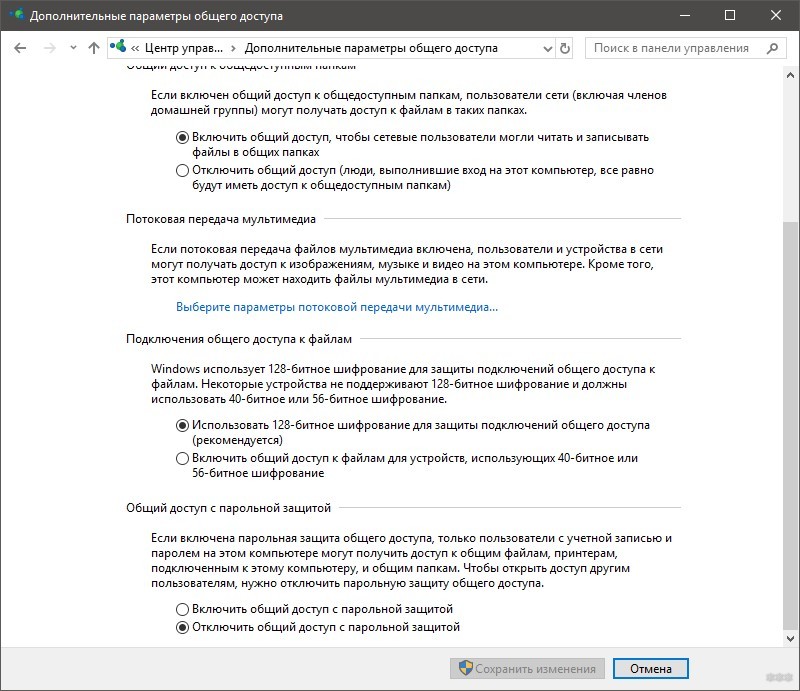
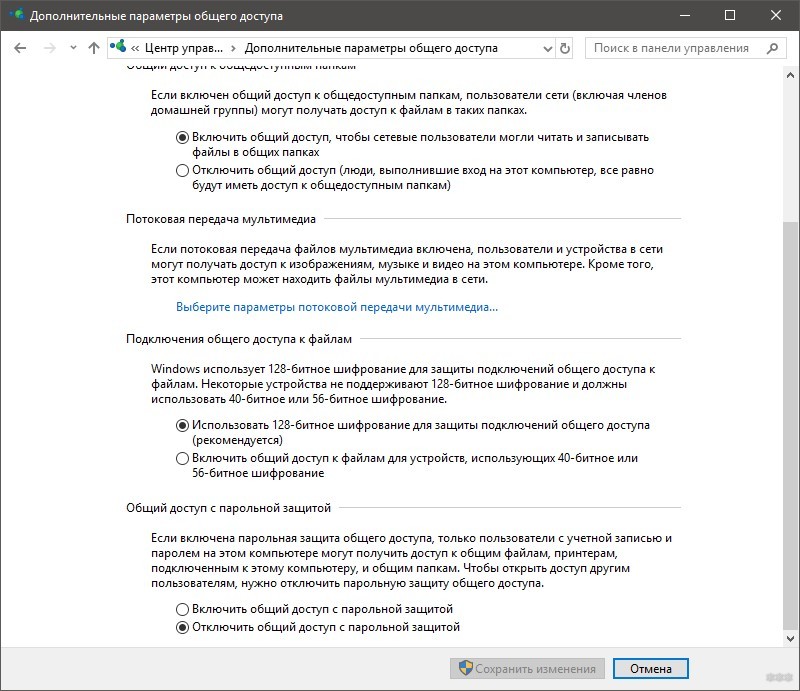
- Затем через команду msc перейдите в специальные настройки для сети.
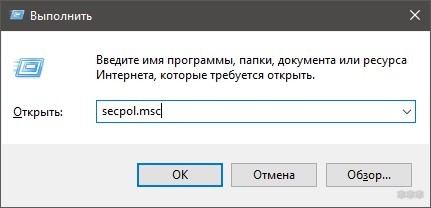
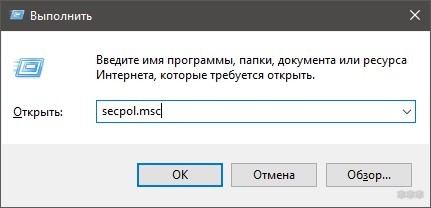
- Найдите «Модель общего доступа и безопасности».
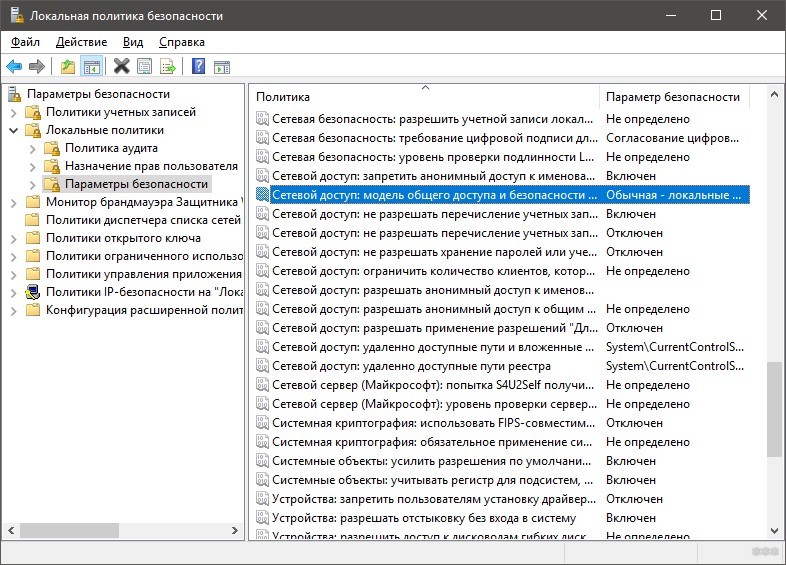
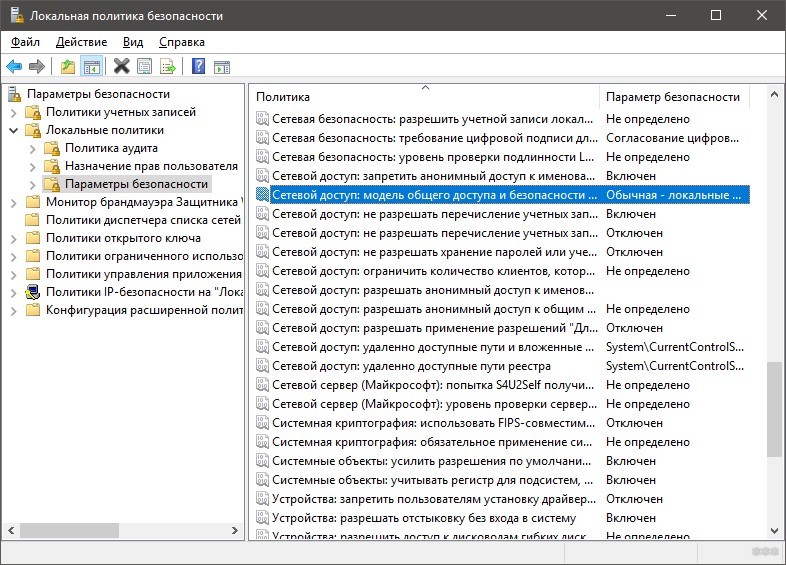
- Перейдите на вариант «Гостевая».
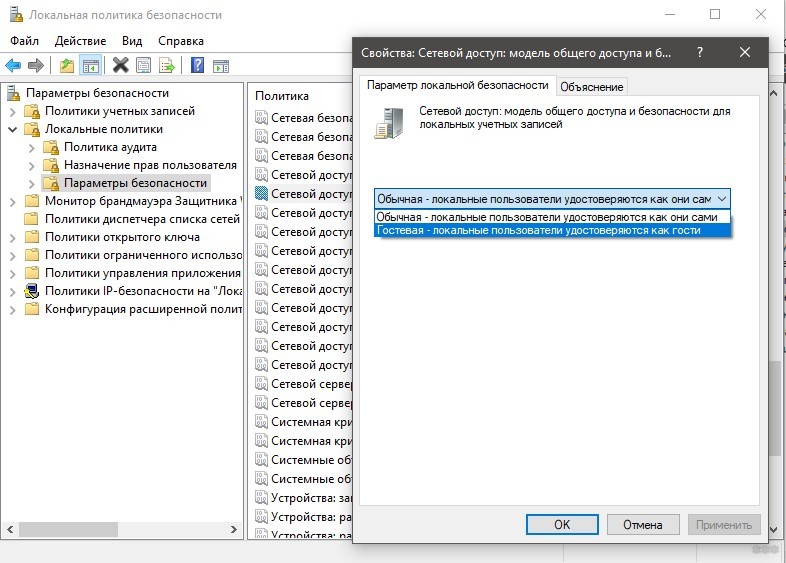
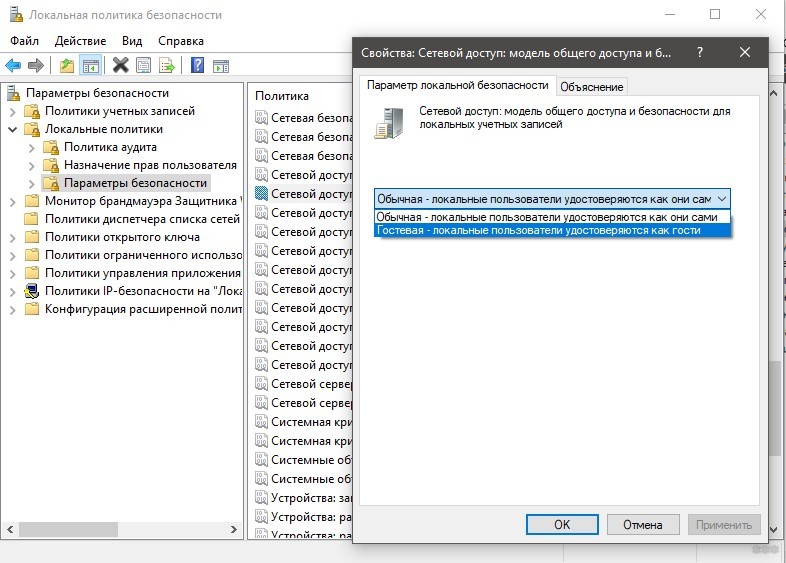
- Жмите ОК.
- А теперь перейдите к другому компьютеру и проделайте аналогичную операцию там.
- Затем через Проводник одного из ПК пропишите адрес второго.
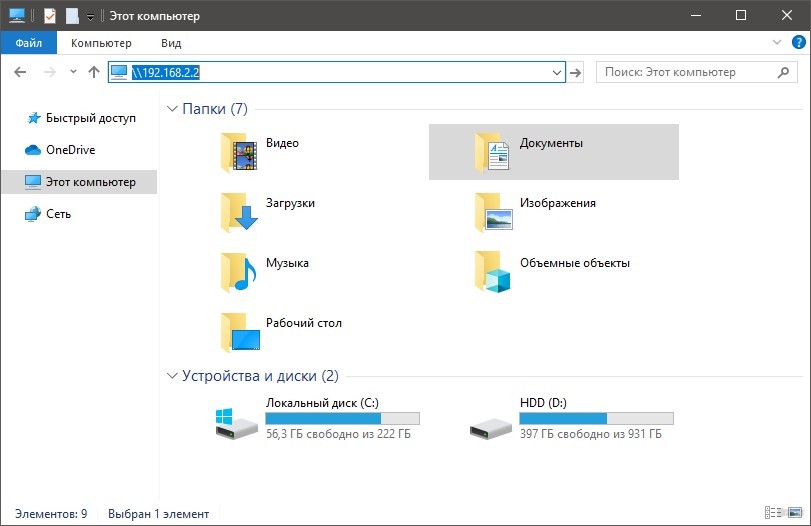
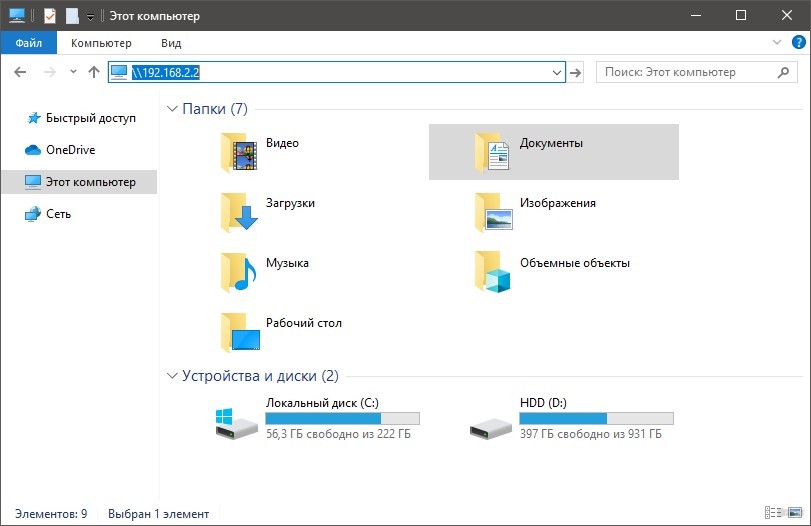
- Чтобы открыть групповой доступ к папке, в ее свойствах кликните верхнюю галочку (см. скриншот).
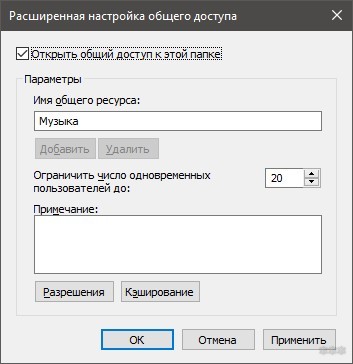
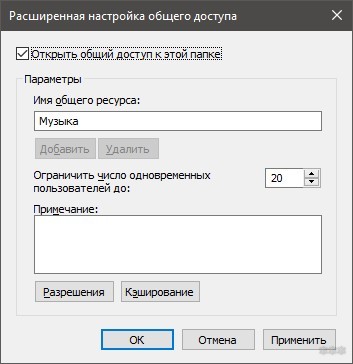
Хорошей альтернативой проводнику Windows для работы с сетевыми подключениями является Total Commander.
Заключение
Соединить два компьютера через Wi-Fi напрямую поможет функция хот-спот. Активировать ее можно в любой Windows, поддерживаемой разработчиками. На «десятке» это сделать проще всего, так как она запрятана в системных настройках. В остальных версиях ее активация делается через текстовый интерфейс ОС.
Почему вы не можете подключиться к Wi-Fi дома и что с этим делать
В Allconnect мы работаем над тем, чтобы предоставлять качественную информацию с редакционной честностью. Хотя этот пост может содержать предложения от наших партнеров, мы придерживаемся собственного мнения. Вот как мы зарабатываем деньги.
Как мы зарабатываем деньги
Allconnect — это независимый издатель и служба сравнения с рекламной поддержкой. Наши партнеры могут компенсировать нам, когда вы переходите по ссылкам или подписываетесь на услуги через наш сайт. Эта компенсация может повлиять на то, как, где и в каком порядке появляются товары.Кроме того, мы иногда используем партнерские ссылки Amazon, рекомендуя продукт в наших статьях. Мы можем получить компенсацию, если вы перейдете по ссылке и сделаете покупку. Ваша информация передается только выбранным вами поставщикам во время оформления заказа. Эти партнерские отношения позволяют нам бесплатно связывать вас с лучшими поставщиками и продуктами.
Наше мнение — наше
С 1998 года цель Allconnect — помочь вам с уверенностью сравнивать поставщиков и продукты домашних услуг.Мы знаем, что вы доверяете нам точность и беспристрастность. Хотя на нашем сайте представлены не все поставщики или продукты, представленные на рынке, наши рекомендации по статьям основаны на независимых исследованиях и честных мнениях нашей редакционной группы. Наша редакция не получает подарков или прямых компенсаций от наших партнеров.
Вы приходите домой и пытаетесь подключить ноутбук к сети Wi-Fi. Обычно он подключается сразу, но по какой-то причине сеть вас не пропускает. Или вы покупаете новый телефон, но когда вы приносите его домой, вы не можете подключить его к сети Wi-Fi.В чем дело?
Есть много проблем, которые могут быть причиной того, что ваш Интернет не работает. Во многих случаях исправить это так же просто, как снова подключить модем или маршрутизатор после того, как животное случайно вытащило его. Иногда перезапуск сетевого драйвера ноутбука (оборудования, которое позволяет устройству взаимодействовать с другими устройствами и может называться сетевым адаптером) может снова подключить его к Wi-Fi. Воспользуйтесь этим руководством по потенциальным проблемам с интернет-сетью, чтобы выяснить, почему вы не можете подключиться к Wi-Fi дома и как вы можете исправить это самостоятельно.
Сначала проверьте эти проблемы с сетью Wi-Fi
- Ваш маршрутизатор отключен от сети или отключено питание? Решение может заключаться в простом перезапуске маршрутизатора или его повторном подключении.
- Пытается ли ваше устройство подключиться к другой сети Wi-Fi? Хотя ваше устройство обычно подключается прямо к домашней сети Wi-Fi, оно может пытаться подключиться к другой сети. Возможно, вам придется вручную подключить его к вашей домашней сети и забыть о другой.
- Изменился ли ваш пароль Wi-Fi недавно? Возможно, вам придется повторно ввести новый пароль на устройство, если оно не сохранило автоматически измененный пароль.
- Работают ли другие веб-сайты или интернет-браузеры? Иногда некоторые веб-сайты или серверы выходят из строя. Проверьте другие сайты или используйте другой веб-браузер, чтобы убедиться, что это ваш Wi-Fi или просто конкретный сайт.
- Можете ли вы подключиться, если переместите устройство ближе к маршрутизатору? Если у вас обычно сильный сигнал в помещениях, удаленных от маршрутизатора, но внезапно не удается подключиться, поднесите устройство ближе к маршрутизатору.Если он может принимать сигнал в более близкой комнате, возможно, у вас проблема с сигналом дальнего действия, а не проблема с подключением к Wi-Fi.
Наш совет: узнайте, как другие сети Wi-Fi могут влиять на вашу скорость и сигнал дома!
Устранение проблем с подключением устройств
Часто ваш портативный компьютер или телефон на самом деле является источником проблем с подключением. Проблемы с подключением варьируются от проблем с программным обеспечением до сбоев сетевого адаптера, поэтому рекомендуется начать с устранения неполадок ваших интеллектуальных устройств.
Как определить, есть ли у вас проблемы с устройством
Если вы уже могли подключить свое устройство к домашней сети Wi-Fi, но внезапно не смогли, скорее всего, это проблема устройства.
Как исправить различные проблемы с устройством
1. Как скажет вам типичный ИТ-специалист, первым делом нужно перезагрузить устройство. Это стандартное решение для устранения неполадок, которое может помочь вам снова подключиться к Wi-Fi.
2. Следующим шагом будет проверка сетевого адаптера. Иногда проблемы с подключением возникают из-за того, что на вашем компьютере не включен сетевой адаптер.
На компьютере с Windows проверьте сетевой адаптер, выбрав его на Панели управления сетевыми подключениями. Убедитесь, что опция беспроводного подключения включена.
На Mac найдите карту Wi-Fi (AirPort) в правом верхнем углу экрана (рядом со значками звука и батареи в меню). Нажмите на опцию «Включить Wi-Fi».«Если на значке вашего меню ничего не отображается в строке меню, Apple рекомендует выбрать« Системные настройки »в главном меню Apple, выбрать значок« Сеть »и затем щелкнуть Wi-Fi. Оттуда установите флажок «Показывать статус Wi-Fi в строке меню».
Чтобы проверить, включен ли ваш беспроводной адаптер на других устройствах Apple, проверьте свои настройки, чтобы убедиться, что устройство не находится в режиме полета и что соединение Wi-Fi включено. На устройствах Android проверьте свои настройки, чтобы убедиться, что режим полета устройства выключен, а Wi-Fi включен.
3. Другая проблема, связанная с сетевым адаптером для компьютеров, может заключаться в том, что драйвер сетевого адаптера устарел. По сути, компьютерные драйверы — это части программного обеспечения, указывающие вашему аппаратному обеспечению, как работать. Обновите драйверы сетевого адаптера, зайдя в диспетчер устройств, выбрав «Сетевые адаптеры», а затем «Обновить драйвер». Следуйте инструкциям и после перезагрузки компьютера проверьте, сможете ли вы снова подключиться к Wi-Fi.
4. Если это не помогает, исследуйте возможные проблемы с оборудованием или программным обеспечением.Аппаратные проблемы встречаются нечасто, но сетевой адаптер старого компьютера или планшета может внезапно перестать работать в случае перегрева. Чтобы исправить проблемы с оборудованием, вы можете отнести свое устройство в ремонтную мастерскую и посмотреть, могут ли они помочь в замене любого оборудования. В зависимости от возраста вашего компьютера или другого устройства вам может потребоваться приобрести более новую версию.
Проблемы с программным обеспечением могут возникнуть, если у вас есть компьютерный вирус, который может отключить или заблокировать вашу способность подключаться к Wi-Fi. Вам нужно будет просканировать свой компьютер или устройство на наличие вирусов и удалить все, если они будут обнаружены.Затем перезагрузите компьютер и попробуйте снова подключиться.
Устранение неполадок сети Wi-Fi
Проблемы беспроводной сети варьируются от переполнения определенного канала маршрутизатора до настроек маршрутизатора, которые мешают вашему соединению. Если ваше устройство не отвечает за проблемы с подключением, попробуйте эти советы по оценке вашей домашней сети.
Как определить, есть ли у вас проблемы с сетью
Если вы пытались устранить потенциальные проблемы с устройством, но они не помогли, возможно, у вас проблема с сетью.Вы можете подтвердить, что это ваша сеть, а не ваше устройство, попытавшись подключить другие интеллектуальные устройства к вашей сети Wi-Fi.
Как решить проблемы с сетью
1. Так же, как ваш ИТ-специалист начинает с перезагрузки компьютера, ваш интернет-провайдер посоветует вам отключить модем, а затем снова подключить его. Если это не так работы, отключите маршрутизатор, дайте ему минутку, а затем снова подключите. Иногда перезапуск модема или маршрутизатора сбрасывает вашу сеть, и проблема волшебным образом исчезает.
2. Затем проверьте конфигурацию беспроводной сети. Многие маршрутизаторы сегодня используют двухдиапазонную технологию для увеличения дальности действия маршрутизатора и увеличения скорости Wi-Fi. Это означает, что ваш маршрутизатор поддерживает связь Wi-Fi через каналы 2,4 ГГц или каналы 5 ГГц.
Однако настройки вашего маршрутизатора могли измениться без вашего ведома и потребовать, чтобы ваше устройство использовало определенный канал. Иногда эти каналы отображаются на вашем устройстве как отдельные сети Wi-Fi. Ваш телефон или ноутбук может попытаться подключиться к определенному каналу, который кажется доступным, но это не то сетевое соединение, которое сейчас требуется вашему маршрутизатору.Проверьте, какой канал использует ваш маршрутизатор, войдя в веб-интерфейс вашего маршрутизатора.
Как только вы выясните, настроен ли ваш маршрутизатор на определенный канал, вы также можете сбросить, какой канал использует ваш маршрутизатор. Сброс канала может решить проблемы с подключением, вызванные переполненным каналом Wi-Fi. Большинство маршрутизаторов 2,4 ГГц поставляются с каналом по умолчанию 6, но вы можете изменить канал, войдя в панель управления маршрутизатора, используя IP-адрес маршрутизатора.
3. Выполните сброс сети с помощью портативного компьютера.В Windows перейдите в «Настройки», затем «Сеть и Интернет», затем «Статус» и нажмите «Сброс сети».
В операционной системе Mac Apple рекомендует проверять настройки TCP / IP на панели сети «Системные настройки». Там нажмите кнопку «Продлить аренду DHCP». Затем выберите Wi-Fi, и вы увидите «Предпочитаемые сети». Нажмите «ОК» и перейдите к сохраненным сетевым паролям с помощью «Связки ключей». Там удалите сохраненные сетевые пароли и перезагрузите компьютер.
4. Убедитесь, что SSID вашего беспроводного сетевого адаптера доступен и каков его статус. Если ваш сетевой адаптер показывает «Не подключен», нажмите «Подключиться». Может случиться одно из двух. Если вы не можете подключиться к своей сети, возможно, вам придется отладить настройки беспроводной сети (дополнительная техническая проблема для устранения неполадок). Или ваш статус может быть «Получение сетевого адреса» или «Проверка подлинности». Если это произойдет, вам может потребоваться нажать «Диагностика», чтобы исправить проблему с IP-адресом.
Проблемы с интернет-провайдером
Вы можете полностью заблокировать доступ к Wi-Fi из-за любой из следующих проблем, которые может решить только ваш интернет-провайдер:
- Вы не оплатили счет
- Вы незаконно передавали / сохраняли определенные типы информации
- Есть проблема с сетью, связанная с погодой или стихийным бедствием
Как узнать, есть ли у вас проблемы с интернет-провайдером
Первое, что вы можете сделать, это пойти к своему интернет-провайдеру сайт обслуживания клиентов, чтобы проверить, не влияют ли локальные перебои в работе вашего соединения.
Если местных отключений нет, позвоните своему интернет-провайдеру. Они могут сообщить вам о сбоях, которые еще не были обновлены в Интернете. Они также могут сообщить вам, если вы не можете установить соединение из-за просроченных платежей или из-за обнаружения незаконных данных в вашей сети.
Другая проблема Wi-Fi, с которой вы можете столкнуться в связи с вашим провайдером, — это дросселирование интернета. Запустите стандартный тест скорости, а затем тест скорости VPN при различных онлайн-действиях и в разное время дня.Затем вы можете сравнить скорости и посмотреть, не ограничивает ли ваш интернет-провайдер ваше интернет-соединение.
Как решить проблемы вашего провайдера
Некоторые проблемы, связанные с провайдером, находятся вне вашего контроля. Например, возможно, вам просто придется переждать погодные условия, из-за которых вышли из строя кабели.
Однако, если просроченные платежи привели к отключению, поговорите со своим провайдером об оплате для восстановления вашего интернет-сервиса.
Если незаконная передача контента не привела к прекращению обслуживания, оплатите соответствующие штрафы и поговорите со своим провайдером о том, как восстановить обслуживание.
Если вы заметили, что ваш провайдер несправедливо ограничивает ваш Интернет, сообщите об этом своему провайдеру. Позвоните им, напишите им по электронной почте и посетите розничный магазин с данными теста скорости. Имейте в виду, что в некоторых интернет-планах есть условия, разрешающие регулирование интернета, поэтому вы не сможете решить проблемы с медленным соединением из-за этого.
Подключайтесь и увеличивайте свою скорость
После того, как ваш Wi-Fi снова заработает, вы можете использовать различные стратегии, такие как перемещение маршрутизатора или изменение его настроек, чтобы ускорить ваш Интернет.Некоторые из тех же стратегий, которые могут повторно подключить ваш ноутбук к вашей сети, также могут ускорить просмотр, например, хорошая очистка жесткого диска и обновление определенных программ или программного обеспечения.
Taylor GadsdenСделайте медленный интернет в прошлом. Узнайте, ограничивает ли ваш интернет-провайдер доступ в Интернет и почему. Читать далее
.7 бесплатных инструментов для проверки, не использует ли кто-нибудь вашу беспроводную сеть • Raymond.CC
ТехнологияWiFi сегодня повсюду, и кажется, что почти каждое электронное устройство имеет какое-то беспроводное сетевое соединение. Ноутбуки, планшеты, смартфоны, цифровые камеры, принтеры, игровые консоли, устройства для умного дома и многие другие вещи могут подключаться друг к другу или к Интернету через соединение Wi-Fi. Настройка беспроводной сети также представляет собой набор проблем, когда речь идет о вашей собственной домашней сети и подключенных к ней устройствах.
Создание собственной сети Wi-Fi с соответствующей защитой, такой как WPA2, и надежным паролем жизненно важно. Но это еще не означает, что другие люди не используют вашу сеть без вашего ведома. Возможно, друзья, соседи или члены семьи поделились учетными данными Wi-Fi с другими, а люди, которых вы не знаете, могут иметь доступ к вашей сети и вашим общим файлам. Хотя многие маршрутизаторы имеют дополнительные меры безопасности, такие как фильтрация MAC-адресов, они могут быть не настроены или их кто-то обошел.
Многие современные маршрутизаторы предоставляют список проводных и беспроводных устройств, подключающихся к сети, но некоторые этого не делают, а некоторые люди даже не знают, как найти эту информацию. Еще один простой способ — использовать инструмент для получения списка подключенных устройств. Вот 7, которые вы можете попробовать.
1. Wireless Network WatcherWireless Network Watcher — еще один небольшой и полезный инструмент Nirsoft, который очень хорошо выполняет то, что должен. Хорошо, что он не требует настройки диапазонов IP-адресов и автоматически начинает сканирование вашего основного сетевого адаптера на предмет подключенных устройств.Если вы хотите сканировать другой адаптер или настраиваемый диапазон IP-адресов, используйте дополнительные параметры, нажав F9.


Сканирование диапазона IP-адресов происходит быстро и занимает всего несколько секунд, после чего вы получаете такую информацию, как IP-адрес, имя устройства, MAC-адрес, производитель адаптера, количество обнаружений и состояние активности. Столбец «Пользовательский текст» можно использовать для ввода вашего собственного сообщения или метки, чтобы помочь с идентификацией. Дважды щелкните запись, чтобы добавить собственный текст.
Пока открыт Wireless Network Watcher, фоновое сканирование постоянно просматривает диапазон IP-адресов для обнаружения новых и отключенных устройств.Вы можете установить всплывающее окно в трее и звуковое предупреждение при обнаружении или отключении устройств. Включите «Поместить значок в лоток», чтобы включить уведомления в лотке. Интервал фонового сканирования можно установить в окне «Дополнительные параметры» (F9). Доступна портативная версия или версия для установки.
Загрузить Wireless Network Watcher
2. Fing Desktop
Fing Desktop — это версия популярного мобильного приложения Fing для ПК и Mac. Недостатком Fing является то, что вам нужно создать бесплатную онлайн-учетную запись, но временные почтовые службы работают.Размер установщика также составляет 70 МБ +. После того, как вы создали свою учетную запись Fing, установили программное обеспечение и соединили их вместе, нажмите Поиск устройств в разделе «Текущая сеть» главного окна.


У Fing лучшая система идентификации устройств, которую мы когда-либо видели, чтобы попытаться обнаружить то, что находится в сети. Столбец с подробностями, скорее всего, уже покажет точное описание, тип и класс устройства и даже операционную систему удаленного устройства.Если этого не произошло, щелкните устройство в списке. Вы получите целую страницу информации о подключенном устройстве, возможность вручную изменить имя и кнопку распознавания.
С функцией распознавания вы можете вручную искать и находить нужное имя во внутренней базе данных. Вы даже можете использовать QR-код или локальный веб-адрес для идентификации подключенных устройств. Fing с большей вероятностью, чем любая другая программа, поможет правильно идентифицировать хитрые или неизвестные устройства. При нажатии кнопки «Просмотреть статистику» все отображается в виде категорий, таких как названия брендов, типы продуктов, используемые операционные системы и умный дом.
Скачать Fing Desktop
3. SoftPerfect WiFi Guard
WiFi Guard похож на более простую версию SoftPerfect Network Scanner, которая больше подходит для обнаружения неизвестных или несанкционированных сетевых подключений. Он будет сканировать вашу сеть на наличие подключенных устройств и повторно сканировать каждые xx минут, отображая сообщение, если было обнаружено новое неизвестное соединение. Softperfect сделала многие из своих инструментов условно-бесплатными всего несколько лет назад, это последняя бесплатная версия WiFi Guard с 2017 года.


Если у вас более одного активного сетевого адаптера, программа при запуске откроет окно настроек для выбора адаптера, который вы хотите просканировать. В противном случае вы попадете в главное окно, где при нажатии Сканировать сейчас обнаружит все устройства, подключенные к сети.
Для каждого отмеченного красным соединением, которое вы знаете, авторизовано, дважды щелкните по нему и отметьте поле «Я знаю этот компьютер или устройство», которое сообщит программе, что устройство известно, и будет игнорировать его при сканировании.Во время работы или сворачивания WiFi Guard будет повторно сканировать от 0 до 60 минут (по умолчанию 30 минут) и отобразит на экране сообщение, если было обнаружено новое неизвестное устройство.
Загрузить Softperfect WiFi Guard
4. GlassWire
GlassWire — очень известная программа, которая частично является межсетевым экраном, частично монитором сетевой активности и частично монитором использования сети. Это также очень привлекательная программа с прекрасным пользовательским интерфейсом.Еще одна функция, которую он имеет, — это возможность сканировать сеть и составлять список подключенных устройств, уведомляя вас об их активности.


После установки GlassWire вам не нужно ничего настраивать, чтобы видеть подключенные устройства Wi-Fi и Ethernet. Просто нажмите Things вверху окна, и появится список. Есть информация об IP-адресе, MAC-адресе, времени первого использования и производителе сетевого адаптера. Наведите указатель мыши на имя, и справа появится небольшое поле, где вы можете ввести более узнаваемое имя или метку.
GlassWire может сканировать устройства каждые xx минут. Включите «Интервал сканирования вещей» и настройте время в «Настройки»> «Общие». Также есть возможность отображать уведомления на рабочем столе, когда устройства подключаются к сети или покидают ее, или когда подключаются новые неизвестные устройства. Перейдите в «Настройки»> «Безопасность», нажмите кнопку «Разблокировать», нажмите «Монитор вещей» и установите желаемое уведомление.
Загрузить GlassWire
5. Advanced IP Scanner
Это универсальный инструмент сетевого администрирования, который может выполнять ряд задач в дополнение к сканированию вашей сети на предмет соединений.Есть также удаленные параметры для пробуждения по локальной сети и выключения, подключения через HTTP / FTP, а также удаленного управления с помощью удаленного рабочего стола и Radmin. Конечно, эти функции удобны, но не нужны для простого сканирования вашей сети на предмет беспроводных подключений.


По умолчанию Advanced IP Scanner устанавливает диапазоны адресов для всех подключений на компьютере, необходимо сканировать только диапазон, в котором могут быть подключения WiFi, например 192.168.0.1 — 254. Если у вас только одно активное соединение, диапазон IP трогать не нужно.
После сканирования все подключения будут отображаться вместе с производителем беспроводного устройства, MAC-адресом и его именем. Advanced IP Scanner не требуется устанавливать, и возможность запуска его в качестве переносного может быть выбрана при запуске исполняемого файла установки. Если вы хотите легко находить менее очевидные записи в будущем, щелкните соединение правой кнопкой мыши и выберите «Переименовать» или «Изменить комментарий», чтобы добавить свою заметку.
Загрузить Advanced IP Scanner
6. Angry IP Scanner
Angry IP Scanner — это многоплатформенный инструмент на основе Jave, который также работает на Mac и Linux. Очевидно, это будет означать, что на вашем компьютере должна быть установлена среда выполнения Java. Инструмент просто проверяет каждый IP-адрес в выбранном диапазоне для ответа, а затем отображает результат вместе с запрашиваемой информацией в окне сборщиков.


Вы можете ввести диапазон адресов самостоятельно или нажать кнопку IP и выбрать правильный сетевой адаптер.Затем щелкните раскрывающийся список справа, чтобы выбрать диапазон, / 26 будет сканировать до 63, / 24 будет сканировать до 255 и т. Д. Вы также можете выбрать свой собственный текстовый файл списка IP, если у вас сложная настройка. Процесс сканирования довольно быстрый, поскольку программа выполняет сканирование с использованием нескольких потоков.
Чтобы увидеть только те хосты, которые отвечают на эхо-запрос, перейдите в «Настройки»> «Показать» и выберите «Только активные хосты». Сборщики комментариев, MAC-адреса и MAC-адреса поставщика не включены по умолчанию, поэтому вам придется включить их самостоятельно.Дважды щелкните запись в списке, чтобы добавить свой комментарий.
Скачать Angry IP Scanner
7. Who Is On My WiFi
К сожалению, последняя бесплатная версия Who Is On My WiFi (4.0.5) появилась в 2018 году, когда разработчик переключил внимание на платную версию. служба аналитики. Основная задача этого инструмента — идентифицировать устройства в вашей сети и предупреждать вас о неизвестных подключениях. Вы контролируете, какие подключенные устройства классифицируются как известные или неизвестные.


При первом запуске отмените работу мастера, и программа начнет сканирование (похоже, что ничего не происходит).Если вам нужно установить собственный диапазон IP-адресов, отличный от того, который отображается в интерфейсе, перейдите в «Настройки»> «Параметры сканирования» и введите нужный диапазон. Если вы не уверены, перейдите на вкладку «Диагностика» в разделе «Настройки» и нажмите «Определить диапазоны IP-адресов», чтобы узнать, что ваша сеть использует в настоящее время.
Выберите каждое известное соединение в списке и установите для него состояние ИЗВЕСТНО в раскрывающемся списке. При желании добавьте описание, дважды щелкнув «ТИП ИМЕНИ». Наконец, нажмите Сохранить изменения . Who Is On My WiFi выдает визуальное и звуковое сообщение при обнаружении неизвестного сетевого устройства.По умолчанию сканирование выполняется каждые 5 минут, хотя вы можете изменить это время на 5–30 минут в настройках.
Who Is On My WiFi требует, чтобы .NET 3.5 был установлен в Windows 10 или 8. Во время тестирования на некоторых компьютерах с Windows 10 не отображалось всплывающее уведомление в панели задач, в то время как на других.
Скачать Who Is On My WiFi
,Почему у меня не работает Wi-Fi?
Обновлено: 02.06.2020 компанией Computer Hope
Есть много причин, из-за которых соединение Wi-Fi перестает работать. Ниже приведен список наиболее распространенных шагов для решения этой проблемы.
Wi-Fi не включен на устройстве
У большинства современных ноутбуков есть кнопка, которая включает и выключает Wi-Fi на вашем компьютере в качестве функции безопасности. Убедитесь, что ваш Wi-Fi включен, посмотрев на любую кнопку или индикатор состояния. Обычно при включении индикатор будет синим или зеленым.
Убедитесь, что беспроводное соединение включено
В Windows убедитесь, что соединение не отключено, щелкнув Пуск , набрав сетевое соединение в текстовом поле поиска и щелкнув опцию Просмотр сетевых подключений .
НаконечникВ Windows 8 введите сетевое подключение в любом месте начального экрана и выберите опцию Просмотр сетевых подключений в результатах поиска.
В Windows 10 введите состояние сети в текстовом поле поиска рядом с Start и нажмите Введите .В окне Status в разделе Change your network settings нажмите Change adapter options option.
В окне «Сетевые подключения», если ваше беспроводное подключение есть в списке, щелкните его правой кнопкой мыши и выберите Включить . Если вы видите «Отключить», сетевое соединение уже включено.
Проверьте правильность SSID и ключа безопасности
Если в списке беспроводных подключений отображается несколько доступных беспроводных сетей, убедитесь, что вы подключаетесь к правильному SSID (имени маршрутизатора) и ввели правильный ключ безопасности.Если вы подключаетесь к маршрутизатору соседа или вводите неправильный ключ безопасности, ноутбук не сможет подключиться к сети.
Убедитесь, что Интернет работает
Если вы можете подключиться к своему устройству Wi-Fi, но ваш Интернет не работает, проблема может быть в вашем интернет-сервисе, а не в вашем компьютере. Убедитесь, что подключение к Интернету работает, убедившись, что другое устройство, например другой компьютер, смартфон или планшет, может подключиться к Интернету. Если Интернет работает на другом устройстве, можно с уверенностью предположить, что проблема в компьютере.
Если Интернет не работает ни на одном устройстве, возможно, проблема связана с маршрутизатором, модемом или поставщиком Интернет-услуг. Позвоните в службу технической поддержки вашего интернет-провайдера, чтобы получить помощь в решении проблем с подключением к Интернету.
Сброс модема и роутера
Нередко DSL-модем, кабельный модем или сетевой маршрутизатор сталкиваются с проблемами, которые не позволяют одному или нескольким устройствам подключиться к сети. Чтобы убедиться, что проблема не в этом, отключите питание от задней панели модема и маршрутизатора.После отключения подождите 10-15 секунд, а затем снова подключите питание. Подождите несколько минут, пока модем и маршрутизатор повторно подключатся к Интернету, затем проверьте подключение к Интернету на своем компьютере. Если проблема не исчезла, попробуйте перезагрузить компьютер.
Отключить межсетевые экраны
Наличие на компьютере более одного программного брандмауэра может вызвать множество проблем с сетевым подключением. Чтобы убедиться, что это не проблема, мы предлагаем временно отключить все брандмауэры на компьютере.Отключите брандмауэр Windows или любой брандмауэр, поставляемый с программами безопасности.
Восстановить Windows до более ранней копии
Если вы используете Microsoft Windows и раньше Wi-Fi работал, попробуйте восстановить Windows до более ранней копии. В некоторых случаях плохое программное обеспечение или настройки могли вызвать проблемы с вашим адаптером Wi-Fi или проблемы с доступом Windows к Интернету.
Переустановите беспроводное устройство и драйверы
Поврежденные драйверы или проблемы с драйверами беспроводной связи — еще одна причина, по которой вы не можете видеть какие-либо сети Wi-Fi или у вас возникают проблемы с обнаружением беспроводной карты.Убедитесь, что у вас нет проблем с драйверами, выполнив следующие действия.
Удалите устройство и позвольте Windows повторно обнаружить карту Wi-Fi
- Откройте диспетчер устройств Windows.
- В диспетчере устройств разверните раздел Сетевые адаптеры , чтобы увидеть все сетевые устройства.
- Выделите свой Wi-Fi или беспроводной сетевой адаптер и нажмите клавишу Delete, чтобы удалить устройство. Если есть флажок для удаления драйверов, оставьте его пока не установленным.
- После удаления устройства закройте все окна, перезагрузите компьютер и позвольте Windows повторно обнаружить и установить сетевую карту.
Если разрешение Windows повторно обнаружить и установить карту беспроводной связи не решит проблему, это могут быть сами драйверы. Выполните следующие действия, чтобы переустановить сетевую карту и драйверы беспроводной сети.
Переустановите последние сетевые драйверы
- Найдите и загрузите сетевые драйверы для вашего сетевого адаптера. Если есть возможность, мы рекомендуем получать драйверы напрямую от производителя (например.g., Dell, HP, Linksys или Netgear).
- Откройте диспетчер устройств Windows.
- В диспетчере устройств разверните раздел Сетевые адаптеры , чтобы увидеть все сетевые устройства.
- Выделите свой Wi-Fi или беспроводной сетевой адаптер и нажмите клавишу Delete, чтобы удалить устройство. Если есть флажок для удаления драйверов, установите его.
- После удаления устройства закройте все открытые окна и установите загруженные драйверы. Если для драйверов есть установочный или исполняемый файл, запустите его.
- Перезагрузите компьютер и проверьте подключение к Интернету, чтобы убедиться, что оно работает.
Переставьте беспроводной маршрутизатор или компьютер
Если ваш компьютер испытывает трудности с поддержанием сильного сигнала беспроводного маршрутизатора, это может вызвать проблемы с подключением. Убедитесь, что это не проблема, попытавшись изменить положение маршрутизатора и его антенн.
Если у вас возникли проблемы с уровнем сигнала, подумайте о приобретении расширителя диапазона (ретранслятора) для дома или офиса, чтобы убедиться, что во всех областях сигнал сильный.Кроме того, вы можете попробовать изменить частоту маршрутизатора, чтобы уменьшить помехи сигнала от беспроводных устройств.
Аппаратный сброс ноутбука
Если у вас ноутбук, попробуйте выполнить полную перезагрузку, выполнив следующие действия.
- Выключите компьютер.
- Когда ноутбук выключен, отсоедините адаптер переменного тока (питание) и извлеките аккумулятор.
- Вынув аккумулятор и отсоединив шнур питания, оставьте компьютер выключенным на 30 секунд.В выключенном состоянии нажмите и удерживайте кнопку питания с интервалом в 5-10 секунд.
- Через 30 секунд вставьте аккумулятор обратно в компьютер и подсоедините шнур питания.
- Включите портативный компьютер и, пока компьютер загружается, войдите в программу настройки CMOS.
- В программе настройки CMOS сбросьте настройки CMOS до значений по умолчанию, сохраните настройки и затем выйдите из настройки.
Если ваш Wi-Fi по-прежнему не работает, попробуйте удалить адаптер Wi-Fi из диспетчера устройств и перезагрузите ноутбук, чтобы проверить, обнаружит ли Windows адаптер Wi-Fi снова.
Обновление прошивки роутера
Если вам ни разу не удавалось успешно подключить компьютер к маршрутизатору, попробуйте обновить прошивку маршрутизатора.
Повреждение операционной системы
Если после выполнения всех вышеперечисленных шагов ваше соединение Wi-Fi по-прежнему не работает, проблема может быть связана с повреждением файла в операционной системе. В крайнем случае, чтобы проверить наличие неисправного оборудования, мы предлагаем стереть все и переустановить операционную систему. Это поможет убедиться, что на компьютере все в порядке и нет никаких проблем.
Неисправное оборудование
Если после выполнения всех предыдущих рекомендаций вам все еще не удалось наладить работу Wi-Fi-соединения, значит, адаптер Wi-Fi или соответствующее оборудование неисправны. Если у вас есть настольный компьютер со встроенным Wi-Fi в материнскую плату (на плате), проверьте любой антенный кабель и, если все в порядке, замените материнскую плату. Если у вас есть ноутбук, мы предлагаем его отремонтировать.
Если Wi-Fi не работает для нескольких устройств и вы выполнили все вышеперечисленные шаги, это проблема маршрутизатора, и его необходимо заменить.
Временное решение
Если замена оборудования не входит в ваш бюджет или вам нужно более быстрое решение, временным решением будет подключение сетевого адаптера USB к компьютеру. Эти адаптеры относительно дешевы и могут быть быстро установлены в компьютер, если с компьютером все в порядке.
,Что такое гостевая сеть Wi-Fi и зачем она вам нужна?
Современный мир настолько привязан к онлайн-сервисам, что, когда приходят гости, спрашивают: «Как дела?» после этого, вероятно, будет следовать «Какой у вас пароль к Wi-Fi?» Но гостеприимный хозяин, вероятно, не понимает, что раскрытие этой информации может создать угрозу сетевой безопасности.
Например, гости могут случайно загрузить вредоносную программу или подключить к сети уже зараженный телефон или ноутбук.Многие вредоносные программы могут распространяться по локальной сети, и если зараженное устройство подключено к вашему Wi-Fi, оно попытается заразить все, что находится в его зоне действия.
Зачем настраивать гостевую сеть Wi-Fi?
Можно быть и гостеприимным, и безопасным — настроив гостевой Wi-Fi. Гостевая сеть Wi-Fi — это, по сути, отдельная точка доступа на вашем маршрутизаторе. Все ваши домашние устройства подключены к одной точке и объединены в сеть, а гостевая сеть — это другая точка, которая обеспечивает доступ к Интернету, но не к вашей домашней сети.Как следует из названия, к нему могут подключиться гости.
Гостевая сеть — это беспроигрышный вариант: друзья и знакомые не теряют связи с внешним миром, и ваши данные не подвергаются риску. Вредоносная программа, которая каким-то образом оказалась на смартфоне гостя, не сможет попасть в ваш семейный фотоархив или другие важные файлы.
Как настроить гостевой Wi-Fi
Настроить отдельную гостевую сеть проще, чем кажется. Во-первых, не нужно прокладывать лишний кабель или дважды платить своему интернет-провайдеру.Более чем вероятно, что ваш Wi-Fi роутер позволит вам настроить дополнительную сеть для гостей — вам просто нужно зайти в настройки и активировать ее. Для этого введите IP-адрес вашего маршрутизатора в адресную строку браузера (обычно это 192.168.1.1 или 192.168.0.1, но не всегда). Адрес должен быть в руководстве пользователя маршрутизатора.
В открывшемся диалоговом окне введите имя пользователя и пароль администратора. Если вы так и не успели изменить их, они могут быть указаны в вашем контракте с провайдером или снова в руководстве.Для повышения безопасности рекомендуем их изменить, а чтобы не забыть, используйте менеджер паролей.
В настройках роутера найдите Разрешить гостевой доступ или Гостевая сеть . Обычно он спрятан в разделе Wi-Fi. Если у вас возникли проблемы с его поиском, снова обратитесь к руководству или в Google, используя название модели вашего маршрутизатора. Если у вас старая или недорогая модель маршрутизатора, возможность настроить гостевую сеть может не существовать. Но наиболее разумно в современных роутерах это есть.
Установив соответствующий флажок, добавьте имя гостевой сети (на некоторых маршрутизаторах называется SSID) — это имя, которое ваши друзья будут видеть в списке доступных подключений.
В некоторых маршрутизаторах сразу включается гостевой доступ к Wi-Fi; другим может потребоваться дополнительная настройка. Но в любом случае, даже если гостевая сеть уже активна, мы рекомендуем вам убедиться, что она правильно настроена:
- Установите пароль для новой сети.Обычно это можно сделать сразу под именем сети. Теперь доступ к гостевому соединению могут получить только те, кто знает пароль.
- Установите тип шифрования, чтобы информация, передаваемая по Wi-Fi, не могла быть перехвачена. Из доступных вариантов выберите WPA2 (WPA2-PSK или WPA2-Personal в некоторых настройках) — надежный алгоритм, поддерживаемый всеми современными беспроводными устройствами.
- Убедитесь, что флажок Разрешить гостям доступ к ресурсам локальной сети (или аналогичный) снят.Такой настройки может и не быть, но если есть, снимите флажок, чтобы гости не могли видеть ваши файлы и другую информацию, хранящуюся на компьютерах, которые, по сути, являются всей точкой гостевой сети. Некоторые маршрутизаторы придерживаются противоположного пути, с флажком Isolate , который изолирует гостевую сеть от вашей локальной сети. Если у вас есть такая возможность, выберите ее.
- Снимите флажок Разрешить доступ к настройкам (или аналогичным), если такая опция существует. Если этот флажок установлен, то пользователи гостевой сети смогут получить доступ к настройкам маршрутизатора и перенастроить что-либо там, включая свои собственные права доступа.Это не то, что вам нужно.
Все готово! Вы настроили гостевую сеть Wi-Fi, которая обеспечивает безопасный доступ в Интернет и защищает ваши локальные устройства.
Почему лучше подключать устройства Интернета вещей к гостевой сети
Кстати, гостевая сеть Wi-Fi — хорошая идея не только если у вас много друзей, но и если у вас много домашних умных устройств. Умные телевизоры, умные чайники, игровые приставки и т.п. также требуют подключения к Интернету. Но они, как правило, гораздо более уязвимы, чем компьютеры с установленными последними обновлениями.Это означает, что если они подключены к основной сети и взломаны, злоумышленники могут проникнуть на другие ваши устройства.
При упоминании умных устройств многие эксперты говорят, что вероятность того, что они будут взломаны, вовсе не велика — они обязательно будут взломаны. И если умная лампочка, ставшая частью ботнета, вполне управляема, то компьютер, превращающийся в зомби, — нет. Помимо прочего, ботнеты используются для распространения различных вредоносных программ, и, если ваш компьютер был превращен в зомби, этот вредоносный код в основном имеет открытый проход в его память.
Подключение всех устройств Интернета вещей к правильно настроенной гостевой сети вместо основной сети обеспечивает дополнительную защиту от таких атак. Даже если киберпреступники взломают одно из устройств Интернета вещей, они не смогут проникнуть в вашу основную сеть и поставить под угрозу компьютеры и смартфоны в ней.
Конечно, умная стиральная машина, подключенная к гостевой сети, все равно может стать участником ботнета и участвовать в DDoS-атаках или майнинге криптовалюты (это в значительной степени стандартный риск покупки умных вещей).Но в этом случае ваш компьютер, содержащий банковские данные и другую конфиденциальную информацию, останется в безопасности.
Последний совет перед тем, как мы закончим: маршрутизаторы на самом деле являются типичной целью для создателей бот-сетей, поэтому не забывайте периодически обновлять прошивку домашнего маршрутизатора. Последние версии обычно исправляют взломанные уязвимости.
,












