Что делать, если не работает звук на ноутбуке
Итак, если не работает звук на ноутбуке, то вам необходимо в первую очередь диагностировать неполадку, определить, из-за чего это произошло, и исправить.
Для начала взгляните на иконку в трее (внизу справа, около часов). Она будет в виде динамика. Открыв её, вы увидите панель настройки звука. В ней все каналы устройства должны быть включены, а ползунки выставлены не на минимальное (а лучше на максимальное) значение. Если с этим всё нормально, то переходим к следующему пункту.
Если в ПК имеется несколько звуковых карт, то проверьте, активно ли сейчас именно то устройство, к которому подключены ваши динамики. Для этого через кнопку «Пуск» пройдите в «Панель управления». Выберите пункт «Звук, речь и аудиоустройства», потом «Звуки и аудиоустройства». Во вкладке «Аудио», в списке «Используемое по умолчанию устройство» найдите необходимую вам звуковую карту.
 Иногда бывает, что не работает звук на ноутбуке из-за отсутствия кодеков. Чаще всего при этой причине неполадки она проявляется только в видеофайлах. При этом системные звуки (и аудио тоже) будут нормально функционировать. Для устранения неприятности установите кодеки. Их можно найти в свободном доступе в Интернете. Устанавливаются они простым запуском файла и нажатием на кнопку «Далее».
Иногда бывает, что не работает звук на ноутбуке из-за отсутствия кодеков. Чаще всего при этой причине неполадки она проявляется только в видеофайлах. При этом системные звуки (и аудио тоже) будут нормально функционировать. Для устранения неприятности установите кодеки. Их можно найти в свободном доступе в Интернете. Устанавливаются они простым запуском файла и нажатием на кнопку «Далее».Когда не работает звук на ноутбуке, также следует проверить, установлены ли драйверы для звуковой карты. Для этого переходим в «Свойства» пункта «Мой компьютер», во вкладке «Оборудование» нажимаем «Диспетчер устройств». И в списке установленного оборудования нужно найти вашу аудиокарту (раздел «Звуковые, видео и игровые устройства»). Если её нет, значит, драйвера на неё не установлены.
Чтобы установить программное обеспечение для звуковой карты, нужно посетить сайт её производителя. Там следует скачать драйвер именно для вашей версии устройства. Установка его аналогична инсталляции кодеков.
 Когда программные обеспечения звуковой карты и другого устройства конфликтуют, также не работает звук на ноутбуке. Чтобы это проверить, пройдите в «Диспетчер устройств» (как это сделать, описано выше). Если звуковая карта конфликтует с другим устройством, то она будет помечена красным восклицательным знаком. Если это замечено, то нужно обновить её драйвер (как это сделать, также описано выше).
Когда программные обеспечения звуковой карты и другого устройства конфликтуют, также не работает звук на ноутбуке. Чтобы это проверить, пройдите в «Диспетчер устройств» (как это сделать, описано выше). Если звуковая карта конфликтует с другим устройством, то она будет помечена красным восклицательным знаком. Если это замечено, то нужно обновить её драйвер (как это сделать, также описано выше). И последней причиной, из-за которой не работает звук на ноутбуке или компьютере, может быть физически нерабочая звуковая карта или динамики. Попробуйте подсоединить к ПК наушники или другие колонки. Убедитесь, чтобы они были исправны. Если в подключенных колонках или наушниках есть звук, значит, не работают динамики на ноутбуке (те, что встроены в его корпус), а звуковая карта исправна. В этом случае необходимо их заменить в сервис-центре. Если же звука нет, вероятнее всего, неисправна звуковая карта. Её замена обойдётся дороже.
И последней причиной, из-за которой не работает звук на ноутбуке или компьютере, может быть физически нерабочая звуковая карта или динамики. Попробуйте подсоединить к ПК наушники или другие колонки. Убедитесь, чтобы они были исправны. Если в подключенных колонках или наушниках есть звук, значит, не работают динамики на ноутбуке (те, что встроены в его корпус), а звуковая карта исправна. В этом случае необходимо их заменить в сервис-центре. Если же звука нет, вероятнее всего, неисправна звуковая карта. Её замена обойдётся дороже.Раз уж были упомянуты наушники, то следует описать ещё одну «неполадку», связанную именно с ними. Это слово взято в кавычки, потому что её причина в невнимательности пользователя. Когда не работают наушники на ноутбуке, а динамики нормально функционируют, чаще всего проблема бывает в маленьком регуляторе громкости, расположенном на проводе, который просто установлен на минимум.
Все способы диагностики и устранения неполадки, описанные выше, пригодны как для ноутбука, так и для стационарного компьютера. Если они не смогли вернуть звук в ваш компьютер, то лучше всего не предпринимать лишних действий, чтобы не усугубить ситуацию, и обратиться к специалисту.
fb.ru
На ноутбуке не работает звук
Пропал звук в ноутбуке! На наушниках появляется! При удалении с гнезда, а потом включении в гнездо звук исчезает! Виню в этом гнездо включения наушников и колонок!
александр
Ответ эксперта: Здравствуйте, Александр!Причин возникновения подобной ситуации множество, а той информации, что была озвучена вами, абсолютно недостаточно.Уточните:- Модель ноутбука;
- Когда началась данная проблема и предшествовал ли ей какие-либо системные изменения;
- Звука нет вообще или системные звуки работают;
- Что уже было вами предпринято.
На Ваш вопрос ответил:
Профессиональная помощь в настройке, администрировании, переустановке любых программ и операционных систем семейства Windows.
подробнее
Оцените статью: Поделитесь с друзьями!pcpro100.info
Что делать, если нет звука на ноутбуке?
Прочесть данную статью вам будет весьма полезно, особенно в том случае, если у вас нет звука на ноутбуке.
Случаи его исчезновения бывают разные, разберем каждый из них:
1. Ничего не слышно из наушников или динамиков ноутбука.

2. По всем признакам работы системы аудиофайл воспроизводится, но не слышится.
3. Проигрывание музыки внезапно обрывается.
4. Звук пропадает или прерывается в определенных местах воспроизведения.
5. Слышны помехи.
6. Ноутбук перестает отвечать при попытке воспроизвести звуковой файл.
7. Система перезагружается при открытии аудиофайлов.
8. Появляется сообщение об ошибке.
Рассмотрим пример решения подобных проблем на ноутбуке Asus. На компьютерах других производителей работа будет аналогичной.

Итак, нет звука на ноутбуке Asus.
Шаг №1
• В том случае, если вы пытаетесь воспроизвести компакт-диск или аудио-файл с flash-карты и ничего не слышите, попробуйте изменить источник воспроизведения.
• Если же нет звука на ноутбуке при проигрывании файла, находящегося в памяти ноутбука, попробуйте воспроизвести системные мелодии.
И они не слышны?
Проверьте громкость динамиков. Для этого выполните: Пуск – Все программы – Стандарт – Развлечения – Громкость.
В появившемся окне флажок «Выкл. все» должен быть снят. Установите максимальное значение в столбцах «Громкость», «Звук», «Синтезатор» и «Лазерный», баланс отрегулируйте везде по центру.
Нет звука в ноутбуке? Продолжаем!
Шаг №2

Проверка подключения динамиков
• При наличии кабеля у колонок необходимо проверить надежность и правильность его подключения к элементу питания (как правило, это розетка).
• Посмотрите, корректно ли подключены динамики к самому ноутбуку.
• Удостоверьтесь, что колонки соединены друг с другом.
• Проверьте уровень громкости динамиков.
По-прежнему нет звука на ноутбуке? Делаем следующее…
Шаг №3
Настройка Windows для использования звукового устройства
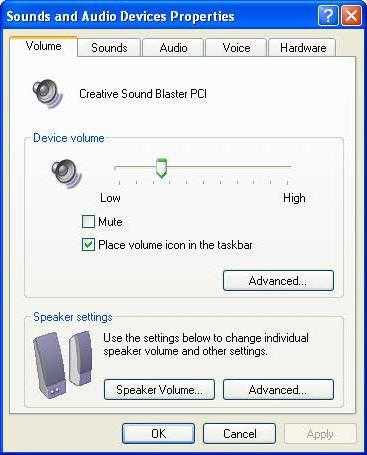
• Проверьте, включено ли оборудование. Диспетчер устройств — Звуковые, игровые и видеоустройства – Свойства. В поле «Звуковое устройство» должен быть выбран пункт «Это устройство включено (используется)». Перезагрузите систему.
• Проверьте, что ваше оборудование является именно тем, которое ноутбук использует по умолчанию.
• Проверьте настройку системы на использование его функций. Диспетчер устройств — Звуковые, игровые и видеоустройства – Значок звукового устройства – Свойства – Аудиоустройства – Свойства — Использовать звуковые функции этого устройства – ОК. Перезагрузите систему.
Нет звука на ноутбуке и в этом случае?
Шаг №4
Проверим, установлены ли драйверы.
• Диспетчер устройств — Звуковые, игровые и видеоустройства. Проверьте, отображено ли ваше оборудование в появившемся списке. Если отображено, то при помощи правой кнопки мыши вызовите контекстное меню и выберете «Свойства». На вкладке «Драйвер» проверьте значение полей «Поставщик», «Дата разработки» и «Версия». Пустое поле «Цифровая подпись» тоже может являться причиной тишины.
Звук все-таки не появился?
Шаг №5
Проверка наличия конфликта оборудования в системе.
• Диспетчер устройств — Звуковые, игровые и видеоустройства. Обратите внимание на присутствие восклицательного знака (!) в желтом кружке рядом с наименованием вашего оборудования. При его наличии перейдите к параметрам по устранению неполадок и выберете пункт «Требуется устранить конфликт оборудования ноутбука».
• Красная пометка в виде «икса» (Х) говорит о том, что на данный момент устройство отключено.
Нет звука на ноутбуке?
Шаг №6
Проверка совместимости системы и звукового устройства.
• Для того чтобы узнать, поддерживает ли система ноутбука звуковое устройство, вам необходимо просмотреть список совместимого оборудования.
Это основные шаги, которые необходимо выполнить для устранения неполадок со звуком в ноутбуке. Следовать данным инструкциям не сложнее, чем набирать текст в редакторе. Так что не спешите нести ваш ноутбук в сервис, у вас и так всё получится!
fb.ru
Что делать если звук пропал на компьютере
Что делать если звук пропал на компьютере и никак его не найти, что мы только не делали, включали и выключали компьютер и отдыхать ему давали целых 5 минут, в конце концов переставили звуковые колонки в другое место, а звука нет.
Что делать если звук пропал на компьютере
Если вы твёрдо решили найти причину отсутствия звука сами, давайте начнём. Друзья, данная статья для Windows XP, но если у вас установлена Windows 7, то Вам сюда Пропал звук на Windows 7. Если данная статья вам не поможет, можете ознакомиться с другой нашей статьёй Как установить драйвер на звук, в ней с подробностями описано как определить ваше звуковое устройство, скачать на него драйвера и установить их.
Для проверки работоспособности звуковой системы есть много способов, и мы с вами начнём с самого простого.
- Давайте проверим включены ли наши звуковые колонки, надёжно и правильно они подсоединены к нашему компьютеру. Производители звуковых устройств давно придерживаются определённого стандарта, разъём для подключения звуковых устройств зелёного цвета.
- А может всё намного проще, к примеру вчера мы отсоединили звуковые колонки и подключили наушники, а потом про это забыли. Ещё проверьте, отрегулирована ли у вас громкость и может не нужно будет читать дальше.
- Если всё надёжно подсоединено, давайте попробуем подсоединить к звуковому разъёму наушники, если в наушниках появился звук, значит неисправны звуковые колонки.
- И в наушниках звука нет, тогда давайте через меню Пуск зайдём в Панель управления и выберем пункт Звуки и аудиоустройства, перейдите на вкладку громкость и посмотрите напротив пункта Выключить звук не стоит галочка? её быть не должно, громкость микшера выставьте в положение максимально. Если громкость микшера не регулируется и над ним красуется надпись Аудиоустройства отсутствуют, значит у вас слетел драйвер звука или сама звуковая карта неисправна. Перейдите также на вкладку Аудио и обратите внимание на вкладки Воспроизведение звука и Запись звука, ваша звуковая карта должна быть указана в них как устройство по умолчанию.
 На этой иллюстрации показана типичная ситуация, когда слетел звуковой драйвер и его нужно переустановить.
На этой иллюстрации показана типичная ситуация, когда слетел звуковой драйвер и его нужно переустановить. Если переустановить драйвер не получается и вы уверены что делаете всё правильно, возможно ваша встроенная аудио карта вышла из строя, это бывает довольно часто. Тогда придётся купить звуковую карту, в виде платы расширения и установить её в PCI-слот, вышедшую из строя аудио карту нужно выключить BIOS.
Если переустановить драйвер не получается и вы уверены что делаете всё правильно, возможно ваша встроенная аудио карта вышла из строя, это бывает довольно часто. Тогда придётся купить звуковую карту, в виде платы расширения и установить её в PCI-слот, вышедшую из строя аудио карту нужно выключить BIOS. - Был случай, когда мы с другом долго не могли найти причину отсутствия звука и драйвера скачали на сайте изготовителя и даже установили другую операционную систему, но ничего не помогло, а вот с отдельно ставящейся в PCI-слот картой звук появился. Так и пришлось её оставить.
- Другое дело если у вас две аудио карты, одна например профессиональная, вставленная в PCI- слот, а другая встроенная, тогда на вкладках Воспроизведение звука и Запись звука должна быть выставлена именно та аудиокарта, к которой подсоединены звуковые колонки и в большинстве случаев интегрированная или встроенная аудиокарта должна быть выключена в BIOS, положение Disabled. На скришноте можно увидеть, что аудио карта на нашем компьютере одна единственная.

- Давайте проверим в BIOS не выключена ли наша аудио карта. Положение включено Enabled.

- Придём мы в большинстве случаев к варианту с переустановкой драйвера. Попробуйте сначала обновить драйвер автоматически с помощью мастера обновления оборудования или переустановить, как это сделать при наличии дисков с драйверами к вашему компьютеру, подробно описано в нашей статье После установки Windows пропал звук.
Метки к статье: Звук BIOS Системные функции
remontcompa.ru

 На этой иллюстрации показана типичная ситуация, когда слетел звуковой драйвер и его нужно переустановить.
На этой иллюстрации показана типичная ситуация, когда слетел звуковой драйвер и его нужно переустановить. Если переустановить драйвер не получается и вы уверены что делаете всё правильно, возможно ваша встроенная аудио карта вышла из строя, это бывает довольно часто. Тогда придётся купить звуковую карту, в виде платы расширения и установить её в PCI-слот, вышедшую из строя аудио карту нужно выключить BIOS.
Если переустановить драйвер не получается и вы уверены что делаете всё правильно, возможно ваша встроенная аудио карта вышла из строя, это бывает довольно часто. Тогда придётся купить звуковую карту, в виде платы расширения и установить её в PCI-слот, вышедшую из строя аудио карту нужно выключить BIOS.
