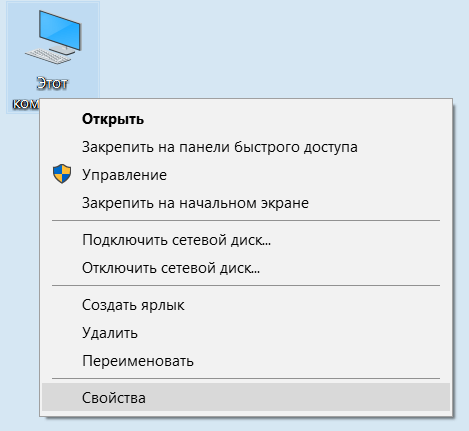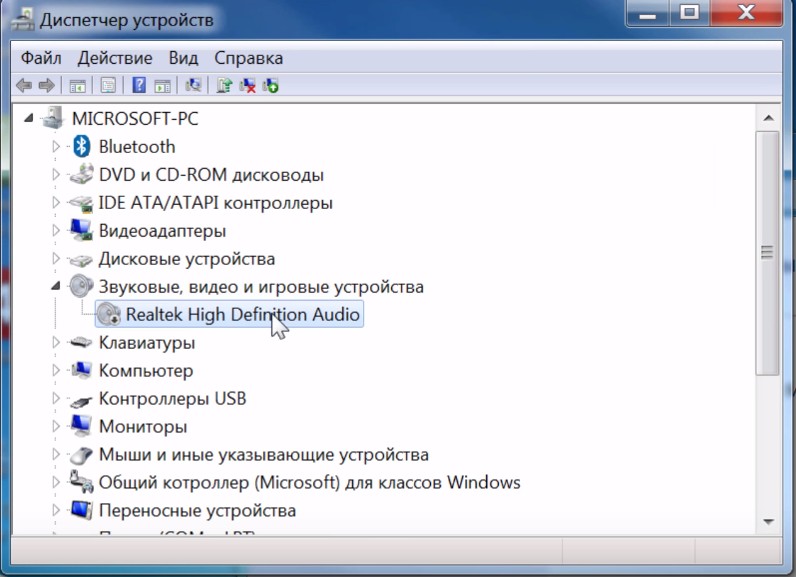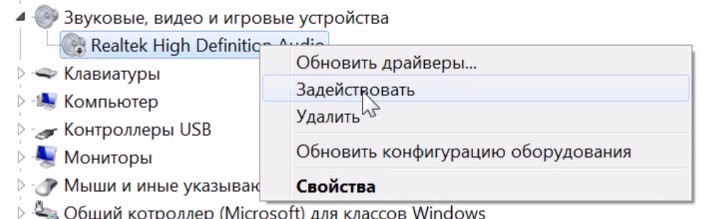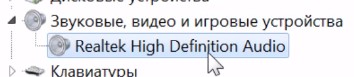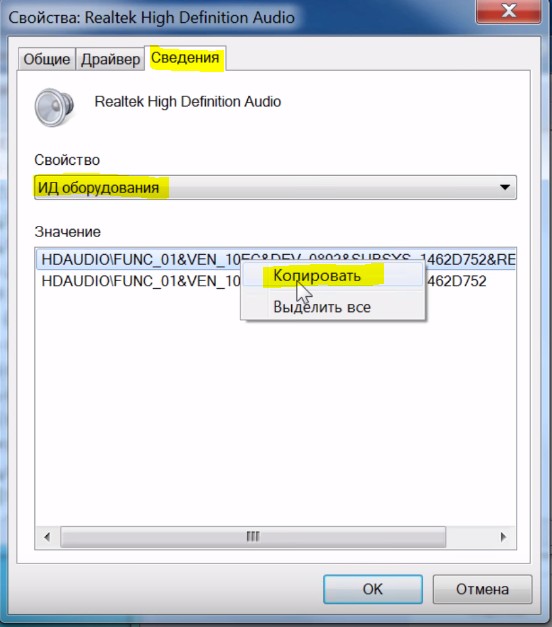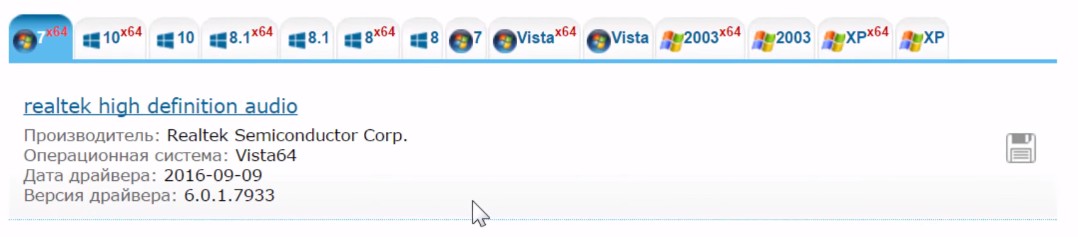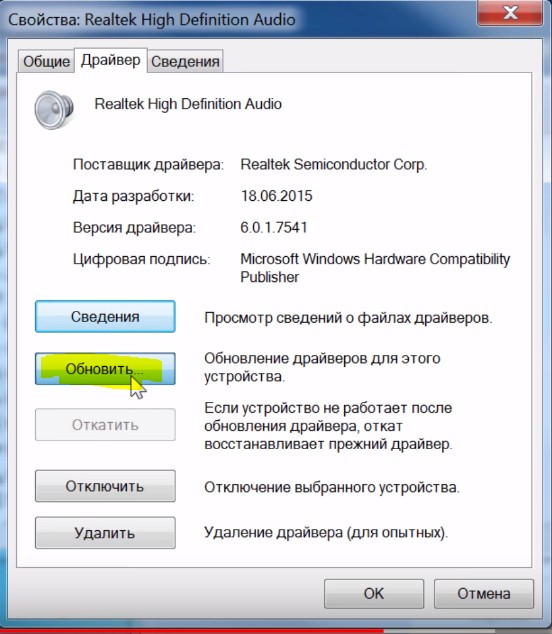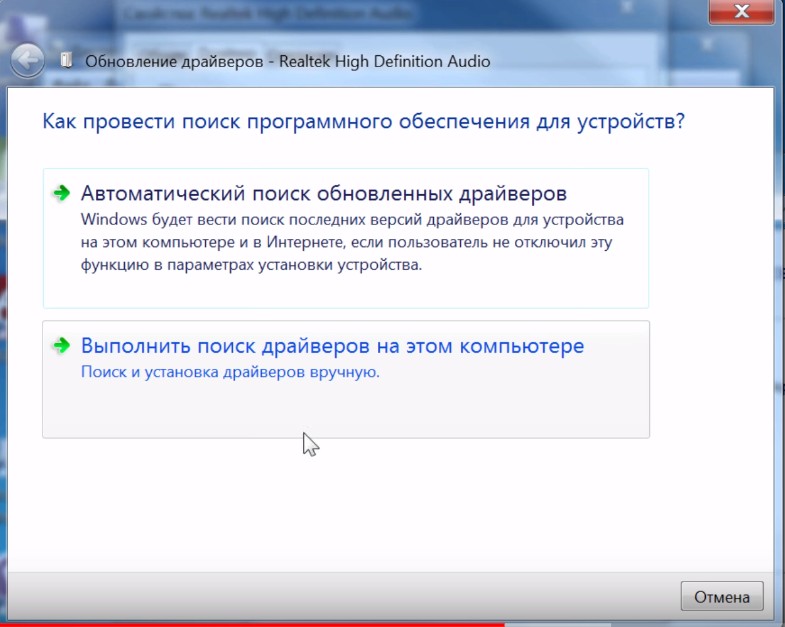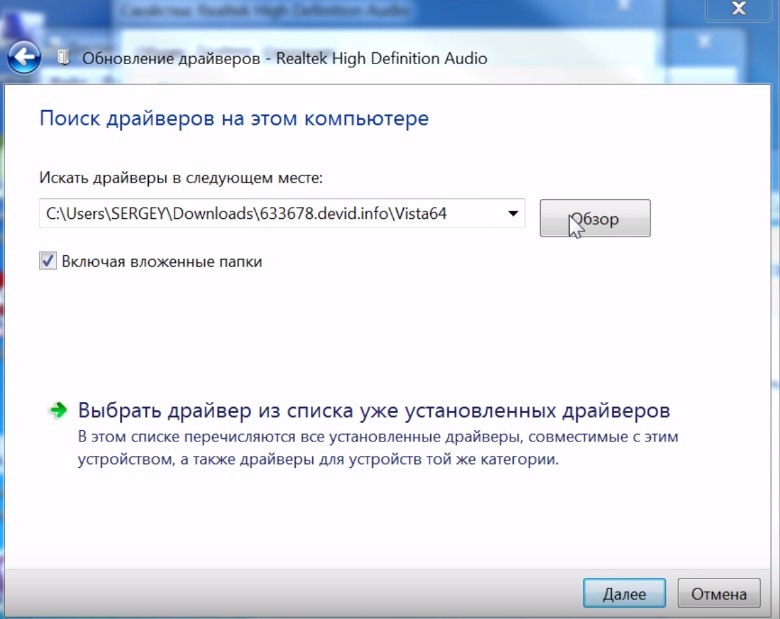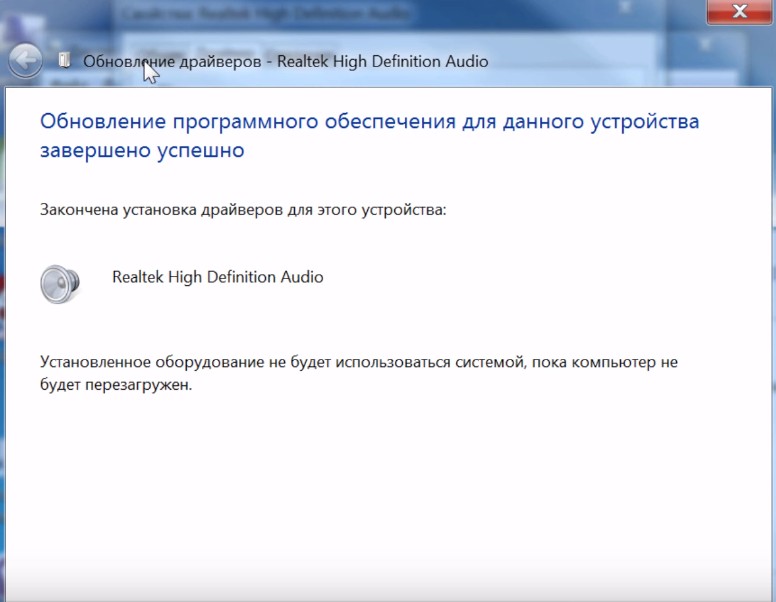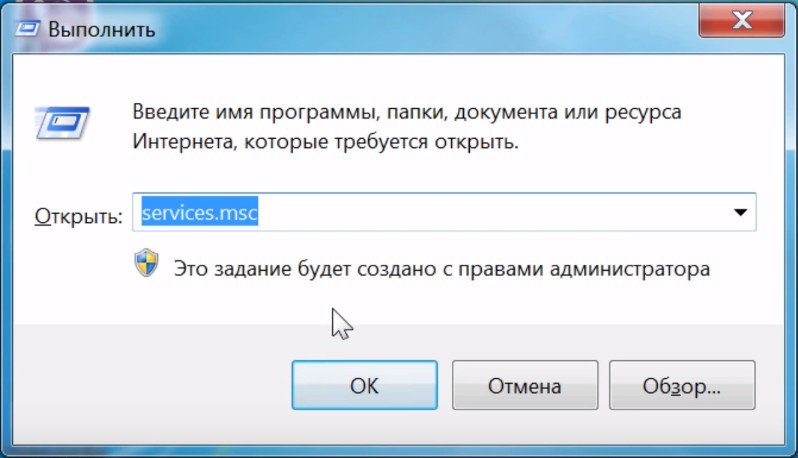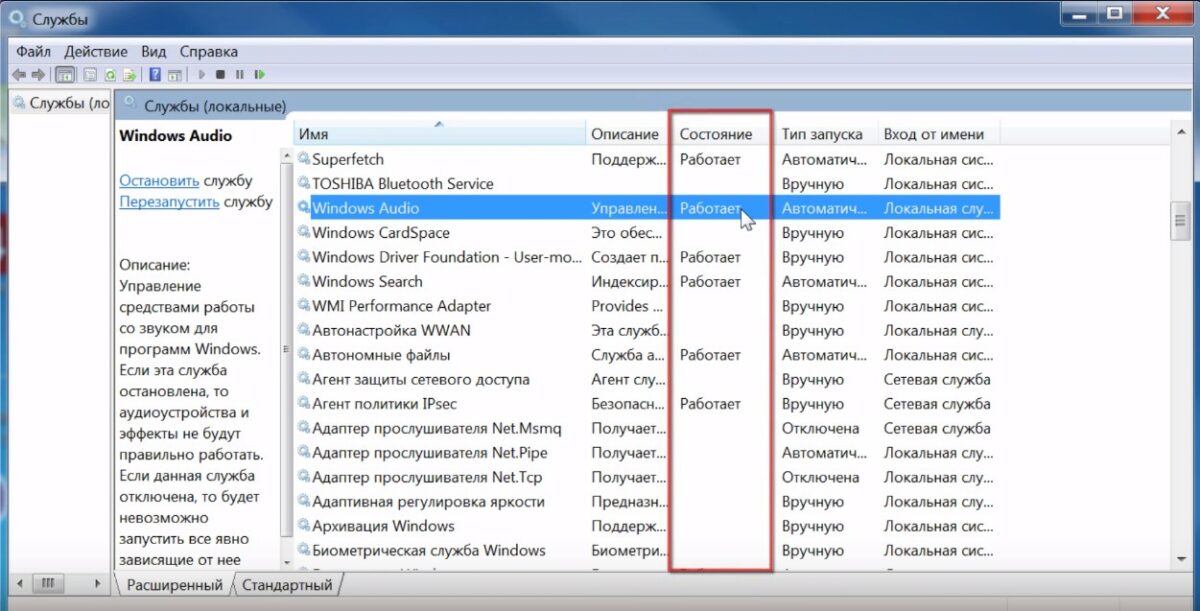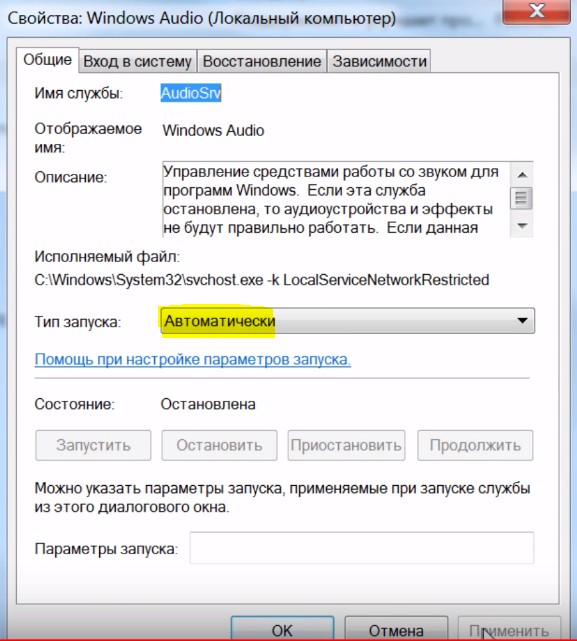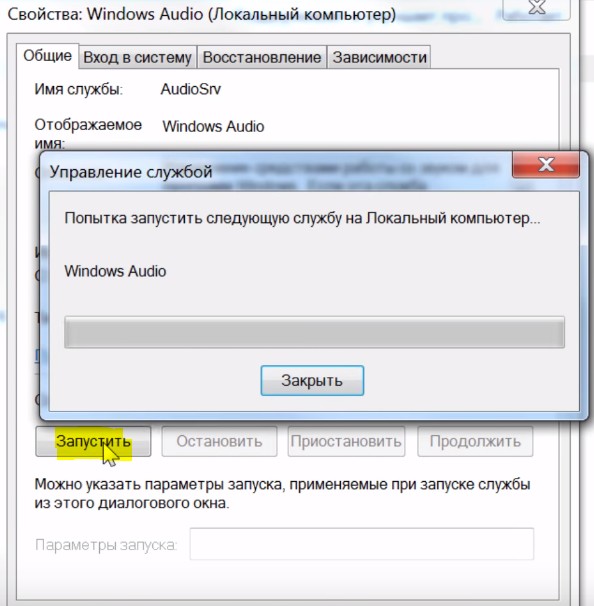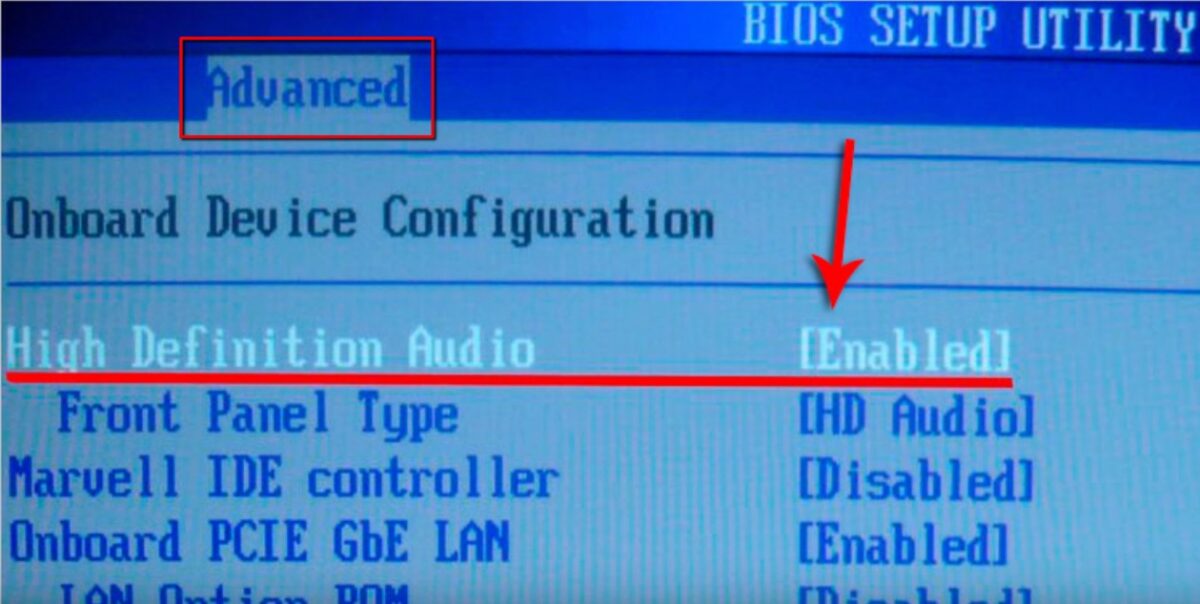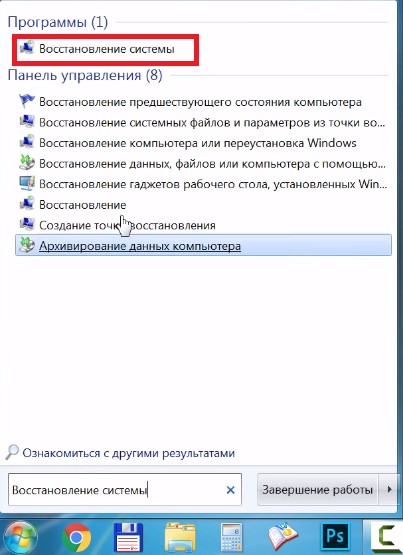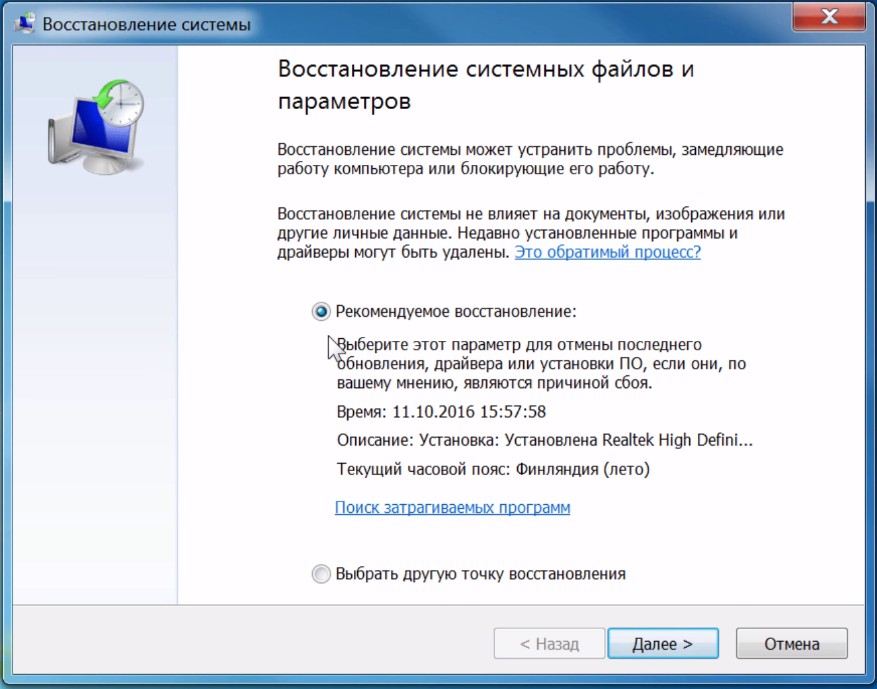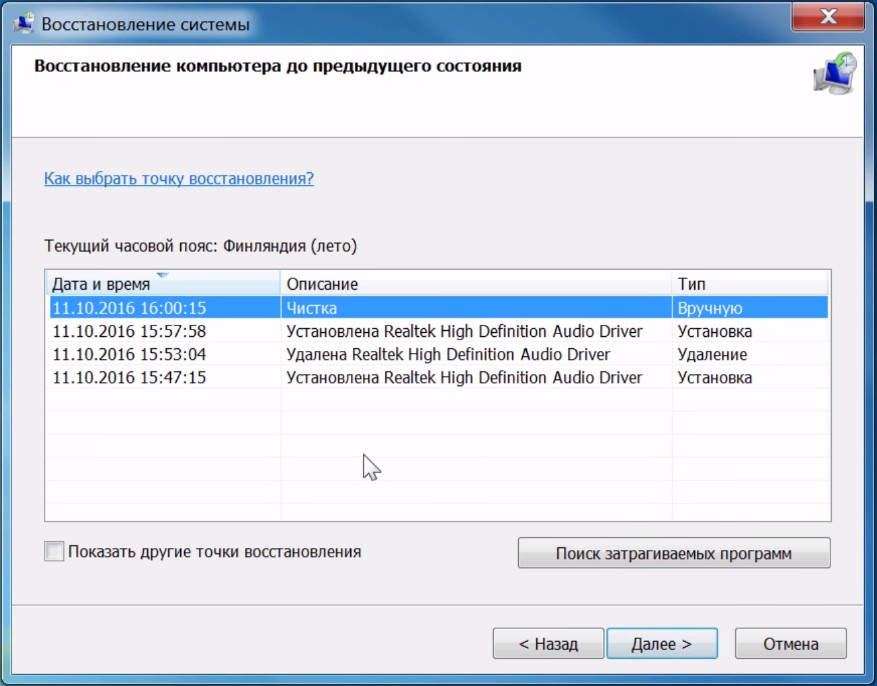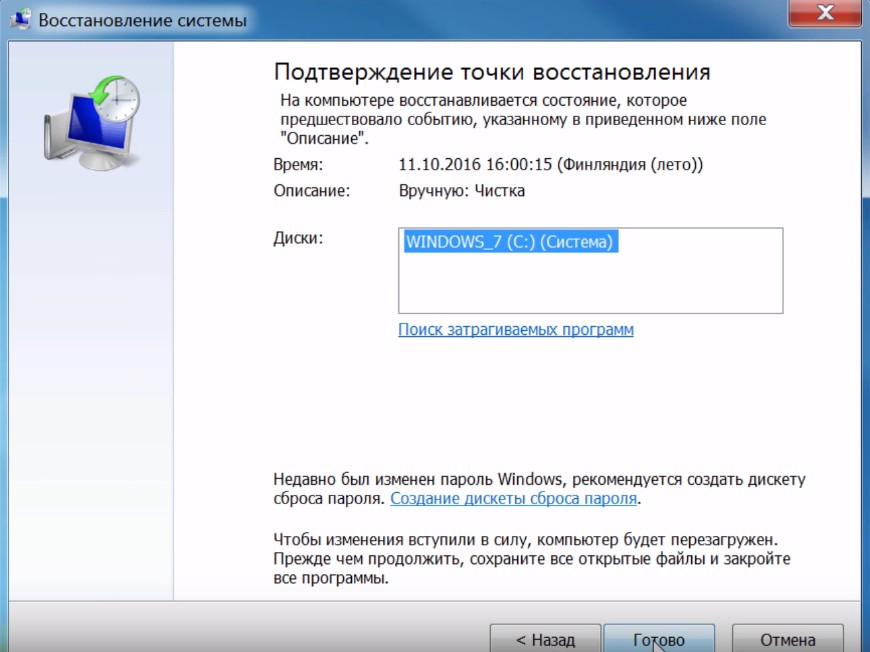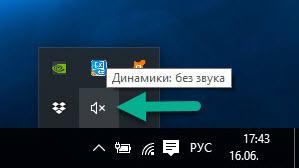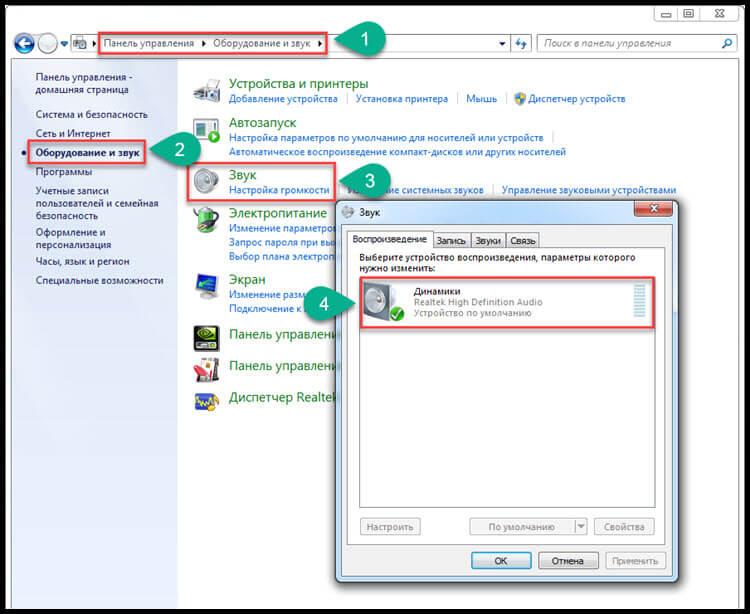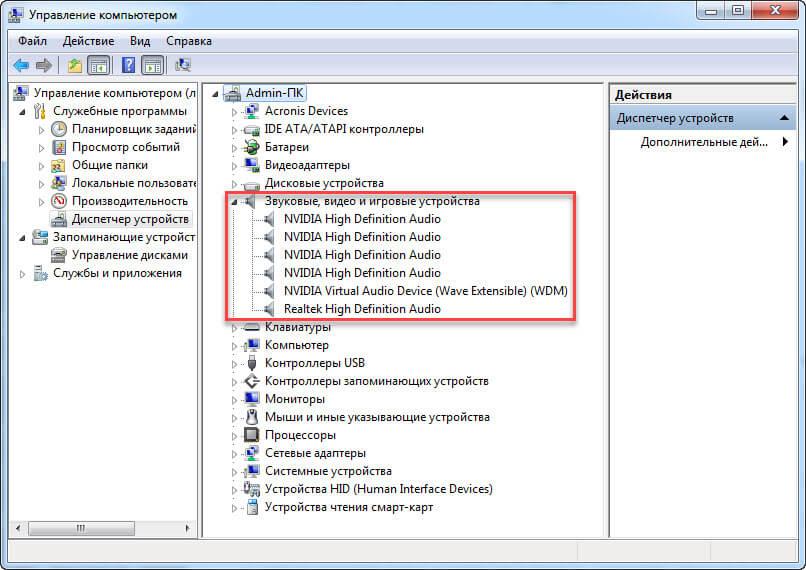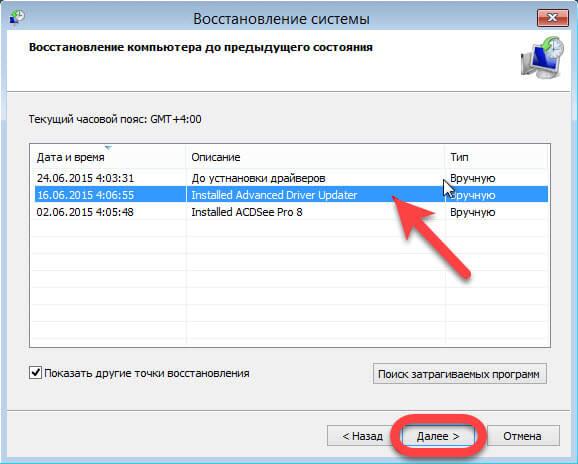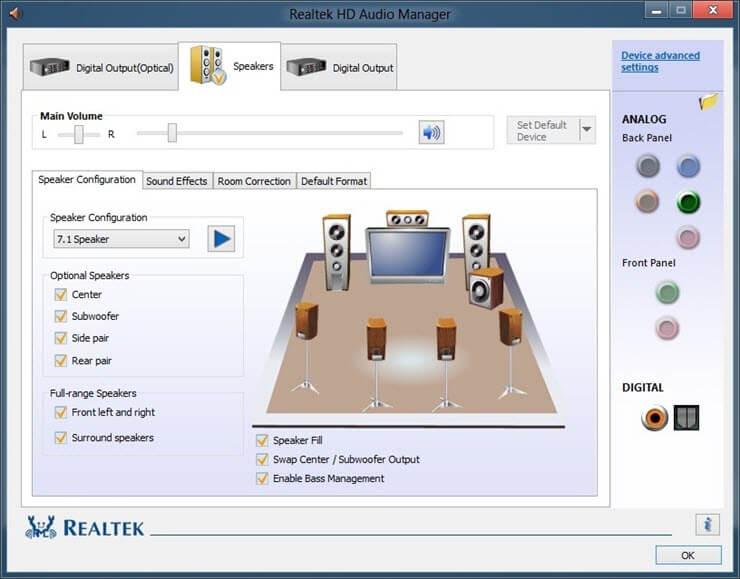Как вернуть звук на ноутбуке, если он исчез
Ноутбук — весьма надежное и удобное устройство для людей, желающих иметь под рукой мобильную рабочую станцию. Но что делать, если пропал звук на ноутбуке? Это может свидетельствовать как о проблемах аппаратной части, так и изменениях в операционной системе устройства. Устранить причины некоторых неполадок достаточно просто. А для ликвидации других, чтобы восстановить звук на ноутбуке, потребуются определенные навыки и знания.
Сначала — перезагрузка
Если резко исчез звук в ноутбуке, при запуске какого-либо приложения, нужно попробовать полностью перезагрузить систему.
Совет! При этом рекомендуется только сохранить свои рабочие данные, не закрывая никаких программ.


Если резко перестал работать звук, нужно:
- нажать Пуск-завершение работы;
- выбрать Перезагрузка;
- при запросе принудительного завершения работы приложений подтвердить свой выбор.
Выполняя действия именно таким образом можно предотвратить применение установок, которые инициализировало отключившее звук приложение. О том, что проблема устранена, будет свидетельствовать аудио приветствие при загрузке системы.
Случайные нажатия кнопок
Ноутбук достаточно компактен. Кнопки клавиатуры нередко нажимаются случайно. Поэтому, чтобы вернуть звук на ноутбуке, сначала стоит попробовать нужную функциональную комбинацию.
Совет! Узнать, что именно требуется нажимать, можно из инструкции к своей модели.
Но найти необходимые кнопки, когда резко пропал звук, можно и без изучения документации. Стоит внимательно рассмотреть клавиатуру. Клавиша, кроме основного символа на которой изображен перечеркнутый динамик, при одновременном нажатии с Fn отключает звук. Используя эту комбинацию, легко исправить ситуацию, когда любимый трек или фильм не воспроизводится.
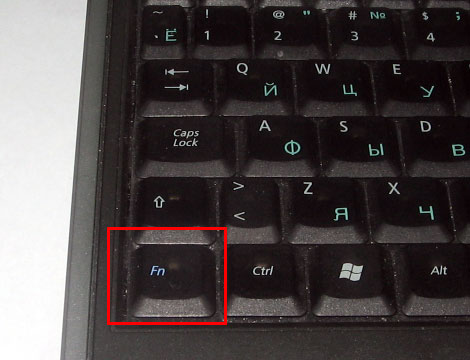
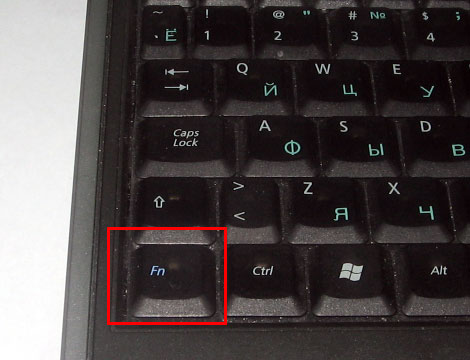
Аналогично, если не идет звук, можно попробовать увеличить громкость. Это тоже делается функциональными комбинациями клавиатуры. Нужные кнопки обозначены символами с динамиком, плюсом и минусом. На разных моделях ноутбуков их расположение может отличаться. К примеру, на изделиях HP, Acer изменение громкости производится клавишами Fn+стрелки.
Программное отключение громкости
Если нет звука на ноутбуке, стоит посмотреть на иконку динамика в панели задач рядом с часами. Если он перечеркнут, значит, вывод аудио программно отключен. Отрегулировать параметры и вернуть звук можно следующим образом:
- в Windows 7, Windows 8 кликнуть левой кнопкой мыши (ЛКМ) на иконке в панели задач, в открывшемся регуляторе передвинуть ползунок на максимум;
- в Windows 10 порядок действий аналогичен, регулятор представляет собой горизонтальную полоску, передвигать ползунок следует вправо.
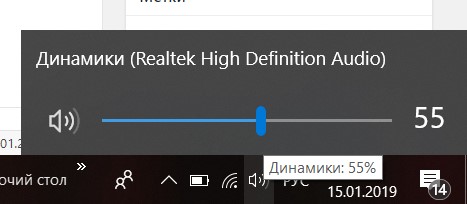
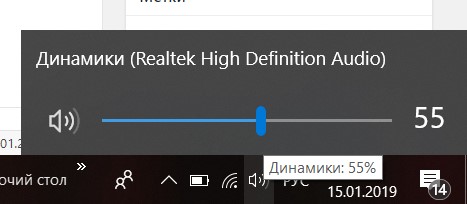
Причиной, почему нет звука на ноутбуке, может быть программное отключение вывода для отдельных приложений или системы. Чтобы добраться до нужных настроек, следует кликнуть на иконке динамика около часов правой кнопкой мыши (ПКМ). В Windows 7, Windows 10 в выпавшем меню есть пункт Открыть микшер громкости. В окне микшера перечислены все приложения, которые в данный момент обращаются к аудио карте. Изменяя положения ползунков, можно решить проблему, когда отсутствует звук только при работе видео или аудио плеера.
Неверное устройство для воспроизведения
Звук может не работать, когда в системе используется неверное устройство для воспроизведения. Такая проблема присутствует на моделях, имеющих выход HDMI или сложные аудио карты. Если не включается звук, следует:
- кликнуть ПКМ на иконке динамика в Windows 7, Windows 10;
- выбрать из выпадающего меню раздел Устройства воспроизведения.
В ноутбуке звук выводится только через встроенные громкоговорители. Это устройство называется Динамики/Головные телефоны. В окне, которое открывается после выбора пункта Устройства воспроизведения, нужно проверить:
- не отключены ли динамики, не стоит ли крестик на значке устройства;
- осуществляется ли вывод на динамики, стоит ли на нем значок в виде зеленой галочки.
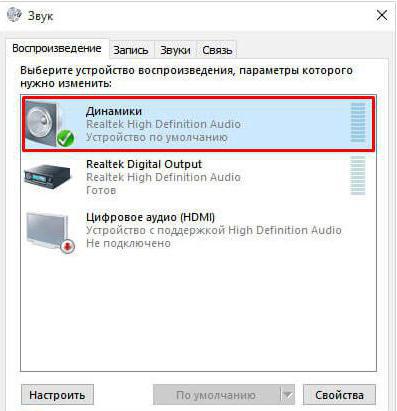
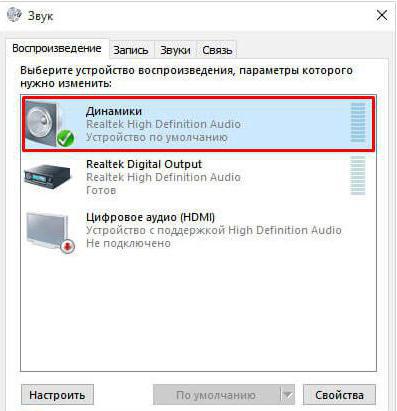
О том, что все в порядке, свидетельствует индикатор уровня рядом с названием устройства. Если звук не идет, он будет окрашен серым.
Совет! Простым способом установить причину неполадок и восстановить работу динамиков является использование системного мастера. Он определяет большинство неверных настроек и предлагает их автоматическое изменение.
Если не включается звук, достаточно:
- отключить любые колонки, наушники от ноутбука;
- кликнуть ПКМ на иконке динамика;
- кликнуть на Устранение неполадок из выпадающего меню.
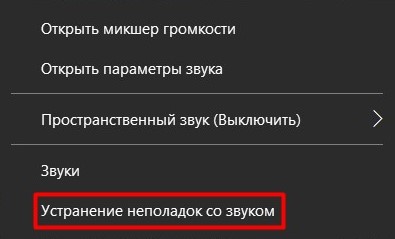
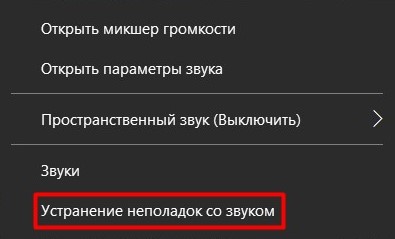
Все, что потребуется от пользователя — дождаться окончания работы мастера. Когда нет звука на ноутбуке по причине изменения системных настроек, средство поиска неполадок обнаружит и устранит их самостоятельно.
Проблемы с драйверами
К сожалению, проблемы с драйверами звуковой карты могут возникать не по вине пользователя. Это происходит при обновлении системы, установке различного программного обеспечения. Чтобы оценить состояние драйверов, потребуется:
- зайти Пуск-Панель управления-Система, нажать на активной вкладке кнопку Диспетчер устройств;
- кликнуть ПКМ на Компьютер, выбрать управление, раздел Диспетчер в левой колонке;
- нажать Win+R и набрать команду devmgmt.msc.
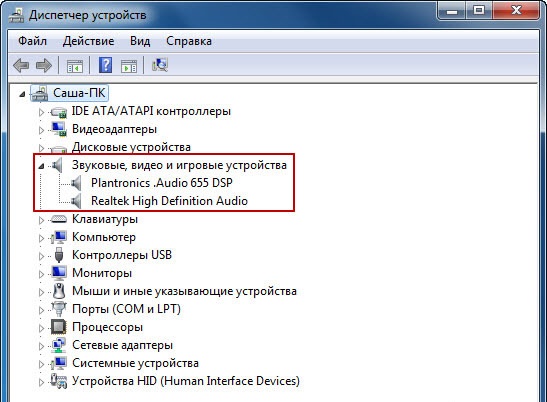
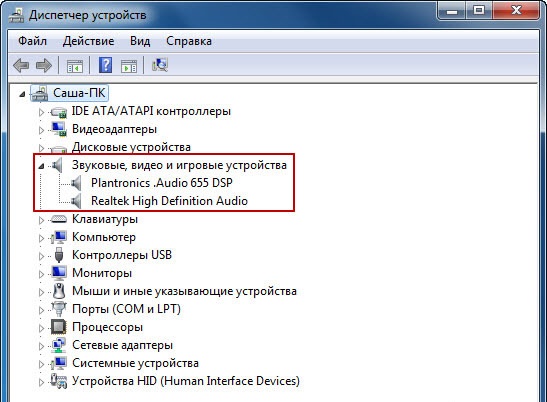
Любым из этих способов можно вызвать перечень установленных в системе устройств. Драйвера аудио находятся в разделе Звуковые устройства. При неполадках блок сразу будет развернут. Когда на названии аудиоустройства стоит иконка с красным крестиком, стоит кликнуть на нем ПКМ и выбрать пункт Задействовать.
Значок в виде желтого треугольника означает, что драйвера работают неверно. В первую очередь, стоит попробовать откатить установку и вернуться к работоспособной версии. Чтобы это сделать, нужно:
- кликнуть на названии устройства ПКМ;
- выбрать из меню Свойства;
- войти на закладку Драйвер.
Здесь есть кнопка Откатить. После ее нажатия система попытается удалить последнюю из установленных версий драйвера. Ноутбук следует перезагрузить.
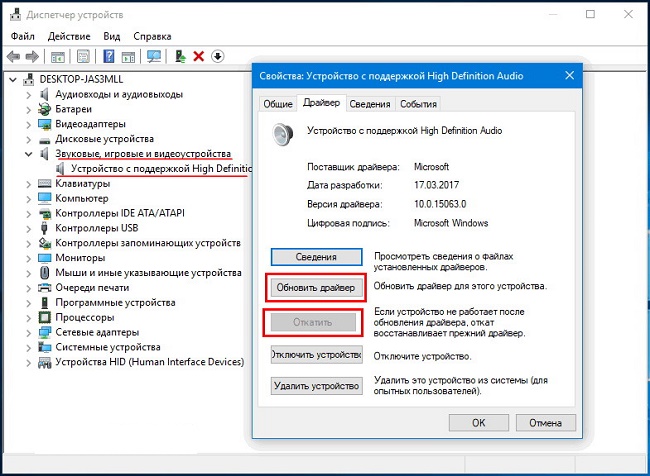
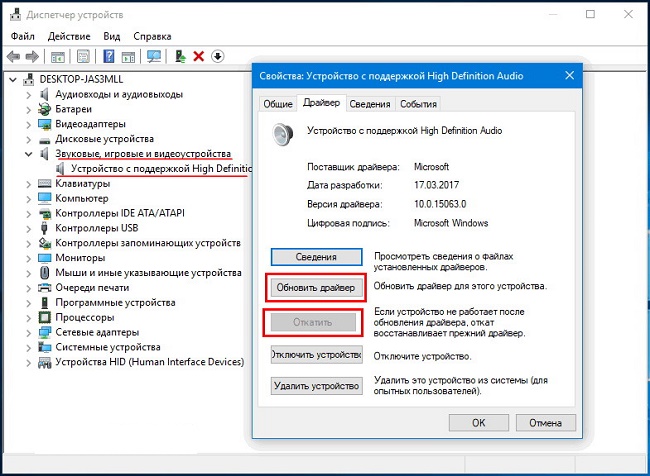
Обновление комплекта драйверов
В случае если нет звука на ноутбуке, а откат версии драйвера не помогает – нужно обновить все программные модули звука. Для этого потребуется:
- скачать полный набор драйверов с сайта изготовителя ноутбука;
- удалить все аудиоустройства из системы, используя диспетчер задач;
- установить скачанные драйвера;
- перезагрузить ноутбук.
Если аудио карта не повреждена физически, что бывает из-за удара статики на моделях Леново, драйвера от производителя обязательно позволят восстановить звук на ноутбуке.
Настройки БИОС
У каждого ноутбука настройки БИОС хранятся на чипе, питаемом от батарейки. Последняя не вечная, и через много лет использования может оказаться, что при включении нет звука на ноутбуке. Это означает, что нужно проверить БИОС.
Включение и отключение звуковой карты на ноутбуках может делаться в разных разделах. Для изделий ASUS это Advanced, в некоторых Леново, HP — Integrated Peripherals. Сама аудио карта может именоваться как High Definition Audio, Onboard Audio Chip или строчка с названием производителя, оканчивающаяся на Codec (например, Azalia Codec). Значение опции нужно установить в Enabled, чтобы вернуть звук на ноутбуке.
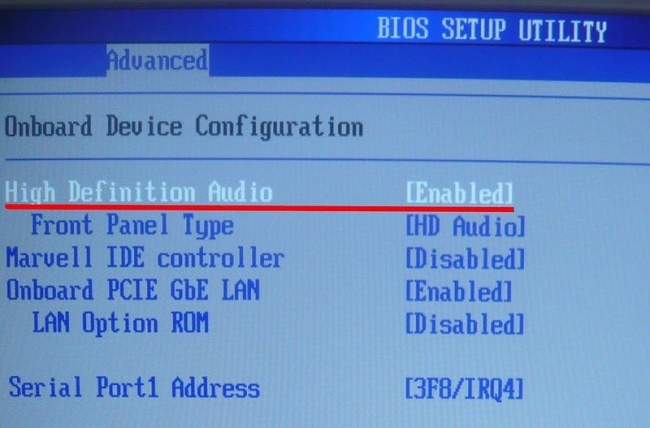
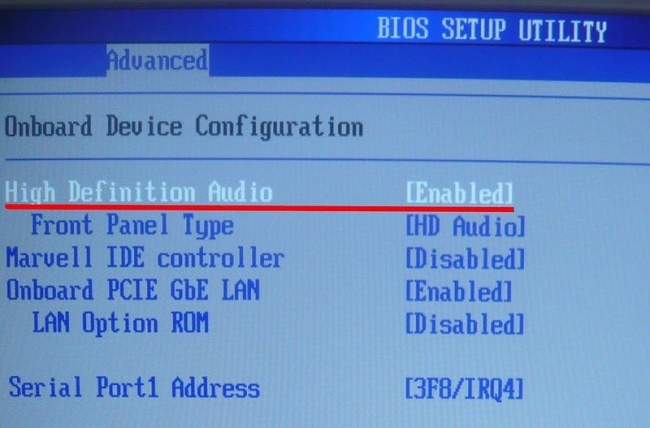
Проблемы с разъемом
Разъем 3.5 мм миниджек для наушников, который есть практически во всех ноутбуках, имеет служебный контакт. Он дает сигнал аудио карте, что нужно отключить динамики для воспроизведения звука только на головные телефоны. Со временем служебный контакт может деформироваться и постоянно передавать системе данные о том, что наушники подключены.


Проблема не возникает неожиданно. Звук начинает пропадать при шевелении штекера, неравномерно играет в наушниках, есть только в одном громкоговорителе. Если такая ситуация развивается, динамики могут отключиться именно из-за неполадок разъема. В итоге не работает звук ни в одном приложении.
Совет! Если не хватает навыков, чтобы самостоятельно почистить и отремонтировать гнездо, стоит обратиться в сервис.


Сбой системной службы
К самой редко возникающей проблеме, когда не включается звук, относится отказ системной службы Windows Audio. Обычно это свидетельствует о неполадках драйверов. Можно вручную включить службу Windows Audio, зайдя в управление компьютером, раздел службы. Но делать это постоянно не имеет смысла. Рано или поздно проблема разовьется в ситуацию с полным отсутствием звука. Поэтому стоит перезагрузить ноутбук и действовать методами, описанными в данной статье.
Самые популярные ноутбуки по мнению покупателей
Ноутбук Apple MacBook Air 13 with Retina display Late 2018 на Яндекс Маркете
Ноутбук Xiaomi Mi Notebook Air 13.3″ 2018 на Яндекс Маркете
Ноутбук Lenovo ThinkPad Edge E480 на Яндекс Маркете
Ноутбук Acer SWIFT 3 (SF314-54G) на Яндекс Маркете
Ноутбук Acer ASPIRE 7 (A717-71G) на Яндекс Маркете
Автор comhub Просмотров 35.5k. Опубликовано Обновлено
Если у вас пропал звук на компьютере, то это конечно очень плохо, нужно как можно скорее разобраться почему так произошло и решить быстренько эту проблему.
Причины внезапного отсутствия звука могут быть очень разные, это могут быть вообще что угодно поэтому мы рассмотрим 10 самых популярных причин. Они подойдут практически под любой виндовс, от xp до 10, включая windows 7 и 8.
Я вас сразу попрошу, пожалуйста не торопитесь, прежде чем писать в комментариях мол, что делать, у меня нет звука на компьютере, вообще нечего не помогает. Сперва рассмотрите и проработайте все 10 шагов, я уверен на 99 процентов, что дьявол кроется в одном из расписанных причин.
Что делать если пропал звук
Начнем как обычно с более простого, закончим сложным.
1. Регуляторы громкости
Обратите внимание на значок громкости в области уведомлений и нажмите по нему.
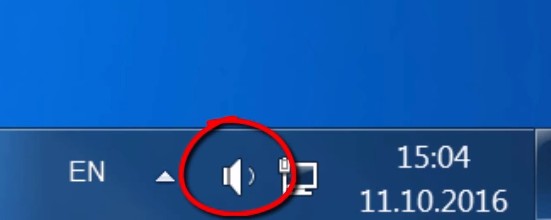 значок громкости в области уведомлений
значок громкости в области уведомленийЕстественно ползунок громкости должен стоять как минимум на середине. Убедитесь что он не в самом внизу.
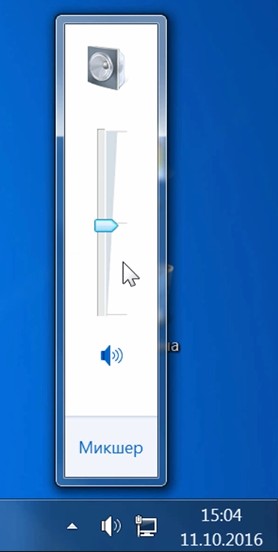
Ну если иконка громкости имеет вот такой запрещающим значком, то означает это что звук в системе полностью отключен.
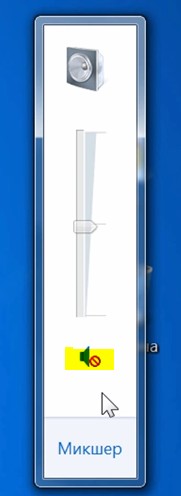
Нажмите по нему и звук снова появиться.
Далее нажмите по значку громкости правой кнопки мыши и перейдите по пункту открыть микшер громкости.

Здесь у нас тоже должно быть все включено.
 Микшер громкости
Микшер громкостиЕсли вдруг какой-то из ползунков в самом низу, то переместить его как минимум на середину и тогда звук с колонок появится.
Не забудьте проверить звук на колонках, убедитесь что, в них не вставлены наушники, если они там, то само с собой нужно их вытащить.
2. Устройства воспроизведения
И так продолжаем искать ответ на вопрос, Почему пропал звук на компьютере.
Нужно зайти в те устройства, которые отличаются и проверить.
Жмем значок громкости и переходим в Устройства воспроизведения.
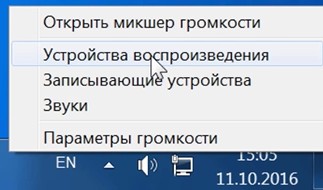
В открывшейся программе находим в списках устройств свои динамики и проверяем, чтобы там стояла зелёная галочка.
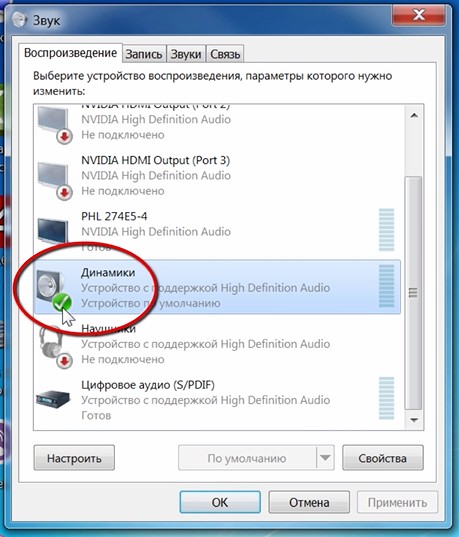
Если не дай Бог её нет, то нужно нажать по устройству правой кнопкой мыши и выбрать пункт Использовать по умолчания.

Если же у вас динамики подсвечиваются серым цветом, а статус стоит Отключено, то исправить это легко. Нажимаем правой кнопкой мыши и выбираем пункт включить, естественно же не забываем сделать их по умолчанию.
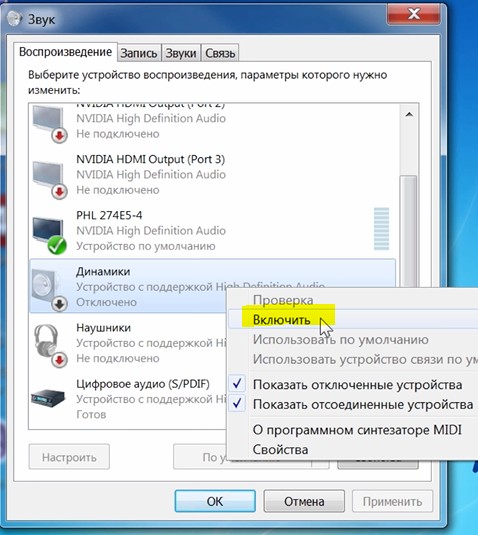
Бывает ещё что здесь вообще нет наших динамиков, они не отображается, в таком случае нужно нажать по-пустому месту и выбрать Показать отключенные устройства. Динамики после этого отобразятся и их можно будет включить как я уже писал выше, а потом сделать по умолчанию.
3. Проверти звуковую карту
Нужно быть уверенным что звуковая карта включена, если в колонках звука по-прежнему нет, то этот момент тоже надо проверить.
- Нажмите по ярлыку компьютера правой кнопкой мыши и откройте свойства.

- Слева перейдите в диспетчер устройств.

- Нам нужно найти звуковые устройства.

- Внутри звуковых устройств Включите свою звуковую карту, если вдруг она отключена.

Возможно она уже была включена, а может вообще её здесь нет, случаи бывают разные, если у вас звуковая карта не отображается, но есть раздел другие устройства например, аудиоустройства на шине, а рядом желтый восклицательный знак.

Это означает что драйвер слетел и её нужно заново установить. Об этом я расскажу в следующем пункте.
4. Проверьте драйвера на звук (Важно!)
Если вы вдруг определили, что звук у вас на компьютере пропал по причине отсутствия драйвера, то вам нужно естественно его заново установить.
Но для тех у кого этот драйвер есть, я всё равно советую установить, так как скорее всего предыдущая версия уже устарела и она обновиться более свежим.
- Для начала определимся какой драйвер на нужно скачать.
- Давайте вернемся в диспетчер устройств и нажмем два раза по звуковой карте.

- Перейдите на вкладку сведения, найдите раздел свойства и выберите пункт из списка ИД оборудования и появится несколько значений нам для начала понадобится первое. Скопируйте его.

- Далее идем на сайт devid.info, в строку поиска вбиваем данное значение и нажимаем Искать.

- Этот сайт подберет для нас наиболее подходящий драйвер и нам останется скачать самую последнюю версию под свою операционную систему.

- После скачивания драйвера, запускаем установочный файл если он имеется.

- Если драйвер был скачен в каком-то другом формате, то он устанавливается немножко по-другому нужно через диспетчер задач, на вкладки Драйвер нажать Обновить.

- После этого выполните поиск драйверов с помощью встроенной программы.

- Нажимаем обзор и указываем путь где лежит драйвер. Нажимаем далее.

- Установка будет выполнена, по окончанию версия драйвера обновиться.

Но установка драйвера на звук — это ещё не все.
Для тех у кого стоит звуковая карта Realtek, а она стоит почти у всех, я рекомендую установить вспомогательную программу.
Она называется RealtekHigh Defender Audio Driver. Она очень помогает при работе со звуком. Если допустим пропал звук на компьютере, то опять же после установки Realtek High Defender Audio, проблема с большой вероятностью может решиться.
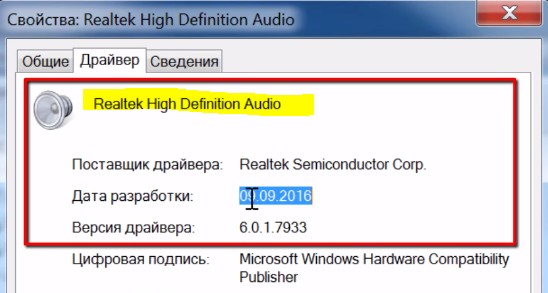
Скачайте Realtek и установите.
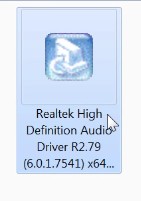
Установка проходит в два этапа, сначала программа копирует нужные файлы и предупреждает что компьютер будет перезагружен, а после перезагрузки драйвер полноценно продолжает свою установку.
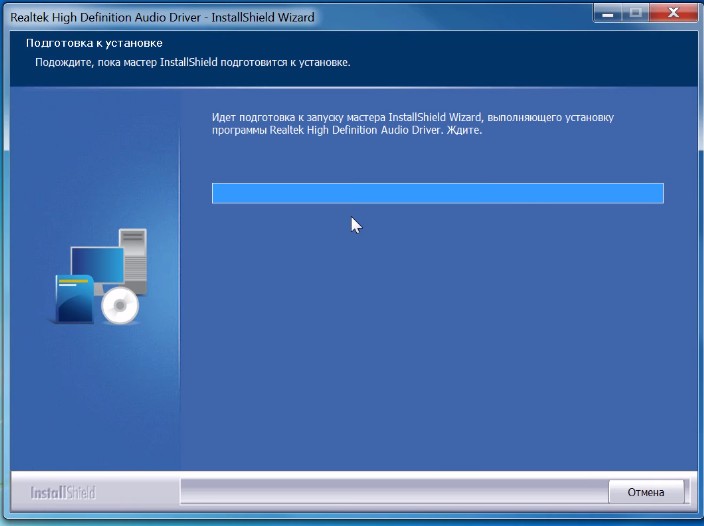
По завершению установки компьютер опять нужно будет перезапустить, чтобы все изменения вступили в силу.
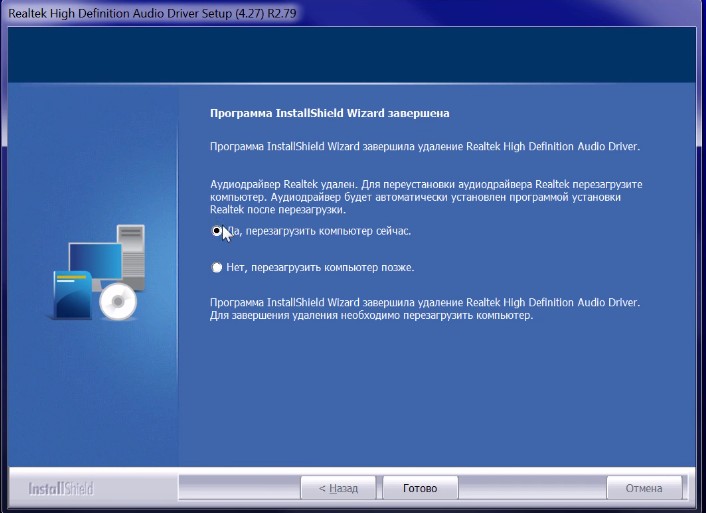
В итоге мы увидим рядом с регулятором громкости новый значок, это маленькая колонка который говорит о том что программа уже работает.
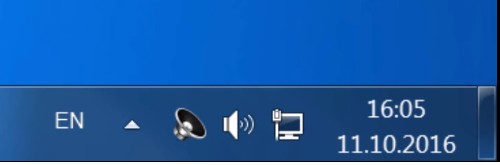
Её можно запустить и даже можно выполнять некоторые настройки но об этом этом в следующей статье.
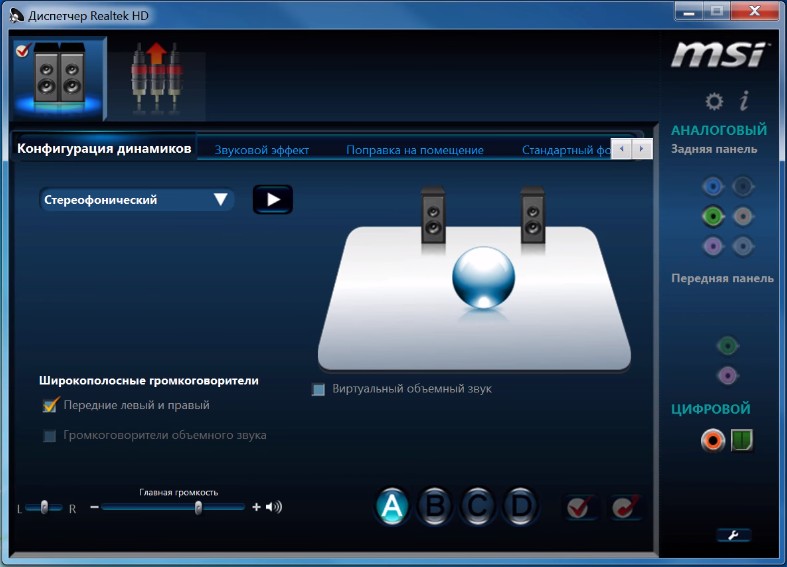
5. Подключение к компьютеру
Если звук до сих пор не заработал, то вот вам ещё одна причина, время от времени встречающаяся. Вот его способ решения.
Разверните системный блок и проверьте чтобы кабель от колонок, полностью был вставлен в соответствующий разъем.
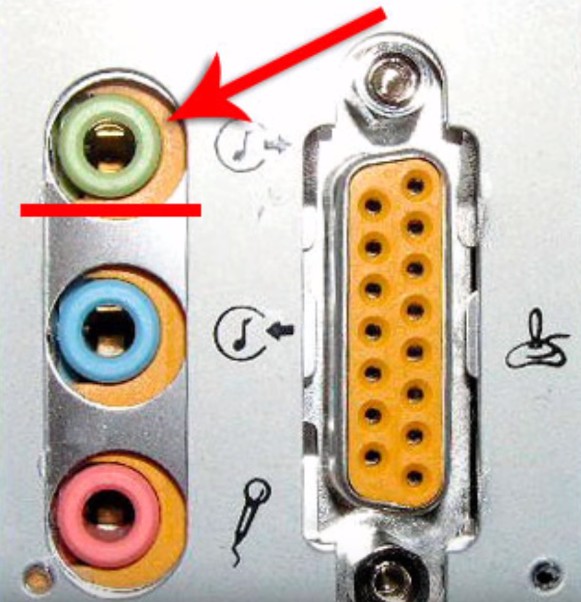
Почти всегда он подсвечен зелёным цветом, это разъем для колонок. Проверьте чтобы кабель был плотно вставлен в этот разъем. И вообще для перестраховки я советую вам её снова вытащить и снова вставить.
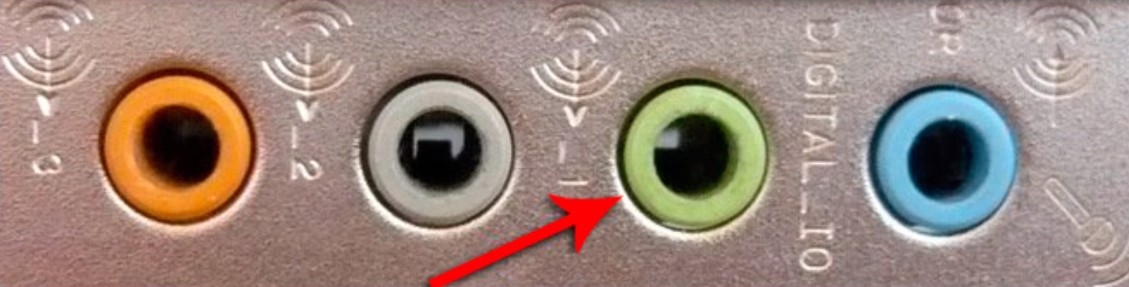
6. Служба Windows Audio
Иногда бывает что звук пропадает из-за сбоя службы. Давайте проверим что там всё в порядке.
- Чтобы быстро открыть службы, нажмите горячие клавиши Windows + R.
- В строку введите команду services.msc .

- В службах нужно найти Windows Audio, опускаемся чуть-чуть ниже находим и смотрим, чтобы в пункте состояние, эта служба работала.

- Если вдруг она не работает, то жмём по ней правой кнопкой и открываем свойства.
- Выбираем тип запуска автоматически, нажимаем применить, запустить и ОК.


- После этого желательно перезагрузить компьютер и проверить звук. Если он не заработал то идём дальше, у меня ещё есть четыре возможные причины.
7. Проверка колонок
Конечно вы уже 100 проверяли, крутили регуляторы громкости на колонках, но я не могу пропустить этот пункт, так как бывает что где-то проводок отошёл, колонки забыли вставить. Или допустим наушники сломались и тому подобное. И пользователь сразу бросается в панику, что делать, нет звука, что же произошло.
Подключите колонки, в которых пропал звук, к другому компьютеру или ноутбуку. Так будет гораздо надежнее, если проделайте эту процедуру, то вы на 100% будет уверены, что ваши колонки не сломались, это уже будет намного проще. Тоже самое касается и наушников, если звука там тоже нету.
8. Настройка звука в BIOS
Этот шаг для тех кто недавно производил какие-то изменения в Bios. Если вы в Bios, что то поменяли, то есть вероятность что вы случайно отключили функцию, которая отвечает за звук.
- Перезагрузите компьютер и зайдите в BIOS.

- Обычно на вкладе Advanced нужно найти пункт High Deffinition Audio, где звук должен быть в режиме Enabled, если вдруг Disabled, то меняем. После этого сохраняем изменения с помощью клавиши F10.
9. Вирусы
Если у вас засел какой-то жесткий вирус, то это 100% что это он навредил нашему компьютеру.
Нужно все вредоносные программы удалить. Ну конечно из-за вирусов редко пропадает звук, но это тоже случается, поэтому этот шаг тоже нужно проработать
10. Восстановление системы или переустановка Windows.
Если у вас внезапно пропал звук на компьютере или ноутбуке, и вы даже знаете в какой день это произошло или после какой операции, то можно вернуть все на свои места выполнив откат системы.
Есть такая Крутая фишка, как восстановление системы. Ниже инструкция, как можно запустить.
- Откройте пуск и в строку поиска Ведите запрос восстановление систем.

- Запустите найденную программу.
- Нам сразу могут порекомендовать выполнить откат последних изменений.

- Но если вы знаете точную дату когда пропала звук, то лучше выбрать пункт Выбрать другую точку восстановления.
- На следующем шаге нужно указать дату, на которую будет восстановлен компьютер. Нажимаем Далее.

- Указываем диск и жмем готово.

- Компьютер перезагрузится и будет выполнен откат в системе изменений.

А в самых печальных случаях, когда восстановление системы не помогло или вообще была отключена, тогда вам может помощь переустановка Windows. Это мне кажется самая последняя попытка вернуть звук на компьютере
Ничего не помогло
Надеюсь вы тщательно проработали все 10 шагов, прежде чем добрались до этого момента.
Ну если вы вдруг вы сразу решили посмотреть этот момент, что делать, если ничего не помогает, то настоятельно рекомендую проверить звуковую карту, службу аудио, установить драйвер или обновить его, восстановить систему и тому подобное. Уже после прочитать далее.
Но если вы всё это проделали, и вам ничего не помогает, то остается только отнести компьютер мастеру и пусть он у вас посмотрит. Скорее всего у вас сломалась звуковая карта и нужно будет её заменить.

В любом случае, прошу вас написать в комментариях, как вам удалось решить проблему со звуком на своём компьютере. Желаю вам удачи.
Эта проблема встречается очень часто и люди делая ошибочные выводы что им не под силу решить эту задачу бегут в сервисные центры. Хотя даже ничего и не попробовали. Итак следующие действия помогут вам самостоятельно восстановить звук на ноутбуке или компьютере и сэкономить порой не маленькую сумму денег.
Прежде всего нужно вспомнить как возникла эта проблема, а именно что происходило перед появлением. Возможно появлялись какие либо надоедливые окна и вы в процессе работы не прочитав что там написано закрыли их. Или же на кануне поломки был сильный шторм с молнией что могло повредить звуковую карту. Возможно вы устанавливали программы или удаляли что то. Это поможет вам быстрее сориентироваться в статье и как можно скорей приступить к устранению проблемы. Если же такого ничего не происходило стоит перепробовать все варианты, это не займет много времени!
Эта проблема может быть вызвана аппаратным или программным путем, в основном это программный. В первую очередь включите любую песню или фильм чтобы в процессе работы мы смогли видеть появиться звук или нет после чего это произойдет. И так вот что может быть и как вернуть звук. Рассмотрим несколько вариантов.
Вариант первый «Сбились настройки звука»
Этот способ зачастую поможет не опытным пользователям, вам нужно проверить включен ли звук в микшере громкости и какое устройство отвечает за вывод звука по умолчанию. Для этого вам нужно правой кнопкой мышки нажать на иконку «динамика» (что находиться с право в низу возле часов) и выбрать «открыть микшер громкости»
Первый вариант, является верным убедитесь чтобы все Устройства и Приложения были в таком же положении как и «Динамик» а именно ползунок до упора вверх и значок динамика без красного кружка
Если все в порядке а звука нет идем дальше, таким же образом как мы открывали микшер громкости нужно открыть «Устройство воспроизведения»
При включенной музыке или фильме у вас должны быть вот такие зеленые полосочки в столбике они будут прыгать, на против этого столбика устройство в моем случае это «Динамики» должна стоять галочка как у меня «устройство по умолчанию»
Если например устройство по умолчанию стоит у вас наушники а полосочки двигаются напротив Динамиков то переставьте галочку для этого выберите Динамики и нажмите «По умолчанию» Звук должен будет появиться!
Если же у вас не происходит изменение в столбике с право не на каком устройстве т.е. не появляются зеленые полосочки значит проблема не в настройках, приступаем ко второму способу.
Вариант второй «Драйвера на звук»
Часто бывает что при установке, удалении или обновлении стороннего ПО выходят из строя драйвера на звук и система нам об этом не как не сообщит поскольку посчитает что мы в курсе. Нам нужно их переустановить поскольку проверить целостность толком не получиться, для этого – заходим в «Этот компьютер» правой кнопкой мышки на свободной области нажимаем, выходит так называемое контекстное меню в нем мы выбираем «Свойства» открывается новое окно «Система» в нем с лева в меню выбираем «Диспетчер устройств»
В диспетчере устройств выбираем «Звуковые, игровые и видеоустройства» правой кнопкой мышки нажимаем на «Устройство с поддержкой High Definition Audio» (это в моем случае у вас может называться по другому, так что не переживайте) видим выпадающее меню в нем нажимаем «Обновить драйвер» после чего выбираем «Автоматический поиск обновленных драйверов» не забывайте это сработает если у вас есть подключение к интернет. Если это не дало результатов то мы нажимаем «Удалить устройство» после удаления устройства перезагружаем ноутбук или компьютер и обратно заходим в Диспетчер устройств в течении 5-10 минут драйвера должны установиться автоматически, если этого не произошло открываем поиск и пишем «Скачать драйвера на звук для ноутбука Acer es1-533 или Lenovo G-50», точно указываете свою модель ноутбука оно написано на ободке экрана с лева или с права или же на обратной стороне ноутбука. После чего устанавливаем драйвера в ручную, перезагружаем ПК.
Вариант третий «Сломался разъем»
Если вы пользуетесь ноутбуком или компьютером и звук пропал в наушниках или на колонках проверьте визуально на целостность разъем и штекер, прощупайте плотно пальцами весь шнур, покрутите штекер в разъеме. Если же звука нет на динамиках ноутбука то плотно прощупайте корпус ноутбука выше клавиатуры по всей площади буквально нажимая пальцами. Обратите внимание на соединение экрана и основной части бывает такое что из-за поломки в прошлом они наносят повреждения проводам динамиков. Если у вас Системный блок то очень хороший способ который решил много проблем разборка-сборка. т.е. отключите все платы от питания и пусть полежат пяток минут. Если же вы не опытный пользователь, то лучше даже не лезть! В случае с ноутбуком все аналогично. Если звук пропал на наушниках или колонках попробуйте подключить их к другому устройству например к телефону или планшету дабы убедиться что это действительно проблема не в них.
Вариант четвертый «Вирусы, вредоносные программы»
Как способ я рассматривал делал в последнюю очередь, мало вероятно но , проверка на вирусы никогда не бывает лишней да и то что он может сработать исключать не стоит. Включите проверку на вирусы, проверьте звук. Если не помогло, перезагрузите компьютер и отключите все программы которые запускаются при старте такие как: «Скайп, Анти-вирус, Облако, Драйвера и т.д.» возможно есть конфликт, эти программы открывается с права в низу, после проверьте звук.
Подведем итог, мы проверили все возможные варианта а именно: не слетели ли у нас настройки, не поврежденные или устаревшие драйвера, не физическое ли это повреждение или вредоносное ПО. Мы сделали все что было в наших силах теперь со спокойной душо й мы можем смело иди в Сервисный центр.
9 способов вернуть звук на ноутбуке если он исчез
Обновлено: 30.07.2019 12:05:59
Эксперт: Давид Гершт
Если ноутбук не роняли и не заливали жидкостью отсутствие звука скорее всего является программной проблемой. Устранить ее можно самостоятельно и без серьезных временных затрат. Наши эксперты разобрались с наиболее вероятными причинами и рассказывают, как вернуть звук на ноутбуке если он исчез.
Перезагрузка
Восстановить нормальную работу аппаратной конфигурации при программном сбое может помочь обычная перезагрузка. В момент включения ноутбука проводится процедура POST (Power On Self-Test) – самотестирование и проверка оборудования. Выполняется она до старта операционной системы на уровне BIOS/UEFI. Успешное прохождение тестов завершается передачей управления загрузчику Windows. Выполняется перезагрузка из меню «Пуск» или в крайнем случае, когда вместе со звуком пропало или застыло изображение – клавиатурной комбинацией «Ctrl+Alt+Del».

Меню функциональных клавиш
Клавиатура ноутбуков по размеру меньше полноформатной. Зачастую на ней отсутствует отдельный цифровой блок. Желание производителей придать клавишам комфортный для печати размер и при этом компенсировать уменьшенные габариты привело к появлению кнопки «FN». Размещается она обычно слева, в нижнем ряду. Сочетания клавиш, применяемые для управления звуком, различаются в зависимости от производителя и модели ноутбука. На приведенном скриншоте клавиатуры комбинация «FN+F8» предназначена для полного отключения динамиков. Совместное нажатие на «FN» и направленную вниз стрелку приведет к обнулению громкости.
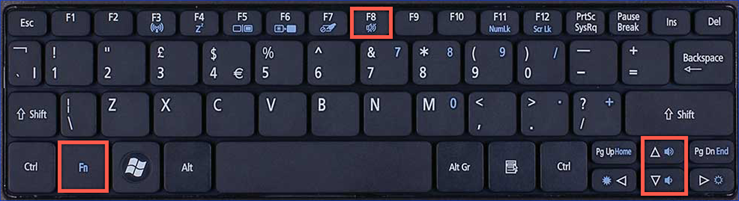
При отсутствии звука нужно обязательно проверить, не является ли это следствием случайного нажатия на функциональные клавиши.
Уровень звука и микшер громкости
Микшер громкости Windows 10 позволяет отдельно регулировать уровень звука в поддерживаемых приложениях. Программная ошибка или сбой в программе могут привести к тому, что система начнет неправильно обрабатывать звуковой ряд.
В системном трее находим стилизованную иконку динамика. Нажав мышкой, вызываем окно регулировки громкости. Слева на скриншоте показано обнуленное показание, такой результат может вызвать описанное выше действие с клавишей «FN». Справа, для сравнения, приведено нормальное состояние регулятора. В этом случае изображением динамика дополняется стилизованными звуковыми волнами.

Нажатие на иконке правой кнопкой мыши вызывает дополнительное контекстное меню управления параметрами. Выбираем верхний пункт и открываем микшер громкости.

В появившемся над областью трея окне показаны логотипы запущенных программ, для которых предусматривается отдельная регулировка, и общий уровень звука в системе. Обращаем внимание на состояние индикаторов громкости и расположенные под ними иконки. Отсутствие у них стилизованной звуковой волны и полупрозрачное изображение ползунка говорит о неактивном состоянии. На приведенном скриншоте под это описание попадают «Системные звуки» и Firefox. Пока переключатели в таком состоянии, посмотреть видео в браузере не получится, а дополнительно создается впечатление полного отсутствия звука на ноутбуке.
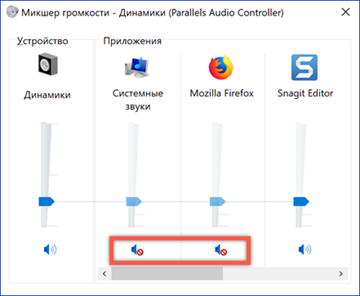
Настройка параметров звукового устройства
Убедившись, что отсутствие звука не вызвано случайными нажатиями или отключением его в настройках микшера, проверим общие параметры системы.
Перейти к ним можно непосредственно из системного трея. Вызываем контекстное меню и открываем отмеченный на скриншоте пункт.

Выбираем устройство вывода. Несколько их может быть в том случае, когда ноутбук оборудован портами HDMI. Открываем свойства, нажав на указанную цифрой «2» гиперссылку.
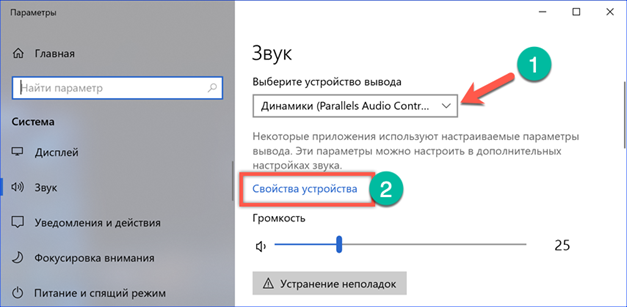
Проверяем, чтобы выбранное устройство не было отключено с помощью обозначенного рамкой переключателя.

Вернувшись назад к общему списку настроек звука, опускаемся до самого конца. Находим пункт «Дополнительные параметры.

В этом разделе можно настраивать отдельные уровни звука для каждого поддерживаемого приложения. Обращаем внимания на указанные стрелками меню. В верхнем выбирается используемое по умолчанию устройство вывода. Напротив каждой программы должен стоять тот же параметр. К примеру, если по умолчанию выбраны динамики, в списке ниже не должно быть указано HDMI или Bluetooth. В противном случае звуковой ряд будет направляться на неподключенное устройство.

Назначение звукового устройства
Выбрать источника вывода звука можно также в классической панели управления, доставшейся Windows 10 от предыдущих версий ОС.
Снова открываем контекстное меню в трее. Выбираем пункт «Звуки».

В окне панели управления переключаемся на вкладку «Воспроизведение». При наличии на ноутбуке цифрового выхода список в окне будет состоять из нескольких пунктов. В этом случае кнопка, отмеченная цифрой «3» становится активной. Проверяем, чтобы устройством по умолчанию являлись динамики.
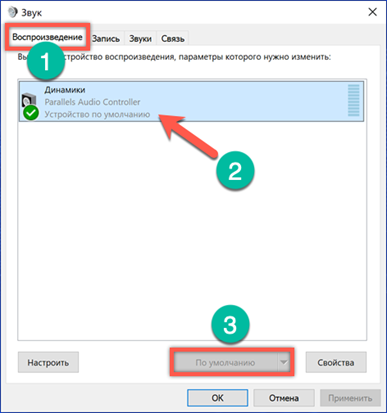
Средство устранения неполадок
Если звук пропал после установки очередного обновления, Microsoft рекомендует воспользоваться средством устранения неполадок.
Запускаем его из системного трея, воспользовавшись последним пунктом контекстного меню.

Соглашаемся с предложением системы активировать дополнительные средства.

Окно откроется на англоязычной вкладке «Enhancements», что в переводе значит «улучшение». Проставляем галочку в отмеченном цифрой «2» пункте, чтобы отключить использование всех предустановленных профилей.

Одновременно с дополнительными средствами откроется второе окно. После того, как отключены предустановленные профили звуковых схем, разрешаем системе провести тестирование, а при необходимости подобрать новый драйвер для звуковой карты.

Проверка драйвера аудио
Проверку драйвера можно выполнить без средства диагностики, воспользовавшись диспетчером устройств.
Открываем управляющее меню кнопки «Пуск». Выбираем пункт, отмеченный на скриншоте.
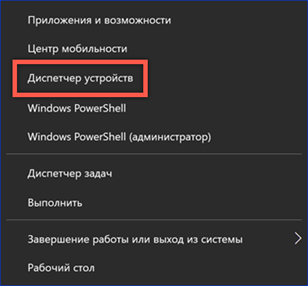
В окне диспетчера разворачиваем ветку звуковых устройств. Выбираем аудиоконтроллер и открываем для него контекстное меню. Здесь можно сразу активировать поиск обновленного драйвера или сначала открыть свойства используемого.

Переключаемся на отмеченную цифрой «1» вкладку. Запускаем поиск обновленного драйвера.

В обоих случаях появится окно с двумя вариантами действий. В большинстве случаев достаточно доверить Windows автоматический поиск. Если есть уверенность что нужный драйвер хранится на жестком диске или DVD входящем в комплект поставки ноутбука, выбираем второй пункт.
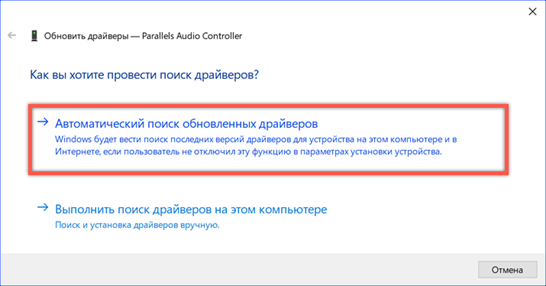
Служба Windows Audio
В некоторых случаях отсутствие звука может быть вызвано неправильной работы службы Windows Audio. Она может не стартовать вообще или отключиться после системного сбоя.
Открываем диалоговое окно «Выполнить» комбинацией «Win+r». Набираем в текстовом поле «services.msc» для перехода в консоль управления службами.

Находим в списке Windows Audio и проверяем ее состояние. Для перехода к настройкам вызываем контекстное меню. Открываем пункт «Свойства» в списке действий.

На вкладке «Общие» выставляем автоматический тип запуска. Стартуем службу с помощью обозначенной цифрой «2» кнопки.
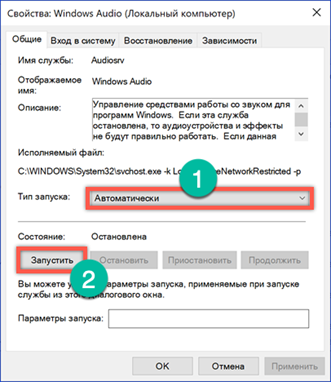
Переключаемся на вкладку «Восстановление». Здесь нужно определить параметры действий, которые будут выполняться при сбое службы. В отмеченной двойкой области на всех трех переключателях выставляем показанные на скриншоте значения.
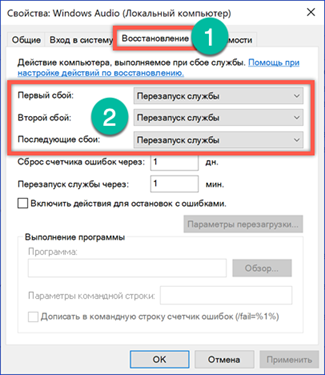
Параметры BIOS/UEFI
Если описанные выше действия не привели к восстановлению звука стоит заглянуть в настройки BIOS. Возможно, причина кроется в отключении звукового устройства на базовом уровне.
Перезагружаем ноутбук, чтобы до момента старта операционной системы успеть зайти в BIOS. Переключаемся на вкладку «Advanced». В параметрах ищем раздел, отмеченный цифрой «2» и открываем его.

В отмеченном рамкой пункте переключатель должен находиться в положении «Enabled».
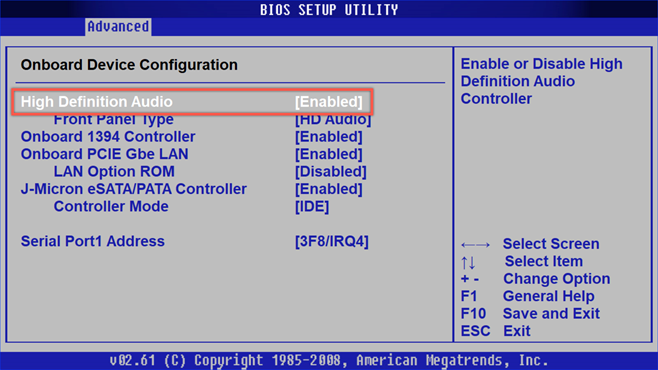
Возможные программные ошибки со звуком ноутбука
В этом разделе приведены не так часто встречающиеся, но актуальные программные ошибки, с которыми могут столкнуться пользователи.
Потеря звука при выходе из гибернации
Владельцы ноутбуков быстро привыкают к использованию режима гибернации. Достаточно закрыть крышку, чтобы отправить компьютер в глубокий сон. Не надо закрывать окна и на следующий день пытаться вспомнить над чем работал. Открываем крышку и продолжаем с того места, где закончили накануне. Потеря звукового устройства происходит в том случае, когда компьютер отправляется в сон с подключенными проводными наушниками. Если их отключить пока ноутбук находится в режиме гибернации можно при пробуждении столкнуться с отсутствием звука. Выход в этом случае простой. Присоединяем наушники, закрываем источник неверно выводящий звуковой ряд и отключаем их. В некоторых случаях после это потребуется перезагрузка ноутбука.
Отсутствие звука из-за повреждения реестра
Это полностью рукотворная причина является следствием «очистки» системного реестра с помощью «оптимизаторов» Windows.
При включении ноутбука обнаруживаем полное отсутствие звука и иконку громкости в трее в виде, показанном на скриншоте.

Попытки вызвать контекстное меню приводят к активации средства устранения неполадок. Закрываем это окно, поскольку дело тут не в драйвере.
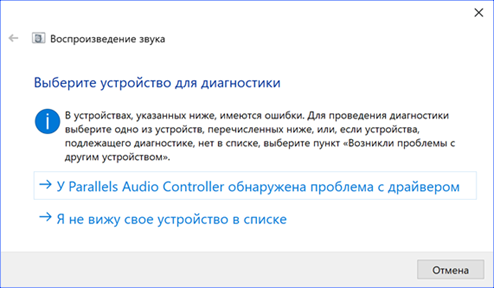
Вызываем диалоговое окно «Выполнить» сочетанием клавиш «Win+r». Вводим в текстовое поле «regedit» и открываем редактор реестра.
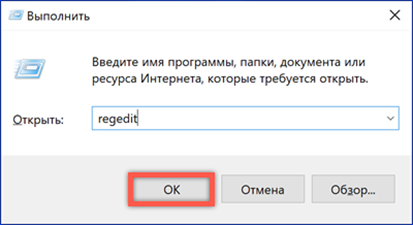
Вызываем поиск из меню «Правка» или используем сочетание «Ctrl+F». В открывшемся окне набираем «ksthunk». В поисковых опциях оставляем галочку, только напротив отмеченного цифрой «2» пункта.

Конечным результатом должно стать перемещение в ветку, путь к которой выделен в адресной строке. Выделяем в левой части окна ключ {4d36e96c-e325-11ce-bfc1-08002be10318}. В правой части находим многостроковый параметр «UpperFilters» и вызываем для него контекстное меню. Открываем пункт «Изменить».
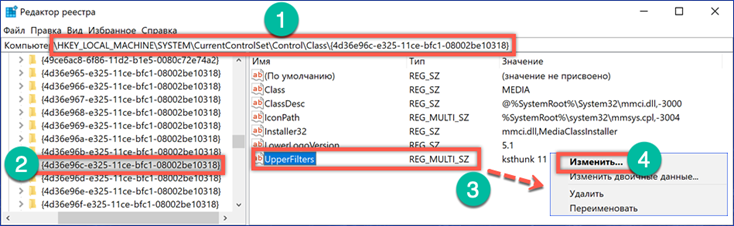
Удаляем все лишние строки, приводя параметр к виду, показанному на скриншоте. Закрываем редактор реестра и выполняем перезагрузку.

После запуска операционной системы звук будет работать, а иконка динамика в трее приобретет нормальный вид.
В заключение о проблеме звука в ноутбуке
Воспользовавшись собранными и опробованными нашими экспертами советами, можно восстановить воспроизведение звука на ноутбуке любой модели, работающем под управлением ОС Windows 10.
Автор Вячеслав Вяткин На чтение 6 мин. Просмотров 194 Опубликовано
Сложно сейчас найти человека, у которого не было бы ноутбука. Эта техника сильно упрощает жизнь, но с ней часто возникают проблемы. Одной из таких может стать ситуация, при которой пропал звук на ноутбуке. О том, как оперативно разобраться с этой проблемой, приведена информация ниже.
Причины возникновения проблемы
Как правило, существует всего две причины, почему пропал звук на ноутбуке.
Для начала нужно постараться выяснить, к какой категории неисправности относится ваша проблема. Далее, следуя нашим советам устранить неисправность самостоятельно.
Некритическая ошибка системы, носящая временный характер
В некоторых случаях в системе может что-то «заклинить». Какого-то специфичного анализа и устранения проблемы здесь не требуется. Для того чтобы система пришла в норму, достаточно перезагрузить ноутбук, после чего исчезнувший звук на устройство вернётся.
Включите акустические устройства
Для воспроизведения звука ноутбук использует акустические компоненты, перед тем, как принимать более серьёзные шаги, стоит проверить техническую сторону вопроса: включён ли регулятор громкости? Не отошёл ли провод питания? Исправна ли сама акустика?

Если регулятор и питание подключены, и сама система исправна, то проблему надо искать в другом. Если же система неисправна, то потребуется её заменить.
Для того чтобы узнать, есть ли неисправность в системе, можно выполнить простую проверку:
- Подключить другое звуковое оборудование (например, наушники или дополнительную внешнюю колонку).
- Протестировать их работоспособность.
Если подключенное оборудование будет работать исправно, то со старым оборудованием действительно имеются проблемы. Они могут носить программный или аппаратный характер, и потребуют дополнительной диагностики, чтобы в последующем подобрать вариант устранения проблемы.
Подключите звук в ОС
Если пропал звук на ноутбуке, то проблема может быть вызвана тем, что он отключился в ОС. Для того чтобы проверить, так ли это, необходимо:
- Найти значок звука в системном трее.
- Оценить его состояние.


Если звук выключен, нужно его вернуть.
Если при попытке включить звук система указывает на ошибку, нужно проследовать советам мастера устранения ошибок, чтобы убрать её.
Убедитесь, что в программном обеспечении для аудио нет проблемы
Если все предыдущие шаги показывают, что всё в порядке и звук исчез с компьютера не по этим причинам, то нужно зайти в Панель управления и убедиться, что кодеки и иное звуковое программное обеспечение работают исправно. Для того чтобы выполнить такую оценку, необходимо сделать следующее:
- открыть Пуск;
- Перейти в «Панель управления»;
- перейти в раздел звука и его параметров;
- выбрать программное обеспечение, которое вы хотите проверить.


При наличии неисправностей или конфликтов часто ОС выдаёт уведомление об этом ещё до этапа перехода к конкретному программному обеспечению.
Проверьте, что драйвера не требуют обновления
Неприятность, по которой исчез звук с устройства, может быть решена путём обновления драйверов софта. Для того чтобы проверить, не нужно ли вам это сделать, потребуется:
- Вызвать Диспетчер устройств: нажать сочетание клавиш Win+R, в выполняющей строке указать «devmgmt.msc «, и нажать на «ОК».
- Найти звуковой кодек устройства в разделе «Звуковые, видео и игровые устройства» (такой кодек может называться IDE Hight Definition Audio CODEC или как-то иначе, в зависимости от того, какой софт используется на вашем ноутбуке).
- Щёлкните по кодеку правой кнопкой мыши и проверьте, доступно ли ему обновление (для этого надо выбрать пункт «Обновить драйверы»).


После обновления потребуется перезагрузить ноутбук, чтобы изменения вступили в силу.
Пропал звук на ноутбуке после установки обновлений
Это означает, что именно установка обновлений принесла ошибку. Вероятнее всего, это связано с конфликтом программного обеспечения, который возник после установки обновлений. Самый простой вариант, как вернуть себе звук на компьютер: сделать откат выполненных обновлений. Для этого потребуется:
- Вызвать Пуск.
- В поисковой строке ввести «Восстановление».
- Выбрать пункт «Восстановление системы».
- Проследовать рекомендациям мастера восстановления системы.


При восстановлении системы обязательно выбирайте дату, в которую вы не успели провести недавние обновления.
Важно! Если вы уверены, что проблемой стало одно конкретное обновление, то вы можете воспользоваться центром обновлений, чтобы найти это обновление и удалить его вручную. После этого потребуется перезапустить устройство, чтобы проверить, помогло ли это вернуть на него звук.
Решение сопутствующих проблем
При попытках устранить выше перечисленные проблемы, у вас могут возникнуть другие сложности, которые помешают решить эти проблемы. Ниже приведена информация о том, как можно с ними разобраться.
Если драйвера нет
При попытке обновления драйвера кодека может возникнуть ситуация, что драйвера нет в принципе и система не может ничего обновить. В таком случае придётся выполнить установку драйвера вручную. Для этого придётся:
- Посмотреть свой кодек в Диспетчере устройств.
- Перейти на официальный сайт производителя.
- Скачать оттуда подходящие драйвера.
- Установить драйвер на устройство.


Важно! Обязательно скачивайте драйвер с официального сайта производителя, это обеспечит безопасность скачиваемых файлов. Если же вы скачиваете их с других сайтов, убедитесь, что в них отсутствуют вирусы и иные проблемы, которые могли бы навредить вашей системе.
Если диагностика операционной системы не выдаёт ничего полезного
В некоторых ситуациях встроенная диагностика ОС может выдавать ошибку, пробовать автоматически её устранять, но по результатам эти попытки не приведут ни к чему успешному. Рекомендуется скопировать текст ошибки, на которую указывает встроенная диагностика, вбить её в поисковую систему и посмотреть варианты решения.
Если встроенная диагностика ОС и мастер устранения не могут избавиться от неполадок автоматически, то вам следует заняться этим вручную. Статьи на тему ошибки могут вам в этом помочь.
Выше описаны лишь некоторые неполадки, которые могут послужить причиной пропажи звуковых сигналов на компьютере. Список неполадок ими не ограничивается, и всегда может появиться новая причина, которая потребует нового решения. Если вы достаточно хорошо разбираетесь в ноутбуках, то смело можете попробовать решить её самостоятельно. Если же стандартные меры решения проблем, приведённые выше, ни к чему не привели, и вы не слишком хорошо разбираетесь в ноутбуках, чтобы решить проблему самостоятельно, то следует обратиться за помощью к компьютерному мастеру. Этот вариант поможет вам не создать новых неполадок для вашего устройства и оперативно решить текущие.
Причин пропадания звука на ноутбуке может быть несколько, и с некоторыми из них вы можете справиться самостоятельно дома.
Причины исчезновения звука можно разделить на аппаратные и программные.
К аппаратным можно отнести неисправность звуковой карты (потребуется ремонт в мастерской), неисправность акустических колонок или наушников, выход из строя динамиков на ноутбуке, неисправность коммуникаций (штекеры, разъемы, кабеля и др.).
К программным неисправностям можно отнести настройки звука в операционной системе, плеере, диспетчере аудио, обновление драйвера и др.
Пропал звук на ноутбуке, что делать
Если пропал звук на ноутбуке, что делать в домашних условиях, какие меры предпринять.
Первое. Проверяете уровень звука в области уведомлений. Внизу справа рабочего окна, рядом с часами есть значок динамика, клацнув по нему левой кнопкой мыши, вы увидите уровень громкости. Поставьте его пока на максимум. Здесь же нажимаете на микшер и смотрите регуляторы громкости, еще смотрите на включение звука по значку динамика.
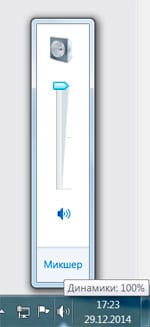
Для Windows 10, если нажать левой кнопкой мыши:
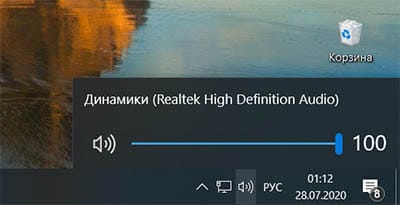
А если нажать правой кнопкой мыши, то вы увидите такое окно:

Как включить звук на ноутбуке с помощью клавиш. У ноутбука может на клавиатуре быть кнопка отключения громкости. Может, через клавиатуру включен режим Mute (тишина), включается клавишей Fn + нужная клавиша. Пару раз нажать и проверить звук. Перечеркнутый динамик с экрана должен пропасть.
Регулировать уровень громкости (звука) на ноутбуке можно и нажав кнопкой мыши на значке динамика в области уведомлений (трее) и с помощью клавиш «Fn + кнопки с изображением динамиков» (обычно эти кнопки такого же цвета, как и клавиша Fn). Нужно нажать кнопку Fn и, не отпуская ее, нажимать несколько раз кнопки увеличения или уменьшения громкости.
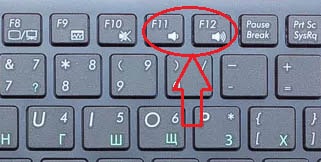
Если звук на ноутбуке тихий, то нужно проверить все регуляторы громкости как программные, так и аппаратные.
Второе. Проверить динамики. Для этого нужно подключить внешнее устройство (наушники, активные колонки и т.д.), если аудио сигнал появляется на внешнем устройстве, то потребуется заменить динамики ноута. Внутренние динамики на ноутбуке могут выйти из строя при работе с максимальной громкостью, так же по этой причине могут начать хрипеть динамики.
Если часто пользовались наушниками и часто вставляли в разъем штекер, то контакты могли со временем испортиться. Особенно на это указывает, когда при подключении наушников меняется воспроизведение сигнала (появляется, пропадает, появляются помехи и др.). Нужно менять разъем в ноутбуке, нужен специалист.
При плохой работе звуковой карты могут быть помехи, может периодически исчезать звук или совсем пропасть звук. Менять интегрированную звуковую карту невозможно, в таком случае можно подключить по USB внешнюю звуковую карту.
Третье. Проверить диспетчер audio (отдельно установленная программа звука от производителя звуковой карты). Это может быть диспетчер Realtek High Definition Audio, который обычно располагается в панели уведомлений. Если его там нет, то можно посоветовать установить драйвер звука еще раз, или обновить его.
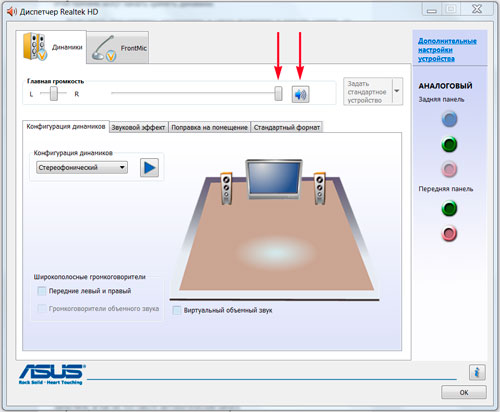
Четвертое. Проверить драйвера. Заходим в диспетчер устройств и находим «Звуковые устройства». Если устройство отключено, то включить. Если рядом с устройством желтый восклицательный знак, то нужно переустановить драйвер.
 Диспетчер устройств
Диспетчер устройствКак зайти в диспетчер устройств: наводим мышкой на «компьютер» и нажимаем правую кнопку мыши, выбираем свойства и затем «диспетчер устройств». Еще можно нажать «Пуск» и «панель управления», в открывшемся окне нажимаете пункт «система» и уже здесь будет раздел «диспетчер устройств».
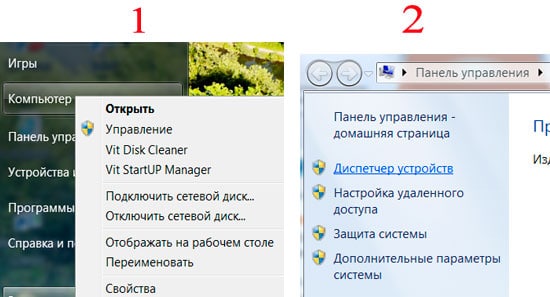
В диспетчере ищете в звуковых устройствах вашу звуковую карту и нажимаете правую кнопку мыши, выбираете «обновить драйвер». После обновления драйвера желательно перезагрузить систему.
Если при обновлении драйвера система сама не нашла нужный драйвер, то он должен быть или на диске к материнской плате со всеми драйверами или его можно скачать с сайта производителя звуковой карты, если карта встроенная, то с сайта производителя ноутбука.
Иногда может понадобиться переустановить драйвера, даже если система пишет, что они в обновлении не нуждаются и все работает нормально, но при этом аудио сигнала нет.
Пятое. Проверить службы «audio» Windows.
Путь к службе аудио: «панель управления → администрирование → службы → Windows audio» — эта служба должна быть запущенна. Если это не так, то перейдите в свойства этой службы (правая кнопка мыши по названию службы) и запустите, а так же поставьте автоматический запуск.

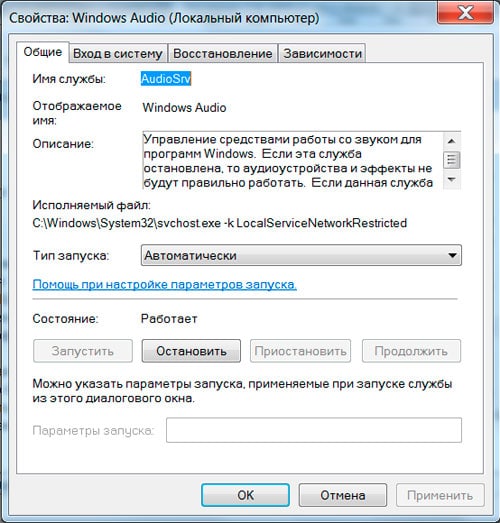
Если при следующей загрузке служба аудио снова остановлена, то можно вручную внести ее в автозапуск.
Шестое. Для встроенной звуковой карты можно проверить включение в БИОСе.
Заходим в BIOS и находим пункт устройства (advanced), находим пункт со словом audio, например “High Definition Audio” и выставляем «Enabled” (включено) это если там стояло “Disabled”.
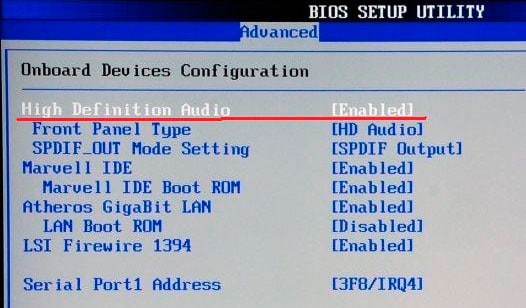
Зайти в БИОС можно при включении или перезагрузке ноутбука, нужно только периодически (каждую секунду) нажимать клавишу, которая указывается для каждой системы отдельно.
Название такой клавиши вы сможете увидеть при начальной загрузке, когда система сама пишет, что для входа в BIOS нажмите такую-то клавишу, такое сообщение идет в виде «Press F2 to Setup». Вместо клавиши F2 может быть DEL, F10, F12.
Зайдя в БИОС, находите раздел «Devices Configuration», или «Integrated Peripherals», или «Onboard Devices Configuration», или «Advanced», а уже там нужно найти установки для нашего звука, в названии пункта может быть слово «Audio». В пункте «High Definition Audio», или другое название вашей карты, должно стоять Enabled.
Дополнительные советы по настройке звука
1) Если звук пропал после установки программ или обновлений, то попробуйте сделать откат системы на то время, когда звук нормально работал. Если звук восстановился, то проблема может быть в конфликте с новой программой или обновлениями.
2) Если перестал работать звук в ноутбуке и система пишет, что устройство используется другим приложением, то нужно посмотреть в трее (рядом с часами) какие из приложений запущенны. Можно и в диспетчере задач посмотреть на запущенные приложения. Попробуйте отключить те, которые могут использовать звук (плееры, проигрыватели и др.). Если найдете такие приложения, после отключения которых появляется звук, то нужно убрать их из автозапуска.
3) Пропал звук на ноутбуке что делать: если в спящий режим ноутбук перешел с наушниками, потом наушники вынули и ноутбук вывели со спящего режима. И звука нет. Помогло: снова зайти в спящий режим, но выходить уже с вставленными наушниками. То есть повторить операцию в обратном порядке (переводим в спящий режим без наушников, а выводим из режима уже с наушниками). Такое может быть и при подключении других интерфейсов использующих звук, например HDMI.
4) Если нажать правой кнопкой мыши на значок громкости в трее, то можно увидеть пункты выбора устройств воспроизведения. Выбираете устройства воспроизведения и смотрите, то ли устройство выбрано для воспроизведения звука. Нужно выбрать динамики для прослушивания звука на ноутбуке. Если вы подключали, например, по HDMI телевизор, то может быть выбрано другое устройство.
5) Если звука нет только на видео или при проигрывании отдельных файлов, то может, нет нужных кодеков. Можно скачать кодеки и установить, это просто сделать. Популярный набор кодеков K-Lite-Codec. Можно его скачать и установить.
6) Проверьте, звук пропал только в одном каком-то приложении или на каком-то сайте, или звука полностью нет на ноутбуке при использовании любых программ. Может на сайте или в одном из приложений регулятор звука убран на минимум, а на остальных приложениях все работает нормально. Например, и на “YouTube” и при прослушивании музыки на сайте “ВКонтакте” есть свои регуляторы звука.
Пропал звук на ноутбуке: причины и их решение
Причиной того что на вашем ноутбуке (встроенных динамиках) пропал звук может быть:
- Низкая громкость в ОС (малая вероятность)
- Проблема с драйвером и его настройкой (средняя вероятность)
- Неверно настроен диспетчер звука (средняя вероятность)
- Настройка приложений (малая вероятность)
- Отключена работа звуковой карты в BIOS (малая вероятность)
- Отсутствие нужных мультимедийных-кодеков (высокая вероятность)
- Проблема со звуковой картой (средняя вероятность)
Что делать если пропал звук на ноутбуке?
Для начало нужно определиться когда Вы заметили, что пропал звук на ноутбуке. Если это случилось послу установки новой ОС (Windows), то причиной этого по всей видимости является отсутствие драйвера звуковой карты, либо же драйвер настроен неправильно.
Для этого Вам необходимо узнать модель вашего ноутбука (написано на его коробке, в инструкции или же на наклейке с нижней стороны ноутбука) затем перейти на официальный сайт фирмы, и в форме поиска указать модель ноутбука. В разделе «поддержка» или «загрузки» Вы найдёте необходимый драйвер.

Когда драйвер есть, то для правильной его настройки смотрите инструкцию от производителя. Если же после переустановки ОС звук есть, но «не всегда» это значит что у Вас отсутствуют нужные мультимедийные кодеки, либо (в определенных играх, программах) неправильно настроено устройство воспроизведения по умолчанию.

Скачать необходимые кодеки Вы можете здесь: http://k-lite-codec-pack.org.ua/skachat-k-lite-codec-pack.
В других случаях если звук работал до определенного момента, то следует проверить уровень микшера громкости (общая громкость в ОС). Для этого в панели задач вы всегда найдёте значек динамика (внизу возле часов) и кликните правой кнопкой тачпада (мыши), в выпадающем списке выберите «открыть микшер громкости».

В появившемся диалоговом окне Вы увидите общий уровень громкости ОС, а так же всех приложений которые открыты в данный момент.

Точно так же кликнув правой кнопкой на значке громкости выберете «устройства воспроизведения» и в появившемся окне выберете нужное устройство (можно попорядку).


Так же следует проверить включена ли звуковая карта в настройках BIOS. Для этого нужно зайти в BIOS (F2 при включении ноутбука) и в разделе «Integrated Periferals» найти вашу звуковую карту, и в случае «Disabled» установить «Enabled».

Также, есть ситуации когда нужно обратиться к профильным специалистам. Ознакомиться с тарифом на ремонт ноутбуков dell возможно у этих ребят.

Выводы
Если все вышеперечисленные способы Вам так и не помогли, то это свидетельствует о неисправности звуковой карты, устранение этой проблемы следует доверить специалисту.
Обновлено: 30.06.2020 от Computer Hope
Если вы не слышите звук из динамиков при воспроизведении песни, видео, игры или других действий, связанных со звуком, просмотрите разделы ниже, чтобы получить помощь по устранению проблемы.
Проверить настройки программного управления громкостью
Многие программы и игры имеют настройки для управления выводом звука, и эти настройки могут отменять настройки громкости в Windows.Найдите значок динамика или настройки звука в строке меню программного обеспечения или строке состояния и проверьте, отключен ли звук или нет. Приглушенный или очень тихий звук часто является настройкой звука по умолчанию в программах для воспроизведения музыки или видео, а также на видеосайтах в Интернете, таких как YouTube. Включение звука или увеличение громкости часто решает проблему.
Если в настройках программного обеспечения не отключен звук, и вы увеличили громкость звука в настройках программного обеспечения, но у вас по-прежнему нет звука, перейдите к следующему разделу.
Проверьте настройки регулятора громкости Windows
Проверьте наличие небольшого значка звука в области уведомлений Windows в правом нижнем углу рабочего стола Windows. Если этот значок отсутствует, выполните следующие действия. Если вы видите этот значок, переходите к следующему разделу.
Windows 10
- Откройте панель управления.
- Щелкните значок панели задач и навигации .
Если вы используете представление Категория на панели управления, сначала выберите вариант «Оформление и персонализация» , затем выберите вариант Панель задач и навигация .
- На странице панели задач прокрутите вниз до раздела области уведомлений и щелкните Выберите, какие значки будут отображаться на панели задач .
- Найдите на странице вариант Том . Справа от этой опции убедитесь, что переключатель установлен на на . Если это не так, нажмите переключатель, чтобы установить его в положение « на ». Переключатель включен, когда он синий.
Если верхний параметр Volume неактивен, щелкните переключатель для Всегда показывать все значки в области уведомлений с по Выкл. .Затем переключите опцию Volume в положение On .
- Закройте окно настроек панели задач.
Окна 8
- Откройте панель управления.
- Щелкните значок на панели задач .
- На вкладке панели задач нажмите кнопку Настроить рядом с областью уведомлений .
- Прокрутите список вниз, пока не увидите параметр Громкость и значок динамика.В правой части раскрывающегося меню убедитесь, что выбран Показать значок и уведомления . Если это не так, выберите эту опцию.
Если раскрывающийся список неактивен, снимите флажок Всегда показывать все значки и уведомления на панели задач .
- Если вы изменили выбор в раскрывающемся списке, нажмите ОК в этом окне и в окне свойств панели задач и закройте панель управления.
Windows Vista или 7
- Откройте панель управления.
- Щелкните значок панели задач и меню «Пуск» .
- На вкладке панели задач в разделе области уведомлений нажмите кнопку Настроить .
- Прокрутите список вниз, пока не увидите параметр Громкость и значок динамика. В правой части раскрывающегося меню убедитесь, что выбран Показать значок и уведомления . Если это не так, выберите эту опцию.
Если раскрывающийся список неактивен, снимите флажок Всегда показывать все значки и уведомления на панели задач .
- Если вы изменили выбор в раскрывающемся списке, нажмите ОК в этом окне, а также на панели задач и в окне «Свойства» меню «Пуск» и закройте панель управления.
Windows XP
- Откройте панель управления.
- Откройте значок Звуки и аудиоустройства .
- Убедитесь, что значок Поместить том на панели задач установлен. Если этот параметр недоступен или выделен серым цветом, перейдите к следующему разделу этой страницы.
- Если вы смогли установить этот флажок, нажмите ОК и закройте это окно и панель управления.
- Дважды щелкните значок звука в системном трее и убедитесь, что все уровни громкости находятся на среднем уровне или выше.
Окна 2000
- Откройте панель управления.
- Откройте значок Звуки и мультимедиа .
- Убедитесь, что Показать регулятор громкости на панели задач установлен. Если этот параметр недоступен или выделен серым цветом, перейдите к следующему разделу этой страницы.
- Если вы смогли установить этот флажок, нажмите ОК и закройте из этого окна и панели управления.
- Дважды щелкните значок звука в системном трее и убедитесь, что все уровни громкости находятся на среднем уровне или выше.
Windows 95, 98 или ME
- Откройте панель управления.
- Откройте значок Мультимедиа .
- Установите флажок для Показать регулятор громкости на панели задач . Если этот раздел неактивен, измените воспроизведение Предпочитаемое устройство , щелкнув стрелку вниз и выбрав соответствующий параметр.Если он также неактивен, перейдите к следующему разделу этой страницы.
- Если вы смогли установить этот флажок, нажмите ОК и закройте из этого окна и панели управления.
- Дважды щелкните значок звука в системном трее и убедитесь, что все уровни громкости находятся на среднем уровне или выше.
Проверить настройки установленного драйвера
- Откройте диспетчер устройств.
- Убедитесь, что рядом с любым из перечисленных устройств нет конфликта или ошибки (желтый восклицательный знак или красный крестик).Если существуют конфликты, перейдите к разделу конфликтов.
- Проверить нет Другие устройства перечислены в списке, щелкнув Просмотреть в верхней части окна и выбрав Показать скрытые устройства . Если в списке есть другие устройства, перейдите к разделу о других устройствах.
- Убедитесь, что «Звуковые, видео и игровые контроллеры» содержит категорию . Если нет, перейдите к разделу, где отсутствует звуковая карта.
- Если в списке нет конфликтов или других устройств, а ваша звуковая карта указана без конфликтов, перейдите к следующему разделу.
Раздел о конфликтах
Если Диспетчер устройств сообщает о конфликтах, вероятно, либо соответствующие драйверы не установлены, либо существует конфликт ресурсов устройства. Если вы откроете конфликтующее устройство и просмотрите его свойства, могут появиться дополнительные сведения о конфликте. Дополнительная информация о кодах ошибок, а также помощь с диспетчером устройств находится в нашем разделе диспетчера устройств.
Если вы не можете найти дополнительную информацию о своей проблеме или решить ее, выполните следующие действия.
- В разделе Звуковые, видео и игровые контроллеры выделите каждое устройство и нажмите клавишу удаления, чтобы удалить устройство.
- Перезагрузите компьютер.
- Во время загрузки компьютера система обнаруживает звуковую карту и все ее устройства и переустанавливает эти устройства. Если будет предложено указать расположение драйверов, попробуйте указать его на компакт-диск звуковой карты или компакт-диск Windows. Если это не работает или не удается найти нужные файлы, загрузите последние драйверы звука у производителя звуковой карты.
Раздел прочие устройства
Если Другие устройства перечислены, это может быть звуковая карта или другое конфликтующее устройство. Если в списке есть какие-либо другие устройства, мы рекомендуем вам удалить эти устройства, перезагрузить компьютер и позволить Windows повторно обнаружить устройства.
Если это не работает, определите, какое устройство не обнаружено, и сначала устраните эту проблему.
Отсутствует раздел звуковой карты
Если вам не хватает категории Звуковые, видео и игровые контроллеры в диспетчере устройств, возможно, драйверы звуковой карты установлены неправильно.Ваша звуковая карта также может быть отключена, неисправна или недоступна. Сначала убедитесь, что в диспетчере устройств отсутствуют конфликты или другие устройства. Во-вторых, убедитесь, что в компьютере есть звуковая карта и что она включена.
Если это встроенная звуковая карта, вы можете убедиться, что она включена в настройках CMOS.
Если у вас нет адаптеров или вы не можете щелкнуть стрелку вниз, чтобы выбрать правильный адаптер, закройте это окно. На Панели управления дважды щелкните значок Система, щелкните вкладку Диспетчер устройств в Диспетчере устройств и убедитесь, что нет желтых ! или красный X рядом с устройством.
Если у вас есть один из них на любом из ваших звуковых устройств, удалите все, что находится под Звуковые, видео и игровые контроллеры и перезагрузите компьютер. Если после перезагрузки компьютера конфликты не исчезнут, дважды щелкните конфликтующее устройство и обратитесь к разделу «Коды ошибок диспетчера устройств» для получения дополнительной информации.
Проверить подключения динамиков
Убедитесь, что настройки динамика и динамики не являются неисправными, выполнив поиск и устранение неисправностей динамика компьютера.
Драйверы звуковой карты
Если приведенные выше рекомендации не помогли, удалите все устройства под Звуковые, видео и игровые контроллеры в диспетчере устройств и перезагрузите компьютер. В результате Windows переустановит все отсутствующие драйверы. Часто этот процесс может исправить поврежденные драйверы. Если это не сработает после перезагрузки компьютера, загрузите и установите последние версии драйверов звуковой карты от производителя компьютера или звуковой карты. Список веб-страниц производителей драйверов звуковой карты находится на нашей странице драйверов звуковой карты.
Неисправное оборудование
Наконец, если приведенные выше рекомендации не решают вашу проблему, значит, неисправна звуковая карта или повреждена операционная система. Мы рекомендуем вам связаться с производителем звуковой карты или компьютера для замены или дополнительных рекомендаций.
,Обновлено: 30.12.2019 компанией Computer Hope
Утерянный компьютер
Если вы потеряли компьютер или ноутбук, первое, что вам нужно сделать, это повторить свои действия, чтобы попытаться вспомнить, где вы могли его оставить. Если вы считаете, что он был потерян в магазине или школе, узнайте у персонала, нашли ли они его.
После повторения шагов, если вы не можете найти свой компьютер, вы можете попробовать связаться с властями и сообщить о своем ноутбуке как о потерянном.Это может быть маловероятно, но ваш компьютер может сдать кто-то, кто его найдет.
Связаться с властями
Каждый раз, когда вы становитесь жертвой преступления, о происшествии следует сообщать властям. Часто, если вы планируете потребовать украденный компьютер для страховки, вам необходимо уже заполнить заявление в полицию. Сообщение о происшествии сразу после совершения преступления сэкономит ваше время в будущем.
Дом : Если ваш дом был ограблен, вам следует немедленно связаться с местными властями и подать заявление, чтобы в случае обнаружения вашего компьютера его можно было вернуть.
Офис: Если вы считаете, что ваш коллега украл ваш компьютер, немедленно обратитесь в отдел кадров, ИТ или к руководству. Если на компьютере находится конфиденциальная информация компании, это тоже следует упомянуть.
Школа: Если ваш компьютер украли, когда вы были в школе, поговорите со своим учителем, директором, бюро находок, школьным чиновником или сотрудниками школы, которым вы можете сообщить об инциденте.
Другое общественное место : Если ваш компьютер был украден в общественном месте, например, в аэропорту, кафе, библиотеке, такси и т. Д., сообщите об инциденте в полицию.
Защити себя
Прежде чем беспокоиться о возвращении компьютера или ноутбука, сначала следует защитить себя. Следующие шаги потребуют от вас доступа к компьютеру, смартфону или планшету. Итак, при необходимости посетите друга, соседа, родственника, школу, библиотеку, работу или другое место, где вы можете найти компьютер с доступом в Интернет.
- Войдите в любые конфиденциальные учетные записи (например, банковские счета, электронную почту в Интернете, PayPal, eBay, iTunes, IM и т. Д.)) и измените свой пароль на тот случай, если эта информация была сохранена на другом вашем компьютере.
- Если у вас есть какая-либо другая конфиденциальная информация на вашем компьютере, такая как PIN-код банка, счета, данные кредитной карты, мобильный телефон и т. Д., Обязательно сообщите об этом компаниям, отвечающим за эти счета.
- Обратитесь к производителю компьютера, чтобы он записал в своей базе данных, что компьютер был украден, на случай, если вор попытается позвонить в службу поддержки.
- Узнайте больше о краже личных данных, потому что теперь вероятность того, что вы станете жертвой, увеличилась.
- Если на вашем компьютере хранилась конфиденциальная информация компании, правительственная информация или личная информация других людей, вы должны немедленно уведомить об этом своего работодателя.
Пытаюсь вернуть
Перед тем, как вернуть свой компьютер или ноутбук, вам необходимо узнать серийный номер или номер модели, чтобы его можно было идентифицировать. Если у вас нет записей с этой информацией, обратитесь к производителю, чтобы узнать, могут ли они предоставить вам эту информацию.
- Как упоминалось выше, не забудьте уведомить власти, сотрудников, бюро находок и т. Д.с вашим отчетом о потерянном компьютере. Часто, если ваш компьютер найден, им нужно знать, как с вами связаться.
- Оставьте некоторые не очень важные учетные записи, такие как ваш Instant Messenger, распределенные системы, учетная запись YouTube, учетная запись Flickr, учетная запись MySpace и т. Д., Откройте и просмотрите страницы для действий. В некоторых ситуациях вор может использовать учетную запись, потому что она автоматически входит на страницу. Эта информация может быть использована для идентификации человека.
- Посетите местные ломбарды и в течение нескольких недель смотрите, как местная газета требует рекламы, чтобы узнать, пытается ли вор заложить ее или продать.
- Разместите статью в объявлении о поиске товара с описанием вашего компьютера и серийным номером, а также укажите вознаграждение за возврат вашего потерянного компьютера.
- Посетите интернет-сайты, такие как Реестр украденных компьютеров, которые посвящены составлению списков и поиску украденных компьютеров.
Mac звук не работает? Вот как это исправить
Прежде чем попробовать другие решения
Проблемы со звуком на Mac иногда вызваны системным мусором. Здесь, в MacPaw, мы создали приложение, которое удаляет мусор MacOS и другие глюки системы.
Итак, вот вам совет: загрузите бесплатную версию CleanMyMac X С ее помощью вы также можете сбросить конфликтующие приложения, которые влияют на ваши звуковые порты. Теперь давайте углубимся в новые идеи и решения.
Функции, описанные в этой статье, относятся к версии CleanMyMac X для MacPaw.
Если звук на вашем Mac перестал работать, есть ряд возможных объяснений и решений. Первое, что нужно проверить, это то, что звук определенно не работает. Ниже мы объясним, что проверить.
Нет звука на Mac? Проверьте эти вещи сначала
1. Проверьте громкость
Как бы упрощенно это ни казалось, первое, что нужно проверить, это то, что громкость не была отключена намеренно.Нажмите кнопку увеличения громкости (F12), чтобы увеличить уровень звука.
Совет отPro: если удерживать нажатой клавишу Option + Shift при нажатии клавиш F12 или F11 для увеличения или уменьшения громкости, он будет перемещаться с меньшими приращениями, чем полные пошаговые изменения, которые происходят при самостоятельном использовании клавиш.
2. Это проблема приложения?
Возможно, на вашем Mac нет звука, потому что он не воспроизводит звук в определенном приложении. Если, например, вы не слышите звук из видео в Safari, убедитесь, что звук не отключен, щелкнув регулятор громкости в видео.Вам также следует проверить другие источники звука, такие как фильмы iTunes и QuickTime, чтобы выяснить, могут ли они воспроизводить звук.
Совет: если вам надоели веб-сайты, которые вы посещаете, автоматически воспроизводя видео со звуком во время работы, перейдите в Safari> «Настройки» и перейдите на вкладку «Веб-сайты». Нажмите «Автозапуск» и в правом нижнем углу окна выберите «Остановить мультимедиа со звуком».
3. Проверьте наличие проблем с оборудованием
Далее, проверьте, что ничего не подключено к разъему для наушников / линейного выхода, и посмотрите, не горит ли красный порт на этом порту.Если есть, это может быть проблема с портом, или что-то блокирует его. Попробуйте подуть, чтобы очистить пыль, если это так.
4. Вы используете последнюю версию macOS?
Если на вашем Mac все еще нет звука, Apple советует, что первое, что вы должны сделать, это убедиться, что у вас установлена последняя версия macOS.
Чтобы проверить, какая версия macOS работает на вашем Mac, откройте меню Apple, а затем «Об этом Mac».Открывающееся окно будет иметь название версии macOS, установленной в данный момент вверху. Сейчас последняя версия MacOS High Sierra. Если вы не используете High Sierra, вам следует рассмотреть возможность его установки, перейдя в приложение App Store и щелкнув по нему на боковой панели с правой стороны главного окна.
Если вы не хотите устанавливать High Sierra, по крайней мере, убедитесь, что у вас установлено последнее обновление для любой установленной версии ОС. Чтобы проверить это, нажмите «Обновление программ» в окне «Об этом Mac».Это проверит наличие обновлений и сообщит, есть ли они в наличии. Если есть, установите его.
Перед установкой новой версии ОС или обновления сделайте резервную копию вашего Mac с помощью Time Machine или любого другого инструмента резервного копирования, который вы обычно используете.
5. Запустите ТОРО 900-1
Если вы определили, что звук вашего Mac определенно не работает, попробуйте запустить сценарии обслуживания CleanMyMac X. Они оптимизируют производительность вашего Mac, выполняя ряд процедур, таких как восстановление разрешений на диске, проверка загрузочного диска и перестройка базы данных служб запуска.
Вот как запустить Техническое обслуживание:
Загрузите CleanMyMac X здесь (скачать бесплатно).
- Запустите приложение.
- Нажмите Обслуживание.
- Выберите «Выполнить сценарии обслуживания» и нажмите «Выполнить».
По этой ссылке вы можете получить CleanMyMac со скидкой 20%.
Как проверить настройки звука
Если вы используете последнюю версию macOS, но звук по-прежнему не работает, следующим шагом будет проверка настроек звука.
- Щелкните меню Apple и выберите «Системные настройки».
- Щелкните панель «Звук».
- Откройте вкладку «Выход» и выберите «Внутренние динамики». Если такой возможности нет, обратитесь в службу поддержки Apple.
- Убедитесь, что ползунок громкости низкий, если да, сдвиньте его вправо и снова проверьте звук.
- Убедитесь, что в поле Mute не установлен флажок.
Если при проверке настроек звука вы видите, что вместо внутреннего звука выбрано устройство USB, и вы не можете его изменить, отключите все устройства USB от Mac и повторите попытку.
Приложение не мешает звуку?
Некоторые приложения, например устройства записи экрана, устанавливают собственные драйверы вывода звука, чтобы при записи экрана можно было направить вывод вашего Mac в приложение для записи. Возможно, если вы установили подобное приложение, его драйвер может мешать звуковому выходу вашего Mac.
- Перейдите в Системные настройки и выберите Звук.
- Щелкните вкладку «Вывод».
- Если есть вариант вывода, похожий на программное приложение, и он выбран, возможно, поэтому звук не работает на вашем Mac.
Лучшее, что можно сделать в этом случае, — это удалить приложение. Вы можете просто перетащить приложение в корзину, но это не приведет к его правильному удалению или удалению всех файлов, размещенных приложением на вашем Mac. Для этого вам следует использовать специальный деинсталлятор, например CleanMyMac X.
CleanMyMac позволяет очень легко полностью удалить любое приложение, чтобы оно не оставило никаких фрагментов или случайных файлов. Используя CleanMyMac, вы можете быть уверены, что удалили все файлы, связанные с приложением, и что оно ничего не оставило.Вы можете бесплатно скачать CleanMyMac здесь.
Перезагрузить звуковой контроллер
Если нет программных аудиодрайверов, мешающих выводу звука на Mac, ничего не подключено к разъему для наушников, портам USB или Thunderbolt, а звук по-прежнему не работает, следующим шагом является перезапуск звукового контроллера. Для этого нужно запустить Activity Monitor и выйти из процесса, но не волнуйтесь, это не так уж и страшно!
- Перейдите в «Приложения»> «Утилиты» и дважды щелкните Activity Monitor, чтобы запустить его.
- В строке поиска введите coreaudiod, чтобы найти контроллер Core Audio.
- Щелкните по ядру
Обновлено: 30.06.2020 от Computer Hope
предосторожностьНекоторые из приведенных ниже шагов требуют, чтобы вы работали внутри компьютера. Прежде чем открыть чемодан, узнайте об опасности электростатического разряда.
Проблема, связанная с теплом
Большинство современных компьютеров автоматически выключаются при перегреве каких-либо внутренних компонентов. Часто проблемы, связанные с нагревом, возникают, когда компьютер усердно работает, например, играет в компьютерную игру с интенсивной графикой или редактирует видео.
Начните с проверки работы вентилятора блока питания, осмотрев заднюю часть компьютера. Вентилятор должен двигаться быстро и плавно. Все остальные вентиляторы в компьютере требуют, чтобы вы открывали корпус компьютера, чтобы осмотреть их. Оказавшись внутри компьютера, осмотрите процессор (радиатор), видеокарту и вентиляторы корпуса. Если от вашего компьютера исходят какие-либо необычные шумы (например, сильный визг или низкий скрежет), это может указывать на неисправность вентилятора.
ЗаметкаЕсли у вас проблемы с ноутбуком, мы не рекомендуем открывать корпус.Вместо этого убедитесь, что вентилятор сбоку или снизу ноутбука работает и выдувает горячий воздух. Кроме того, с ноутбуком вы можете приобрести охлаждающую подставку, чтобы снизить его рабочую температуру.
НаконечникОбработка внутренней части вашей машины дает благоприятное время для ее очистки. Пыль, грязь, волосы и другой мусор могут помешать правильной циркуляции воздуха, что приведет к перегреву.
НаконечникПроверьте радиатор процессора, чтобы убедиться, что он правильно установлен и имеет необходимое количество термопаста.
предосторожностьЕсли вы удалите радиатор процессора, необходимо удалить имеющийся термопаста с процессора и радиатора и нанести новый термопаста.
Если вентилятор блока питания работает неправильно или вообще не работает, а блок питания очень горячий на ощупь, замените блок питания. Перегрев источника питания из-за неисправного вентилятора может привести к неожиданному отключению компьютера. Продолжение использования неисправного блока питания может привести к повреждению компьютера, и его следует немедленно заменить.
НаконечникЕсли BIOS контролирует скорость вращения вентиляторов, войдите в BIOS и убедитесь, что BIOS не сообщает об ошибках. Программные утилиты, такие как SpeedFan, также можно использовать для отслеживания вентиляторов на вашем компьютере.
Проблемы с оборудованием
Любой отказавший аппаратный компонент в вашем компьютере может вызвать его неожиданное выключение без предупреждения. Если вы недавно добавляли новое оборудование, удалите его с компьютера, чтобы убедиться, что оно не вызывает проблемы.
Если вы недавно не устанавливали в компьютер новое оборудование, следующим лучшим решением будет систематическое удаление второстепенного оборудования. Например, удалите модем, сетевую карту, звуковую карту и любые другие карты расширения, которые не нужны для работы вашего компьютера. Запуск компьютера без этих карт может помочь диагностировать вашу проблему.
Проблема с ИБП или сетевым фильтром
Убедитесь, что сетевой фильтр или ИБП (источник бесперебойного питания) не вызывают у вас проблемы, подключив компьютер непосредственно к сетевой розетке.Кроме того, если у вас есть ИБП, который соединяет кабель USB с компьютером для управления функциями энергосбережения, убедитесь, что он отключен.
Если это решит вашу проблему, возможно, у вас неисправный сетевой фильтр или ИБП. С ИБП могут возникать другие проблемы, такие как перегрузка ИБП или программное обеспечение ИБП, сообщающее о ситуации с питанием, требующей отключения. Убедитесь, что к вашему ИБП подключено не слишком много устройств и что на нем установлены последние обновления программного обеспечения.
Компьютерный вирус
Ваш компьютер может быть заражен вирусом или другим вредоносным ПО, предназначенным для выключения компьютера при определенных условиях.Если кажется, что ваш компьютер отключается при выполнении определенной программы в определенное время дня, он может быть заражен.
Если вы считаете, что ваш компьютер может быть заражен вирусом, скачайте бесплатный сканер. Если он у вас уже установлен, убедитесь, что определения вашего антивирусного сканера актуальны, а затем запустите полное сканирование.
Проблема с операционной системой
Если после выполнения каждой из вышеперечисленных рекомендаций компьютер продолжает отключаться, возможно, у вас возникла проблема на уровне операционной системы.Чтобы убедиться в этом, попробуйте выполнить следующие действия.
- Перезагрузите компьютер и войдите в программу настройки BIOS, пока компьютер загружается.
- После загрузки компьютера в программу настройки BIOS оставьте компьютер в покое.
Если компьютер не выключается после простоя в BIOS, установка вашей операционной системы может быть повреждена. Мы рекомендуем вам либо восстановить Windows до предыдущей даты, когда компьютер не выключался автоматически, либо стереть все и переустановить Microsoft Windows.
Другое неисправное оборудование
Если ваш компьютер выключится во время (или после) установки операционной системы, вероятно, неисправно другое оборудование. Часто аппаратное обеспечение, вызывающее проблему, — это ОЗУ, ЦП, материнская плата, блок питания или видеокарта в указанном порядке.
Если у вас есть запасные части или вы знаете кого-то с аналогичной конфигурацией, вы можете поменять местами каждую часть, чтобы определить, виновата ли она. В противном случае вам необходимо отремонтировать компьютер в центре ремонта компьютеров.
,