Лучшие программы для очистки диска компьютера
  windows | для начинающих | программы
Почти любой пользователь Windows 10, 8.1 или Windows 7 рано или поздно сталкивается с задачей очистки компьютера, а точнее его диска от различного рода мусора — временных данных, остатков удаленных программ и прочих ненужных файлов. Многие из таких задач можно выполнить вручную, но есть и бесплатные программы для очистки компьютера от мусорных файлов, которые есть в наличии почти в каждой системе.
В этом обзоре — лучшие бесплатные и условно бесплатные программы для очистки компьютера от ненужных файлов и другого мусора, сведения об особенностях и функциях программ. Также вы найдете видео-тест 14 программ для очистки диска Windows 10, 8.1 и Windows 7 и дополнительные материалы, связанные с очисткой диска C (системного диска) компьютера вручную.
Бесплатные программы для очистки компьютера
Начнем с программ, которые позволяют использовать функции очистки диска полностью бесплатно и не требуют приобретения лицензии для доступа к функциям.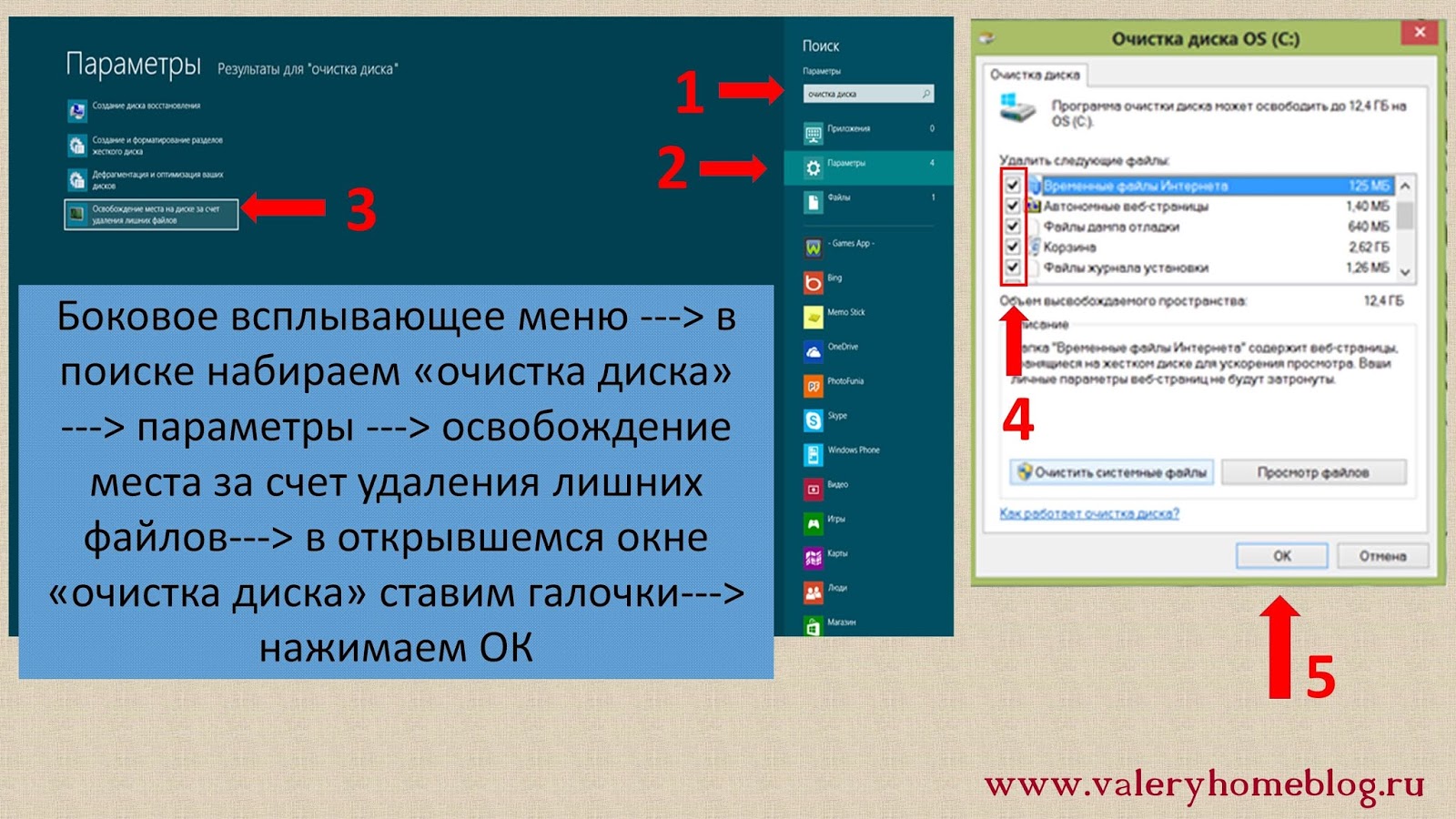
Встроенная очистка диска Windows 10, 8.1 и Windows 7
Первая в списке — встроенная утилита «Очистка диска», присутствующая во всех актуальных версиях Windows. Возможно, она и менее эффективна чем сторонние программы (хотя и с этим можно поспорить, рекомендую посмотреть видео тестирование далее), но имеет одно важное преимущество — ее использование практически всегда безопасно, даже для самого начинающего пользователя.
Использование встроенной очистки диска можно свести к следующим шагам:
- Нажмите клавиши Win+R на клавиатуре (Win — клавиша с эмблемой Windows), введите cleanmgr и нажмите Enter.
- Откроется «Очистка диска». При необходимости очистить ненужные системные файлы (файлы обновлений, папку Windows.old и другие) нажмите соответствующую кнопку в интерфейсе утилиты.
- Отметьте пункты, которые требуется удалить, нажмите Ок и дождитесь завершения очистки диска компьютера.

В Windows 10, помимо запуска утилиты вручную, вы можете использовать дополнительный интерфейс в том числе для автоматизации процесса. Подробнее: Автоматическая очистка диска Windows 10.
Dism++
Dism++ — полностью бесплатная утилита на русском языке, основная функция которой — предоставить графический интерфейс для функций Windows, реализованных через dism.exe, но есть в ней и множество дополнительных функций. В том числе и очень эффективная очистка диска от ненужных файлов, уменьшение папки WinSxS и другие варианты удаления мусора с компьютера.
Если ранее вы не пробовали эту программу, рекомендую сделать это. Подробно не только об очистке, но и о других инструментах в инструкции Бесплатная программа Dism++ для настройки и очистки Windows.
Privazer
Privazer — еще одна бесплатная программа для очистки диска Windows 10, 8.1 и Windows 7 с очень высокой эффективностью, опциями автоматической очистки по расписанию и использующая, помимо собственных механизмов очистки системы еще и встроенные инструменты ОС.
Интерфейс программы на русском языке, причем доступен вариант отображения интерфейса как для начинающего, так и для опытного пользователя. Подробно об использовании в обзоре Privazer — бесплатная программа для очистки диска Windows 10, 8.1 и Windows 7.
CleanMgr+
CleanMgr+ — своего рода усовершенствованная встроенная утилита очистки компьютера, которую мы рассмотрели в первой части этой статьи с большим количеством опций и возможностей очистки, например, здесь доступна очистка хранилища компонентов Windows (WinSxS), игровых данных, буфера обмена и других расположений.
Программа на английском языке и требует от пользователя понимания выполняемых действий — некоторые из них теоретически могут привести к неожиданным последствиям. Официальный сайт CleanMgr+ — https://www.mirinsoft.com/cleanmgrplus
Bulk Crap Uninstaller
Бесплатная программа Bulk Crap Uninstaller (русский язык в наличии) предназначена в первую очередь для удаления ненужных встроенных приложений Windows 10, причем делает это, возможно, лучше чем аналоги, позволяя выполнять удаление не по одному, а группами, сразу оценивать место на диске, которое будет освобождено, создавать скрипты для удаления группы программ на других компьютерах без установки программы.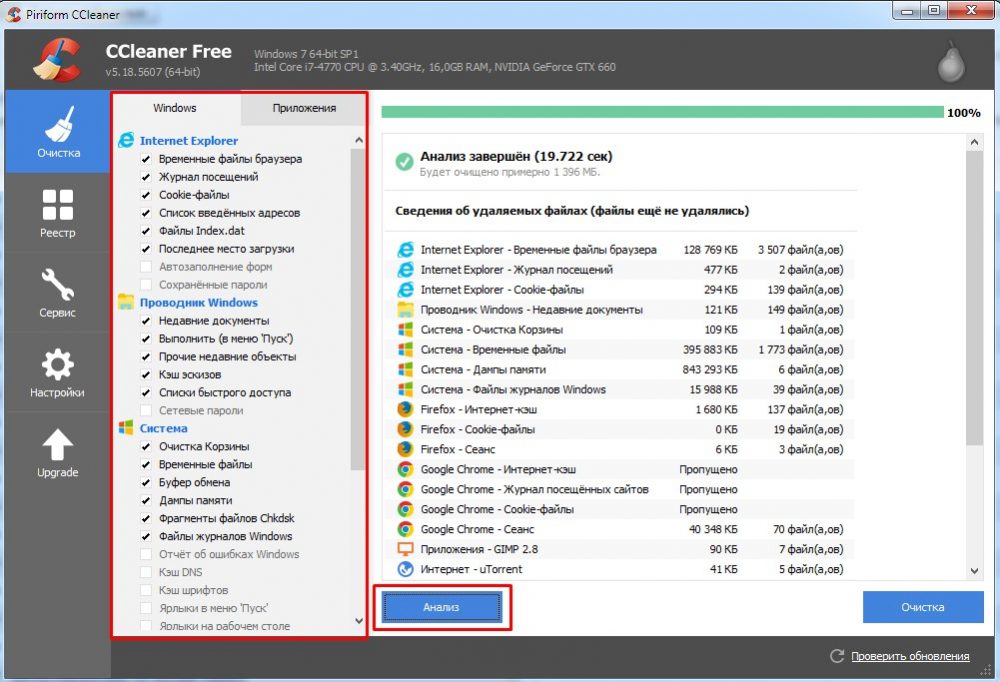
Подробно о функциях утилиты и ее дополнительных возможностях в статье Удаление ненужных программ Windows 10 в Bulk Crap Uninstaller.
Debotnet
Debotnet — очередная достаточно сложная для начинающего пользователя утилита с самыми разнообразными функциями настройки и оптимизации Windows 10, включающая в себя и инструменты для очистки диска компьютера.
Часть функций очистки (очистка мусорных файлов) используют упоминавшиеся выше программы Privazer и CleanMgr+, часть — связанные, с удалением ненужных программ имеют собственную реализацию. Подробно о возможностях программы: Debotnet — бесплатная утилита для очистки и оптимизации Windows 10.
Bleachbit
Bleachbit — полностью бесплатная программа для очистки диска от ненужных файлов не только в Windows, но и в Linux. Самая интересная её особенность — возможность создания и добавления собственных пунктов для очистки с помощью написания соответствующих скриптов.
Подробно о программе и её возможностях: Очистка диска в бесплатной программе Bleachbit.
Программы для очистки и оптимизации Windows с возможностью бесплатного использования
В этом разделе — о программах, которые предлагают возможность бесплатного использования, но при этом ограничивают функции без приобретения соответствующей лицензии и, порой, постоянно об этом напоминают или же имеют ограничение по времени работы.
CCleaner
Первая в списке — CCleaner, не потому что это лучшая из такого рода программ, а скорее по причине своей широкой известности. В CCleaner присутствуют инструменты для удаления потенциально ненужных данных Windows и браузеров, средства удаления программ, включая деинсталляцию встроенных приложений.
Помимо этого, в наличии ряд дополнительных инструментов:
- Анализ содержимого диска
- Поиск дубликатов файлов
- Управление плагинами браузеров
- Управление программам в автозагрузке
- Удаление данных с диска без возможности восстановления
Как и все программы из этого раздела, CCleaner может выполнять автоматическую очистку диска по расписанию, однако это не та функция, которую я мог бы рекомендовать большинству пользователей.
Сами функции CCleaner просты для понимания и безопасны, но за последние годы у программы несколько подпортилась репутация и прямо рекомендовать её я не могу. Так или иначе, подробнее о программе, её загрузке и дополнительные сведения в отдельной статье Использование CCleaner с пользой.
Advanced SystemCare
IOBit Advanced SystemCare — еще одна программа для очистки диска компьютера или ноутбука с широкими дополнительными возможностями оптимизации Windows и противоречивой репутацией.
Преимущество программы — её понятность для широкого круга пользователей, обширный набор встроенных средств очистки и оптимизации ПК, набор дополнительных инструментов, многие из которых действительно полезны.
Если несколько лет назад я настоятельно не рекомендовал устанавливать софт от IOBit, сегодня я не так категоричен: их программы стали более «щадящими» к пользователю, но, на мой взгляд, маркетинга все так же с избытком. Подробнее об Advanced System Care, функциях очистки и оптимизации, мой отзыв.
Auslogics BoostSpeed
Auslogics BoostSpeed — наверное, самая функциональная из перечисленных здесь программ и действительно очень эффективная (что подтвердил и тест, увидеть который можно в видео обзоре, где BoostSpeed оказался на первом месте). Большинство функций можно использовать бесплатно.
Среди возможностей очистки — как простая очистка диска от ненужных файлов, так и уменьшение папки Windows, поиск дубликатов файлов, встроенный деинсталлятор и многие другие средства очистки диска и оптимизации системы.
Из условно-бесплатных программ свое предпочтение я бы отдал именно этой программе. Из недостатков вижу лишь потенциальную небезопасность некоторых функций для начинающих пользователей, а потому настоятельно рекомендую иметь точки восстановления системы (даже при очистке рассматриваемая утилита не удаляет последние точки восстановления). Скачать Auslogics BoostSpeed можно с официального сайта https://www.auslogics.com/ru/software/boost-speed/download/
CleanMyPC
CleanMyPC — программа для очистки компьютера с Windows от разработчиков одного из самых популярных инструментов для этих целей для Mac. От CleanMyMac сюда перекочевал, в первую очередь, один из лучших и понятных интерфейсов для начинающих пользователей.
От CleanMyMac сюда перекочевал, в первую очередь, один из лучших и понятных интерфейсов для начинающих пользователей.
И инструментов программы, помимо очистки компьютера от лишних файлов — деинсталлятор, настройки конфиденциальности, возможность удаления файлов без возможности восстановления, управление расширениями браузера, обслуживание реестра (функциями очистки реестра я не рекомендовал бы заниматься, не создав предварительно точку восстановления системы).
Сложно сделать определенный вывод о программе. CleanMyPC — простой инструмент очистки компьютера для начинающих пользователей. Выдающейся эффективности отметить не могу, с другой стороны, использование присутствующих возможностей вряд ли вызовет проблемы (что теоретически можно допустить при использовании более мощных аналогов). Скачать CleanMyPC можно с официального сайта https://macpaw.com/cleanmypc
Kerish Doctor
Kerish Doctor — набор инструментов для обслуживания компьютера, включающего в том числе и средства для очистки диска:
- Удаление ненужных файлов и пустых папок.

- Поиск дубликатов файлов и самых больших файлов на диске.
- Деинсталлятор программ
Если говорить только об очистке диска компьютера, Kerish Doctor — далеко не самая результативная программа. Если же рассматривать это ПО как комплексный набор инструментов для тонкой настройки и управления различными элементами Windows 10, 8.1 и Windows 7 — придраться тут не к чему, то что вы видите на следующем скриншоте — только часть доступных полезных функций.
Скачать Kerish Doctor можно с официального сайта https://www.kerish.org/ru/ — бесплатный ознакомительный период без ограничения функциональности продлится 15 дней после установки.
Glary Utilities
Glary Utilities относительно малоизвестная среди российских пользователей программа, с другой стороны представляет интерес — почти все функции можно использовать бесплатно, программа полностью на русском языке, а набор потенциально полезных инструментов достоин внимания.
Если учесть лишь результаты автоматической очистки диска компьютера — их нельзя назвать выдающимися.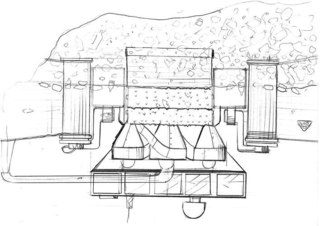 В случае, если смотреть на все доступные возможности программы в совокупности, возможно, она стоит того, чтобы попробовать.
В случае, если смотреть на все доступные возможности программы в совокупности, возможно, она стоит того, чтобы попробовать.
Скачать Glary Utilities можно с официального сайта https://www.glarysoft.com/glary-utilities/ (сайт по умолчанию на английском языке, сама же программа — полностью на русском).
Ashampoo WinOptimizer
У меня иссякают слова для описания очень похожих программных продуктов. Ashampoo WinOptimizer — следующая программа, в которой, если оценивать лишь степень эффективности очистки компьютера от мусора, нет ничего слишком примечательного.
Однако, если обратить внимание на полный список дополнительных возможностей оптимизации и настройки Windows, приведенный выше, может захотеться испытать их в действии. Официальный сайт разработчика — https://www.ashampoo.com/ru/rub
Тест 14 программ для очистки диска — видео
Дополнительно об очистке компьютера от ненужных файлов
В завершение — несколько дополнительных материалов сайта, которые могут помочь вам дополнительно очистить системный диск вашего ПК или ноутбука:
А вдруг и это будет интересно:
10 лучших программ для очистки компьютера
Автор: Анна Рябинина
|Со временем даже самый мощный компьютер начинает работать медленнее. Многочисленный софт и кэш браузеров отрицательно сказываются на производительности и могут стать причиной сбоев. Если скорость ПК стремительно упала, нужно избавить его от накопившегося мусора. В данном топе мы рассмотрим, какая программа для очистки компьютера поможет лучше справиться с проблемой.
Многочисленный софт и кэш браузеров отрицательно сказываются на производительности и могут стать причиной сбоев. Если скорость ПК стремительно упала, нужно избавить его от накопившегося мусора. В данном топе мы рассмотрим, какая программа для очистки компьютера поможет лучше справиться с проблемой.
Скачайте лучшую программу для чистки компьютера
Скачать бесплатно!Отлично работает на Windows 10, 8, 7, Vista, XP
Ускоритель компьютера
Ускоритель Компьютера помогает решить многочисленные проблемы вашего устройства. Это средство для оптимизации работает со всеми версиями операционной системы, в том числе Windows 10. Все опции логично рассортированы, доступна техническая поддержка и обучение, так что при использовании этого софта не возникнет никаких проблем. ПО проводит глубокую проверку, исправляет ошибочные записи реестра и помогает избавиться от лишних пунктов в автозапуске. Кроме этого, доступны поиск и удаление дублей, мониторинг в реальном времени, восстановление системы и защита приватности. При желании можно настроить планировщик.
Кроме этого, доступны поиск и удаление дублей, мониторинг в реальном времени, восстановление системы и защита приватности. При желании можно настроить планировщик.
Функционал:
Интерфейс Ускорителя Компьютера
Advanced System Care
Advanced System Care от фирмы iObit предлагает целый набор функций для оптимизации вашего устройства. Это ПО не только очищает жесткие диски от накопившегося мусора, но также защищает ваши данные в интернете, отслеживает шпионские программы, отключает энергозатратные приложения. Также с его помощью можно отслеживать наличие ненужных плагинов и тулбаров в браузерах.
Плюсы:
Минусы:
Интерфейс Advanced System Care
CCleaner
CCleaner – одна из самых мощных программ для очистки жесткого диска от мусора. После установки софт внедряется в автозагрузку ПК и следит за здоровьем ноутбука, периодически напоминая о необходимости чистки. В ПО включен режим автоматической и ручной проверки. Также в функции входит удаление кэша из браузеров, исправление ошибок реестра и подчистка мусора после деинсталляции.
Плюсы:
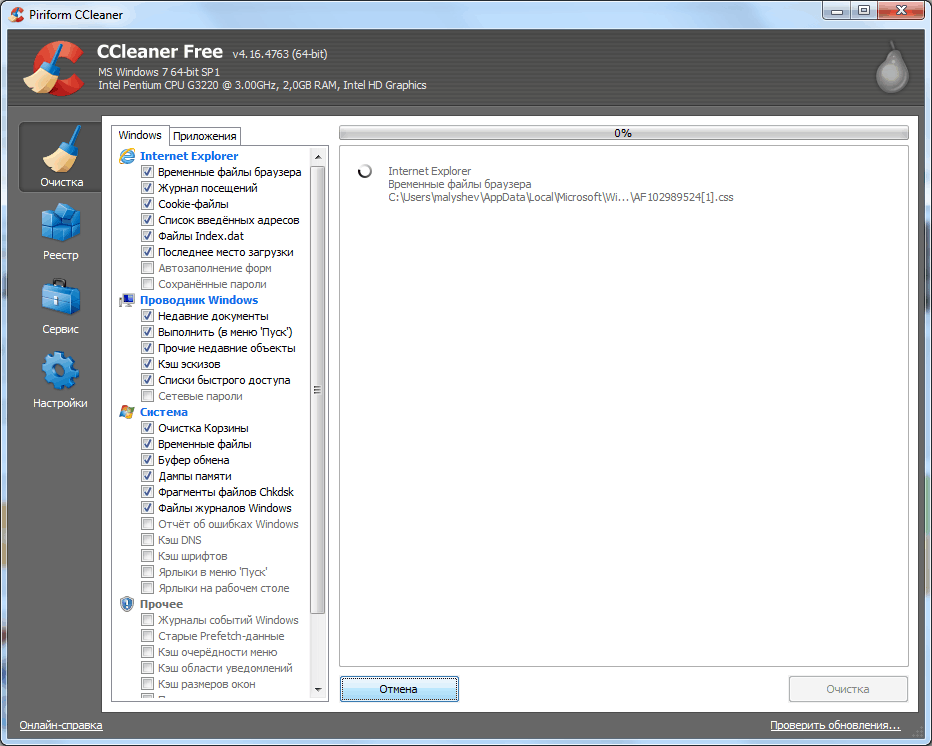
Минусы:
Интерфейс CCleaner
Advanced System Optimizer
Advanced System Optimizer – это комбинация твикеров, оптимизаторов, усилителей, средств защиты конфиденциальности, органайзеров и других инструментов, которые помогут вашему ПК работать более быстро. Действия, включенные в приложение, исполняются в фоновом режиме, чтобы эффективно управлять производительностью системы. ПО умеет очищать диски и реестр, защищать вашу конфиденциальность, проводить резервное копирование и повышает производительность ноутбука. Модуль интеллектуального сканирования самостоятельно подбирает оптимальные настройки.
Плюсы:

Минусы:
Интерфейс Advanced System Optimizer
Auslogics BoostSpeed
Auslogics BoostSpeed позволяет изменять настройки и службы Windows для повышения производительности системы. Он помогает увеличить скорость запуска и завершения работы, отключить автозагрузку компакт-дисков и нежелательные отчеты об ошибках. С его помощью можно отслеживать и устанавливать обновления, настраивать автозапуск, отключать расширения браузеров и проводить дефрагментацию диска.
Плюсы:
Минусы:
Интерфейс Auslogics BoostSpeed
Glary Utilities
Glary Utilities – программа для чистки компьютера и ускорения его работы. Встроенные инструменты помогают находить и исправлять ошибки, анализируют загрузку устройства. Присутствует режим автоматической фиксации проблем одним кликом. Интерфейс устроен таким образом, что все необходимые действия можно быстро найти и применить. Кроме функций защиты, очистки и оптимизации присутствует также возможность резервного копирования и реанимирования системы.
Встроенные инструменты помогают находить и исправлять ошибки, анализируют загрузку устройства. Присутствует режим автоматической фиксации проблем одним кликом. Интерфейс устроен таким образом, что все необходимые действия можно быстро найти и применить. Кроме функций защиты, очистки и оптимизации присутствует также возможность резервного копирования и реанимирования системы.
Плюсы:
Минусы:
Интерфейс Glary Utilities
Clean Master
Clean Master – это инструмент очистки ПК от ненужных файлов и системный оптимизатор. Это средство удаляет недействительные, временные и кэш-файлы, которые замедляют работу устройства. Приложение помогает устранять ненужный софт, отключать энергозатратные функции и стирает программный мусор, остающийся после деинсталляции. Программа Clean Master имеет интуитивно понятный интерфейс и включает в себя автоматическую чистку жестких дисков одним щелчком мыши. Бесплатная версия обладает базовым набором опций, таких, как ускоритель загрузки и защита конфиденциальности. Премиум вариант также содержит функции удаления дубликатов, создание бэкапов и восстановление.
Программа Clean Master имеет интуитивно понятный интерфейс и включает в себя автоматическую чистку жестких дисков одним щелчком мыши. Бесплатная версия обладает базовым набором опций, таких, как ускоритель загрузки и защита конфиденциальности. Премиум вариант также содержит функции удаления дубликатов, создание бэкапов и восстановление.
Плюсы:
Минусы:
Интерфейс Clean Master
EasyCleaner
EasyCleaner – многофункциональное программное обеспечение для ускорения системы, которое очищает реестр Windows от ошибочных и устаревших записей. Также в приложение включены инструментами оптимизации, которые могут повысить производительность вашего ПК. EasyCleaner позволяет стирать временные файлы, резервные копии, дубликаты и прочее. Он ищет и удаляет недействительные записи в реестре, тем самым повышая скорость работы на 20%. Вы можете исправлять ошибочные пункты по одному или в пакетном режиме и делать резервные копии. Также софт позволяет проводить дефрагментацию диска, стирает кэш и находит битые и неиспользуемые ярлыки на рабочем столе.
EasyCleaner позволяет стирать временные файлы, резервные копии, дубликаты и прочее. Он ищет и удаляет недействительные записи в реестре, тем самым повышая скорость работы на 20%. Вы можете исправлять ошибочные пункты по одному или в пакетном режиме и делать резервные копии. Также софт позволяет проводить дефрагментацию диска, стирает кэш и находит битые и неиспользуемые ярлыки на рабочем столе.
Плюсы:
Минусы:
Интерфейс EasyCleaner
Wise Registry Cleaner
Wise Registry Cleaner – небольшая, но функциональная программа для работы с реестром Windows. Умеет проводить поиск ошибок в режиме глубокого и быстрого сканирования, а также по определенным папкам и категориям. Кроме этого, ее можно использовать для отслеживания стабильности и оптимизации устройства в целом. Среди функций есть ускорение загрузки и выключения ПК, а также настройка параметров сети. Можно запланировать регулярную автоматическую очистку.
Кроме этого, ее можно использовать для отслеживания стабильности и оптимизации устройства в целом. Среди функций есть ускорение загрузки и выключения ПК, а также настройка параметров сети. Можно запланировать регулярную автоматическую очистку.
Плюсы:
Минусы:
Интерфейс Wise Registry Cleaner
Telamon Cleaner
Telamon Cleaner – быстрое и удобное средство для обнаружения проблем на вашем ПК. Предоставляет широкий спектр возможностей, от простой очистки до поиска и обезвреживания вирусов. Включает в себя такие полезные действия, как отслеживание и отключение уведомлений с сайтов, сканирование реестра на ошибочные и устаревшие пункты, управление автозагрузкой. В том числе помогает полностью очистить корзину и найти громоздкие неиспользуемые файлы на жестком диске.
Плюсы:
Недостатки:
Интерфейс Telamon Cleaner
Выводы
Оптимальная программа очистки компьютера от мусора должна включать набор продвинутых инструментов и понятное управление. Если вам нужен пакет расширенных возможностей, но вы не хотите осваивать перегруженные ПО, советуем скачать Ускоритель Компьютера. Этот софт предлагает целый набор инструментов для системной оптимизации и при этом прост в освоении. Ускоряйте загрузку, удаляйте ненужные файлы, разгружайте жесткий диск, и все это за считанные минуты!
Вам также может быть интересно:
Очистка компьютера от мусора — как ускорить работу ПК Windows с помощью стандартных средств и сторонних программ, инструкция со скриншотами
Доброго дня.
Хотел бы того пользователь или нет, но рано или поздно любой компьютер с Windows накапливает большое число временных файлов (кэш, история браузеров, лог файлы, tmp файлы и т. д.). Это, чаще всего, пользователи называют «мусором».
ПК со временем начинает работать медленнее чем ранее: скорость открытия папок уменьшается, временами он задумывается на 1-2 секунд, да и на жестком диске становиться меньше свободного места. Иногда, даже выскакивает шибка, что на системном диске C недостаточно места. Так вот, чтобы этого не происходило, нужно выполнять очистку компьютера от ненужных файлов и прочего хлама (1-2 раза в месяц). Об этом и поговорим.
Очистки компьютера от мусора — пошаговые инструкции
Встроенный инструмент Windows
Начать нужно с того, что в Виндовс уже есть встроенный инструмент. Правда, работает он не всегда идеально, но если компьютером вы не так часто пользуетесь (или нет возможности установить на ПК стороннюю утилиту (о ней ниже в статье)) — то можно воспользоваться и ей.
Чистильщик диска есть во всех версиях Windows: 7, 8 , 8.1.
Дам универсальный способ, как его запустить в любой из вышеперечисленных ОС.
- Нажимаем сочетание кнопок Win+R и вписываем команду cleanmgr.exe. Далее нажимаем Enter. См. скриншот ниже.
- Затем ОС Windows запустит программу по очистке диска и попросит нас указать диск для сканирования.
- После 5-10 мин. времени на анализ (время зависит от размера вашего диска и количества мусора на нем) вам будет представлен отчет с возможностью выбора что удалять. В принципе, галочками можно отметить все пункты. См. скриншот ниже.
- После выбора, программа переспросит вас, точно ли вы хотите удалить — просто подтвердите.
Результат: жесткий диск был очень быстро очищен от большинства ненужных (но не от всего) и временных файлов. Потребовалось на это все мин. 5-10. Минусы, пожалуй, лишь в том, что стандартный чистильщик не очень хорошо сканирует систему и многие файлы пропускает. Чтобы удалить весь мусор с ПК — необходимо пользоваться спец. утилитами, об одной из них читайте далее в статье…
Чтобы удалить весь мусор с ПК — необходимо пользоваться спец. утилитами, об одной из них читайте далее в статье…
Использование специальной утилиты
Вообще подобных утилит достаточно много (с самыми лучшими можете ознакомиться в моей статье: https://pcpro100.info/luchshie-programmyi-dlya-ochistki-kompyutera-ot-musora/).
В этой статье я решил остановиться на одной утилите для оптимизации Windows — Wise Disk Cleaner.
Ссылка на оф. сайт: http://www.wisecleaner.com/wisediskcleanerfree.html
Почему именно на ней?
Вот основные преимущества (на мой взгляд, конечно же):
- В ней нет ничего лишнего, только то что нужно: очистка диска + дефрагментация;
- Бесплатная + поддерживает русский язык на 100%;
- Скорость работы выше чем у всех других подобных утилит;
- Сканирует компьютер очень тщательно, позволяет освободить места на диске гораздо больше чем другие аналоги;
- Гибкая система настройки сканирования и удаления ненужного, можно отключить и включить буквально все.

Пошаговые действия
- После запуска утилиты можно сразу же нажать на зеленую кнопку поиска (справа сверху, см. картинку ниже). Сканирование проходит достаточно быстро (быстрее, чем в стандартном чистильщике Windows).
- После анализа вам будет предоставлен отчет. Кстати, после стандартного инструмента в моей ОС Windows 8.1 было найдено еще порядка 950 Мб мусора! От вас требуется галочками пометить, что нужно удалить и нажать кнопку очистки.
- Кстати, очищает диск от ненужного программа так же очень быстро, как и сканирует. На моем ПК данная утилита работает раза в 2-3 быстрее, чем стандартная утилита Виндовс
Дефрагментация жесткого диска в Windows 7, 8
В этом подразделе статьи необходимо сделать маленькую справку, чтобы было более понятно о чем идет речь…
Все файлы, которые вы записываете на жесткий диск, пишутся на него маленькими кусочками (эти «кусочки» более опытные пользователи называют кластерами). Со временем, разброс на диске этих кусочков начинает стремительно расти, и компьютеру чтобы прочитать тот или иной файл, приходится затрачивать больше времени. Этот момент называется фрагментацией.
Чтобы все кусочки были в одном месте, располагались компактно и быстро прочитывались — нужно провести обратную операцию — дефрагментацию (более подробно о дефрагментации жесткого диска). О ней и пойдет речь далее…
Кстати, можно еще добавить то, что файловая система NTFS менее подвержена фрагментации, нежели FAT и FAT32, поэтому проводить дефрагментацию можно реже.
Стандартные средства оптимизации
- Нажать сочетание кнопок WIN+R, затем ввести команду dfrgui (см. скриншот ниже) и нажать Enter.
- Далее Windows запустит утилиту. Вам будут представлены все жесткие диски, которые видит ОС Windows. В колонке «текущее состояние» вы увидите, какой процент фрагментации диска. В общем, далее останется только выбрать диск и нажать кнопку оптимизации.
- В целом, работает это неплохо, но и не так отлично, как специальная утилита, например, Wise Disc Cleaner.
С помощью программы Wise Disc Cleaner
- Запустить утилиту, выбрать функцию дефрагментации, указать диск и нажать зеленую кнопку «дефрагментировать».
- На удивление, и в дефрагментации эта утилита обгоняет встроенный оптимизатор дисков в Windows раза в 1,5-2!
Проводя регулярную очистку компьютера от мусора, вы не только освобождаете место на диске, но и ускоряете свою работу и работу ПК.
На этом сегодня все, всем удачи!
ручной способ, использование программ, удаление файлов из реестра
Автор ITtime Опубликовано Обновлено
Со временем работа компьютера замедляется. Одной из причин может быть память, заполненная ненужными файлами. Для очистки компьютера от мусора используются специальные программы. Также можно выполнить этот процесс в ручном режиме. Лучше всего использовать варианты в комплексе. Какой именно утилитой можно пользоваться, стоит рассмотреть подробнее.
Описание программ
Проводить чистку компьютера необходимо два раза в месяц. Тем самым можно увеличить место на жёстком диске и оптимизировать работу системы.
Для комплексной очистки можно использовать:
- Advancet SystemCare — удаляет ненужные файлы и настроит оптимальную работу, работает на русском языке.
- Glary Utilites — хорошая чистилка, которая ещё и восстанавливает систему, управляет службами, автозагрузкой и делает резервную копию драйверов.
- Ускоритель компьютера — утилита разработана российскими специалистами. В неё включены стандартные возможности, а также поиск дубликатов, больших и ненужных файлов, функция приватности.
- Advanced System Optimizer — позволяет защитить Виндовс от вредоносных программ и произвести очистку от мусора.
- Auslogics BoostSpeed — выявляет и анализирует причины подвисания компьютера, исправляет ошибки.
Удалить ненужные файлы с жёсткого диска можно программой CCleaner. Её рейтинг самый высокий среди топ-утилит. На некоторых системах Windows она устанавливается автоматически. Если проги нет, то её можно установить самостоятельно, скачав с официального сайта в режиме онлайн.
Программа сначала анализирует, выявляет проблему. После чего пользователю необходимо выбрать файлы, которые предстоит удалить.
Дополнительные программы для чистки жёсткого диска:
- Wise Disk Cleaner.
- JeatClean.
- Clean Master.
Освободить реестр от ненужных файлов поможет программа Auslogics Registry Cleaner. Она может удалить старые записи, остатки удалённых программ. Также можно использовать следующие утилиты:
- Vit Registry Fix.
- Reg Organizer.
Для удаления старых программ с компьютера используется утилита Iobit Uninstaller или Revo Uninstaller.
Удалить мусор из компьютера
Первым вариантом для очистки компьютера от мусора является ручной способ. Процедура используется на операционной системе Виндовс 7 и выше. Для этого нужно:
- Зайти в «Мой компьютер». Ярлык может находиться на рабочем столе или в общем меню.
- Перейти в «Свойства». В открывшемся окне нажать правой кнопкой мыши по диску C, внизу будет нужная строка.
- Очистить диск. Перейти во вкладку «Общие» и нажать кнопку внизу диаграммы.
Таким способом можно убрать до 3 Гб файлов. Проводить процедуру рекомендуется не реже одного раза в месяц.
Также ручным способом можно почистить компьютер от ненужных файлов по такому пути: Пуск — Панель управления — Программы и компоненты — Удаление программ.
Использование программы CCleaner:
- Запустить файл.
- Нажать на кнопку слева «Очистка».
- Произвести анализ и удалить ненужные файлы при помощи кнопки «Очистка». Процедура повторяется до полного удаления мусора.
Таким же образом можно произвести очистку реестра. Пользователь может удалить или сохранить программы.
Почистить реестр
Бесплатно очистить компьютер от мусора можно при помощи программы Wise Registry Cleaner. При первом запуске придётся сделать резервную копию. В открывшемся окне выбирается кнопка «Глубокое сканирование». Это поможет избавиться от ненужных файлов.
Перейти в раздел «Оптимизация». Необходимо поставить галочки напротив каждого пункта. Нажать кнопку «Оптимизировать».
Теперь нужно провести сжатие реестра. Необходимо перейти в соответствующий раздел и нажать на кнопку «Анализ». Потребуется некоторое время для выполнения запроса. После чего нажать на кнопку «Сжатие». Компьютер обязательно перезагрузится, чтобы завершить оптимизацию реестра.
Если ноутбук долго загружает и тормозит, можно реанимировать его без программных чистильщиков компьютера. Возможно проблема кроется в захламлении папки system volume information.
Как открыть папку:
- Найти раздел «Параметры папок». Для этого нужно перейти в Панель управления через меню «Пуск», нажать «Все элементы панели управления».
- Перейти во вкладку «Вид».
- Убрать галочку с параметра «Скрывать защищённые системные файлы».
- Выбрать строку «Показывать скрытые файлы».
Нужная папка отображается на диск С. Необходимо нажать правой кнопкой по ней и выбрать «Свойства».
Выпадет небольшое окно, где нужно нажать «Изменить». Для того чтобы добавить администратора, необходимо кликнуть «Добавить». Вводится учётная запись пользователя. В следующем окне выбирается вариант «Полный доступ». Далее нужно подтвердить действия, нажав «Ок».
Процесс очистки точек восстановления:
- Пройти путь: Панель управления — Все элементы — Система.
- В левой колонке нажать «Защита системы».
- Выбрать локальный диск С.
- Нажать «Настроить».
- Выставить ползунок на пять процентов.
- Выбрать «Удалить».
Теперь нужно пройти дефрагментацию. Для этого нужно зайти в «Мой компьютер», нажать на локальный диск «С», выбрать «Свойства». В открывшемся окне выбрать вкладку «Сервис», нажать «Выполнить дефрагментацию».
В следующем окне выбирается диск и кнопка анализа. После завершения этого процесса выбрать дефрагментацию. На этом процесс очистки компьютера можно завершить. Перезагрузка компьютера обязательна.
CCleaner5.81.8895CCleaner – утилита для очистки и оптимизации системы, а также защиты приватности пользователя при работе на ПК. 2021-06-09 |
AnVir Task Manager9.3.3AnVir Task Manager — универсальная программа для диагностики, настройки и обслуживания операционных систем Windows. 2019-08-14 |
Glary Utilities5.167.0.193Glary Utilities — бесплатный пакет инструментов и утилит для чистки, настройки и оптимизации операционной системы компьютера. 2021-05-31 |
Unlocker1.9.2Unlocker — утилита для удаления файлов и папок, что невозможно удалить обычными средствами. 2013-05-17 |
Advanced SystemCare Free14.4.0.275Advanced SystemCare Free — бесплатный пакет утилит для оптимизации, настройки, исправления операционной системы. 2021-05-11 |
AdwCleaner8.1AdwCleaner — утилита, главное предназначение которой заключается в удалении потенциально нежелательных программ. 2021-03-22 |
Driver Sweeper3.2.0Driver Sweeper — бесплатная программа для удаления остатков драйверов, а также создания и восстановления бекапа драйверов системы. 2011-09-27 |
Vit Registry Fix Free14.2.0Vit Registry Fix Free — бесплатная программа для очистки реестра от ошибок и устаревших данных, управления установленными программами и т.п. 2020-06-02 |
File Shredder2.5.5.57File Shredder — утилита для безвозвратного удаления файлов с жесткого диска и других носителей информации. 2012-06-11 |
Wise Registry Cleaner10.3.5Wise Registry Cleaner — бесплатная утилита для очистки системного реестра от ненужной информации. 2021-05-20 |
WinSysCleanX11WinSysClean — мощный набор инструментов, который выполняет различные задачи по оптимизации и обслуживанию компьютера. 2020-12-01 |
Windows Repair4.11.3Windows Repair — универсальный программный инструмент для восстановления настроек ОС. 2021-05-05 |
DBAN2.3.0DBAN – программное обеспечение, предназначенное для необратимого удаления данных и полной очистки жесткого диска. 2017-08-31 |
Mz RAM Booster4.1Mz RAM Booster – это программа, которая призвана повысить скорость работы операционной системы. 2012-10-09 |
Eraser6.2.0.2992Eraser — программа для безвозвратного удаления данных с возможностью работы по расписанию. 2021-02-26 |
IObit Unlocker1.1.2.1IObit Unlocker — программа, с помощью которой можно обойти проблемы удаления, перемещения, переименования файлов и папок. 2018-09-17 |
Patch My PC4.2.0.1Patch My PC – это утилита, предназначенная для централизованного обновления приложений, установленных на компьютере пользователя. 2020-12-08 |
NirLauncher1.23.46NirLauncher – это пакет утилит на все случаи жизни, объединенных в едином интерфейсе. 2021-06-08 |
Wise Care 365 Free5.6.7Wise Care 365 Free — бесплатный многофункциональный пакет системных утилит для оптимизации, настройки и очистки ПК. 2021-06-02 |
Ashampoo WinOptimizer Free18.00.19Ashampoo WinOptimizer Free — бесплатная программа, главное предназначение которой заключается в оптимизации операционной системы. 2021-04-30 |
Red Button5.4Red Button – это набор утилит для оптимизации работы операционной системы. 2019-12-30 |
Mem Reduct3.3.5Mem Reduct — небольшая бесплатная портативная программа, предназначенная для освобождения оперативной памяти вашего ПК. 2020-02-10 |
Auslogics Registry Cleaner9.0.0.4Auslogics Registry Cleaner — утилита, созданная для поиска, обнаружения и очистки реестра операционной системы от неиспользуемых и неверных записей. 2021-02-11 |
ToolWiz Care4.0.0.1200ToolWiz Care – пакет из более чем сорока утилит позволяющих проводить плановое обслуживание операционной системы компьютера. 2017-05-18 |
FreeSpacer1.67FreeSpacer — профессиональная утилита для обнаружения и удаления ненужных папок, файлов и прочего системного «мусора». 2007-06-22 |
WinDirStat1.1.2.80WinDirStat — бесплатная программа для Windows с открытым исходным кодом, которая позволяет проанализировать содержимое и наполненность жесткого диска. 2005-07-18 |
Awesome Duplicate Photo Finder1.2Awesome Duplicate Photo Finder – это программа для поиска дубликатов изображений. 2021-04-09 |
EasyCleaner2.0.6.380 (Blacklist #9)EasyCleaner — небольшая программа для поиска и удаления ненужных записей в реестре Windows. 2009-02-10 |
SUMo5.12.14.492SUMo – это бесплатный персональный менеджер обновлений для Вашего компьютера. 2021-05-31 |
LockHunter3.3.4LockHunter – это утилита, которая делает, заблокированные по тем или иным причинам файлы, доступными для модификации. 2019-12-02 |
ТОП-6 Способов Как Очистить и Ускорить Windows (7-10)
Отлаживаем работу windows
Всем известно, что захламленная операционная система начинает работать из рук вон плохо. Это связано с тем, что системный раздел Windows оказывается переполненным. А это в свою очередь пагубно влияет на скорость чтения и записи жесткого диска.
Многие специалисты в области компьютерной техники рекомендуют производить очистку системного раздела (и всего жесткого диска) хотя бы раз в месяц. И это правильно. Так ОС проработает дольше. Ее не нужно будет переустанавливать.
Содержание этой статьи:
Почему стоит регулярно чистить систему?
Читайте также: [Инструкция] Тестируем производительность компьютера: используем популярные программы +Отзывы
Для ответа на этот вопрос стоило бы протестировать скорость работы ОС до очистки и после нее. Но можно сформулировать несколько основных причин для регулярного проведения мероприятий по очистке системы.
- ОС станет работать быстрее и стабильнее
- снизится нагрузка на жесткий диск и оперативную память
- можно будет установить новые программы
- повысится скорость работы компьютера в целом
- многие функции, недоступные ранее могут заработать
- продлится срок эксплуатации ОС (не нужно будет часто переустанавливать)
- работать за компьютером станет намного приятнее
Конечно, все вышеперечисленные доводы могут и не повлиять на некоторых пользователей. Но несомненно одно: чистая операционная система работает быстрее и меньше подвержена сбоям, глюкам и тормозам.
Но как очистить Windows от мусора? Для этого есть приличное количество способов. Можно даже воспользоваться системными возможностями продукта от Microsoft. Также имеется огромное количество специализированных программных продуктов (серди них есть и бесплатные).
1. Используем системные возможности для очистки
Читайте также: Пропал звук на компьютере Windows 7-10: Что делать и как исправить?
Мало кто знает, но ОС Windows имеет встроенный механизм для очистки и оптимизации дисков. Многие пользователи ничего о нем не слышали только потому, что он запрятан глубоко в недрах операционной системы.
Тем не менее, встроенная утилита превосходно справляется с поиском и удалением ненужных файлов и бесполезных массивов данных. Преимуществом является также наличие русского языка. Не нужно долго думать о том, какую кнопку нажать.
1Итак, открываем меню «Пуск» и ищем каталог «Служебные».
2Теперь находим пункт «Очистка диска» и жмем на него.
3Сразу же запустится программа. И в первом окне она попросит выбрать диск, подлежащий очистке и нажать на «ОК».
4Далее начнется анализ выбранного раздела.
5После анализа утилита предложит выбрать файлы для очистки. Необходимо выделить нужные элементы и нажать «ОК».
После нажатия на «ОК» начнется процесс очистки. Он пройдет довольно быстро. Когда все завершится, система выдаст соответствующее сообщение. Стоит отметить, что после очистки желательно перезагрузить компьютер или ноутбук. Чтоб изменения вступили в силу.
Используем сторонние программы
Как бы ни была хороша ОС Windows, но сторонние специализированные утилиты работают намного лучше и имеют более богатый функционал, чем системные приложения. Поэтому многие юзеры используют именно их для очистки и оптимизации операционной системы.
2. Auslogics BoostSpeed
Читайте также: 10 способов восстановления Windows через командную строку
Это не просто программа, а целый набор мощных инструментов для всесторонней оптимизации операционной системы. В арсенале программного продукта есть такие вещи, как оптимизатор служб и Интернет-соединения, модули для оптимизации и чистки реестра и многое другое.
Однако этот чудесный комбайн вовсе не бесплатен. За лицензию придется заплатить весьма ощутимую сумму. И тем не менее, на сегодняшний день Auslogics BoostSpeed является лучшим программным обеспечением для всесторонней очистки и оптимизации компьютера.
В числе возможностей программы – очистка операционной системы от всякого мусора. Для этого у продукта есть целый набор модулей. Но мы рассмотрим исключительно очистку дисков. Итак, скачиваем программу, устанавливаем ее и запускаем при помощи ярлыка.
СКАЧАТЬ1В главном окне приложения нужно перейти на вкладку «Инструменты».
2Здесь ищем надпись «Обслуживание дисков» и щелкаем ссылку «Очистка».
3Сразу же откроется главное окно модуля. Здесь в левом столбце выбираем файлы, которые нужно проверить и очистить. Далее просто жмем на кнопку «Сканировать».
4После непродолжительного анализа данных программа выдаст следующее окно. Здесь требуется выбрать файлы для удаления и затем нажать соответствующую кнопку.
5После завершения процесса удаления утилита продемонстрирует общую статистику. Сравнит объем удаленных элементов и покажет тот объем, который удалось освободить.
Теперь процесс очистки полностью завершен. Однако прирост производительности будет заметен только после перезагрузки компьютера или ноутбука. Кстати, вовсе не обязательно производить очистку вручную. BoostSpeed позволяет настроить очистку по расписанию. Это весьма удобно.
3. CCleaner
Читайте также: 4 способа узнать характеристики компьютера на Windows
Еще один продукт для комплексной проверки и оптимизации ОС Windows. В отличие от предыдущей программы CCleaner не обладает таким богатым функционалом, но с очисткой системы от всяческого мусора справляется отлично.
Утилита имеет мощный алгоритм анализа дисков, встроенный дефрагментатор и еще некоторое количество модулей. Главная же особенность – современное оформление и интуитивно понятный интерфейс. Также имеется поддержка русского языка.
Однако программа требует приобретения лицензии. Стоимость ее зависит от версии продукта (Professional, Engineer, Technician и так далее). Но эта утилита стоит каждой потраченной копейки. Итак, скачиваем приложение, устанавливаем и запускаем.
СКАЧАТЬ1После запуска сразу же загружается главное окно приложения. Здесь есть все необходимое для начала работы. Сперва нажимаем кнопку «Анализ».
2Как только сканирование завершится, утилита выдаст список найденных файлов и продемонстрирует, сколько места они занимают. Для их удаления достаточно нажать на кнопку «Очистка».
Вот так просто можно произвести проверку и очистку ОС с помощью CCleaner. Достаточно нажать всего две кнопки. Программный продукт от Piriform использует продвинутый алгоритм поиска ненужных элементов. Именно поэтому процесс всегда завершается успехом.
4. Advanced SystemCare Free
Читайте также: 5 советов по настройке файла подкачки Windows
Это многоцелевой комплекс программ для мониторинга состояния компьютера и устранения проблем, связанных с недостаточной оптимизацией. В состав программного продукта входят такие вещи, как оптимизатор RAM, дефрагментатор, набор для работы с реестром и многое другое.
В отличие от предыдущих рассмотренных вариантов, это приложение совершенно бесплатно. В нем есть русский язык и куча настроек для оптимизации процесса поиска проблем и очистки. Универсальность этой программы заключается в том, что можно не только очищать HDD.
Компания IObit, создавшая этот продукт, специализируется на разработке приложений для оптимизации и настройки компьютера. Именно поэтому программа получилась довольно неплохой. Нужно скачать приложение, установить его и запустить. Дальнейшее — очень просто.
СКАЧАТЬ1В главном окне утилиты выбираем пункт «Удаление мусора» и нажимаем большую кнопку «Пуск». Сразу же начнется анализ файлов.
2Сразу же начнется анализ компонентов. Он не займет много времени.
3По завершении анализа программа оповестит о том, сколько места занимают ненужные элементы. Для запуска очистки нажимаем кнопку «Исправить».
Именно так производится очистка дисков и операционной системы при помощи Advanced SystemCare от IObit. Программа работает быстро и четко. Однако некоторые антивирусы реагируют на нее не самым адекватным образом. Тем не менее, никакого вредоносного ПО в составе нет.
5. PC Decrapifier
Читайте также: 9 способов как в Windows 10 отключить автоматическое обновление
Небольшая бесплатная утилита, которая отлично знает свое дело. Она отличается высокой скоростью работы и хорошими результатами. Однако она не особо популярна среди отечественных пользователей. Это потому, что интерфейс полностью на английском языке.
Стоит отметить, что программа использует стандартные методов очистки мусора и удаления ненужных приложений. Никаких собственных модулей и продвинутых алгоритмов в ее составе нет. Но это не мешает приложению отлично работать.
Утилита совершенно бесплатна и доступна для загрузки на сайте разработчика. Но есть и специальная платная версия. Однако для нас она не важна. Скачиваем версию Free, устанавливаем ее и запускаем при помощи ярлыка.
СКАЧАТЬ1Главное окно встречает пользователя кучей непонятного текста на английском языке и всего одной кнопкой «Analyze». Ее и нужно нажать для запуска проверки компьютера.
2После проведения проверки утилита выдаст список программ, компонентов и файлов, которые можно удалить. Однако пользователь должен сам отметить пункты, подлежащие удалению. Затем нужно нажать кнопку «Remove Selected». Программа сразу же примется за работу.
Стоит отметить, что PC Decrapifier не предоставляет информации о важности для системы того или иного удаляемого файла. Поэтому выполнять какие-то действия при помощи этой программы следует с известной долей осторожности.
6. Wise Disk Cleaner
Читайте также: ТОП-15 программ для очистки компьютера от мусора
Миниатюрная программа от уважаемых разработчиков, способная быстро и качественно очистить жесткий диск от ненужных файлов. Отличается высокой скоростью работы, многозадачностью, продвинутым алгоритмом поиска ошибок и приятным оформлением.
При работе программы могут использоваться несколько степеней проверки: быстрая, обычная и глубокая. Также приложение умеет чистить операционную систему от мусора и дефрагментировать разделы диска.
Приложение имеет приятное оформление и русский интерфейс. Это объясняет, почему именно этот продукт популярен среди отечественных пользователей. Скачать бесплатную версию программы можно на официальном сайте разработчика. После скачивания необходимо установить и запустить ПО.
СКАЧАТЬ1Главное окно встречает пользователя приятными цветами и вменяемым текстом. Здесь есть как кнопки настроек, так и элементы для выбора типа проверки. Однако нас интересует исключительно очистка. Для запуска анализа нажимаем кнопку «Поиск».
2Сразу же приложение начнет искать проблемы. Анализ не займет много времени. Через некоторое время в основном окне появится информация о количестве найденных файлов. Для их удаления нажимаем кнопку «Очистка».
3Wise Disk Cleaner – одна из немногих программ, позволяющих работать в автоматическом режиме. В составе утилиты есть планировщик, который позволяет запланировать автоматическое обслуживание. Сделать это очень просто. В правой части окна необходимо передвинуть ползунок в режим «Вкл», выбрать вариант очистки и время выполнения процесса.
Wise Disk Cleaner – отличная программа для повседневного использования на домашних компьютерах и ноутбуках. Утилита справится с любым объемом работы. Кроме того, она может делать это в фоновом режиме. Немногие утилиты могут похвастаться такой опцией. Тем ценнее именно это приложение.
Заключение
Читайте также: Как откатить ноутбук к заводским настройкам? Инструкция для всех моделей
Проверять операционную систему Windows на наличие бесполезных файлов нужно регулярно. Только так можно узнать всю информацию о степени захламленности системы и принять меры по исправлению этих ошибок.
Захламленная ОС работает из рук вон плохо. Компьютер тормозит, глючит и всячески пытается отстраниться от своей работы. Однако после проведения очистки системы от мусора ПК или ноутбук начинает «летать».
Для удаления ненужного хлама из закромов Windows имеется огромное количество программ от различных разработчиков. Но можно также использовать и системные возможности. Результат будет в любом случае.
Если же после очистки ничего не изменилось, то проблема не только в мусоре. Часто медленная работа компьютера – это первый сигнал к тому, что нужно обновить железо. Однако не будем забегать вперед. Для начала почистим ОС Windows от хлама.
Видео: МАКСИМАЛЬНАЯ ОЧИСТКА диска С от ХЛАМА, удаляем лишние 20-700 гиг
МАКСИМАЛЬНАЯ ОЧИСТКА диска С от ХЛАМА, удаляем лишние 20-700 гиг
ТОП-6 Способов как очистить Windows 7-10 от ненужного мусора, просто очистить кэш памяти, удалить обновления и очистить реестр
8.8 Total Score
Для нас очень важна обратная связь с нашими читателями. Если Вы не согласны с данными оценками, оставьте свой рейтинг в комментариях с аргументацией Вашего выбора. Благодарим за ваше участие. Ваше мнение будет полезно другим пользователям.
Системные возможности
8.5
Сторонние программы
9
Добавить свой отзыв | Отзывы и комментарииОчистка системы от мусора | сделай сам
Простое решение — программы очистки Windows 10, 7, 8, XP. Они уничтожат программный мусор, очистят реестр.
- New CCleaner (Windows 10, 8, 7, XP) — есть русская версия
Описание работы с CCleaner в рисунках
CCleaner это бесплатная утилита для увеличения скорости работы компьютера. Установив эту программу и воспользовавшись описанием работы с CCleaner, произведём поэтапную очистку временных файлов, очистку реестра, удаление неиспользуемых программ и остановим запуск редко используемых программ вместе с Windows во время загрузки компьютера (при необходимости можно запустить эти программы самостоятельно, нажав на иконку рабочего стола или через старт-меню). - New EasyCleaner (Windows XP)
Описание работы с Easy Cleaner в рисунках
Описание работы с CCleaner
Скачиваем CCleaner, устанавливаем и запускаем:
Очистка системы
Открывается основное окно — Piriform CCleaner — помечаем всё как показано Внимание- Если не хотите удалить появляющиеся пароли для входа напр. на odnoklassniki.ru к обозревателям Firefox, Opera или Google Chrome, то нажимаем кнопку «Приложения» и снимаем птички для этих обозревателей напротив Автозаполнение форм и Сохранённые пароли;
- Если не хотите удалить ссылки посещённых сайтов, то снимаем птичку для этих обозревателей напротив Журнал посещённых сайтов для Firefox и Google Chrome, Список введённых адресов для Opera.
нажимаем «OK»
Очистка системы завершена
Очистка реестра
Удаление ненужных программ
Нажимаем кнопку «Сервис»,в открывшемся окне мышкой помечаем ненужную программу,
далее нажимаем «Деинсталляция» и с помощью гида удаляем программу.
Повторяем для всех ненужных программ.
Запрет запуска редко используемых программ вместе с Windows
Нажимаем кнопку «Автозагрузка»,в открывшемся окне мышкой помечаем редко используемую программу,
нажимаем «Выключить». Также можно включить «Включить». Повторяем для всех редко используемых программ.
Удаление точек восстановления Windows
Это делаем только если компьютер уже работает нормально, иначе, удалив точки восстановления, использование функции Restore (Восстановление) будет невозможно.Нажимаем кнопку «Восстановление системы»,
в открывшемся окне мышкой помечаем точку восстановления (должна быть активна) и
нажимаем кнопку «Удалить»
в открывшемся окне подтверждаем, нажимая кнопку «OK»
повторяем для всех активных точек восстановления, останется одна неактивная.
Точки восстановления удалены.
Описание работы с EasyCleaner
Скачиваем EasyCleaner, устанавливаем и запускаем :
Открывается основное окноОчистка регистров
Нажимаем кнопку «Registry»,в открывшемся окне «Clean registry» нажимаем «Find» — начинается сканирование записей в регистрах
Поиск завершается — видим список плохих записей в регистрах,
нажимаем «Select all», затем «Delete all» — очистка регистров завершена
Закрываем окно — «Close»
Удаление вредных программ
В основном окне нажимаем кнопку «Add/remove»,в открывшемся окне «Add/remove program list» нажимаем «Find» — происходит сканирование программ,
далее видим список всех программ с обозначениями в правой стороне — кружки (красный, жёлтый, зелёный)
Помечаем программу с красным кружком (вредная программа), нажимаем «Unistall», несколько раз «OK»,
снова помечаем эту же программу и нажимаем «Delete». Повторяем для всех программ с красным кружком.
Закрываем окно — «Close»
Удаление ненужных файлов
В основном окне нажимаем кнопку «Unnecessary», в открывшемся окне «Unnecessary files» помечаемдиски (select drives) Local C или Local C, Local D, далее ставим птички напротив строк — «Normal types», «Temp directories»,
«Temp internet files», «Browser cookies», «Browser history» и нажимаем «Find» — происходит поиск ненужных файлов
в открывшемся окне «Unnecessary files» нажимаем «Select all», затем «Delete all»
Закрываем окно — «Close»
Выключаем автоматический запуск некоторых программ
В основном окне нажимаем кнопку «Startup», в открывшемся окне «Startup inspector»нажимаем «Find» — происходит поиск автоматически запускающихся программ
в этом же окне «Startup inspector» помечаем программу, которая необязательна
для запуска автоматически вместе с Windows напр. Adobe Reader и «Delete»
Закрываем окно — «Close»
Примечание
Программы для автоматического запуска — системные файлы Windows, драйверы, антивирус, антишпион.
Для пользующихся браузером Internet Explorer
С помощью кнопок «Clear files», «Clear cookies», «Clear history», в основном окне можно удалить соответственно интернет файлы, cookies и интернет историю.
Информация по очистке компьютера и шаги
Обновлено: 02.08.2020, Computer Hope
Очистка компьютера, компонентов и периферийных устройств помогает поддерживать все в хорошем рабочем состоянии, помогает предотвратить распространение микробов и способствует правильной циркуляции воздуха. На рисунке показан хороший пример того, насколько грязным может стать корпус вашего компьютера. Глядя на эту картинку, сразу становится очевидным, что вся пыль и грязь будут мешать правильному воздушному потоку и даже могут помешать работе вентилятора.
Как часто нужно чистить компьютер?
Частота чистки компьютера зависит от разных факторов. Чтобы помочь вам определить, как часто вам нужно чистить компьютер, мы создали контрольный список ниже. Установите все флажки ниже, относящиеся к условиям вашего компьютера, чтобы определить, как часто нужно чистить компьютер.
Общие советы по очистке
Ниже приведены рекомендации, которым следует следовать при чистке любых компонентов или периферийных устройств компьютера, а также советы по содержанию компьютера в чистоте.
- Никогда не распыляйте жидкость на какие-либо компоненты компьютера. Если требуется спрей, распылите жидкость на ткань.
- Вы можете использовать пылесос, чтобы собрать грязь, пыль или волосы вокруг компьютера. Однако не использует вакуум внутри вашего компьютера, поскольку он генерирует статическое электричество, которое повреждает ваш компьютер. Если вам нужно использовать пылесос внутри вашего компьютера, используйте портативный пылесос с батарейным питанием или попробуйте сжатый воздух.
- При чистке компонента или компьютера выключите его перед чисткой.
- Будьте осторожны при использовании чистящих растворителей; у некоторых людей возникают аллергические реакции на химические вещества, входящие в состав чистящих растворителей, а некоторые растворители могут даже повредить корпус. Старайтесь всегда использовать воду или сильно разбавленный растворитель.
- При чистке будьте осторожны, чтобы случайно не отрегулировать какие-либо ручки или регуляторы. Кроме того, при чистке задней панели компьютера, если что-то подключено, не отсоединяйте вилки.
- При чистке вентиляторов, особенно вентиляторов меньшего размера, держите вентилятор или помещайте что-нибудь между лопастями вентилятора, чтобы предотвратить его вращение.Распыление сжатого воздуха в вентилятор или очистка вентилятора с помощью вакуума может вызвать повреждение или вызвать обратное напряжение.
- Никогда не ешьте и не пейте за компьютером.
- Не курите рядом с компьютером.
Несмотря на то, что существуют чистящие средства для компьютеров, вы также можете использовать предметы домашнего обихода для чистки компьютера и его периферийных устройств. Ниже приведен список предметов, которые могут вам понадобиться или которые вы захотите использовать при чистке компьютера.
- Ткань — Хлопчатобумажная ткань — лучший инструмент для протирания компонентов компьютера.Бумажные полотенца можно использовать с большинством оборудования, но мы всегда рекомендуем по возможности использовать ткань. Однако при чистке таких компонентов, как корпус, диск, мышь и клавиатура, используйте только ткань. Не используйте ткань для очистки каких-либо схем, таких как ОЗУ или материнская плата.
- Вода или медицинский спирт — Для увлажнения ткани лучше всего использовать воду или медицинский спирт. Другие растворители могут плохо повредить пластик, используемый в вашем компьютере.
- Портативный пылесос — Отсасывание пыли, грязи, волос, частиц сигарет и других частиц из компьютера может быть одним из лучших методов очистки компьютера.Однако не используйте пылесос, который подключается к стене, поскольку он создает много статического электричества, которое повреждает ваш компьютер.
- Ватные палочки — Ватные палочки, смоченные медицинским спиртом или водой, являются отличным инструментом для протирания труднодоступных мест на клавиатуре, мыши и других местах.
- Пенные тампоны — По возможности лучше использовать безворсовые тампоны, например, тампоны с пеной.
Список других инструментов, которые должен иметь каждый технический специалист, см. На нашей странице компьютерных инструментов.
Очистка корпуса
Почему? Очистка корпуса поможет сохранить внешний вид компьютера как новый. Если во время чистки вы видите вентиляционные отверстия, их можно очистить или очистить, чтобы обеспечить постоянный поток воздуха в компьютер и охладить все компоненты.
Процедура: Пластиковый корпус, в котором находятся компоненты ПК, можно протирать слегка влажной тканью без ворса. Для удаления стойких пятен добавьте на ткань немного бытового моющего средства. Не используйте растворитель для чистки пластика.
Убедитесь, что все вентиляционные отверстия и вентиляционные отверстия не содержат волос и ворса, протерев их тканью. Также полезно пропылесосить каждое отверстие, вентиляционные отверстия и щели на компьютере. При чистке внешних вентиляционных отверстий компьютера безопасно использовать стандартный пылесос.
Если вам нужны инструкции по очистке внутренних компонентов компьютера, см. Раздел «Очистка материнской платы».
Очистка приводов CD-ROM, DVD и других дисков
Почему? Грязный привод CD-ROM или другие приводы дисков могут вызвать ошибки чтения при чтении дисков.Эти ошибки чтения могут вызвать проблемы с установкой программного обеспечения или проблемы во время работы программы.
Процедура: Для очистки дисковода компакт-дисков рекомендуется приобрести средство для очистки компакт-дисков у местного продавца компьютеров. Использование очистителя для компакт-дисков должно в достаточной степени очистить лазер для компакт-дисков от пыли, грязи и волос.
Вы также можете использовать ткань, смоченную водой, чтобы очистить лоток, который выдвигается из привода. Однако убедитесь, что после очистки лоток он полностью высохнет, прежде чем вставлять лоток обратно в привод.
См. Рекомендации по очистке дисков для дальнейших шагов по очистке каждого из ваших компакт-дисков.
Чистка CD, DVD и других дисков
Почему? Грязные компакт-диски могут вызвать ошибки чтения или привести к тому, что компакт-диски вообще не будут работать.
Процедура: Используйте набор для очистки или влажную чистую хлопчатобумажную ткань для чистки компакт-дисков, DVD-дисков и других дисков. При очистке диска протрите дорожки, начиная с середины диска и протирая по направлению к внешней стороне. Никогда не протирайте дорожки; это может привести к появлению новых царапин на диске.
КончикЕсли вещество с компакт-диска невозможно удалить водой, можно также использовать чистый спирт.
Очистка жесткого диска
Почему? Жесткие диски компьютера нельзя очистить физически. Однако их можно очистить с помощью программных утилит, которые помогут ему работать быстро и эффективно. Использование этих утилит предотвращает замедление работы жесткого диска.
Процедура: См. Наш раздел по устранению основных неисправностей, в котором описаны действия, необходимые для вашей операционной системы, которые помогут повысить производительность компьютера.
Чистка наушников
Почему? Наушники и гарнитуры могут использоваться разными людьми, и, возможно, их придется часто чистить, чтобы предотвратить распространение микробов и головных вшей.
Процедура: Если наушники пластиковые или виниловые, смочите ткань теплой водой и протрите головку и наушники наушников.
ПримечаниеБиблиотечные или школьные наушники нельзя чистить дезинфицирующими средствами или чистящими растворителями, поскольку у некоторых людей могут возникнуть аллергические реакции на содержащиеся в них химические вещества.
Наушники с подушками также можно заменить. Замена этих подушек также может помочь сохранить наушники в чистоте.
Наконец, касаемо наушников, разносящих вшей. Если разные ученики используют одни и те же наушники, попросите учеников использовать свои собственные наушники, наденьте на наушники пакеты или используйте наушники, которые можно протирать теплой водой после каждого использования.
Очистка клавиатуры
Эти шаги предназначены для очистки настольной клавиатуры.Для ноутбуков см .: Как очистить ноутбук?
Пыль, грязь и бактерии
Компьютерная клавиатура обычно является наиболее зараженным предметом в вашем доме или офисе. На клавиатуре может быть даже больше бактерий, чем на сиденье унитаза. Его чистка помогает удалить опасные бактерии, исправить или предотвратить заедание клавиш и поддерживать правильную работу клавиатуры.
Процедура: Перед очисткой клавиатуры сначала выключите компьютер или, если вы используете USB-клавиатуру, отключите ее от компьютера.Не отсоединение клавиатуры может вызвать другие проблемы с компьютером, поскольку вы можете нажимать клавиши, которые заставляют компьютер выполнять задачу, которую вы не хотите выполнять.
Многие люди чистят клавиатуру, переворачивая ее вверх дном и встряхивая. Более эффективный метод — использование сжатого воздуха. Сжатый воздух — это сжатый воздух, содержащийся в баллоне с очень длинным соплом. Чтобы очистить клавиатуру сжатым воздухом, прицельтесь между клавишами и сдуйте всю пыль и мусор. Также можно использовать пылесос, но убедитесь, что на клавиатуре нет незакрепленных «отрывных» клавиш, которые могут быть всосаны пылесосом.
Если вы хотите очистить клавиатуру более тщательно, снимите клавиши с клавиатуры.
После удаления пыли, грязи и волос. Распылите дезинфицирующее средство на ткань или используйте дезинфицирующие салфетки и протрите каждую клавишу на клавиатуре. Как указано в наших общих советах по очистке, никогда не распыляйте жидкость на клавиатуру.
Вещество попало в клавиатуру
Если на клавиатуру пролили что-нибудь (например, поп, колу, пепси, колу, пиво, вино, кофе или молоко), несоблюдение соответствующих действий может привести к повреждению клавиатуры.
Процедура: Ниже приведены рекомендации, которые помогают предотвратить повреждение клавиатуры после того, как что-то попало на клавиши.
Если что-то пролилось на клавиатуру, немедленно выключите компьютер или, по крайней мере, отсоедините клавиатуру от компьютера. После этого переверните клавиатуру, чтобы предотвратить проникновение вещества в электрические цепи. Когда клавиатура перевернута, встряхните клавиатуру над поверхностью, которую можно будет очистить позже. В перевернутом положении используйте ткань, чтобы начать чистку клавиш.После очистки клавиатуры оставьте клавиатуру перевернутой как минимум на два дня, чтобы она высохла. После высыхания продолжайте чистку клавиатуры любым оставшимся веществом.
Если после очистки клавиши клавиатуры заедают, извлеките клавиши и очистите под ними и нижнюю часть клавиши.
Наконец, если клавиатура все еще работает, но остается грязной или липкой, прежде чем выбросить клавиатуру, в крайнем случае попробуйте вымыть клавиатуру в посудомоечной машине.
Если после выполнения всех вышеперечисленных действий клавиатура по-прежнему не работает, мы рекомендуем купить новую клавиатуру.
Очистка LCD / LED
Почему? Грязь, пыль и отпечатки пальцев могут затруднять чтение экрана компьютера.
Процедура: В отличие от компьютерного монитора с ЭЛТ, ЖК- или светодиодный монитор не является стеклянным и требует специальных процедур очистки.
При очистке ЖК-экрана или светодиодного экрана важно помнить, что нельзя распылять жидкости непосредственно на экран. Осторожно нажимайте во время чистки и не используйте бумажное полотенце, так как оно может поцарапать экран.
Для очистки ЖК-экрана или светодиодного экрана используйте ткань из не прочной микрофибры, мягкую хлопчатобумажную ткань или тряпку Swiffer. Если сухая ткань не полностью очищает экран, вы можете нанести на нее медицинский спирт и протереть экран влажной тканью. Медицинский спирт используется для очистки ЖК-мониторов и светодиодных мониторов перед отправкой с завода.
Очистка ЭЛТ-монитора
Почему? Грязь, пыль и отпечатки пальцев могут затруднять чтение экрана компьютера.
Процедура: Стекло монитора можно очистить обычным бытовым очистителем для стекол.Отсоедините шнур питания монитора и распылите чистящее средство на безворсовую ткань, чтобы жидкость не попала в какие-либо компоненты внутри монитора. Удалите пылесосом всю пыль, осевшую на верхней части монитора, и убедитесь, что вентиляционные отверстия не закрыты книгами или бумагами. Закрытые вентиляционные отверстия монитора могут привести к его перегреву или даже возгоранию.
ОсторожностьМы рекомендуем использовать только ткань, смоченную водой, при чистке не стеклянных мониторов или любых антибликовых экранов. Использование обычных бытовых очистителей для стекол на специальных экранах, особенно очистителей с нашатырным спиртом, может удалить антибликовое покрытие или другие специальные поверхности.
Другие хорошие чистящие средства
- Полотенца из микрофибры
- Тряпки Swiffer
Связанные страницы
Чистка материнской платы
Почему? Пыль и особенно частицы сигаретного дыма могут накапливаться и разъедать схемы, вызывая различные проблемы, такие как зависания компьютера.
ОсторожностьНаходясь внутри компьютера, примите необходимые меры защиты от электростатического разряда и постарайтесь не отсоединять какие-либо кабели или другие соединения.
Процедура: При очистке материнской платы от пыли, грязи или волос мы рекомендуем использовать сжатый воздух.При использовании сжатого воздуха держите его вертикально, чтобы химические вещества не вышли из контейнера и не повредили материнскую плату или другие компоненты. Кроме того, при использовании сжатого воздуха убедитесь, что вы всегда сдуваете пыль или грязь с материнской платы или корпуса.
Еще одна хорошая альтернатива сжатому воздуху — портативный пылесос с батарейным питанием. Портативные пылесосы могут эффективно удалить пыль, грязь и волосы с материнской платы и предотвратить их попадание в корпус.
ПредупреждениеНикогда не используйте пылесос с электрическим приводом, так как он может вызвать статическое электричество, которое повредит компьютер. При использовании пылесоса с батарейным питанием держите его на расстоянии нескольких дюймов от компонентов, чтобы предотвратить повреждение и попадание чего-либо в вакуум (например, перемычек).
КончикПри чистке внутренней части корпуса также обращайте внимание на вентиляторы или радиаторы. Вокруг этих компонентов больше всего могут скапливаться пыль, грязь и волосы.
Чистка мыши
Оптическая или лазерная мышь
Почему? Грязная оптическая или лазерная мышь может затруднить перемещение курсора мыши или сделать его беспорядочным.
Процедура: Используйте баллончик со сжатым воздухом, предназначенный для использования с электронным оборудованием, распыляя вокруг оптического датчика в нижней части мыши. Обдув нижней части мыши воздухом, удаляет грязь, пыль, волосы и другие препятствия, блокирующие оптический датчик.
Избегайте использования чистящих химикатов и протирки ткани непосредственно на оптическом датчике, так как это может поцарапать или повредить оптический датчик.
Оптико-механическая мышь (шариковая мышь)
Почему? Грязная оптико-механическая мышь (мышь с шариком) может затруднить движение мыши и вызвать странное движение мыши.
Процедура: Чтобы очистить ролики оптико-механической мыши, сначала необходимо снять нижнюю крышку мыши. Для этого изучите нижнюю часть мыши, чтобы увидеть, в каком направлении повернуть крышку. Как видно на рисунке ниже, крышку мыши нужно перемещать против часовой стрелки. Поместите два пальца на крышку мыши, надавите и поверните в направлении стрелок.
Когда крышка повернется примерно на дюйм, поверните мышь в нормальное положение, прикрыв нижнюю часть мыши одной рукой.При этом дно должно упасть, включая шарик мыши. Если крышка не упала, попробуйте осторожно встряхнуть мышь.
После снятия нижней крышки и шарика внутри мыши должны быть видны три ролика. С помощью ватной палочки, пальца или ногтя удалите загрязнения с роликов. Обычно в середине валика остается небольшая полоска волос и грязи. Удалите как можно больше этого вещества.
После того, как вы удалили как можно больше грязи и волос, верните шарик в мышь и снова наденьте крышку.
Если с мышью по-прежнему возникают те же проблемы, повторите описанный выше процесс. Если после нескольких попыток с мышью по-прежнему возникают те же проблемы, значит, у мыши есть другие проблемы с оборудованием, и ее следует заменить.
ПримечаниеОчистка коврика для мыши влажной тканью также может улучшить движение компьютерной мыши.
Все виды мышей
Почему? Чтобы мышь оставалась чистой и защищенной от микробов.
Процедура: С помощью ткани, смоченной медицинским спиртом или теплой водой, протрите поверхность мыши и каждую из ее кнопок.
Очистка принтера
Почему? Чистка принтера снаружи помогает сохранить внешний вид принтера и, если его используют много разных людей, защищает принтер от микробов.
Процедура: Прежде чем чистить принтер, обязательно выключите его. Смочите ткань водой или медицинским спиртом и протрите корпус и каждую из кнопок или ручек на принтере. Как упоминалось ранее, никогда не распыляйте жидкость прямо на принтер.
Почему? Некоторые принтеры требуют внутренней очистки, чтобы обеспечить бесперебойную работу принтера.
Очистка сканера
Почему? Планшетные сканеры обычно загрязняются пылью, отпечатками пальцев и волосами. Когда сканер загрязнен, изображения могут искажаться.
Процедура: Очистите поверхность планшета сканера, распылив средство для мытья окон на бумажное полотенце или хлопчатобумажную ткань, и протрите стекло, пока оно не станет чистым. Как упоминалось ранее, никогда не распыляйте жидкость прямо на компонент.
То же полотенце или хлопчатобумажная ткань также можно использовать для очистки сканера снаружи.
Различные этапы очистки
Ниже приведен список различного компьютерного оборудования, которое сегодня редко используется, но которое хранится на этой странице людьми, работающими на старых компьютерах и которым необходимо очистить эти устройства.
Очистка дисковода гибких дисков
Почему? Грязные головки чтения / записи на дисководе гибких дисков могут вызвать ошибки в процессе чтения или записи.
Процедуры: Дисковод гибких дисков очищается двумя способами.Первый метод очистки дисковода для гибких дисков — это покупка в местном розничном магазине набора, предназначенного для очистки головок чтения / записи на вашем дисководе для гибких дисков.
Второй метод очистки дисковода для гибких дисков рекомендуется только опытным пользователям компьютеров. Откройте корпус флоппи-дисковода и физически протрите головки чтения / записи тампоном из безворсовой пены, смоченным в чистом спирте или трихлорэтане. Выполняя эти шаги, будьте предельно осторожны при чистке головок, чтобы не заблокировать их смещения, что приведет к неработоспособности дисковода гибких дисков.Чтобы предотвратить проблемы с выравниванием головы, легкими движениями промокания приложите тампон к голове и вытащите его, не совершайте движения тампоном из стороны в сторону.
Очистка пальмового пилота
Почему? Грязные сенсорные экраны могут затруднить навигацию.
Процедура: Для очистки экрана PalmPilot используйте мягкую ткань, смоченную медицинским спиртом, и протрите экран и корпус наладонного пилота. Не рекомендуется использовать очиститель для стекол, так как он может со временем повредить пластик.
Очистка SuperDisk и LS-120
Почему? Очистка SuperDisk и LS-120 предотвращает загрязнение приводных головок.
Процедура: Приобретите набор для очистки SuperDisk, доступный в Imation. Использование любого другого метода приводит к аннулированию гарантии на ваш накопитель.
6 простых способов удалить пыль и грязь с вашего компьютера
Пыль — один из главных врагов вашего компьютера. Как бы мы ни старались содержать его в чистоте, что бы мы ни делали, пыль из воздуха все равно оседает на компьютере, не позволяя ему работать и заставляя вас постоянно чихать.
AdMe.ru собрал несколько советов, как легко очистить компьютер от пыли и грязи с помощью подручных средств.
1. Протрите экран.
Для удаления пыли с монитора компьютера дома люди часто используют грубые или бумажные полотенца. Но потом на экран прилипает много ворса, падает и попадает внутрь клавиатуры. Кроме того, бумажные полотенца и грубая ткань оставляют пятна и, что еще хуже, мелкие царапины на экране.
Для чистки монитора можно использовать только салфетку из микрофибры! Ткань не оставляет ворса и достаточно мягкая, чтобы не поцарапать поверхность экрана.
2. Удалите грязь с корпуса.
Не используйте продукты, содержащие спирт, аммиак или ацетон. Эти агрессивные жидкости могут удалить краску с кнопок и легко повредить монитор, особенно если он покрыт антибликовым покрытием.
Чтобы приготовить универсальную чистящую жидкость в домашних условиях, смешайте воду и белый уксус в равных пропорциях. Используйте этот раствор, чтобы слегка смочить (но не обмакивать!) Компьютерную ткань.
3.Избавьтесь от царапин.
Воспользуйтесь небольшим количеством зубной пасты, чтобы отполировать царапину. Убедитесь, что это не гелевая паста, так как это не сработает. Также не рекомендуется использовать зубную пасту с крупными абразивными или отбеливающими частицами.
- Нанесите зубную пасту на царапину, используя ткань из микрофибры или мягкую ткань.
- Дайте ему высохнуть, а затем протрите слегка влажной тканью.
4. Выдуйте пыль.
Грязь и пыль легко удаляются с клавиатуры с помощью обычного фена.
Вы также можете использовать его для выдувания пыли из системного блока:
- Отключите компьютер от сети и вытащите провода.
- Снимите боковые стенки корпуса отверткой.
- Обдуйте установку только холодным воздухом.
5. Удалите пыль из труднодоступных мест.
Для выдувания пыли из труднодоступных мест можно использовать шприц с грушей. Сдувать пыль удобно с таких мест, как радиаторы и вентиляторы в системном блоке.Используйте шприц объемом не менее 0,4 л, так как маленький не будет создавать достаточного потока воздуха.
Обычный пылесос отлично удаляет пыль с компьютера. В следующий раз, когда вы будете убираться в доме, вы также можете пропылесосить клавиатуру, системный блок и динамики — просто заранее снимите щетку с трубки пылесоса.
6. Очистите клавиши и кнопки мыши.
А вот отличный способ очистить кнопки клавиатуры и мыши от грязи, не разбирая их:
- Смешайте белый уксус и воду в равных пропорциях, смочите этим раствором ткань из микрофибры и отожмите ее.
- Возьмите любой широкий тонкий инструмент, например, нож для масла или линейку, и накройте край тканью.
- Убрать грязь под ключами.
Как почистить компьютер
Вы можете настроить свои вентиляторы по своему усмотрению, использовать как можно больше пылевых фильтров и убедиться, что ваш компьютер находится подальше от ковров и пуха, привязанного к полу, но в какой-то момент внутренняя часть вашего футляра станет запыляться. Вы не можете избежать этого, и рекомендуется время от времени чистить компьютер, если вы хотите, чтобы температура компонентов была управляемой.Вот методы, которые мы используем для безопасной и тщательной очистки наших компьютеров.
Как очистить компьютер от пыли
Полное руководство по компьютерным играм
PC Gamer возвращается к основам с серией руководств, практических рекомендаций и глубоких погружений в основные концепции компьютерных игр, которые мы ‘ Перезвоните «Полное руководство по компьютерным играм». Впереди еще много всего, и все это стало возможным благодаря Razer, который поддержал этот многомесячный проект. Спасибо, Razer!
Самое важное, что нужно учитывать при чистке корпуса, — это то, что мы хотим, чтобы прохладный свежий воздух попадал внутрь корпуса, а горячий — выходил.Если пылевые фильтры забиты или вокруг радиаторов скопилась пыль, это невозможно, и ваша система может перегреться.
Чтобы противостоять этому, вы должны сделать все возможное, чтобы удалить пыль и оставить вашу систему свежей и чистой.
Примечание. При очистке компьютера или его компонентов необходимо проявлять особую осторожность, чтобы избежать статических повреждений. Идеально использовать антистатический браслет, но если у вас его нет под рукой, обязательно регулярно заземляйтесь, прикасаясь к корпусу или корпусу блока питания.
- Наденьте респиратор или респиратор, если вы не хотите вдыхать пыль и грязь, которые вы удаляете из своего футляра.
- Выключите компьютер и отсоедините кабель питания от задней панели. Если вы хотите быть в большей безопасности, отключите все от сети.
- Переместите компьютер в место с хорошей вентиляцией, если возможно, или хотя бы откройте окно или дверь, чтобы впустить свежий воздух в комнату.
- Снимите боковые панели и (если возможно) переднюю панель вашего корпуса.
- Используйте ткань без ворса или баллончик со сжатым воздухом, чтобы очистить пыль с любых пылевых фильтров, а также любых очевидных скоплений в основании корпуса.
- Используйте баллончик со сжатым воздухом (мы не рекомендуем пытаться подуть самостоятельно), чтобы очистить от пыли любые радиаторы, такие как кулер процессора или видеокарты.
После того, как вы выбили всю пыль, воспользуйтесь пылесосом, чтобы убрать всю пыль, которая попадает на пол. Однако не использует вакуум непосредственно на внутренней части корпуса , так как существует реальный риск статического повреждения.(В крайнем случае вы можете использовать один в качестве воздуходувки, что Джарред регулярно делает, но не приближайте наконечник к чувствительным компонентам.)
Если ваш компьютер не чистили какое-то время, скорее всего, у вас есть пыль скапливалась на вентиляторах, вентиляционных отверстиях и радиаторах. В этом случае быстрая очистка от пыли не продвинет вас намного дальше, чем на картинке ниже, и вам нужно будет провести глубокую чистку.
Глубокая очистка вашего ПК
Если вы выставляете свой ПК как произведение искусства, а также как функциональный инструмент или игровую машину, тогда вам захочется сделать больше, чем просто слегка припудрить его.Для этого мы рекомендуем вынуть все из футляра. Это означает переделку всей системы управления кабелями, осушение контура водяного охлаждения и отсоединение всех контейнеров для дисков. Однако конечный результат того стоит.
Примечание. Мы по-прежнему рекомендуем антистатический браслет при работе с любыми компонентами. Если у вас его нет под рукой, периодически прикасайтесь к корпусу компьютера, чтобы заземлить себя.
- Снимите все компоненты и положите их на непроводящую поверхность. Если вы снимаете радиатор процессора (что не является строго необходимым), имейте в виду, что вам следует удалить и повторно нанести термопасту.Если вы не знаете, как это сделать, прочтите наше руководство .
- Используйте сжатый воздух и безворсовую ткань, чтобы продуть и стереть видимые скопления пыли. Обратите особое внимание на щели, пластиковые кожухи и радиаторы. Также тщательно очистите все пылевые фильтры.
- Чтобы очистить лопасти вентилятора, удерживайте их неподвижно и протрите или продуйте каждую лопасть по отдельности.
- Если на чем-либо остались отпечатки пальцев или масляные следы, протрите их ватными тампонами и изопропиловым спиртом или аналогичным средством.Обязательно дайте им высохнуть, прежде чем снова собрать.
- На некоторых компонентах, таких как видеокарта, может накапливаться пыль в закрытом помещении. Их очистка может потребовать разборки карты, что возможно, если у вас есть подходящие инструменты (часто требуются небольшие шестигранные биты и биты Torx).
Есть определенные компоненты, такие как внутренняя часть вашего блока питания, которые вы не сможете эффективно очистить, не разбирая их и не аннулируя гарантию. Это тоже может быть опасно.Вместо этого мы бы порекомендовали использовать баллончик со сжатым воздухом с прикрепленной длинной соломкой, чтобы слегка продуть, чтобы удалить всю стойкую пыль. Когда вы в следующий раз включите его, его собственный вентилятор и естественный воздушный поток должны выдувать отслоившуюся пыль сзади.
Когда вы закончите уборку, соберите все вместе. Воспользуйтесь этой возможностью, чтобы немного укладывать кабели, так как это поможет избежать накопления пыли за счет более чистого прохода воздуха через вашу систему.
Как часто нужно чистить компьютер?
Для поддержания работоспособности системы мы рекомендуем легкую чистку пыли не реже одного раза в три-шесть месяцев или чаще, если у вас есть домашние животные или вы живете в особенно пыльной среде.Для глубокой очистки рекомендуется каждые шесть месяцев или год, если вы хотите поддерживать максимальную производительность, или, по крайней мере, каждые два года, чтобы избежать любых возможных проблем с перегревом.
Основы работы с компьютером: поддержание чистоты на компьютере
Урок 16: Поддержание чистоты компьютера
/ ru / computerbasics /standing-the-cloud / content /
Поддержание физической чистоты вашего компьютера
Dust не просто непривлекателен — она потенциально может повредить или даже разрушить части вашего компьютера.Регулярная чистка вашего компьютера поможет вам поддерживать его исправную работу и избежать дорогостоящего ремонта .
Посмотрите видео ниже, чтобы узнать, как содержать компьютер в чистоте.
Ищете старую версию этого видео? Вы все еще можете просмотреть это здесь.
Очистка клавиатуры
Пыль, еда, жидкость и другие частицы могут застрять под клавишами на клавиатуре, что может помешать ее правильной работе.Основные советы по очистке , приведенные ниже, помогут содержать клавиатуру в чистоте.
- Отключите клавиатуру от порта USB или PS / 2. Если клавиатура подключена к порту PS / 2, вам необходимо выключить компьютер, прежде чем отключать его.
- Переверните клавиатуру вверх дном и осторожно встряхните ее, чтобы удалить грязь и пыль.
- Используйте баллон со сжатым воздухом для очистки между клавишами.
- Смочите хлопчатобумажную ткань или бумажную салфетку медицинским спиртом и протрите им верхнюю часть клавиш.Не лейте спирт или другую жидкость прямо на клавиши.
- Подключите клавиатуру к компьютеру, когда она высохнет. Если вы подключаете его к порту PS / 2, вам нужно будет подключить его до того, как включит компьютер.
Работа с жидкостями
Если вы пролили жидкость на клавиатуру, быстро выключите компьютер и отсоедините клавиатуру. Затем переверните клавиатуру вверх дном и дайте жидкости стечь.
Если жидкость липкая, держите клавиатуру набок под проточной водой, чтобы смыть липкую жидкость. Затем переверните клавиатуру вверх дном, чтобы слить воду в течение двух дней, прежде чем снова ее подключить. Обратите внимание, что клавиатура может быть не исправлена на этом этапе, но способ, описанный выше, вероятно, является лучшим вариантом.
Чтобы полностью предотвратить эту ситуацию, мы рекомендуем держать напитки подальше от компьютера.
Очистка мыши
Существует два основных типа мышей: оптическая и механическая .Каждый из них очищается в основном одинаково, хотя механическая мышь требует немного больше работы.
- Оптические мыши не требуют внутренней очистки , потому что они не содержат вращающихся частей; однако они могут со временем стать липкими , поскольку пыль скапливается возле излучателя света. Это может вызвать беспорядочное движение курсора или помешать правильной работе мыши.
- Механические мыши особенно восприимчивы к частицам пыли и частицам , которые могут накапливаться внутри мыши, что может затруднить отслеживание — или перемещение — должным образом.Если указатель мыши перемещается не плавно, возможно, необходимо очистить мышь.
Основные советы по очистке , приведенные ниже, помогут сохранить вашу мышь в чистоте:
- Отключите мышь от порта USB или PS / 2. Если мышь подключена к порту PS / 2, вам необходимо выключить компьютер, прежде чем отключать его.
- Смочите хлопчатобумажную ткань медицинским спиртом и протрите ею верх и низ мыши.
- Если у вас механическая мышь , снимите шарик слежения , повернув кольцо крышки шарика против часовой стрелки.Затем очистите шарик слежения и внутреннюю часть мыши с помощью хлопчатобумажной ткани , смоченной медицинским спиртом.
- Дайте всем частям высохнуть перед сборкой и повторным подключением мыши. Если вы подключаете его к порту PS / 2, вам нужно будет подключить его до того, как включит компьютер.
Если вы просто хотите быстро очистить мышь, поместите ее на чистый лист бумаги и перемещайте мышь вперед и назад .Часть пыли и частиц должна соскочить на бумагу.
Очистка монитора
Грязь, отпечатки пальцев и пыль могут затруднить чтение экрана вашего компьютера; однако при необходимости легко очистить экран . Вы можете купить комплекты для чистки монитора, но они могут повредить ваш монитор, если предназначены для другого типа монитора. Например, средство для чистки мониторов, разработанное для стеклянных экранов , может не работать с некоторыми ЖК-экранами без стекла .Самый безопасный метод — просто использовать мягкую чистую ткань , смоченную водой .
Не используйте очиститель для стекол для очистки монитора. Многие экраны имеют антибликовое покрытие, которое можно повредить средством для чистки стекол.
- Выключите компьютер.
- Отключите монитор от источника питания. Если вы используете ноутбук, отключите его от сети.
- Используйте чистую мягкую ткань , смоченную в воде , чтобы протереть экран.
Не распыляйте жидкости прямо на экран. Жидкость может протечь в монитор и повредить внутренние компоненты.
Советы по очистке других поверхностей компьютера
Время от времени следует очищать корпус компьютера, а также боковые стороны и заднюю часть монитора, чтобы избежать скопления пыли и грязи. Вот несколько советов, которые вы можете использовать при очистке этих поверхностей.
- Пыль — главный враг вашего компьютера. Используйте антистатическую ткань , чтобы слегка протереть корпус компьютера. Не используйте чистящие средства для мебели или сильные растворители.
- Используйте баллончик со сжатым воздухом , чтобы выдувать мусор из прорезей воздухозаборника.
- Аммиак , разбавленный водой — или для чистки стекол , состоящий в основном из аммиака и воды — является безопасным чистящим раствором для компьютерных поверхностей . Чем мягче раствор, тем лучше.
- Очистите корпус монитора и корпус (но не экран монитора), распылив безопасный чистящий раствор на бумажное полотенце или антистатическую ткань и протирая его движением вниз.
Сохранять прохладу
Не ограничивайте воздушный поток вокруг компьютера. Компьютер может выделять много тепла, поэтому в корпусе установлено вентиляторов , которые предохраняют его от перегрева. Не кладите на компьютер стопки бумаг, книг и других предметов.
Многие компьютерные столы имеют закрытый отсек для корпуса компьютера. Если у вас есть стол такого типа, вы можете расположить футляр так, чтобы он не касался задней стороны стола. Если в отсеке есть дверь, вы можете оставить ее открытой, чтобы улучшить воздушный поток.
/ ru / computerbasics / protection-your-computer / content /
Содержание вашего компьютерного оборудования в чистоте
Со временем ваше компьютерное оборудование испачкается. Приведенные ниже советы помогут вам правильно очистить оборудование.
Очистка клавиатуры
Обед, закуски и напитки часто являются нашими ближайшими спутниками, пока мы печатаем за компьютером. Когда пришло время продезинфицировать клавиатуру и удалить грязь и бактерии, не беспокойтесь — вы можете эффективно удалить их всего за несколько шагов.
- Удалите рыхлый мусор. Выключите компьютер. Если вы используете проводную настольную клавиатуру, отключите ее. Переверните клавиатуру и встряхните ее, чтобы удалить мусор. Если у вас есть баллончик со сжатым воздухом, вы можете распылить его между клавишами, чтобы удалить мусор.
- Очистите ключи. Окуните ватный тампон в изопропиловый спирт (медицинский спирт) и протрите им области вокруг каждой клавиши. Возможно, вам придется использовать несколько тампонов, в зависимости от количества грязи.Если вы не уверены в крепости спирта, сначала попробуйте его на небольшом незаметном участке, чтобы убедиться, что он не вызывает обесцвечивания, и не удалите надписи на клавишах. Мы рекомендуем вам не использовать изопропиловый спирт, содержащий более 70% раствора.
- Очистите поверхность. Смочите ткань или салфетку в изопропиловом спирте и проведите ею по верхним частям всех клавиш и поверхностей, стараясь очистить часто используемые области (такие как клавиша Enter и пробел), чтобы удалить налет.Для особо грязных участков можно использовать зубочистку.
- Очистите клавиатуру от пыли и отполируйте. Используйте сухую ткань без ворса, чтобы удалить пыль и отполировать клавиатуру. Если вы используете проводную настольную клавиатуру, подключите ее снова.
Очистка монитора / экрана
На мониторе вашего компьютера рано или поздно накапливаются пятна, пыль и отпечатки пальцев. Очистка монитора — это совсем другой процесс, чем то, что мы используем для очистки клавиатуры.
- Удалите пыль с экрана. Вашим первым шагом в очистке экрана всегда должно быть удаление как можно большего количества с экрана, не касаясь его. С этой целью можно использовать баллон со сжатым воздухом (удерживаемый вертикально на расстоянии не менее 30 см от экрана) для удаления большинства электростатически прилипших частиц пыли.
- Слегка протрите экран чистой сухой тканью из микрофибры. Для удаления стойкой пыли, которая не сдувает экран, и случайных отпечатков пальцев, обычно достаточно простого прохода чистой и сухой салфеткой из микрофибры.Всегда избегайте круговых «полирующих» движений. Очищайте его медленными и легкими движениями, выполняя максимально широкие движения слева направо или вверх и вниз по экрану. Легкое давление и широкие движения — самые безопасные.
- Слегка протрите экран салфеткой из микрофибры, смоченной дистиллированной водой. Хотя микрофибра обычно сама по себе неплохо поднимает пыль и масло, если вам нужна дополнительная очищающая способность, не стесняйтесь слегка смочить ткань дистиллированной водой (избегайте водопроводной воды, так как она может оставлять минеральные отложения и пленку на экране) .Ткань должна быть достаточно влажной на ощупь, но не настолько влажной, чтобы из нее можно было выжать воду.
Важно помнить о некоторых правилах очистки экрана монитора.
- Используйте сухую, мягкую ткань без ворса, предпочтительно салфетку из микрофибры, которая может входить в комплект поставки монитора.
- Используйте раствор мягкого мыла и воды только при необходимости.
- Не используйте аэрозольные баллончики, растворители или абразивы и не распыляйте жидкость прямо на экран.
- Не используйте ничего, кроме теплой воды.
- Не используйте жесткую ткань, бумажное полотенце, бумажные салфетки или салфетки.
- Не используйте ноготь или острый предмет для удаления стойких пятен.
Благодаря этой периодической очистке ваша клавиатура останется относительно чистой и защищенной от микробов, ваш монитор будет легко просматриваться, а ваше оборудование будет выглядеть как новенькое.
Очистка компьютерной системы — iFixit
Грязь — главный враг ПК.Грязь блокирует поток воздуха, в результате чего система становится более горячей и менее надежной. Грязь действует как теплоизоляция, вызывая перегрев компонентов и тем самым сокращая срок их службы. Грязь заставляет вентиляторы работать быстрее (и громче), поскольку они пытаются охладить систему. Грязь проникает в разъемы, увеличивая электрическое сопротивление и снижая надежность. Грязь разъедает контактные поверхности. Грязь — неприятная штука.
Компьютеры загрязняются во время работы. Вентиляторы засасывают пыль, шерсть домашних животных и другие загрязнения в корпус, где они оседают на каждой поверхности.Даже в чистых комнатах, операционных и других очень чистых помещениях компьютер со временем станет грязным. Если в воздухе есть пыль, системные вентиляторы засасывают ее и помещают внутрь корпуса, где рано или поздно это станет проблемой.
Серьезность проблемы зависит от окружающей среды. Промышленная среда часто настолько грязная, что стандартные ПК непригодны для использования. В цехах мы видели, как стандартные ПК настолько забивались грязью буквально за один день, что перестали работать из-за перегрева.Типичная домашняя и офисная среда намного лучше, но все же на удивление плохая. Домашние животные, ковровые покрытия, курение сигарет, газовое или масляное тепло — все это способствует загрязнению ПК.
Регулярная еженедельная чистка корпуса пылесосом помогает, но этого недостаточно. Рисунок 3-1 показывает заднюю панель ввода-вывода ПК, который оставался работающим 24 часа в сутки в течение 6 месяцев в типичной жилой среде, которая, как оказалось, является нашим домом, и его не убирали, кроме случайной уборки пылесосом доступных областей дело.(Барбара попросила Роберта указать, что она тщательно пылесосит и вытирает пыль каждую неделю, но Роберт специально просил ее не прилагать особых усилий для очистки этой системы, чтобы он мог использовать ее в качестве иллюстрации.)
Рисунок 3-1: Задняя панель ввода-вывода ПК, который не чистили в течение шести месяцев
За шесть месяцев без тщательной очистки эта система полностью забилась пылью и шерстью домашних животных. Фиолетовый порт LPT вверху справа забит пылью, как и порты USB слева.
БЕЗ ЭТАЖА
Джим Кули отмечает, что после сотен вызовов на дом он обнаружил, что системы, хранящиеся вне пола, обычно намного чище. Он думает, это потому, что пыль витает на уровне земли.
Передняя часть системы не лучше, как показывает FIXME Рисунок 3-2 . Пыль и собачья шерсть скопились в каждом небольшом промежутке, через который воздух втягивается внутрь корпуса. И все же эта система, которая оказалась системой логова Роберта, на первый взгляд не показалась особенно грязной.Задняя часть системы была недоступна и полностью вне поля зрения. Вся пыль и собачья шерсть, показанные на , рис. 3-2. также были невидимы, они были скрыты откидной дверцей, закрывающейся над отсеками для дисководов и зоной выключателя питания.
Рисунок 3-2: Передняя панель ПК, который не чистили в течение шести месяцев
Вытягивая переднюю панель из корпуса, можно увидеть встроенный воздушный фильтр, показанный на рис. 3-3. . . На первый взгляд, это не так уж плохо. Есть некоторое скопление пыли, но фильтр кажется в основном чистым.Это потому, что в фильтре накопилось так много пыли, что когда мы сняли переднюю панель, пыль осыпалась кучей, частично видимой внизу Рисунок 3-3 .
Рисунок 3-3: Встроенный воздушный фильтр
Регулярная чистка корпуса пылесосом помогает сдерживать пыль, но это не полное решение. Каждые несколько недель или несколько месяцев, в зависимости от того, насколько загрязнена ваша среда, вам необходимо выполнять более тщательную работу. Для начала пропылесосьте внешние поверхности корпуса, если вы еще этого не сделали, и при необходимости используйте Windex, Fantastic, Formula 409 или аналогичный бытовой чистящий раствор для удаления жира и других скоплений с внешней стороны корпуса.
Хотя вы можете обойтись только стандартным пылесосом и одной-двумя щетками, вам будет легче выполнить работу должным образом, если у вас есть подходящие инструменты. Большинство компьютерных магазинов продают вакуумные насадки, предназначенные для использования с ПК. Эти насадки достаточно малы, чтобы попасть во все щели и щели, а адаптер, который вы используете для подключения их к домашнему пылесосу, часто предназначен для сокращения воздушного потока до уровня, более подходящего для очистки ПК. (Мы использовали некоторые пылесосы, которые, как мы опасались, могут отсосать компоненты с материнской платы.)
Чистка внешней поверхности стандартным пылесосом, вероятно, пропустила немного грязи, поэтому, чтобы начать глубокую чистку, подключите чистящие приспособления для ПК и приступайте к работе. Начните с задней части системы. Рисунок 3-4 показывает одну из этих вакуумных насадок для ПК, небольшую щетку, которая используется для очистки задней панели ввода-вывода. (Не поддавайтесь соблазну использовать воздушный шланг для заправки. Воздух из этих шлангов часто содержит воду или масло из компрессора.)
Рисунок 3-4: Использование пылесоса, предназначенного для чистки ПК
Скорее всего, лопасти вентилятора блока питания грязные.В зависимости от источника питания вы можете или не сможете снять решетку, которая защищает лопасти вентилятора. Если вы можете снять решетку, сделайте это. В противном случае используйте отвертку или аналогичный инструмент, чтобы удерживать лопасти вентилятора на месте, пока вы их пылесосите, как показано на Рисунок 3-5 . (Если оставить лопасти вентилятора свободными, они просто будут вращаться в воздушном потоке пылесоса, и их очистка будет невозможна.)
Рисунок 3-5: Очистка вентилятора блока питания
Если пылесос не справляется со своей задачей, используйте щетку с длинной щетиной, чтобы сбить пыль и грязь с лопастей вентилятора, а затем пропылесосите их.Пока вы чистите лопасти вентилятора, постарайтесь расположить систему так, чтобы мусор падал наружу, а не внутрь блока питания. Если на лопастях вентилятора есть участки, которых нельзя достать щеткой, попробуйте использовать «сжатый воздух» или очиститель без остатков.
Чтобы очистить особенно грязный блок питания, мы иногда вынимаем его из корпуса и продуваем воздушным компрессором. Если вы это сделаете, убедитесь, что лопасти вентилятора не перемещаются, когда на них падает воздух под высоким давлением.
УДАР ЭЛЕКТРИЧЕСКИМ ТОКОМ НЕ ВЕСЕЛО
Несмотря на то, что отсоединение блока питания от системы при необходимости тщательной очистки безопасно, никогда не открывает корпус самого блока питания. Источники питания содержат конденсаторы большой емкости, которые могут удерживать напряжение долгое время после отключения источника питания от розеток.
Когда вы закончите чистку задней части системы, снимите боковые панели с корпуса, чтобы открыть внутреннюю часть. Используйте пылесос, чтобы удалить большую часть пыли с пола корпуса и других легкодоступных мест.Используйте кисть, чтобы удалить все видимые большие комки пыли. (Позже вам нужно будет повторно пропылесосить эти области, но удаление большей части пыли в первую очередь делает работу внутри корпуса более приятной.)
Большинство корпусов mini-tower и аналогичных корпусов имеют съемную переднюю панель. Некоторые передние панели крепятся к корпусу винтами, но в большинстве используются пластиковые фиксаторы. Во многих случаях за лицевой панелью есть воздушный фильтр из проволочной сетки, в котором скапливается огромное количество пыли. Даже если в вашем корпусе нет воздушного фильтра, область между передней панелью и передней частью корпуса представляет собой пылевой магнит, потому что именно там в корпус втягивается большая часть воздуха.Потяните за переднюю панель и с помощью пылесоса удалите пыль, волосы и другие загрязнения, как показано на Рисунок 3-6 .
Рисунок 3-6: Очистка области передней панели пылесосом
Откройте дверь ‘
Пока вы работаете над внешним видом корпуса, очистите флоппи-дисковод, ленточный накопитель и аналогичные дисководы внутри и снаружи. Доступ к таким дискам довольно ограничен, но вы можете удерживать дверцу диска открытой кончиком ручки или другим небольшим инструментом, пока вы используете пылесос для отсасывания пыли.Если диск действительно грязный, используйте баллончик со сжатым воздухом, чтобы удалить пыль, прежде чем пылесосить. Другое дело — оптические приводы на основе лотков, потому что внутренняя часть привода заблокирована независимо от того, открыт лоток или закрыт. Такие диски обычно хорошо защищены от пыли, поэтому мы просто делаем все, что в наших силах, с внешней стороны диска и пускаем все на самотек.
Удалив большую часть грязи, можно приступить к очистке внутренней части корпуса. Работайте сверху вниз, чтобы пыль, которую вы выбрасываете, падала на участки, которые вы еще не очистили.Предполагая, что у вас есть корпус, лежащий на боку, а материнская плата внизу, следующий шаг — очистить все дополнительные вентиляторы корпуса, как показано на Рисунок 3-7 .
Рисунок 3-7: Очистка дополнительного вентилятора корпуса
Используйте щетку или насадку для пылесоса, чтобы удалить пыль и грязь, приставшую к лопастям вентилятора, ступице и решетке. Используйте палец, чтобы предотвратить вращение лопастей вентилятора во время их чистки, и обязательно очистите обе стороны лопастей вентилятора и ступицу.При необходимости открутите четыре винта, которыми вентилятор крепится к корпусу, и снимите весь вентилятор для тщательной очистки.
Разъемы для монтажа вентилятора
Некоторые вентиляторы корпуса, в том числе показанный на рис. 3-7 , крепятся к корпусу с помощью гибких пластиковых защелкивающихся соединителей, а не винтов. Если в вашем корпусном вентиляторе они используются, вам придется разрезать разъемы, чтобы снять вентилятор. Прежде чем снимать вентилятор, убедитесь, что у вас есть запасные разъемы.При необходимости вы можете заменить винты, но протяжные соединители из мягкого пластика уменьшают шум и вибрацию, изолируя блок вентилятора от корпуса.
Внутренняя решетка блока питания, показанная на рис. 3-8 , представляет собой еще одну область, в которой скапливается много грязи. Практически во всех современных блоках питания используются вытяжные вентиляторы, а не всасывающие, что означает, что воздух проходит через корпус и блок питания, прежде чем будет выпущен через заднюю часть блока питания.
Рисунок 3-8: Очистка внутренней решетки блока питания
Очень важно содержать эту область в чистоте, потому что засорение решетки не только значительно снижает общее охлаждение системы, но и может привести к сильному нагреву источника питания. Это снижает величину силы тока, которую может обеспечить источник питания, и может вызвать колебания регулирования напряжения, которые снижают стабильность системы.
Продолжайте спускаться в чемодан. Очистите отсеки для жестких дисков, как показано на Рисунок 3-9 , отсеки для оптических дисководов, любые карты расширения и другие области корпуса над материнской платой.
Рисунок 3-9: Очистка области отсека жесткого диска
На этом этапе вы очистили систему до уровня материнской платы. На материнской плате, вероятно, есть скопления пыли, поэтому перед тем, как продолжить, соберите их пылесосом.
Следующим шагом является очистка вентилятора охлаждения процессора и радиатора. Это одновременно самый важный этап очистки системы и один из самых сложных. Область радиатора / вентилятора легко накапливает пыль, потому что вентилятор пропускает много запыленного воздуха через близко расположенные ребра радиатора.По мере накопления пыли она покрывает лопасти радиатора, изолируя их и тем самым уменьшая их способность излучать тепло, производимое процессором. Чтобы компенсировать это, охлаждающий вентилятор процессора вращается быстрее (и издает больше шума), поскольку он пытается втянуть через радиатор достаточно воздуха для охлаждения процессора. Со временем воздушные каналы в радиаторе полностью забиваются, и радиатор теряет способность охлаждать процессор. Процессор начинает сильно нагреваться, что может привести к повреждению данных, зависанию системы и даже к повреждению самого процессора.
Чтобы избежать подобных проблем, важно содержать кулер процессора в чистоте. Чтобы начать чистку кулера ЦП, используйте щетку или пылесос, чтобы удалить грязь с верхней части охлаждающего вентилятора, как показано на Рисунок 3-10 . При необходимости используйте палец или небольшой инструмент, чтобы предотвратить вращение лопастей вентилятора во время их чистки.
Рисунок 3-10: Очистка лопастей вентилятора охлаждения ЦП
После первого прохода пылесосом или щеткой верхняя часть охлаждающего вентилятора должна быть относительно чистой.Просматривая лопасти вентилятора, внимательно осмотрите радиатор. Вы, вероятно, увидите много грязи, забивающей ребра радиатора, как показано на рис. 3-11 . Если да, то вы еще не закончили. Вы должны убрать большую часть (в идеале, всю) пыли между ласт.
Рисунок 3-11: Пыль забивает ребра радиатора
Быстрый и простой способ очистить ребра радиатора — использовать баллончик со сжатым воздухом, как показано на Рисунок 3-12 , который также можно использовать для удаления грязи с нижней стороны лопастей вентилятора.
Рисунок 3-12: Использование сжатого воздуха для очистки ребер радиатора
К сожалению, сжатого воздуха часто недостаточно для работы, особенно если ребра радиатора полностью забиты грязью. Если ваш радиатор сильно забит, единственной альтернативой может быть снятие вентилятора с радиатора, чтобы вы могли добраться до грязи. Некоторые кулеры ЦП, в том числе показанный на Рис. 3-13 , позволяют снимать вентилятор, просто открутив четыре винта, которыми он крепится к корпусу радиатора.Если кулер вашего процессора имеет такую конструкцию, выверните винты, отсоедините кабель питания вентилятора от разъема питания вентилятора на материнской плате и снимите вентилятор с радиатора.
Рисунок 3-13: Удаление винтов, которыми вентилятор ЦП крепится к радиатору
Если конструкция кулера ЦП не имеет доступных винтов, единственное решение — снять весь кулер ЦП для очистки. В зависимости от расположения вашего корпуса, материнской платы и зажимного механизма, который крепит кулер ЦП к разъему процессора, вам, возможно, придется извлечь материнскую плату из корпуса, чтобы снять кулер ЦП, не повредив ничего.Если да, обратитесь к Материнским платам компьютера.
Почему эта банка «воздуха» плещется
Если у вас нет баллончика с очистителем с нулевым остатком, используйте баллон со сжатым воздухом. Консервированный воздух на самом деле содержит жидкое топливо, которое испаряется при низких температурах. «Воздух», выходящий из трубки, на самом деле является пропеллентом в виде пара. Если во время распыления перевернуть баллончик, из трубки выйдет жидкое топливо. Этот жидкий пропеллент является хорошим растворителем жирной пленки на радиаторе (а также на вентиляторах и других местах).Чтобы очистить радиатор, просто переверните банку и смочите радиатор жидким топливом. Он растворит пленку и ополоснет ее до основания радиатора. Жидкость испаряется за несколько секунд, оставляя радиатор чистым.
При снятом вентиляторе ЦП должен быть виден весь или большая часть корпуса радиатора, как показано на Рисунок 3-14 . Используйте щетку с длинной щетиной, чтобы удалить как можно больше пыли не только с верхней части радиатора, но и между его ребрами.При этом вы, вероятно, рассыпаете вокруг комья пыли. Пропылесосьте их, прежде чем продолжить.
Рисунок 3-14: Используйте щетку, чтобы удалить большую часть пыли с радиатора
Удалив как можно больше пыли с помощью щетки и пылесоса, продуйте сжатым воздухом оставшуюся пыль и щетину, сошедшую с кисти. Если вы курите или топите газом или маслом, вы, вероятно, обнаружите, что ребра радиатора покрыты коричневой жирной пленкой. Эта пленка притягивает и удерживает пыль, поэтому оставление ее на месте означает, что ваш радиатор снова забьется намного быстрее.Удалите пленку, распылив очиститель без остатков прямо на радиатор, чтобы она растворилась и смолась.
Рисунок 3-15 показывает радиатор после частичной очистки. Яркие красноватые области — это обнаженная медь радиатора после заливки топливом из сжатого воздуха. Более темные коричневатые участки все еще покрыты жирной пленкой.
Рисунок 3-15: Частично очищенный радиатор с скоплением пленки
После тщательной очистки корпуса радиатора очистите сам вентилятор ЦП, а затем соберите кулер ЦП.(Убедитесь, что вентилятор установлен правой стороной вверх, и не забудьте повторно подключить кабель питания вентилятора ЦП к разъему питания вентилятора ЦП на материнской плате.)
Если вы хотите выполнить работу полностью, извлеките все карты расширения и модули памяти и тщательно очистите их гнезда. Многие карты расширения и модули памяти используют позолоченные контакты, которые не окисляются. Однако некоторые используют контакты из олова или других металлов. Они подвержены окислению, что может ухудшить качество электрического соединения.
Для очистки недоступных контактов в слотах мало что можно сделать, кроме как смочить их очистителем для контактов, но вы можете, по крайней мере, очистить контакты на платах расширения и модулях памяти напрямую. Некоторые люди используют мягкий чистый резиновый ластик для очистки контактов, но мы думаем, что лучший инструмент для этой цели — это свежая долларовая купюра, которая обладает необходимой абразивностью, чтобы очистить контакты, не повредив их. Просто быстро потрите долларовую банкноту о контакты, как показано на Рисунок 3-16 .
Рисунок 3-16: Полировка контактов на плате расширения с помощью долларовой купюры
Проведите последнюю проверку, чтобы убедиться, что внутри корпуса не осталось пыли. Проверьте все кабели, чтобы убедиться, что вы ничего не отключили, и убедитесь, что все карты расширения и модули памяти полностью вставлены. Как только все будет выглядеть правильно, подключите клавиатуру, мышь и монитор и включите систему. Если система загружается нормально и все вентиляторы работают нормально, переустановите все панели.
В зависимости от запыленности вашего помещения, система не требует повторной тщательной очистки еще от трех до шести месяцев. Если у вас паркетные полы, вы не курите, не топите электричеством или другим чистым топливом и у вас нет домашних животных, еженедельной уборки пылесосом снаружи системы может хватить еще на год или больше.
РАСКАЛКА ВНИЗ
Перед повторной сборкой системы осмотрите каждый компонент и решите, нет ли в нем необходимости. Например, если вы недавно начали пользоваться услугами широкополосного доступа и преобразовали свою домашнюю сеть в беспроводную, ваш внутренний модем и карта Ethernet могут больше не понадобиться.Удаление неиспользуемых компонентов (и их драйверов) освобождает ресурсы, повышает стабильность системы, снижает количество тепла, выделяемого системой, и улучшает вентиляцию.
Подробнее о техническом обслуживании компьютерной системы
Как правильно чистить компьютер внутри и снаружи
Все работает лучше, когда оно чистое. Не говоря уже о том, что беспорядок убивает. Вот почему так важно регулярно чистить компьютер, и эта весна — самое подходящее время для этого.
Так же, как компьютер с незагроможденным жестким диском работает лучше и быстрее, компьютер без накопления пыли работает холоднее, а значит, лучше и быстрее. Добавьте чистый монитор, клавиатуру и мышь, и использование компьютера станет еще приятнее.
Хорошая уборка требует многого, но может пройти очень быстро. Из-за количества шагов и деталей эта статья будет быть разбитым на 2 части; физически очистить компьютер и очистить «Внутренности» компьютера, означающие Windows и ваш жесткий диск.
Давайте посмотрим, как лучше всего физически очистите свой компьютер с Windows.
Очистка физических частей Ваш компьютер
ЗАПРЕЩАЕТСЯ выполнять какую-либо физическую очистку компьютера, который включен, питание к нему еще подключено. Перед чисткой отключите компьютер или его компоненты от сети.
Также необходимо снять остаточное или статическое электричество с компьютера или ноутбука. Ниже приведены шаги, которые необходимо предпринять для настольного ПК и ноутбука.Статическое электричество представляет собой реальную угрозу для вас и вашего компьютера. Это может вызвать неприятный шок или нанести непоправимый урон вашему компьютеру.
Слив остаточного и статического электричества Электричество от настольного ПК
- Выключите компьютер в операционной системе, как обычно.
- Отключите компьютер от сети.
- Снимите статическое электричество, прикоснувшись к металлической части корпуса, не к каким-либо компонентам внутри.
- Слейте остаточное электричество, нажав и удерживая кнопку питания около 20 секунд.
Слив остаточного и статического электричества Электричество от ноутбука
- Выключите ноутбук через операционную систему, как обычно.
- Отсоедините шнур питания от стены и отсоедините блок питания или преобразователь от портативного компьютера.
- По возможности извлеките аккумулятор ноутбука. Для некоторых новых ноутбуков это невозможно, если вы не откроете корпус ноутбука.Мы не советуем этого делать.
- Снимите статическое электричество, прикоснувшись к металлической части корпуса, а не к каким-либо компонентам внутри.
- Слейте остаточное электричество, нажав и удерживая кнопку питания около 20 секунд.
Жидкости и компьютеры
Никогда не наносите жидкие чистящие средства или воду напрямую. к любой части компьютера. Всегда смочите ткань, ватный тампон или волшебный ластик. и используйте это для очистки. Он должен быть достаточно влажным, чтобы просто знать, что он не сухой.
Вода или жидкости и электричество НЕ смешиваются. Вода и большинство жидкостей являются отличными проводниками электричества, поэтому даже самое небольшое их количество будет проводить электричество.
Это может вызвать короткое замыкание в вашем компьютере или электрическое соединение между вами и компьютером, что может вызвать боль и, возможно, серьезную травму. В крайнем случае это может привести даже к летальному исходу.
Также дайте вашему компьютеру достаточно времени, чтобы полностью просушите на воздухе перед повторным включением питания.Это не займет много времени, если ваша ткань была только слегка влажной, минут 5 или около того. Если ты можешь подождать дольше, сделай так.
Использование баллончика или сжатого воздуха Безопасно с компьютерами
Для удаления рыхлой пыли и грязи ничто не сравнится баллонный или сжатый воздух. Но есть некоторые проблемы с безопасностью при использовании воздуха. под давлением для вас и вашего компьютера.
- Не используйте ли воздушный компрессор, который не предназначен специально для использования с компьютерами. Обычные воздушные компрессоры могут использовать слишком высокое давление и смещать небольшие компьютерные компоненты.Они также могут содержать влагу и жир в воздушном потоке, что может вызвать короткое замыкание в вашем компьютере.
- Наденьте защитные очки и респиратор. Очки защитят глаза от попадания в них мусора. Пылезащитная маска предназначена для предотвращения вдыхания пыли. Это просто мерзко. Кроме того, пыль может содержать следы тяжелых металлов, таких как ртуть или свинец. Если вы чистите компьютеры каждый день, эти металлы могут накапливаться в вашей системе и навредить вашему здоровью.
- При использовании сжатого воздуха следуйте всем инструкциям на баллончике. Никогда не распыляйте его на себя и всегда держите баллончик в вертикальном положении при использовании. Пропеллент может вызвать ожоги кожи, похожие на обморожение. Если держать баллончик в вертикальном положении, то пропеллент не выйдет в виде брызг жидкости, что может привести к повреждению вашего компьютера.
Теперь, когда вы достаточно подготовлены к безопасность, давайте перейдем к чистке физических частей компьютера.
Что понадобится для уборки
- Две чистые, сухие вещи из микрофибры или мягкая ткань без ворса.Один для увлажнения и один для содержания в чистоте и сухости.
- Ватные палочки, например, ватные палочки. Есть такие, с очень заостренными концами, которые отлично подходят для краев лицевой панели и других труднодоступных мест.
- Жидкость для очистки экрана. НЕ используйте что-либо, содержащее аммиак или спирт. Вы можете купить жидкость для очистки экрана или приготовить смесь из полстакана воды и половины чайной ложки белого уксуса или двух капель мягкого средства для мытья посуды, такого как оригинальный Dawn.
- Для остальной части компьютера подойдет любой чистящий раствор, предназначенный для твердых поверхностей. Ваш раствор для очистки экрана тоже подойдет.
- 97% медицинский спирт. (Необязательно для глубокой очистки электронных компонентов. Если вам неудобно чистить электрические контакты, пропустите это. Лучше перестраховаться, чем сожалеть.)
- Волшебный ластик, если клавиатура или корпус компьютера особенно загрязнены.
Как очистить экран компьютера или Монитор
Экран компьютера или монитор — это ваш взгляд в мир вашего компьютера.В конечном итоге появляется то, почему мы используем компьютер в первую очередь. Так почему бы не сохранить его в чистоте? Легко читать и легко увидеть, значит проще в использовании.
Шаги по очистке экрана
- Выключите монитор и, если возможно, отключите его от электросети. Если это ноутбук, выключите его. Это сделано для предотвращения повреждения или травмы вас или экрана, если какая-то жидкость каким-то образом попадет на электронику.
- Используйте сухую ткань из микрофибры, чтобы протереть весь экран, лицевую панель или внешний край, а также заднюю часть экрана.Это удалит рыхлую пыль и грязь.
- Распылите баллончик со сжатым воздухом в труднодоступные места, которые выглядят так, как будто в них есть пыль.
- Используйте ватную палочку, чтобы попасть в узкие углы, где лицевая панель встречается с экраном, чтобы любой предмет застрял в пыли или грязи.
- Распылите или смочите ткань из микрофибры раствором для очистки экрана. Ткань должна быть слегка влажной на ощупь. Вы не хотите, чтобы он был достаточно влажным, чтобы с него могло капать. Не распыляйте , а не на экран или компьютер.Жидкости и электроника несовместимы. Протрите экран, чтобы удалить оставшуюся пыль, грязь или отпечатки пальцев.
- Используя вторую сухую ткань из микрофибры, вытрите и отполируйте экран. Хождение по кругу помогает избежать полос.
- Дайте экрану полностью высохнуть на воздухе перед его повторным включением.
- Снова включите экран и проверьте, нет ли пропущенных пятен. Если вы пропустили одно или два пятна, вы, вероятно, сможете очистить их сухой тканью.Если потребуется влажная ткань, отключите монитор от сети и попробуйте очистить его еще раз.
Как очистить клавиатуру и мышь
Шаги по очистке клавиатуры
- Отключите клавиатуру от компьютера. Если у вас есть ноутбук, убедитесь, что он выключен, отсоединен от сети, извлечен аккумулятор и выполните действия, описанные выше для снятия остаточного и статического электричества.
- Переверните клавиатуру и встряхните ее. Если это клавиатура не ноутбука, можно попробовать осторожно постучать ею по твердой поверхности, пока она перевернута.Будьте готовы к тому, что вас немного взбесят. Даже если вы никогда не будете есть за компьютером, из него вывалится что-то, что выглядит немного мерзко. Перед тем, как продолжить, сотрите это тканью.
- Используйте сжатый воздух, чтобы сдувать оставшуюся пыль или мусор.
- Осторожно протрите клавиши мягкой, сухой тканью без ворса, чтобы удалить остатки.
- По возможности протрите влажной ватной палочкой под клавишами и щели на клавиатуре.
- Смочите ткань чистящим раствором и протрите клавиатуру, затем очистите каждую клавишу по отдельности. Если на некоторых клавишах скопилась грязь, возможно, придется потирать немного сильнее или использовать слегка влажный волшебный ластик.
- Используйте влажную ткань для очистки кабеля клавиатуры по всей длине. Обратите внимание, не заедает он или нет. Если он заедает, вероятно, поврежден кабель, что может вызвать проблемы. Безопаснее всего заменить клавиатуру.
Шаги по очистке мыши или Тачпад
- Отключите мышь от компьютера. Если у вас есть ноутбук, убедитесь, что он выключен, отсоединен от сети, извлечен аккумулятор и разряжена энергия.
- Используйте сжатый воздух, чтобы сдувать пыль или мусор.
- Осторожно протрите мягкой сухой тканью без ворса всю поверхность мыши или сенсорной панели.
- При необходимости протрите щели мыши или сенсорной панели влажным ватным тампоном.
- Смочите ткань чистящим раствором и протрите мышь или сенсорную панель. Если на нем скопилась грязь, возможно, придется потирать немного сильнее или использовать слегка влажный волшебный ластик.
- Для очистки кабеля мыши по всей длине используйте влажную ткань. Обратите внимание, не заедает он или нет. Если он заедает, вероятно, поврежден кабель, что может вызвать проблемы. Опять же, самый безопасный вариант — заменить мышь.
Выключите компьютер или ноутбук и следуйте инструкциям по отводу остаточного и статического электричества, описанным выше.
Отсоедините от компьютера все кабели.
Используйте сжатый воздух, чтобы продуть все вентиляционные отверстия или порты на компьютере. Будьте готовы к большим облакам пыли. Делайте это до тех пор, пока не перестанет выходить видимая пыль.
Если вы работаете с ПК , вы можете снять крышку, сделайте это и выдуйте всю пыль изнутри. Это хорошее изменение для визуального осмотра компонентов вашего компьютера на предмет повреждений или ухудшения качества. Затем вернитесь к очистке компьютера снаружи.
Если вы работаете на ноутбуке , могут быть панели, которые можно снять для доступа к жесткому диску или оперативной памяти. Если вам это удобно, снимите панели и продуйте сжатым воздухом всю пыль.
- Используйте ватный тампон, смоченный в чистящей жидкости, чтобы удалить грязь из щелей или вентиляционных отверстий.
- Используйте ватный тампон, смоченный медицинским спиртом, чтобы удалить грязь из всех портов.
- Используйте сухую ткань, чтобы стереть пыль и мусор.
- Смочите ткань чистящим средством и протрите внешнюю поверхность ПК или ноутбука.
- При необходимости используйте волшебный ластик, чтобы стереть с него любые жесткие отметины.
- Протрите влажной тканью все кабели, подключенные к компьютеру; питание, монитор, USB, что угодно. Проверьте кабели и концы на предмет повреждений и отремонтируйте или замените их. Это также дает вам возможность организовать кабели, чтобы вокруг вас не было беспорядка.
- Ватный тампон, смоченный медицинским спиртом, можно использовать для очистки контактов на концах кабелей, если вы считаете это необходимым. После этого дайте кабелям высохнуть на воздухе не менее 5 минут перед их повторным подключением. Осмотрите их, чтобы убедиться, что они полностью высохли.
- Замените кабели, убедившись, что они полностью вставлены и закреплены, и вернитесь к работе с компьютером.
Ваш компьютер теперь почти такой же чистый, как и когда он был из коробки.И, держу пари, тебе тоже полегчает. Я гарантирую, что твой компьютер тоже чувствует себя лучше. Теперь воздух может нормально проходить через компьютер, сохраняя его прохладным и быстрым.
Контакты на ваших кабелях теперь чистые и хорошо сидящие, что позволяет компонентам вашего компьютера лучше взаимодействовать друг с другом. Если вы убрали кабели, у вас, вероятно, будет больше места на рабочем столе и меньше опасности споткнуться.
Если вы обнаружили поврежденные кабели и отремонтировали или заменили их, ваш компьютер будет работать лучше И безопаснее.Весь этот процесс занял у вас около получаса.
Эти 30 минут того стоили? Следите за обновлениями во второй части этой статьи о том, как очистить «внутренности» вашего компьютера, настроив Windows и жесткий диск.

/605d446fa588e68.s.siteapi.org/img/68abb9cbb89da988210a127ec5c5c0e5881560b0.jpg)

