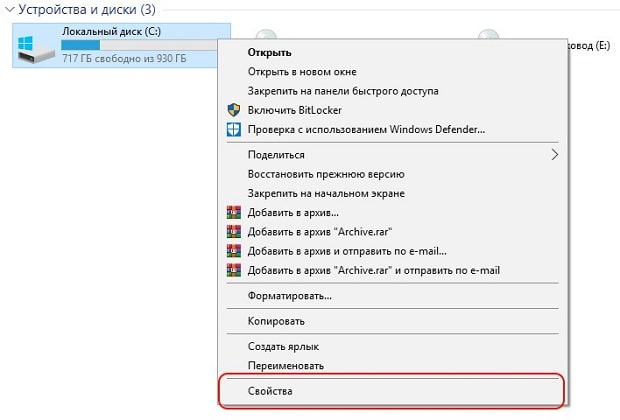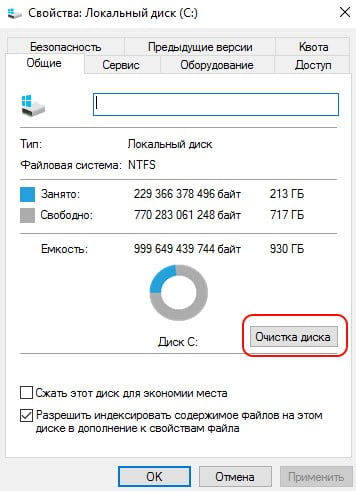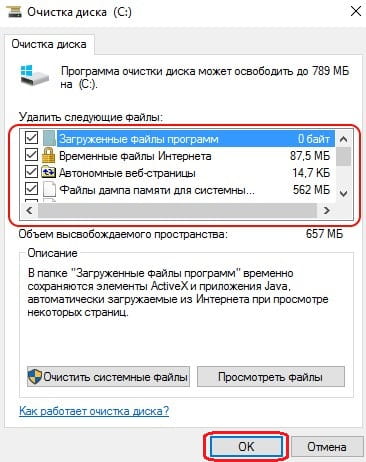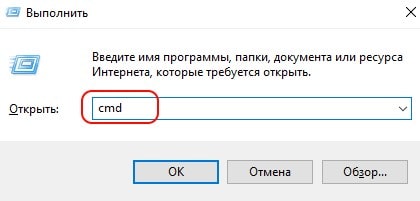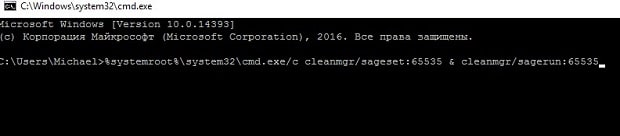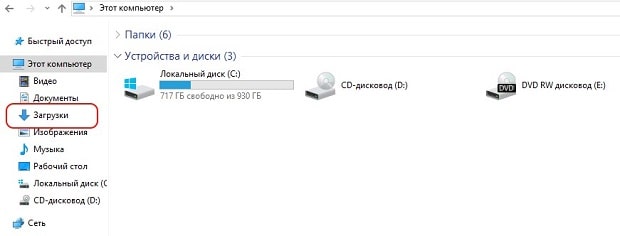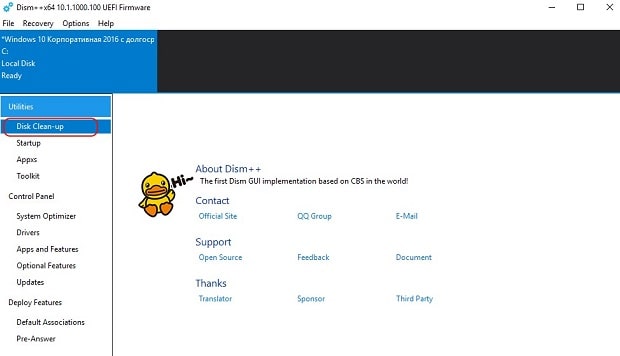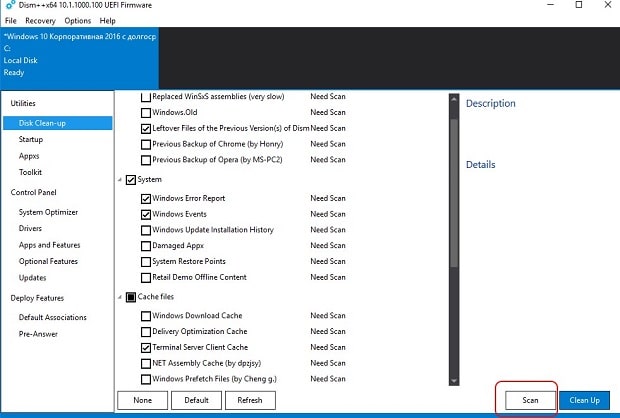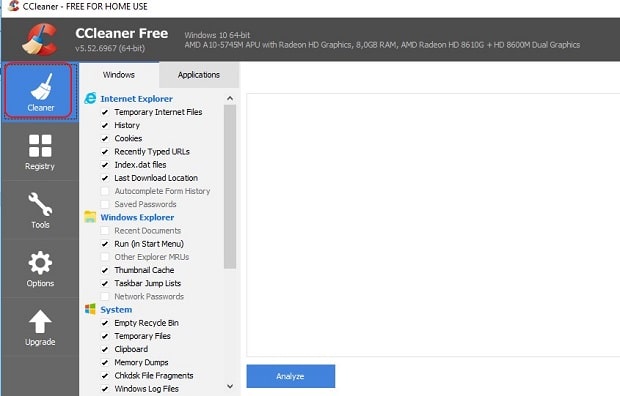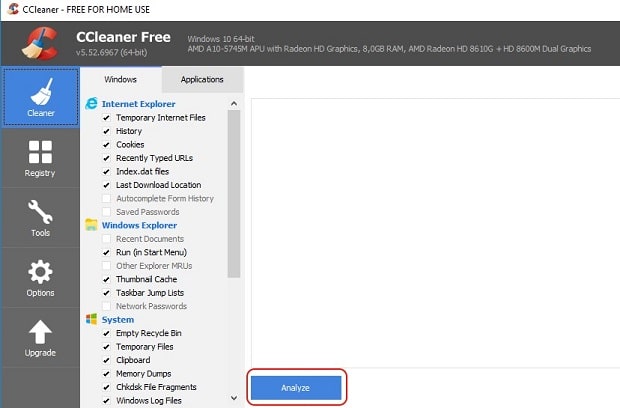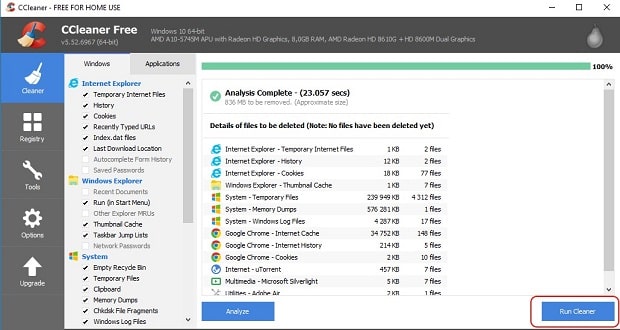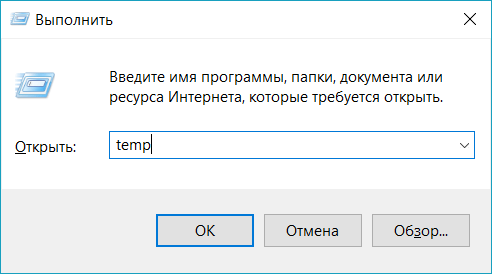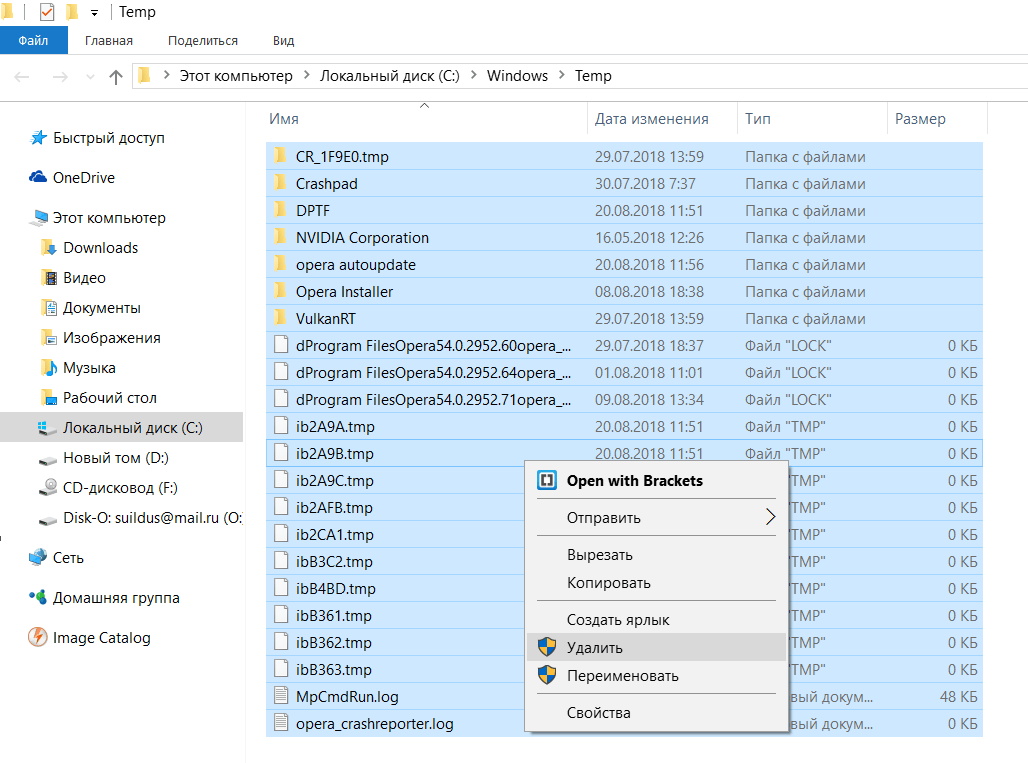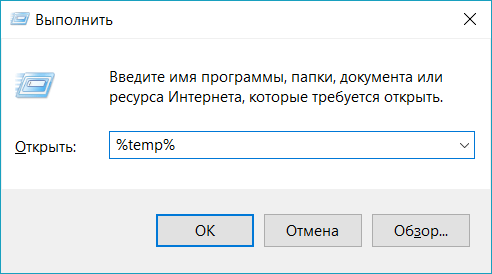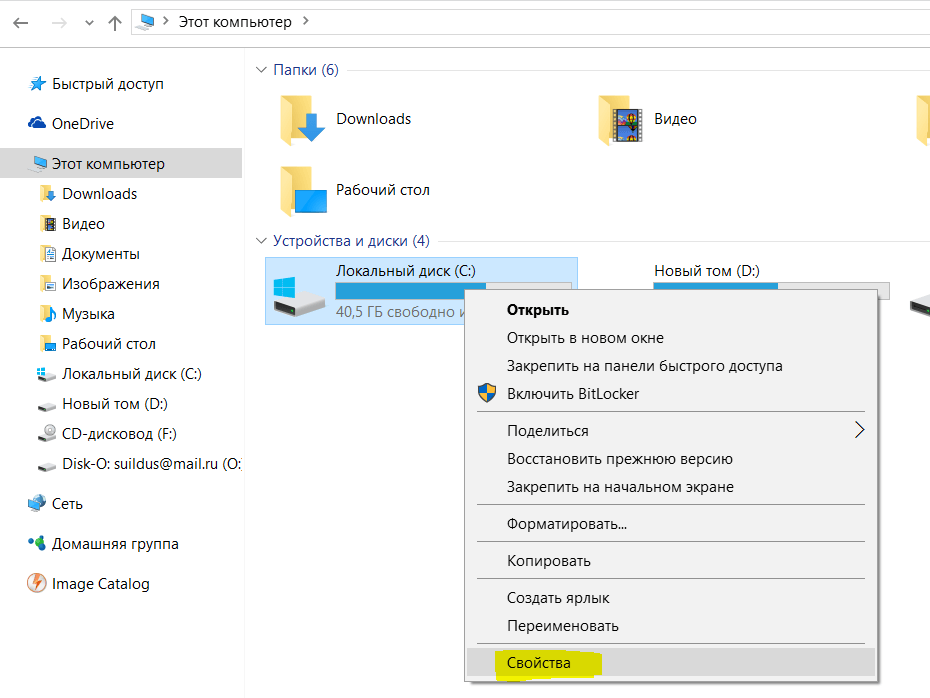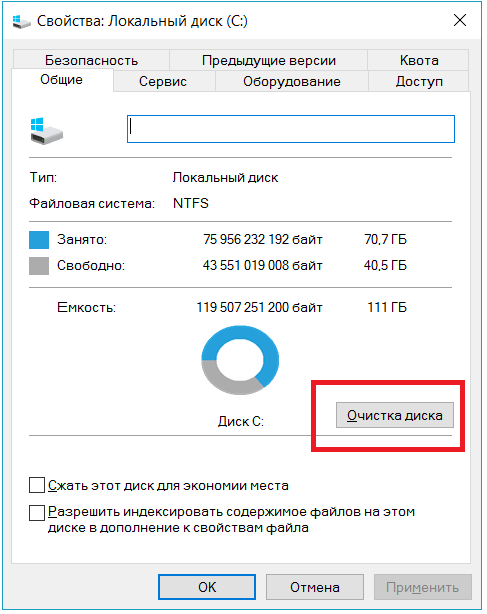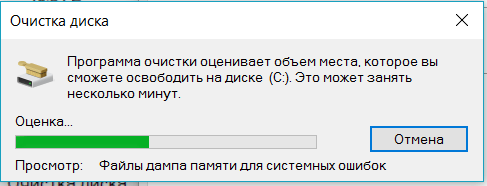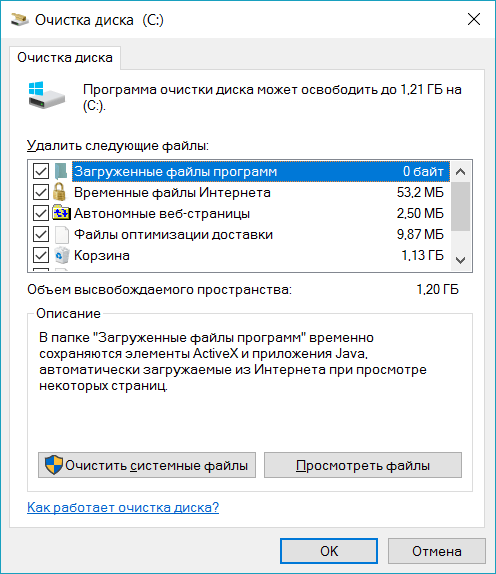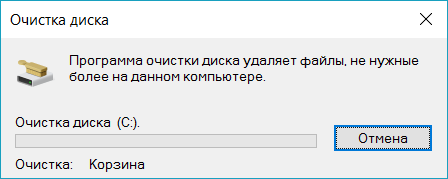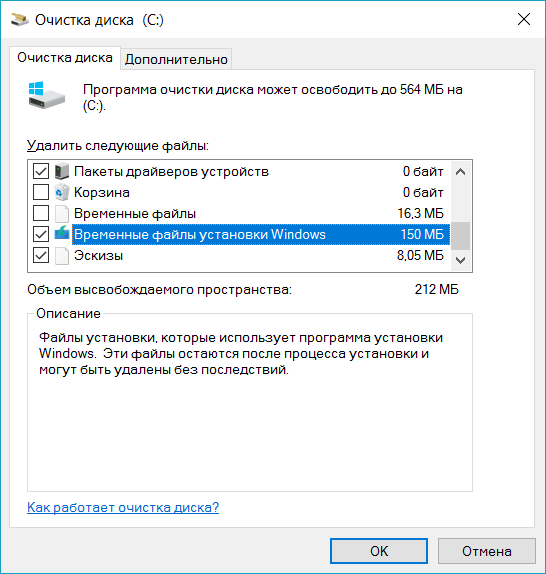Разбираемся, как и чем можно быстро почистить компьютер от мусора в системе. Продвинутых хакеров экспертов кибербезопасности просим не беспокоиться — блог предназначен исключительно для простых и благодарных пользователей.
заглянул на 5 минут почистить ПК
Если компьютер стал притормаживать или на нем заканчивается свободное место, пора заняться «генеральной уборкой». Зачастую проблему можно решить с помощью простого программного обеспечения. В запущенных случаях придется действовать радикально. Впрочем, обо всем по порядку.

несколько часов спустя
Очистка системы встроенными средствами
Если ОС стала менее отзывчивой, и непонятно, куда исчезает место на диске, стоит почистить систему. Для этого используем встроенное в Windows 10 приложение. Файлы оптимизации доставки, диагностические данные, временные файлы интернета, обновления, загрузки имеют обыкновение незаметно накапливаться и отъедать существенную часть накопителя. Пытаться найти и удалить их вручную — занятие долгое и бессмысленное.
Важно! Перед очисткой диска полностью обновите систему, иначе во время ближайшей автопроверки часть удаленных файлов вернется.
Запустить чистильщик можно несколькими способами. Рассмотрим самый простой. Через строку поиска находим и запускаем приложение «Очистка диска».

Выбираем системный диск для очистки.
Проставляем галочки по всем пунктам и нажимаем ОК. Неопытному пользователю переживать не стоит — важные файлы ОС удалить не даст.

Таким способом вряд ли получится очистить больше нескольких гигабайт, а потому переходим к главным «залежам мусора». Для этого придется заново повторить описанные выше действия и нажать кнопку «Очистить системные файлы», которую внимательный пользователь наверняка успел заметить выше.
В появившемся перечне проставляем галки и нажимаем ОК. Таким образом можно удалить до 30 ГБ мусора в виде резервных копий обновлений, старой версии Windows, пакетов драйверов.

Важно! Данную процедуру не стоит проводить сразу после глобального обновления Windows. На случай проблем с новой системой должна остаться возможность «откатиться» на предыдущую стабильную версию.
Очистка займет приличное время, зато на системном диске ощутимо прибавится свободного места.
В Windows существуют несколько временных папок, которые встроенная утилита игнорирует. Кое-что может почистить сторонний софт (см. ниже), но некоторые файлы придется стирать вручную. Для этого в строке поиска вводим запрос %TEMP%, выделяем и смело удаляем весь список.

Автор настоятельно не рекомендует использовать встроенные средства для чистки «Автозагрузки» и отключения различных служб Windows. Даже опытный пользователь не всегда знает, за что отвечает та или иная строка.
Очистка системы сторонним ПО
Не одна система была переустановлена после рискованных оптимизаций непроверенным софтом. Для чистки и настройки ОС существует немало программ, однако не стоит рисковать и пользоваться сомнительными вариантами.
CCleaner — пожалуй, самая надежная и известная утилита по очистке системы. Для наших целей хватит бесплатной базовой версии. Будьте внимательны при установке и обновлении программы: современное freeware ПО любит подсунуть в инсталлятор дополнительный мусор. CCleaner имеет русский интерфейс и дружелюбное меню. Пройдемся по пунктам, которые помогут освободить место и оптимизировать ПК.
На вкладке «Стандартная очистка» внимательно выбираем, что будем чистить, и нажимаем «Анализ». Новичкам стоит довериться в этом деле выбору программы.
Важно! Если после чистки не хотите вбивать заново пароли в браузере, снимите галки с «Автозаполнение форм» и «Сохраненные пароли» в соответствующем меню. Тут же можно очистить интернет-кэш.

Проверив полученный на удаление список, нажимаем «Очистку».
Переходим к следующей вкладке
«Реестр», нажимаем «Поиск проблем» и «Исправить выбранное». Лишнего программа не удалит, а самым нерешительным предложит сохранить резервную копию. Чистка реестра не освободит много места, но поможет избавиться от «хвостов» ранее удаленных программ.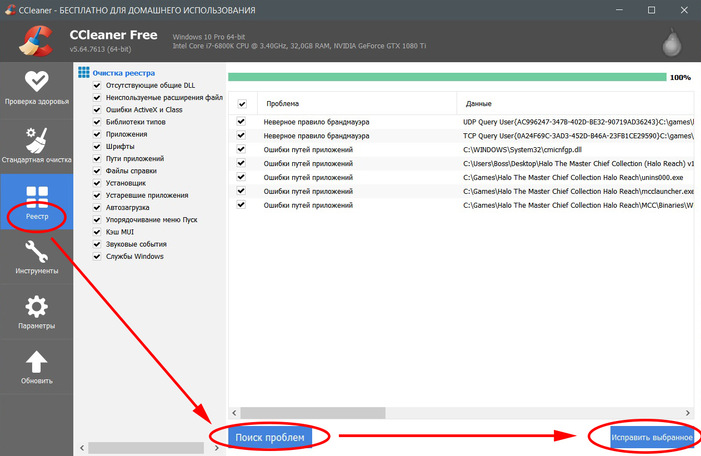
Во вкладке «Инструменты»нас интересуют три подменю. «Запуск» позволит отключить некоторые программы из автозагрузки и ускорить запуск ОС. Для этого требуется наличие определенного опыта. Выпилить из автозагрузки, например, агента Mail.ru не помешает, а вот отрубать звуковые драйвера или антивирус не нужно.
«Анализ дисков» покажет, какие файлы занимают пространство на накопителе.
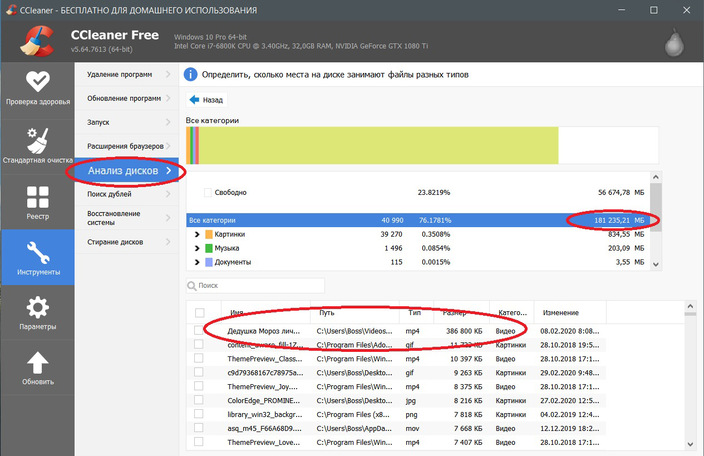
Вкладка с говорящим названием «Поиск дублей» найдет повторные файлы, но решение об удалении каждого дубликата необходимо принимать самому. Как правило, такая работа занимает немало времени.
Для оптимизации ПК в один клик можно воспользоваться вкладкой «Проверка здоровья».

Практика показывает, что применение вышеперечисленных методов хотя бы раз в месяц позволяет содержать ПК в порядке. Эти же действия помогут привести в чувство даже самые медленные и захламленные компьютеры.
Как откатить Windows 10 в исходное состояние
Если чистка не помогла, антивирус ничего не нашел и компьютер продолжает тормозить, пришло время радикальных решений.
Многие олдфаги недолюбливают Windows 10. Однако огромным преимуществом «десятки» является ее феноменальная отказоустойчивость. На XP загрузчик слетал по щелчку пальцев, да и «семерка» периодически встречала нас страшным черным экраном.
Windows 10 имеет отличную функцию возврата в исходное состояние. Если система окончательно замусорилась, ее можно просто откатить до начальных параметров. Для этого в «ПУСКЕ» находим вкладку «Параметры» и выбираем «Обновление и безопасность».

Кликаем на «Восстановление» и думаем, что делать дальше. Вариант №1 — полностью сбросить систему с потерей или без (на выбор пользователя) всех личных файлов. Этот же метод можно использовать при покупке ПК на вторичном рынке, чтобы удалить оставшиеся чужие данные.
Вариант № 2 — сброс в щадящем режиме через «Новый запуск» и автоматическое удаление всех сторонних приложений (в том числе и Microsoft Office).

Несколько общих советов напоследок
- Первым делом при нехватке места нужно очистить корзину. Звучит смешно, но об этом часто забывают.
- Время от времени проверяйте папку «Загрузки», в которой незаметно накапливается огромное количество ненужных файлов.
- Если оперативной памяти мало, не засоряйте рабочий стол сотней ярлыков, а автозапуск — десятками программ.
- Долго не используемые программы можно удалить.
- Не знаем — не удаляем. Неумелые модификации системных файлов чреваты непредсказуемыми последствиями.
- Файл подкачки и режим гибернации оставьте специалистам.
- Периодически проверяйте систему антивирусными программами.
- Дублируйте важную информацию на внешних носителях.
- Почаще заглядывайте в системник с пылесосом. Возможно, все причины тормозов кроются именно там.
Скопление остатков удаленных приложений, ненужных записей в реестре, временных файлов, журналов, которые остаются после обновления Windows и программ, и прочего мусора снижает быстродействие компьютера. Если всё это не удалять, со временем работа ПК становится настолько медленной и раздражающей, что пользователь не выдерживает и переустанавливает систему. Однако через пару месяцев всё возвращается «на круги своя» — и тормоза, и низкий FPS, и всевозможные глюки. Между тем проблема решается просто — достаточно 1-2 раза в месяц делать профилактику с помощью программы для чистки компьютера. О них и пойдет сегодня речь.
Мы подготовили краткий обзор возможностей лучших Windows-утилит, способных придать вашей системе ускорения до 50-70% относительно исходного уровня. Все они бесплатны и рассчитаны на пользователей-новичков.
CCleaner

CCleaner — одна из самых популярных утилит-чистилок Windows в рейтинге пользователей. И одна из самых безопасных. Очистка реестра и приложений в CCleaner настроена так, что при всем желании вы не сможете удалить что-то важное, нарушив тем самым работоспособность системы. В этой части программу могут безбоязненно использовать юзеры-новички. Однако в ней есть и такие функции, которые без должных знаний лучше не трогать. Одна из них — стирание дисков. Если случайно перепутать ее с очисткой диска (встроенный инструмент оптимизации Windows), можно навсегда потерять какие-либо важные данные, так как программа уничтожает их безвозвратно.
Грамотное использование CCleaner позволяет ускорить компьютер на 5-50% Результат зависит от исходной замусоренности системы и объема информации на дисках.
Функциональные возможности CCleaner

Все функции приложения поделены на 4 группы, а группы — на подгруппы. Первая группа — «Очистка», включает разделы:
- Windows (веб-браузеры Edge и Internet Explorer, проводник, системные компоненты и прочее).
- Приложения (сторонние браузеры, мультимедиа, интернет-приложения, системные приложения и т. д.).
Очистка того и другого удаляет лишь временные и ненужные данные, не затрагивая основное.
Вторая группа — «Реестр», не имеет подгрупп. Здесь находится средство исправления ошибок реестра и очистки его от мусора.
Третья группа — «Сервис, содержит следующие разделы:
- Управление автозагрузкой программ.
- Управление дополнениями браузеров.
- Анализ распределения места на дисках.
- Поиск файлов-дубликатов.
- Восстановление системы.
- Стирание дисков.
Четвертая группа — «Настройки». Она включает:
- Основные параметры CCleaner.
- Cooke-файлы браузеров (настройка исключений).
- Включения (объекты, подлежащие удалению всегда).
- Исключение (объекты, которые программа не должна обрабатывать).
- Слежение за приложениями (настройка автоочистки).
- Доверенные пользователи.
- Дополнительные параметры (для опытных).
CCleaner поддерживает множество языков, в том числе русский, украинский, казахский. Вы можете скачать его как в установочной, так и в переносной версии. Последнюю можно запускать, например, с флешки.
Wise Care 365

Wise Care 365 — представляет собой внушительный пакет утилит для оптимизации компьютера, большинство из которых доступны бесплатно (приложение выпускается в двух версиях — free и premium, в версии free некоторые пункты заблокированы). Как и в CCleaner, Wise Care 365 сканирует систему на наличие мусора, ошибок, неправильных (с точки зрения разработчиков) настроек и дает возможность это исправить — как по отдельности, так и «оптом».
С помощью этой программы пользователь может чистить и оптимизировать Windows не задумываясь о назначении той или иной функции. Достаточно запустить сканирование и нажать после него кнопку «Исправить».
Функциональность Wise Care 365

Функции Wise Care 365 также разделены на группы. Первая вкладка — «Проверка», предназначена для комплексного поиска и устранения проблем во всей системе. Проверяются следующие параметры:
- Безопасность.
- Ненужные файлы (временные, кэш, журналы и т. п.).
- Неверные записи реестра.
- Оптимизация системы (наличие факторов, влияющих на производительность).
- История компьютера (открытия документов и посещения веб-ресурсов через Internet Explorer).
После сканирования программа определяет индекс «здоровья» ПК и предлагает исправить ошибки нажатием одной кнопки.
На этой же — первой вкладке находится панель дополнительных утилит. В версии free доступны:
- Удаление файлов, которые не получается удалить средствами Windows.
- Таймер выключения ПК.
- Восстановление удаленных файлов.
- Оптимизация памяти.
- Деинсталляция программ.
Вторая вкладка — «Очистка», содержит несколько подразделов:
- Очистка реестра.
- Быстрая очистка диска.
- Глубокая очистка.
- Очистка системы (ненужных компонентов Windows).
На третьей вкладке — «Оптимизация», размещаются:
- Подраздел «Оптимизация» (здесь можно изменить настройки реестра для стабилизации и ускорения работы Windows, повышения быстродействия сети, укорочения времени включения и выключения компьютера).
- Дефрагментация дисков.
- Сжатие и дефрагментация реестра.
- Управление автозагрузкой.
Вкладка «Приватность» содержит такие подразделы:
- Затирание диска.
- Затирание файлов.
- Генератор паролей.
На последней вкладке — «Система», приложение показывает запущенные процессы и перечень оборудования ПК.
Wise Care 365, как и Ccleaner, переведен на русский язык и выпускается в установочной и переносимой версиях.
Windows Cleaner

В состав утилиты Windows Cleaner входят инструменты освобождения системы от ненужных файлов, записей реестра и неиспользуемых программ, которые можно запускать вручную и по расписанию Из средств оптимизации здесь присутствует только управление автозагрузкой. Опций, направленных на повышение быстродействия компьютера (не считая средств очистки), здесь нет.
Windows Cleaner сохраняет историю ранее проведенных очисток. Если вы случайно удалите важную запись реестра или файл, программа позволяет отменить последние операции — выполнить восстановление системы на контрольную точку.
Функциональные возможности Windows Cleaner

В разделе «Очистка» Windows Cleaner находятся две вкладки: «Файлы» и «Реестр». На первой — список ненужных объектов файловой системы, на второй — записи реестра. Программа поддерживает 4 режима чистки того и другого:
- Быстрый.
- Оптимальный.
- Глубокий.
- Пользовательский.
После сканирования Windows Cleaner отображает список объектов, подлежащих удалению. Странно, но у пользователя нет возможности убрать из него какой-либо файл или запись. Исключить из проверки можно только всю группу объектов (временные файлы, дампы памяти, журналы отчетов и т. д.).
Раздел «Сервис» содержит вкладки «Автозагрузка» и «Деинсталляция программ».
В «Истории» хранятся записи о ранее проведенных операциях.
В «Настойках» задаются параметры очистки по расписанию: интервал, время, режим.
Windows Cleaner разработан в России. На официальном сайте есть справочная информация по работе с программой на русском языке, а также форма обратной связи с разработчиком.
Glary Utilities Free

Glary Utilities Free — бесплатное приложение-комбайн для оптимизации компьютера. В его наборе — более тридцати утилит на все случаи жизни, причем некоторые из них уникальны для продуктов такого класса или встречаются только в платных версиях. Например, поиск и удаление spyware (шпионского программного обеспечения), проверка обновлений установленных на компьютере программ, шифрование файлов, оптимизация памяти, разрезание и объединение файлов и т. д. Список часто используемых утилит показан на скриншоте вверху.
Функции Glary Utilities Free

Функции Glary Utilities Free поделены на 3 группы:
- Краткий обзор.
- «1-кликом».
- Модули.
Раздел «Краткий обзор» содержит общие настройки программы и элементы управления автозапуском Windows.
В «1-кликом» собраны инструменты быстрой оптимизации системы:
- Очистка реестра.
- Исправление ярлыков.
- Удаление spyware.
- Восстановление (проверка) диска.
- Приватность.
- Удаление временных файлов.
- Менеджер автозапуска.
В списке проблем рядом с каждым пунктом есть пояснение. Кроме того, у пользователя есть возможность запретить исправление любого элемента, сняв отметку, стоящую рядом с ним.
Раздел «Модули» содержит все компоненты (утилиты) программы, которые пользователь может запускать отдельно — по мере надобности. Сюда входят средства очистки, управления дисковым пространством, файлами и т. д. В нижней панели всех вкладок главного окна размещены кнопки быстрого вызова некоторых из них.
Glary Utilities Free имеет еще одну интересную функцию — создание переносной версии самой себя. Опция находится в «Меню».

WinUtilities Free

Функционал бесплатной версии WinUtilities Free, как и Glary Utilities, весьма разнообразен для приложений такого класса. Он включает 26 модулей обслуживания и чистки системы. Есть здесь и функция оптимизации Windows одним кликом, и собственный планировщик заданий для выполнения операций по расписанию.
Возможности WinUtilities Free

Вкладка «Модули» WinUtilities Free содержит перечень всех компонентов приложения, разделенных на группы:
- Обслуживание (очистка дисков, реестра, ярлыков и т. д.).
- Оптимизация (дефрагментация дисков, реестра, управление автозагрузкой и прочее).
- Безопасность (чистка истории, управление запущенными процессами, удаление и восстановление файлов).
- Файлы и папки (защита документов, анализ дискового пространства, поиск дубликатов).
- Реестр (резервное копирование, поиск разделов и ключей, диспетчер контекстного меню).
- Система (запуск утилит Windows, управление системой, планировщик заданий, настройка автоматического выключения компьютера).
На вкладке «Обслуживание» собраны настройки быстрого сканирования и оптимизации системы одним кликом.
Раздел «Задания» включает 4 опции обслуживания ПК по расписанию:
- Очистка дисков.
- Очистка истории.
- Очистка реестра.
- Дефрагментация диска.
Раздел «Состояние» показывает информацию о продукте.
InfoMan

InfoMan — несложный в обращении менеджер управления информацией на ПК. Состоит из пяти модулей, которые запускаются по отдельности. Модуль очистки используется для поиска и удаления временных файлов по списку программы или пользователя.
Другие модули InfoMan предназначены для:
- Синхронизации данных в двух заданных каталогах.
- Хранения паролей.
- Напоминания событий.
- Настройки приложения.
После запуска иконка программы размещается в системном трее. Модули запускаются из ее контекстного меню.

Advanced System Care

Advanced System Care — последняя в нашем обзоре программа для комплексного обслуживания компьютера от известного разработчика IObit. Помимо средств очистки и оптимизации она содержит инструменты повышения производительности и защиты различных компонентов системы.
Возможности Advanced System Care

Как и в остальных рассмотренных приложениях, функции Advanced System Care разделены на категории:
- Ускорение.
- Защита.
- Очистка и оптимизация.
- Инструменты.
- Центр действия.
На вкладке «Ускорение» собраны средства повышения производительности компьютера: турбо-ускорение, аппаратное ускорение и т. д.
«Защита» содержит инструменты повышения безопасности — видеоидентификатор лица пользователя, средства анти-слежки в браузере, безопасный веб-серфинг и прочее.
В «Очистке и оптимизации» собраны утилиты удаления мусора из файловой системы и реестра.
В «Инструментах» перечислены все модули приложения плюс другая продукция IObit.
«Центр действия» содержит средства автоматического обновления программ, установленных на ПК, и загрузки других продуктов IObit.
Кроме того, Advanced System Care устанавливает в систему виджет, который постоянно находится на экране и отображает процент загрузки оперативной памяти и процессора.
***
Приложения, вошедшие в сегодняшний обзор, поддерживает все выпуски Windows, начиная XP и заканчивая Windows 10. О программах, чьи авторы ограничились поддержкой систем до Windows 7, мы решили не рассказывать, поскольку сегодня они неактуальны.
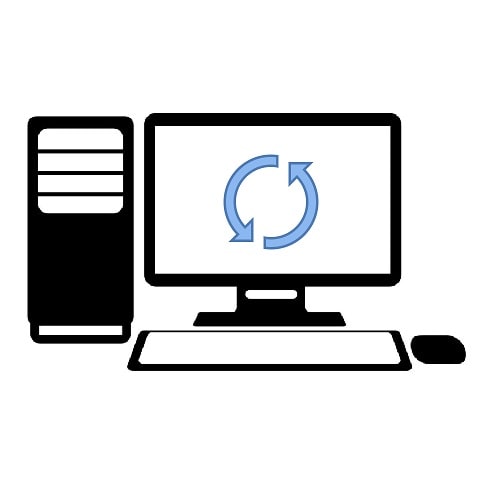
Стандартные средства Windows
Операционная система Windows имеет несколько стандартных функций, которые помогут избавиться от мусора и ненужных файлов. Рассмотрим подробно каждую из них.Утилита «Очистка диска»
Функция предназначена для удаления временных и других ненужных системных файлов. Для этого:- Перейдите в «Этот (мой) компьютер» нажмите правой кнопкой мыши по диску, который нужно почистить. Выберите пункт «Свойства»;

- Во вкладке «Общие» нажмите на «Очистка диска»;

- После выполнения сканирования выберите файлы, которые нужно удалить и подтвердите действие.

Очистка временных файлов в папке temp
Для очистки компьютера от ненужных файлов также необходимо удалить содержимое из папки temp – в ней находятся временные файлы различных программ. Добраться до попки можно с помощью команды «Выполнить». Сначала нажимаем сочетание клавиш Win+R, после чего в строку вписываем %temp%.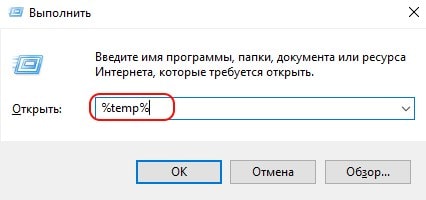
После нажатия кнопки «ОК» откроется проводник, где все содержимое этой папки нужно выделить (Ctrl+A) и удалить (Shift+Del).
Найти эту папку можно и через проводник. Для этого откройте системный диск С, зайдите в папку Windows, после чего найдите Temp. В некоторых случаях она может быть скрытой, поэтому предварительно нужно включить опцию «показывать скрытые файлы».
Нужно помнить, что в папке удалятся не все временные файлы, а только те, которые не задействованы в работе программ. Поэтому перед очисткой рекомендуется закрыть все запущенные программы, чтобы была возможность удалить все файлы.
Глубокая очистка
Выполнить глубокую очистку от системных файлов можно с помощью командной строки. Для этого:- Вызовите командную строку «Выполнить» нажатием Win+R и впишите в нее cmd, нажмите «Ок»;

- В командную строку впишите %systemroot%\system32\cmd. exe/c cleanmgr/sageset:65535 & cleanmgr/sagerun:65535 и нажмите Enter;

- После этого откроется окно очистки диска и выполнится анализ файлов, которые можно будет удалить. Отмечаем файлы для удаления и нажимаем «Ок».
Очистка папки «Загрузка»
В ОС Windows предусмотрена специальная папка для загрузок программ и файлов из интернета. Чтобы освободить больше места и увеличить производительность компьютера, ее также нужно время от времени чистить. Поскольку там могут быть и нужные для пользователя файлы, предварительно необходимо скопировать их в другую папку на жестком диске. Для очистки папки «Загрузки» выполняем такие действия:- Заходим в Мой компьютер, в боковом меню слева находим «Загрузки»;

- Выделяем ненужные объекты и удаляем их нажатием клавиш Shift+Del.
Также рекомендуем отключить автозагрузки ненужных или замедляющих загрузку системы программных продуктов. Для этого одновременно нажмите Ctrl + Alt + Delete, перейдите в «Диспетчер задач» — «Автозагрузка». Выберете приложения, которые не нужны вам при запуске системы и отключите.
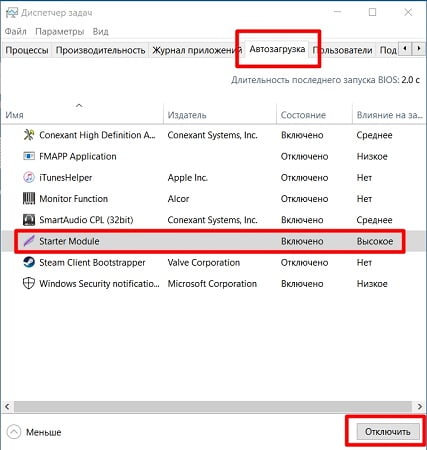
Сторонние программные продукты
Чтобы почистить компьютер от ненужных файлов, можно воспользоваться и сторонним программным обеспечением. Выбор таких утилит очень велик, многие имеют платные и бесплатные версии. Для домашнего пользования вполне достаточно функционала, который представлен в бесплатной версии.Пользоваться такими утилитами нужно с осторожностью, поскольку есть риск стереть важную информацию. Поэтому для очистки следует выбирать только те разделы, где не содержится важная информация.
Dism++
С помощью этой программы можно очистить компьютер от мусора, удалить ненужные программы, настроить автозагрузку, оптимизировать систему и многое другое. Программа является полностью бесплатной. Для очистки от ненужных файлов:- Во вкладке Utilities выбираем пункт «Disk Clean-up»;

- Отмечаем галочками те разделы, которые требуется почистить и нажимаем «Scan»;

- После проведения анализа нажимаем «Clean-up».
Ccleaner
Программа используется для чистки реестра и жесткого диска от мусора. Скачать ее можно полностью бесплатно. Состоит она из нескольких разделов: «Cclearer» для очистки от ненужных файлов, «Registry» для чистки реестра и «Tools», где собраны такие дополнительные инструменты, как удаление программ, управление автозагрузкой и другое.Для чистки от ненужных файлов выполняем такую последовательность действий:
- Переходим во вкладку Ccleaner, ставим галочки возле разделов, которые нужно почистить;

- Жмем кнопку «Analyze»;

- После завершения анализа появится объем информации, который будет удален. Нажимаем «Run Ccleaner».

В этом уроке я покажу, как почистить компьютер (ноутбук), чтобы он не тормозил. Мы почистим систему от мусора, ненужных файлов, программ, вирусов и рекламы.
Шаг 1: освобождение Локального диска
Если файлы с папками стали медленно открываться, система тормозить, а программы виснуть, то первое, на что нужно смотреть, это свободное место на Локальном диске C.
Перегруженный диск может выдавать ошибки, так как программам необходимо записывать свои модули в память. Поэтому на диске должно быть как минимум 5-6 Гб свободного места.
1. Откройте «Этот Компьютер» и посмотрите, сколько свободного места на системном Локальном диске (обычно он под буквой C).

2. Если на нем свободно меньше 5 ГБ, перенесите все тяжелые папки и файлы на другой Локальный диск.
Что переносить:
- Файлы и папки с Рабочего стола.
- Всё из папки Документы.
- Всё из папок Изображения, Музыка, Видео.
Перенести их можно через обычную операцию вырезать/вставить: правой кнопкой мыши по файлу (папке) – Вырезать – перейдите в другой Локальный диск (например, D) – Вставить.
3. Почистите папку «Загрузки» – обычно туда сохраняется все, что вы скачиваете из интернета. Лишние файлы и папки удалите, а нужные перенесите в другой Локальный диск (не системный).

На заметку. На системном диске находится Windows. И там же обычно находятся папки Документы, Изображения, Музыка, Видео, Загрузки. А еще Рабочий стол. И многие пользователи именно в этих местах хранят свою информацию.
Получается, если в этих папках есть важные файлы (для работы, учебы, жизни), то все они находятся на системном диске. А это мало того, что мешает работать Windows, так еще и небезопасно. Поэтому первое, что нужно сделать, это перенести всё важное на другой Локальный диск.
Диск, на котором находится система, очень уязвим. Именно на него нацелены вирусы, и именно он в первую очередь страдает при проблемах с компьютером.
Шаг 2: чистка системы от мусора
Следующее, что нужно сделать для ускорения компьютера – это почистить систему от мусора, а также отключить лишние программы. Сделать это можно как вручную, так и при помощи бесплатных приложений.
Лучше совместить первый и второй способ: сначала почистить вручную, а потом пройтись программами.
Вручную
Очистка диска.
1. Откройте «Этот компьютер».
2. Нажмите правой клавишей мыши по системному Локальному диску (обычно С) и выберите «Свойства».

3. Нажмите на кнопку «Очистка диска».

4. Появится окошко с предложением выбрать папки для очистки. Рекомендую поставить галочки везде, кроме пунктов «Загрузки» и «Корзина».
В папке «Загрузки» хранятся скачанные вами файлы, а в папке «Корзина» – удаленные файлы, которые могут понадобиться в будущем.

5. Нажмите на кнопку «ОК». Выйдет запрос на подтверждение необратимой очистки – нажмите «Удалить файлы».
Также рекомендую очистить временные файлы, которые остаются при скачивании/установке обновлений Windows. Для этого щелкните правой кнопкой мыши по системному диску C, выберите «Свойства» и нажмите на «Очистить системные файлы». В окошке с выбором оставьте всё как есть, нажмите ОК и подтвердите удаление.
Очистка папки Temp.
Папка Temp является хранилищем, в которое программы скидывают временные данные. При долгой работе за компьютером эта папка может достигать десятки гигабайт, что сказывается на быстродействии.
1. Нажмите кнопку «Пуск».
2. В строке поиска напечатайте %temp% и откройте найденную папку.

3. Выделите все файлы в ней, нажав сочетание клавиш CTRL + A. Затем Shift + Delete для безвозвратного удаления.

Некоторые файлы могут использоваться в системе и их удалить не получится. В этом случае нажмите «Пропустить».

Очистка браузера (программы для интернета).
Очистка кеша. Кеш – это специальная папка на диске, куда браузер скидывает страницы. Он служит для ускорения загрузки, за счет сравнения новой и старой версии страницы и подгрузки идентичных данных не с интернета, а с Локального диска. Это заметно ускоряет открытие сайтов, но со временем сильно засоряет системный диск.
1. Откройте браузер и нажмите на значок три точки в правом углу. Выберите пункт История, нажмите еще раз История.

2. Откроется окно, где будут показаны все сайты, которые вы недавно открывали. Нажмите на кнопку «Очистить историю» слева.

3. Откроется окошко с настройками. В пункте «Временной диапазон» переключитесь на «Все время». Поставьте галочку на «Изображения и другие файлы, сохраненные в кеше» и нажмите «Удалить данные».
Остальные пункты отмечать не нужно: они занимают мало места и пригодятся для авто заполнения введенных ранее паролей и истории посещения сайтов.

Удаление лишних расширений. Источником нагрузки на браузер, а также возможно лишней рекламы и вирусов могут быть установленные дополнения.
Расширения служат для удобства работы, например, скачивания аудио и видео с сайтов, автоматического перевода и т.д. Но, порой, они сильно влияют на оперативную память, куда загружают свои модули.
1. Откройте браузер, которым пользуетесь для работы в интернете (например, Google Chrome).
2. Нажмите на значок три точки в правом углу. Выберите «Дополнительные инструменты» – «Расширения».

3. Откроется окно с установленными расширениями. Удалите каждое ненужное дополнение.

Дефрагментация.
Операционная система постоянно принимает и отправляет команды от работающих программ. При этом происходит перемещение данных как в оперативной памяти, так и на локальном диске. Это приводит к его фрагментации. Дефрагментация же записывает данные в соседние ячейки, что ускоряет к ним доступ.
Важно! Метод дефрагментации применим только к обычным магнитным жестким дискам. На SSD делать дефрагментацию бесполезно – это может даже навредить!
В обычном HDD информация записывается на магнитный диск. В таком диске нет ограничения на запись и чтение данных, но работает он довольно медленно.
Совсем другое дело обстоит с SSD. Он работает по принципу флешки: все данные пишутся в блоки памяти на микросхемах, что сильно ускоряет процесс записи/чтения, но ограничивает количество перезаписываемых данных. Дефрагментация же производит постоянную перезапись всех данных, что заметно сократит срок службы современного SSD.
Рассмотрим дефрагментацию на примере обычного магнитного жесткого диска.
1. Откройте «Этот компьютер». Нажмите правой клавишей мышки на Локальном диске, выберите «Свойства».

2. Перейдите на вкладку «Сервис» и нажмите на кнопку «Оптимизировать».

3. Выберите диск для дефрагментации.
Можно выполнить дефрагментацию любого диска, кроме «Зарезервировано системой» – это маленький раздел, который служит для восстановления Windows в случае сбоя.

4. Нажмите кнопку «Анализировать». После анализа нажмите «Оптимизировать» и начнется процесс дефрагментации.
Процесс может быть долгим, так что приготовьтесь подождать.
При помощи программ
Для чистки компьютера от мусора понадобятся три программы: Wise Disk Cleaner, Wise Registry Cleaner и CCleaner. Все они бесплатные и не требуют регистрации.
Программы Wise
Скачиваем две программы: Wise Disk Cleaner и Wise Registry Cleaner. Сделать это можно через официальный сайт wisecleaner.com по ссылкам: вот первая и вот вторая.
Устанавливаем на компьютер. Процесс стандартный: запустили скачанный файл (обычно он находится в папке «Загрузки») и всё время нажимаем «Далее». После установки на Рабочем столе будут значки для запуска программ. Также они есть в Пуске.

Wise Disk Cleaner. Открываем приложение и видим пять вкладок вверху. Из них нам нужны первые три.
Начнем с вкладки «Быстрая чистка». В окошке будет показано, что именно ищет и удаляет программа. Подробности можно узнать, нажав на стрелочку рядом с каждым пунктом.

Нажимаем кнопку «Поиск» и ждем, пока программа просканирует систему. Длится это обычно недолго. В итоге приложение рассказывает о всяком мусоре, который нашелся во время проверки. Если нам ничего из этого не надо (а обычно так оно и есть), нажимаем «Очистка».

Теперь переходим на вкладку «Глубокая очистка». Рядом с выбранными Локальными дисками нажимаем «Поиск» и ждем, пока они будут просканированы.

Программа снова нашла какой-то мусор. Нажимаем «Очистка».

И переходим на третью вкладку «Очистка системы». Здесь программа находит мусор, который накопился в результате работы Windows. Нажимаем «Удалить» и радуемся освободившемуся месту. Еще можно убрать лишние системные языки (например, корейский и китайский), что тоже освободит прилично пространства.
Можно и еще кое-что поудалять: файлы справки, фонов и прочее. Но они занимают не так много места, да и многие ими пользуются (например, используют фон для Рабочего стола).
Wise Registry Cleaner. Это приложение чистит реестр. Данная процедура позволяет удалить мусор и исправить ошибки, которые оставляют в процессе своей работы компьютерные программы и игры.
При первом запуске утилита предложит сделать резервную копию реестра. Нажимаем «Да».

Выйдет запрос «Создать точку восстановления» или «Создать полную копию реестра»:
- Создать точку восстановления – создаст точку, при которой вы сможете сделать полный откат всех параметров в случае сбоя.
- Создать полную копию реестра – создаст только копию реестра.
Выберите пункт «Создать полную копию реестра».

Восстановить резервную копию вы сможете через верхнее меню – пункт Восстановление.
Очистка реестра:
- Нажмите на кнопку «Глубокое сканирование» для тщательного анализа реестра на ошибки.
- После сканирования нажмите «Исправить».

Оптимизация:
- Перейдите на вкладку «Оптимизация».
- Поставьте галочки напротив пунктов, где написано «Не оптимизировано». Обычно по умолчанию уже выбраны наиболее оптимальные настройки.
- Нажмите на кнопку «Оптимизация».

Сжатие реестра:
- Перейдите на вкладку «Сжатие реестра».
- Нажмите «Анализ».
- Нажмите «Дефрагментация».
Приложение предупредит о необходимости перезагрузить компьютер. Закройте все открытые программы и нажмите «Да».

Программа CCleaner
1. Скачиваем бесплатную версию CCleaner с официального сайта.
2. Устанавливаем программу на компьютер. Не забудьте вверху выбрать из списка язык Russian, а внизу убрать две птички.

Стандартная очистка. В этом разделе CCleaner предлагает почистить систему и приложения от мусора. Дело нужное, только советую снять галочки с пунктов Cookie-файлы.
Перед очисткой перейдите во вкладку «Приложения» и уберите птички с пунктов «Cookie-файлы» и «Автозаполнение форм» у браузера, которым пользуетесь (Google Chrome, Opera, Firefox).
Если этого не сделать, программа для интернета может забыть ваши логины/пароли от сайтов: почты, страниц в социальных сетях и др. В итоге вы не сможете автоматически туда входить, и придется заново вводить все свои данные. Которые, кстати, не все помнят:)

Нажимаем кнопку «Анализ» и ждем, пока программа проверит систему. После чего щелкаем по «Очистка».

Реестр. Через этот раздел утилита чистит реестр. Нажимаем «Поиск проблем», ждем окончания проверки и щелкаем по «Исправить выбранное…».
Обычно CCleaner предлагает сохранить резервную копию – мало ли что пойдет не так. Нажимаем «Да» и сохраняем куда-нибудь файл (хоть в Документы). Вряд ли он понадобится, но пусть будет на всякий случай.
После сохранения появится окошко, где щелкаем по «Исправить отмеченные», после чего нажимаем «Закрыть».

Инструменты. Здесь есть несколько подпунктов, из которых нам интересны три: «Удаление программ», «Запуск» и «Расширения браузеров».
Удаление программ. В этом разделе показывается все то, что установлено на компьютере. Посмотрите, может, что-то лишнее. Например, игра, в которую давно не играете или программа, которую загрузили, но пользоваться не стали.
Для удаления приложения щелкните по нему, нажмите справа на кнопку «Деинсталляция» и следуйте инструкции.
Если сомневаетесь, удалять или нет, спросите у Яндекса (Гугла), что это такое и для чего используется.

Запуск. Важный раздел для ускорения ПК. Дело в том, что многие программы, хотите вы этого или нет, автоматически загружаются вместе с системой. То есть вы включаете компьютер, они запускаются вместе с ним и постоянно работают.
Естественно, это грузит систему, в результате чего компьютер работает медленнее. И вот чтобы ему немного помочь, нужно убрать из автозагрузки лишнее.
Здесь можно выключить программы, которыми вы пользуетесь редко. Я их всё-таки рекомендую не удалять, а именно выключить. Для этого щелкните по программе и нажмите на кнопку «Выключить» справа.

Проверить данную настройку в действии можно только перезагрузив компьютер.
Расширения браузеров. Если у вас тормозит программа для интернета, то чтобы ее ускорить, имеет смысл отключить лишние дополнения. Для этого выбираем свой браузер, щелкаем по тому, что не нужно, и нажимаем «Выключить» справа.

Шаг 3: очистка от лишних программ
Если вы уже почистили автозагрузку и удалили лишние программы через CCleaner (Инструменты – Удаление программ и Запуск), то пропустите этот шаг.
Чистка автозагрузки
Системная папка «Автозагрузка» служит для автоматического запуска приложений при загрузке операционной системы. Также в системе есть специальные настройки реестра, которые позволяют загружать файлы при старте Windows независимо от их местоположения.
Некоторые установленные программы записывают свои службы и процессы в автозагрузку, что влияет на производительность ПК. Многие из них рядовому пользователю не нужны.
Чистка папки «Автозагрузка».
1. Нажмите сочетание клавиш Win + R.

2. Откроется окно «Выполнить». Напишите команду shell:Startup и нажмите «ОК».

3. Откроется папка «Автозагрузка». Удалите из нее ярлыки программ, которые не нужно автоматически запускать при загрузке системы.

Отключение программ в реестре автозагрузки.
1. Щелкните правой кнопкой мыши по панели задач (внизу) и выберите пункт «Диспетчер задач».
Или нажмите сочетание клавиш Win + R, вставьте в окошко MSCONFIG и нажмите ОК.

2. Перейдите по вкладку «Автозагрузка». Щелкните правой клавишей мышки на приложении, которое хотите отключить, и выберите «Отключить».

Удаление программ
Большое количество установленных программ также влияет на производительность компьютера. Некоторые из них загружают свои службы вместе с запуском системы, которые рядовому пользователю довольно сложно отследить.
Особенно сильно на производительность влияют графические, аудио, видео и другие приложения, производящие сложные вычисления.
Для удаления программы нажмите кнопку «Пуск» и выберите «Параметры» (значок шестерёнки).

Перейдите в «Приложения и возможности», щелкните по программе, которую нужно удалить и нажмите «Удалить».

Выйдет запрос «Это приложение и все его данные будут удалены». Нажмите «Удалить».

Выйдет очередной запрос. Нажмите «Да».

Меню удаления может отличаться, но принцип одинаковый: нужно нажать на кнопку «Удалить» или «Uninstall» и согласиться, если система о чем-то спросит.
Шаг 4: чистка от пыли
Часто причиной того, что компьютер тормозит и глючит является вовсе не системный мусор, а вполне себе бытовой. Внутренние части могут быть банально загрязнены пылью.
Симптомы такие:
- Компьютер шумит
- Греется
- Самопроизвольно выключается
Если есть хотя бы один симптом, и вы не чистили компьютер от пыли как минимум год, то пора это сделать. Причем это касается как стационарных ПК, так и ноутбуков.
Из-за пыли внутренние детали перегреваются и не могут нормально работать. В первую очередь это касается процессора. Из-за этого могут быть тормоза в программах и играх. Кроме того, в будущем это может привести к поломке ПК.
Узнать, если ли проблема, можно даже не разбирая компьютер. Достаточно установить бесплатную утилиту HWMonitor и посмотреть температуру процессора и видеокарты.

Нормальная температура процессора:
- Для стационарного компьютера: Intel 30-65, AMD 40-70.
- Для ноутбука: Intel 50-70, AMD 55-80.
Почистить компьютер можно и самостоятельно по инструкциям интернета. На ютубе есть даже видео по разбору и чистке конкретных моделей ноутбуков.
Но такая чистка будет неполноценной, потому что важно еще и поменять термопасту. А без должного опыта сделать это непросто, да и большая вероятность что-то запороть. Лучше обратиться в компьютерный сервис: эта услуга называется «Профилактика», стоит 10-15$ и выполняется за пару часов.
Как удалить вирусы и рекламу
Вирусы и рекламные баннеры часто являются причиной торможения Windows. Кроме того, они причина пропажи информации, блокировки компьютера, кражи личных данных.
Вирусы – это такие программы и скрипты, которые работают в фоновом режиме и маскируются под системные службы. Поэтому рядовому пользователю их обнаружить проблематично. В данном разделе мы рассмотрим две бесплатные утилиты, которые помогут от них избавиться.
AdwCleaner
Утилита AdwCleaner поможет удалить вредоносные рекламные модули и баннеры, которые встраиваются в браузер.
1. Скачайте утилиту с официального сайта.
2. Откройте программу – она не требует установки. Примите условия лицензионного соглашения.

3. Нажмите на кнопку «Сканировать».

4. После сканирования программа выдаст результат проверки.

В случае обнаружения рекламы утилита предложит её обезвредить.
Dr. Web Cureit
Утилита Dr. Web Cureit поможет удалить вирусы и трояны с ПК.
1. Скачайте программу с официального сайта.
2. После скачивания откройте приложение – оно не требует установки. Примите участие в улучшении качества, после чего нажмите «Продолжить».

3. Нажмите на кнопку «Выбрать объекты для проверки».

4. Поставьте галочку на пункт «Объекты проверки», чтобы выделить всё, и нажмите «Запустить проверку».

5. После проверки утилита покажет результаты сканирования.

В случае обнаружения вирусов Dr. Web Cureit предложит их обезвредить.
Как еще ускорить работу компьютера
В Windows есть дополнительные настройки, которые помогут увеличить быстродействие. Изменив или отключив их, вы сможете добиться значительного прироста в производительности.
Отключение визуальных эффектов
Windows 10 отличается своим красочным внешним видом, плавными переходами и отображением теней. Но вся эта красота влияет на производительность, и если у вас слабый компьютер, это будет заметно.
Для отключения визуальных эффектов нажмите правой клавишей мышки на значке «Этот компьютер» и выберите пункт «Свойства».

Перейдите в пункт «Дополнительные параметры системы».

Во вкладке «Дополнительно», в части «Быстродействие», нажмите кнопку «Параметры».

Во вкладке «Визуальные эффекты» выберите пункт «Обеспечить наилучшее быстродействие» и нажмите «ОК».

Внешний вид изменится на упрощенный, но увеличится прирост производительности.
Увеличение файла подкачки
Если в вашем компьютере мало оперативной памяти (от 1 до 4 Гб), можно увеличить файл подкачки. Он будет подгружать файлы с оперативной памяти на жесткий диск.
1. Нажмите правой клавишей мышки на значке «Этот компьютер», выберите пункт «Свойства».

2. Перейдите в пункт «Дополнительные параметры системы».

3. Во вкладке «Дополнительно», в части «Быстродействие», нажмите кнопку «Параметры».

4. Перейдите во вкладку «Дополнительно». В пункте «Виртуальная память» нажмите «Изменить».

5. Снимите галочку с пункта «Автоматически выбирать объем файла подкачки». В части «Указать размер» напечатайте, сколько памяти в МБ вы хотите выделить. Затем нажмите «Задать» и «ОК».

Вот и всё – файл подкачки увеличен. Перезагрузите компьютер, чтобы изменения вступили в силу.
Отключение служб
Службы — это процессы, которые запускаются вместе с системой для моментального реагирования на то или иное действие. Пример тому антивирус, который запускает несколько служб для выявления вирусов еще до их активации.
В Windows 10 по умолчанию заложено много лишних служб – они замедляют работу компьютера. Покажу, как отключить некоторые из них.
Windows Search. Эта служба индексируем файлы для быстрого поиска. Для отключения выполните следующие действия:
1. Нажмите правой клавишей мышки на значке «Этот компьютер». Выберите пункт «Управление».

2. Перейдите в пункт «Службы и приложения», выберите «Службы». В списке найдите «Windows Search».

3. Щелкните правой кнопкой мыши, выберите «Свойства» и нажмите «Остановить». В поле «Тип запуска» выберите «Отключена». Нажмите «Применить» и «ОК».

Superfetch. Отвечает за оперативный отклик программ. Самые активные приложения служба подгружает в оперативную память, что дополнительно нагружает компьютер. Для отключения проделайте аналогичные выше действия, только в списке служб найдите «Superfetch».
Службы защиты. Если на компьютер установлена хорошая антивирусная программ, то можно отключить встроенную защиту Windows.
Для этого нужно отключить три службы:
- Антивирусная программа «Защитника Windows»
- Брандмауэр Защитника Windows
- Центр обеспечения безопасности
Делается это так же, как отключение Windows Search (см. выше).
Одна из лучших антивирусных программ – антивирус Касперского. Хоть он и тормозит систему, но отлично справляется с защитой. Также хорошо себя зарекомендовала линия защиты от Eset, которая не тормозит компьютер, но не так эффективна.
Антивирусы Касперский и Eset платные. Из бесплатных: AVG, Avira и 360 total security, но они без фаервола.
Планировщик задач
Планировщик задач служит для запуска в назначенные дни и часы определенных программ и файлов. По умолчанию система помещает туда свои файлы и задачи. Для их удаления выполните следующие действия.
- Откройте «Этот компьютер» – Локальный диск C – папку «Windows» – папку «Tasks».
- Удалите все файлы в этой папке.

Восстановление системы
Восстановление системы работает по принципу программы Wise Registry Cleaner, которую мы рассмотрели ранее. Эта функция создает точки восстановления, которые в случае сбоя или заражения вирусами помогут откатить систему.
Такие точки, по большому счету, восстанавливают только ключи реестра. Поврежденные программы зачастую не работают после восстановления, поэтому сервис можно отключить.
1. Нажмите правой клавишей мышки на значке «Этот компьютер» и выберите «Свойства».

2. Нажмите на пункт «Защита системы» слева и в окошке кнопку «Настроить». Затем выберите диск, на котором нужно отключить защиту, и выберите «Отключить защиту системы».

3. В пункте «Удаление всех точек восстановления для этого диска» нажмите кнопку «Удалить» и «ОК».
Автор: Илья Курбанов
Как бы аккуратно пользователь не работал на Windows, со временем ОС засоряется кучей ненужных файлов, которые замедляют работу устройства. Исправить эту проблему помогут специальные программы для очистки компьютера от мусора. Со списком лучших из них можно ознакомиться в этой статье.
9 советов о том какую выбрать программу для очистки компьютера от мусора
По основным функциям пакеты таких программ очень схожи между собой. Обратить внимание следует на:
- наличие русифицированной версии: при установке программы обычно пользователю предлагают выбрать язык, иногда сайт создателей сразу перенаправляет на поддомен с русской версией;
- простоту и понятность интерфейса: внешний вид, значение разделов, блоков и кнопок, и разделение пользователей по уровню опыта;
- удобство в использовании: юзабилити набора — насколько он соответствует заявленной задаче;
- опциональность и возможности: фактические ресурсы программы, её назначение и скорость работы;
- нагрузку на систему и режима фонового запуска: запуск чистящей утилиты не должен увеличивать общую нагрузку на ОС, при этом нужно учитывать возможность полного действия комплекса параллельно другой работе на ПК;
- регулярное обновление: поддержка от разработчиков — исправление ошибок, новые пакеты, улучшение всего продукта;
- дополнительные разделы и модули, смежные с функциями очистки: любые другие возможности программы: интегрированный антивирус или файервол, защита личных данных, менеджер паролей и т.д.;
- бесплатное использование: одни программы ставятся на ПК без условий оплаты, при этом переход на платный аккаунт — добровольное решение, а другие — дают только триал для проверки работоспособности, и, после истечения срока триала, все возможности программы блокируются;
- результат деятельности: этот пункт можно проверить предварительно по отзывам либо лично, но уже спустя некоторое время после установки.
Топ 10 лучших бесплатных программ для чистки ПК от ненужных файлов
Advanced SystemCare Free
8
Auslogics BoostSpeed Free
1
Advanced System Optimizer
0
 Telamon Cleaner
Telamon Cleaner
Мне нравится3Не нравится2Многофункциональная программа для удаления мусора различного типа со стационарного компьютера. Это удобная утилита, которая может очень многое: от оптимизации системы до поиска нежелательных программ.
Имеет приятное тёмное оформление с неоновыми вставками. Интерфейс предельно понятен, в блоке слева расположен раздел с разделёнными по группам опциями программы. Предусмотрена отдельная кнопка по общей проверке: Smart scan, по нажатию которой запускается сканирование по всему ПК. Программа ищет системный мусор, проверяет реестр на наличие ошибок, очищает корзину и находит вирусы.
Пару слов об антивирусе: он не нагружает оперативную память, работая через облачные сервера. Самостоятельно не удаляет файлы, предлагая пользователю действия на выбор.
Ещё из полезных функций: выявление больших файлов, которыми давно не пользуются, например, скачанные фильмы или архивы. Также программа ищет дубликаты уже существующих документов и выводит в список для ручного удаления, тем самым очищая место на диске.
удобное управление: разберётся даже неопытный пользователь;
встроенный антивирус;
высокая производительность;
штатный деинсталлятор программ;
возможность отдельно почистить кэш;
ручная настройка автозапуска;
установка на русском языке.
программа платная, но есть 7-дневный тестовый период.
 Advanced SystemCare Free
Advanced SystemCare Free
Мне нравится9Не нравится1Хороший оптимизатор с большим количеством функций для вашего ПК или ноутбука. Способен быстро и качественно очистить систему от лишних файлов, убрать ненужный мусор, поправить реестр, повысить производительность. Разработчики предоставили как бесплатный вариант программы, так и расширенную версию в 2 вариациях, но уже за деньги.
Утилита глубоко чистит весь компьютер по 26 видам ненужных файлов. Корректно работает по всем учётным записям. Умеет блокировать доступ к личной информации и отключает по задаче пользователя все процессы, пытающиеся получить такие данные. Существенно увеличивает производительность за счёт редакции раздела автозапуска и опции турбоускорителя, который закрывает ненужные программы, тем самым освобождая ОЗУ.
Оптимизатор полезен и для сёрфинга в интернете: он настраивает соединение, защищает от фишинговых сайтов и предотвращает слежку онлайн; блокирует рекламные баннеры, проверяет почту на предмет спама и нежелательных рассылок.
штатный антивирус с функциями файервола;
может дефрагментировать HDD;
работает в фоновом режиме, практически не потребляя ресурсов;
к ней выходят постоянные официальные обновления;
исправляет уязвимости;
чинит ярлыки;
усиливает общую безопасность компьютера;
поддерживает русский язык.
утилита часто предлагает перейти на платную версию;
в случае наличия на ПК пиратских программ, распознает их как вирусы и удаляет;
некорректно работает с нелицензионной ОС.
 CCleaner
CCleaner
Мне нравится8Не нравится1Одна из лучших программ-уборщиков с хорошим функционалом в бесплатной версии. Может тщательно вычистить весь системный мусор, включая временные файлы, фрагменты документов, весь операционный кэш и корзину.
Утилита позволяет оптимизировать работу ПК через 2 вида очистки: простая (с заданными параметрами) и стандартная, где пользователь самостоятельно выбирает нужные ему части системы и установленные приложения для уборки.
CCleaner хорошо ищет проблемы в целостности реестра, при этом предлагая пользователю сохранить резервную копию до внесения изменений. Программа содержит встроенный деинсталлятор и следит за обновлениями для других программ.
Имеет большой раздел по работе с автозапуском: отдельно показывает части системы, задачи меню и службы, которые начинают работать вместе с загрузкой ОС. Может проверить браузерные расширения, восстановить систему, найти дубликаты файлов и cookie. Имеет простой интерфейс для новичков и настройки для опытных пользователей с возможностью точечной задачи нужных параметров.
удобная утилита для расширенной очистки ПК;
имеет портативную версию;
удаление всех следов пребывания в сети по браузерам;
продуманные меню и разделы;
ускорение работы даже слабой машины.
при попытке обновиться предлагает переход на платный вариант;
не всегда корректно встает русификатор;
нет дефрагментации дисков;
отсутствует анализатор ошибок стопа в дампах памяти.
 Wise Care 365
Wise Care 365
Мне нравитсяНе нравитсяЕще один достойный комплексный оптимизатор для повышения работоспособности компьютера или ноутбука. Программа даёт неплохую функциональность даже в бесплатной версии. Может сжимать или объединять несколько фрагментов файлов на жестком диске. Успешно правит реестр, удаляя неправильные записи. Есть опция защиты личной информации с возможностью оградить доступ.
Помогает решить вопросы по автозагрузке, блокирует по команде пользователя процессы и программы. Чистит мусор по всем частям операционной системы. Может работать по расписанию, заданному пользователем.
Сами разработчики в открытую на официальном сайте говорят о преимуществах над Advanced System Care и CCleaner по скоростной полной проверке ПК. Довольно смелое заявление, однако отзывы пользователей сообщают, что при достойной начинке компьютера, утилита в миг справляется со своей задачей. Очень удобно сделана кнопка автоматической оптимизации: в одно нажатие клавиши мыши запускается генеральная уборка внутри системы.
Программа чистит полностью активность в веб-обозревателях, убирает следы и историю посещений. В профессиональной (платной) версии доступна функция ускорения ПК для геймеров. Способна восстановить нужные документы и сохранить в копиях важные изменения.
нацеленность на сохранность пользовательских данных;
сканирует на предмет дублирующихся файлов;
есть генератор паролей;
оснащённость защитой от нежелательного ПО;
автоматическое обновление;
высокая производительность.
ряд опций доступен только при покупке профессиональной версии.
 Glary Utilities
Glary Utilities
Мне нравится1Не нравитсяКомплексный набор оптимизирующих приложений в одной программе. Бесплатный вариант неплохо справляется с поставленной задачей по очистке системы от мусора. Может откатывать ОС и копировать резерв файлов. Успешно проверяет реестр на наличие ошибок и, в случае обнаружения, правит их.
Анализирует занятое место на дисках, может найти дубли документов и большие забытые файлы. Дефрагментирует и очищает жёсткий диск. Есть встроенный сканер и блокировщик вредоносных программ. Работает с автозапуском и отключает ненужные процессы, нагружающие оперативную память в момент включения ПК. Показывает время, отведённое на запуск операционной системы.
Присутствует функция деинсталляции уже установленных приложений. Тщательно убирается в браузерах: чистит историю, список посещённых сайтов и порталов, удаляет cookie. В платной версии у программы содержатся дополнительные инструменты по оптимизации и улучшению производительности системы.
широкая функциональность;
подходит для неопытных пользователей: есть запуск программы в 1 клик;
настраиваемые модули;
поддержка от создателей: обновления выходят регулярно;
опция блокировки доступа другим лицам.
иногда конфликтует с антивирусными программами;
по скорости проверки уступает своим конкурентам.
 Auslogics BoostSpeed Free
Auslogics BoostSpeed Free
Мне нравится1Не нравитсяПакет утилит для качественной чистки компьютера в одном приложении. Версия для свободного скачивания может очень многое: программа отлично чистит весь системный хлам, замедляющий работу операционной системы, чинит реестр и правит существующие ошибки, проводит диагностику по всем частям Windows.
Уборочный модуль работает по временным файлам, удаляет кэш в Microsoft Office и используемых браузерах, находит ненужные файлы на дисковом пространстве.
Программа ориентируется на максимальное улучшение всех параметров ОС. Ускоряет не только сам компьютер, но и соединение с интернетом. При работе пользователя с личными данными в сети, оптимизатор тщательно следит за личной безопасностью и помогает сохранить конфиденциальность.
Программа может в автоматическом режиме включать проверку для постоянного мониторинга текущего состояния компьютера, предлагая 1 раз настроить нужные опции. Платный вариант содержит еще больше утилит, помогающих обеспечить комплексную безопасность и высокую скорость работы.
подсказки по настройке для пользователей;
восстанавливает повреждённые сектора;
постоянное обновление;
оптимизация всех частей системы.
постоянная реклама платной версии.
 Advanced System Optimizer
Advanced System Optimizer
Мне нравитсяНе нравитсяКомплекс приложений для полной очистки системы от скоплений временных и ненужных файлов, анализирования слабых мест, уборки на жёстком диске. Программа может работать в режиме интеллектуального сервиса и поддерживает включение по запланированному времени. По выбору можно запустить один из трёх видов сканирования: полное, быстрое или по отметкам пользователя.
Набор приложений может копировать важные вещи и восстанавливать случайно удалённые документы. Проводит полную диагностику реестровых записей, находит и исправляет ошибки и отсутствующие записи, сжимает объём.
Поддерживает дефрагментацию дисков, ищет ошибки на них, собирает статистику по видам папок и файлов. Может оптимизировать память, а также обновить все драйвера для системы. Помогает безопасно удалить файлы с функцией перезаписи.
Работает по направлению безопасности: защищает ПК от вирусов и троянов, шифрует пользовательские данные, тщательно чистит историю в интернете и помогает предотвратить кражу личной информации.
показывает высокие результаты по очистке;
ищет дублированные файлы по всем дискам;
имеет помощника для правильной настройки;
есть интегрированный деинсталлятор программ;
ускоряет загрузку после проверки автозапуска.
может конфликтовать с антивирусными программами;
сама ложно распознает некоторые приложения как опасные.
 Comodo System Cleaner
Comodo System Cleaner
Мне нравитсяНе нравитсяМногофункциональный оптимизатор в бесплатном варианте. В его состав входят утилиты по внутренней уборке, сканирования слабых и замусоренных мест, деинсталляции программ, восстановления операционной системы по точкам. Может работать в фоновом режиме, не нагружая память.
Приложение имеет собственные патентованные технологии на безвозвратное удаление документов и на восстановление файлов, стёртых другими программами. Может поправить весь реестр, удалить несуществующие разделы, исправить ошибки.
Легко почистит весь мусор на дисках, найдет дублирующиеся файлы, обнаружит неиспользуемые программы и документы. Скроет всю пользовательскую информацию, обеспечивая защиту данных. Настроит загрузку ОС и сопутствующих приложений.
Поможет при сёрфинге в интернете, вычистит браузеры, настроит оптимальное по скорости соединение с сетью. Покажет информацию о внутреннем «железе» и обновит драйвера.
показывает хорошие результаты по скорости очистки;
повышает производительность компьютера;
работает в 3 режимах уборки;
помогает планировать расписание и задачи.
может некорректно работать в последних версиях Windows.
 Wise Registry Cleaner
Wise Registry Cleaner
Мне нравитсяНе нравитсяПолноценная программа для работы над системным реестром. Действует по всем направлениям, помогает сохранить его целостность и работоспособность. Может найти и исправить ошибки в нём, как по настройке вручную, так и автоматически.
Дефрагментирует, сканирует и сжимает объём. Настройки приложения интуитивно понятны даже слабому в компьютерах пользователю. При первом запуске создаёт копию реестровых записей и точку восстановления операционной системы, и только этого начинает свою тщательную работу над поиском и устранением всех проблем.
Анализирует найденные ошибки и распределяет их по категориям. Пользователю предлагается отметить нужные разделы для исправления. Восстанавливая посекторно записи реестра, повышает общую стабильность системы и скорость её работы.
Поддерживает опцию включения в 1 клик мыши, создавая ярлык на рабочем столе, и может самостоятельно запускаться на основании предварительного расписания.
Помогает настроить другие показатели по повышению эффективности работы компьютера, в том числе по соединению в интернете.
адаптирован под глобальную чистку реестра;
содержит дополнительные модули;
запускается в 3 режимах.
направлен, в основном, на работу с реестром;
конфликтует с некоторыми антивирусными программами.
 Carambis Cleaner
Carambis Cleaner
Мне нравитсяНе нравитсяОтличный помощник по генеральной уборке внутри всего персонального компьютера. Справляется с любой задачей по очистке мусора в каждой части операционной системы. Может значительно ускорить даже слабую машину.
Способен найти копирующиеся файлы, составить их по группам и сделать отчёт к удалению. Поддерживает автоматический запуск либо по команде пользователя. Помогает спланировать будущие задачи и может запустить проверку согласно расписанию.
Проверяет разделы реестра, находит ошибки, битые части и отсутствующие библиотеки. Помогает качественно восстановить его. Может удалять программы с полной очисткой. Проводит диагностику компонентов Windows, помогает повышать производительность в целом.
Проверяет элементы автозапуска, позволяет отключить ненужные программы. Работает с браузерами, чистит историю поиска, посещённых страниц и файлы cookie.
повышает эффективность ПК;
регулярный выход обновлений;
подойдёт для пользователей, не разбирающихся в тонкостях настройки.
тестовый период равен месяцу, далее переход на PRO-версию.
Заключение
Исходя из вышенаписанного, однозначного лидера выделить очень сложно, так как все эти программы обладают похожим функционалом.
Выбор редакции — это Wise Care 365, комплекс, помогающий довольно быстро справиться со всеми задачами по уборке внутри системы. Пользователям, которые понимают суть точечной очистки, мы посоветуем CCleaner (это, кстати, одна из самых распространённых программ такого плана в мировом масштабе).
Тем, кто не знает, как правильно задать параметры, отлично подойдёт Glary Utilities с опцией запуска в одно касание.
Из платных версий особое внимание российской разработке — Telamon Cleaner. 7-дневного теста вполне хватит для решения купить лицензию.
Если мы пропустили какой-либо стоящий оптимизатор, которым вы сами пользуетесь, напишите нам в комментариях, мы обязательно протестируем его и добавим в статью.
Если компьютер начал тормозить и работать заметно медленней — пора заняться очисткой жесткого диска и реестра от мусора. Эту проблему проще решить целевыми программами, которые сделают всю работу. Но без ручной работы не обойтись, нужно пересмотреть программы в автозагрузке (они могут съедать часть оперативной памяти), проверить компьютер на вирусы (способные нагружать систему) и очистить кеш браузера (чем больше в нем файлов — тем медленнее будет работа). Если вы не уверены, то лучше воспользоваться только программами для очистки, не трогая автозагрузку, при отключении системного софта работа виндовс перестанет быть «стабильной».
Лучшие программы для очистки компьютера от мусора
- Advanced SystemCare — особенность этой проги в том, что она не только убирает всяческие ненужные файлы и скрипты, но также обнаруживает шпионов и рекламных червей, предотвращает угрозы для операционной системы и указывает на бреши в системе безопасности. А в разделе «Параметры интернет-соединения» предоставляется возможность ускорить загрузку страниц, получение и отправку данных по сети.
- CCleaner – практически официальная программа оптимизации для Windows 7. Она разработана компанией Piriform -лицензированным партерном Microsoft, и одобрена последним для оптимизации Windows. Этот «чистильщик» убедил нас в том, что может провести эффективную и вполне безопасную очистку реестра, удалить огромное число временных файлов и внести корректировки в список автозагрузки.
- Wise Care 365 — бесплатный набор полезных и важных системных утилит для эффективной оптимизации работы компьютера. Предлагает легкость и простоту в использовании, значительное ускорение и общие возможности для оптимизации работы вашего компьютера с новыми усовершенствованными алгоритмами.
- AusLogics BoostSpeed -Это программа, которая позволит Вам быстро и качественно произвести настройку Вашей системы на максимальную производительность. Встроенный System Adviser проверит настройки Вашей системы с помощью 50 различных тестов и предложит Вам рекомендации по каждому тесту.Программа в реальном времени проверяет Вашу систему и если находит, что какой-то из параметров можно оптимизировать, то обязательно проинформирует Вас.
- Glary Utilities Pro — это функциональный набор системных твикеров и утилит для тонкой настройки, повышения общего уровня производительности и защиты ПК. Данное приложение позволяет пользователю избавиться от ненужных файлов, от устаревших регистрационных записей и истории Интернет-активности (посредством установки различных плагинов, можно добиться полной совместимости данного приложения с более чем 45 различными программами).
Удаление ненужных файлов
Advanced SystemCare Free позволяет управлять меню автозагрузки и способна выполнить тонкую настройку системной. Стоит отметить, что все изменения, которые приложение вносит в систему, можно откатить обратно – прежде чем почистить компьютер от мусора создается резервная копия. После запуска в панели управления откроется первая вкладка «Очистка» с рядом параметров, по которым будет производиться анализ системы. Нужно выбрать необходимые и отметить их «галочкой». Оптимизация дисков и подключения к сети интернет, к сожалению, доступна только в платной версии. Поэтому поставьте все доступные галочки и кликните «Пуск».

Используя бесплатную программу CCLEANER, мы можем почистить реестр и удалить огромное количество хлама. Скачайте последнюю версию с официального сайта: https://ccleaner.com.
Теперь откройте первую вкладку – Очистка. Здесь можете посмотреть какие галочки стоят в разделе Windows и Приложения. Я обычно всё оставляю по умолчанию и жму Анализ.
Она сканирует компьютер на наличие мусора, ошибок реестра, ненужного кэша браузеров и cookie файлов, проводит дефрагментацию, обеспечивая определенный прирост производительности. Кроме того, вы можете настроить параметры сканирования для каждой программы, например, выключить очистку автозаполнения форм, чтобы Хром продолжил подставлять вашу почту и данные во время регистрации на различных сайтах. Во время анализа пользователь видит весь список найденных ошибок в работе ПК и может решить их все одним кликом или снять галочки с определенных пунктов. Еще ЦКлинер содержит удобное средство удаления установленных программ и расширений браузеров. Убирать через него неиспользуемые программы гораздо легче, чем стандартной утилитой Виндовс.

Чистка реестра
Установите программу ССleaner и запустите её. Перейдите на вкладку Реестр, убедитесь, что все галочки в разделе Целостность реестра установлены и после этого нажмите Поиск проблем.

Очистка папки TEMP
На пути к следующему шагу нам нужно очистить папки TEMP, в которых хранятся временные файлы, и выполнить «Очистку диска», которая позволяет почистить компьютер от ненужных файлов используя стандартные инструменты системы. Некоторые функции уже выполнила программа CCLEANER, но я вас уверяю ручная проверка не будет лишней!
Откройте раздел Компьютер, далее системный диск (C:) и следующие папки: Windows – TEMP.
Очистка стандартным инструментом Windows
Самый простой и универсальный способ запуска мастера очистки диска в Windows — это воспользоваться окном «Выполнить». Для этого: нажмите сочетание кнопок WIN+R, затем введите команду cleanmgr.exe и нажмите Enter.
Далее запустится чистильщик в Windows — первое, что он сделает, попросит выбрать диск. Чаще всего захламляется мусором системный диск, и, обычно, он «C:\. После чего, в течении 10-60 сек. система оценит, сколько она может удалить мусора с вашего компьютера.
Удаление кэша браузеров
Кэш — это специальное место на диске, используемое браузерами для страничек, которые вы часто посещаете. За счет того, что браузер сохраняет часть элементов страничек на жесткий диск вашего компьютера — вы быстрее загружаете сайт при повторном обращении к нему. Все бы ничего, но со временем кэш может разрастись до весьма внушительных размеров (например, 500-1000 МБ и более).
Покажу, как удалить кэш в одном из самых популярных браузеров — Google Chrome. Для этого зайдите сначала в настройки (нажмите значок с тремя точками в правом углу экрана Chrome).
Далее прокрутите страницу настроек до конца и нажмите ссылку «Показать дополнительные настройки». Среди полного списка отыщите подраздел «Личные данные» и нажмите кнопку «Очистить историю» (стрелка-1 на скрине ниже). Далее в списке выберите «Удалить указанные данные за все время работы» (стрелка-2) и нажмите кнопку «Очистить историю» (стрелка-3)
Проверка ПК на вирусы
Отдельно следует выделить такую категорию мусора, как вредоносное ПО – для его удаления нужны специализированные программы. Одной из наиболее простых, эффективных, и при этом бесплатных, является Dr.Web CureIt. Достаточно скачать утилиту, выбрать проверяемые директории и запустить процесс сканирования. Если найдены угрозы, можно принимать решение по каждой из них отдельно, а можно доверить выбор CureIt.
CureIt не является полноценным антивирусом и не защищает от вредоносных объектов в реальном времени. Утилита лишь помогает обнаружить уже закрепившиеся в системе угрозы и устранить их.
Чистка автозагрузки
Чтобы почистить компьютер от мусора, недостаточно просто удалить старые и ненужные файлы. Следует не забывать и про автозагрузку, которая также может забиваться различным хламом!
Возвращаемся к ранее установленной программе CCleaner и переходим в раздел «Сервис«, вкладка «Автозагрузка«. Здесь мы увидим все программы, которые запускаются вместе с компьютером. Я советую выделить ненужный софт и нажать кнопку «Выключить«.
Или без установки других программ. В Windows посмотреть автозагрузку можно и без дополнительных утилит. Для этого нажмите Win+R, затем введите команду msconfig, нажмите OK. В открывшемся окне «Конфигурация системы», найдите и посмотрите вкладку «Автозагрузка». Если у вас новая Windows 10 — вы увидите ссылку на диспетчер задач (именно в нем и будет данная вкладка со всем ПО).
> Есть так же сторонние программы для чистки автозагрузки, но они с большим функционалам и для тех, кто понимает что нужно отключить. Я например для того чтобы почистить компьютер использую программу Autorans. Она бесплатна и отлично работает.
Освобождаем память от ненужных программ
Огромное количество программ, как правило, имеют свойство не закрываться, а сворачиваться и ждать нас в системном трее или области уведомлений. Вы можете закрыть неиспользуемые приложения, тем самым освободив часть ресурсов компьютера.
Бывает и такое, что часть приложений может прятаться за стрелочкой… у меня стоит отображать все программы в области уведомлений, а у вас, вполне возможно, чтобы увидеть все запущенные приложения нужно развернуть эту менюшку. Вполне возможно, что некоторые программы стартуют вместе с запусков Windows.

Автор comhub Просмотров 43.5k. Опубликовано Обновлено
Если у вас на локальных дисках компьютера стало мало месте, либо хотите освободить память, то очистка компьютера от мусорных файлов может помощь. Обычно это временные файлы которые оставляют после себя запущенные программы, по другому кеш. Чистка компьютера так же может помощь при зависании.
Кстати, не обязательно скачивать различные программы для чистки компьютера, которые в основном платные, либо с рекламой, к тому же занимают лишнее место и нагружают систему, избавиться от мусора можно вручную. Ниже расписаны шаги по очистки компьютера от мусора.
Шаг 1. Очистка временных файлов в папке C:\Windows\Temp
- Нажмите сочетание клавиш Windows + R, что бы запустить команду выполнить.
- Введите Temp и нажмите Enter.

- Откроется папка Temp.
Примечание. В эту папку так же можно попасть через проводник. Нужно открыть папку Windows и найти в нём папку Temp. Вот как выглядит путь C:\Windows\Temp.
Возможно эта папка будет скрыта, для этого нужно будет включить «показывать скрытые файлы».Посмотреть инструкцию Как показать или скрыть скрытые папки - В этой папке нужно выделить все файлы. Это можно легко сделать нажав сочетание клавиш Ctrl + A.
- После выделения можно удалить все файлы, нажав клавишу Delete, либо выбрав из контекстного меню Удалить.

- Возможно они удаляться не все, появится информационное окно с надписью, что файлы используются, просто нажмите пропустить.
Шаг 2. Очистка мусора в папке AppData\Local\Temp
- Нажмите сочетание клавиш Ctrl + R, что бы запустить команду выполнить.
- Введите %temp% и нажмите Enter

- Дальше действия аналогичны предыдущему шагу. Выделите все файлы. Нажав сочетание клавиш Ctrl + A.
- После выделения можно удалить все файлы, нажав клавишу Delete, либо выбрав из контекстного меню Удалить.
- Возможно они удаляться не все, появится информационное окно с надписью, что файлы используются, просто нажмите пропустить.
Шаг 3. Очистка мусора в папке C:\Windows\Prefetch
- Нажмите сочетание клавиш Ctrl + R, что бы запустить команду выполнить.
- Введите prefetch и нажмите Enter.
- Удалите все файлы в этой папке.
Шаг 4. Чистка мусора с помощью встроенной программы Windows
- Откройте проводник.
- Выберите локальный диск, нажмите правой кнопкой по нему и выберите Свойства.

- Нажмите Очистка диска.

- Начнётся анализ диска.

- Проставьте галочки на всех пунктах.

- Нажмите OK.
- Подтвердите удаление фалов.

- Начнётся очистка диска

- Вернитесь снова к очистке диска, но на этот раз нажмите Очистить системные файлы. Здесь хранятся временные файлы обновлений Windows.
- Так же выставляем галочки и нажимаем ОК.

Итак, мы избавились от временных файлов, не удачно скачанных обновлений и всякого другого мусора. Теперь нужно удалить не нужные программы и приложения.
Шаг 5. Удаление ненужных программ
- Нажимаем сочетание клавиш Ctrl + R
- Вводим appwiz.cpl и нажимаем Enter.
- Откроется окно удаления программ.
- В списке ищем программы которыми не пользуетесь или которые видите впервые и удаляем.
Примечание. Желательно не удалять программы, у которых указан издатель: Nvidia, Microsoft, Intel, AMD.
Очистка мусора с помощью программы Ccleaner
- Скачайте программу на официальном сайте: https://www.ccleaner.com/ru-ru/ccleaner/download
- Установите программу
- Откроется вкладка очистки мусора.
- Обычно оставляю все по умолчанию.
- Нажимаем анализ.
- Программа начнет искать мусор на вашем компьютере. После завершения покажет анализ поиска файлов которые можно удалить.
- Нажмите кнопку Очистка
- Очистка мусора и временных файлов завершена.
Очистка мусора в реестре с помощью программы CCleaner
- Открываем программу CCleaner
- Переходим во вкладку Реестр
- Нажимаем кнопку Поиск проблем, которая находиться в самом внизу в левой стороне.
- После окончания поиска, нажимаем Исправить.
Вот и все, мы очистили компьютер от мусора, все это можно сделать за 10 минут, не покупая платныех программы. Желательно проделывать эти процедуры раз в квартал что бы компьютер не засорялся и не начал тормозить.
90000 Yard Waste Disposal & Debris Removal 90001 90002 About Junk King’s Yard Waste Removal 90003 90004 90005 90006 90007 90004 With everything else you have to take care of in your home, it’s easy to let your yard areas go neglected.And there’s much more involved that mowing the grass every so often if you want to make the most of your yard. It also requires cleaning and hauling waste and debris. 90007 90004 Your back porch and yard are perfect places to have parties, barbeques, and other types of outdoor get-togethers. Whenever the weather is nice, instead of people romping around in the house, you can host them outside. During the summer especially, your yard can be a great place for your family and friends to gather.90007 90004 However, yard waste will not only make your backyard an eyesore, but it also can physically get in the way of pulling off a great outdoor party. The good news is that you do not have to get rid of it yourself. 90007 90004 Once you decide to outsource your yard waste and outdoor junk hauling, you’ll want to determine which firm is the right one for the job. 90007 90004 And, while you can probably hire some guy with a truck to do the job, that alternative may end up costing you more than you hoped to save.90007 90004 Fortunately, you can hire the hauling pros at Junk King to get rid of the mess quickly and easily, allowing you to get back to enjoying the season and your rejuvenated property. 90007 90020 Learn more about our yard waste removal services 90021 90020 What is Yard Waste Removal? 90021 90004 Most homeowners with any amount of property take time to keep their yard and landscaping looking nice and appealing.This means not only maintenance like mowing lawns, pruning shrubs and trees, trimming plants and flowers, and so on, but also the need for yard waste removal. 90007 90004 Raking up the lawn trimmings or fall leaves is only half the job! If you are not using some of this debris for composting, then it has to be removed and disposed of as you can not leave it all on your lawn. And most homeowners (and house renters) have organic waste recycling bins, often the green ones, that are provided by their municipal waste management company.90007 90004 For many residents these are great for their yard waste removal and disposal. 90007 90004 While these bins may be perfectly manageable for small properties or small lawns, what if you have a large property or numbers of shrubs and trees? And what if you’re contemplating a major landscaping project? This can easily mean that your yard waste and debris is more than you can easily dispose of yourself. 90007 90004 This is when professional yard waste removal becomes an option to consider.90007 90004 (back to top) 90007 90020 Yard waste Pickup — Items we Take 90021 90004 There is a great deal more to yard waste pickup than piles of leaves or trimmings. In fact, there is a whole list of items we take when it comes to yard waste. 90007 90004 At Junk King, we specializing in almost all types of yard debris, including: 90007 90042 90043 Branches 90044 90043 Clippings 90044 90043 Stumps 90044 90043 Soil 90044 90043 Sod 90044 90053 90042 90043 Landscaping Debris 90044 90043 Fencing 90044 90043 Firewood 90044 90043 Lumber 90044 90043 Old Timber 90044 90053 90042 90043 Plasterboard 90044 90043 Frames 90044 90043 Windows 90044 90043 Shingles 90044 90043 Corrugated Iron 90044 90053 90004 Not only are we pros in yard waste disposal, we specialize in all sorts of junk removal including: 90007 90004 You might have noticed that many of these items may not be what would be considered «yard waste.»However, in the course of spring cleaning, or an extensive landscaping project, other items and materials can be added to the yard waste pile. 90007 90004 In fact, you might have an old shed that needs to be dismantled and gotten rid of, or a fence that you have to replace. Projects like these will normally generate a large amount of waste and debris. And, as you probably already know, much of this type of junk can not go into your residential waste or recycling bins.90007 90004 The good news is that, aside from hazardous material, almost everything you need to dispose of can be picked up by a professional junk hauling firm like Junk King. 90007 90004 (back to top) 90007 90004 90089 90007 90020 Best Time for Yard Cleanup 90021 90004 For most folks living in the United States, seasonal weather is the number one factor for determining when the best time is for your yard cleanup tasks.If you live in the Southwest or near the West Coast, yard cleanup can be done almost any time of year. 90007 90004 If, however, you live in states like North Dakota, Montana or Washington, winter months might make yard waste disposal somewhat problematic! Fortunately, when hiring a professional junk hauling firm to do the job for you, weather concerns can be minimized. By letting our team pick up and take away your yard waste for you, you do not have to be in the rain or brave the cold.90007 90004 Another consideration is the type of work you’re doing that’s going to generate yard waste. For most people, Autumn is a great time to work on their yards and property. If you are cleaning up your lawns and landscaping for winter, for example, you want to arrange for yard cleanup to occur as soon as possible after you’ve staged your piles of debris. And you want to try to ensure it gets picked up before the rains or snow starts. 90007 90004 (back to top) 90007 90020 Shed Demolition and Removal 90021 90004 As we noted already, sometimes your yard debris is more substantial than grass clippings or shrubbery trimmings and branches.In fact, you might have that old shed that has outlived its usefulness, or is in such bad shape it needs to be removed and replaced. 90007 90004 Demolition of a garden or storage shed will likely produce a large amount of large and bulky debris such as lumber, plastic, sheetrock or plasterboard, door frames, broken windows and other discarded building materials. 90007 90004 Without a truck it can be next to impossible for a homeowner to remove these types of waste materials themselves.90007 90004 Finding a relative or a friend with a truck might be an option, as well as renting one for a day. But you still have to do all the heavy lifting, sorting and handling debris than can be potentially dangerous. 90007 90004 No matter how large the demolition project is, we can manage the debris removal and disposal for you quickly and easily. In addition to being yard waste removal experts, we also specialize in hauling and disposing of all types of construction and demolition (C & D) waste.90007 90004 (back to top) 90007 90020 Branches, Dirt and Gnomes 90021 90004 So, you’ve decided to really go all out this year and give your yards a thorough cleaning and makeover. Debris removal will likely include branches, old sod and dirt, in addition to grass, leaves, and old plants. 90007 90004 And yard gnomes. 90007 90004 While we would prefer that you find a loving home for your unwanted yard gnomes, we are well equipped to pick up and remove them for you, if necessary.And, if your old gnome is still in good shape, we will do our best to give it a second life someplace suitable. 90007 90004 Remember, yard waste can be much more than grass clippings and leaves. And the more work you do on your property and landscaping, the greater the variety of yard waste you will likely generate. And, unless you are going to rent a chipper and make your own mulch, there’s no need to cut large branches down to extremely small pieces. 90007 90004 (back to top) 90007 90004 90128 90007 90020 Is Yard Waste Dumping Illegal? 90021 90004 Unfortunately, many of the options you might consider for yard waste dumping are probably illegal.90007 90004 While the local and state laws vary from place to place, the bottom line is that outside of designated dumping areas such as your local landfill, yard waste dumping is likely to be illegal. 90007 90004 In fact, according to Nolo’s website, Criminal Defense Lawyer, 90007 90004 90139 The definition of illegal dumping varies by state, but usually involves one of the following scenarios: 90140 90007 90042 90043 dumping waste on public or private property that is not licensed or permitted to receive waste 90044 90043 dumping waste, without a license or permit, into sewers or waterways, or 90044 90043 allowing another to dump waste on one’s land, without being licensed to receive such waste.90044 90053 90004 In addition, keep in mind that the federal government has a number of environmental protection laws, such as the Resource Conservation and Recovery Act. While these laws include complex permitting requirements, they typically apply to large volumes of hazardous waste. Rather than taking this illegal approach to purging your yard waste, an economical alternative could be to rent a modest 12 yard dumpster from us instead. 90007 90004 (back to top) 90007 90004 90155 90007 90020 Yard Waste Can Include Lawnmowers and Other Tools 90021 90004 Maybe your lawnmower has lasted for years.But, at some point, it either broke down or you upgraded to something bigger and better. Or maybe you finally decided to leave the mowing to a professional lawn care firm. 90007 90004 Regardless of you still have it, having old lawn equipment hanging around means it’s taking up storage space. Worse than that, it may just be sitting out in the elements becoming an eyesore and a potential safety hazard. 90007 90004 You can not just throw out gas powered yard equipment with your household trash because they are likely to have fuel and oil residue in them.90007 90004 So, the question becomes, 90139 «How can I get rid of my old lawnmower or (name a tool)?» 90140 90007 90004 You can not just throw it away in the household trash. Apart from being too big for your curbside trash bin, it is likely to have fuel and oil residue in it, which are considered hazardous substances. And besides, by simply throwing it out, you’d miss out on an opportunity to «go green» while making some green! 90007 90004 The good news is that there are several ways to dispose of old lawn care and landscaping tools that are still in working condition.90007 90004 In order to get rid of your old equipment you might need a way to transport them. This can be a bit of a challenge since not everyone has a vehicle suitable for hauling a lawnmower, for example. 90007 90004 With that in mind, here are some great ways to find a new home and a new life for your old equipment: 90007 90004 90178 Try Selling Them … 90179 90180 This is probably the most obvious way to get rid of your old tools and make some money in the process.You offer them in your next garage or yard sale, or go digital and sell your used tools online with sites like Craigslist. 90007 90004 90178 Donating them … 90179 90180 If your old lawn edger or hedge trimmer is still in working order, you can always drop them off at a local donation center. This option is great because you help a good cause while providing an affordable tool for someone who needs it. 90007 90004 90178 Or Give Them Away! 90179 90180 Do you have friends or neighbors who need good yard tools but do not have the means to buy them? By giving those individuals your usable lawnmower or leaf blower, you help them and yourself.You can also ask around about any elderly folks who have a need for your tools. 90007 90004 Often, however, your old tools or equipment are not in working order or even repairable. What do you do then? 90007 90004 You can make some money from your old, but unusable, lawn and garden tools. Most lawn tools such as edgers, weed trimmers, hedge clippers, and lawn mowers are made of materials that can be sold for scrap. 90007 90004 You can often sell these items to a scrap metal dealer.Scrap metal buyers often like old lawn mowers and small engines as they are a great source of scrap aluminum and steel. 90007 90004 If you’re up to it, you can dismantle your old equipment yourself. This can allow you to get even more money for the individual materials than for the whole unit. Here are some simple steps you can follow: 90007 90200 90043 Completely dismantle and clean the unit then use a magnet on all the metal parts to find and separate the ferrous and non-ferrous metals.The magnet will stick to ferrous metals, which contain iron, but not to aluminum, which is worth more money than steel. 90044 90043 Create two piles for your non-ferrous metals: one for clean aluminum-only pieces and one for dirty parts or parts with other metal attached. 90044 90043 Separate the Non-metals such as plastic pieces, which can usually be placed in your curbside recycling bin. Items like rubber tires, tubing and cable sleeves can usually be taken to a recycling center.90044 90207 90004 Scrap yards will typically accept any quantity of metals for recycling, but what you will be paid based on the weight of each type of metal. This means that, if you only have a few pieces of metal, they will still buy it from you, but you’ll likely receive little payout for small quantities. 90007 90004 (back to top) 90007 90004 90213 90007 90020 Hazardous Waste and Yard Debris Disposal 90021 90004 Hazardous waste comes from products that we use every day, for example, batteries, cosmetics, cleaning products, paints, pharmaceuticals, electronics … 90007 90004 Sometimes the materials you need to get rid of from your yard clean up projects are considered «hazardous materials».Certain products you use outside, debris from your old shed demolition, and even many seemingly safe products actually contain substances and chemicals that are labeled as hazardous. 90007 90004 When this is the case, the garbage, remnants, scrap pieces and debris from these materials become «hazardous waste.» Which means not only can you not legally dispose of them in your household trash, but most professional junk haulers can not take them for you either.Of course, you want to minimize the presence of any hazardous materials or products on your property or in your home, but they can not be completely avoided. And all of this material, hazardous and otherwise, has to be removed, handled and disposed of properly and legally. 90007 90004 Local, state, and federal rules require them to be properly managed and disposed of. In addition to building material waste, other debris generated during a yard clean up project can include treated wood, paint and solvent wastes, glues and a variety of other hazardous materials.90007 90004 To properly get rid of your hazardous waste, your best bet is to find the local disposal center in your city or county that is authorized to handle that type of material. 90007 90004 Do not know where that is? No worries! You can simply go to the website www.Earth911.com and use their location tool to find the proper facilities in your area. 90007 90004 (back to top) 90007 90020 Cost to hire a yard cleanup service 90021 90004 As a homeowner or renter with a large amount of yard waste to get rid of, you have a few options for making that happen.Short of doing it yourself, however, your best option is to hire a professional yard cleanup service, like Junk King. 90007 90004 And one of the natural questions to ask is how much is it going to cost? 90007 90004 We strive to make pricing both fair and easy. For our full service junk hauling, we offer four different ways to get an estimate or firm price: 90007 90004 ON SITE PRICING. The best and most accurate way for us to assess the job and offer you the lowest price is with a free, no obligation, on-site estimate.When we are on-site, we can see exactly what the job will require. This way we can give you an immediate, accurate, and fair price for your junk removal job. And, when we know you’re happy with the price, we can often complete the job right then and there. 90007 90004 ONLINE PRICING ESTIMATE. For an online pricing estimate, simply click «Pricing» in the navigation above. Then scroll down to «Pricing Estimator», enter your zip code, and choose an estimate «By List Item» or «By Truckload.»The online price estimator is based on the average size of a typical item and the price in your local market. Because the size of a couch or a TV, for example, can vary this will affect your actual price. The online estimator provides an estimate only. Our goal with the estimator is to give you a solid idea of what the job is likely to cost. 90007 90004 TEXT US A PHOTO. If you can take a photo of your items, text it to us at 737-888-5865, and we will text back an estimate.If your items are in different locations on your property, you can send us multiple photos and we will be able to provide you with an estimate. Please note that this is still an estimate only and is not an actual price. Once we arrive on site, however, our Big Red truck teams will give you a firm, no obligation price. 90007 90004 TALK TO OUR TRAINED STAFF. Finally, you can call or live chat our customer service team representatives. If you have 4 items or less, in many cases we will be able to offer you a firm price.If you have 4 items or more, we can offer you an estimate range at the call center. The final price, with no obligation, will be given on-site by our trained technicians. 90007 90004 (back to top) 90007 90020 Yard Waste Removal FAQs 90021 90251 When should I schedule a yard waste removal pick-up time? 90252 90004 Are you tired of yard waste piling up in your front or backyard? Junk King provides cost effective yard waste pickup and disposal services.Remove the yard waste from your yard by calling Junk King today and scheduling a yard waste pickup time convenient for your busy schedule. When you call Junk King will ask you some basic questions regarding the volume of yard waste, type and desired pickup time. We provide you quote to haul away your yard and schedule a time for pick-up. 90007 90251 What equipment does your yard waste disposal truck come with? 90252 90004 Junk King provides every client with a two man crew consisting of strong and efficient people, shovels, rakes, sometimes a trolley or wheelbarrow.We have developed specialized lifting techniques as well as packing and hauling principles to efficiently remove and dispose of most types of yard waste and debris. 90007 90251 What type of yard waste debris do you pick-up and haul away? 90252 90004 At Junk King, we can cleanup and remove all type of yard waste accumulating in your yard. Regardless of the size and weight of the heavy branches, thorn bush clippings, grass clippings, mulch, and leaves Junk King will work efficiently to restore the look and functionality of your yard.Stop trying to lug, load, and clean up your yard waste, leave that to the master of yard waste pickup and disposal, Junk King! 90007 90251 Can you tear down and haul away an old shed? 90252 90004 Is it time to knock down and dispose of that old shed, swing set or tree house. For most of us it’s very difficult to knock down and dispose of the wood debris and debris associated with the removal of a shed or large debris. If you desire is to have your shed removal done in a safe, efficient way then make Junk King your choice for all of your demolition needs.Junk King’s junk removal teams will provide the labor, demolition and complete the removal of your shed usually within one work day. 90007 90251 Can you take away old concrete and rubble? 90252 90004 Getting rid of old concrete can be one of the most labor intensive and hazardous tasks from cleaning up your property. 90007 90004 Handling concrete rubble is difficult and even dangerous because it’s heavy and unwieldy.90007 90004 Just moving and staging your concrete debris can be tough. And properly disposing of it is another challenge altogether. In addition, there is often rebar and other metals to avoid, as well as potentially hazardous waste materials attached to or mixed in with the concrete debris. Even transporting concrete debris can be difficult. 90007 90004 And, while concrete is not normally classified as a hazardous material, the rules defining those types of materials can be confusing.90007 90004 The EPA defines hazardous waste in several ways and one of them is by characteristics. For example, based on standards established by the EPA, if a material has a pH greater than 12.5 it is considered a corrosive material and, by definition, a hazardous waste. Most concrete has a pH level of at least 11 or more. 90007 90004 What this means is that proper concrete disposal involves much more than simply tossing the rubble in the back of a truck and hauling it off to the landfill.90007 90004 Junk King offers an affordable and easy solution for the difficult task of hauling away old concrete with our expert concrete disposal and recycling. Our crews quickly load up your broken pavement into our trucks for transport to the nearest concrete recycling or disposal center. Avoid the heavy lifting and prevent concrete from ending up in landfills by calling for Junk King construction debris removal. 90007 90004 (back to top) 90007 90004 90286 90007 90020 Yard Waste Removal and Disposal Services 90021 90004 Yard waste can come in many forms.Did you have a recent storm that left huge tree branches strewn across your yard? Have you recently undertaken a gardening or landscaping project that’s left dirt and debris everywhere? Do you simply have a bunch of junk and clutter in your yard that you have not had time to clean up? 90007 90004 Junk King provides an efficient, safe and eco-friendly yard waste removal service so you do not need to worry about the pick up or disposal of your yard debris. Our experienced debris removal team will break down and haul off any types of yard waste you have.Unlike the backseat of your car, our junk removal trucks are made to handle those dirty yard debris items. 90007 90004 Ready to get rid of your yard waste? It’s as simple as 1, 2, 3. You make an appointment by booking online above or by calling 1.888.888.JUNK (5865). Our professional and insured yard waste removal team will show up at your home or office; we call 15 minutes before we arrive on site and we’ll give you a free estimate based on how much room your junk takes up in our truck.You point and we haul the debris into our junk removal trucks, with no hidden fees. 90007 90004 (back to top) 90007 .90000 Valves — Cleaning Debris from an Irrigation Valve 90001 90002 Here are some tips for valve repair. 90003 90004 90005 Turn the controller to «System Off» so it does not try to cycle a program. 90006 90005 Shut off the main water supply. Opening a valve under pressure is dangerous and you could be injured. 90006 90005 Unscrew the solenoid (cylinder with two wires) and make sure the plunger is clean and moves freely. You can test the solenoid by running that station manually from the controller and see if the plunger retracts when energized.90006 90005 Unscrew the bonnet screws or jar top depending on your valve model. Be careful when you pull the bonnet away from the body as to not lose the diaphragm or spring. 90006 90005 The diaphragm may be sitting in the body or captured in the bonnet. Remove the diaphragm and spring. Make note of the orientation of the diaphragm so you can put it back together the same way it came out. 90006 90005 Examine the diaphragm and spring. The diaphragm should be clean and free of wrinkles, tears, or perforations.The seal should be clean and free of nicks, dents or abrasions. Wash the diaphragm with clean fresh water to remove any debris that may have been deposited there. 90006 90005 The diaphragm spring should be intact and bounce back when compressed. 90006 90005 Examine the valve body and remove any debris, pebbles, or dirty water. 90006 90005 The seal seat should be clean and free of nicks, grooves, or abrasions. 90006 90005 Examine the porting in both the valve body and the bonnet. All ports should be clear and pass water freely.A small piece of flexible wire can be passed through the ports to remove blockage. 90006 90005 Reassemble the valve in the reverse order of how it was taken apart. The diaphragm should sit with the lip in the matching groove on both the body and the bonnet. The screws or jar top should be hand tightened. Over tightening can damage the valve. 90006 90027 90002 90029 90003 90002 If you are still experiencing problems with your valve, you may need to contact a local professional by clicking on the following link.90003 90002 Replacement parts (see Resource below) can be purchased through authorized Hunter distributor, click on the Get Hunter link at the top of this page to find distributor locations near you. 90003 .90000 Construction Waste Disposal & Debris Removal 90001 90002 About Junk King’s Construction Waste Disposal 90003 90004 90005 90006 90007 90004 Even though you may be a construction pro, you might still find it difficult to get rid of the debris left over after the job is complete. Whether you are doing demolition, remodeling, or construction, there is always the time sensitive and costly process of getting rid of leftover debris.Concrete, wood, steel, tiling and drywall all can be extremely difficult to haul off of a construction site. 90007 90004 Junk King provides an efficient, safe and eco-friendly construction waste disposal service so you do not need to worry about the pick up or disposal of the debris after the project is complete. Whether you need our services several times during a construction project or just once after it is complete, our hauling professionals will ensure that the construction debris is out of your way so that you can get on with the job.90007 90004 How can you get us on the site for construction debris disposal? It’s as simple as 1, 2, 3. You make an appointment by booking online above or by calling 1.888.888.JUNK (5865). Our professional and insured hauling team will show up at your site; we call 15 minutes before we arrive on and we’ll give you a free estimate based on how much room your debris takes up in our truck. You point and we haul the construction waste into our junk removal trucks, with no hidden fees. 90007 90004 We remove almost all types of construction and demolition debris, including: 90007 90016 90017 Debris 90018 90017 Tiling 90018 90017 Drywall 90018 90017 Sheetrock 90018 90017 Wallboard 90018 90017 Canvas 90018 90017 Flooring 90018 90017 Walls 90018 90033 90016 90017 Windows 90018 90017 Floorboards 90018 90017 Plasterboard 90018 90017 Frames 90018 90017 Windows 90018 90017 Shingles 90018 90017 Corrugated Iron 90018 90017 Concrete Removal 90018 90033 90004 Not only are we pros in construction waste disposal, we specialize in all sorts of junk removal including: 90007 90054 Construction Waste Removal FAQS 90055 90054 Do you offer Construction waste pick-up? 90055 90004 Our Junk King haulers are licensed and trained to remove any non-toxic items that two people can lift.So if you are wondering what to do with all the construction debris from your latest renovation project, we can remove it for you and you do not even need to worry about dumpster rental. Whether you need drywall removed or scrap wood, or are looking for concrete removal, call (888) 888-5865 or book online and save $ 20. 90007 90054 Can you drop of a dumpster for my remodeling construction waste? 90055 90004 Yes. Junk King offers flexible dumpster and roll-off sizes for any type of project.Whether you are doing a home remodel, a major yard clean up, or just need to remove large items from your home, a dumpster rental may be the exact solution you need. With Junk King you can count on timely delivery and pickup of your dumpster as well as easy online ordering. Junk King MINI dumpsters hold up to 12 cubic yards, but you’re only charged for the space that you actually use. We’re the first to offer that kind of fair, transparent pricing on dumpster rentals. At Junk King, we’re always looking for ways to help you get the best service at the most affordable prices.90007 90004 MINI dumpsters are your flexible, convenient solution for loading up your junk and getting Junk King to haul it away — as always, with great customer service and eco-friendly disposal. 90007 90054 What type of debris and construction waste do you remove? 90055 90004 Whether you are doing a remodeling project at your home or cleaning up after an office build out, it can be a pain to get rid of the debris left over from the job. Junk King offers a safe, environmentally responsible way to dispose of all your discarded debris from your remodeling, demo or construction site.We haul away items like concrete, rubble, shingles, wood, steel, tiling and drywall. Whether you are looking for a regular clean up service during the course of the job or just a one-time cleanup after the job is complete, our experienced junk haulers have got you covered. In addition to removing any debris from your construction site, we also offer a full clean up of the site which includes sweeping and cleaning up anything that remains in the way (for example nails and screws). 90007 .90000 Trash and Marine Debris: BoatUS Foundation 90001 90002 More than an eyesore, trash in the ocean is one of the world’s most pervasive pollution problems. It sickens and kills marine animals and birds. It also undermines economies based on tourism and fisheries. While as much as 80 percent of marine debris is said to come from land-based activities, as boaters, we need to do our part. 90003 90004 90002 Under federal law, it is 90006 illegal 90007 to toss 90006 ANY 90007 garbage from a boat while you are anywhere in lakes, rivers, bays, sounds, and offshore in the ocean less than 3 miles.Recent changes to MARPOL (marine pollution guidelines) Annex V went into effect on January 1, 2013. All U.S. boats (commercial and recreational) must now comply with these changes. Below is a chart of what can not be discharged from a boat. 90003 90011 90002 «Special areas» include the Wider Caribbean region which includes the Gulf of Mexico and the Caribbean Sea. Click here for more information on special areas.90003 90002 Additionally, all boats 26 ft or more in length must have a written garbage placard and an oil discharge placard «prominently posted» to remind you and your crew what can be thrown overboard and what can not. The placards must be permanently attached, be made of durable material, and must be at least 5X9 inches in size. Until U.S. regulations are updated to reflect the new garbage discharge requirements and placards are readily available, U.S. flagged ships operating exclusively in U.S. waters may continue to use existing placards. Placards can be found at your local boating retail store. 90003 90002 Violations may result in civil penalties up to $ 25,000, a fine of up to $ 250,000 for an individual or up to $ 500,000 for an organization and / or a prison sentence of up to 6 years. State anti-littering laws may also apply on your boating waters. 90003 90002 Boats 40 ft and longer must also have a written waste management plan, stating how you deal with the collected waste onboard, who handles it, and where it is disposed.This can be as short as one paragraph. We recommend that you keep your plan in your onboard ship’s papers. For a sample waste management plan, click here. 90003 90002 Please note that this law only covers garbage, and does not cover sewage (black water) or sink or shower water (grey water). Learn more about these in our sewage section. 90003 90004 90002 Discarded items that can pose an immediate safety threat include broken glass that can cut bare feet and discarded rope, line, bags, or sheeting that may seem harmless but can entangle divers and disable boat propellers.90003 90025 Aesthetic and Economic Impacts 90026 90002 Shorelines covered with litter are unattractive and often hazardous. They can keep tourists and recreational users away and impact local economies. Common debris items often last for weeks, months, or even hundreds of years in the marine environment. 90003 90025 Habitat Destruction 90026 90002 Debris can affect the water quality of aquatic habitats and also cause physical damage.Submerged debris can cover coral reefs, smother sea grasses, and harm other bottom-dwelling species. 90003 90025 Wildlife Entanglement and Ingestion 90026 90002 Monofilament line, fishing nets, six-pack holders, and strapping bands are some of the worst culprits for wildlife entanglements. Some animals mistake plastic debris for food and eat it, causing serious harm to the animal. 90003 90004 .