Очистка компьютера от мусора вручную самостоятельно
В прошлый раз мы рассмотрели как почистить компьютер с помощью программы Ccleaner, а на этот раз я расскажу как удалить мусор компьютера вручную самостоятельно, с помощью средств Windows и программ.
1. Где же хранится мусор в операционных системах
В Windows ХР
Заходим и удаляем все в папках: Временные файлы Windows:
- C:\Documents and Settings\имя пользователя\Local Settings\History
- C:\Windows\Temp
- C:\Documents and Settings\имя пользователя\ Local Settings\Temp
- C:\Documents and Settings\Default User\Local Settings\History
Для Windows 7 и 8
Временные файлы Windows:
- C:\Windows\Temp
- C:\Users\Имя пользователя\AppData\Local\Temp
- C:\Users\Все пользователи \TEMP
- C:\Users\All Users\TEMP
- C:\Users\Default\AppData\Local\Temp
Кэш браузеров
Кэш оперы:
- C:\users\имя пользователя\AppData\Local\Opera\Opera\cache\
Кэш мазилы:
- C:\Users\имя пользователя\AppData\Local\Mozilla\Firefox\Profiles\ папка \Cache
Кэш гугл хрома (Chrome):
- C:\Users\ имя пользователя \AppData\Local\Bromium\User Data\Default\Cache
- C:\Users\Пользователь\AppData\Local\Google\Chrome\User Data\Default\Cache
Или вбиваем в адресе chrome://version/ и видим путь к профилю. Там будет папка Cache
Там будет папка Cache
Временные файлы интернета:
- C:\Users\имя пользователя\AppData\Local\Microsoft\Windows\Temporary Internet Files\
Недавние документы:
- C:\Users\имя пользователя\AppData\Roaming\Microsoft\Windows\Recent\
Некоторые папки могут быть скрыты от посторонних глаз. Чтобы показать их, нужно разрешить показывать скрытые файлы и папки.
2. Очистка диска от временных и не используемых файлов используя
Стандартный инструмент «Очистка диска»
1. Зайдите в «Пуск» ->»Все программы» -> «Стандартные» -> «Служебные» и запустите программу «Очистка диска».
2. Выберите диск для очистки:
Начнется процесс сканирования диска…
3. Откроется окно с информацией о количестве места, занимаемом временными файлами:
Поставьте галки напротив разделов, которые вы хотите очистить и нажмите «ОК».
4. Но это еще не все. Если вы устанавливали Windows 7 не на чистый диск, а поверх ранее установленной операционной системы, у вас наверняка присутствуют такие занимающие много места папки, как Windows.old или $WINDOWS.~Q.
Но это еще не все. Если вы устанавливали Windows 7 не на чистый диск, а поверх ранее установленной операционной системы, у вас наверняка присутствуют такие занимающие много места папки, как Windows.old или $WINDOWS.~Q.
Кроме того, может иметь смысл удалить контрольные точки восстановления системы (кроме последней). Что бы выполнить эту операцию, повторите шаги 1-3, но на этот раз нажмите «Очистить системные файлы»:
5. После процедуры, описанной в п.2, у вас откроется то же окно, но наверху появится закладка «Дополнительно». Перейдите на нее.
В разделе «Восстановление системы и теневое копирование» нажмите «Очистить».
3. Файлы pagefile.sys и hiberfil.sys
Файлы расположены в корне системного диска и занимают довольно много места.
1. Файл pagefile.sys является системный файлом подкачки (виртуальная память). Удалить его нельзя (не рекомендуется так же его уменьшать), но зато его можно и даже нужно переместить на другой диск.
Делается это очень просто, откройте «Панель управления — Система и безопасность — Система», выберите «Дополнительные параметры системы» в разделе «Быстродействие» нажмите «Параметры», переключитесь на закладку «Дополнительно» (или нажмите сочетание клавиш win+R откроется команда выполнить и там наберите SystemPropertiesAdvanced) и в разделе «Виртуальная память» нажмите «Изменить». Там можно выбрать местоположение файла подкачки и его размер (рекомендую оставить «Размер по выбору системы»).
2. Файл hiberfil.sys является образом оперативной памяти для спящего режима (режима гибернации). О том, как отключить этот режим и удалить файл, подробно рассказано здесь Управление режимом гибернации (спящий режим).
4. Удаление не нужных программ с диска
Хороший способ освободить место на диске (, и как дополнительный бонус увеличить производительность системы), это удалить не используемые программы.
Зайдите в панель управления и выберите «Удаление программ». Появится список, в котором вы сможете выбрать программу. Которую вы хотите удалить и нажать «Удалить».
Появится список, в котором вы сможете выбрать программу. Которую вы хотите удалить и нажать «Удалить».
5. Дефрагментация
Дефрагментация жесткого диска, проводимая программой-дефрагментатором, позволяет упорядочить содержимое кластеров, то есть переместить их на диске так, чтобы кластеры с одним и тем же файлом стали размещаться последовательно, а пустые кластеры были объединены.
Это приводит к увеличению скорости доступа к файлам, а значит и к некоторому повышению быстродействия компьютера, что при высоком уровне фрагментированности диска может оказаться достаточно заметным. Стандартная программа дефрагментации диска находится по пути: пуск>все программы>стандартные >служебные> дефрагментация диска.
Вот так выглядит программа. В которой можно проанализировать диск, где программа покажет диаграмму фрагментированности диска и скажет нужно или не нужно выполнять дефрагментацию. Так же можно задать расписание когда будет производиться дефрагментация диска. Это программа встроенная в Windows, так же есть и отдельные программы дефрагментации диска например Defraggler которую скачать можно здесь:
Это программа встроенная в Windows, так же есть и отдельные программы дефрагментации диска например Defraggler которую скачать можно здесь:
Интерфейс её тоже достаточно прост.
Вот её преимущества над стандартной программой:
Советы и рекомендации
- Анализ перед дефрагментацией диска.
- Делайте анализ диска перед дефрагментацией. После проведения анализа отображается диалоговое окно с диаграммой о проценте фрагментированных файлов и папок в диске и рекомендацией к действию.
- Анализ рекомендуется проводить регулярно, а дефрагментацию только после соответствующей рекомендации программы дефрагментации диска. Анализ дисков рекомендуется выполнять не реже одного раза в неделю. Если потребность в дефрагментации возникает редко, интервал выполнения анализа дисков можно увеличить до одного месяца.
- Анализ после добавления большого числа файлов.
- После добавления большого количества файлов или папок диски могут стать чрезмерно фрагментированными, поэтому в таких случаях рекомендуется их проанализировать.

- После добавления большого количества файлов или папок диски могут стать чрезмерно фрагментированными, поэтому в таких случаях рекомендуется их проанализировать.
- Проверка наличия не менее 15% свободного пространства на диске.
- Для полной и правильной дефрагментации с помощью программы «Дефрагментация диска» диск должен иметь не менее 15% свободного пространства. Программа «Дефрагментация диска» использует этот объем как область для сортировки фрагментов файлов. Если объем составляет менее 15% свободного пространства, то программа «Дефрагментация диска» выполнит только частичную дефрагментацию.
- Чтобы освободить дополнительное место на диске, удалите ненужные файлы или переместите их на другой диск.
- Дефрагментация после установки программного обеспечения или установки Windows.
- Дефрагментируйте диски после установки программного обеспечения или после выполнения обновления или чистой установки Windows. После установки программного обеспечения диски часто фрагментируются, поэтому выполнение программы «Дефрагментация диска» помогает обеспечить наивысшую производительность файловой системы.

- Дефрагментируйте диски после установки программного обеспечения или после выполнения обновления или чистой установки Windows. После установки программного обеспечения диски часто фрагментируются, поэтому выполнение программы «Дефрагментация диска» помогает обеспечить наивысшую производительность файловой системы.
- Экономия времени на дефрагментацию дисков.
- Можно немного сэкономить время, требуемое на дефрагментацию, если перед началом операции удалить из компьютера мусорные файлы, а также исключить из рассмотрения системные файлы pagefile.sys и hiberfil.sys, которые используются системой в качестве временных, буферных файлов и пересоздаются в начале каждой сессии Windows.
6. Удаляем ненужное из автозагрузки
Как это сделать читайте в статье Быстрый запуск Windows благодаря автозагрузке.
7. Удаляем все ненужное с рабочего стола
Ну что вам не нужно на рабочем столе думаю сами для себя знаете. А как им пользоваться можете прочитать тут. Очистка компьютера, очень важная процедура, по этому не забывайте про неё!
Как сделать полную очистку компьютера под ключ
Привет всем! Вообщем не остановился я вчера на одной программе для очистки компьютера, мне стало интересно, если компания делает хорошие бесплатные продукты, то какой же будет платный продукт? И не зря я поинтересовался, программа, которую я нашел была для тотальной чистки компьютера, а зачем тысячу программ, когда есть одна хорошая?
Программа называется Wise Care 365 Pro, она платная, но для тех кто не хочет платить, она есть в shareman’e.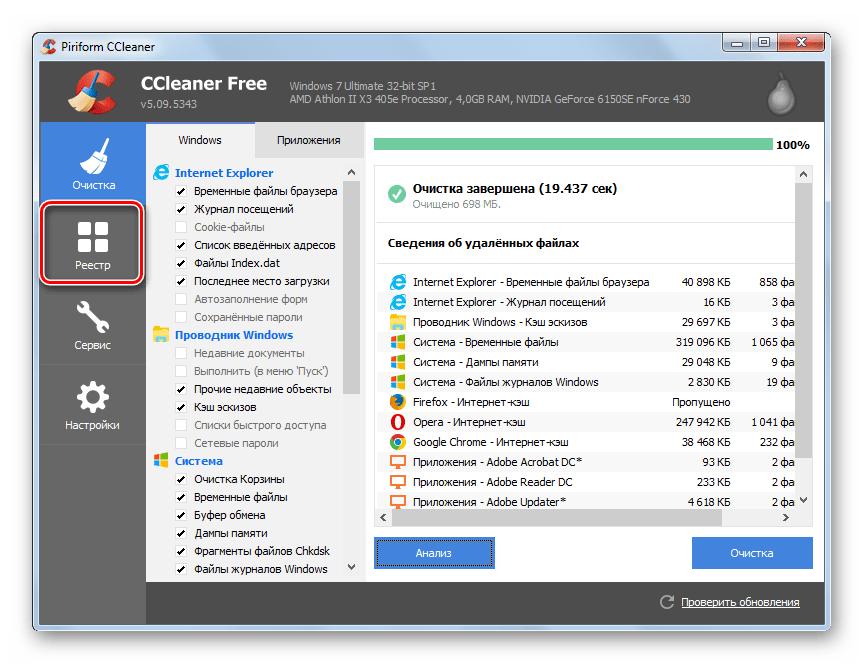 Я конечно не сторонник кого-то обманывать, то так получилось что в нашей стране условия такие и мы не можем себе позволить покупать все программы. Особенно неизвестные. Я вообще в своей жизни мало программ покупал, вот например я недавно купить программу для конструирования шаблонов для сайтов, ну вот если она мне уже принесла больше денег намного чем стоит лицензия почему бы не купить? Зато теперь все обновления доступны, все новые версии…
Я конечно не сторонник кого-то обманывать, то так получилось что в нашей стране условия такие и мы не можем себе позволить покупать все программы. Особенно неизвестные. Я вообще в своей жизни мало программ покупал, вот например я недавно купить программу для конструирования шаблонов для сайтов, ну вот если она мне уже принесла больше денег намного чем стоит лицензия почему бы не купить? Зато теперь все обновления доступны, все новые версии…
Как сделать полную очистку компьютера
Так вот… Для тестирования я скачал портабельную версию. Если не хотите качать в торренте вы можете скачать пробную версию на официальном сайте:
Внизу Free версия будет.
Запускаем, и видим что в этой программе уже собран комплекс программ… По началу она схожа с программой для очистки компьютера, про которую я недавно рассказывал.
После проверка программа сообщает об индексе производительности. Чтобы было яснее откуда это все берется рассмотрим окна дальше…
Если перейти дальше в пункт очистка, мы увидим знакомые инструменты из программы в предыдущей статье.
Есть функция поиска больших файлов, например у меня нашлись те файлы которые я не использовал пол года. Возможно они мне не нужны, а я про них уже забыл.
В пункте оптимизация, так же имеются популярные разделы, как дефрагментация и сжатие реестра, остальные не важные.
Ещё меня порадовало, что есть не только обычный автозапуск, но и управление службами.
Очистка следов работы на компьютере
Для тех кто хочет скрыть свои следы посещения компьютера, в программе есть целый пункт конфиденциальность. Можно удалить историю посещения, а так же затереть свободное место и файлы которые хотите удалить. Т.е. восстановить их будет НЕВОЗМОЖНО!!!
Так же создатели предлагают полезные утилиты. Например на экране очистка оперативной памяти.
Настройки так же гибкие. Можно поставить программу в автозапуск, заставить проверять программу на ошибки автоматически.
Есть планировщик заданий.
В разделе очистки, можно обезопаситься например создавать копию реестра.
И в разделе исключения, вы можете указать что не нужно трогать.
Вообщем программа мне понравилась, особенно в моем случае, когда она была портабельной, можно держать под рукой и иногда чистить компьютер.
Как почистить компьютер от ненужных программ и файлов вручную
Задача очистки компьютера и тем более – ноутбука от ненужных программ и файлов актуальна всегда и для любого пользователя. Если для удаления «хвостов» различного софта можно использовать специальные утилиты – деисталляторы, то для избавления от ненужных системных объектов необходимо точечно разобраться с причиной увеличения объема каждой директории.
Всевозможные оптимизаторы могут нарушить целостность Windows. Мы перечислим вам действия, которые позволят освободить место и гарантированно не приведут к некорректной работе операционной системы.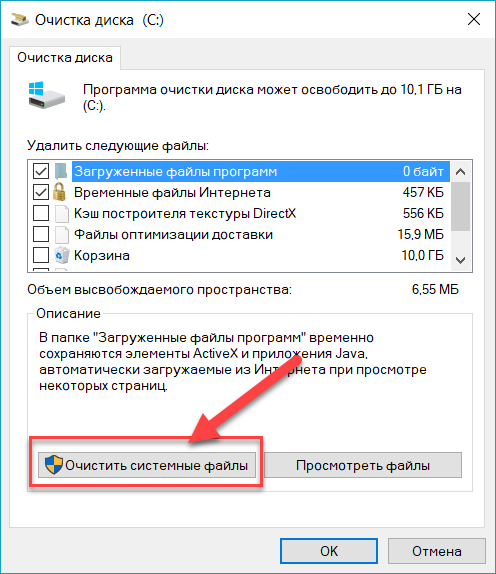
- 1. Очистка временных файлов с помощью системного чистильщика
- 2. Очистка Корзины
- 3. Отключение режима гибернации
- 4. Очистка пользовательских файлов
- 5. Удаление временых объектов из кэша браузеров
- 6. Очистка сохранений от игр
- 7. Уменьшение размера файла подкачки
- 8. Отключение точек восстановления
- 9. Проверка диска на наличие сторонних объектов
Очистка временных файлов с помощью системного чистильщика
Разработчики Windows предусмотрели отличный инструмент для удаления необязательных файлов – интегрированный в операционку менеджер очистки. Для его запуска нажимаем комбинацию «Win» + «R», вводим значение cleanmgr и кликаем «ОК». После чего приложение проанализирует систему и отобразит список доступных для удаления данных, а также планируемый объем освобожденного пространства. Кстати, данный менеджер справится даже с загружаемым в фоне обновлением до Windows 10. А это целых три Гигабайта.
Очистка Корзины
Банальный инструмент, но очень действенный – удаление мусора из «Корзины». Нам встречались пользователи с Гигабайтами давно помещенных туда ненужных данных. Не забывайте проверять содержимое контейнера и очищать его командой «Очистить корзину».
Отключение режима гибернации
Удобный режим для быстрого старта компьютера. Особенно часто он активен на ноутбуках. При его использовании все содержимое оперативной памяти записывается на локальный диск в файл hiberfil.sys. Скорее всего, удалить его просто клавишей «Delete» не получится. Решение – отключить режим через командную строку.
Для этого нажимаем уже знакомую нам комбинацию «Win» + «R», копируем или вводим в ней текст «powercfg -h off» и жмем «ОК». Обратно включить этот режим можно просто изменив в тексте «off» на «on».
Очистка пользовательских файлов
Рекомендуем проверить и удалить неиспользуемые аккаунты пользователей. Они находятся в «Панели управления», пункт «Учетные записи пользователей». Здесь же следует отключить учетную запись гостя операционной системы.
Здесь же следует отключить учетную запись гостя операционной системы.
После перезагрузки компьютера можно «подчистить» остатки папок. По умолчанию они располагаются на системном носителе в корневой папке «Users».
Удаление временых объектов из кеша браузеров
Вспомогательные файлы программ находится в папках «Temp», расположенных в следующих локациях:
- C:\Users\{папка_аккаунта_юзера}\AppData\Local\Temp
- C:\Users\Все пользователи\Temp
- C:\Users\Default\AppData\Local\Temp
- C:\Windows\Temp
- C:\Users\All Users\Temp
Все содержащиеся в них объекты можно удалить. Эти пути будут актуальны для чистки компьютера под управлением Windows 10, 7, 8.
- C:\Documents and Settings\Default User\Local Settings\History
- C:\Windows\Temp
- C:\Documents and Settings\{папка_аккаунта_юзера}\Local Settings\History
- C:\Documents and Settings\{папка_аккаунта_юзера}\ Local Settings\Temp
Обозреватели Интернета любят «складировать» различную информацию, которая нужна им для более быстрого запуска определенных функций или упрощенного алгоритма авторизации. Если для вас эти два фактора некритичны, можно смело удалять файлы кэша.
Если для вас эти два фактора некритичны, можно смело удалять файлы кэша.
Перечислим локации для популярных обозревателей:
Опера
C:\users\{папка_аккаунта_юзера}\AppData\Local\Opera\Opera\cache\
Мозилла Фаерфокс
C:\Users\{ }\AppData\Local\Mozilla\Firefox\Profiles
Гугл Хром
C:\Users\{папка_аккаунта_юзера}\AppData\Local\Google\Chrome\User Data\Default\Cache и C:\Users\{папка_аккаунта_юзера}\AppData\Local\Bromium\User Data\Default\Cache
Интернет Эксплорер
C:\Users\{папка_аккаунта_юзера}\AppData\Local\Microsoft\Windows\Temporary Internet Files\
Конечно, можно сделать все эти манипуляции и через меню самого web-браузера, однако принудительный инструмент очистки наиболее надежный.
Локальные копии недавно открытых офисных документов тоже можно удалить. Они находятся по адресу
C:\Users\{папка_аккаунта_юзера}\AppData\Roaming\Microsoft\Windows\
Возможно, что не все директории будут доступны для очистки. Причина этого — какой-либо софт в этот момент обращается к папке.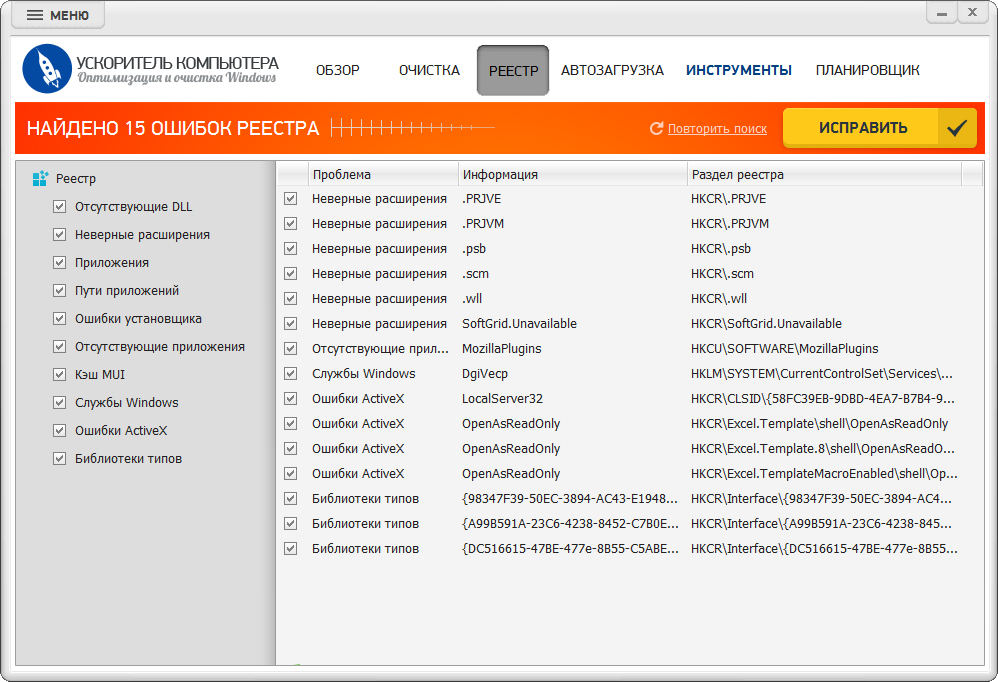 Если сразу после запуска операционной системы ситуация не изменится – попробуйте удалить данные в безопасном режиме. Для этого при загрузке операционки нажмите клавишу «F8» и в предложенном списке выберите пункт «Безопасный режим».
Если сразу после запуска операционной системы ситуация не изменится – попробуйте удалить данные в безопасном режиме. Для этого при загрузке операционки нажмите клавишу «F8» и в предложенном списке выберите пункт «Безопасный режим».
Очистка сохранений от игр
В последнее время игры для сохранения пользовательских данных все чаще используют не собственную директорию, а отдельную папку в «Документах». Найти эти объекты очень просто – идем по пути «Компьютер» — «Документы» и находим название директорий, в которых встречается имя удаленных или ненужных вам игр. Проверяем, чтобы в них не находились полезные для вас данные и удаляем мусор. Каталоги актуальных игр, конечно, не трогаем.
Обратите внимание, что если вы ранее инсталлировали различный мультимедийный софт или графические редакторы, то следует также проверить папки с именем неиспользуемых программ – эти приложения тоже любят оставлять после себя мусор в документах.
Уменьшение размера файла подкачки
Если наличие свободного места для вас критически важно, попробуйте принудительно ограничить объем локального файла, который используется в случае нехватки оперативной памяти.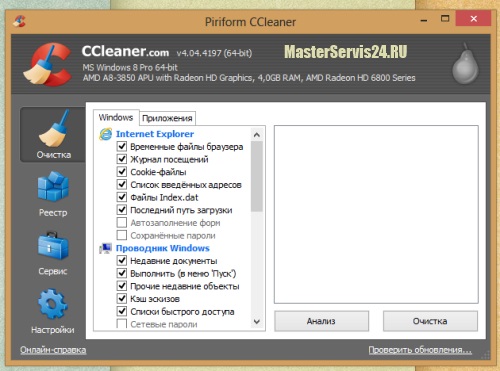
Отключение точек восстановления
Windows автоматически создает экстренные копии системных параметров. При необходимости эту опцию можно отключить, проследовав по пути «Панель управления» — «Восстановление» — «Настройка восстановления системы». С учетом того, что по умолчанию операционка резервирует 5% от объема носителя, с помощью отключения экстренного копирования можно высвободить значительный объем памяти.
Проверка диска на наличие сторонних объектов
Очень часто пользователи копируют мультимедийный контент на диск и забывают о нем. Провести сканирование носителя на наличие больших файлов помогут специальные приложения-анализаторы.
Заметим, что для глубокой очистки компьютера от мусора вручную перед этим процессом желательно воспользоваться деинсталляторами. И уже избавившись от ненужной информации с помощью специального софта, можно приступать к пошаговому алгоритму ручного удаления.
Как очистить компьютер от мусора за 5 минут: ответ специалиста
Всем привет! Сегодня у нас очередной вопрос – как очистить компьютер от мусора и ускорить его. Для начала давайте подумаем, а что же можно считать мусором в системе:
- Временные файлы и папки системных программ.
- Временные файлы браузеров.
- Кэш системы.
- Корзина – как правило, люди удаляют файлы с помощью обычного клавиши «Del». При этом бывает огромные файлы попадают именно в корзину. Файлы не удаляются и лежат там, занимая место на диске.

- Лишние программы и утилиты, которые не используются.
- Скрытый кэш, файлы и папки.
- Ненужные и лишние службы – об этом чуть подробнее далее.
- Программы и компоненты в автозагрузке.
А теперь представите себе, что у 99% пользователей все это присутствует в Windows, забивает оперативную память, жесткий диск и ухудшает работу системы. К сожалению, пока Виндовс не научилась сама чистить себя – поэтому нужно это сделать вручную. Далее мы почистим компьютер от ненужных файлов, удалим службы, лишние программы и почистим автозагрузку. Если это не поможет, то в самом конце я оставил для вас ссылки на рабочие инструкции по реальному ускорению компьютеров на Windows 7 и 10.
ПОМОЩЬ СПЕЦИАЛИСТА! Если у вас что-то будет не получаться, возникнут вопросы или конструктивная критика – то пишите в комментариях.
Ручная очистка
В первую очередь идем в папку Temp где хранятся все временные файлы системы.
- Вы можете самостоятельно пройти к папке, которая находится по пути: C: Windows\Temp.

- Или можно нажать на клавиши «Win» и английскую букву «R», и прописать команду: temp.
- Выделяем все и нажимаем удалить. Если вы просто выбрали все файлы и удалили с помощью клавиши «Del» или с помощью дополнительно меню, то они переместятся в корзину. Чтобы полностью от них избавиться лучше всего использовать «Shift+Del».
Теперь нам нужна другая папка: AppData\Local\Temp. Опять нажимаем на наши любимые клавиши (Win+R) и прописываем:
%temp%
Удаляются файлы аналогично с помощью клавиш или вызова дополнительного меню при помощи правой кнопки мыши. Если вы выполнили не полное удаление, то не забудьте очистить корзину.
И последнее место, где стоит почистить файлы – это папка: C:\Windows\Prefetch. Вызываем окошко «Выполнить» и прописываем: prefetch. В самом конце делаем аналогичные действия по очистке. Сейчас мы вручную удалили мусор, но работа ещё проделана не вся – идём дальше!
Корзина
Я не зря оставил данную главу именно тут, ведь далее мы будем чистить комп «по полной». Поэтому я советую зайти в корзину, посмотреть список файлов. Если вам какие-то из них будут нужны, то выделите их и нажмите на «Восстановить выделенные объекты». После этого кликаем «Очистить корзину».
Поэтому я советую зайти в корзину, посмотреть список файлов. Если вам какие-то из них будут нужны, то выделите их и нажмите на «Восстановить выделенные объекты». После этого кликаем «Очистить корзину».
Встроенной утилитой
Да мы почистили некоторые папки от мусора, но есть же и другие диски. Плюс прошлые методы удаляют не все. Поэтому как вариант можно воспользоваться встроенной утилитой.
- Зайдите в свойства системного диска.
- Кликаем по кнопке «Очистка диска».
ПРИМЕЧАНИЕ! Многие путают данную функцию с форматированием, когда идет удаление всего. Но пугаться не стоит, так как при данной процедуре идет удаление только ненужных и временных файлов.
- Ставим все галочки и нажимаем «ОК».
- Соглашаемся с действием и ждем пока процедура закончится. После этого в этом же окне нажимаем на «Очистку диска».
- Выделяем параметры как на картинке ниже.

- Нажимаем «ОК».
Программы и компоненты
Теперь одна из важных вещей – нам нужно зайти и удалить лишние программы, которыми вы не пользуетесь. Как ни крути, но они забивают место на диске и могут создавать лишние службы, которые будут постоянно загружаться с системой и тормозить её. Нажимаем на «Win+R» прописываем команду «Control». Попав в панель управления, вам нужно найти раздел «Программы и компоненты».
Теперь внимательно пройдитесь по всему списку и удалите лишнее и ненужное. Для удаления нажмите правой кнопкой по приложению и выберите кнопку «Удалить». Также это касается программ, которые любят устанавливаться в фоновом режиме без вашего ведома.
CCleaner
Это универсальная программа, которая удаляет все временные файлы (даже те, которые нельзя удалить прошлыми способами). Есть как платная, так и бесплатная версия. Для обычного пользователя хватит и FREE версии, в которой сосредоточены почти все необходимые функции по самостоятельному удалению хлама с ПК.
- Скачиваем, устанавливаем программу с интернета – найти её достаточно просто с помощью обычного запроса в поисковике.
- После запуска программы вы увидите вот такое окошко. Перейдите на вкладку «Стандартная очистка», нажмите на кнопку с анализом. После этого вы увидите список временных файлов – кликаем «Очистка».
- После этого заходим в раздел «Реестр» и нажимаем на кнопку для поиска проблем – программа попробует найти ошибки. Для исправления нажимаем «Исправить выбранное».
- Если вы увидите вопрос о создании копии реестра – выбираем «Нет».
- Теперь нажимаем «Исправить».
Автозагрузка
По-другому ещё имеет название: «Папка автозапуска» – это раздел в системе, в которой содержится список программ, запускаемых вместе с Windows. Проблема в том, что 90% таких программ не нужны в этом месте. Например, у вас есть программа «uTorrent», которой вы пользуетесь раз в месяц, а при запуске она обычно сразу же попадает в автозагрузку и висит там постоянно, забивая оперативную память компьютера и интернет канал. Это я назвал только один пример, а их может быть достаточно много. Тогда компьютер начнет тормозить и тупить.
Это я назвал только один пример, а их может быть достаточно много. Тогда компьютер начнет тормозить и тупить.
Чтобы попасть в автозагрузку нужно:
Windows 7
Нажимаем «Win+R» и прописываем «msconfig».
Windows 10
Нажимаем на клавиши «Ctrl+Shift+Esc», чтобы попасть в диспетчер задач.
Переходим во вкладку «Автозагрузка» и выключаем все лишние и ненужные программы. Вообще можете отключить все, кроме драйвера звуковой карты и антивируса.
Применяем параметры и перезагружаемся. Ещё очень важная вещь – после перезагрузки программы из автозапуска исчезнут, но они могут вернуться вновь. Опять же возвращаемся к нашему «uTorrent», который опять попадёт в автозагрузку после следующего запуска. В общем если данная проблема останется, то вам лучше сделать более кардинальную чистку данной папки другими способами, о которых я написал в следующих статьях:
Службы
Вместе с операционной системой кроме драйверов также запускаются службы, которые также поглощают оперативную память и вычислительные мощности процессора. Проблема в том, что по статистике 50% служб вообще не используются. Например, зачем вам служба печати, если у вас нет принтера?! Или зачем вам служба «Факс»?! – в общем, я думаю вы меня поняли.
Проблема в том, что по статистике 50% служб вообще не используются. Например, зачем вам служба печати, если у вас нет принтера?! Или зачем вам служба «Факс»?! – в общем, я думаю вы меня поняли.
Чтобы попасть в службы, используем «Win+R» и прописываем: services.msc.
Чтобы отключить службу, нужно открыть её двойным щелчком мыши и установить тип запуска как «Отключено». В самом конце нажимаем «Применить».
Список служб, которые можно отключить вы можете посмотреть тут.
Ускорение компьютера
Если прошлые шаги не дали видимого результата, а компьютер все равно тормозит, то я для вас подготовил инструкции, которые должны ускорить работу вашего ПК или ноутбука. Я готовил их очень основательно, и протестировал все шаги на нескольких компьютерах. Поэтому смотрим эти дополнительные статьи:
Советую прочесть и сделать все то, что я написал в них. Во-первых, вы облегчите жизнь вашему компьютеру и системе. Во-вторых, узнаете много нового и интересного. В-третьих, вы сможете самостоятельно решать проблемы с компьютером, и не вызывать на дом всяких непонятных мастеров.
В-третьих, вы сможете самостоятельно решать проблемы с компьютером, и не вызывать на дом всяких непонятных мастеров.
Как почистить Windows 10 от мусора, старых и ненужных файлов, кэша и т.д. (чтобы не тормозил ПК)
Доброго времени всем!
Чаще всего обычный пользователь сталкивается с необходимостью очистки ОС Windows от мусорных и ненужных файлов в 2-ух случаях:
- либо, когда на системном диске «C:\» остается мало места;
- либо, система начала притормаживать, и как-то в целом «вяло» работать.
Разумеется, вопросов по этой проблематике всегда много, и в этой заметке я решил привести несколько наиболее актуальных способов решения сей загвоздки… 👌
Кстати, если для чистки системы вы будете использовать какие-то сторонние спец. утилиты — очень рекомендую 👉 создать точку восстановления (времени на это уйдет 1 мин., но а если что-то пойдет не так — она сэкономит вам часы!).
И так, теперь ближе к теме…
👉 В помощь!
Инструкция по оптимизации Windows 10 (для повышения производительности компьютера)
*
Содержание статьи
Способы чистки и оптимизации ОС
Вариант 1: инструменты контроля памяти в Windows 10
В современной ОС Windows 10 появился весьма наглядный инструмент для оценки занятого места на диске и чистке системного диска от разного рода мусора.
Как его запустить: перейдите в параметры ОС (сочетание Win+i), и откройте раздел «Система/память». Далее кликните по ссылке «Настроить контроль памяти…». 👇
👉 Примечание!
Если у вас нет подобного инструмента — просто запустите обновление ОС Windows 10 до последней версии.
Параметры Windows 10 — система — память — очистка
Далее вы можете задать расписание контроля памяти, установить кол-во дней хранения файлов в корзине и папке «Загрузка», и удалить предыдущие версии Windows (если, конечно, они у вас есть… 👀).
Настроить контроль памяти
Не могу не отметить доработанный инструмент для удаления временных файлов: теперь он позволяет за 1 мин. почистить Windows от предыдущих обновлений, кэша, старых и ненужных файлов, и т.д. Например, в моей Windows набралось аж порядка 8 (13) ГБ «мусора»! 👇
Удалить 8 ГБ!
*
Вариант 2: спец. утилиты для оптимизации, очистки и ускорения ОС
утилиты для оптимизации, очистки и ускорения ОС
SystemCare
Несмотря на то, что в Windows 10 были доработаны функции очистки, назвать их идеальными — всё же нельзя… Тем более, если мы их сравниваем со сторонним продуктами — например, 👉 с Advanced SystemCare (ссылка на офиц. сайт).
Она позволяет одним кликом мыши провести не только сканирование системы на наличие мусора, но и оптимизировать реестр, проверить автозагрузку, задать оптимальные настройки под ваше железо и ОС (для макс. быстродействия). 👇
SystemCare — главное окно
Обратите внимание на скриншот ниже 👇, сколько ошибок, проблем, и временных файлов удалось найти SystemCare после работы штатного «чистильщика» Windows. Благо, что всё это легко исправляется нажатием 1-й кнопки…
Гигабайты ненужных файлов и горы ошибок
Кстати, если у вас притормаживает Windows — рекомендую обратить внимание на вкладку «Ускорение». Всего за несколько шагов (откл. некоторых служб, обновлении и оптимизации драйверов, удаления неиспользуемых приложений и т. д.) удается добиться максимальной производительности от вашей системы!
д.) удается добиться максимальной производительности от вашей системы!
Инструменты для очистки и оптимизации
*
Dism++
Официальный сайт: https://www.chuyu.me/
Вообще, приложение Dism++ предусмотрено для редактирования дистрибутива Windows (и конечно же, у нее есть штатная функция очистки — чтобы перед упаковкой системы сделать ее идеальной и без всего ненужного («как по заводу»)).
Разумеется, заранее предупреждаю, что Dism++ — программа, которая при неумелом обращении может «подпортить» вам жизнь… Не нажимайте и не удаляйте того, что не знаете.
Как почистить систему: загрузить и запустить приложение, перейти в раздел «очистка», нажать кнопку «анализ», проверить все галочки (стрелка-3 👇) и нажать кнопку «очистка» (в правом нижнем углу, см. скриншот ниже).
DISM++ — как работать с программой
Через 1-2 мин. ваша система будет очищена от всего, что вы пометили.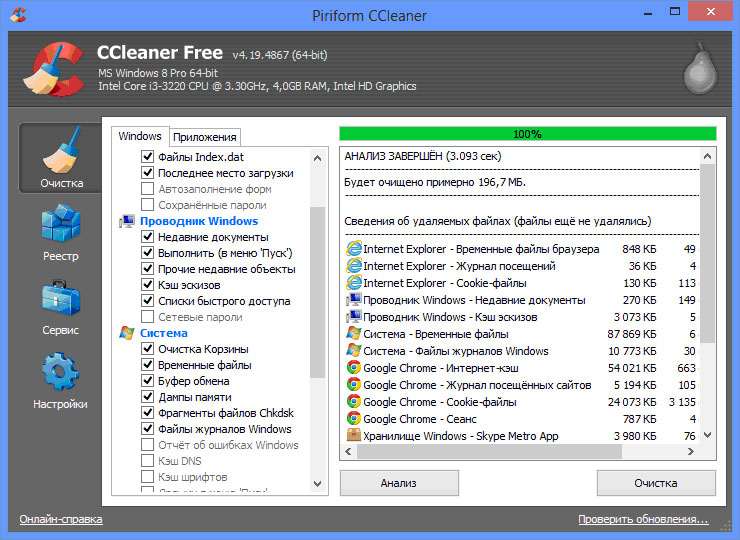 Отмечу, что Dism++ справляется с оптимизацией системы гораздо лучше, чем многие другие «чистильщики» (но в целом, приложение это рекомендовал бы только опытным пользователям).
Отмечу, что Dism++ справляется с оптимизацией системы гораздо лучше, чем многие другие «чистильщики» (но в целом, приложение это рекомендовал бы только опытным пользователям).
Было освобождено 5,4 ГБ (DISM++)
*
Вариант 3: универсальное средство Windows
Во всех современных версиях Windows (XP/7/8/10) есть встроенное средство для чистки дисков. Оно, конечно, «архаическое» и не блещет эффективностью, но не отметить его не могу… (всё-таки, оно уже встроено в ОС)
Для его запуска: нужно открыть «Мой компьютер», нажать правой кнопкой мыши по системному диску с Windows и открыть его свойства. 👇
Свойства диска
Во вкладке «Общие» будет заветная кнопка — «Очистка диска». 👇 Нажав на нее, появится небольшое окно, в котором программа очистки покажет сколько места она может освободить, и предложит вам галочками указать, что вы разрешаете удалить.
Очистка диска — встроенное средство
Работает инструмент быстро, надежно, но крайне не эффективно. ..
..
*
👉 Дополнение!
Большая подборка программ для обслуживания Windows. Рекомендую!
*
На сим пока всё…
Комментарии и дополнения по теме — будут кстати!
Удачи!
👋
Полезный софт:
- Видео-Монтаж
Отличное ПО для начала создания своих собственных видеороликов (все действия идут по шагам!).
Видео сделает даже новичок!
- Ускоритель компьютера
Программа для очистки Windows от мусора (ускоряет систему, удаляет мусор, оптимизирует реестр).
Другие записи:
Как почистить компьютер от мусора и ненужных файлов
Чистка компьютера от мусорных файлов и программ – важная составляющая быстрой работы вашего ПК. Потому если в памяти компьютера есть ненужные программы и файлы, на которые он тратит свою оперативку, то ПК и ноутбук может жутко тормозить. Существует несколько несложных шагов для очистки компьютера от хлама. В этой статье мы их и осветим.
Потому если в памяти компьютера есть ненужные программы и файлы, на которые он тратит свою оперативку, то ПК и ноутбук может жутко тормозить. Существует несколько несложных шагов для очистки компьютера от хлама. В этой статье мы их и осветим.
Шаг 1. Чистка реестра и удаление ненужных файлов
Это можно сделать и самостоятельно, на намного легче будет использовать программу, предназначенную именно для этого. С помощью программы CCleaner можно легко и быстро почистить захламленный ПК. Просто скачайте эту программу с сайта и установите на свой компьютер.
После скачивания CCleaner и ее установки, нужно открыть программу. Дальше все проще простого:
- Переходим во вкладку «Реестр».
- Установить все галочки в разделе «Целостность реестра».
- Нажмите «Поиск проблем». Спустя несколько секунд (или минут) будут найдены все ненужные записи.
- Для очистки нужно нажать клавишу «Исправить».

- При желании можно создать резервную копию реестра, но этого делать необязательно.
- В сплывшем окне нажимаем «Исправить отмеченные».
Это были все шаги для очистки реестра. Чтобы очистить компьютер от лишних программ нужно сделать следующие действия:
- Переходим во вкладку «Очистка».
- Можно поставить все галочки в разделе «Windows» или «Приложения». Обычно они проставляются автоматически, но, при желании, можно что-то поменять.
- Жмем «Анализ» и ждем несколько секунд.
- После анализа высветиться список приложений с их размером, которые являются хламом на вашем компьютере. Тут нажимаем «Очистка».
На этом все. Таким простым способом вы можете очистить ваш ПК и его реестр от всего ненужного и добавить производительности вашему устройству.
Шаг 2. Чистка системного диска: папки Temp, очистка диска
Тоже достаточно простой способ, но эффективный. На пути к следующем шагу нам нужно очистить папки Temp, где хранятся временные файлы и выполнить чистку диска, которая позволяет почистить компьютер от ненужных файлов, используя стандартные инструменты системы. Большинство функций уже выполнила программа CCleaner, но ручная проверка не будет лишней.
На пути к следующем шагу нам нужно очистить папки Temp, где хранятся временные файлы и выполнить чистку диска, которая позволяет почистить компьютер от ненужных файлов, используя стандартные инструменты системы. Большинство функций уже выполнила программа CCleaner, но ручная проверка не будет лишней.
Действия для этого такие же простые, как и до этого. Разобьем все по пунктам:
- В меню «Пуск» находим раздел «Компьютер» и открываем его.
- Открываем «Системный диск (С:)». Он может быть также записан как Local Disk (C:).
- Там находим папку «Windows» и переходим в нее.
- Уже в этой папке ищем папку «Temp». Содержимое этой папки можно полностью удалять, потому что там хранятся временные файлы, которые не несут никакой пользы.
При удалении могут появится ошибки, например, что файл используется – просто нажимаем «Пропустить».
В Windows есть еще одна папка, в которой хранятся временные и промежуточные файлы – это папка тоже называется «Temp». Найти эту папку легче всего через строку поиска. Для этого нужно войти в меню «Пуск» и в поиске ввести «%TEMP%». Далее следуют те же пункты, что и в первом случае: войти – удалить.
После очисток папок Temp не забудьте выполнить очистку диска стандартными средствами системы. Для этого нужно:
- Нажать по «Системному диску» правой кнопкой мыши.
- Выбрать пункт «Свойства».
- Щелкнуть вкладку «Общие».
- Там будет кнопка «Очистка диска». Жмем ее для анализа ненужных файлов.
- Спустя пару минут программа предложит удалить определённое количество файлов. Устанавливаем все галочки и нажимаем «Ок».
Если вы недавно обновляли систему, то в этом окне вы увидите еще и дополнительную кнопку «Очистить системные файлы». Ее можно нажать, чтобы удалить временные файлы, которые были скачаны до обновления системы.
Ее можно нажать, чтобы удалить временные файлы, которые были скачаны до обновления системы.
Шаг 3. Проверка компьютера на вирусы: Dr. Web Cureit
Один из важных шагов при чистке компьютера от ненужных файлов – это, конечно же, проверка системы на наличие различных вирусов. Для этого нам понадобится утилита Dr. Web Cureit. Скачать ее последнюю версию можно на официальном сайте. После загрузки нужно запустить данную утилиту:
- Запускаем программу. Она не требует какой-либо установки как это было с CCleaner.
- Далее принимаем пользовательское соглашение и нажимаем «Продолжить».
- В появившемся окне жмем «Начать проверку». В течение 15 минут система будет проверена на наличие вредоносных программ. Если вирусы будут найдены, то программа предложит их обезвредить.
- Обезвреживаем вирусы и радуемся, что наш компьютер теперь в безопасности.

Даже если вам кажется, что вирусов у вас нет, то это может быть совершенно не так. Наличие вирусов на ПК или ноутбуке не всегда означает, что он будет тормозить или будет выскакивать какая-нибудь вирусная реклама. Вирусы могут неприметно сидеть в памяти ПК, «пожирая» его оперативную память и медленно «убивая» ваше устройство.
Шаг 4. Чистка автозагрузки
Чтобы почистить компьютер от мусора недостаточно просто удалить старые и ненужные файлы. Следует не забывать и про автозагрузку, которая также может забиваться различным хламом. Для этого нужно вернуться к раннее установленной нами программе CCleaner и действовать последовательно:
- Запустив программу переходим в раздел «Сервис».
- Находим вкладку «Автозагрузка». В ней мы увидим все программы, которые запускаются вместе с компьютером, увеличивая время его запуска и быстроту при работе
- В списке программ необходимо выделить ненужный софт, и справа нажать кнопку «Выключить».
 К ненужному софту относят все программы, которые не используются сразу после запуска компьютера – их можно запустить вручную при необходимости.
К ненужному софту относят все программы, которые не используются сразу после запуска компьютера – их можно запустить вручную при необходимости.
Шаг 5. Удаление программ: 2 способа
Если вы решили почистить ПК от ненужных файлов, то многие программы могут стать ненужными. Можно просто задуматься, как часто вы используете те или иные программы. Ведь некоторые пользователи устанавливают в свою систему все подряд без раздумий. Настало время проанализировать софт и почистить компьютер от ненужных программ.
Первый способ. Сделать это можно к примеру стандартными средствами системы.
Тут все достаточно просто:
- Через меню «Пуск» заходим в «Панель управления».
- В «Настройке параметров компьютера» выбираем «Программы». Здесь будет представлен список всех установленных программ.
- В списке выделяем ненужные программы и жмем «Удалить».
Этот способ хоть и легкий, но не совсем эффективный. Ведь после удаления программ на ПК или ноутбуке остается много «хвостов» программы и ненужных записей в реестре.
Ведь после удаления программ на ПК или ноутбуке остается много «хвостов» программы и ненужных записей в реестре.
Второй способ.
Для полного удаления программы и ее «хвостов» можно использовать утилиту Revo Unistaller.
После запуска этой программы вы увидите список в виде значков из всех программ, которые есть на вашем устройстве. Нажав на любой из этих значков можно сразу же удалить программу.
Здесь есть также дополнительные функции – сразу после удаления программы вам предложат выполнить поиск оставшихся следов. Выбираем «умеренный поиск» и нажимаем «далее».
Сначала будут найдены оставшиеся пункты в реестре – выделяем то, что выделено жирным и жмем «Удалить». А на следующем шаге программа найдет оставшиеся файлы и папки: их тоже нужно выделить и удалить.
Шаг 6. Удаление дублей
Время от времени на вашем жестком диске могут появляться одинаковые файлы – так называемые «дубли».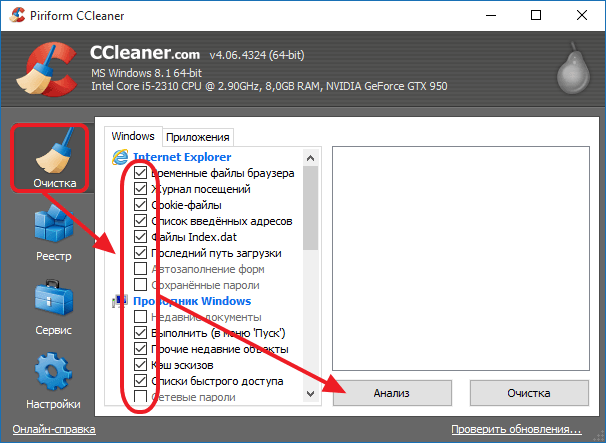 Вручную искать одинаковые файлы достаточно проблематично, поэтому лучше использовать специальную программу.
Вручную искать одинаковые файлы достаточно проблематично, поэтому лучше использовать специальную программу.
Тут мы снова возвращаемся к CCleaner и открываем раздел «Сервис», а там вкладку «Поиск дублей». Далее действуем пошагово:
- Во вкладке «Поиск дублей» много различных параметров, которые настраиваются исходя из ваших потребностей. Мы настраиваем эти параметры.
- Нажимаем «Найти». Спустя несколько минут поиск файлов-дублей будет завершен.
- Внимательно изучаем и выделяем по одному файлу-дублю из каждой пары представленных файлов и документов.
- Нажимаем «Удалить».
Итоги
Теперь вы знаете как почистить ваш компьютер от ненужный файлов, мусора и вирусов. Вам остается только точно следовать данным рекомендациям и не импровизировать, чтобы не удалить ничего лишнего.
Компьютер, как и любая вещь в вашем доме, нуждается в чистке, особенно в чистке памяти для большей эффективности работы. Не нужно экономить времени на этом, ведь быстрый и продуктивный компьютер сэкономит вам куда больше времени, чем вы потратите на его очистку.
Как очистить компьютер
Узнать больше о 360 Total SecurityБольшинство из нас не заботится о чистке своих компьютерных систем, пока с ними что-то не пойдет. В школе, на работе и в личной жизни мы используем компьютеры для всего. Вот почему регулярная чистка ПК абсолютно необходима. Вы должны чистить свой компьютер не реже одного раза в неделю. Хотя это кажется трудоемким, очистка вашего ПК обеспечит его бесперебойную и эффективную работу.
Итак, вам нужно очистить свой компьютер? Воспользуйтесь этой удобной блок-схемой и нашими полезными советами, чтобы узнать, нужно ли вам выполнять техническое обслуживание ПК, чтобы ваша машина работала с максимальной производительностью.
(Нажмите на инфографику, чтобы увеличить)
Поделитесь этим изображением на своем сайте
360totalsecurity.com/en/clean-up-your-pc?utm_source=contentmarketing&utm_medium=embed&utm_campaign=clean-up-your-pc’> 
Советы и рекомендации по очистке ПК
Поддерживайте компьютер в актуальном состоянии
Вы постоянно нажимаете «Отложить» всякий раз, когда появляются эти обновления Windows? Если да, вам действительно стоит перестать откладывать их и обновить свой компьютер.Обновление программного обеспечения вашего компьютера — один из самых простых способов ускорить работу вашего компьютера и убедиться, что он чист. Если вы не уверены, что ваш компьютер обновлен, перейдите в панель управления и выберите вкладку «Система и безопасность». Нажмите на опцию «Проверить наличие обновлений» и следуйте инструкциям по установке рекомендуемых обновлений.
Удалить все неиспользуемые программы и файлы
Для ненужных файлов
Частое использование компьютера часто приводит к скоплению ненужных файлов, занимающих дисковое пространство и замедляющих работу вашего ПК. Отсортируйте и удалите все файлы и документы, которые вам больше не нужны или которыми вы не пользуетесь. Подумайте также об удалении временных файлов Интернета, пробных приложений и программного обеспечения. Не забудьте также очистить корзину после удаления неиспользуемых файлов. После того, как эти файлы исчезнут, на вашем жестком диске освободится место в памяти, что поможет ускорить работу вашего компьютера.
Отсортируйте и удалите все файлы и документы, которые вам больше не нужны или которыми вы не пользуетесь. Подумайте также об удалении временных файлов Интернета, пробных приложений и программного обеспечения. Не забудьте также очистить корзину после удаления неиспользуемых файлов. После того, как эти файлы исчезнут, на вашем жестком диске освободится место в памяти, что поможет ускорить работу вашего компьютера.
Удаление приложений
Перейдите в Панель управления и найдите параметр «Удалить программу» на вкладке «Программы».Прокрутите список программ, чтобы увидеть, какие из них вам не нужны. После того, как вы определили все ненужные программы, щелкните каждую программу правой кнопкой мыши и выберите «Удалить» в раскрывающемся меню.
Удалить историю Интернета
Удаление файлов cookie, кеша и истории Интернета из веб-браузеров освобождает дисковое пространство вашего компьютера, позволяя ему работать быстрее.
Для Google Chrome
Щелкните меню Chrome, выберите История и недавние вкладки , а затем История .Затем нажмите Очистить данные просмотра . В раскрывающемся меню выберите, какую часть истории Интернета вы хотите удалить. Установите флажки для конкретных данных, которые нужно очистить в Chrome, и нажмите Очистить данные просмотра .
Для Mozilla Firefox
Щелкните кнопку меню, выберите История , а затем Очистить недавнюю историю . В раскрывающемся меню выберите, какую часть вашей истории Интернета вы хотите очистить Firefox.Щелкните стрелку рядом с полем Подробности , чтобы конкретно выбрать тип информации для удаления. Щелкните Очистить сейчас .
Для Internet Explorer
Нажмите кнопку Инструменты , выберите Безопасность , а затем Удалить историю просмотров . Установите флажок рядом с каждой категорией информации, которую вы хотите удалить. Нажмите Удалить .
Установите флажок рядом с каждой категорией информации, которую вы хотите удалить. Нажмите Удалить .
Установить антивирусное программное обеспечение
Установка антивирусного программного обеспечения — безусловно, самый важный шаг для поддержания вашего компьютера в чистоте. Антивирусное программное обеспечение помогает проверять наличие вирусов и вредоносных программ, отслеживать время запуска вашего компьютера и удалять ненужные программы и файлы. Это универсальное решение, которое гарантирует, что ваш компьютер будет чистым и актуальным, и вам не придется делать все вручную.
Теперь, когда вы знаете, как очистить свой компьютер, поделитесь приведенной выше инфографикой со своими друзьями, коллегами и семьей, чтобы убедиться, что их компьютеры работают так же гладко и быстро, как и ваш.
Узнать больше о 360 Total SecurityКак очистить компьютер от личных данных
Обзоры продуктов- Лучшие продукты
- Бытовая техника
- Младенцы и дети
- Автомобили
- Электроника
- Здоровье
- Дом и сад
- Деньги
- Все продукты AZ
Бытовая техника
- 901
- Пылесосы
- Стиральные машины
Младенцы и дети
- Велосипедные шлемы
- Автокресла
- Увлажнители
- Коляски
Автомобили
- Поиск новых и подержанных автомобилей
- Поиск новых и подержанных автомобилей И ремонт
- Шины
Электроника
- Наушники
- Ноутбуки
- Принтеры
- Телевизоры
Здоровье
- Глюкометры
- Мониторы артериального давления 9014
- Слуховые аппараты
- Слуховые аппараты 9014 Сад
- Газонокосилки
- Воздуходувки
- Генераторы
- Матрасы
- Авиакомпании
- Автострахование
- Страхование домовладельцев
- Багаж
- Кондиционеры
- Очистители воздуха
- Хлебопечки
- Центральная система кондиционирования воздуха
- Кофеварки
- Сушилки для одежды
- Варочные панели
- Посудомоечные машины
- Электрочайники
- Посудомоечные машины
- Электрические чайники 9030 Электрические чайники
- Космические обогреватели
- Пылесосы
- Настенные печи
- Стиральные машины
- Водонагреватели
Деньги
Подробнее о бытовой технике
Лучшие посудомоечные машины 2020 годаНовостиВидеоВсе обзоры продуктовДети и детиM ost Popular
- Справочник CR по коронавирусу
- Очистители воздуха
- Детские мониторы
- Велосипедные шлемы
- Автокресла
- Детское здоровье
- Детские кроватки
- Продукты питания
- Стулья
- Медицинское страхование
- Репелленты
- Коляски
- Солнцезащитные кремы
- Термометры
Подробнее о младенцах и детях
Решаем, когда пришло время обновить автокресло вашего ребенкаНовостиВидеоВсе продуктыАвтомобилиИсследования автомобилей Отзывы
- Все новые и подержанные автомобили
- Кабриолеты
- Гибриды / электромобили
- Автомобили класса люкс
- Минивэны
- Пикапы
- Седаны
- Малые автомобили
- Внедорожники
- Фургоны
Покупка автомобилей 9012 и цены на них. Рынок подержанных автомобилей
Рынок подержанных автомобилей Руководство по покупке автомобилей Оценщик стоимости автомобиля Покупка всех автомобилей и ценообразование Техническое обслуживание и ремонт
- Шины
- Автомобильные аккумуляторы
- Помощник по ремонту автомобилей
- Все обслуживание и ремонт
Все автомобили Подробнее об автомобилях
Best Новые автомобильные предложенияНовостиВидеоПодкаст Talking CarsВсе обзоры продуктовЭлектроника Самые популярные
- Справочник CR по коронавирусу
- Компьютеры
- Камеры
- Клавиатуры Ergo
- Мыши Ergo
9013 Наушники 9013 HDTV Ноутбуки 9013 HDTV Ноутбуки 9013- Смартфоны
- Смарт-часы
- Звуковые панели
- Проигрыватели потокового мультимедиа
- Планшеты
- Телевизоры
- Беспроводные маршрутизаторы
Вся электроника Подробнее об электронике
Лучшие ноутбуки 2020 года НовостиВидеоВсе обзоры продуктов 011- Руководство CR по коронавирусу
- Измерители уровня глюкозы в крови
- Мониторы артериального давления
- Электровелосипеды
- Электрические зубные щетки
- Эллиптические тренажеры
- Магазины для очков и контактных линз
- Слуховые аппараты
- Увлажнители
- Репелленты от насекомых
- Солнцезащитные кремы
- Беговые дорожки
- Витамины и добавки
Все для здоровья Подробнее о здоровье
Будьте в курсе о коронавирусе
Все новости о продукте CR 9011 Самые популярные 9011 Новости КоронавирусПодробнее о доме и саду
Лучшие матрасы 2020 годаНовостиВидеоВсе обзоры продуктовДеньгиСамые популярные
- Справочник CR по коронавирусу
- Авиакомпания
- Страхование автомобиля
- Кредитные карты
- Продуктовые магазины очков и контактных линз
- Супермаркеты
- Страхование домовладельцев
- Багаж
- Аптеки
- Предоплаченные карты
- Руководство по пенсионному планированию
- Наградные карты
Больше о деньгах
Лучшие бренды по безопасности и безопасности багажа Новости Информационные новости PrivacyFood SafetyПримите мерыО насВойти
Войти
Стать участником Пожертвовать- Ежемесячное пожертвование
- Единовременное пожертвование
- Другие способы сделать
Очистите свой компьютер — Бесплатная онлайн-версия для ПК
Бесплатные советы и рекомендации
Почините свой компьютер прямо сейчас — просмотрите наши бесплатные советы и рекомендации по очистке вашего ПК или ноутбука. Прочтите наши простые инструкции по очистке вашего компьютера и лучшей защите от компьютерных вирусов. Когда вы закончите, убедитесь, что вы защитили свой компьютер от вредоносных вирусов и шпионского ПО — узнайте, как защитить свой компьютер.
Прочтите наши простые инструкции по очистке вашего компьютера и лучшей защите от компьютерных вирусов. Когда вы закончите, убедитесь, что вы защитили свой компьютер от вредоносных вирусов и шпионского ПО — узнайте, как защитить свой компьютер.
6 шагов по очистке вашего ПК
У вас проблемы с компьютером? Вас одолевают надоедливые всплывающие окна, сообщения об ошибках и сбои компьютера? Вас поразил роковой «синий экран смерти»? Слишком многие владельцы компьютеров имеют совершенно хорошие компьютеры, на которых борются с ошибками, вредоносными программами, компьютерными вирусами, и они просто становятся настолько увязшими, что вынуждены заменять их, потому что они так разочарованы.Вы не должны игнорировать их, и вам не нужно платить профессионалу сотни долларов за ремонт вашего компьютера. Следуйте нашим простым шагам, загрузите и используйте бесплатные инструменты, которые мы рекомендуем, чтобы ваш компьютер работал так же быстро, как и новый! Следуйте нашим 6 шагам, приведенным ниже, и вскоре ваш компьютер снова заработает быстро и чисто. Очистите свой компьютер сейчас.
Очистите свой компьютер сейчас.
1. Быстрые исправления
Давайте начнем с нескольких простых шагов, которые помогут устранить ошибки реестра, дефрагментировать жесткий диск, ускорить работу операционной системы и удалить нежелательные программы и другое программное обеспечение, работающее в фоновом режиме и замедляющее работу вашего ПК.
2. Устранение шпионского ПО
Шпионское ПО может легко проникнуть на ваш компьютер. Как только вы увидите странные всплывающие окна или программы, которые вы никогда не устанавливали, вам следует проверить наличие шпионского ПО. Мы рекомендуем набор мощных инструментов для удаления шпионского ПО, которые не только идентифицируют, но и удаляют вредоносные файлы.
3. Антивирусное сканирование
Простота доступа к Интернету и электронной почте позволяет легко использовать вирусы и другие вредоносные программы. Незащищенный компьютер может быть заражен в течение нескольких минут после подключения к Интернету. Современные компьютерные вирусы настолько сильны, что от некоторых невозможно избавиться. Мы составили список бесплатных онлайн-антивирусов для глубокого сканирования, а также клиентского программного обеспечения, которое вы можете загрузить и установить на свой компьютер. Что делать, если вы обнаружили вирус? Мы покажем вам, как это устранить!
Современные компьютерные вирусы настолько сильны, что от некоторых невозможно избавиться. Мы составили список бесплатных онлайн-антивирусов для глубокого сканирования, а также клиентского программного обеспечения, которое вы можете загрузить и установить на свой компьютер. Что делать, если вы обнаружили вирус? Мы покажем вам, как это устранить!
4. Настройка межсетевого экрана
Затем защитите и защитите свое подключение к Интернету с помощью программного брандмауэра и аппаратного маршрутизатора. Блокируйте нежелательных злоумышленников и изучите безопасные привычки просмотра веб-страниц. Узнайте, как настроить параметры безопасности вашего интернет-браузера, чтобы защитить вас в сети.
5. Обновите свой компьютер
Ваша операционная система Windows должна регулярно обновляться, чтобы работать эффективно, исправлять ошибки и устранять обнаруженные уязвимости. В устаревшей операционной системе может отсутствовать важный патч безопасности, который защитил бы вас от новейших вирусов, троянских коней или червей.
6. Резервное копирование данных
Как только ваш компьютер заработает бесперебойно и быстро, пора разработать хороший план резервного копирования данных. Мы описываем несколько различных решений для резервного копирования, включая внешний жесткий диск, резервное копирование в виртуальное облако и программное обеспечение для автоматической синхронизации, обеспечивающее безопасность ваших файлов.
Защитите вашу конфиденциальность после очистки вашего ПК
В настоящее время, где бы вы ни находились в Интернете, вы оставляете электронный след — подсказки о вашей личности, вашей семье и конфиденциальных данных, таких как ваша финансовая информация. Вы не можете избежать навязчивости Интернета, но вы можете защитить свою конфиденциальность в Интернете, следуя нашим советам и загрузив несколько отличных инструментов. Сегодня в Интернете существует множество опасностей — вредоносные сайты, вирусы, скрывающиеся во вложениях электронной почты, и зловещие люди, пытающиеся украсть вашу личность. Небрежность в отношении конфиденциальности в Интернете и на ПК может быть даже более вредной, чем незащищенный компьютер. Украденные личные данные или скомпрометированные финансовые записи могут нанести серьезный ущерб. Ознакомьтесь с нашими статьями о защите конфиденциальности и безопасности в Интернете.
Небрежность в отношении конфиденциальности в Интернете и на ПК может быть даже более вредной, чем незащищенный компьютер. Украденные личные данные или скомпрометированные финансовые записи могут нанести серьезный ущерб. Ознакомьтесь с нашими статьями о защите конфиденциальности и безопасности в Интернете.
Информация о защите конфиденциальности:
1. Защитите данные на вашем компьютере
2. Как предотвратить мошенничество в Интернете
3. Как защитить вашу конфиденциальность в Интернете
.


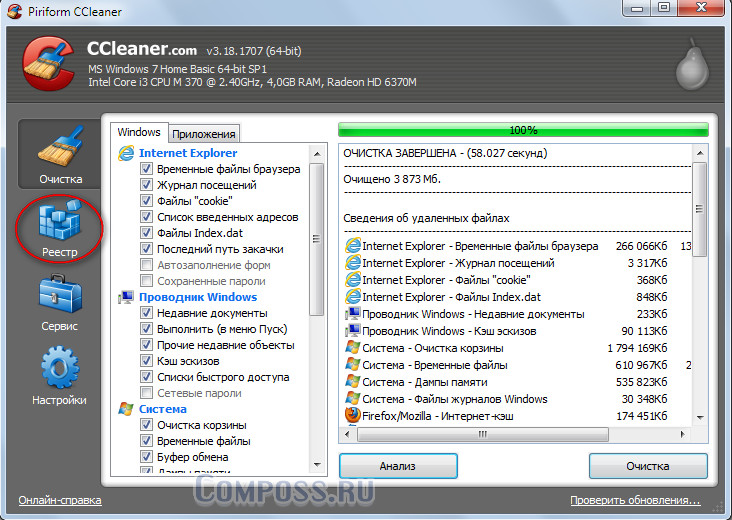



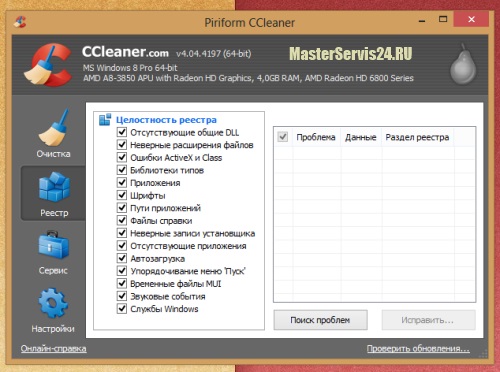 утилиты для оптимизации, очистки и ускорения ОС
утилиты для оптимизации, очистки и ускорения ОС
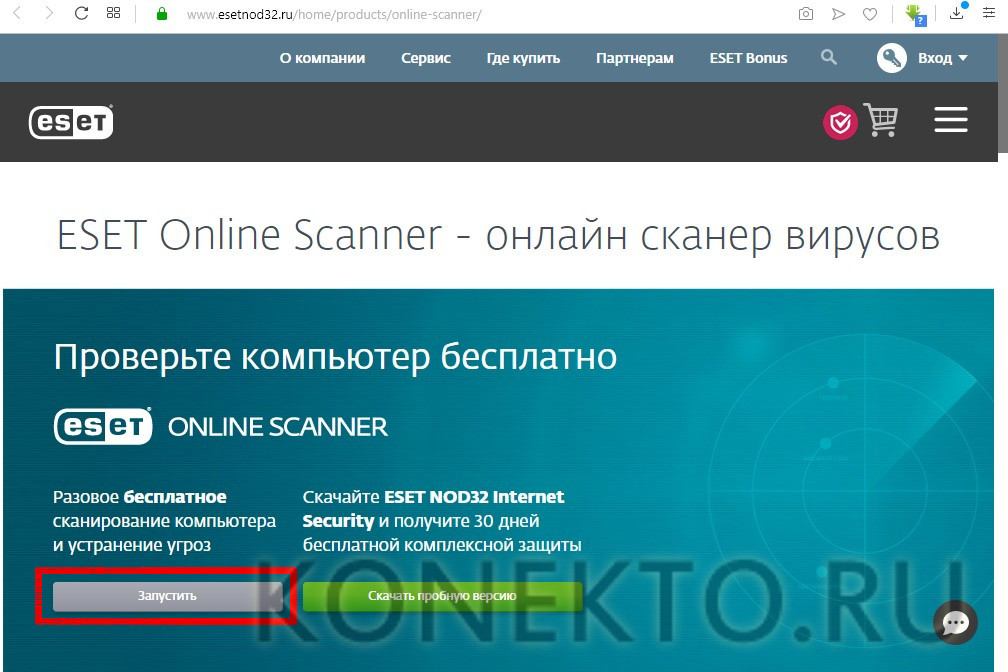
 К ненужному софту относят все программы, которые не используются сразу после запуска компьютера – их можно запустить вручную при необходимости.
К ненужному софту относят все программы, которые не используются сразу после запуска компьютера – их можно запустить вручную при необходимости.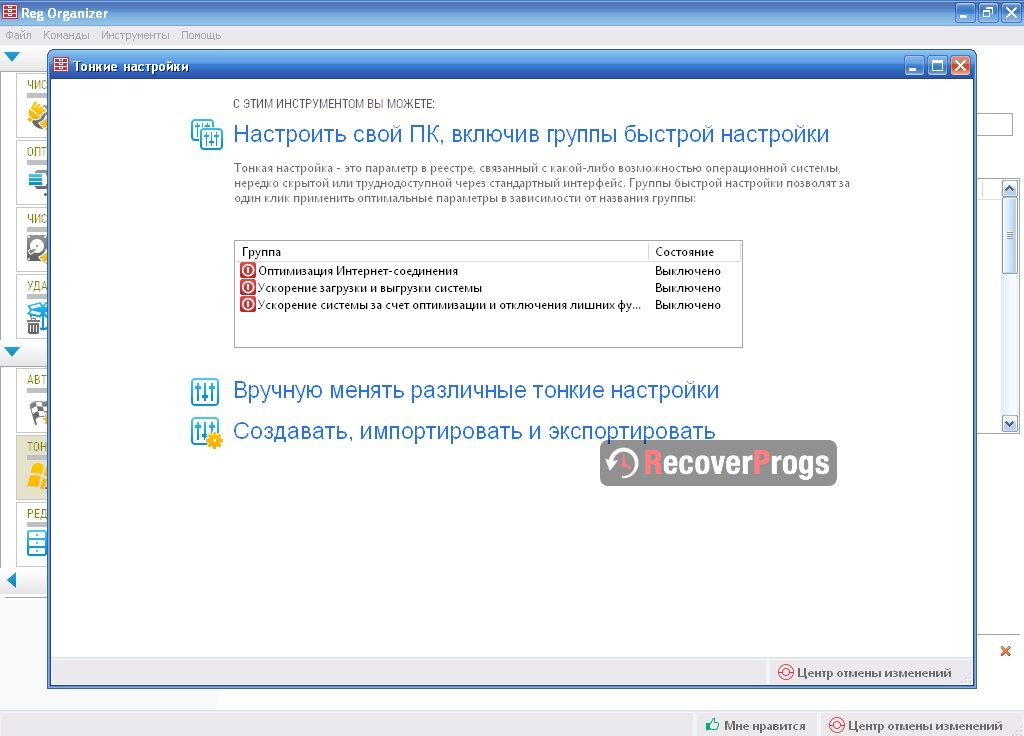 Рынок подержанных автомобилей
Рынок подержанных автомобилей