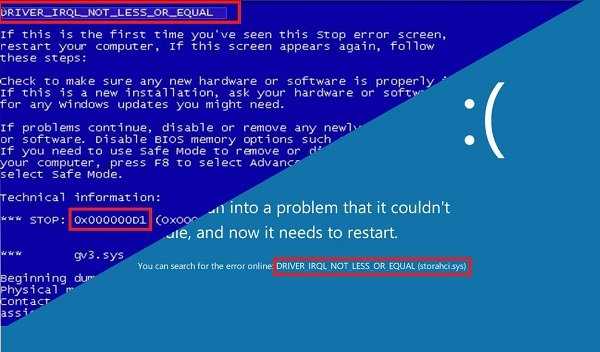Видеодрайвер перестал отвечать и был успешно восстановлен » Страница 7
Представьте ситуацию друзья: Суббота, вечер, предки ушли куда-то в гости, старшая сестра в соседней комнате зависает в одноклассниках! Что Вам остаётся, достать учебник информатики и делать домашнее задание? Конечно же…нет и Вы включаете ноут и растворяетесь в любимой онлайн стрелялке. И вот Вы попали на классный сервак с сильными игроками и Вам не дают поднять головы из укрытия, пули так и свистят, Вы гибните раз за разом и возрождаетесь, но вот Вы удачно переместились и заняли выгодную позицию, увидели в оптическом прицеле вражеского снайпера, подождали чуть, выдохнули воздух и нажали плавно на левую кнопку мыши…, вдруг картинка зависает на несколько секунд и в нижней части рабочего стола выходит сообщение «Видеодрайвер перестал отвечать и был успешно восстановлен», игра при этом вылетает.

Именно с таким системным уведомлением наверняка сталкивались многие пользователи компьютеров на базе Windows после того, как их выкинуло из какой-нибудь ресурсоёмкой игры или 3D-программы. Как правило, эта проблема возникает чаще всего именно при работе приложений, которые активно задействуют аппаратные мощности видеокарты. Реже такое системное уведомление появляется при воспроизведении видео. И ещё реже – при выполнении любых иных задач на компьютере.
Видеодрайвер перестал отвечать и был успешно восстановлен
Причин у этой проблемы может быть много, и, увы, пары-тройки шаблонных решений не существует.
Ниже рассмотрим все известные и неизвестные способы решения этой проблемы и конечно я приведу реальные случаи из жизни.
- Но прежде пару слов, собственно, о том, почему операционная система выдаёт такое уведомление. В версию Windows Vista был внедрён механизм, отвечающий за перезапуск драйверов – TDR (Timeout Detection and Recovery). Этот механизм, естественно, перекочевал во все дальнейшие версии Windows. Благодаря ему при возникновении программной ошибки в системе удалось избежать перезагрузки компьютера, как это происходило в Windows ХР. Компьютер зависал, и его приходилось перезагружать. В других же случаях перед взором пользователя представал синий экран смерти, который не столько на самом деле являлся проблемой, сколько психологически запугивал пользователей-новичков и вводил их в ступор. Начиная с Vista, в версиях Windows ошибки, следствием которых является задержка ответа драйвера, дают о себе знать более мягко – перезапуском только драйвера, а не всей системы.
Что же, теперь приступим к сути вопроса. Итак, какие наиболее частые проблемы могут иметь как следствие появление системного уведомления «Видеодрайвер перестал отвечать и был успешно восстановлен»? И какие могут быть решения у этих проблем?
1. Не та версия драйвера видеокарты
Не всегда самая последняя версия драйвера видеокарты – это хорошо. Не все обновления для драйверов удачны, иногда разработчикам приходится исправлять ошибки уже после того, как продукт ушёл в массы. Потому лучше никогда не торопиться обновлять вручную драйвера. Нужно немного подождать и устанавливать уже бета-версию. В ней наверняка будут исправлены ошибки по жалобам тех, кто поторопился обновиться до новой, но альфа-версии драйвера. Такое иногда случается с драйвером AMD Catalyst. В этом случае необходимо удалить существующую версию драйвера и установить более старую. И просто откатить драйвер видеокарты на предыдущую версию.
В то же время проблемы могут быть и из-за того, что версия драйвера уже устарела. Капризы и нежелание работать со «старьём» более присущи видеокартам от nVidia. Здесь решение проще – драйвер нужно обновить.
В моей практике чаще всего проблемы с данной ошибкой на компьютерах с видеокартой nVidia решались установкой в систему новейшего драйвера.
2. Включите обновления для операционной системы
Майкрософт не просто так выпускает обновления для Windows, некоторые обновления несут в себе исправления для более лучшей работы операционной системы с драйверами видеокарты.
3. Обновление DirectX
Программную среду DirectX редко самостоятельно устанавливают те, кто привык пользоваться нелицензионными репаками (RePack, перепаковка) компьютерных игр. Как правило, большинство таких репаков сборщики комплектуют инсталляторами DirectX, и программная среда автоматически устанавливается в процессе инсталляции игры. Но дело в том, что сборщики комплектуют ту или иную игру версией DirectX, которая актуальна состоянием на дату сборки такой игры. Через время эта версия DirectX устаревает. Из-за этого могут быть проблемы с драйвером видеокарты. Потому прежде чем устанавливать на компьютер игры, программную среду DirectX лучше самостоятельно установить, скачав её актуальную версию с официального сайта Microsoft. Если DirectX уже установлена на компьютере, версию необходимо обновить.
4. 3D-параметры сглаживания
Ошибка в работе драйвера видеокарты может быть вызвана несостыковкой различных параметров в настройках видеокарты и в настройках игры (или 3D-программы). Например, в игре опция Фильтрация текстур -трилинейная оптимизация активирована, но в панели управления драйвером она выключена или замещает настройки игры (или 3D-программы). Решение проблемы — соответственно, состыковать все настройки. Откройте Панель управления NVIDIA -> Управление параметрами 3D. Обратите внимание на параметры: Фильтрация текстур — трилинейная оптимизация, Фильтрация текстур — анизотропная оптимизация, затем Сглаживание и состыкуйте их с подобными параметрами в Вашей игре.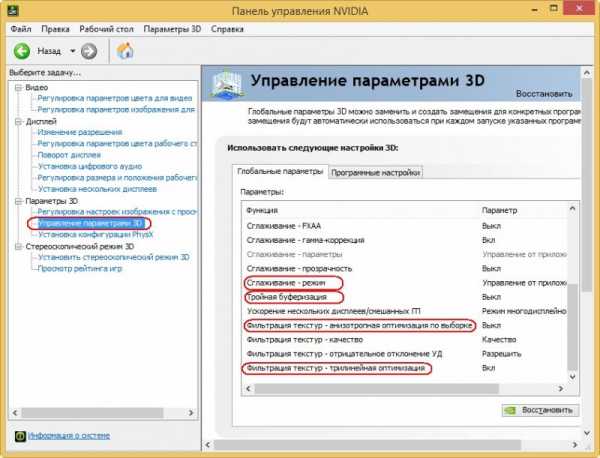


5. Проблемы с Adobe Flash Player
Если ошибка в работе драйвера произошла во время работы с веб-браузером (чаще это случается при просмотре онлайн-видео или во время игр в социальных сетях), возможно, это следствие некорректной работы флеш-плеера — Adobe Flash Player. В этом случае необходимо обновить версию Adobe Flash Player, скачав её с официального сайта разработчика. А если проблема не исчезнет, решить её можно попытаться путём отключения аппаратного ускорения флеш-плеера. Для этого необходимо вызвать контекстное меню на любом видеоролике в Интернете, выбрать «Параметры» и убрать галочку с опции включения аппаратного ускорения.6. Перегрев видеокарты
Если сбой и перезапуск драйвера видеокарты чаще всего происходит во время работы игр или 3D-программ, это может быть связано с перегревом видеокарты. Из-за скопившейся пыли внутри системного блока или корпуса ноутбука система охлаждения аппаратных составляющих, в том числе и видеокарты, начинает работать менее эффективно. И тогда железо подвергается большей нагрузке. Как следствие – повышение температуры. Как узнать температуру видеокарты, и какие показатели считаются допустимыми – жмите сюда. Возможно, что решением проблемы с драйвером видеокарты станет генеральная уборка внутри компьютера.
7. Чистка контактов видеокарты
Чтобы компьютер работал стабильно, без сбоев, рекомендуется периодически проводить чистку контактов видеокарты и плат оперативной памяти. Ведь со временем контакты окисляются и загрязняются. Окисленные контакты видеокарты – ещё одна возможная причина сбоя работы драйвера. Очистить контакты можно, легонько протерев их обычным канцелярским ластиком.
8. Неудачный разгон видеокарты
Проблемы с драйвером видеокарты могут быть следствием неудачного её разгона. Всё же оверклокинг – не самый лучший метод апгрейда компьютера. Попробовать решить проблему можно, восстановив дефолтные настройки.
9. Увеличение времени на обнаружение и исправление зависания путём редактирования реестра
При обнаружении зависания Windows пытается восстановить работу графического оборудования в течении 2 секунд, затем происходит зависание и выходит ошибка «Видеодрайвер перестал отвечать и был восстановлен». Иногда проблема решается увеличением времени Windows на обнаружение и исправление зависания. Не обязательно для этого самостоятельно колдовать в реестре, если у Вас Windows 7 можно просто перейти по ссылке http://support.microsoft.com/kb/2665946/ru на сайт Майкрософт, затем скачать и запустить исправление Fix it. Перед применением исправления создайте точку восстановления системы.10. Новую видеокарту лучше установить в разъём PCI Express x16 соответствующий спецификации 3.0
Друзья, несколько раз я сталкивался с тем, что ошибка «Видеодрайвер перестал отвечать и был успешно восстановлен» появлялась на компьютерах, где новая видеокарта была установлена НЕ в свой родной разъём PCI Express x16 спецификации 3.0, где доступно все 16 линий от процессора, а в разъём PCI Express x16 спецификации 2.0, где доступно всего 4 линий от процессора.
Посмотрите на скришнот.
Если установить видеокарту в верхний разъём PCI Express x16 спец. 3.0 (x16) то проблем не было, если установить видеокарту в средний разъём PCI Express x16 спец. 3.0 (x8), то упадёт производительность видеокарты на 3 процента, но ошибок никаких не будет, но вот если установить видеокарту в самый нижний разъём PCI Express x16 спец. 3.0 (x8), то производительность видеокарты упадёт на 5 процентов и в некоторых случаях может появиться наша ошибка.

При установке видеокарты во второй разъём спецификации PCI Express x8 утилита GPU-Z.0.7.7 покажет Вам соответствующую пропускную способность вашей видеокарты.
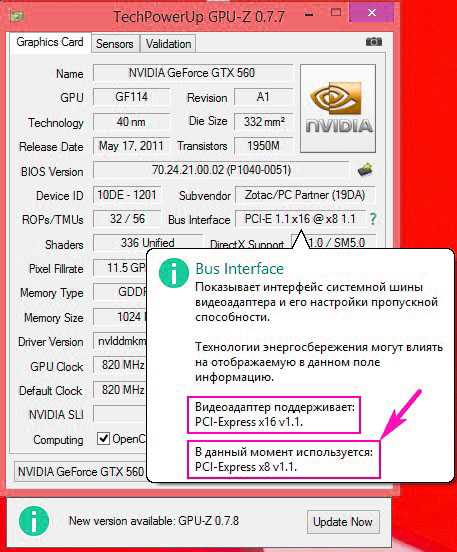
11. Настройка схемы электропитания
При данной ошибке иногда помогает изменение схемы электропитания.
«Панель управления»—>«Электропитание», отметьте пункт «Высокая производительность».
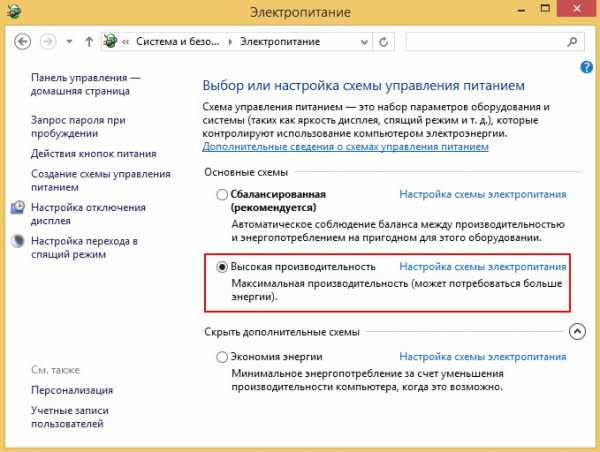
Совет
Под конец статьи хочу Вам дать совет насчёт обновления БИОСа видеокарты, прибегать к нему нужно только в том случае, если уже ничего не помогло и отнестись к данной операции нужно очень серьёзно, так как шансы угробить видеокарту в процессе обновления большие, а избавится от ошибки очень маленькие.
И ещё расскажу два интересных случая. У знакомого постоянно выходила эта ошибка, сделали всё, что можно: переустановили Windows 8.1, драйвера, DirectX 11, и так далее, и ничего не помогло, так он с этой ошибкой и жил год, и вот буквально месяц назад NVIDA выпускает для его видеокарты новый драйвер, и всё, после установки этого драйвера ошибка пропала, проверяли на десятке игр.
Значит дело всё-таки в драйверах!
Ещё. У моего приятеля на компьютере две абсолютно одинаковые винды, но одна установлена на SSD, а другая на обычный жёсткий диск, так вот, на той винде, установленной на обычный HDD эта ошибка есть, а на винде установленной на SSD этой ошибки нет.
Кому статья не помогла, читаем продолжение: Ошибка: Видеодрайвер перестал отвечать и был успешно восстановлен. Ещё один эффективный способ решения проблемы
remontcompa.ru
Видеодрайвер перестал отвечать и был восстановлен
Если у вас есть компьютер под управлением Windows, в котором используется графический процессор Graphics Processing Unit (GPU) сделанный NVIDIA или Intel HD Graphics, то могут быть случаи, когда вы столкнулись с некоторыми ошибками. И распространенная сообщение об ошибке звучит следующим образом: Видеодрайвер перестал отвечать и был восстановлен. Видеодрайвер Nvidia Windows Kernel Mode Driver, Version xxx.xx перестал отвечать и был успешно восстановлен.

Это нам ничего не говорит о причине ошибки и распространенных методов исправления. Это циклическая ошибка, которую трудно понять, но зайдя в «просмотр событий» для просмотра отчета об ошибках мы увидим, что ошибка связана с повреждением ядра драйвера Kernal от NVIDIA. Еще может быть причиной этой проблемы, что драйвер устарел или не совместим. Драйвер настроек Windows Visual столкнулся с драйвером от NVIDIA и вызывает эту ошибку.
Способы решения, когда видеодрайвер перестал отвечать и был восстановлен
1. Удаление старого и установка нового драйвера Nvidia
- Прежде всего, загрузите последнюю версию Display Drive Uninstaller.
- Затем загрузите систему windows в безопасном режиме.
- Далее установите и запустите скаченную программу Display Driver Uninstaller.
- Затем как вы видите на картинке, нажмите на «Удалить и перезапустить«.
- После перезагрузки компьютера загрузите драйверы NVIDIA с официального сайта.
- Выберите тип продукта, серийный номер продукта, операционную систему и язык, который соответствует вашим спецификациям оборудования и личным требованиям.
- Запустите скаченный драйвер и выберите и сделайте чистую установку. Это установит последний драйвер на ваш компьютер. Теперь перезагрузите компьютер.
Примечание: Если ошибка повторяется, попробуйте получить более старую версию драйвера и проверьте, работает ли это.
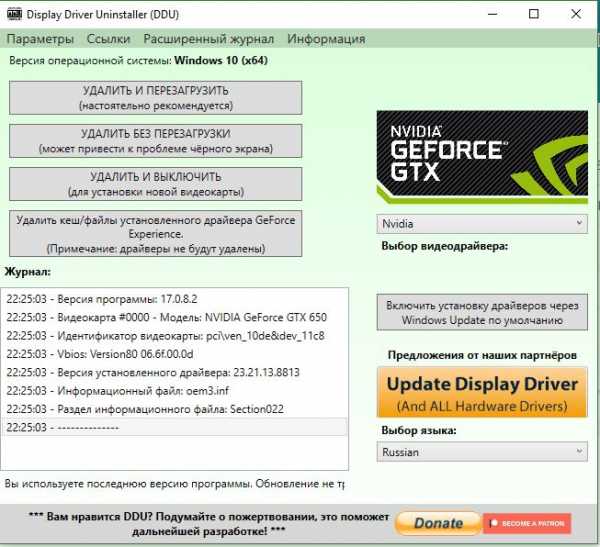
2. Обеспечить наилучшее быстродействие
- Нажмите кнопку WIN + R, чтобы запустить «Выполнить» и введите в строку команду sysdm.cpl.

- В открывшемся окне перейдите на вкладку «Дополнительно» и графе «Быстродействие» нажмите на «Параметры«.
- В новом окне выберите параметр «Обеспечить наилучшее быстродействие«.
- Если стоят галочки на «сохранение вида эскизов панели задач», «Эффекты затухания или скольжения при обращении к меню», «Эффекты затухания или скольжения при появлении подсказок», то снимите их. Нажмите OK и перезагрузите компьютер и ошибка должна быть исправлена.
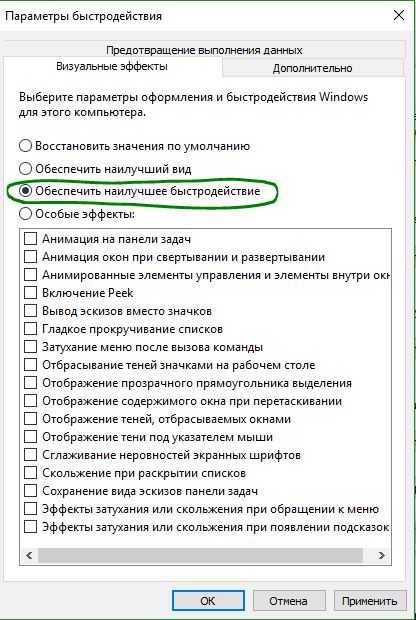
3. Конфигурация PhysX
Откройте панель управления NVIDIA, щелкнув правой кнопкой мыши на пустой области рабочего стола или вы можете просто щелкнуть правой кнопкой мыши логотип NVIDIA на панели задач.
- Перейдите в «Параметры 3D», затем «Установка конфигурации PhysX».
- Справа в пункте «Выберите процессор PhysX», выберите свою видеокарту, а не автовыбор.
- Нажмите «Применить» и перезагрузите компьютер, чтобы запуститься со всеми новыми настройками и исправлениями.
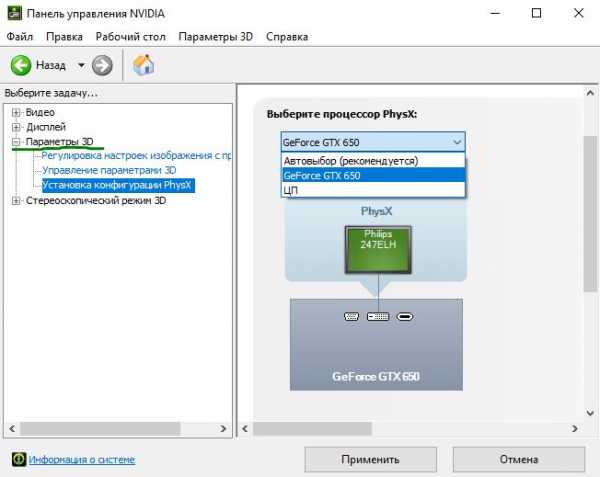
4. Настройки 3D
Откройте заново панель управления NVIDIA и перейдите по пути.
- Управление параметрами 3D > Вертикальный синхроимпульс и выключите эту функцию.
- Нажмите OK, применить и перезапустите систему.
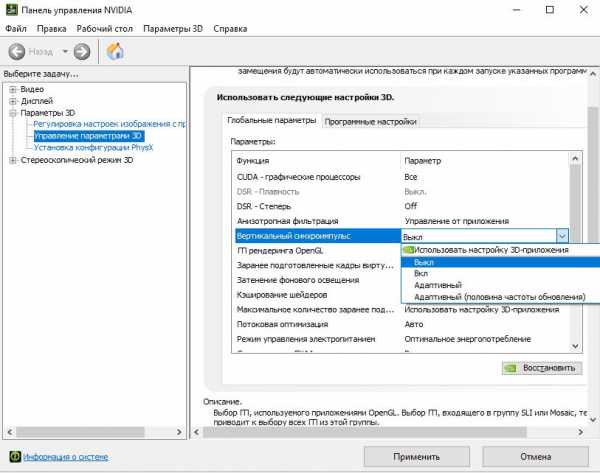
5. Проверить параметры реестра
Проверим отклик графического процессора в параметрах реестра и изменим его до 8 секунд.
Внимание: Создайте точку восстановления системы Windows перед внесением изменений в реестр.
- Нажмите Win + R и введите regedit.
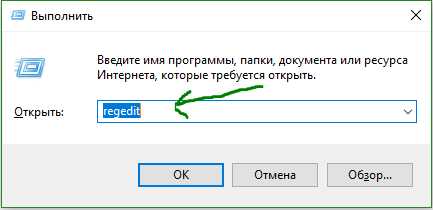
- Теперь перейдите к следующему адресу.
HKEY_LOCAL_MACHINE\SYSTEM\CurrentControlSet\Control\GraphicsDrivers
- Выделите справа папку GraphicsDrivers и справа нажмите на пустом поле правой кнопкой мыши.
- Создайте «Параметр DWORD32 (бита)» с именем TdrDelay.
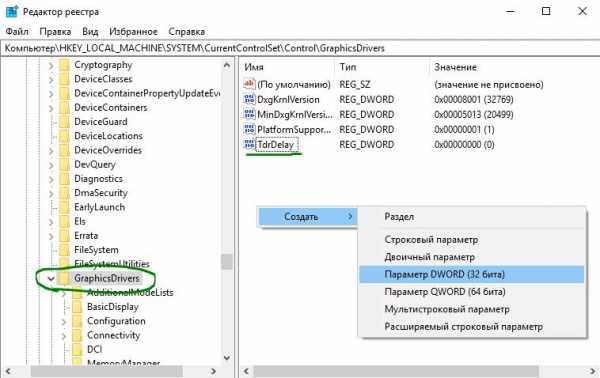
- Затем нажмите два раза на новый созданный параметр TdrDelay и задайте «Значение» 8, Шестнадцатеричная. Перезагрузите компьютер и ошибка «видеодрайвер перестал отвечать и был успешно восстановлен» должна исправиться.

comments powered by HyperComments
mywebpc.ru
[РЕШЕНО] «Видеодрайвер Перестал Отвечать и был Восстановлен»

В ранних версиях Windows любые неполадки с драйвером видеокарты приводили к зависанию компьютера, а единственным выходом была грубая перезагрузка. Теперь же в c случае подобных сбоев всплывает сообщение “Видеодрайвер перестал отвечать и был восстановлен” с уточнением бренда производителя.
То есть Windows автоматически перезапускает зависший софт без перезагрузки компьютера, но далеко не всегда это приводит к решению проблемы. Как правило, после первого появления сообщения об ошибке система начинает подтормаживать и регулярно раздражать пользователя подобными сбоями.
В тяжелых случаях компьютер зависает наглухо, отказывают мышка и тачпад. Решение проблемы обычно лежит в программной части и редко — в аппаратной.
Содержание:
Возможные причины ошибки
Рассмотрим причины в зависимости от уровня сложности. Будем двигаться от простых к наиболее трудным в починке.
Теперь в подробностях рассмотрим все доступные способы починки без вызова мастера и покупки новых запчастей.
back to menu ↑Решение проблем с драйверами

Для начала следует удостовериться, что установлена актуальная версия видеодрайвера. Данную информацию можно найти в диспетчере устройств Windows. Кликаем правой кнопкой мыши по видеокарте и открываем раздел Свойства.

Если функция обновления во вкладке Драйвер активна, то ее стоит применить.

В том случае, когда Windows не предлагает обновление, а вы не инсталлировали драйвер вручную, нужно попробовать скачать свежую версию с официального сайта изготовителя видеокарты. Дело в том, что диспетчер устройств периодически запаздывает с предложением апгрейда, поэтому стоит это сделать самостоятельно.
Если же вы проводили инсталляцию вручную с помощью драйвер-пака (неофициальная утилита для загрузки видеодрайвера), то также рекомендуется скачать официальное приложения со страницы NVIDIA или AMD. В драйвер-паках нередко содержатся ошибки и неподходящие версии программ.
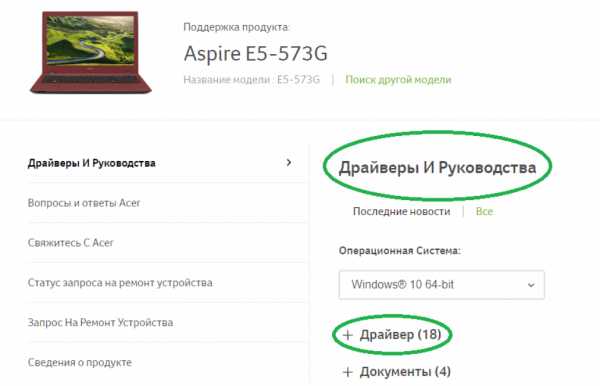
Пример сайта производителя с набором драйверов для конкретной модели
Если система отказывается устанавливать загруженное ПО, то рекомендуется удалить имеющееся с помощью программы Display Driver Uninstaller. Для ноутбуков может сработать установка утилиты не с сайта AMD и NVIDIA, а с сайта изготовителя ноутбука.
back to menu ↑Откат
Если есть 100% уверенность, что на компьютере установлена последняя версия видеодрайвера, то следует попробовать ее откатить. Вот что нужно сделать:
1В диспетчере устройств еще раз откройте свойства видеокарты
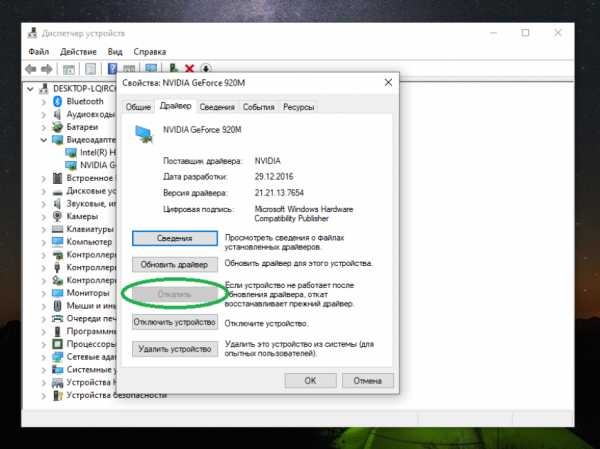
Посмотрите, активна ли функция Откатить. Если да, то запустите процесс.
Если кнопка неактивна как на скриншоте, то это можно обойти:
1Запишите в блокнот текущую версию видеодрайвера
2Нажмите Обновить
3Выберите поиск вручную на этом компьютере
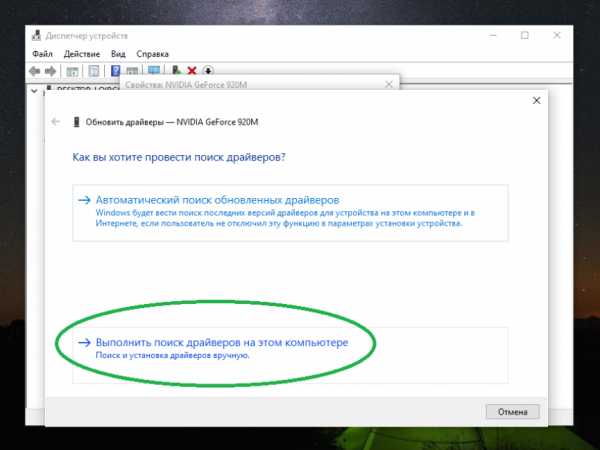
Установите более старую версию драйвера, если она имеется
Часто проблема пропадает после этих действий. Если все же не помогло, то переходите к следующему шагу.
back to menu ↑Изменение TdrDelay через реестр
Этот способ — первое что предлагает сделать официальная техподдержка Windows. Тем не менее, обычно он просто отключает раздражающее сообщение об ошибке, но не устраняет ее причину. Суть заключается в увеличении времени ожидания отклика от видеомодуля.
Вот что нужно сделать:
1Вызываем командную строку комбинацией Win+R
2Для открытия реестра вводим regedit и нажимаем Enter
3Открываем раздел HKEY_LOCAL_MACHINE\ SYSTEM\ CurrentControlSet\ Control\ GraphicsDrivers
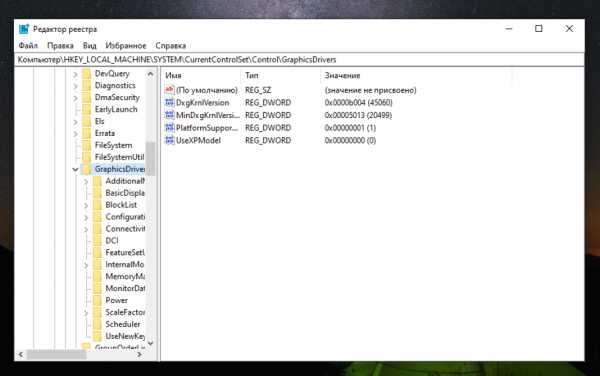
В правом окне может не оказаться значения TdrDelay. В таком случае кликаем правой кнопкой по белому фону и выбираем Создать — Параметр DWORD. Назначаем ему имя — TdrDelay
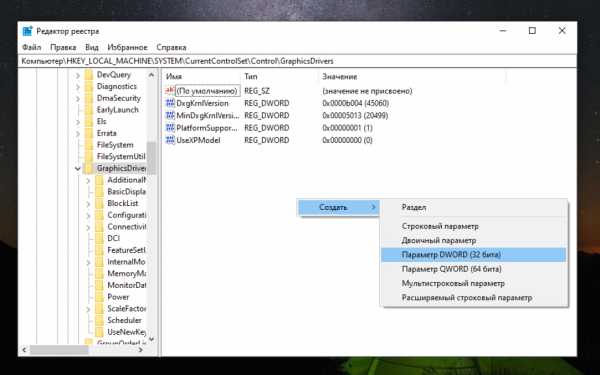 5
5Делаем двойной клик по новому параметру и задаем для него значение 8 (или любое от 6 до 10)
6Закрываем реестр и перезагружаем компьютер
7Если никаких изменений нет, то можно вовсе отключить функцию ограниченного ожидания отклика. Для этого нужно выставить вместо 8 параметр 0
Если сообщение об ошибке пропало, но система продолжает зависать, то переходим к следующему способу.
back to menu ↑Изменение параметров аппаратного ускорения и быстродействия
Бывает, что проблема всплывает только во время работы браузера или при открытом рабочем столе Windows. Во втором случае поможет такой способ:
1В панели управления открываем раздел “Система и безопасность, затем Система
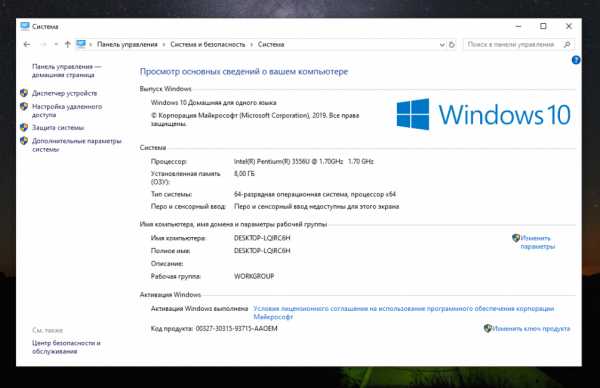 2
2В дополнительных параметрах системы кликаем по параметрам в разделе Быстродействие
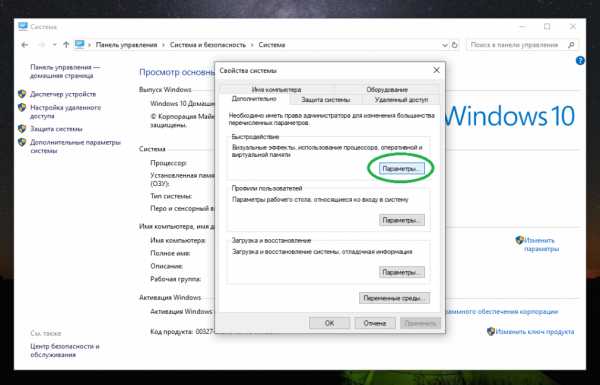 3
3Открываем вкладку с визуальными эффектами и отмечаем пункт, обеспечивающий наилучшее быстродействие
4Сохраняем все изменения и перезагружаем компьютер
В случае зависания браузера необходимо отключить функцию аппаратного ускорения. В разных браузерах путь и способ отключения немного отличаются, но принцип один и тот же. В настройках следует найти раздел, отвечающий за улучшение производительности браузера, и деактивировать данную опцию.
Если аппаратное ускорение браузера изначально отключено, то решить проблему может его включение. Звучит нелогично, но иногда срабатывает.
Кроме того, если ошибка возникает в каком-то другом приложении, то следует изменить его визуальные настройки. К примеру, поэкспериментировать с параметрами сглаживания, анизотропной фильтрацией, частотой кадров и т.д. Если глючит только Flash Player, то можно попробовать его обновить, отключить для него аппаратное ускорение.
Переходим к самым серьезным проблемам с видеокартой.
back to menu ↑Возвращение к базовым настройкам разогнанной видеокарты
Если вы разгоняли видеоадаптер, то прекрасно понимаете, что в форсированном режиме он может выдавать ворох ошибок, одной из которых и является отсутствие ответа видеодрайвера. Но даже если ни вы, ни другой владелец компьютера не занимались разгоном, это могло быть сделано производителем. Узнать видеокарту, по умолчанию находящуюся в форсированном режиме, можно по буквам ОС (Overlocked) в названии.
Даже если ничто не указывает на разгон карты, можно предположить, что она работает на тактовой частоте выше, чем базовая. Этим грешат многие производители. Вычислить и решить эту проблему можно с помощью программы NVIDIA Inspector.
Вот как это сделать:
1Скачиваем NVIDIA Inspector с официального сайта и инсталлируем
2- Находим данные о базовой частоте пользовательской видеокарты на сайте nvidia.ru. Для этого в поле поиска вводим модель, а на странице с полной информацией о видеокарте нам нужно перейти во вкладку спецификаций
Запускаем программу. В строке GPU Clock будет отображаться актуальная тактовая частота видеочипа. Кликаем на Show Overlocking
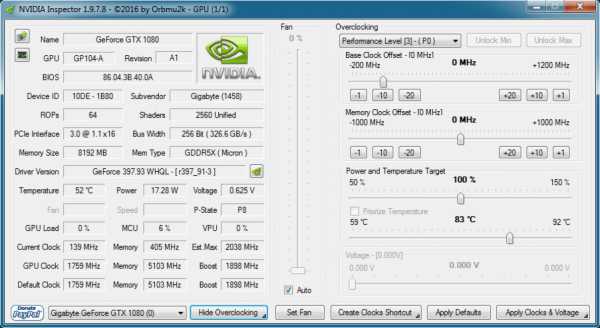 4
4В верхнем поле указываем Performance Level 3 P0 для установки частоты на актуальное значение
5Ползунком уменьшаем частоту до базовой, которую мы нашли на втором шаге
6Для сохранения изменений кликаем Apply Clocks and Voltage
Если способ не сработал, то стоит попробовать выставить частоты GPU (Base Clock) ниже, чем базовые. На некоторых моделях это решает проблему.
Для видеокарт AMD используйте AMD Overdrive в Catalyst Control Center или MSI Afterburner. Принцип тот же — снижаем тактовую частоту до базовой или ниже. back to menu ↑Технические проблемы с видеокартой
Если все предыдущие способы не привели к успеху, то проблема в самом “железе”. Необходимо будет замерить температуру видеочипа, видеопамяти, процессора. Если имеет место перегрев, то нужно будет заменить термопасту, прочистить систему охлаждения.
В чем еще может быть проблема:
Вероятнее всего вы не обладаете нужным уровнем компетенции для устранения неисправностей на аппаратном уровне, поэтому лучше вызвать ремонтную службу на дом, либо отнести компьютер в сервисный центр. Если же сильно затягивать с решением проблемы с железом, то могут начать появляться “синие экраны смерти”. А это уже гораздо более серьезная задача для ремонта и может обойтись сильно дороже, чем замена термопасты.
Кроме того, проблема может быть там, где ее даже не придет в голову искать. У некоторых пользователей подобные ошибки появлялись из-за неисправности жесткого диска, а с драйверами видеокарты и самой картой все было в порядке.
В некоторых статьях можно наткнуться на советы по самостоятельной перепрошивке BIOSа видеокарты. Заниматься этим без должного опыта крайне не рекомендуется, потому что можно окончательно сломать неверно работающее устройство.Если что-то из рекомендаций осталось непонятно, то можете просмотреть видеоинструкцию по устранению ошибки —
back to menu ↑Видео: РЕШЕНИЕ «Видеодрайвер перестал отвечать и был восстановлен»
10 Total Score
Возможно, вы знаете другой способ решения, данной ошибки который мы не указали в нашей статье? Мы будем благодарны если вы расскажите нам о нем в комментариях.
Помогла ли Вам наша статья?
10
Добавить свой отзывgeekhacker.ru
Видеодрайвер перестал отвечать и был восстановлен AMD: решение
Системное сообщение в Windows «видеодрайвер перестал отвечать и был восстановлен», скорее всего, знакомо многим геймерам.
В зоне риска – ПК со встроенной видеокартой Radeon от компании Advanced Micro Devices, но бывает ноутбуки.
Особенно обидно, что при появлении на экране такой надписи работа игрового приложения завершается без сохранения текущей позиции.
Впрочем, с таким сообщением можно столкнуться и при просмотре фильма или видеоролика в интернете.
А проблема, с большой вероятностью, общая – неполадки с драйверами видеокарты.

Содержание:
Рис.1. Сообщение о проблемах с видеодрайвером.
Распространенные причины неполадки
Сообщение о неполадках с видеодрайвером говорит о том, что в системе Windows было запущено ресурсоёмкое приложение, например, игра с высокими требованиями или программа для работы с 3D-графикой.
При такой высокой нагрузке задействуются аппаратные мощности видеокарты и возникает программная ошибка.
Системное сообщение о неполадках с видеокартой еще ничего не говорит о причине проблемы, и тем более о способах её устранения.
Вместе с тем, первое, что необходимо сделать в такой ситуации – восстановить работоспособность драйверов.
к содержанию ↑Проблема с драйверами
Последние версии драйверов видеокарты иногда сбивают нормальную работу оборудования.
Свежие обновления программного обеспечения временами приводят к появлению ошибок, которые будут исправлены только в следующих релизах обновлений.
Важно! Самостоятельное обновление видеодрайвера – не всегда необходимо вашему компьютеру. Возможно, бета-версия будет удачней, и ошибки исправлены. К сожалению, такое часто случается с видеокартой AMD и драйвером AMD Catalyst.
- Первое, что нужно сделать при возникновении ошибки«видеодрайвер перестал отвечать и был восстановлен» – вернуться к более старой версии драйвера или восстановить предыдущую версию программного пакета для видеокарты.
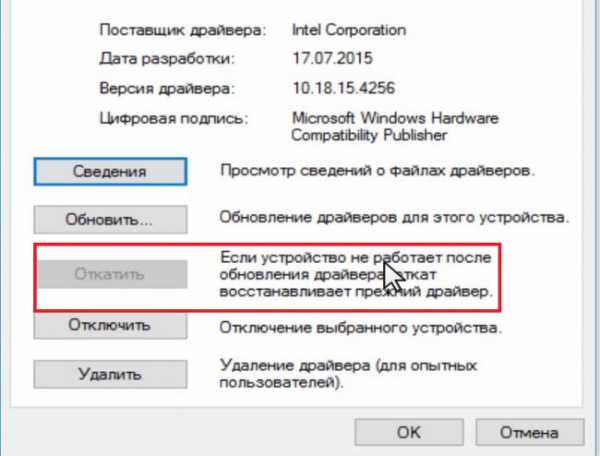
Рис.2. Откат драйвера до предыдущей версии.
- В других случаях ошибка появляется, наоборот, из-за того что драйвера устарели. Обновите их, и, возможно, сообщение перестанет появляться.
Важно! Если обновление по какой-то причине не удалось, старый драйвер нужно полностью удалить, и только после этого устанавливать новый.
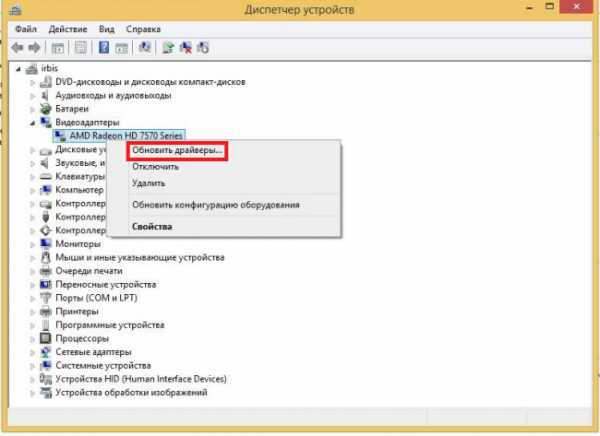
Рис.3. Обновление драйвера.
к содержанию ↑Обновление приложений
Еще одной причиной неполадок с графическими картами может быть сама операционная система Windows.
Обычно в обновленных версиях ОС содержаться и исправления для видеодрайверов.
Обновление операционной системы может заодно исправить и неполадки с драйверами видеокарты.
Совет! Даже если обновление Windows не улучшит работу видеокарты, вся система в целом станет работать немного лучше.
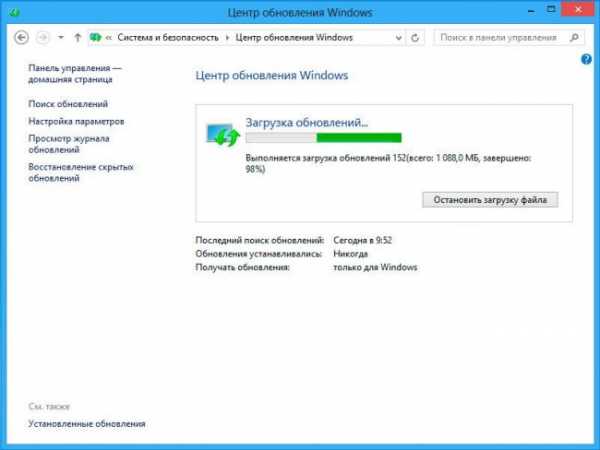
Рис.4. Обновление Windows.
к содержанию ↑Обновление DirectX
Довольно часто, скачивая нелицензионный сборник компьютерной игры (в народе – репак), пользователь одновременно с этим приложением устанавливает программную среду DirectX.
При этом, практически всегда сборщики комплектуют свои сборки версиями драйверов, подходящими для конкретной игры, и иногда –устаревшими версиями.
Любые изменения среды DirectX влияют на другие игровые приложения.
Например, переход на его старую версию может быть причиной зависания системы или сообщений об ошибке в работе видеокарты.
В таких случаях необходимо установить самую актуальную на данный момент версию программной среды.
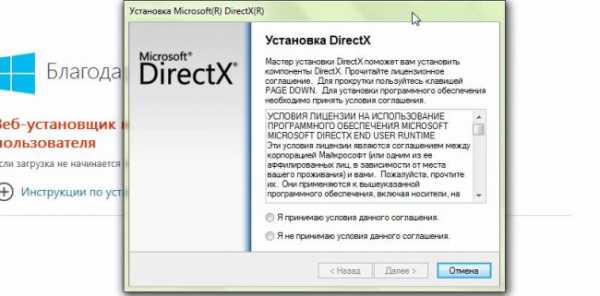
Рис.5. Обновление DirectX.
к содержанию ↑Некорректная работа Adobe Flash Player
При появлении ошибки в работе драйвера во время использования браузера (особенно, при просмотре в нём видеоролика или при запуске флеш-игры) её причиной, скорее всего, является неправильно функционирующий Adobe Flash Player.
Обновление версию флеш-плеера на сайте разработчика в большей части случаев решит проблему.
Если ошибка не исправлена, возможно, что избавиться от неё можно, отключив аппаратное ускорение плеера.
Для этого при просмотре любого видео в браузере нужно вызвать контекстное меню программы, выбрать пункт «Параметры» и снять флажок с опции «аппаратное ускорение».
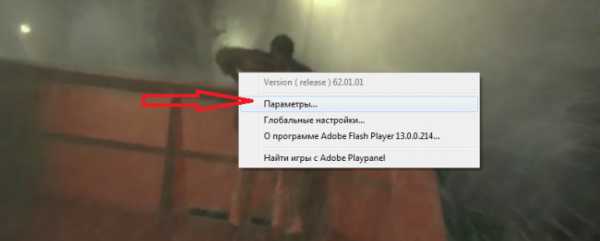
Рис.6. Отключение аппаратного ускорения.
к содержанию ↑Настройки игры и видеопроцессора
В ряде случаев проблемы с драйверами вызываются несогласованностью параметров настроек игрового приложения и графической платы.
Например, если в игре включена трилинейная оптимизация, а настройки видеокарты эту функцию не поддерживают.
Несовпадение не всегда приводит к ошибке, однако такая вероятность существует.
Состыковать настройки можно следующим способом:
- открыть настройки графики в игре и проверить параметры 3D-графики;
- открыть панель управления видеокарты;
- выбрать пункт «Игры» и «Настройки 3D-приложений»;
- установить системные настройки в соответствии с параметрами игры.
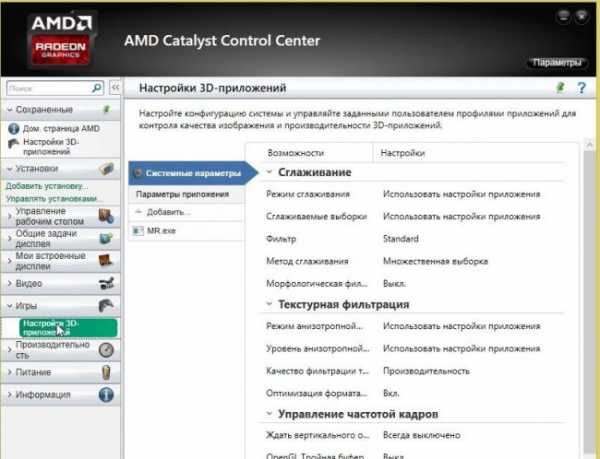
Рис.7. Синхронизация настроек игры и видеокарты.
к содержанию ↑Проблемы с видеокартой
Причиной сбоев также может стать перегрев графической карты.
Если предыдущие способы не помогли, следует проследить за изменениями температуры видеопроцессора с помощью специальных утилит.
Если температура карты действительно выше рабочей, следует устранить причины перегрева.
Зачастую причина в скопившейся в корпусе пыли, что легко исправить чисткой компьютера.
Важно! Сервисная или домашняя чистка вашего компьютера может добавить ему работоспособности – пыльные вентиляторы, окисленные контакты видеокарты и планок оперативной памяти могут быть причинами не только перегрева видеокарты, но некорректной работы всей системы в целом.
к содержанию ↑Внесение изменений в рееестр
Последний вариант – ошибка может быть вызвана операционной системой в процессе восстановления работы зависшего видеопроцессора.
Не получив через 2 секунды отклик, система выводит на экран сообщение об ошибке. Если это произошло при работе в браузере – видеокарта явно не в порядке.
Однако высокопроизводительное приложение и, особенно, игра, могут потребовать и большего времени на обнаружение и исправление зависания.
Исправляют проблему внесением изменений в реестр, например, скачав утилиту Fix it с официального сайта Microsoft.
к содержанию ↑Советы для продвинутых пользователей
- Если сообщение о проблеме начало появляться после ваших манипуляций с увеличением производительности видеокарты, попробуйте вернуться к заводским настройкам.
- Если вы используете ПК, на материнской плате которого есть несколько разъёмов PCI, попробуйте переустановить видеокарту в другой слот. Разные слоты могут менять производительность видеопроцессора на незначительные 3–5%, но именно эти проценты могут быть решающими для нормальной работы.
geek-nose.com
Видеодрайвер Перестал Отвечать И Был Успешно Восстановлен!?
Уведомление Видеодрайвер перестал отвечать и был успешно восстановлен иногда появляется в нижней части экрана.
Обычно, такое происходит только на компьютерах, где установлена довольно мощная видеокарта.
О чем же на самом деле говорит такое уведомление? Какие причины сбоя можно выявить, и как устранить их самостоятельно?

Содержание:
Описание проблемы
Как уже было сказано выше, эта проблема возникает только при достаточно мощной видеокарте. При этом, на нее должна оказываться значительная нагрузка.
По этой причине наиболее часто уведомление появляется при игре в онлайн-игры с хорошей и «тяжелой» графикой и быстрым сервером.
В таких условиях нагрузка на ваш видеодрайвер максимальна. И иногда он дает сбой.
Как же проявляется этот сбой? Первые его признаки могут быть различными, например:
- Зависание картинки на экране;
- Постепенно замедление и подвисание анимации, нарастающее до тех пор, пока картинка не остановится вовсе;
- Появление темных или светлых квадратов, полос, иное искажение и замещение картинки.
После того как изображение побудет в таком состоянии некоторое время, внизу экрана появляется обсуждаемое уведомление.
Игра, фильм, графический редактор или иное приложение, вызвавшее сбой, при этом вылетает.
В некоторых случаях происходит и полное зависание приложения, когда отключить его можно только через Диспетчер задач.
Значительно реже возникает ситуация, когда зависает ПК полностью и помогает только перезагрузка.

<Рис. 1 Уведомление>
Такая проблема возникает исключительно у пользователей Windows. Чаще всего видеодрайвер дает сбой при работе в ресурсоемких 3D-программах, играх.
Реже – в графических приложениях.
Еще реже – при просмотре видео. И почти никогда не появляется такое уведомление при выполнении на компьютере каких-либо иных задач.
к содержанию ↑Сущность проблемы
Когда на компьютере имеется мощная видеокарта, то ресурсоемкие программы успешно функционируют. Однако с такой нагрузкой не всегда справляется драйвер.
В этом случае он дает сбой, который система устраняет самостоятельно в автоматическом режиме.
Происходит это потому, что во все системы начиная с Висты, Майкрософт внедрил новую технологию.
По сути, это механизм, который перезапускает драйвера при автоматическом обнаружении неполадок в их работе.
Ранее же в такой ситуации операционная система осуществляла принудительную перезагрузку компьютера. Теперь этого не происходит, тем не менее, программа, ставшая причиной сбоя, закрывается.
Сбои происходят по ряду причин. Наиболее распространенные из них приведены ниже. Методы устранения той или иной неполадки срабатывают почти всегда.
к содержанию ↑Драйверы
Наиболее частая причина такого сбоя – неподходящая версия драйвера видеокарты. Чаще всего возникает у тех пользователей, которые скачивают драйвер из сети, а потом устанавливают его с компьютера.
Реже такая ситуация возникает при автоматическом поиске драйверов в интернете, и автоматическом же их обновлении.
Хотя и с такими «дровами» могут быть неприятности, так как иногда разработчики обнаруживают ошибку только тогда, когда программа уже широко распространилась.
Потому не стоит торопиться вручную обновляться и устанавливать альфа-версию, лучше дождаться версии бета.
Сбоям по этой причине подвержены драйверы AMD Catalyst. Решить такую проблему достаточно просто.
Для этого нужно сделать откат до предыдущей версии драйвера или же скачать и установить более старую версию вручную.
Но возможна и обратная ситуация. Неполадки в работе могут возникать и у пользователей, отключивших автоматическое обновление.
Как только версию устаревает, драйвер начинает работать нестабильно.
Чтобы обновить драйвер, действуйте следующим образом:
- Через Панель управления войдите в раздел Диспетчер устройств;
- Найдите в нем свою видеокарту и кликните по ней правой кнопкой мыши;
- После этого раскроется меню, одним из пунктов которого будет «Обновить драйверы»;
- Кликните на этот пункт, и обновление запустится автоматически;
- Дождитесь окончания обновления.
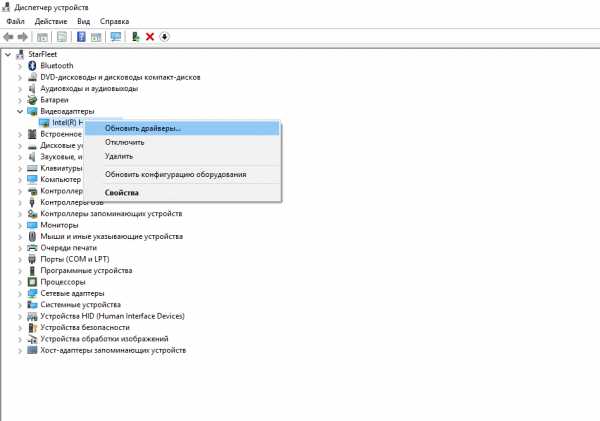
<Рис. 2 Обновление драйверов>
Действовать иначе нужно, если вы хотите сделать откат драйверов до более старой версии. В этом случае действуйте согласно иному алгоритму:
- Откройте Диспетчер устройств, как в предыдущем случае;
- Найдите в списке пункт Видеоадаптеры и раскройте его кликом левой клавиши мышки;
- Теперь найдите свою видеокарту и кликните на ней левой клавишей дважды;
- Откроется окно Свойства, в котором нужно перейти на вкладку Драйверы;
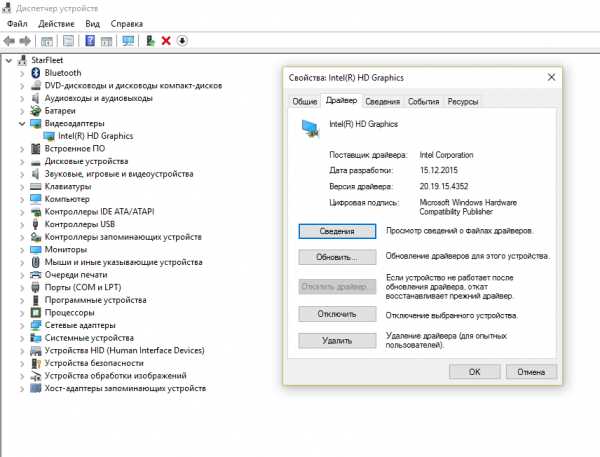
<Рис. 3 Свойства драйвера>
- В этой вкладке можно включать, отключить и обновлять драйверы, также здесь можно посмотреть версию драйвера и последнее обновление.
В ряде случаев переустановка драйверов способна решить проблему. Однако такой метод эффективен не всегда.
Иногда обновить или откатить драйвер не удается.
Процедура не запускается вовсе или запускается, но во время нее возникает ошибка. В этом случае выход только один – удалить драйвер полностью, а затем скачать и установить подходящий.
В некоторых случаях причиной сбоев является не устаревший драйвер, а устаревшая версия операционной системы.
Часто такая неполадка возникает у пользователей, которые отключают периодическое обновление, а также у пользователей пиратских версий программного обеспечения.
Иногда обновления системы направлены именно на лучшую интеграцию и синхронизацию с драйверами. В том числе, с драйверами видеокарт.
Если ваша система имеет неполадку или устаревшую версию, то даже новый драйвер ситуацию не исправит.
Читайте также:
Как включить все ядра на Windows 7: лучшие способы
Как увеличить производительность компьютера?
Как повысить ФПС в играх: все возможные способы 2017 года
к содержанию ↑DirectX
Эту программу редко кто-то из пользователей устанавливает самостоятельно. Особенно это касается тех, кто систематически использует нелицензионные игры.
Дело в том, что в RePack – играх эта программа уже входит в комплект и устанавливается автоматически, при запуске установки игры.
Однако лицензионные игры не комплектуются этой утилитой. Тем не менее, для их нормальной и бесперебойной работы она необходима.
Потому ее нужно устанавливать самостоятельно.
Кроме того, все сборщики таких «перепаковок» игр, включают в комплект ту версию программной среды, которая была наиболее новой в тот момент. Или достаточной для запуска конкретной игры.
Таким образом, если какая-то игра была скачана позже, она может требовать уже иной версии DirectX, и будет выдавать сбои при работе со старой версией.
Скачать самую новую версию этой программной среды можно на официальном сайте Майкрософт. Она распространяется бесплатно.
Установите ее на свой компьютер и только тогда можно снова пробовать играть.
<Рис. 4 Скачивание с официального сайта>
к содержанию ↑«Железо»
Довольно редко, но все же бывает, что проблемы возникают непосредственно со стороны аппаратного обеспечения, то есть, устройства.
В этом случае можно говорить, что проблема в видеокарте, как физическом устройстве. Таких проблем может быть несколько:
- Перегрев видеокарты, который наступает в результате общего перегрева системы. В этом случае необходимо почистить устройство от пыли, заменить термопасту, поднять его на подставку или ножки так, чтобы вентиляционные решетки были открыты. Иногда также рекомендуется установить дополнительный или более мощный кулер;
- Засорение контактов непосредственно видеокарты ведет к тому, что возникают сбои. Контакты засоряются и окисляются. Очистить их от пыли или окисления можно с помощью канцелярского ластика;

<Рис. 5 Чистка контактов>
- Неправильная установка. В некоторых случаях неопытные сборщики устанавливают видеокарту не в тот разъем. Они используют не разъем спецификации 3.0, разработанный для видеокарт, а тот, что находится рядом, спецификации 2.0. В этом случае лучше переставить карту или обратиться в сервисный центр для этого.

<Рис. 6 Установка карты>
В случае когда проблема лежит в аппаратном обеспечении компьютера, не рекомендуется пытаться устранить проблему самостоятельно, не имея достаточного навыка.
Лучше обратиться в сервисный центр для диагностики и устранения проблемы.
к содержанию ↑Параметры
Иногда параметры игры отличаются от параметров видеокарты. В этом случае происходит сбой. Например, у видеокарты установлен параметр сглаживания, а в игре – нет, или наоборот.
В этом случае возникнет неполадка.
Это касается не только игр, но и графических программ. Например, в программе может быть установлена трилинейная фильтрация текстур, тогда как в настройках драйвера она выключена.
В этом случае параметры пытаются заменить друг друга и возникает сбой.
Таким образом, способ устранения этой проблемы таков: сделать все параметры одинаковыми и в игре, и на видеокарте. Для этого проделайте следующее:
- Запустите игру и перейдите в раздел «Параметры»;
- Откройте панель управления карты;
- Перейдите в раздел «Управление параметрами 3D»;
- Изменяйте параметры в игре для того, чтобы они соответствовали параметрам карты.
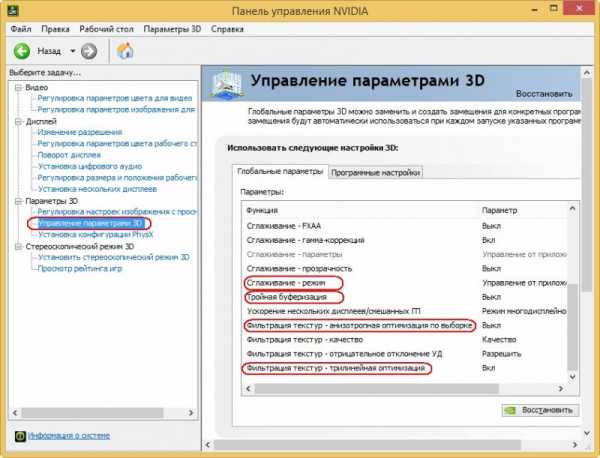
<Рис. 7 Параметры карты>

<Рис. 8 Параметры игры>
В наибольшей степени на качество игры и работу видеодрайвера влияют параметры Фильтрация текстур, Сглаживание. Особенно важно, чтобы именно они были аналогичными.
к содержанию ↑Флэш-плеер
Это довольно редкий случай. Его можно предполагать тогда, когда неполадка возникает при просмотре видео онлайн или при игре в браузере.
В этом случае она может возникать в результате ошибок в работе Adobe Flash Player. Если он устарел или несовместим с игрой, то она будет «вылетать».
В этом случае нужно скачать новую версию плеера с официального сайта. Если это не помогает, то необходимо отключить аппаратное ускорение плеера.
Это также часто бывает причиной неполадок.
Делается это так:
- Откройте любой видеоролик;
- Выйдите в контекстное меню плеера, кликнув по экрану правой кнопкой мыши;
- Выбирайте пункт Параметры;
- Снимите галочку возле пункта Аппаратное ускорение.
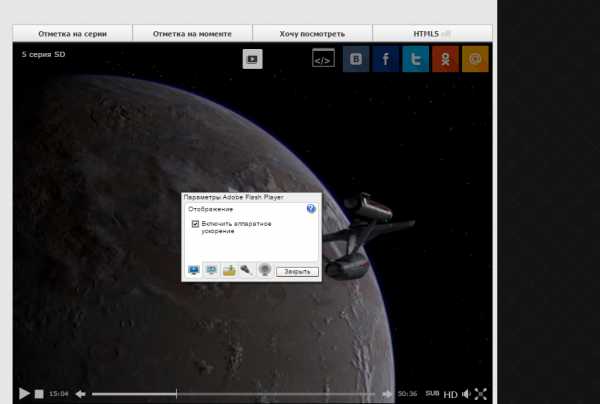
<Рис. 9 Отключение аппаратного ускорения>
к содержанию ↑Другие способы решения
Принцип работы системы по обнаружению и устранению сбоев такой. Система обнаруживает сбой и в течение 2 секунд пытается его устранить.
Если это ей не удается, то происходит отключение видеоадаптера и его переустановка.
После этого игра вылетает. Внизу экрана появляется соответствующее устранение. Однако иногда 2 секунд бывает мало для устранения сбоя, который не представляет серьезной проблемы.
В этом случае устранить проблему можно путем увеличения периода восстановления работы драйвера видеокарты.
Решается такая проблема с помощью внесения изменений через реестр.
Однако если вы не умеете работать с реестром, то лучше не приступать к этому процессу, так как неверные изменения в реестре могут нанести компьютеру вред.
В некоторых случаях также помогает изменения схемы питания ноутбука. Не желательно, чтобы энергия экономилась. Нужно установить параметр «Высокая производительность».
Делается это так:
- Откройте Панель управления;
- Перейдите в раздел «Электропитание»;
- Поставьте галочку рядом с пунктом «Высокая производительность».
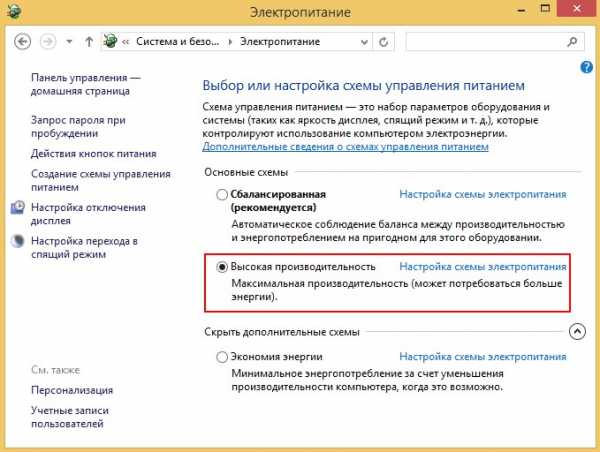
<Рис. 10 Параметры электропитания>
Перезагрузка, обычно, не нужна. Изменения вступят в силу мгновенно.
Обновления BIOS видеокарты – это крайняя мера. Иногда она помогает, но лучше этого не делать, особенно не обладая отличными навыками. Это может нанести видеокарте непоправимый вред.geek-nose.com
Видеодрайвер перестал отвечать и был успешно восстановлен: что делать? —
Видеодрайвер перестал отвечать и был успешно восстановлен. Играете вы в игрушку- и вдруг такое. Неожиданно. Неприятно. А ведь работало же! Такая проблема встречается, и это связано с вашей видеокартой. У нее ни с того ни с сего начинает слетать видеодрайвер. Причем потом он сам восстанавливается и продолжает работать как раньше. Так что же с этим делать?
Популярное в этой тематике:
Видеодрайвер перестал отвечать и был успешно восстановлен — обновление драйвера видеокарты
Самое первое, о чем стоит задуматься когда начинает вылетать драйвер видеокарты, — это об изменениях. Именно о тех недавних изменениях в системе, которые произошли. например вы установили новую игрушку, или удалили что нибудь. Или браузер обновился — все это могло быть причиной. так же причиной краха драйвера видеокарты могли быть драйвера. если вы недавно обновили драйвера на видеокарту, то это могло быть причиной. Верните старые драйвера. Желательно с установочного диска из комплекта. если диска нет — то с сайта производителя видеокарты, у них есть архивы драйверов за каждый год. После этого все может наладиться. Если изменений в системе не было, то попробуйте скачать новые драйвера с сайта производителя. Старые удалить вручную, затем установить новые.
Видеодрайвер перестал отвечать и был успешно восстановлен — обновите DirectX
DirectX важен для игр. Если драйвер вылетает во время игр, старый директ х может послужить этому причиной. Обычно он идет в комплекте с новой игрой и автоматически устанавливается при установки самой игры. Его так же можно скачать с официального сайта Майкрософт. Если диска с игрой нет — скачайте с сайта. После обновления DirectX заново проверьте, исчезла ли ошибка. Если да — то проблема решена.
Видеодрайвер перестал отвечать и был успешно восстановлен — сбросьте настройки видеокарты
Иногда могут быть неверны настройки видеокарты — Видеодрайвер перестал отвечать может вылазить из за этого. Может быть вы включили какую то опцию, а в игре выбрана другая. Из за их несоответствия игра будет вылетать и заодно вылазить эта ошибка про драйвер. Что нужно сделать так это скинуть все на заводские настройки. Как игру так и видеокарту. Если у вас видеокарта Nvidia: Панель управления Nvidia (она в трее обычно) — Управление параметрами 3D — жмете Восстановить. Делаете все в таком порядке, на рисунке — для наглядности.

если у вас видеокарта AMD: Жмете на значок AMD в трее , затем — Catalyst Control Center. Раздел Игры – Настройки 3D-приложений. Выбираете галочкой опцию — Использовать настройки приложения (если ее не видно, подвиньте ползунок влево), затем — Применить. Настройке в игре так же стоит скинуть на заводские.
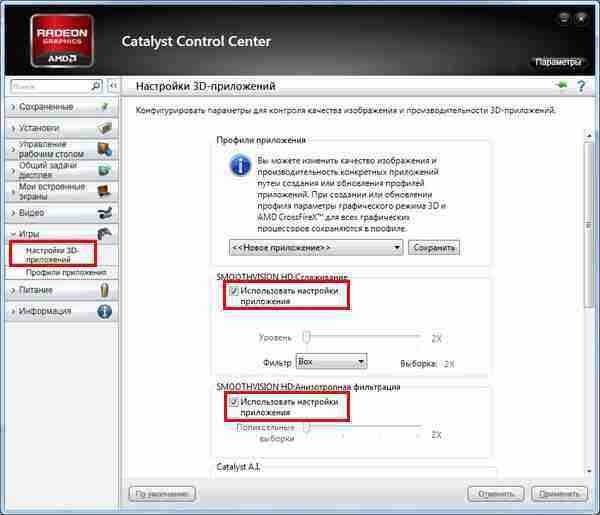
—
Обновите Adobe Flash Player
Тут все просто. Если смотрите сайты, или просто ролики на ютубе и видеокарта слетает — попробуйте обновить флеш. Флеш плеер отвечает за анимацию, и постоянно выпускает новые обновления. Обновления не всегда удачны, из за чего может слетать драйвер видеокарты. Так же он может служить причиной зависаний и тормозов браузера, ютуба и прочих сайтов.Обновите его на последнюю версию, скачать можно с сайта adobe.com.
Измените схему электропитания
Тут все достаточно просто. Вам просто нужно зайти в панель управления. Затем выбрать там пункт электропитание. После этого выберите вариант — Высокая производительность. После выбора этого варианта видеокарта будет получать больше энергии и работать на полную мощность. Иногда это решает проблему вылета драйверов. Попробуйте.

Отключите тему Aero
Тут так же все довольно просто. Для того чтобы отключить тему аэро необходимо нажать на стол правой кнопкой мыши. В открывшемся окне выбрать пункт персонализация. Затем просто выбираете тему Классическая. Это все. Довольно просто.

Это изменение отключит все доп эффекты рабочего стола. Будет менее красиво, зато значительно снизит нагрузку на вашу видеокарту.
Изменение параметра Timeout Detection and Recovery в реестре Windows
Этот способ опубликован на сайте Майкрософт, но он может не решить проблему до конца. Этот способ по сути может просто убрать сообщение о проблеме а не решить ее ). Вам необходимо изменить значение параметра TdrDelay, который отвечает за время ожидания ответа от драйвера видеокарты.
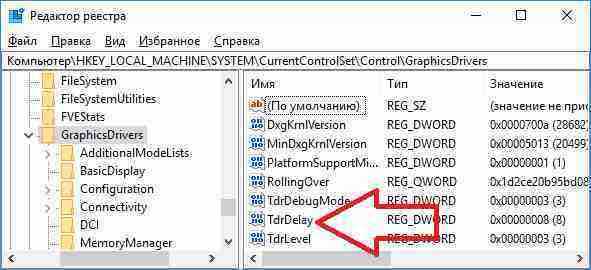
- Комбинация клавиш Win+R, затем напишите regedit и потом — Enter.
- Выберите раздел реестра HKEY_LOCAL_MACHINE\ SYSTEM\ CurrentControlSet\ Control\ GraphicsDrivers
- Проверьте, есть ли в реестре такой параметр как TdrDelay, если его нет, то его нужно создать. Для этого нажмите ПКМ в любом пустом месте в правой части окна реестра — выберите Создать — Параметр DWORD. Напишите имя TdrDelay. Если параметр присутствует — переходите к следующему пункту.
- Нажмите пару раз мышкой на параметре TdrDelay и установите значение 8.
- Закройте редактор реестра и перезагрузите комп. Тогда изменения вступят в сил
Отключение разгона видеокарты
Причиной постоянного вылета драйверов видеокарты может быть то что она разогнана. У каждой видеокарты есть ее базовая частота, предустановленная производителем. Так вот эти самые частоты GPU и памяти нужно вернуть к базовым значениям. Как их узнать — на сайте nvidia.ru. Достаточно ввести в поиске модель карты и откроется экран с ее параметрами и заводскими значениями.
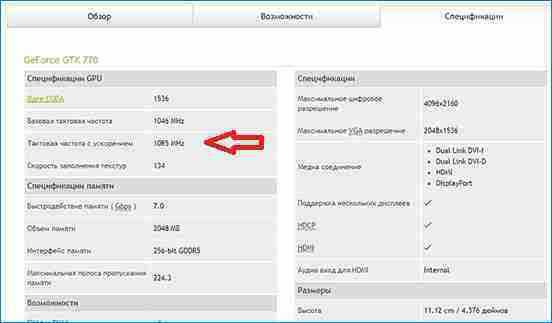
Чтобы вернуть значения к базовым — есть такая замечательная программа NVIDIA Inspector. Скачать программу можно тут. В программе так же можно увидеть текущие параметры видеокарты, ее частоты и прочее. Достаточно нажать на кнопку Show Overclocking, и после этого откроется панель разгона видеокарты.
Как откроется панель — выберите Performance Level 3 P0, установив тем самым текущие значения частот, потом кнопками -20, -10 и т.д. понизьте частоту до базовой, которую вы узнали на сайте NVIDIA. Тут все достаточно просто, затем перезагрузите комп.
Для AMD есть AMD Overdrive в Catalyst Control Center. Тут так же нужно будет установить базовые частоты GPU вашей карты. Встречал еще парочку похожих решений, только они делают то же самое, поэтому не буду их тут упоминать и описывать.
Видеодрайвер перестал отвечать и был успешно восстановлен — заключение
Вылет драйвера видеокарты может быть никак не связан с самой видеокартой. То что видеокарта постоянно вылетает — может быть из за жесткого диска. Драйвер может быть расположен в поврежденном разделе диска. Тут решение только одно — замените жесткий диск на новый. Перед этим проверьте его какой — нибудь утилитой. Так же причина может быть спрятана в операционной системе. При таком раскладе, виндовс нужно будет переустановить, но это в последнюю очередь. Перед этим стоит попробовать сделать все что упомянуто ранее.
Иногда причина может быть в том, что нужно провести профилактику видеокарты. А конкретно — почистить пыль и заменить термопасту. Видеокарта может просто перегреваться из за пыли. Для этого вытащите видеокарту из системного блока. Затем продуйте ее компрессором. После этого замените на ней термопасту. Затем верните видеокарту на место и включите ПК. Проблема может исчезнуть сама собой.
Иногда причины могут быть аппаратными. если это так и ничего не помогает — стоит отнести ПК на диагностику. В сервисе смогут проверить все компоненты пк и определить, что вызывает сбой. Они могут так же устранить причину вылета драйвера или дать рекомендации. В общем помощь мастера всегда будет полезной. на этом все. Спасибо за внимание.
Вконтакте
Одноклассники
Просмотров сегодня: 204
www.doctorrouter.ru
Видеодрайвер перестал отвечать и был восстановлен
Просматривая Интернет или играя в игры на ПК под управлением Windows, можно неожиданно получить сообщение «Видеодрайвер перестал отвечать и был восстановлен».
Приложение при этом аварийно завершает работу, выходит на рабочий стол, или появляется синий экран с сообщением об ошибке. Чтобы справиться с указанной проблемой, можно воспользоваться решениями, приведенными в этой статье.

Видеодрайвер перестал отвечать и был восстановлен
Почему появляется ошибка
Ошибка появляется в ОС Windows 7, 8 и 10 при запуске игрового или видеоприложения из-за сбоя в работе видеоплаты, если ей требуется много времени для выполнения операции. В таком случае система пытается восстановить работу видеоадаптера через его «сброс».
Возможные причины такого сбоя:
Виды сообщений об ошибке:
- при запуске видеоигры или видеоприложения появляется сообщение о восстановлении драйвера NIVIDIA или AMD;
Сообщение о восстановлении драйвера
- при запуске Windows или сбое ПК появляется синий экран (BSOD) с ошибкой «STOP: 0X00000116» и информацией о драйвере atikmpag.sys или nvlddmkm.sys или с ошибкой DRIVER_IRQL_NOT_LESS_OR_EQUAL, PAGE_FAULT_IN_NON_PAGED_AREA и т.д.

При запуске Windows или сбое ПК появляется синий экран (BSOD) с ошибкой «STOP»
Исправление ошибки видеоадаптера
Отключить интерфейс Windows AERO в Windows 7
Устранить проблему иногда помогает снижение нагрузки на графический процессор ПК.
Шаг 1. Щелкнуть правой кнопкой мыши на рабочем столе и выбрать левой «Персонализация».
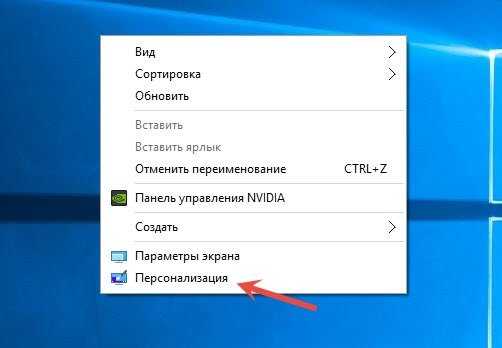
Выбираем «Персонализация»
Шаг 2. Выбрать тему «Windows 7 – упрощенный стиль».
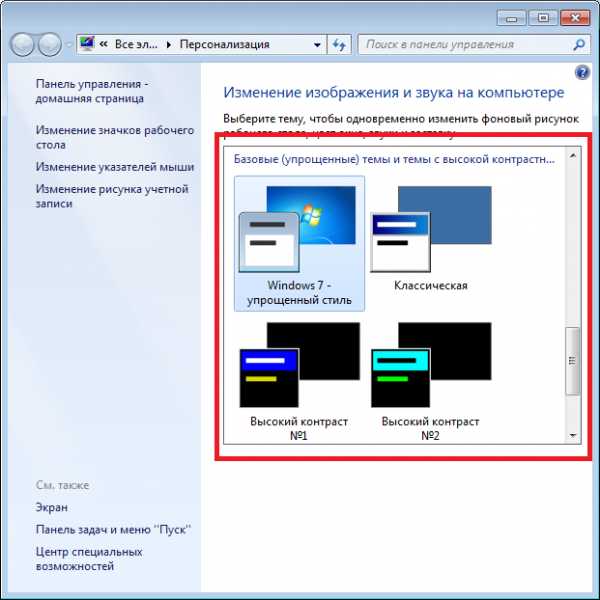
Выбираем тему «Windows 7 – упрощенный стиль»
Примечание! Для Windows 8 и 10 режим AERO по умолчанию отключен.
Настроить ПК на высокую производительность
Шаг 1. Нажать одновременно клавиши «Win+R».
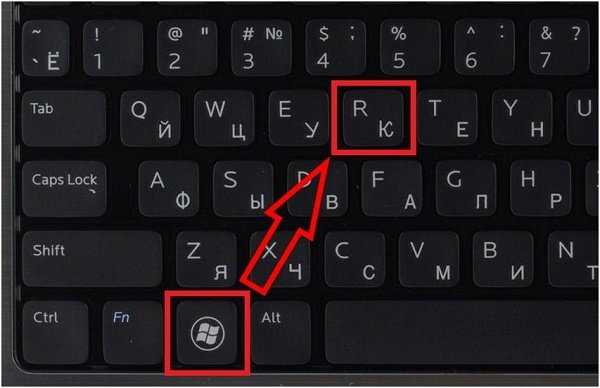
Нажимаем одновременно клавиши «Win+R»
Шаг 2. Напечатать в меню «powercfg.cpl» и щелкнуть «OK».
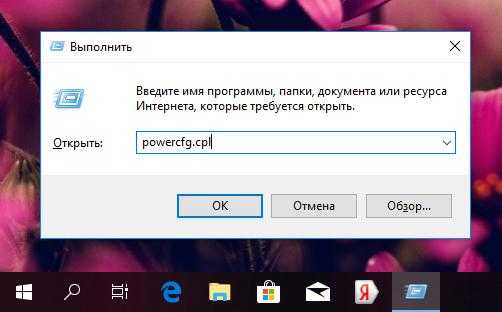
Печатаем «powercfg.cpl» и щелкаем «OK»
Шаг 3. Выставить в плане «Высокая производительность».
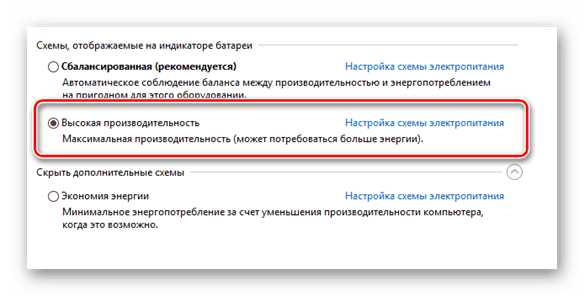
Выставляем «Высокая производительность»
Удалить настройки разгона видеокарты
Устранения разгона видеоплаты может снизить вероятность ошибки видеодрайвера.
Для утилиты MSi Afterburner (пример) сброс настроек разгона производится нажатием кнопки «Сброс настроек» и нажатием «Применить».

Нажимаем кнопки «Сброс настроек» и «Применить»
Закрыть все неиспользуемые программы и окна
Одновременное открытие множества программ расходует память ПК и может вызвать ошибку.
Закрыть программы можно, нажимая на значки программ в панели задач правой кнопкой мыши и выбирая «Закрыть окно».
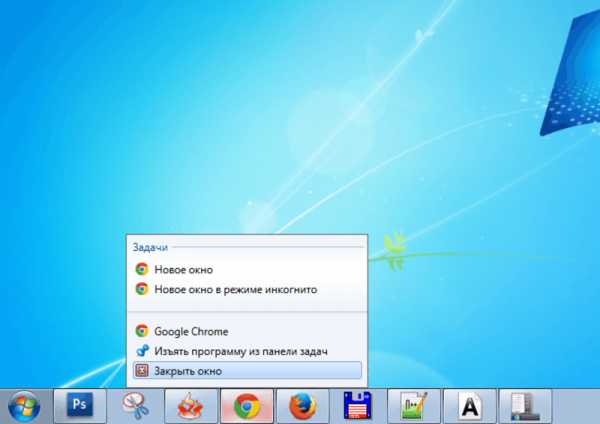
Закрыть программы можно, нажимая на значки программ в панели задач правой кнопкой мыши и выбирая «Закрыть окно»
Примечание! Если после выполнения перечисленных действий ошибка повторяется вновь, перейти к следующим рекомендациям.
Установить последние версии драйверов видеоплаты
Установка видеодрайвера для видеокарты Nvidia (пример).
Шаг 1. Перейти по адресу: https://www.nvidia.com/Download/index.aspx?lang=en-us.
Шаг 2. В раскрывающемся списке «Product Type» выбрать название видеокарты, в «Product Series» ее серию, в «Product» ее модель, в «Operating System» тип ОС. Щелкнуть «Search» (Поиск).
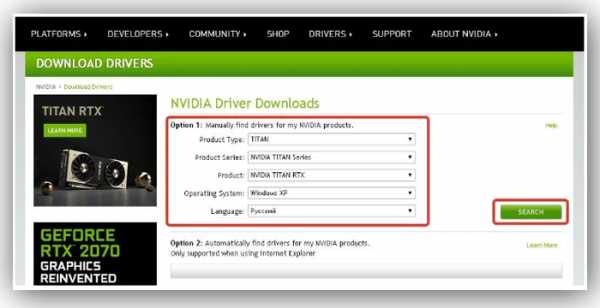
Выбираем название видеокарты
Шаг 3. Система найдет подходящий видеодрайвер. Щелкнуть «Загрузить сейчас».
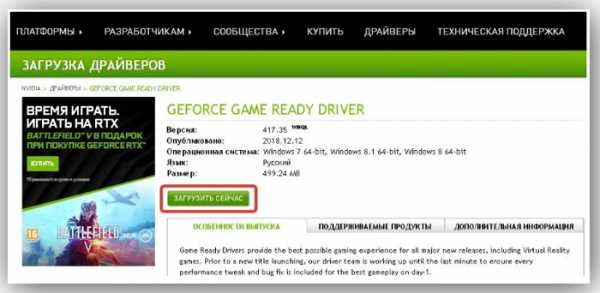
Нажимаем «Загрузить сейчас»
Примечание! Обнаружить файл-установщик в браузере можно в меню «Настройки», щелкнув «Загрузки».
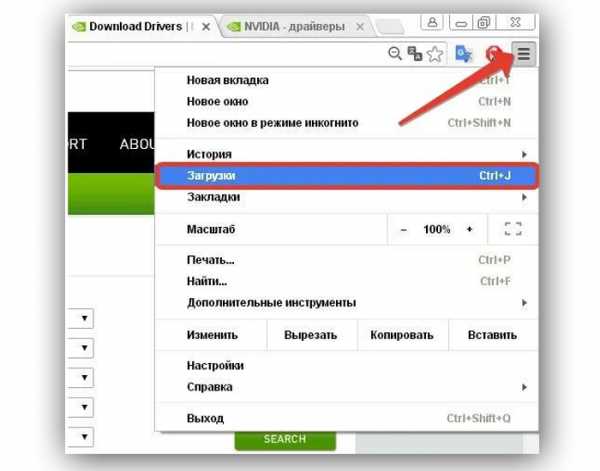
Обнаружить файл-установщик в браузере можно в меню «Настройки», щелкнув «Загрузки»
Шаг 4. Запустить файл-установщик.
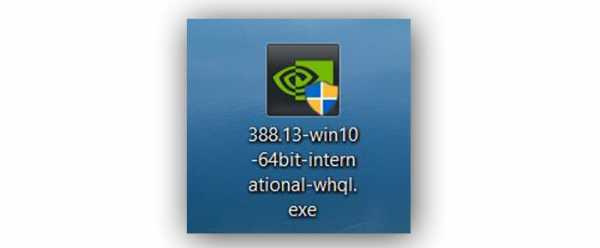
Запускаем файл-установщик
Шаг 5. Запустится инсталляция драйвера. Щелкнуть «Принимаю, продолжить».
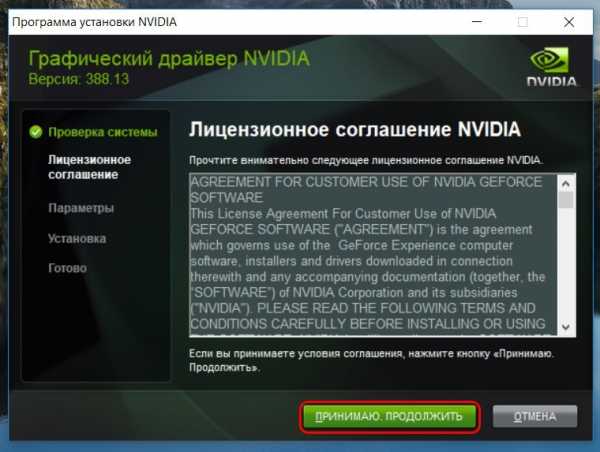
Нажимаем «Принимаю, продолжить»
Шаг 6. Выбрать «Экспресс (рекомендуется)» и щелкнуть «Далее».
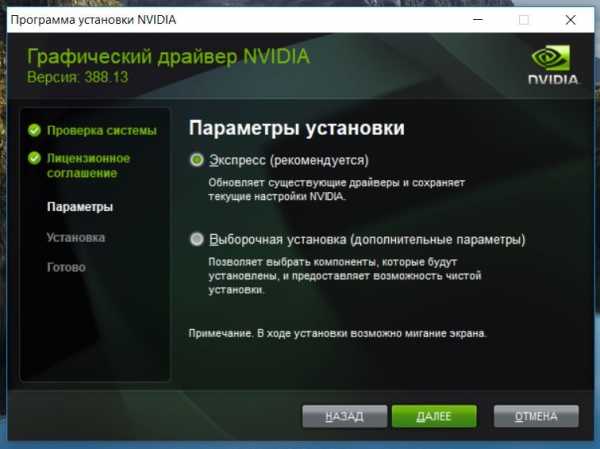
Выбираем «Экспресс (рекомендуется)» и щелкаем «Далее»
Шаг 7. Отметить «Выполнить чистую установку» и нажать «Далее».

Отмечаем «Выполнить чистую установку» и нажимаем «Далее»
Шаг 8. Щелкнуть «Закрыть» после установки видеодрайвера.

Щелкаем «Закрыть»
Справка! Драйверы видеокарт AMD (ATI) можно найти по адресу: https://www.amd.com/en/support.
Убедиться, что графический процессор не перегревается
Выяснить температуру графического процессора ПК можно с помощью утилиты GPU-Z, не требующей инсталляции.
Шаг 1. Перейти по адресу: http://radeon.ru/downloads/utils/gpu-z/ и нажать «Скачать».
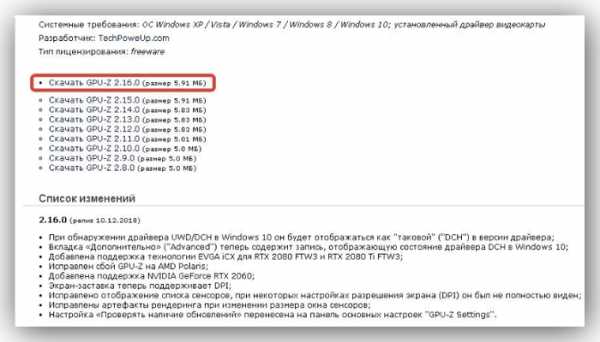
Нажимаем на «Скачать»
Шаг 2. Запустить исполняемый файл, и на запрос установки ответить «Нет».
Запускаем исполняемый файл, и на запрос установки отвечаем «Нет»
Шаг 3. Щелкнуть закладку «Sensors» и посмотреть в пункте «GPU Temperature» на температуру графического процессора.
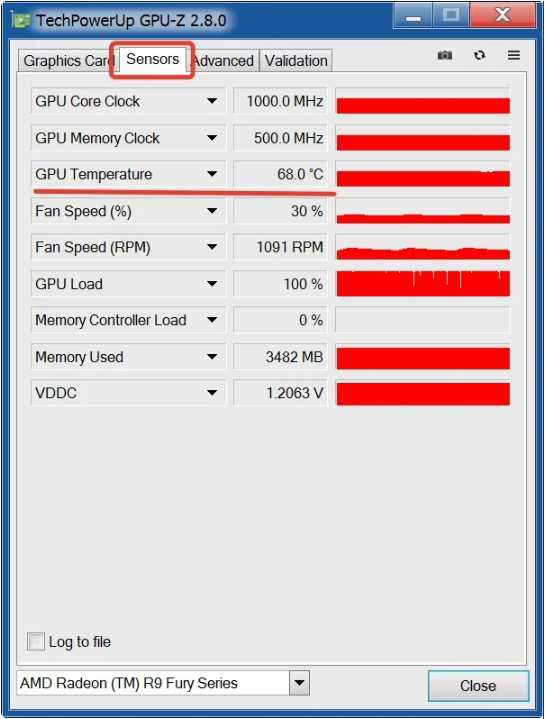
Щелкаем закладку «Sensors» и смотрим в пункте «GPU Temperature» на температуру графического процессора
Примечание! Температура GPU выше 80 градусов Цельсия при отсутствии нагрузки на видеокарту является высокой. В этом случае нужно аккуратно продуть кулер видеокарты от загрязнений с помощью сжатого воздуха.

Продуваем вентилятор от пыли
Если проблема с драйвером дисплея не решена, перейти к следующим рекомендациям.
Увеличить время ответа видеодрайвера
Если ПК не может сбросить видеокарту в течение двух секунд, Windows может выдавать ее ошибку. Чтобы увеличить время ответа видеокарты, нужно выставить его новое значение.
Шаг 1. Закрыть все работающие программы.
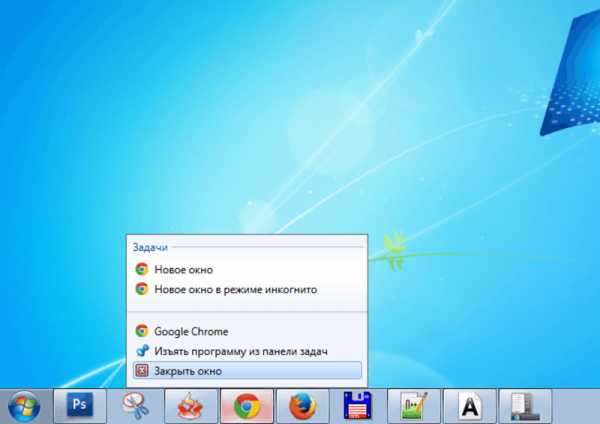
Закрываем все работающие программы
Шаг 2. Нажать на меню поиска (значок лупы) рядом или в меню «Пуск» и набрать «regedit». Щелкнуть правой кнопкой по найденной утилите и выбрать левой «Запуск от администратора…».
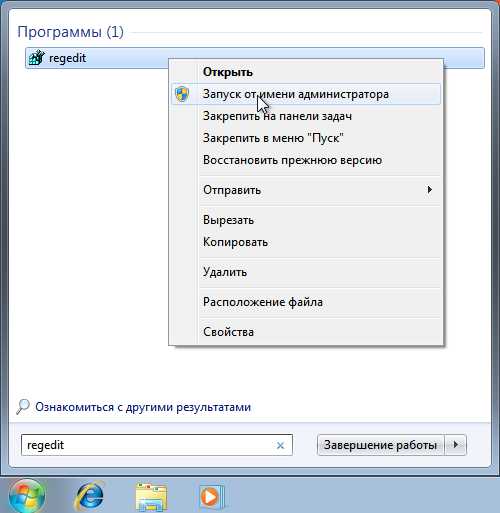
Нажимаем на меню поиска и набираем «regedit». Щелкаем правой кнопкой по найденной утилите и выбираем левой «Запуск от администратора…»
Шаг 3. Перейти щелчками мыши по папкам в левом окне в указанный на скриншоте раздел.
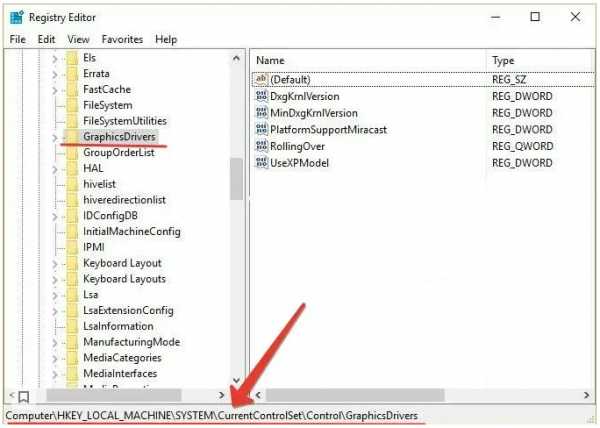
Переходим по указанному пути
Шаг 4. Щелкнуть правой кнопкой на незанятом поле справа, выбрать «New» (Создать) «DWORD (32-bit) value» (DWORD (32-битное) значение) для 32-битной Windows или DWORD (64-bit) value для 64-битной, задав имя параметру TdrDelay.
Примечание! Ели параметр TdrDelay уже существует, сразу перейти к следующему шагу.
Шаг 5. Дважды щелкнуть на созданном параметре, ввести в поле «Value Data» значение 8 и нажать «OK».
Шаг 6. Перезагрузить ПК.
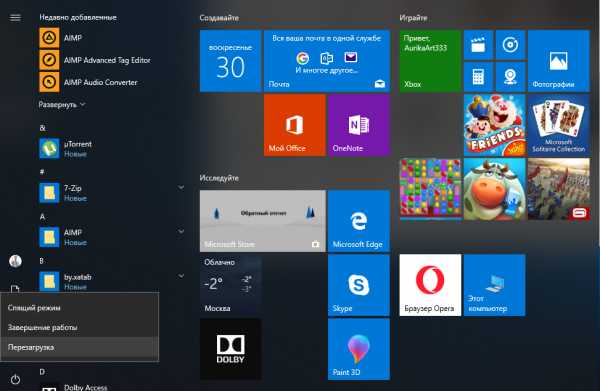
Перезагружаем ПК
Установка старой версии видеодрайвера
Если проблема еще не устранена, загрузить одну из старых версий видеодрайвера адаптера.
Новые графические драйверы могут иметь проблемы совместимости c ОС Windows, поэтому установка старого драйвера часто помогает в устранении указанной ошибки.
Шаг 1. Нажать «Win+R», напечатать «appwiz.cpl» и щелкнуть «OK».

Нажимаем «Win+R», печатаем «appwiz.cpl» и щелкаем«OK»
Шаг 2. Найти в окне драйвер видеокарты, щелчком выбрать его и нажать «Удалить», проделав эту операцию со всеми компонентами драйвера.
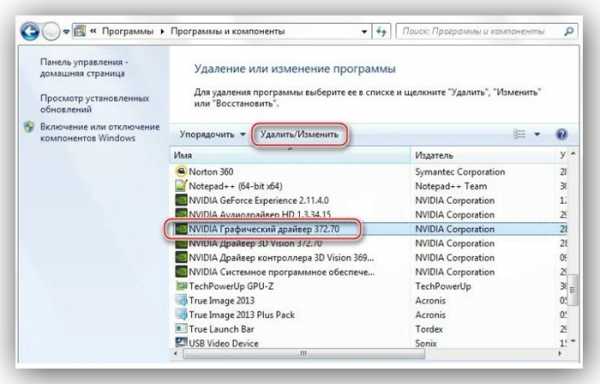
Удаляем все компоненты драйвера видеокарты
Шаг 3. Перезагрузить ПК.
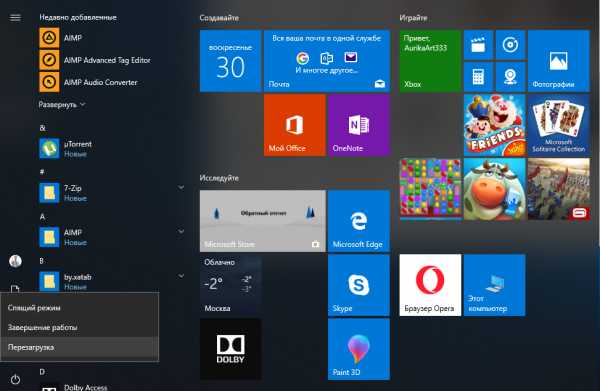
Перезагружаем ПК
Шаг 4. Перейти на страницу расширенного поиска драйверов: https://www.nvidia.com/download/find.aspx.
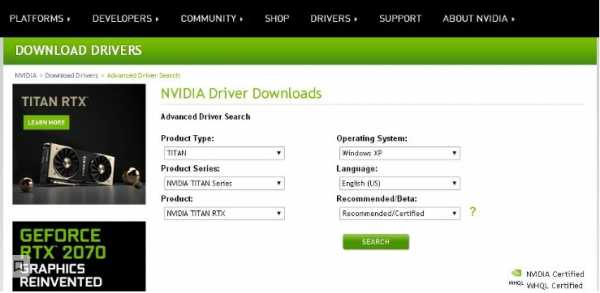
Переходим на страницу расширенного поиска драйверов
Шаг 5. Выставить в меню свою модель видеокарты и выставить в окне «Recommended…» «Recommended/Certified» (Рекомендуемые…) драйвера. Нажать «Search» (Поиск).
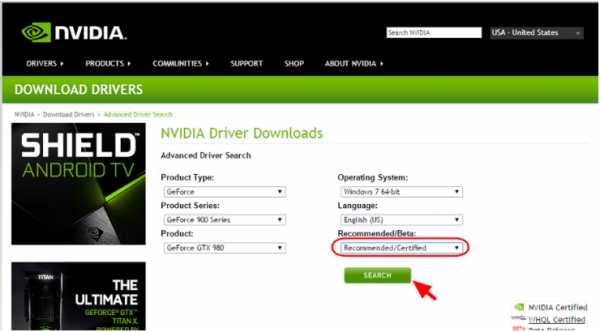
Выставляем в меню свою модель видеокарты и выставить в окне «Recommended…» драйвера
Шаг 6. Загрузить старую, стабильную версию драйверов видеокарты.
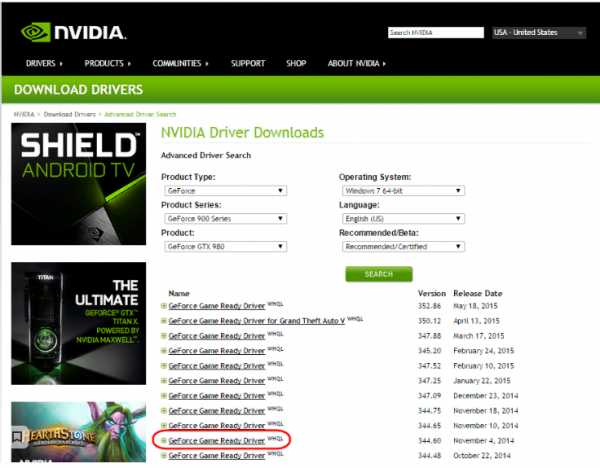
Загружаем старую, стабильную версию драйверов видеокарты
Шаг 7. Действовать в соответствии с Шагами 3-8 раздела «Установка видеодрайвера для видеокарты Nvidia».
Выполнение перечисленных шагов обычно помогает в решении указанной проблемы с видеодрайвером на ПК.
Видео — Видеодрайвер перестал отвечать и был восстановлен
pc-consultant.ru