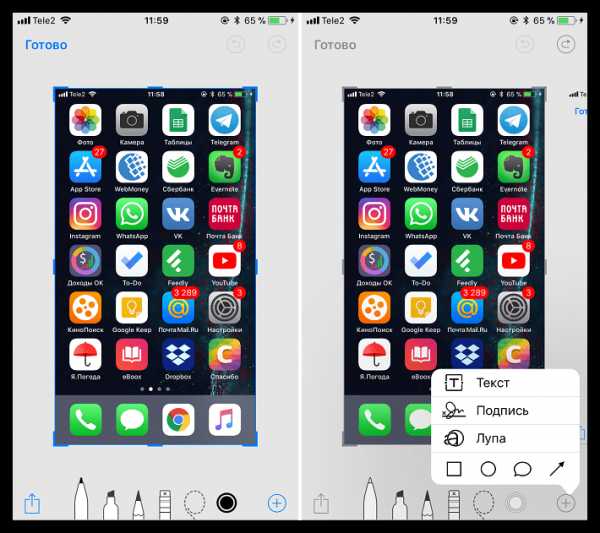Как сделать скриншот экрана на Айфоне
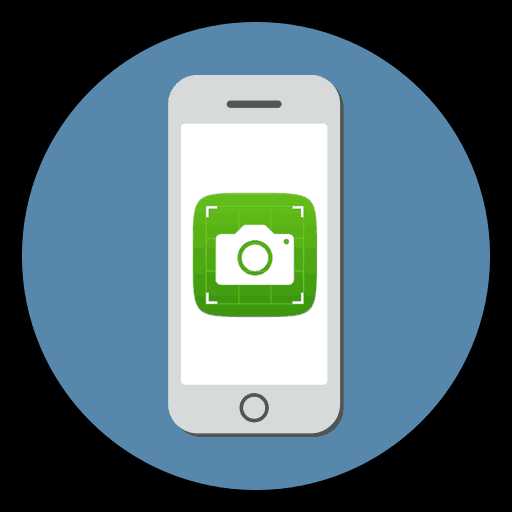
Скриншот – снимок, позволяющий запечатлеть происходящее на экране. Подобная возможность может пригодиться в различных ситуациях, например, для составления инструкций, фиксации игровых достижений, наглядной демонстрации отображающейся ошибки и т.д. В этой статье мы подробнее рассмотрим, каким образом производится создание снимков экрана iPhone.
Создание скриншотов на iPhone
Для создания экранных снимков предусмотрено несколько простых способов. Причем такое изображение может быть создано как непосредственно на самом устройстве, так и через компьютер.
Способ 1: Стандартный способ
Сегодня абсолютно любой смартфон позволяет моментально создавать скриншоты и автоматически сохранять их в галерею. Подобная возможность появилась на Айфон в самых ранних релизах iOS и оставалась неизменной на протяжении многих лет.
iPhone 6S и младше
Итак, для начала рассмотрим принцип создания экранных снимков на яблочных устройствах, наделенных физической кнопкой
- Нажмите одновременно клавиши питания и «Домой», а затем сразу же отпустите их.
- В том случае, если действие будет выполнено верно, на экране произойдет вспышка, сопровождаемая звуком затвора фотокамеры. Это означает, что изображение было создано и автоматически сохранено в фотопленку.
- В 11 версии iOS был добавлен специальный редактор скриншотов. Получить к нему доступ можно сразу после создания снимка с экрана – в левом нижнем углу появится миниатюра созданного изображения, которую и необходимо выбрать.

- Чтобы сохранить изменения, кликните в левом верхнем углу по кнопке «Готово».
- Дополнительно в этом же окне скриншот может быть экспортирован в приложение, например, WhatsApp. Для этого кликните в левом нижнем углу по кнопке экспорта, а затем выберите приложение, куда и будет перемещено изображение.
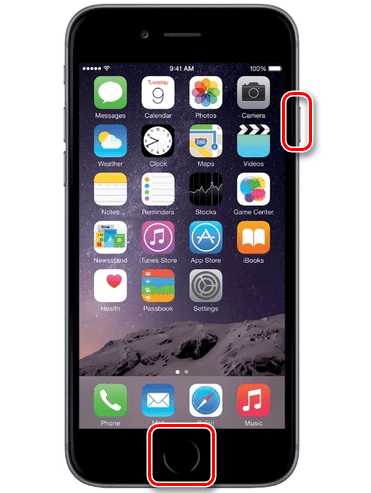
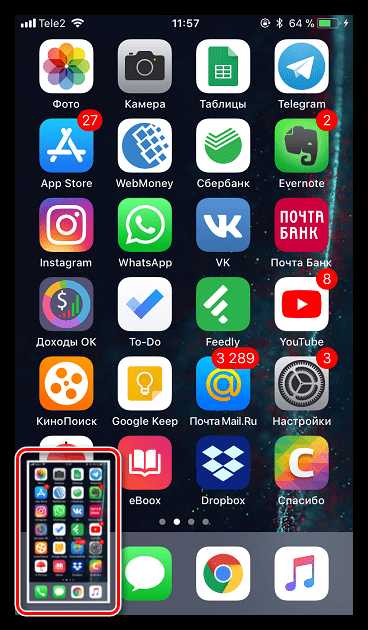
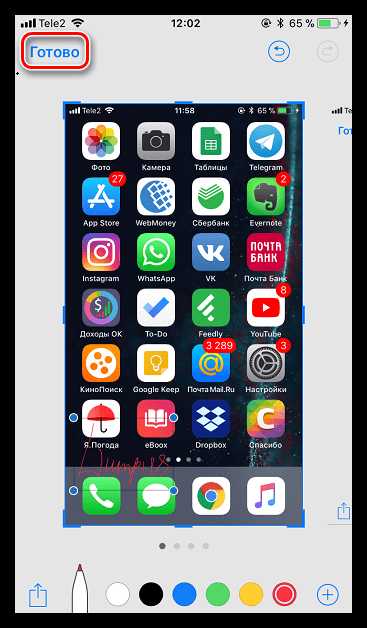
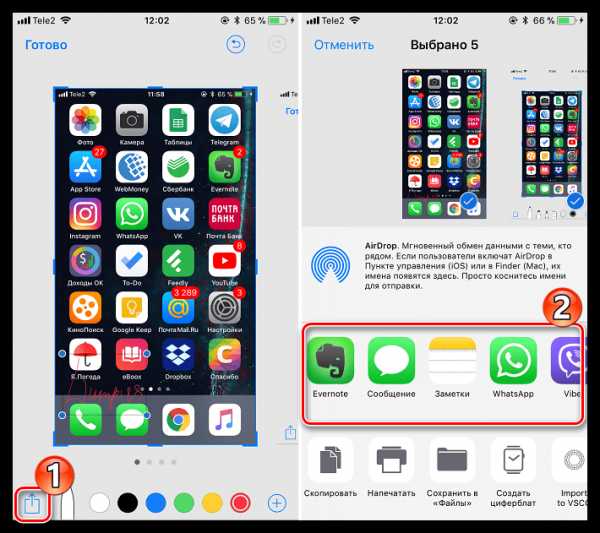
iPhone 7 и старше
Поскольку последние модели Айфон лишились физической кнопки «Домой», то и описанный выше способ к ним неприменим.

А сфотографировать экран iPhone 7, 7 Plus, 8, 8 Plus и iPhone X можно следующим образом: одновременно зажмите и сразу отпустите клавиши увеличения громкости и блокировки. Вспышка экрана и характерный звук дадут вам понять, что скрин создан и сохранен в приложение «Фото». Далее, как и в случае с остальными моделями Айфон, работающими под управлением iOS 11 и выше, вам доступна обработка изображения во встроенном редакторе.
Способ 2: AssastiveTouch
AssastiveTouch – специальное меню быстрого доступа к системным функциям смартфона. Эту функцию можно использовать и для создания скриншота.
- Откройте настройки и перейдите к разделу «Основные». Следом выберите меню «Универсальный доступ».
- В новом окне выберите пункт «AssastiveTouch», а затем переведите ползунок около данного пункта в активное положение.
- На экране появится полупрозрачная кнопка, нажатие по которой открывает меню. Чтобы сделать скриншот через данное меню, выберите раздел «Аппарат».
- Тапните по кнопке «Еще», а затем выберите «Снимок экрана». Сразу за этим произойдет создание скриншота.
- Процесс создания скриншотов через AssastiveTouch можно заметно упростить. Для этого вернитесь к настройкам данного раздела и обратите внимание на блок «Настройка действий». Выберите желаемый пункт, например, «Одно касание».
- Выберите действие, непосредственно нас интересует «Снимок экрана». С этого момента после единичного клика по кнопке AssastiveTouch система сразу сделает скриншот, который может быть просмотрен в приложении «Фото».
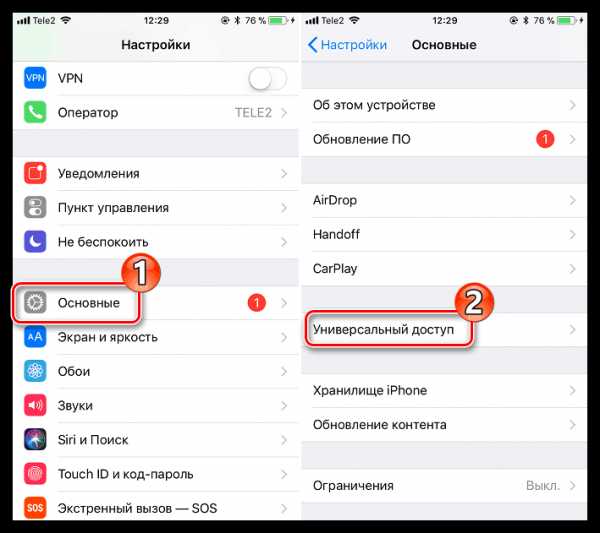
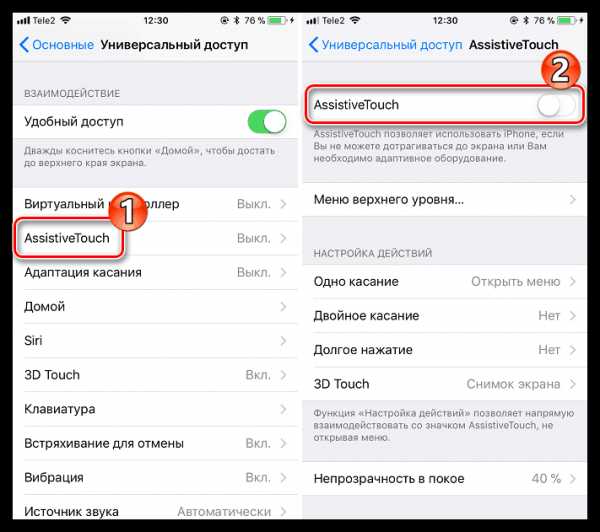
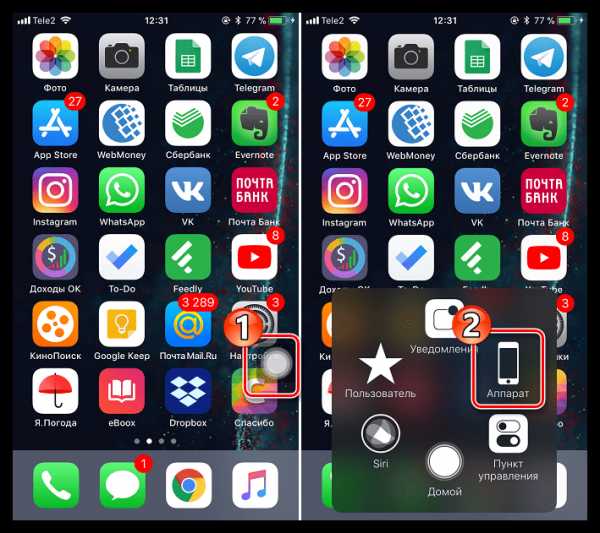
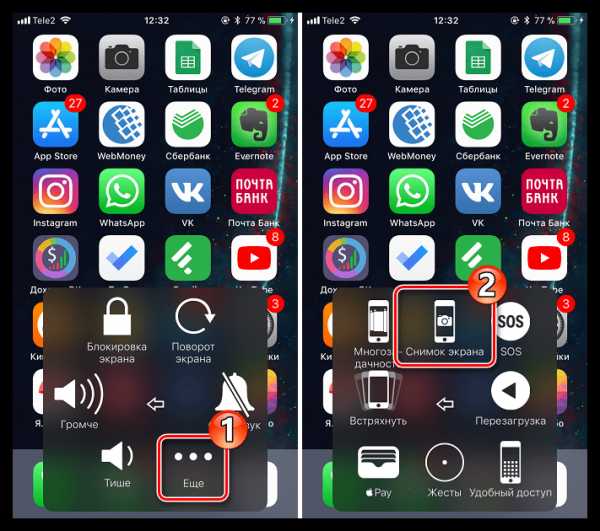
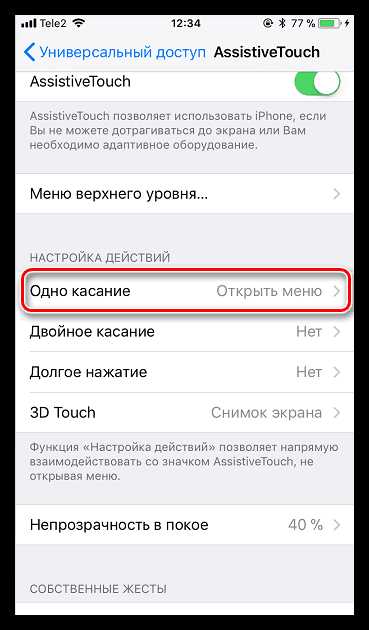
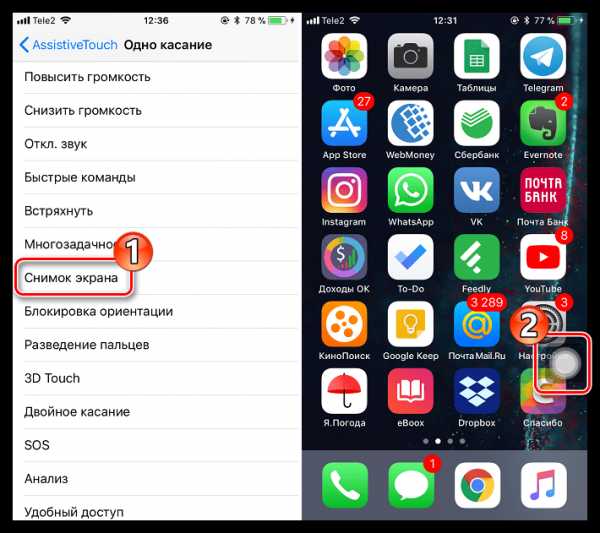
Способ 3: iTools
Легко и просто скриншоты можно создать через компьютер, но для этого необходимо использовать специальное программное обеспечение – в данном случае мы обратимся к помощи iTools.
- Подключите iPhone к компьютеру и запустите iTools. Убедитесь, что у вас открыта вкладка
- Выбрав, например, пункт «В файл», кликните по кнопке «Скриншот».
- На экране отобразится окно Проводника Windows, в котором вам остается лишь указать конечную папку, куда будет сохранен созданный скриншот.
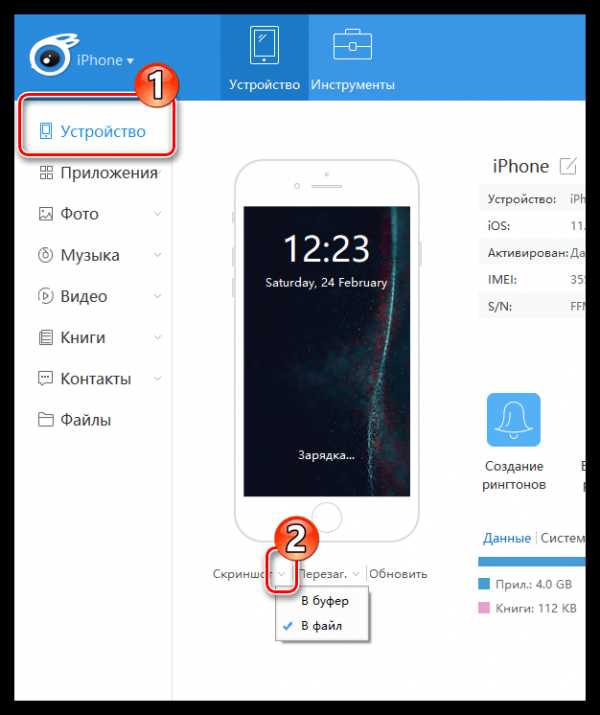
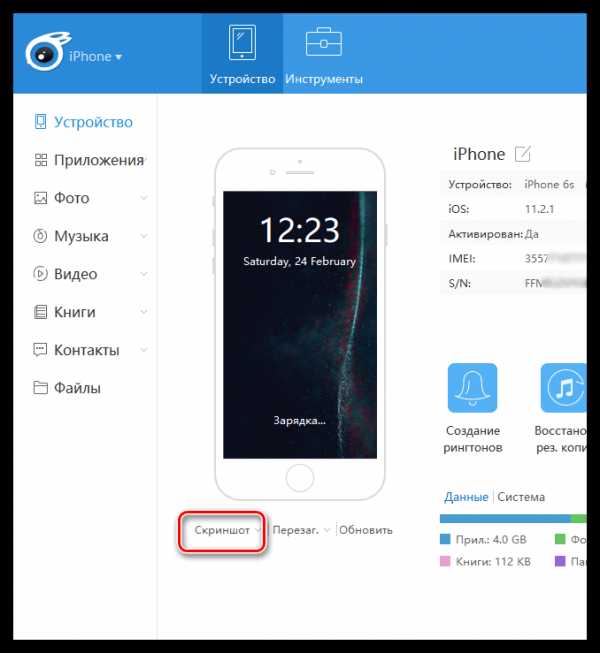
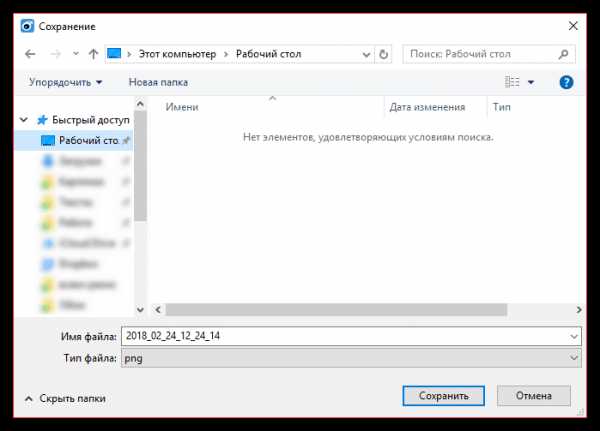
Каждый из представленных способов позволит быстро создать снимок экрана. А каким методом пользуетесь вы?
Мы рады, что смогли помочь Вам в решении проблемы.Опишите, что у вас не получилось. Наши специалисты постараются ответить максимально быстро.
Помогла ли вам эта статья?
ДА НЕТlumpics.ru
Как сделать скриншот экрана на Айфоне XR
В новой линейке iphone есть несложный и удобный метод создать принтскрин (снимок экрана). При этом он слегка отличается от метода, который использовался на старших аппаратах. Ниже рассмотрим, как сделать скриншот экрана на айфоне XR. Таким же способом можно делать скриншоты на всех «десятках» и на планшетах айпад.
Делаем скриншоты на iPhone
В первую очередь нужно отметить, что у десятых моделей нет физической клавиши «Домой», а потому метод создания снимка экранов у них изменился. Это касается моделей X, XR, XS Max и XS. Отельные опции, которые раньше выполняла эта кнопка, теперь переданы кнопке включения/выключения. Располагается она на правом торце устройства. Функция скриншотов теперь тоже лежит на ней.
Шаг 1
Удерживаем нажатыми кнопку громкости и кнопку загрузки аппарата. Сразу скриншоты получаются не у всех — придётся привыкнуть. Помните! Если продолжительное время удерживать нажатой только кнопку запуска телефона — запустится Siri. Именно эта функция по умолчанию закреплена за ней.
Шаг 2
Если звук на iphone включён, при скриншоте послышится знакомый щелчок (как у затвора фотоаппарата). На экране (в нижнем углу) отобразится превью сделанного снимка. Если его коснуться, вы перейдёте в режим редактирования.
Шаг 3
Смахнув превьюшку в сторону, вы автоматически сохраните её в «Фото». Другой вариант — отправить скриншот через мессенджер, SMS, социальные сети или иным методом. Удерживаем нажатие на превью, появится всплывающее меню.
Второй способ создать скриншот
У XR и остальных десятых моделей айфона есть функция Assistive touch, которая позволит делать снимок одной рукой.
Шаг 1
Открываем настройки, идём в основные → универсальный доступ → Assistive touch. Переводим ползунок в зелёное состояние. Теперь будет отображаться полупрозрачная клавиша.
Шаг 2
Выбираем верхнее меню. Нажимаем иконку со звездой, выбираем «Снимок экрана». Добавляется возможность создавать скриншоты экрана. Также по желанию можно сменить другие стандартные действия, заменив их на те, которые вам нужны.
Шаг 3
Теперь виртуальная полупрозрачная кнопка отвечает за принтскрины. Всё происходит, как и в первом варианте — звук затвора фотокамеры, фотография сохраняется в «Фото».
Вы сами решаете, как создавать скриншот. Если не хотите заморачиваться с настройкой функций, можно использовать стандартный вариант с нажатием двух клавиш. Но, как показывает практика, многие предпочитают именно виртуальную кнопку.
Как сделать скриншот экрана на Айфоне XR?
Рейтинг 5/5 (1 голосов)Как сделать скриншот на iPhone? Инструкция для всех моделей!
Всем привет! Необходимость сделать скриншот периодически возникает практически у каждого пользователя iPhone: скрин важного уведомления, сообщения, интернет-публикации и любой другой информации – запечатлеть на фото экрана можно все, что угодно. Преимущество в том, что владельцам iOS-гаджетов такая возможность доступна изначально — необходимости в загрузке стороннего софта нет, снимок экрана делается сугубо аппаратно.
Ознакомившись с нижеизложенной информацией, Вы узнаете, как быстро сделать принтскрин экрана, а сопутствующие иллюстрации помогут вам досконально разобраться во всех нюансах рассматриваемого мероприятия и наглядно продемонстрируют, как выполнить то или иное действие.
Ух, вот это я вступление забабахал:) Ладно, дальше постараемся без заумных фраз. Поехали же!
Как сделать снимок экрана на любом iPhone с кнопкой Home?
Если у вашего iPhone есть кнопка Home (все модели до iPhone 8 включительно), то достаточно выполнить несколько простых шагов:
- Откройте то, что Вам хотелось бы запечатлеть на скриншоте. Это может быть абсолютно любая информация, отображаемая на дисплее вашего iPhone или iPad. В нашем примере – рабочий стол.
- Найдите на корпусе устройства клавишу блокировки. Ее же Вы используете для запуска/выключения гаджета. На iPhone всех поколений до 5S (включительно) искомая кнопка расположена вверху справа, на новых моделях (6 и старше) на правой боковой грани корпуса.

- Найдите клавишу «Домой» (Home) — это единственная кнопка расположенная на лицевой стороне iPhone или iPad, прямиком под дисплеем.

- Одновременно зажмите найденные ранее клавишу «Включения» и кнопку «Домой», а после отпустите. Об успешном создании снимка экрана будет свидетельствовать характерный звук затвора камеры. Экран на какое-то время станет белым. Обычно кнопки достаточно подержать зажатыми в течение секунды. Отпускать их одновременно необязательно – главное, чтобы зажали вы их строго вместе.

- Вот и все!
Проверьте, получился ли скриншот. Для этого откройте раздел «Фотографии», нажав соответствующую иконку в главном меню. Далее переходим в «Фото камеры» — при стандартной сортировке Вы обнаружите сделанный ScreenShot последним в списке.
Как сделать скриншот на iPhone X?
Пожалуй, главная отличительная черта нового «десятого» iPhone — отсутствие кнопки Home. Вот так вот, Apple взяла и убрала одну из самых полезных и функциональных клавиш. Но ведь она же нужна нам для скриншотов! И как теперь сделать снимок дисплея? Поверьте, ничего сложного:
- Открываем на экране нужное вам изображение.
- Одновременно нажимаем клавишу «Увеличения громкости» и «Включения».
- Скриншот готов!
Как видите, все происходит аналогично предыдущим моделям, только кнопку Home (ввиду ее отсутствия в iPhone X) заменили на «Громкость вверх». Все очень просто!:)
Как сделать скриншот на iPhone XS, iPhone XS Max и iPhone XR?
В 2018 году Apple продемонстрировала нам аж три новые модели iPhone! Изменилось очень многое, но только не способ сделать снимок экрана. Итак, если вам нужно сделать скриншот на iPhone XS, iPhone XS Max и iPhone XR, то…
Нужно одновременно нажать две кнопки — «Громкость вверх» и клавишу «Включения».
Да-да-да, все точно так же, как и в iPhone X. Элементарно!
Полезный совет! Если вам не удалось сделать принтскрин с первой попытки, то убедитесь, что вы зажимаете упомянутые кнопки одновременно. Для большей уверенности можете подержать их зажатыми немного дольше, чем в первый раз.
Полезный совет 2! К сожалению, поломка различных клавиш (Home, регулировка громкости, блокировки) не такое уж редкое явление, как же сделать скриншот в случае со сломанной кнопкой? Необходимо воспользоваться функцией AssistiveTouch (присутствует в любой модели iPhone или iPad!). Для ее активации достаточно перейти в Настройки — Основные — Универсальный доступ. Включаем. Появляется белый круг на экране, после нажатия на него открывается дополнительное меню. Здесь последовательно переходим: Аппарат — Еще — Снимок экрана.
P.S. Получилось сделать «фото экрана» на iPhone? Значит точно получиться поставить «лайк»! Проверь себя — жми на кнопки социальных сетей под статьей!:)
inewscast.ru
Как на Айфоне сделать скриншот экрана
Функция создания скриншотов считается сегодня весьма востребованной, т.к. позволяет запечатлеть важную информацию и поделиться ей. Процедура создания скриншотов у устройств Android и Apple заметно разнится алгоритмом, потому новоиспеченные пользователи iPhone по началу теряются и задаются вопросом, как можно создать скриншот на айфоне.
Как сделать снимок экрана на iPhone?
Распространены следующие способы создания скриншотов:
- Одновременно нажатие на кнопки «Home» и блокировки. После снимка, созданный скриншот сохранится в Галерее и будет доступен для использования и отправки в соцсети/ на почту;

- Заключается в использовании опции под названием «AssistiveTouch», данный способ подойдет тем пользователям, которые ленятся зажимать одновременно две кнопки устройства, также данный способ не редкость для тех яблочников, на гаджете у которых имеются неисправные кнопки.
Как сфотографировать экран нажатием двух кнопок на iPhone?
- Для iPhone 4/4s и 5/5s:
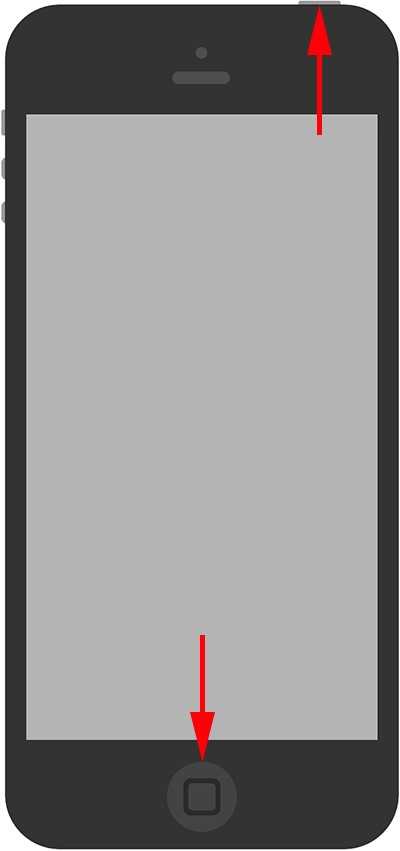
- Для iPhone 6/6 Plus, 6s/6s, Plus 7/7 Plus:
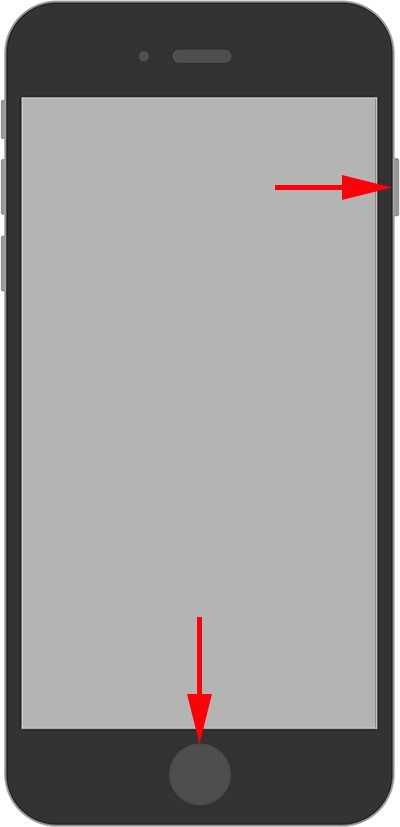
Создание скриншотов через экранное меню (AssistiveTouch)
- Необходимо зайти в меню Настроек и выбрать пункт «Основные»;
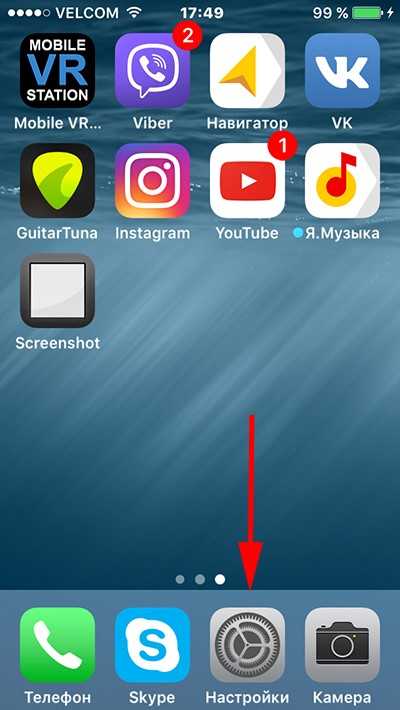
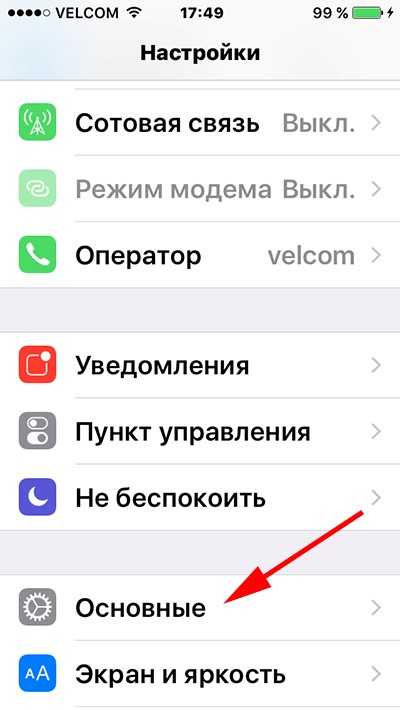
- Выбрав «Универсальный доступ», включите опцию AssistiveTouch, активировав ползунок;
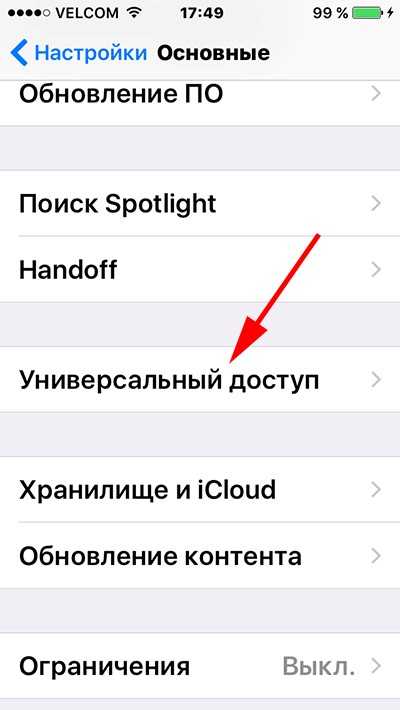
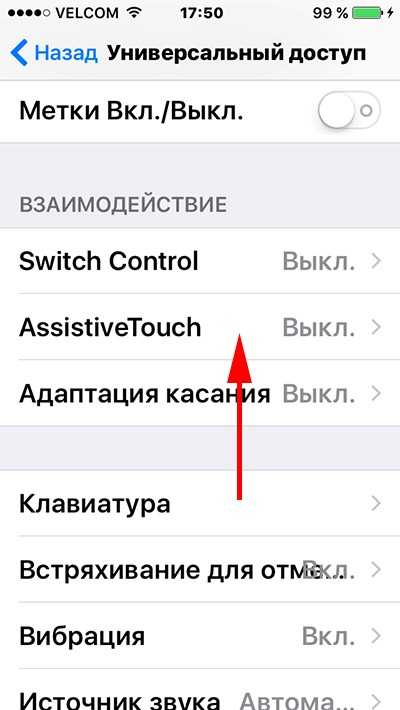
- После активации на экране появится иконка как на скриншоте ниже;
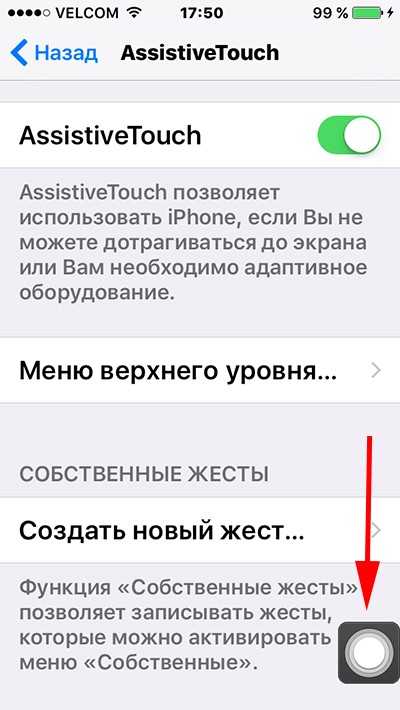
- Теперь откройте то, что необходимо снять и нажмите на иконку AssistiveTouch, в появившемся окне нажмите пункт «Аппарат»-> «Еще» и выберите «Снимок экрана».
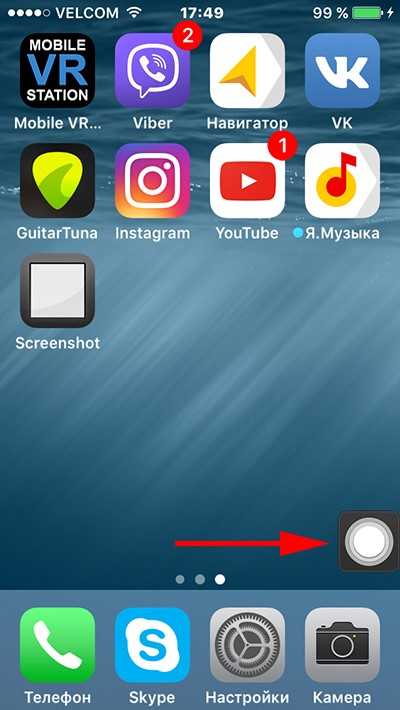
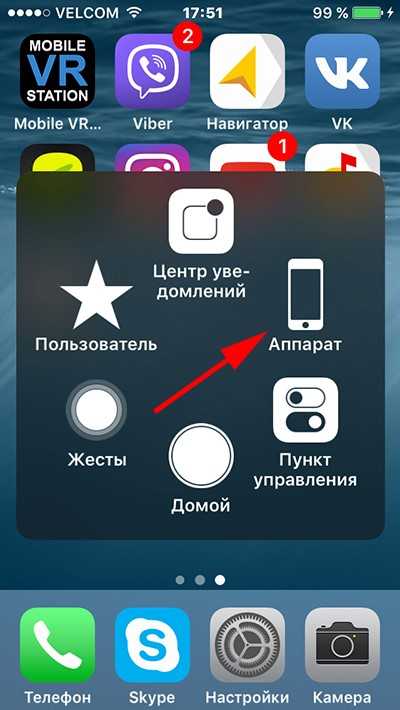
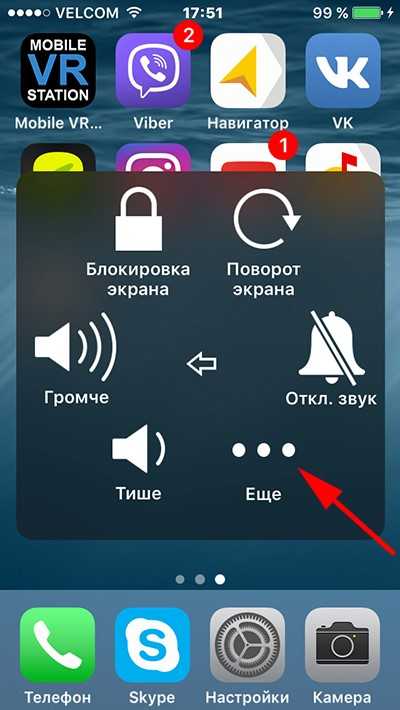
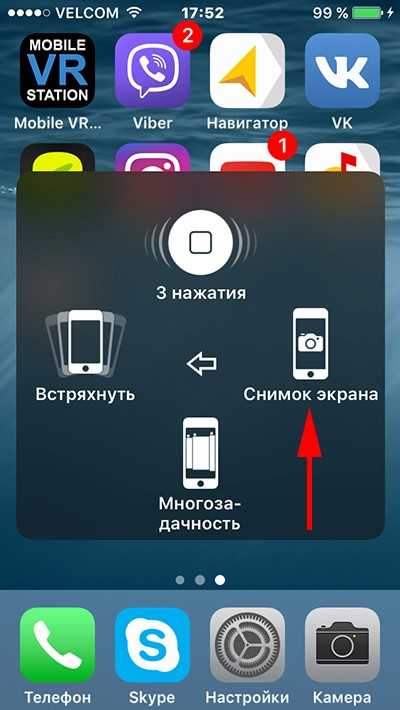
Наиболее актуальна данная опция, в случае если какая-либо кнопка на устройстве не работоспособна. AssistiveTouch позволит использовать нерабоющую кнопку прямо на дисплее айфона.
Приложения для редактирования скриншотов
Как показывает практика, многие предпочитают делиться скриншотами. В данном случае будет актуальны приложения, позволяющие редактировать фото. Популярными среди таковых считается, например, «Screenshot Maker Pro» — позволит добавить различные эффекты изображению, изменять размер и добавить различные рамки после того, как Вам удалось сделать снимок экрана.
«Screenshot Maker Pro» является англоязычным приложением, но тем не менее обладает интуитивно понятным интерфейсом. Основным его минусом является необходимость приобретения платной версии, если Вы планируете обращаться к приложению несколько раз в день, однако разработчики позволяют использовать «Screenshot Maker Pro» не более двух раз в сутки бесплатно.
Аналогом данного приложения является ничем не уступающее «Screenshot – Frame Maker», после установки которого на айфоне необходимо выполнить следующий алгоритм действий:
- Запустив приложение, нажмите на плюсик;
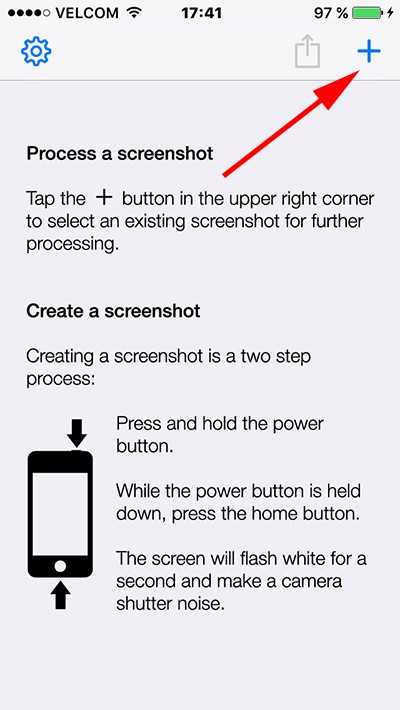
- Откроется папка с Вашими фотографиями, среди которых необходимо выбрать нужный нам скриншот;
- Выбрав нужный снимок, Вы попадаете в меню, где можно выбрать рамки;
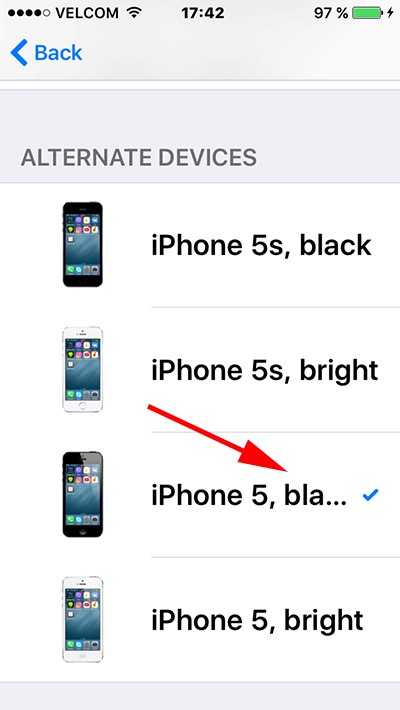
- Остается выбрать, что сделать с отредактированным фото, результат редактирования можно увидеть на изображении ниже.


Видео по теме
Как на Айфоне сделать скриншот экрана
Рейтинг 5/5 (1 голосов)blog-android.ru
Как сделать скриншот (снимок) экрана на Айфоне 10 (X) и 8?
Скриншоты экрана вашего iPhone очень удобно использовать для того, чтобы поделиться интересными фрагментами из ваших любимых видео, результатами спортивных состязаний, диалогами в социальных сетях – например, Twitter или Facebook, ошибками в работе устройства, о которых хотите сообщить, и многим другим.
Сделать скриншот на Айфоне очень просто, однако технология отличается, если дело касается разных моделей смартфона. В этой статье мы покажем, как сделать скриншот экрана на Айфоне X и 8 и расскажем про все манипуляции, которые с ними можно сделать после.
Как сделать скриншот экрана на Айфоне 10, с помощью боковых кнопок?
1. Откройте приложение или экран, снимок которого хотите сделать.
2. Установите все таким образом, каким вы хотите видеть его на снимке.
3. Нажмите и удерживайте боковую кнопку в правой части телефона.
4. Одновременно нажмите на кнопку увеличения громкости (вместо кнопки перехода на домашний экран).
5. На экране увидите вспышку и услышите звук затвора (если звук на телефоне включен).

После того, как сделался скриншот экрана на Айфоне X, можете использовать функции разметки iOS 11 для мгновенной редакции, только что сделанного снимка экрана.
Смотрите также: Как отключить HEIC формат в iOS? | Скачать живые обои рыбки на Айфон
Как сделать скриншот на iPhone X?
Как сделать снимок экрана на IPHONE 10
Как сделать скриншот экрана на Айфоне 8 и 8 Plus, двумя кнопками?
1. Нажмите боковую кнопку (ранее она называлась кнопкой блокировки (Sleep/Wake) или кнопкой выключения питания).
2. Одновременно с ней нажмите кнопку возврата на домашний экран.
3. Дисплей телефона вспыхнет, и вы услышите звук затвора (если телефон не находится в беззвучном режиме). Это означает, что вам удалось сделать скриншот и он был сохранен на вашем устройстве.

При неодновременном нажатии кнопок блокировки и возврата на домашний экран iPhone выполнит соответствующую функцию – например, вызовет Сири или заблокирует телефон. Поэтому вам стоит лишний раз убедиться, что нажимаете обе кнопки одновременно.
Смотрите также: Как сохранить фото и видео в iCloud? | Как узнать жизнеспособность батареи Айфона?
КАК СДЕЛАТЬ СКРИНШОТ НА ЛЮБОМ iPhone?
Как сделать скриншот на iPhone, если не работает кнопка Home / Power
Iphone 6s как сделать скриншот экрана
Как сделать снимок с помощью функции Assistive Touch?
Используйте функцию AssistiveTouch (вспомогательное касание) для того, чтобы сделать скриншот одной рукой.
Вот как скриншот экрана на Айфоне X и 8, с помощью AssistiveTouch:
1. Для этого, откройте меню настроек и перейдите «Общие» (General).
2. Промотайте вниз до функции «Accessibility».
3. Тапните по вкладке AssistiveTouch.
4. Переведите переключатель AssistiveTouch в положение «Включено».
5. На этом же экране найдите опцию «Настройка меню верхнего уровня» (Customize Top Level Menu). Нажмите на нее.
6. Нажмите на кнопку с изображением звездочки «По выбору» (Custom) и из списка выберите «Скриншот» (Screenshot).
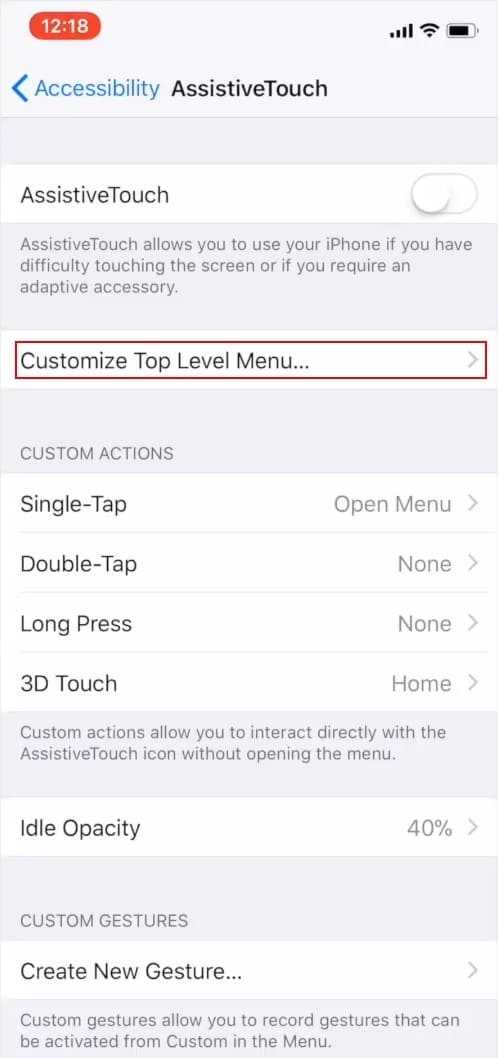
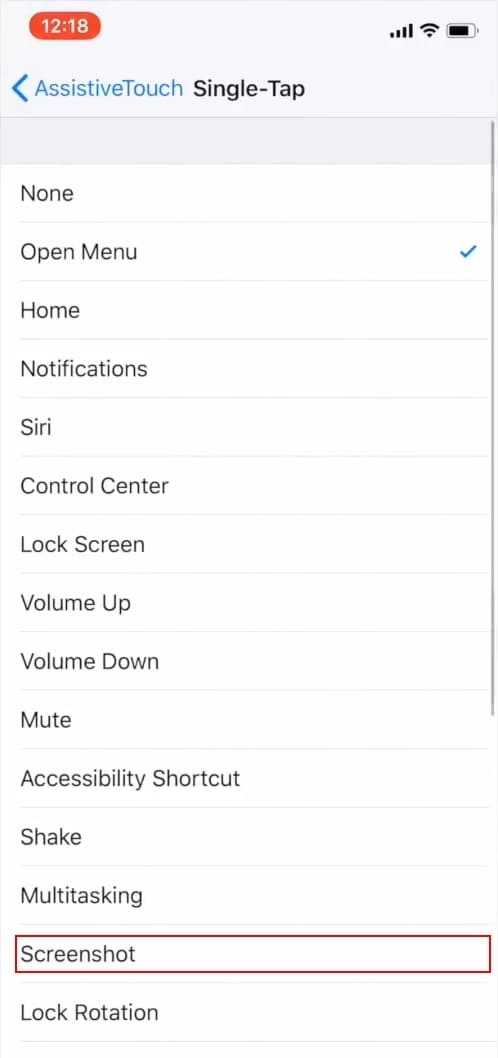
7. После добавления опции Screenshot в меню AssistiveTouch, вы получите возможность делать снимки экрана, с помощью кнопки, которая появится в правой части экрана.
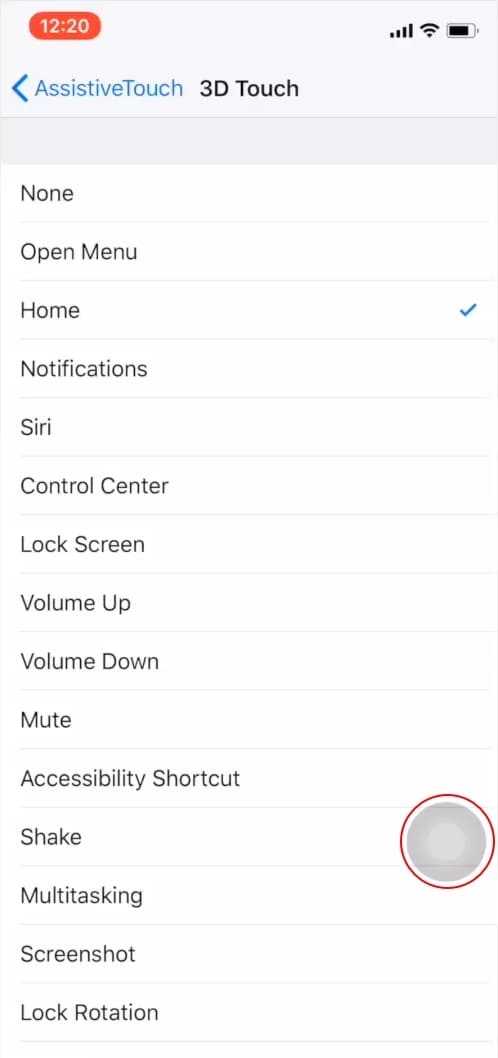
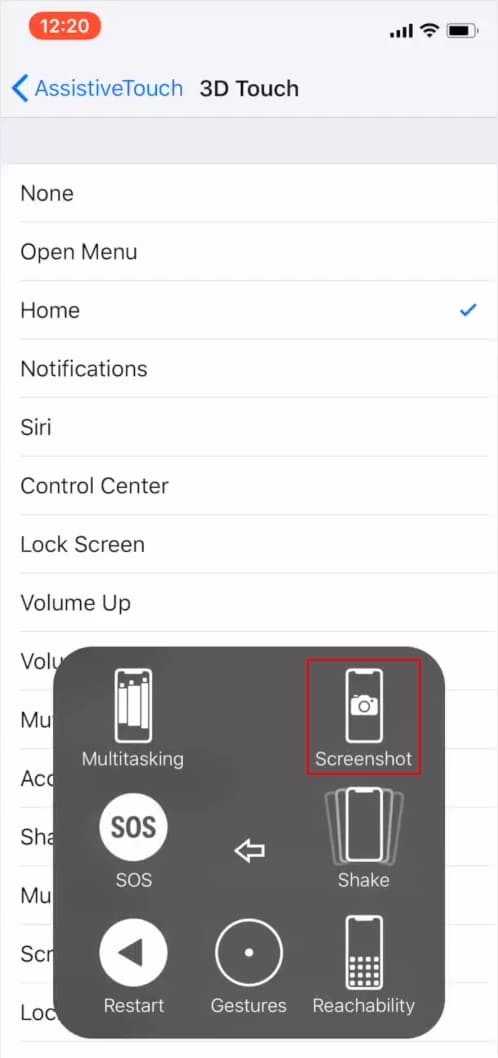
Смотрите также: Почему не заряжается Айфон? | Как обновить Айфон, если выдает ошибку?
Как просмотреть и отправить сохраненный скриншот на Айфоне X и 8?
Можете отправлять скриншоты из приложения «Фото» (Photos) или меню приложения. Способ отправки зависит исключительно от ваших предпочтений, так как он не влияет на качество или скорость отправки файла.
Как отправить скриншот через «Фото»
1. Откройте приложение «Фото» (Photos).
2. Войдите в «Альбомы» (Albums) и откройте альбом «Скриншоты» (Screenshots).
3. Прокрутите альбом и в конце найдете сохраненный скриншот. Нажмите на него, чтобы открыть.
4. Нажмите на иконку «Поделиться» со стрелкой вверх в левом верхнем углу экрана, и сможете отправить скриншот через нужное вам приложение.
В iOS 11 Apple упростила доступ к просмотру, отправке, нанесению меток и обрезке скриншота.
Как отправить скриншот через меню приложения
1. Первое, что вам необходимо сделать, это зайти в приложение, которое поддерживает возможность отправки фото (зачастую это мессенджеры или приложения поддерживающие функцию чата).
2. Прикрепите фото с помощью встроенного приложением инструмента (зачастую он находится слева от строчки ввода сообщения или справа в верхнем углу).
Как просмотреть скриншот на Айфоне 8 и Айфоне X (Икс)?
После того, как сделали скриншот экрана на Айфоне, его изображение появится в левом нижнем углу. Нажмите на него, чтобы просмотреть его. Однако, если не хотите отправлять снимок прямо сейчас и он вам попросту мешает, просто смахните его с экрана, и он исчезнет.
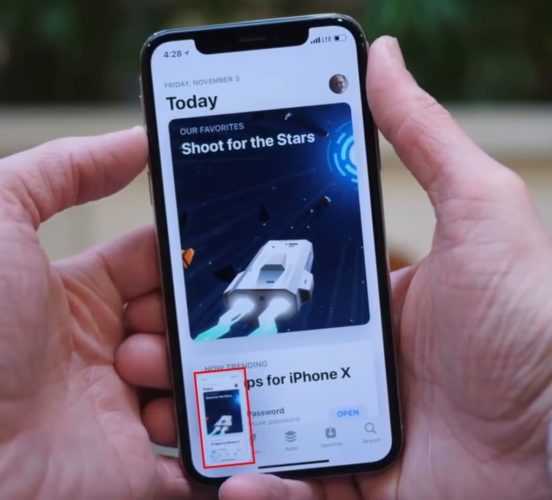
Если делали скриншоты ранее и у вас появилась необходимость просмотреть их, откройте приложения «Фото» (Photos), выберите «Альбомы» (Albums) и откройте альбом «Скриншоты» (Screenshots).
Как обрезать скриншот на Айфоне 8 и Айфоне X?
Используя функцию «Быстрая разметка» (Instant Markup), можете легко обрезать скриншот. Для этого не нужны никакие специальные режимы или иконки, спрятанные глубоко в меню (как в случае с приложением Photos).
1. Если только что сделали скриншот, он появится в нижнем левом углу.
2. Нажмите на него.
3. Итак, увидите фото в голубой рамке, на краях которой будут располагаться толстые указатели. Для обрезки скриншота кликните на лассо и, удерживая его, перемещайте. Ваша картинка будет обрезана по выделению.
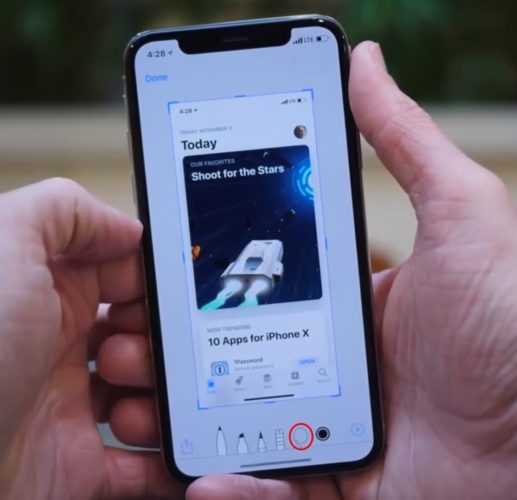
Как нанести метки на скриншот с помощью Айфона?
После того, получили скриншот, на него можно нанести метку, указывающую ваше местоположение, увеличить часть изображения, выделить фразу в электронном письме, а также применить другие эффекты, доступные на Айфон 8 и Айфон X.
1. Все также откройте только что сделанный скриншот.
2. Выберите один из доступных инструментов для его редакции.
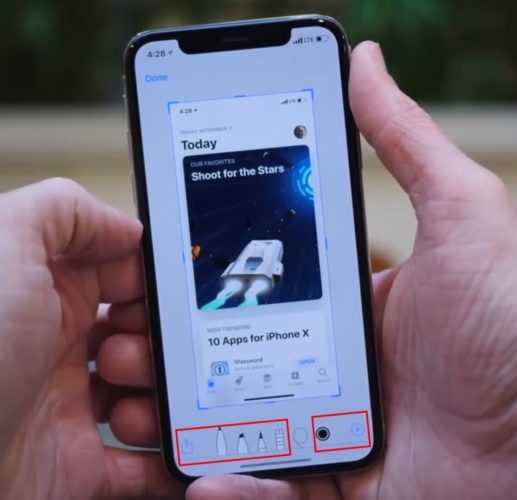
Возникли вопросы? Напишите комментарий, мы обязательно поможем.
qfos.ru
Как сделать скриншот экрана на Айфоне 6
Разработчики закладывают в смартфоны столько функций, что многие пользователи не успевают их изучить. Некоторые могут никогда не понадобиться, но многие при правильном применении существенно облегчают жизнь. Одной их таких функций является возможность создания снимков экрана. С их помощью можно быстро сохранить или передать собеседнику какую-либо информацию. В этом материале мы расскажем, как сделать скриншот на Айфон 6, и дадим несколько полезных советов по работе с ними.
Классический способ
Кнопочное сочетание, заложенное Apple в операционную систему в начале выпуска iPhone, с тех пор не изменялось. Чтобы сделать тачскрин, нужно одновременно нажать на кнопку «Домой» и выключения питания. Смартфон при этом издаст звук срабатывающего затвора классической фотокамеры. Созданный таким образом снимок помещается в одноименную папку в программе «Фото».
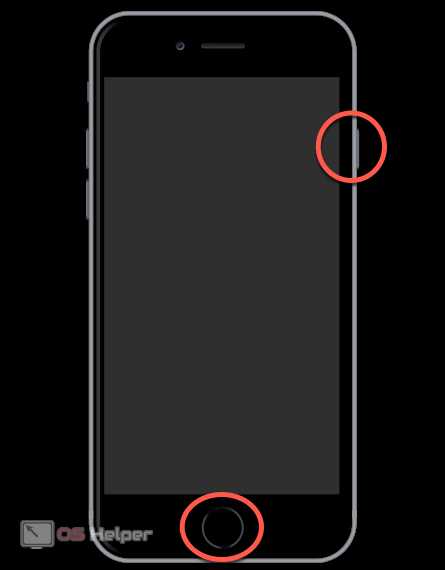
Для выпущенной позже модели 6S, в которой используется технология распознавания силы нажатия 3D Touch, эта комбинация также будет работать. Apple перестанет ее использовать только в iPhone X, который лишился физической кнопки «Домой».
Программный способ
Второй способ, позволяющий сделать процесс создания скриншотов на iOS более удобным и производительным, известен гораздо меньше. Заключается он в использовании функции вспомогательного касания, выводящей на экран смартфона дополнительную виртуальную кнопку с собственным меню управления.
- С рабочего стола открываем настройки iPhone. Переходим в раздел «Основные».
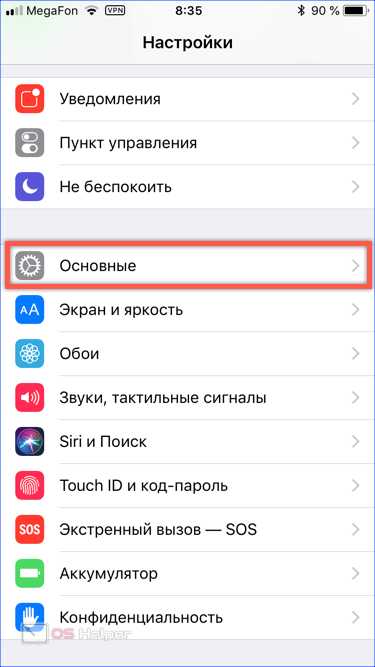
- Ищем отмеченное на скриншоте меню настройки универсального доступа.
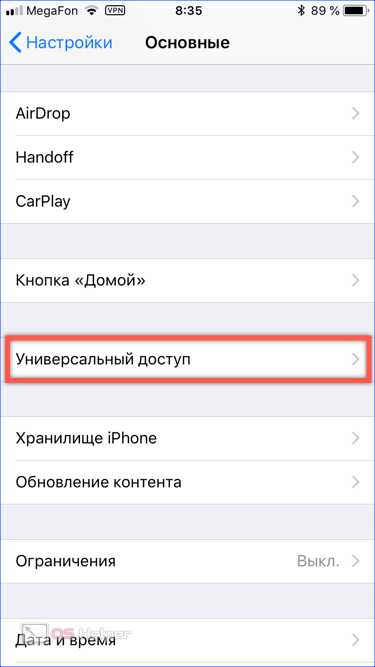
- Пролистываем экран до раздела «Взаимодействие». В перечне доступных параметров находим обозначенный на скриншоте пункт.
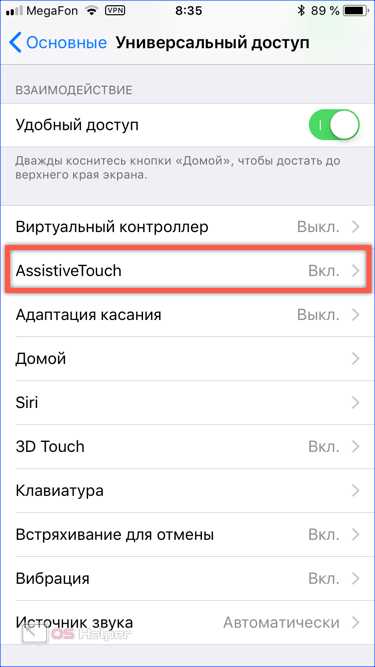
- Расположенный в верхней части и обозначенный цифрой «1» переключатель активирует функцию вспомогательного касания. По умолчанию кнопка создания скриншотов находится во вложенном меню третьего уровня. Добираться до нее при таком расположении долго и неудобно. Изменить ситуацию, оптимизировав процесс создания тачскрина, возможно двумя способами. В отмеченном цифрой «2» подразделе мы сможем перенести ее на верхний уровень. Тройкой отмечен вариант настройки событий, происходящих при нажатии на основную плавающую кнопку. Здесь можно задать параметры, при которых скриншот будет создаваться одним из предустановленных вариантов действий.
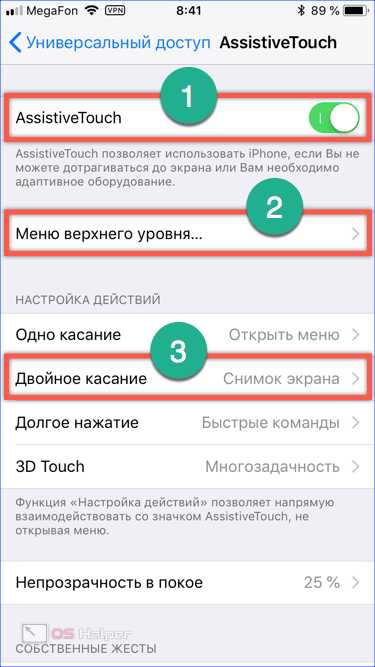
Настройка Assistive Touch
Используя перечисленные в предыдущем пункте возможности, выполним настройку Assistive Touch.
- По умолчанию меню верхнего уровня состоит их шести пунктов, показанных на скриншоте. Рамкой обозначена область, в которой можно менять количество одновременно выводимых на экран действий. Используя значки «плюс» и «минус», выбираем подходящий вариант. В меню размещается от одного до восьми разнообразных действий, при этом два одинаковых задать невозможно. Определившись с количеством, выбираем любой значок из указанных стрелкой и открываем дополнительно меню.
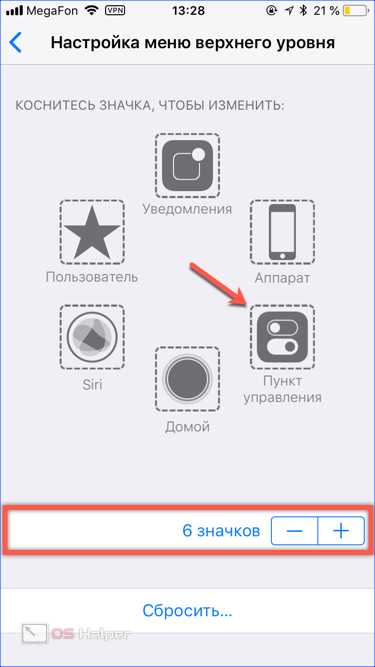
- Находим отмеченный пункт и активируем его для размещения на первом уровне.
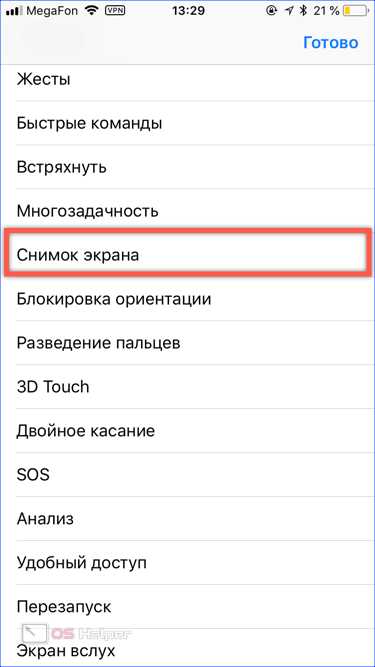
- Аналогичным образом из этого же списка выбираются действия для виртуальной кнопки вспомогательного касания. В зависимости от предпочтений, можно задать создание снимка по двойному касанию или продолжительному нажатию.
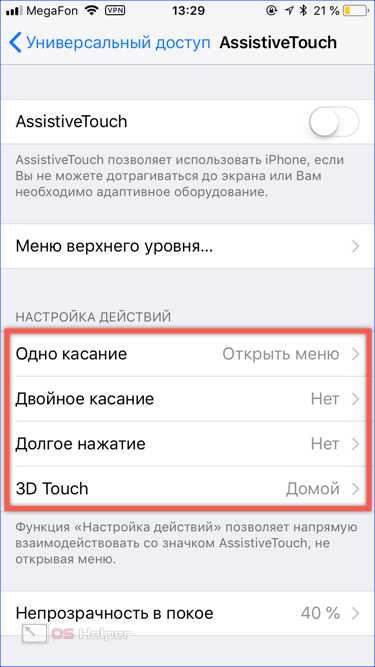
- Постоянное наличие на экране виртуальной кнопки не всегда удобно. Однако в системе этот момент тоже предусмотрен. Опускаемся в разделе универсального доступа в самый конец экрана. Открываем обозначенный на скриншоте пункт «Быстрые команды».
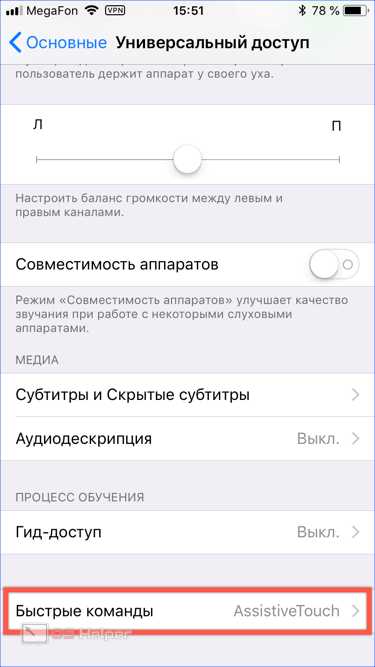
- Нажав на указанный стрелкой символ их трех горизонтальных линий, активируем перемещение элементов в находящемся здесь списке. Перетащив на верхнюю позицию Assistive Touch, еще раз тапаем по нему, чтобы появилась синяя галочка. В результате тройное нажатие на кнопку «Домой» приведет к появлению на экране дополнительного элемента управления. Спрятать его можно таким же жестом или задать действие «Быстрые команды» в вышеописанном меню.
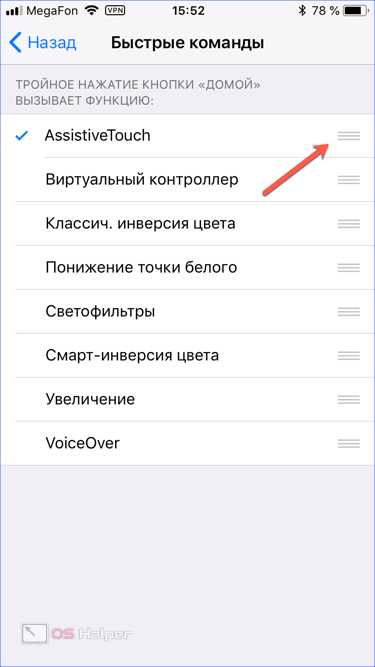
Хитрости
Как и обещали, расскажем о некоторых особенностях iOS, позволяющих ускорить обмен информацией, при котором требуется отправить снимок экрана.
Быстрое выделение
Чтобы не заниматься редактированием готового скриншота, когда надо быстро обозначить собеседнику последовательность действий в настройках телефона, прибегнем к маленькой хитрости. Удерживаем палец на нужном пункте и делаем снимок. В результате, как показано стрелкой на картинке, он будет подсвечен серым цветом.
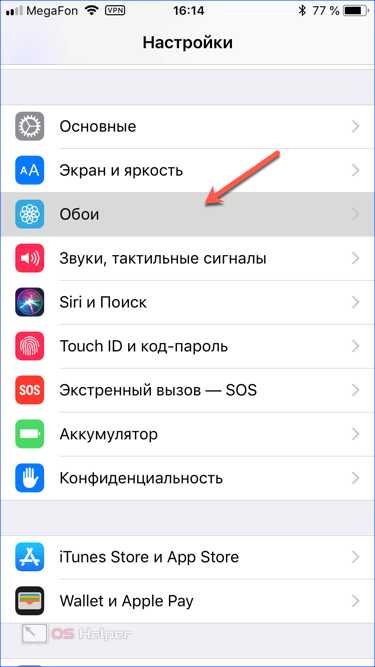
Меню «Поделиться»
После последнего крупного обновления iOS готовый скриншот в виде миниатюры некоторое время отображается в углу экрана. Нажав на нее, можно открыть инструменты редактирования и добавить нужные пометки.
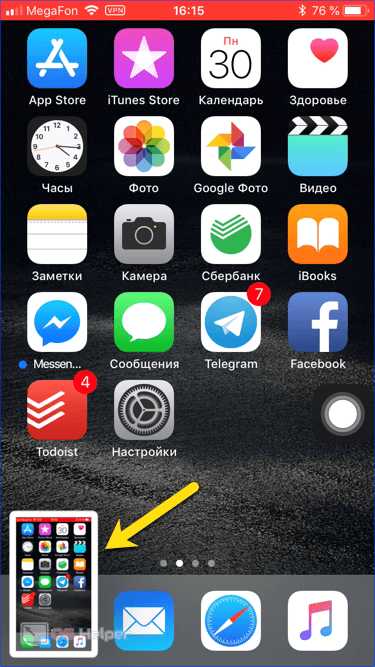
Если удерживать палец на миниатюре, откроется меню «Поделиться», показанное на следующем снимке. С его помощью можно сразу с главного экрана отправить картинку собеседнику, не тратя время на ее поиски в программе «Фото».
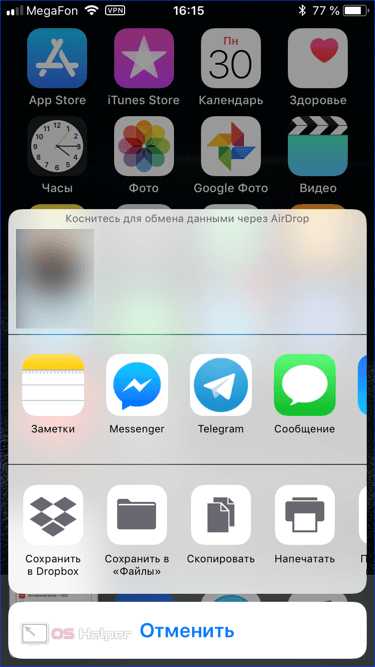
В заключение
Функция создания скриншотов реализована в iOS настолько удачно, что сторонние разработчики даже не пытаются создать какой-либо конкурирующий продукт. B App Store можно найти только редакторы, позволяющие склеивать снимки в ленту. Ценность такого действия достаточно сомнительна, поскольку любой мессенджер позволяет отправить серию фото в одном сообщении.
Видеоинструкция
Приведенное ниже видео позволит вам подробнее ознакомится с тем, как выполняются снимки экрана на iPhone 6 или любой другой версии «яблочных» смартфонов.
os-helper.ru
Как сделать скриншот на айфоне 5s, 4, 6 и др
Отношение к «яблочной» продукции у каждого своё, однако спорить с тем, что гаджеты от Apple давно приобрели у многих статус культовых, никто не станет. Техника из Купертино славится своей безусловной надёжностью, дружелюбием к пользователю и вылизанным интерфейсом, который позволяют многие задачи решать буквально в пару нажатий на экранные кнопки.
К примеру, вы хотите сделать скриншот (копию экрана) и переслать его другу. Думаете, для этого потребуются дополнительные программы, «рутирование» самого телефона или длительная возня с системными файлами – то, что часто поджидает пользователей смартфонов на Android’е? Ничего подобного. Все намного проще, чем кажется!
- Включите ваш iPhone, для чего зажмите кнопку с правой стороны верхней грани на несколько секунд, пока не появится фирменный логотип Apple.
- Определитесь с тем, что хотите «сфотографировать». Это может быть всё, что угодно: копия главного экрана, содержимое открытой страницы в браузере, ваша фотография или любая фотография из библиотеки.
- Зажмите на одну-полторы секунды главную кнопку (конечно же, «кругляшок» внизу фронтальной панели) и тумблер включения/блокировки (как мы уже выяснили, правая сторона верхнего торца). Если все сделано правильно, вы услышите характерный щелчок срабатывания затвора и увидите белый экран.
 Для того чтобы сделать скриншот, достаточно нажать две кнопки
Для того чтобы сделать скриншот, достаточно нажать две кнопкиНесколько полезных рекомендаций
- Для того чтобы добраться до созданного таким образом файла, тапните иконку «Фотографии» на главном экране и выберите пункт «Фото камеры». Ваш скриншот должен быть в самом конце списка.
- Аналогичным образом могут поступать владельцы iPod touch и первого iPad.
- Описанная методика не работает на самой первой версии iPad.
- Передать скриншот на компьютер вы сможете во время ближайшей синхронизации.
Похожие статьи
4apple.org