Как создать резервную копию системы через Acronis True Image

Используя Acronis True Image 2020 можно создать резервную копию уже настроенной под себя операционной системой для последующего восстановления при возникновении различных проблем.
Воспользовавшись Acronis True Image, вы сможете создать точную копию системного раздела и восстанавливать его когда это необходимо, даже если запуск операционной системы не возможен.
Примечание. Данное руководство также подойдет к 2019 версии многофункционального средства для резервного копирования Acronis True Image.
Создание резервной копии системы
Откройте программу, наведите курсор мыши на имя вашего компьютера и нажмите «Изменить источник«.
Задайте в «Диски и разделы«.

Включите отображение «Полного списка разделов» и отметьте «Зарезервировано системой» и «Локальный диск (С)«, нажмите кнопку «OK«.

Откройте «Выбор хранилища«.

Нажмите «Обзор«.

Задайте место расположение резервной копии.

Нажмите «Создать копию» и дождитесь окончания процедуры.

Создание загрузочного носителя
Найдите бесхозную флешку (размером не менее 700MB) и подключите её к компьютеру, зайдите в «Инструменты» и через «Мастер» создайте загрузочный носитель.
Выберите «Простой метод«, для наилучшего соответствия вашему компьютеру.

Выберите USB-накопитель.

Нажмите «Приступить«.

После чего, будет создан загрузочный носитель, с помощью которого вы сможете восстановить систему, если она перестанет загружаться.
tunecom.ru
Создание образа диска с помощью программы ACRONIS TRUE IMAGE
Программа ACRONIS TRUE IMAGE позволяет создавать точный образ жесткого диска (по секторам), включающий операционную систему вместе с приложениями,обновлениями, а также сохраняет все настройки и т.д. Для записи образа можно использовать почти любое устройство хранения.
Минимальные системные требования:- Процессор: Pentium или аналог.
- Память 64 Mb.
- Свободное пространство на диске 20 Mb.
Поддерживаемые операционные системы:
- Windows NT
- Windows 98
- Windows ME
- Windows 2000
- Windows XP
Установка программы Acronis.
Установка проходит стандартно с помощью Мастера. При выборе типа установки, если вы не ограничены объемом жесткого диска, укажите полный тип.
Пример создания образа и восстановления программой Acronis.

Во всплывающем окне вас по приветствует Мастер резервного копирования, нажмите кнопку «Далее».
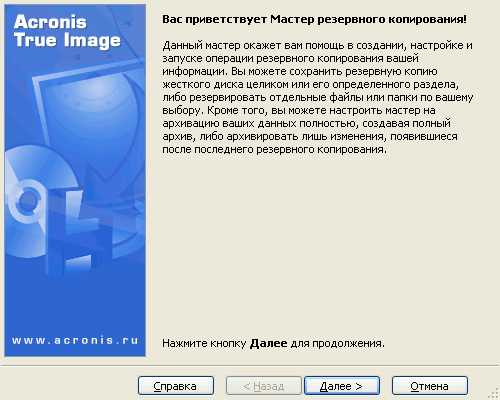
Затем в следующем окне выберите тип резервного копирования, при помощи данного параметра вы сможете создать точную копию (образ). В данном примере укажите пункт «Жесткий диск целиком или отдельные разделы на нем» и нажмите кнопку «Далее». В следующем окне Мастера резервного копирования выбираем раздел, с которого необходимо сделать образ. В данном примере диск (С).

Нажмите кнопку Далее, всплывет информационное окно → ОК. В следующем окне выберем место сохранения резервной копии. Для примера мы создали папку Acronis на диске ( D)и жмем кнопку «Cоздание имени нового файла» → Далее.

В следующем окне ставим галочку на пункте «Создание полного архива» → Далее. Параметры резервного копирования оставляем по умолчанию → Далее. В следующем окне вы можете оставить свои комментарии, затем откроется окно «Подготовка создания архива данных завершена». Нажмите приступить, чтобы начать операцию. Ждем окончания операции → ОК.

Программа Acronis создала точный образ жесткого диска (С) и сжала информацию до 2,13 Гб.
Переходим к восстановлению диска из имеющегося образа.
А теперь предположим, что у нас случились неприятности и нам необходимо восстановить диск (С). Два раза щелкаем мышкой по образу → открывается окно → Далее
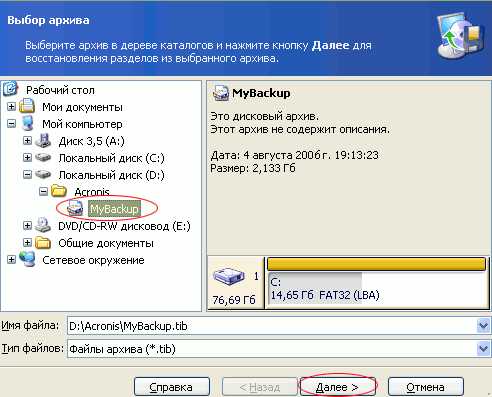
Во всплывающем окне Мастера восстановления данных мы можем выбрать один из типов восстановления: восстановить диски или разделы, восстановить файлы или папки. Для примера мы выберем 1 пункт и нажмем кнопку «Далее». В следующем окне мы указываем раздел для восстановления.

В следующем окне мы указываем местоположение восстанавливаемого раздела. Для выбора раздела щелкните левой кнопкой мыши. При нехватке места данный раздел будет недоступен → далее.
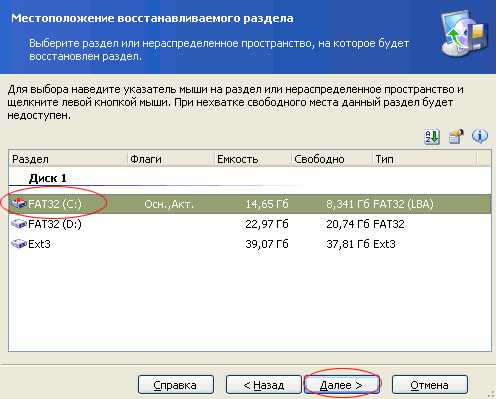
В следующем окне выберем пункт Перезагрузить компьютер.

Все следующие действия выполняются пошагово и логически понятны. Программа Acronis полностью восстановит диск (С) со всеми настройками и программами в течение нескольких минут .
Желаем успеха!!!
СВами
opencentr.ru
Acronis True Image, способы создания резервных копий / Acronis corporate blog / Habr
Acronis True Image, дорогиПривет-привет, дорогие друзья. Продолжим рассказывать про наше главное решение для домашних пользователей.
Acronis True Image — это продукт со своей богатой историей. Мы старались внимательно слушать наших клиентов, и потому в продукте накопилось довольно много разного рода функциональности, которая призвана защитить данные пользователя тем или иным способом. Собственно, в данном выпуске мы решили рассказать вам о разных видах резервного копирования, которые поддерживаются Acronis True Image.
Прежде чем погрузиться в вариации способов резервного копирования, немного опишем общий подход. Все наши резервные копии делаются через снапшот: либо через наш собственный, либо через Volume Shadow Copy Service. Соответственно, можно продолжать работать с компьютером, менять или удалять данные – в резервной копии будет зафиксирован момент создания снапшота.
1. Дисковая резервная копия.
Итак, теперь обсудим способы резервного копирования. Первый и самый мощный способ, который защищает все и вся и позволяет не просто спасти ваши данные, но и вернуться к работе максимально быстро, — это дисковая резервная копия. Можно защитить целый диск, раздел, динамические диски, поддерживаются всевозможные рейды и т.д. Данный способ освобождает вас от необходимости выбирать, что именно защитить, — просто сделаем копию всего, что есть, и будь что будет.

Можно по-разному настроить ротирование данных. Например, создавать всегда полную резервную копию и затирать предыдущую:
Конечно, будет расходоваться много места для хранения.
Чтобы более рационально использовать место, стоит использовать инкрементальную резервную копию: копироваться будут только те данные, которые изменились с последнего копирования. Но в таком случае для восстановления данных нам нужна будет вся цепочка копий, так как новые копии зависят от предыдущих.
Этого недостатка лишены дифференциальные резервные копии. Они копируют данные, которые изменились не с последнего бэкапа, как инкрементальные, а с самой первой копии. Таким образом, версии зависят только от самой первой резервной копии. Соответственно, можно позволить себе терять некоторые промежуточные версии:
Резервные копии можно складывать на USB диски, сетевые папки, FTP сервера, CD/DVD и т.д. Ранее мы описывали и создание резервной копии в облако Acronis.
2. Клонирование диска
Клонирование диска сделает точную копию Вашего диска на другом диске в секторном режиме. Это позволит в случае проблем с первым диском вернуться к работе, просто загрузив Ваш компьютер со второго диска. Тут даже не потребуется ждать восстановления данных.

3. Файловая резервная копия.
Ну и последний на сегодня способ создания резервных копий — это копирование ваших файлов. В этом случае все те же опции и варианты хранения копий, как и для дисковой резервной копии.
Для чего вообще нужный файловые бэкапы, если можно сделать полную копию диска? Тут возможны варианты. Копию диска можно делать, например, относительно редко, и таким образом экономить место для хранения. А вот копии Ваших рабочих файлов можно делать каждый час или даже каждые 5 минут (об этом в следующей статье поговорим подробно). Я, например, именно так и делаю:
А как Вы защищаете свои данные?
habr.com
средство для создания образов системы
Защита цифровых данных, это весьма актуальная проблема в современном мире. Пользователи хранят на компьютере важную информацию. Что делать в случае, когда произойдёт системный сбой, или вирус уничтожит данные на ? Ответ однозначный – восстановление системы. Без должного опыта и знаний, эта процедура занимает весь день, и не факт, что увенчается успехом. Поэтому оптимальным вариантом, послужит резервное копирование, которое позволит сохранить важную информацию, даже если операционная система компьютера выйдет из строя. Существует несколько программ, для резервного копирования данных.
Среди представленного разнообразия, выгодно отличается Acronis True Image 2016
Это приложение уже заслужило признание в мире IT-технологий. Теперь пользователям представлена новая версия утилиты. В этой статье мы рассмотрим ключевые особенности и расскажем, как работать с Acronis.
Что это такое и как работает
Acronis True Image для Windows 8, это пакет приложений, которые выполняют резервное копирование и восстанавливают ОС в случае повреждения жёсткого диска.
Соответственно разделы восстанавливаются в неизменном виде. Например, установка Windows 7 с помощью Acronis, подразумевает удаление повреждённых разделов и клонирование новых.
Важно! Обратите внимание, что утилита создаёт образы не только системных файлов. Вы можете клонировать любые разделы компьютера. Хранить данные в зашифрованном виде можно на альтернативном цифровом носителе, при восстановлении данных используются копии файлов, поэтому процедура протекает заметно быстрее.
Как это работает? Если вы использовали старую версию, то сначала нужно удалить Acronis True Image 11 Home с компьютера, и скачать с официального сайта актуальную версию программы. Для тех, кто не знаком с утилитой уточняем: программа платная, но разработчики предлагают и бесплатную ознакомительную версию, пользоваться которой можно в течение 30 дней. Чтобы начать работу, нужно выполнить следующие действия:
- Скачиваем с официального сайта.
рис.2. После установки можно создать учётную запись в окне программы
рис.3. В рабочем окне приложения отмечаем галочками разделы для копирования, и выбираем хранилищеЭто нужно для получения бесплатных обновлений.
- Приблизительно через 20 минут, создание образа системы с помощью Acronis True Image завершено.
- Переработан интерфейс. Новая версия адаптирована для сенсорных экранов.
- Программа Acronis теперь выполняет копирование не только системных файлов, но и всей информации хранящейся на компьютере. Функция включена по умолчанию.
- Вернулся инструмент Try&Decide.
- Приложение адаптировано для работы в Windows 10.
- Кроме того, разработчики исправили ошибки, предыдущих версий Image. Сюда относятся:
- Ошибки при создании учётной записи и работы с продуктами Майкрософт.
- Исправлено исчезновение синхронизации файлов.
- Резервный диск отображается на панели.
- Исправлена работа интерфейса приложения. В частности устранена ошибка с выделением резервных копий.
С учётом внесённых исправлений, пользоваться Acronis True Image Home стало ещё удобнее.
ПОСМОТРЕТЬ ВИДЕО
Некоторые возможности
Имеет смысл рассмотреть основные функции, которые Acronis True Image 2016 portable предлагает пользователям.
- Возможность полного и добавочного копирования. В этом случае создаётся не только локальное, но и облачное хранилище данных. Соответственно, если будет утрачен цифровой носитель, восстановить систему поможет образ, хранящийся в облаке.
- Копирование не всей системы, а отдельных файлов. Функция актуальна для локального и облачного сохранения.
- Мультиязычный интерфейс.
- Создание копий для пяти компьютеров.
- Архивация объёмных и редко используемых файлов.
- Создание резервного хранилища для мобильных устройств.
- При помощи инструментов ISO Acronis True Image 2016 можно создавать временное рабочее пространство для использования сомнительных файлов. Причём делать это можно без установки ПО.
- Разработчики предлагаю пользователям 5 гигабайт для хранения данных бесплатно на 12 месяцев. В случае необходимости, можно купить дополнительный объём.
- Если создана загрузочная флешка Acronis True Image 2016, получаем доступ к хранилищу информации с любого компьютера.
Инструменты
Мы уже упоминали, что приложение Acronis представляет собой пакет программ и инструментов. Рассмотрим два наиболее важных.
- Activate Acronis Startup Recovery Manager
Чтобы открыть доступ к инструменту, нужно при загрузке компьютера нажать клавишу F 11. Это откроет доступ к меню программы.
Важно! Восстановление сбоя при загрузке, возможно в том случае, когда предварительно создавалась резервная копия с базой данных.
После нажатия клавиши F 11, вы попадаете в рабочее окно программы. Здесь выбираем раздел «Больше инструментов», где содержатся средства восстановления.
После этого, активируем функцию восстановления.
Этот инструмент предназначен для работы с сайтами и файлами в локальной зоне, изолировано от остальной системы. Это своего рода средство для тестирования приложений с сомнительной репутацией. В случае необходимости, откатываем назад все внесённые изменения, и избегаем невосполнимого повреждения системы.
Компания–разработчик Acronis работает над выпуском продукции для домашних и корпоративных пользователей в плане системных решений. Аcronis disk – это программный комплекс, позволяющий удобно и эффективно работать с жесткими дисками, без потери данных, а именно: восстанавливать удаленные и поврежденные разделы, копировать, изменять размер, управлять загрузкой, редактировать содержимое и многое другое. В данной статье мы подробно рассмот
www.cena5.ru
Как создать загрузочный образ или флешку в Acronis True Image 2017
Acronis True Image — одна из самых популярных, мощных и эффективных программ для резервирования данных. Если вы уже приобрели и установили ее последнюю версию и создали бекап системы, не забудьте также создать загрузочный носитель, — с его помощью вы сможете восстановить работоспособность системы, если та перестанет загружаться. Процедура создания загрузочного спасательного носителя в Acronis True Image 2017 была значительно упрощена, к тому же его можно использовать на компьютерах как со старым BIOS, так и с его продвинутым аналогом UEFI.
Рассмотрим создание такого носителя на примере.
Запустите Acronis True Image 2017, зайдите в раздел «Инструменты» и нажмите иконку «Мастер создания загрузочных носителей».

Далее в открывшемся отдельном окне вам нужно будет выбрать тип загрузочного носителя. Мастером предлагается два варианта: обычный загрузочный носитель Acronis и загрузочный носитель на основе WinPE с подключенным модулем Acronis.
Второй вариант обеспечивает большую совместимость с аппаратной частью компьютера, но при этом он требует установки дополнительных компонентов Windows AIK и Windows ADK. В большинстве же случаев для восстановления системы хватает возможностей обычного загрузочного носителя Acronis. Носитель на основе WinPE имеет смысл использовать только в тех случаях, когда загрузить компьютер с помощью обычного спасательного диска Acronis не удаётся.
Итак, выбираем первый вариант и указываем способ записи.
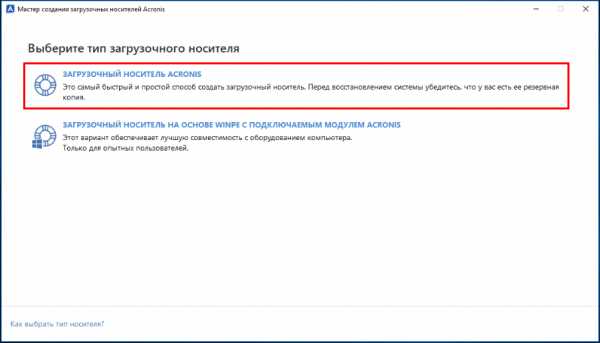 Если к компьютеру будет подключена флешка, мастер предложит два варианта: запись файлов на флешку и создание на их основе загрузочного ISO-образа, который может быт записан на флешку или оптический диск отдельно. В нашем примере ни флешка, ни CD-диск не подключены, поэтому вариант доступен только один — создание ISO-образа.
Если к компьютеру будет подключена флешка, мастер предложит два варианта: запись файлов на флешку и создание на их основе загрузочного ISO-образа, который может быт записан на флешку или оптический диск отдельно. В нашем примере ни флешка, ни CD-диск не подключены, поэтому вариант доступен только один — создание ISO-образа.

Кликаем по нему мышкой, указываем в Проводнике любое удобное расположение для сохранения файла и жмем в следующем окне кнопку «Приступить».


Через пару минут образ будет создан.

С флешкой почти все то же самое, не забудьте только отметить галочкой чекбокс «Форматировать выбранный носитель и удалить с него всё».
Если с такого носителя загрузиться, вы попадёте в загрузочную среду Acronis True Image, где сможете выбрать ранее созданный бекап и восстановиться из него.

www.white-windows.ru
Создание образа Acronis True Image
Здесь я расскажу как создать образ с помощью программы Acronis True Image.
В других статьях я уже рассказывал как устанавливать Acronis и как сделатть зону безопасности Acronis. Теперь пора создавать образ, для быстрого восстановления системы.
И так. У нас имеется полностью настроенная операционная система (в моем случае Windows 7), стоят все программы и все работает как нам надо. Отлично.
Перезагружаем компьютер и видим экран, который просит нажать F11 для запуска Acronisa. Это как раз работает зона безопасности.
Нажимаем F11 и начинает загружаться Acronis. После загрузки появится окно, которое предложит действия. В моем случае это либо запустить Acronis True Image Home либо запуск Windows. Выбираем Acronis True Image Home
Следующие скриншоты сделаны из под Windows, но советую делать все в зоне безопасности Acronis. Настройки не отличаются. 🙂
Выбираем Архивирование данных: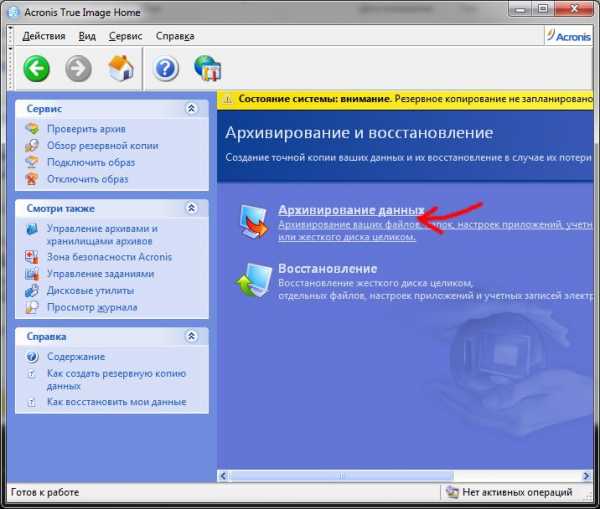
Нас поприветствует Мастер резервного копирования Acronis. Нажимаем далее

Далее выбираем тип данных. Я всегда выбираю Мой компьютер. И тыкаем далее.
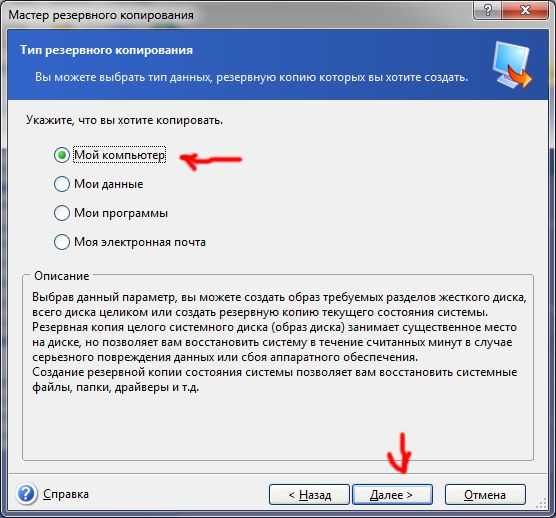
На следующем шаге выбираем Диски и разделы и тыкаем далее.

Указываем диск, образ которого мы хотим сделать. У меня Windows стоит на диске C: поэтому выбираю его. Давлю далее.

На следующем шаге просто давлю далее, ни где галочки не ставлю, так как в архив нашего образа хочу поместить все файлы

Выйдет совет примерно вот такой. Я обычно давлю просто далее, но при желании можно ознакомиться 🙂
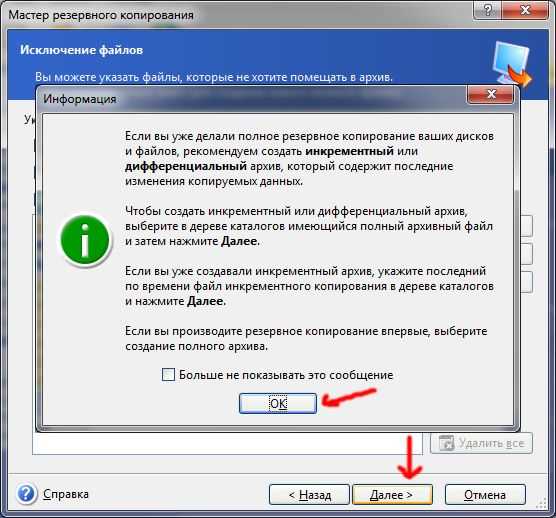
На следующем шаге выбираем место хранения архива. Выбираем Зону безопасности Acronis, так как ее не видно из под Windows, а следовательно вирусы ее не коснутся. 🙂 При выборе зоны безопасности название нашего архива указывать не надо. Просто жмем далее.

Выбираем создание полного архива и жмем далее

На следующем шаге ставим галочку на Использовать параметры по умолчанию, и жмем далее.

Дальше на предложат ввести комментарий к архиву, если есть желание — можно написать. У меня такого желания обычно не появляется и я смело давлю далее.
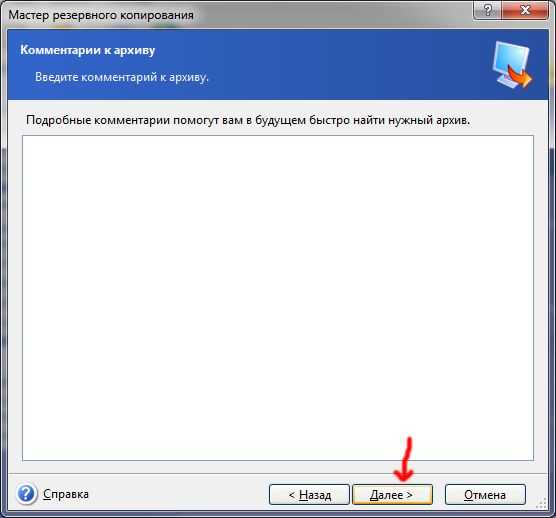
И вот теперь все действия по настройке создания образа закончены. Жмем приступить.

Начнется создание образа вашей ОС.

По окончании выйдет табличка о том, что образ успешно создан. Перезагружаемся 🙂
Все. Теперь можно полностью завирусовать весь диск C:, полностью грохнуть Windows и т.д. и т.п. ведь образ настроенной системы уже есть. И восстановится он в течении минут 5.
Здесь узнаете о том, как восстановить систему готовым образом Acronis.
Отличный способ сказать спасибо:
www.nofaq.net
Создание резервной копии Windows с помощью загрузочного носителя Acronis True Image
Загрузочный носитель Acronis True Image пользователи чаще применяют в критических ситуациях, когда в работе Windows происходит серьёзный сбой, и она перестаёт загружаться. Используя загрузочный носитель с функционалом программы, операционную систему можно восстановить из некогда созданной резервной копии. Однако в состав загрузочного носителя True Image входит не только функция восстановления системы, но и прочие инструменты, которые представлены в десктопной версии программы, функционирующей внутри Windows.
В числе этих инструментов и функция создания резервной копии.
Чем выгоден загрузочный носитель True Image при создании резервной копии Windows и прочих данных, хранящихся на компьютере? Как этот процесс происходит посредством интерфейса загрузочного носителя? В этих вопросах детально будем разбираться ниже.
Преимущества работы с загрузочным носителем
Работа с функционалом Acronis True Image на загрузочном носителе заинтересует прежде всего системщиков, работающих с несколькими компьютерными устройствами. Приобретя лицензию программы лишь на один компьютер и создав с её помощью загрузочный носитель, в дальнейшем можно будет решать проблемы с неограниченным числом компьютеров.

И на всех этих компьютерах не нужно будет возиться с установкой программы в систему.
В случае с маломощными компьютерами процесс создания резервной копии на загрузочном носителе пройдёт быстрее, поскольку аппаратные ресурсы не будут задействованы операционной системой и программными фоновыми процессами.
Работа с загрузочным носителем – это ещё и решение проблемы с несовместимостью версий десктопной программы Acronis True Image и версий Windows. Не только последние версии True Image 2015 и 2016, но и много прочих программ в их актуальных версиях несовместимы со старой Windows ХР. Тем не менее, эту систему некоторые ещё используют, и загрузочный носитель мог бы стать временным решением, пока такие пользователи не созреют перейти на Windows 7, 8.1 или 10.
Программные инструменты типа Acronis True Image – далеко не безопасный софт, чтобы к нему был свободный доступ с незапароленной учётной записи администратора. Если к компьютеру имеют доступ дети, пользователи-новички или целая группа людей в организации, их неосознанные эксперименты с функционалом программы могут иметь негативные последствия. Тогда как загрузочный носитель – это альтернатива использования возможностей программы, доступная только знатокам в компьютерном деле.
Наконец, что касается непосредственно процесса создания резервной копии посредством загрузочного носителя True Image. Незагружающуюся Windows не обязательно восстанавливать. Можно создать резервную копию для сохранения нужных данных, а саму операционную систему установить на отформатированный раздел диска. К примеру, имеем ситуацию с желанием пользователя установить более свежую версию Windows. Из предварительно сохранённой резервной копии старой (незагружающейся) Windows в дальнейшем можно будет извлечь настройки программ и пользовательские файлы, которые хранились на системном разделе. В уже новой системе Windows образ резервной копии Windows старой с помощью функционала Acronis True Image можно подключить для отображения в системном проводнике как отдельного раздела диска.

Создание загрузочного носителя
Чтобы создать загрузочный носитель, прибегнем к помощи лицензионной десктопной программы Acronis True Image 2016. На официальном сайте Acronis можно скачать и бесплатно пользоваться целый месяц триал-версией программы. Однако функционал загрузочного носителя, созданного с помощью триал-версии, ограничен. В частности, это ограничение касается процесса создания резервных копий.
В окне True Image перемещаемся во вкладку «Инструменты». Нам нужен «Мастер создания загрузочных носителей».

Далее нужен «Загрузочный носитель Acronis».
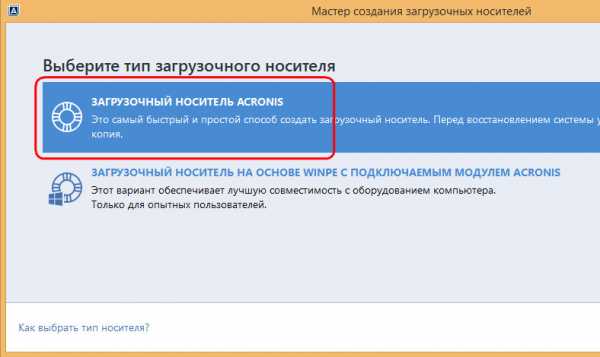
Определяемся с носителем – будет ли это флешка, CD-, DVD-диск или ISO-образ для хранения файла на компьютере. Последний необходимо выбрать, если имеем дело с BIOS UEFI. Acronis True Image умеет прожигать CD-, DVD-диски и записывать обычные загрузочные флешки. Для создания загрузочной флешки UEFI необходимо сначала создать ISO-файл, а затем записать его с помощью специальной программы, умеющей записывать такие флешки (например, Rufus или WinSetupFromUSB).

Создание резервной копии
После создания загрузочного носителя выставляем в BIOS первоочерёдность загрузки с него и входим в интерфейс Acronis True Image 2016. Выбор разрядности программы в большинстве случаев будет не принципиален.

На стартовой странице нам доступен выбор двух основных функций – резервное копирование и восстановление. Выбираем первую.

Следующее окно – выбор того, что собственно, будем резервировать. Есть два варианта – данные (то есть, отдельные папки и файлы), а также диски и разделы. В нашем конкретном случае будет создана резервная копия Windows, а это, соответственно, системный раздел диска. Потому выбираем первый вариант.

В перечне имеющихся разделов, выбираем системный С. Если отдельным разделом будет отображаться загрузочная запись MBR, выбираем и её. Жмём «Далее».
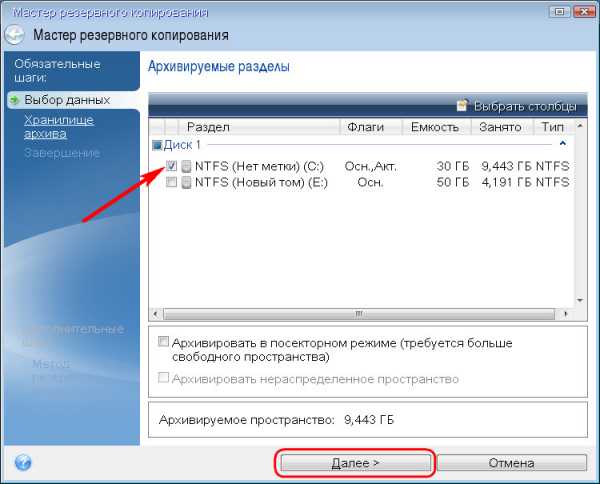
В выборе дальнейшего действия представлены варианты создания новой резервной копии и обновление ранее созданных, то есть, добавление к уже существующему архиву. Выберем для начала, естественно, создание новой резервной копии, а в дальнейшем можем добавлять к ней изменения.
Выбор хранилища – это место на диске компьютера или на сетевом ресурсе, где будет храниться резервная копия. Укажем его, нажав кнопку обзора.

Местом хранения в нашем случае будет несистемный раздел диска. Имя резервной копии зададим, воспользовавшись шаблонами наименований Acronis True Image. Жмём «Ок».

Вернувшись в предыдущее окно, жмём «Далее».

Окно сводных данных: внимательно всё проверяем и можем жать кнопку «Приступить». Но можно также нажать кнопку «Параметры» и, возможно, выбрать иной метод резервного копирования.

Описания методов резервного копирования приводятся под их названием и галочкой выбора.
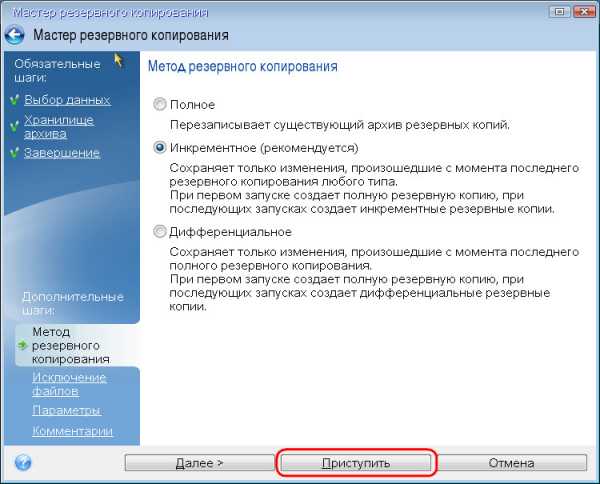
Создание резервной копии можно назначить на ночь или перед длительным отходом от компьютера, выставив в окне выполнения операции галочку опции автоматического выключения.
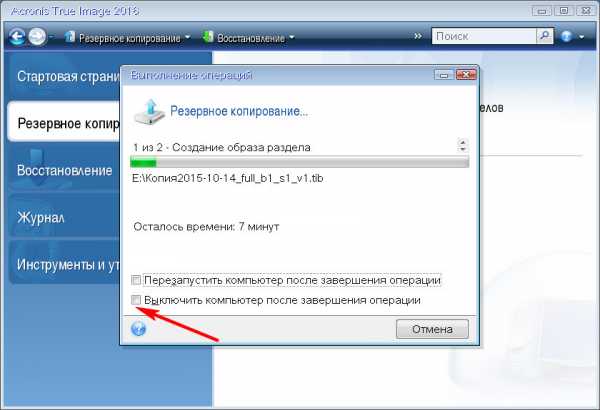
При следующем включении компьютера можно будет сразу войти в BIOS и настроить загрузку с жёсткого диска.
Скачать программу Acronis True Image 2016 с официального сайта:
http://www.acronis.com/ru-ru/personal/computer-backup
www.white-windows.ru
