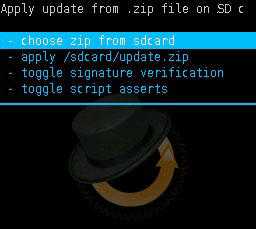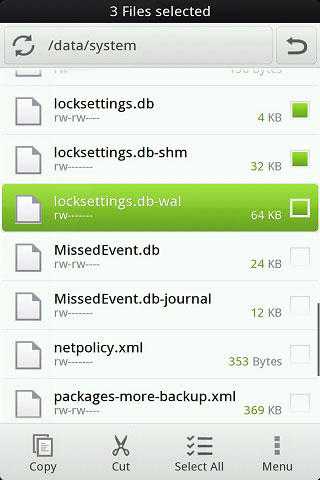Как отключить графический ключ Андроид
Графический пароль – один из важных системных инструментов, предотвращающий случайную активацию вашего устройства, а также доступ к нему со стороны третьих лиц. Его функционал эффективен и прост, но бывают случаи, когда функция из-за каких-либо сбоев становится непреодолимым барьером для самого владельца устройства. В данной статье я разберу, как можно отключить установленный ранее графический ключ на устройстве с Андроид, и какие методы нам в этом помогут.
Содержание статьи:
Как убрать графический ключ – способы решения проблемы
Разберём способы решения проблемы по отключению ключа, ранжируя от простого к сложному (при этом учтите, что ряд способов работает лишь на определённых версиях OC Android). Но перед детальным изложением указанных способов рекомендую первым делом проверить список администраторов устройства.
Для этого:
- Перейдите в «Настройки».
- Затем в «Безопасность».
- Выберите «Администраторы устройства, после чего убедитесь, что там нет нежелательных программ, работающих с правами администратора.
- Если такие программы имеются – отключите их, они могут блокировать доступ к устройству при помощи графического ключа.
Также убедитесь, что на вашем Андроид гаджете не установлены различные VPN-приложения. Если таковые имеются – также удалите (отключите) их.
 Проверьте меню администраторов устройства, и убедитесь, что там нет лишних приложений
Проверьте меню администраторов устройства, и убедитесь, что там нет лишних приложенийБазовый способ отключения пароля
Как известно, стандартный способ отключения состоит в переходе в настройки девайса, выбора там раздела «Безопасность» (или «Экран блокировки»), а затем пункта «Блокировка экрана». Там требуется ещё раз ввести задействованный по умолчанию графический ключ, после чего выбрать альтернативный способ блокировки экрана (рисунок, PIN, пароль и другие).
Читайте также: Ошибка 504 при установке приложения на Андроид.
Очистка сертификатов на Андроиде
В некоторых случаях на мобильном устройстве с ОС Андроид имеется сертификат (или приложение), блокирующие снижение прав безопасности для данного устройства. Удаление такого сертификата позволит снять блокировку и избавиться от графического пароля.
Для этого:
- Перейдите в «Настройки», затем в «Безопасность».
- Выберите там пункт «Очистить учётные данные» (удалить сертификаты)». Обычно после этого можно легко снять графический ключ на устройстве с Android.
 Удалите все сертификаты
Удалите все сертификатыИнструмент Google «Найти устройство»
Для большинства мобильных гаджетов встроенный сервис «Find My Device» от Гугл является удобным инструментом, позволяющим сбросить графическую блокировку вашего телефона. Сервис не работает на Андроид 8.0 или выше, но для версии 7.1.1 Nougat или младших версий ОС это вполне может сработать.
Инструкция довольно проста:
- Перейдите на сайт Гугл, и нажмите слева на «Lock» (Заблокировать).
- Введите дважды новую комбинацию, а затем вновь нажмите на «Lock».
 Нажмите на «Заблокировать»
Нажмите на «Заблокировать»Пройдёт примерно 5 минут, после чего вы сможете ввести новый пароль на вашем девайсе для получения доступа к последнему.
Это интересно: Как сделать, чтобы фото сохранялись на карту памяти Андроид.
Инструмент Sumsung «Найти моё устройство»
Если вы являетесь обладателем смартфона от Самсунг, то сервис «Find My Moble» должен быть одним из первых, который вы используете.
Для отключения выполните следующее:
- Перейдите на сайт findmymobile.samsung.com с любого браузера.
- Затем залогиньтесь в ваш аккаунт Самсунг. Если же у вас никогда не было аккаунта, этот метод работать не будет.
- Как только вы вошли в ваш аккаунт, нажмите на кнопку «Lock my screen» слева.
 Нажмите на «Lock my screen» слева
Нажмите на «Lock my screen» слева - Вам останется ввести новый ПИН в первом поле, а затем нажать на «Lock» внизу экрана. В течении одной-двух минут ваш пароль будет изменён на ПИН, введённый вами.
Опция «Забыли ключ»
Если ваш гаджет работает на основе Android 4.4 или ниже, попробуйте использовать опцию «Забыли ключ» (Forgot Pattern).
- После пяти неудачных попыток ввести верную графическую комбинацию, вы увидите сообщение «Попробуйте вновь через 30 секунд».
- Пока это сообщение находится на экране, нажмите на кнопку внизу «Забыли пароль?» (Forgot Pattern?).
 Нажмите на отмеченную кнопку
Нажмите на отмеченную кнопку - Затем выберите «Введите данные вашего Гугл-аккаунта», после чего введите идентификатор и пароль вашего аккаунта Google.
- Система отправит вам е-мейл позволяющий разблокировать доступ и сменить блокировку.
Рекомендуем к прочтению: На планшете не работает сенсор что делать.
Сброс гаджета на Андроиде до заводских настроек
Если вы хотите получить доступ к телефону даже за счёт потери ваших данных и файлов на таком устройстве, тогда сброс устройства до заводских настроек может стать хорошей альтернативой. Реализация данного способа напрямую зависит от типа вашего устройства.
Порядок действий:
- Для большинства телефонов сначала необходимо выключить устройство.
- Затем нажмите и удерживайте кнопки «Громкость вниз» и «Питание» до тех пор, пока не появится меню загрузки ОС Андроид.
- После его появления нажатием кнопки «Громкость вниз» выберите режим «Recovery Mode».
- Затем нажмите на кнопку питания для активации данного режима.
- После перехода в «Recovery Mode» выберите там опцию «Wipe data/factory reset» и дождитесь окончания процесса.
- Затем выберите «Reboot system now», и после перезагрузки вы сможете получить доступ к вашему девайсу.
 Выберите опцию сброса
Выберите опцию сбросаADB для отключения графического пароля
Данный метод удаления графического ключа работает при условии активации режима «Отладки ЮСБ» в параметрах разработчика настроек вашего телефона. Установите программу «ADB», после чего установите для неё соответствующие драйвера.
Инструкция очень проста:
- Подключите ваш Андроид-смартфон к PC посредством кабеля ЮСБ
- Затем откройте командную строку находясь в инсталяционной директории ADB. Наберите там команду:
- Перезагрузите ваш гаджет.
- Экран блокировки должен исчезнуть. Помните, что это лишь временный паллиатив, потому зайдите в настройки вашего смартфона, и установите для него новый пароль.
 Введите данную команду
Введите данную командуЗаключение
Существуют различные способы, которые позволяют отключить установленный пользователем графический ключ в ОС Андроид. Каждый из перечисленных выше способов доказал свою эффективность в решении данной проблемы.
it-doc.info
Как убрать графический ключ с Андроида?
Новые смартфоны поддерживают разблокировку рабочего стола с помощью идентификации по лицу или отпечатку пальцев, а вот на ранних устройствах на базе Android приходится использовать, к примеру, разблокировку с помощью графического ключа. Желаете отключить графический ключ? Мы покажем, куда и на что надо нажать.
Начнем с самого первого этапа. Нажимаем на кнопку включения смартфона и видим примерно следующее:
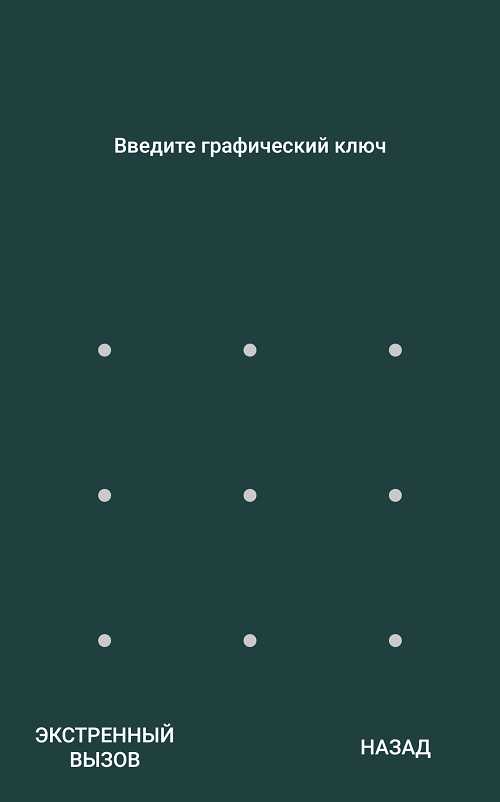
Проводим пальцем по дисплею и нам предлагают ввести графический ключ для разблокировки рабочего стола. Вводим ключ.

Далее необходимо открыть раздел «Настройки».
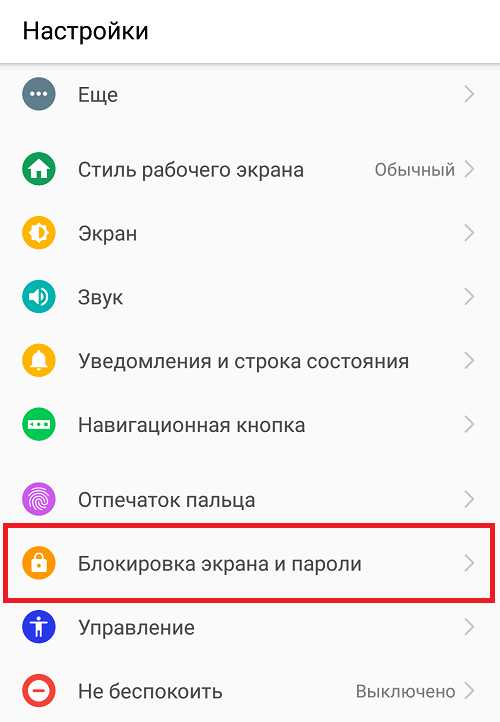
В этом меню нас интересует раздел «Блокировка экрана и пароли».
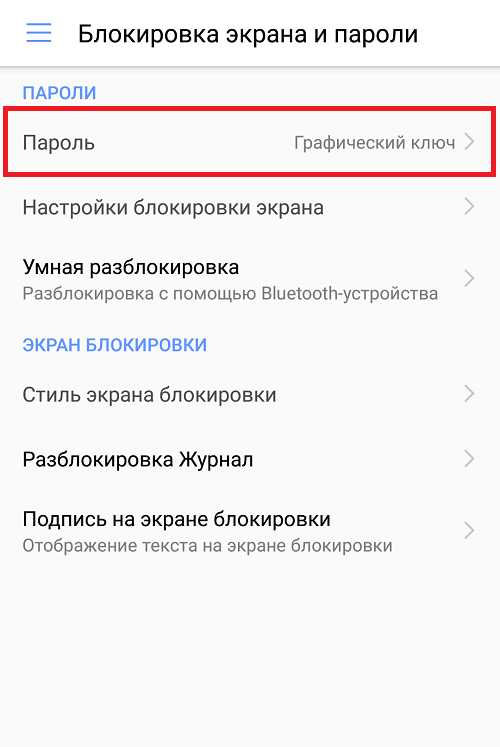
Нажмите на строку «Пароль».
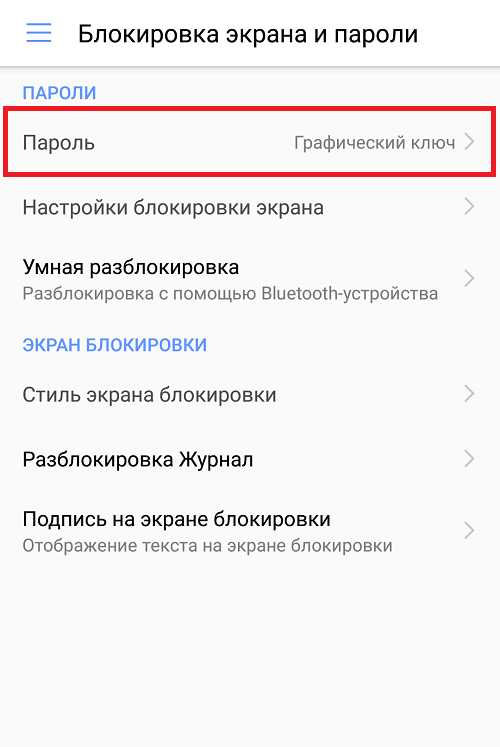
После этого система предложит ввести графический ключ, что вы и должны сделать.

Выберите вариант разблокировки рабочего стола. Если не хотите устанавливать пароль, нажмите «Нет». На некоторых прошивках «Нет» означает полное отсутствие блокировки, когда после нажатия на кнопку включения сразу открывается рабочий стол, так что будьте внимательны.

Подтвердите действие.

Что это значит? Теперь для разблокировки рабочего стола вам нужно нажать на кнопку включения и провести по дисплею пальцем.
Конечно, вы вправе выбрать другой способ блокировки. Так, можно выбрать выбрать пин-код.
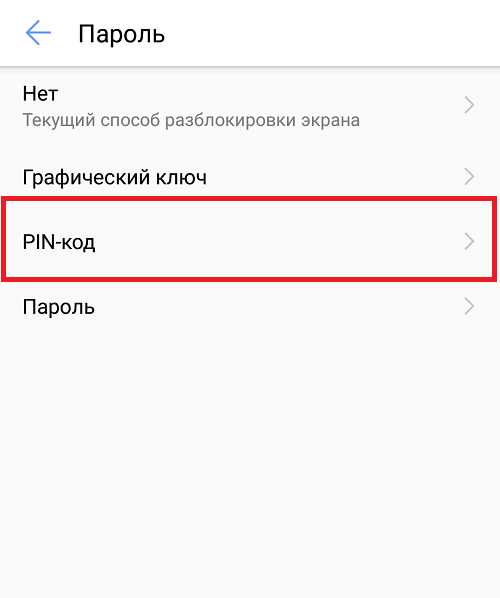
Укажите два раза пин-код.
Используйте его для разблокировки рабочего стола.
А вот разблокировка по лицу или отпечатку пальцев обычно располагается в другом разделе.
androidnik.ruКак отключить графический ключ с Андроида, способы удалить с телефона, планшета
Графическая блокировка, или графический пароль, на Андроиде (в планшете или телефоне) для ограничения доступа к контенту, опциям и приватным данным — весьма полезная вещь в настройках. Но случается так, что пользователь забыл комбинацию ключа (группу действий на матрице точек дисплея) и не может полноценно использовать устройство. Досадная ситуация, однако поправимая. Эта статья в деталях поведает вам о том, как отключить графический ключ с Андроида. В ней рассматриваются как общие «рецепты», позволяющие удалить данный вид блокировки, так и решения для моделей от конкретных производителей.
На помощь приходит учётка Google
Этот подход действенен, когда аккаунт Google ранее был подключен в ОС девайса.
Хитрость обхода заключается в следующем:
- Вводите любые ключи, пока на экране не появится запрос на переход в профиль Google.
- Впишите логин, пароль.

Примечание. Если потеряли пароль, то, кроме обхода встроенного графического ядра ключа, вам понадобится ещё выполнить восстановление доступа к учётке на ПК. Для этого перейдите на страничку авторизации, введите логин (адрес почтового ящика), а далее под строкой для символьного ключа кликните «Забыли… » и следуйте инструкциям сервиса.

3. После успешного завершения авторизации система снова предоставит запрос, но на этот раз для активации администратора.
4. Смело тапайте заветную кнопку «Активировать». После запуска команды все графические настройки ключа сбросятся, блокировка исчезнет и, соответственно, закончатся, все ваши беды и горести, связанные с матричным замком.
Входящий звонок — долой запреты доступа
На некоторых гаджетах во время приёма входящего вызова система и графический процессор не запрашивают ключ. То есть, когда владелец телефона общается с другим абонентом, все опции становятся доступными. Именно эта «уловка» и позволяет выполнить разблокировку:
1. Попросите кого-нибудь из знакомых позвонить вам либо выполните самостоятельно звонок с любого другого телефона.
2. Поднимите трубку на заблокированном девайсе.
3. Трубку не кладите, пусть система так и пребывает в режиме коннекта. Откройте в опциях: Настройки → Блокировка устройства.

4. В перечне коснитесь пальцем «Графический ключ» и выполните его отключение.
Нет ключа — нет и проблем
Этот вариант построен на «хирургическом вмешательстве» в файловую директорию. Он осуществим при условии включенной в ОС отладки через порт USB.
Вам предстоит выполнить операцию по удалению файла с тем самым злополучным ключом под названием gesture.key. Не обойдётся и без задействования компьютера или ноутбука (он тоже будет нужен).
1. На ПК при помощи браузера скачайте с любого доверенного ресурса дистрибутив AROMA Filemanager для Андроида.

2. Перенесите его в телефон. Проинсталлируйте его посредством меню для восстановления Recovery или альтернативный интерфейс CWM и запустите.

Примечание. Если через Рекавери менеджер не удаётся проинсталлировать, попробуйте выполнить установку кастомного меню Fastboot.
3. Непосредственно в интерфейсе Aroma откройте директорию: Data → System.
4. В папке System удалите gesture.key.
5. Перезагрузите устройство.
6. После запуска ОС снова отобразится интерфейс графического локера, но он уже предоставит доступ после ввода любого жеста.
Иногда разрядка аккумулятора полезна
Как ни странно, но разряженная батарея в некоторых гаджетах помогает отключить графический ключ. Чтобы использовать эту «аппаратную лазейку», сделайте так:
- Не отключайте смартфон и дождитесь того момента, когда заряд аккумулятора будет близок к нулю.
- Когда устройство подаст сигнал о предстоящей скорой разрядке, войдите в меню батареи и затем уже отключите блокировку.

Методы разблокировки на моделях от различных брендов
У каждого производителя цифровых гаджетов есть своя концепция, подход, технология в плане настроек, интерфейса, управления. Не минует эта особенность и способа разблокировки. Другими словами говоря, выполнения этой операции на устройствах различных марок может выполняться по-разному.
Рассмотрим решения для мобильных популярных брендов.
Samsung
В Самсунге реально обойти «препон» графического замка, если есть регистрация в Samsung account.
1. Авторизуйтесь на офсайте Samsung account.
2. Перейдите в раздел «Контент …».
3. На открывшейся страничке активируйте «Разблокировать …».
HTC
1. Установите на ПК обслуживающую утилиту HTC Sync.
2. Подключите девайс к ПК.
3. Проинсталлируйте в Android ПО Screen Lock Bypass.
4. Перезагрузите устройство.
Huawei
1. Оснастите компьютер ПО Hisuite.
2. Соедините мобильный с компьютером.
3. В программе откройте «Контакты».
4. В «Мой e-mail» укажите учётные данные используемого почтового ящика.
5. Воспользуйтесь соответствующими опциями для удаления пароля.
С чистого листа, или сброс настроек
Когда действенного решения нет для разблокировки и даже не видно его смутных очертаний на горизонте догадок и предположений, можно пойти на крайние меры. А конкретней: выполнить сброс до заводских параметров. В процессе глобального аннулирования есть все шансы взломать злосчатный замок.
Как и в предыдущем руководстве, при сбросе нужно применять индивидуальный подход.
Samsung
1. Выключите гаджет.
2. Зажмите «Вкл/Выкл» и кнопку в центре панели.
Huawei
В телефонах этой марки порядок действий такой:
1. Выключение.
2. Снятие батареи (вытаскивание из корпуса).
3. Установка батареи.
4. Зажатие — «Вкл/Выкл» + «Вверх» (до появления изображения).
5. Выделение строки Wipe data и нажатие клавиши питания.
6. Перезагрузка.
Примечание. В последних моделях Huawei снятие блокировки может выполняться через директиву bootloader.
Asus
1. Отключите девайс.
2. Удерживайте — «Вкл/Выкл» и «Уменьшение громкости» (до появления перечня).
3. Выделите пункт WIPE… (кнопкой громкости).
4. Подтвердите активацию клавишей «Громкость вверх».
HTC
1. Отключите, снимите/вставьте аккумулятор.
2. Удерживайте «Вкл/Выкл» + «Вниз». Потом отожмите их после появления иконки «Android».
3. Запустите команду Clear Storage, или Factory Reset (название варьируется в моделях).
LG
1. После выключения зажмите кнопки «Меню», «Вкл/выкл» и «Уменьшение звука».
2. Дождитесь отображения логотипа системы.
3. Воспользуйтесь командой сброса.
Zite
В этих мобильных можно использовать два варианта сброса:
Способ №1
1. Нажмите «Экстренный вызов».
2. Используйте запрос — 983*987#.
3. Запустите «Сброс данных».
Способ №2
1. Выключите мобильный.
2. Нажать — «Вкл/Выкл» + «Повышение громкости».
3. Выберите: Wipe … → Factory ….
Sony
1. Проинсталлируйте на ПК Sony Ericson PC Suite.
2. Подсоедините телефон к ПК.
3. В программе откройте: Инструменты → Восстановление данных.
4. Следуйте инструкциям программы.
5. Выполните перезагрузку.
Fly, МТС, Prestigio
1. Отключите, зажмите одновременно «Включение камеры» + «Вкл/выкл» + «Уменьшение громкости».
2. Выберите «Wipe data… ».
3. В запросе укажите «Yes, … ».
Archos
1. Отключите.
2. Зажмите «Power» и «Уменьшение громкости».
3. Выберите «Wipe … ».
4. Подтвердите действие центральной кнопкой.
5. Выберите «Reboot …» и снова таким же образом подтвердите выполнение команды.
Доверьте свою проблему специалисту
Если вы едва знакомы с устройством, «плаваете» в его настройках либо вообще ваши навыки владения смартфонами и планшетами оставляют желать лучшего, как говорится, не искушайте судьбу и отнесите мобильный в фирменный сервисный центр. А если таковой возможности нет, то в любую мастерскую по ремонту телефонов. На крайний случай обратитесь к знакомым, имеющим должный опыт в устранении подобных «акказий».
Страховка от блокировки, или обо всём нужно беспокоиться заранее
Установка SMS Bypass
Приложение SMS Bypass позволяет снимать блокировку ключом посредством обычной СМС-ки. Его настройка выполняется так:
- Установите в системе Root-права.
- Скачайте и проинсталлируйте SMS Bypass.
Теперь, если несчастный случай всё-таки произойдёт, вы не сможете повторить комбинацию графического ключа: отправьте на свой мобильный SMS с кодом «1234 reset». После получения сообщения система разблокируется.
Если не отключается ключ…
Всё сводится к тому, что вам нужно заранее убрать надстройки графического ключа через штатные опции, а также выполнить удаление всевозможных сомнительных программ-администраторов, которые его могут использовать. И только тогда задействовать штатную опцию выключения графического ключа.
1. Перейдите в раздел «Администраторы устройств». Если там обнаружится непотребное ПО (в контексте рассматриваемой проблемы), выполните его удаление.

2. Дополнительно проверьте настройки VPN и выполните их сброс при необходимости.
3. Перейдите в раздел «Безопасность».
4. И активируйте команду «Очистить учётные данные» (удалить все сертификаты).

5. Перезапустите телефон.
В любом случае, приступая к разблокировке, проявляйте хладнокровность, дабы не потерять должный фокус внимания в ходе выполнения всевозможных действий на компьютере и мобильном. Некоторые способы обхода блокировки применимы лишь к конкретному девайсу. Подобрать действующий «рецепт» для своего телефона или планшета можно лишь опытным путём с предварительным ознакомлением с инструкциями. Вариант сброса настроек используйте только в тех случаях, когда другие методы разблокировки не дали должного результата. Поскольку он предполагает не только восстановление изначальных параметров всех настроек, но и удаление ваших данных.
restavracia24.ru
Как убрать графический ключ с Андроида
Вступление
В век информационных технологий можно хранить различную информацию в памяти электронных устройств, например, на планшете либо смартфоне. Операционная система Google Android оснащена хорошим набором параметров безопасности. Таким образом, пользователи могут защитить личную информацию от стороннего доступа. Если вы переживаете за то, что кто-то украдёт ваши данные или просто не желаете, чтобы кто-то увидел, что вы храните, то можно установить один из предустановленных способов защиты.
 Для сброса пароля понадобится доступ к Google-аккаунту
Для сброса пароля понадобится доступ к Google-аккаунтуГрафический ключ считается одним из самых надёжных, поэтому чужому пользователю разблокировать устройство просто так не удастся. Однако, если вдруг хозяин устройства забыл графический ключ, это преимущество сыграет против него. Для того, чтобы получить доступ к своему планшету или смартфону, придётся найти способ взлома графического ключа. Способов существует несколько, и мы предлагаем вам с ними ознакомиться.
Убираем графический ключ…
…через учётную запись Google
Этот способ убрать графический ключ является наиболее лёгким и простым. Минимальным условием для его успешного выполнения станет подключённая и синхронизированная учётная запись Google, а также активное интернет-соединение.
Введя несколько раз неправильную комбинацию, вы увидите сообщение, что в целях безопасности следующая попытка станет доступной через 30 секунд. В углу появится кнопка «Забыл графический ключ». Если нажать на неё, то вам будет предложено ввести данные учётной записи Google. При активном интернет-соединении устройство разблокируется, после чего вам нужно будет придумать новый ключ. Поэтому советуем не игнорировать призывы держать активным интернет-соединение, а также вводить данные учётной записи Google при первичной настройке планшета. Интернет-тарифы невысокие, а подключённый и синхронизированный аккаунт выручит вас в подобной ситуации.

…позвонив на заблокированный аппарат
Если на вашем устройстве установлена старая версия Android, не выше, чем 2.2, а также он поддерживает функции телефонных звонков, то попробуйте позвонить на него с другого телефона. Ответив на звонок, нажмите кнопку меню, обычно она расположена посередине. Звонок будет переведён в фоновый режим и вам станет полностью доступным меню настроек. Перейдите в настройки безопасности и попробуйте снять либо заменить графический ключ. Возможно, придётся выполнить сброс всех настроек.
…разрядив аккумулятор
Один из способов, который может помочь — это дождаться разряда аккумулятора. В тот момент, когда заряд почти иссяк, устройство выдаёт соответствующее предупреждение. В этот момент нужно успеть войти в пункт меню настроек, оповещающий пользователя о состоянии батареи, позволяющий отключить некоторые программы и процессы. Запустив его, можно попробовать перейти в настройки конфиденциальности и выполнить сброс параметров. Кстати, метод довольно действенный и может помочь в большинстве случаев. Главное — уловить нужный момент, чтобы перейти в параметры Android.
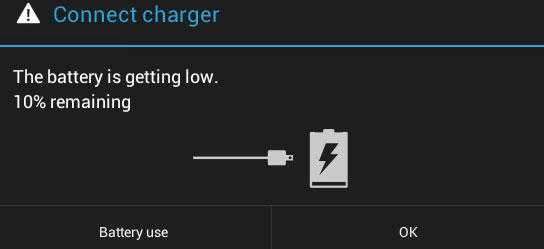
…удалив файл gesture.key через recovery
После того как вы вводите в настройках графический ключ, его комбинация сохраняется в специальном файле gesture.key в системном разделе файловой системы. Зная, где он располагается и имея доступ к системному разделу, можно удалить его и тем самым снять графический ключ с помощью приложения AROMA Filemanager.
Но для начала необходимо иметь на вашем Android-устройстве root-права. Если вы их уже получили, это очень хорошо, если же нет, потребуется начать с них. Если вы ещё сомневаетесь в их надобности, то познакомьтесь с этой статьёй. Здесь, или в этой статье перечисляются возможные способы их получения.
При заблокированном графическом ключе единственный доступный способ получения root-прав — получить их через режим Recovery. Для этого сделайте следующее:
- Загрузите на ПК со специализированного форума архив с модифицированными файлами и перекиньте его в корень карты памяти (компьютер видит карту памяти даже у заблокированного планшета).
- Затем, удерживая кнопку включения и увеличения громкости (вверх), перейдите в режим Recovery, выберите пункт меню install zip from sdcard — choose zip from sdcard и дождитесь завершения процесса.

- Вам понадобится пользовательский Recovery, например, CWM Recovery, так как на стандартном AROMA Filemanager работать не будет. Обращаем внимание, что на некоторых современных устройствах этот загрузчик уже является предустановленным. Если же ваша модель планшета к ним не относится, то найдите информацию по прошивке именно вашего устройства на специализированном форуме.
Итак, если все условия соблюдены, устанавливаем AROMA Filemanager следующим способом:
- Качаем архив с приложением.
- Копируем его через USB-кабель в корень карты памяти.
- Загружаемся в режиме Recovery.

- Переходим в install zip from sdcard — choose zip from sdcard, затем переходим в наш архив.
- После запуска приложения, монтируем системный раздел файловой системы, выбрав Settings — Automount all devices on start.

- Переходим в папку /data/system/ и удаляем файл gesture.key.

- Перезагружаем устройство в обычном режиме, затем переходим в настройки и устанавливаем новый графический ключ.

…выполнив сброс настроек
Если у вас ничего не получается стандартными способами, а возиться с root-правами вам не особо хочется, то придётся сбросить все настройки. Войдите в режим Recovery, перейдите в пункт Wipe data/Factory reset и подождите какое-то время. Будут сброшены все ваши программы и настройки вместе с забытым графическим ключом. Обращаем внимание на то, что вам придётся устанавливать и настраивать всё с самого начала. Если дойдёте до этого способа, то обязательно введите после сброса учётную запись Google, чтобы в дальнейшем можно было, в случае чего, быстро восстановиться.

…выполнив прошивку устройства заново
Самый радикальный метод, который стоит применять лишь в том случае, когда по-другому проблему не решить. Лучше, конечно, быть внимательным и вообще не забывать рисунок блокировки.
Заключение
Как видите, убрать графический ключ не так и сложно, если выполнять все рекомендации разработчика. Советуем без особой надобности не отключать интернет-соединение и активировать синхронизацию с аккаунтом Google.
Получилось ли у вас снять блокировку своего смартфона или планшета Android? Будем рады получить от вас отзывы в комментариях.
Жми «Нравится» и читай лучшие посты на Facebook
protabletpc.ru

 Нажмите на «Lock my screen» слева
Нажмите на «Lock my screen» слева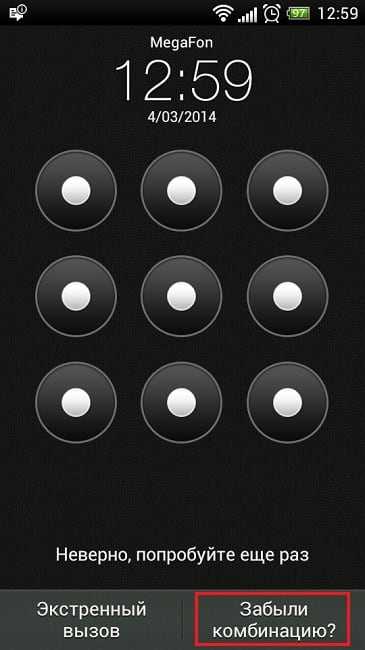 Нажмите на отмеченную кнопку
Нажмите на отмеченную кнопку